
→ List Videos Voyager – GE 18.10 >
→ 無料OS『Voyager – GE 18.10』…Ubuntuがベースに! >
→ Voyager GE 18.10リリース!〜VoyagerがUbuntu 18.10 base & Gnome Shell editionとなって登場です・・ >
→ Релиз Voyager Live 18.10 (Gnome Shell) >
→ Voyager GE 18.10(GNOME Shell)桌面截图 >
Bonjour à tous.
Je vous présente pour la première fois, Voyager – GE 18.10 basé sur le bureau Gnome Shell et Ubuntu 18.10 (Cosmic Cuttlefish). Pourquoi Gnome Shell maintenant ? Parce que Voyager avait abandonné le bureau Gnome Shell il y a 10 ans pour xfce, en raison de sa jeunesse et surtout d’un manque de souplesse et d’extensions, problématique à l’époque. Maintenant, après plusieurs tests, la conclusion est qu’une partie du système Gnome Shell est à nouveau ergonomique, modifiable et plus souple qu’à ses débuts. Aussi, a-t-il été envisagé d’en faire une version nommée GE pour Gnome Shell. Pourquoi la version intermédiaire de 9 mois en 18.10 et non la 18.04 LTS avec ses 5 ans de supports ? A cause de Gnome Shell en version 3.30.1 impossible à installer sur la 18.04 LTS, et bien meilleur que la 3.28 sur la LTS qui prenait trop de ressources système. « Comme on peut le lire sur le blog du GNOME Libre, une série de correctifs apportés à GDM permet de faire chuter le poids du Gnome-Shell 3.30 sur la mémoire vive : 280 Mio de moins. Les efforts pour réduire globalement la consommation de ressources ont porté leurs fruits puisque, mis bout à bout, ce ne sont pas moins de 750 Mio de mémoire vive qui ont été libérés ! » Sources ici. Donc, à bientôt pour cette nouvelle aventure numérique et humaine.
Attention, vous aurez toujours le choix entre xfce et Gnome Shell. La version Gnome Shell pour Voyager est une première version test encore jeune pour voir si cela plaît ou pas, qui va se développer, se modifier, s’affiner dans le temps selon les retours utilisateurs…
Les nouveautés pour Voyager GE 18.10.1 et 18.10.2 / 18.10.3
La distribution Voyager se veut multi-profils et multitâches dans un environnement esthétique et immersif autant que possible et cela, depuis les origines de Voyager, afin que le temps passé sur votre machine soit dès plus agréable. En résumé, l’idée générale est que, pour chaque profil, on aurait à disposition des options types qu’on peut ou pas activer.
Voyager GE 18.10 date 16/11/2018
La distribution Voyager GE basée sur Ubuntu 18.10 aura pour cycle 9 mois de supports et mises à jour. Pour information, ce sont des versions intermédiaires qui préparent les Futurs LTS. Vous pourrez ensuite passer sans problème vers la 19.04 avec le système de mise-à-jour automatique et ainsi de suite jusqu’à la prochaine LTS.
La distribution Voyager n’est pas une distribution avec ses dépôts mais bien une variante de Ubuntu comme rappelé plus haut, avec tous ses dépôts officiels. Le projet Voyager partagent exactement la même base, des logiciels communs (logithèque ou synaptic), les mêmes dépôts APT, le même nom de code et le même cycle de développement.

Equipements système recommandés

64 BITS – USB/DVD 1.8 Go
Install 10 mn Out Of The Box
9 mois de mises à jour – Fin Juillet 2019
Date 15/03/2019
Alternative downloads
MD5SUM 64 : d5e05cb9f44cfdd60f94f009f87f8093
15/03/2019 Correction Gnome-shell – Gdm3 – dernière mises-à-jour
MD5SUM 64 : 098f362b553c5b99024d8e3a76e4dcd9
30/01/2019 Dernière mises-à-jour
MD5SUM 64 : bb5512455402461124e35bbb6b8ffb7a
14/12/2018 Nouveautés GE 18.10.1, voir vidéo ci-dessus ou ici
MD5SUM 64 : 74bf91be54f3eb0932bf1bed9512f1b8
22.11.2018 Juste correction clavier langue pour ubs live
MD5SUM 64 : c5219348404c7b3738bb9386fff06388
16.11 2018
Pour la calculer, avec md5sum En ligne de commande Ouvrir terminal (clic droit) dans dossier iso et collez :
md5sum Voyager-GE-18.10.3-amd64.iso
Créer une partition point de montage / en ext4 (formater)un swap (une fois 1/2 votre ram)
→ How to use manual partitioning during installation ? >
Login : ubuntu
mot de passe : (rien)
Iso Voyager 18.10 GE construite avec Xorriso Hybrid
Compatible EFI
UEFI compatible, pour booter le live iso, désactivez le securite boot au bios de votre machine. Accédez à votre « BIOS UEFI ». Vérifier qu’il existe une option où vous pouvez désactiver le « Secure Boot », et que vous n’êtes pas en mode « Legacy » ou « CSM « .
Pour faire une clé usb, prendre mintstick déjà installé sur voyager ou télécharger ici. Ou Unetbootin ici Si vous êtes sur windows, prendre ce logiciel linuxliveusb ici ou Rufus ici la liste des logiciels USB LIVE ici Sinon, en DVD gravez bien en petite vitesse, dvd non usé…
A été rajouté comme sur debian en EFI live Voyager USB au un simple menu, un choix de langues US ou FR ou une autre option d’autres langues. Attention aussi, au logiciel Unetbootin qui refait lui-même son menu. Par contre, avec Grub-pc sans efi vous aurez le menu Voyager avec toutes les langues en boot USB ou DVD.
Si erreur au boot impossible de monter can not mount /dev/loop0 (/cdrom/casper/filesystem.squashfs) avec Unetbootin pour Linux ou Linuxlive usb creator pour windows ou autres…
Il faut remettre à zéro l’amorce de ta clef avant d’y réinstaller une nouvelle iso. Donc depuis un linux quelconque, lancez d’abord dans un terminal :
sudo fdisk -l
Pour identifier à coup sûr la lettre X attribuée par le système à ta clef /dev/sdX, puis lancez
sudo dd if=/dev/zero of=/dev/sdX bs=512 count=4096
En remplaçant X par la lettre trouvée précédemment.En général c’est sdb. Ensuite reformatez la clé avec minstick ou usb creator ubuntu sur voyager par exemple. Testez sur une de mes clés qui avait ce problème tout le temps et tout passe maintenant avec unetbootin et usb creator.
Linux : forcez Unetbootin à formater lui-même la clé. Prenez une clé occupée. Ou reformatez la clé en bas niveau pour effacer les résidus qui bloquent la clé.
Windows prendre Rufus ici
Live usb Voyager avec Mintstick lienici
Live Usb Voyager avec Unetbootin lienici
Pas d’USB au Bios – créer un CD/BOOT USBici
Créez clé USB en ligne de commande
Référence de votre clé avec usb monté
Terminal: sudo fdisk -l
Si sdbX comme référence clé
Terminal :
sudo dd if=Voyager-GE-18.10.3-amd64.iso of=/dev/sdb(X) && sync
*
Petite Présentation en images
Gnome-Shell doc ici

- Nouveau Wallpaper par défaut pour Voyager – GE 18.10 créé sur inkscape avec fond coloré qui rappel Ubuntu avec ce mixe dégradé Orange/Violet que j’ai toujours aimé mais fabriqué dans l’esprit Voyager avec des dalles orangées comme suspendues.

Quand le monde devient fou de beauté ! Une série de photos spécial Voyager de la côte de granit Rose près de Lannion en Bretagne faite le 27 Décembre 2018.


2. Interface de gestion FingerprintGUI – Enpreintes digitales. Aller dans System/fingersprint

3. Interface de gestion FingerprintGUI – Enpreintes digitales. Cette application permet la gestion et l’intégration visuelle du lecteur d’empreintes digitales de votre ordinateur. Ce petit logiciel écrit en Qt donne l’accès aux librairies matérielles du projet Fprint sans se servir de l’interface de ce dernier. . Ce programme est adapté à un grand nombre de lecteurs et assure la gestion complète des différents processus d’identification. Que pour la version 18.10.3 mais vous pouvez l’installer pour les autres versions. Attention, cela marche selon les machines. doc ici

4. Langues et Pays. Première chose à faire si problème de langues et clavier. Aller dans paramètres/Pays et langues sélectionner Gérer les langues installées.

5. Clavier. Aller dans System Settings/Pays et Langue/Sources de saisie et sélectionner + et ajouter et supprimer les langues en trop. Ou terminal ci-dessous.
Open terminal :
sudo dpkg-reconfigure keyboard-configuration

6. Prise en charge des langues. Sélectionner Installer/supprimer des langues. Enlever les langues en trop et appliquer.

7. Langues et Firefox. Si Problème de langues, aller dans Edition/Préférences/Général/Langues et Apparences/Choisir puis régler supprimer ou descendre ou ajouter langues.

Conky changer format date et heure sur le conky bureau. doc ici
${time %H %M %P} 24-hour format.
${time %I %M %P} 12-hour format.
Conky
Terminal :
gedit ~/.conky/conky/conky14/TimeFull
changed here time :
${voffset 8}${font Astera:size=20}${color}${time %H %M %p}${font}${voffset -8}
${voffset 8}${font Sawasdee:size=15}${color1}${time %A} ${time %e} ${time %B}${font}

9. Infos NetSpeed. Box Voyager/net Speed. One clic Valider 2 clic Stop.

10. Dash to Dock Extension du Dock de gnome Shell déjà intégré. Pour ajouter une icône Applications aller dans Applications View et clic droit dessus et sélectionner « Ajouter aux favoris ». C’est simple.

11. Panel haut gauche avec Shell ensemble de vue bureau et Shell ensemble de vue Applications
![]()
12. Panel haut droit (Extend panel menu) avec une partie des extensions comme terminal, radio, notes, etc. Il y en a 24. A vous de tester

13. Les extensions peuvent être trouver à Extensions Settings plus des options de fermetures ou paramétrages poussés à System Settings

14. Light night automatique qui s’active pour mettre un filtre et protégé ses yeux selon la journée.

15. Terminal Drop Down. Extension Quake Mode. A été créé des alias (raccourcis commandes linux) Pour les changer aller dans la Box (Icône B)/réparation/Bash aliases
Commandes aliases principales terminal :
update
upgrade
autoremove
clean
install
purge
dpkg

16. Son avec extension pour sélectionner les pilotes selon votre machine

17. Réglages écran lumière et Batterie

18. Calendrier

19. Radio

20. Alertes et Notifications. Attention que pour la 18.10.1. Pour la 18.10, activer dans l’extension Extend Panel menu/Indicators/Notification indicator Indique aussi les mises à jour à faire des extensions de gnome. Il faut avoir activer l’api dans firefox ici

21. Notes

22. Paramétrages des Extensions qu’on peut désactiver ou activer ou supprimer.

23. Installer d’autres extensions ou faire des mises à jour. Aller ici et sélectionner Click here to install browser extension. Pour les mises à jour aller en haut section Installed extensions

24. Paramétrage du Dash to dock. Clic droit sur icône

25. Fenêtre de paramétrages du Dash to Dock

26. Extension Coverflow alt+tab

27. Vue d’ensemble bureau

28. Vue d’ensemble Applications par sections. Pour traduire dans votre langue, à vous de les renommer clic droit dessus, surtout pour les langues étrangères. Ci-dessous les noms des sections à traduire ou renommer.
[‘accessories’, ‘chromeapps’, ‘games’, ‘graphics’, ‘internet’, ‘office’, ‘programming’, ‘science’, ‘soundvideo’, ‘systemtools’, ‘universalaccess’, ‘wine’]
Traduction Gtranlate
[‘accessories’, ‘chromeapps’, ‘games’, ‘graphics’, ‘internet’, ‘office’, ‘programming’, ‘science’, ‘soundvideo’, ‘systemtools’, ‘universalaccess’, ‘wine’]

29. Voir la liste des sections dans dconf-editor. Ouvrir un terminal et faire :
dconf-editor org.gnome.desktop.app-folders

30. Ouverture par sections.

31. Autre option. Applications récentes ouvertes

32. Extension Youtube à activer. Marche plus ou moins bien dans les résultats de recherche et n’est pas paramétrable sur Gnome Shell 3.30.1 mais oui sur 3.28. Je l’ai laissé en espérant une mise à jour car c’est une superbe extension.

33. Logiciels

34. Si une fois installé, un message « …falled to download https//cdn.fwupd.org/download/… » indique une impossibilité de update. Ouvrir un terminal et faite :
Terminal :
update
upgrade
autoremove
clean
Redémarrer machine ou session

35. Pitivi en version 0.99 pour le montage vidéo. Superbe version. Simple et efficace. Je fais toutes mes vidéos Voyager dessus depuis la version 0.99 qui est redoutable. Le Cut Timeline est meilleur que celui d’Openshot. Ensuite, je retranscode avec handbrake lien ici le mp4/H264 pour le site Voyager pour une meilleur compatibilité avec le player Vidéos de WordPress. Bravo à l’équipe pour ce bijou et d’avoir réduit les bugs et freezes depuis.

36. Rhythmbox : gestionnaire de musique, lien ici. Une application simple et intuitive de lecture audio et de gestion de bibliothèque musicale, inspirée à l’origine par iTunes® d’Apple® et distribuée sous licence publique générale V2.
Rhythmbox repose sur le puissant moteur multimédia GStreamer.
Rhythmbox possède un grand nombre de fonctionnalités, telles que :
Support d’un très grand nombre de formats audio au travers de GStreamer
Édition des métadonnées (tag)
Lecture et création de CD audio
Support du « fondu enchaîné »
Récupération d’informations sur Internet (paroles, pochettes…)
Support des Web-radio
Listes de lecture (manuelles ou « intelligentes »)
Support des PodCasts
Bonne intégration de Magnatune ou encore Last.fm
Un système de greffons (les fonctionnalités qui vous sont inutiles sont désactivables)
Support de l’iPod et des baladeurs utilisant le protocole MTP

37. PulseEffets nouveau logiciel très prometteur qui fait Equalizeur avec des pré-programmes de spectres audios qui peuvent se coupler en auto à pulse audio. Pour l’actionner allez dans le panel haut, section son et sélectionnez PulseEffets(Appl) lien ici

Comment utiliser l’enregistreur d’écran secret de GNOME Shell
38. Pour enregistrer votre écran de bureau Ubuntu (et tout ce qui apparaît et se passe dessus) et l’enregistrer en tant que vidéo, appuyez simplement sur ce raccourci clavier:
Ctrl + Alt + Maj + R
Vous pourrez savoir qu’un enregistrement d’écran est en cours, car un petit point rouge apparaît dans la zone de la barre d’état système:
L’enregistrement s’arrête automatiquement après 30 secondes.
Vous pouvez arrêter l’enregistrement à tout moment en appuyant de nouveau sur le raccourci d’écran:
Ctrl + Alt + Maj + R
Une vidéo de votre screencast est automatiquement enregistrée dans le dossier Vidéos de votre dossier Accueil.
Augmenter la durée des vidéos de screencast
Avec seulement 30 secondes, la durée par défaut de la capture d’écran utilisant cette méthode n’est pas idéale, en particulier si vous prévoyez de faire une longue vidéo ou si vous avez besoin de faire la démonstration d’un flux de travail ou d’une fonctionnalité particulière.
Il est possible d’augmenter manuellement la durée des screencasts en modifiant la chaîne de paramètres suivante à l’aide de l’application Terminal:
gsettings set org.gnome.settings-daemon.plugins.media-keys max-screencast-length 60
Remplacez la valeur 60 par la longueur souhaitée en secondes, par exemple 300 pendant 5 minutes, 600 pendant 10 minutes, etc.
Si vous définissez la valeur sur « 0 », il n’y aura pas de délai.
Rappelez-vous: vous pouvez arrêter l’enregistrement à tout moment, quelle que soit la durée que vous avez définie. Appuyez simplement sur le raccourci clavier que vous utilisez pour démarrer l’enregistrement et arrêter l’enregistrement.
source lien ici

39 VokoScreen – Screencast avec Webcam – est une application de capture vidéo d’écran. Elle permet d’enregistrer l’image et le son mais aussi webcam. Doc ici
Le résultat est fluide
Vous pouvez choisir la sélection à capturer, soit tout l’écran ou soit une seule fenêtre ou une zone sélectionnée.
Vous pouvez mettre une loupe qui s’affiche en dessous de votre souris.
L’application vous permet aussi d’enregistrer image, vidéo, son de votre webcam.
Vous pouvez mettre un compte à rebours avant l’enregistrement.
Dans les options vidéo, vous pouvez choisir le nombre d’images par secondes.
Vous avez aussi le choix d’afficher ou non le curseur de la souris.
Bordure de retour image webcam sur desktop peuvent s’enlever (clic droit image)

40. EasyScreenCast dans extension à activer pour tester. Marche très bien aussi mais sans webcam.

41. Sauvegardez avec Backup Dejà-dup. Utilitaire de sauvegarde très simple. Interface graphique pour l’outil duplicity, Déjà Dup a pour but de cacher les complexités relatives à une bonne façon d’effectuer des copies de sauvegarde (chiffrement, sauvegardes locales ou en réseau, fréquence de la prise des sauvegardes…) pour se concentrer sur l’essentiel : effectuez des sauvegardes de votre système et de vos données personnelles de manière sécuritaire, complète et fiable. Doc ici

42. Nautilus avec les nouvelles icônes Yaru Ubuntu que j’ai laissé. Pourquoi en changer. Elles sont superbes.

43. Pour la Voyager – GE 18.10,18.10.1,18.10.2, je n’ai pas mis tous les liens, Walls/Vidéos comme pour Voyager 18.04 LTS. Juste le lien du site Voyager dans nautilus. Ça me semblait trop lourd pour une première version en Gnome Shell.

44. Pour la version 18.10.3 avec lien direct vers Gnome-extensions et lien direct pour le site.

45. Site Voyager, allez à la section 18.10 tutos et téléchargement

46. Réglages des thèmes icônes, styles, curseurs, shell, images arrière-plan et écran de verrouillage. Icône Ajustement Blanche et sélecteur vert.

47. Paramétrages extensions arrière-plan avec sélection Walls officiels

48. Pour changer les dimensions de L’écran, aller dans System Settings/Periphériques/Ecrans

49. TV HDMI. Aller Dans Paramètre système → Périphériques → Écrans et appliquer selon vos besoins en clonant par exemple votre écran pc sur la TV.

50. Audio HDMI. Aller sur Audio panel icône et sélectionner Haut-Parleurs/Audio HDMI

51. Paramétrages Générales par défaut de Gnome Shell

52. Box Voyager (icône B sur Dash to dock) avec des options légères mais nécessaires.




56. Réparation dans la Box Voyager.
Restore Gnome-Shell
Purge Cache Home
Purge Cache Pulse audio
Restore Lost Data
Conky configuration
Restore Plymouth GDM3 Grub Voyager
Bash aliases + Meteo et Lune

57. Night Mode dans Box Voyager

58. Dark Mode dans Box voyager.

59. Night Mode automatique programmable que pour la version GE 18.10.1. Voir ici vidéo le fonctionnement avec crontab.

60. 3 modes rajoutés :
Mode Automatic
Change Hours
Stop Automatic

61. Les changements d’heures se font dans nano. Ne changer que les numéros horaires et ne touchez pas au * pour les débutants.
7-19 mode Day (7h du matin à 19h du soir)
20-23 mode Night (20h du soir à 23h)
0-7 mode Dark (Minuit à 7h du matin)
Commandes de base nano doc ici
Pour sauvegarder dans Nano, vous devez employer des raccourcis clavier.
Pour écrire dans un fichier ou le sauvegarder, utilisez Ctrl–o
Pour quitter Nano, Ctrl–x
Pour rechercher dans le fichier, Ctrl–w

62. Minitube pour Youtube qui marche bien en remplacement de smtube qui marchait plus surtout pour les liens musiques.

63. Mintube. Soit chercher en Search pure et direct soit, par l’onglet « Parcourir ». Puis choisir par thèmes « Les plus populaires » Musique » « Jeux vidéo » « Films et animations » « Humour » … Si le logiciel marche plus, télécharger et installer le nouveau deb lien ici. Choisir Ubuntu/Debian et ouvrir un terminal clic droit à l’endroit du deb et faire dpkg dans le terminal. La version présente sur la 18.10 est la 2.9 de novembre 2018.

64. J’ai intégré 2 scripts dans nautilus scripts. Images modifiées de png en jpg et HashCheck.iso. Plus les scripts téléchargés et intégrés pour redimensionner images, compresser png et jpg, tool pdf, chiffrer documents, ouverture en root nautilus. Vous pouvez trouver des scripts qui marchent plus ou moins bien ici

65. Créer une section nouveau document dans le menu contextuel au clic-droit pour avoir txt odt word doc…Voir vidéo ici ou ci-dessous. Attention que pour la 18.10.1 GE

66. Aller dans la box Voyager/Reparation et sélectionner Enable ‘New Document’ right-night menu Nautilus.

67. Changer la couleur des dossiers. Clic-doit icône dossier et sélectionner Folder’s color. Aller à Default pour supprimer .Voir vidéo ici. Attention que pour la 18.10.1 GE

68. Ajouter des symboles sur des fichiers. Clic-doit fichiers et sélectionner File’s emblem. Aller à Default pour supprimer. Voir vidéo ici. Attention que pour la 18.10.1 GE

69. Meteo dans terminal suffira de taper meteo comme aliase dans un terminal et pour changer la ville ou lang voir ci-dessus allez dans la Box Voyager/Recupération/bash aliases + meteo et changez Paris et la lang puis enregistrez. Ou bien mettre le code à trois chiffres d’un aéroport. Si vous ne mettez rien, la ville la plus proche de vous sera sélectionnée automatiquement en fonction de votre adresse IP. Pour les villes avec un espace, pensez à le remplacer par un + ; par exemple, pour la météo à San Francisco, il faudra taper : San+Francisco Source ici

70. La lune aussi avec ses différentes phases. Suffira de taper moon ou lune comme aliases dans un terminal.

71. Tiling option. Agencement automatique vertical ou horizontal par glissement fenêtres. Très pratique et très bien fait.

72. GNOME Boxes est un logiciel libre (licence LGPL v2) de l’environnement GNOME permettant d’accéder à des machines virtuelles ou distantes. doc ici
Terminal :
install gnome-boxes

73. GNOME Boxes avec Voyager 18.10.2

74. Versions 18.10 et 18.10.1. Problème avec message : E: Sub-process /usr/bin/dpkg returned an error code (1)”
Si vous avez ce problème sur terminal :
gnome-shell-common
gnome-tweaks
gnome-shell
gnome-tweak-tool
E: Sub-process /usr/bin/dpkg returned an error code (1)”
Aller ici et faire :
Terminal :
sudo dpkg --configure -a
sudo apt-get install -f
sudo apt autoclean
sudo apt remove
Si cela marche pas ;
Method 4: Remove post info files of the troublesome package
Terminal :
sudo mv /var/lib/dpkg/info/gnome-shell.* /tmp
sudo mv /var/lib/dpkg/info/gnome-shell-common.* /tmp
sudo mv /var/lib/dpkg/info/gnome-tweaks.* /tmp
sudo mv /var/lib/dpkg/info/gnome-tweak-tool.* /tmp
sudo apt update
sudo apt upgrade
source ici
75. Versions 18.10 et 18.10.2. Problème avec message : E: Sub-process /usr/bin/dpkg returned an error code (1)” et gdm3.css
Terminal :
sudo mv /etc/alternatives/gdm3.css /etc/alternatives/gdm3.css.backup
sudo apt-get install gnome-shell-common --reinstall
sudo apt-get install -f
La nouvelle version 18.10.3 corrige ce problème. A bientôt
*

 *
*Vous aimez Voyager … Vous pouvez faire un don du montant de votre choix pour aider à sa création et aux différents frais, serveur… Merci à tous
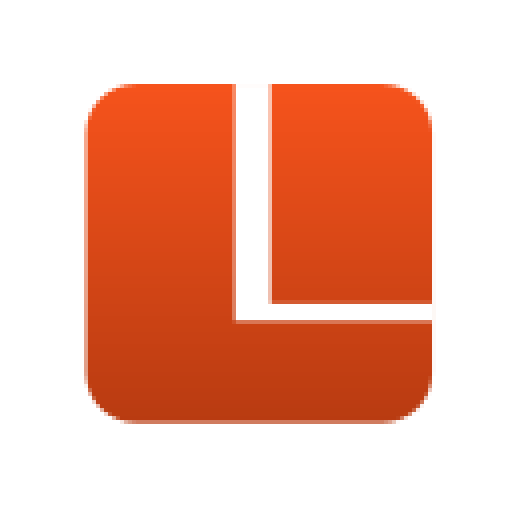

42 réflexions au sujet de « Voyager GE 18.10 »
hello, can anyone help me how to dist upgrade my Voyager 18.04 to 18.10 without installing the new OS from the beginning ? can I do that ? or i have to install from the beginning if i want to use the new version of Voyager ?
Thanks
See here for xfce from 18.04 to 18.10
For GE 18.10 you have to reinstall everything because it is gnome-shell and not xfce.
J’aime beaucoup le style, j’essaye de l’installer (pour l’instant ça n’a pas été évident, j’ai fait la partition, j’ai essayé avec celui plus ancien mais ça n’a pas fonctionné – au moment du boot rien de détecté malgré la clé-, ça serait super s’il y avait un mode à la « windows » avec un setup qui démarrerait l’install et qui nous emmènerait ensuite sur le BIOS).
Il y a sur cette version (d’après les screens que je vois) quelques fonctionnalité par rapport à l’ancien que je trouve dommage de ne pas retrouver (les menus sur les côtés avec des petites icônes, c’était super sympa pourtant.
Bon courage pour la suite, sinon si j’ai compris on pourra migrer sur les versions les plus récentes ?
Quelle machine avez-vous ? Avez-vous testé l’officiel iso ubuntu pour voir si cela vient de voyager ou non.
J’ai finalement réussi à le faire fonctionner en fait, j’essayais avec une carte SD au début, mais ensuite j’ai tenté avec une USB et ça a fonctionné 🙂
o provato voyager 18.10 ma preferisco il 18.04 mi trovo molto bene con voyager linux per che essendo io un novello, a confronto di windows 10 e molto piu..mi piace un casino questo sistema operativo sto usando voyager. super complimenti per l’inventore e da 5 ***** meritate PS:se fate muovere le icone come il mac. sarebbe il massimo. OK¤º°`°º¤ø100%,¸¸,ø¤º EXCELLENT 😆 º¤ø,¸¸,ø¤º°`°º.100%.¸¸,ø¤º°`°ºOK
c’est un très gros travail : bravo bravo bravo (x1000) ^^
par contre, pour la musique, vous indiquez Rhythmbox … j’ai vraiment du mal.
j’ai essayé, sincèrement, mais il y a un côté « intuitif » que je ne retrouve pas du tout par rapport à Clementine (https://www.clementine-player.org/) par exemple. Avec Rhythmbox, je galère. 🙁
le seul point un peu gênant mais sinon b-r-a-v-o (je l’ai déjà dit mais ça fait du bien).
Bises.
Merci et pour la musique, je comprends mais pour une fois j’ai laissé Rhythmbox car bien intégré à l’ensemble. 😉
L’essayer c’est l’adopter, ce que je fais depuis quelques jours déjà, d’abord en virtualbox, qui m’a donné envie d’une installation en « dur ». un grand merci pour ce retour à Gnome.
wow I am impressed I have used voyager in the past but this awesome good work.
WOW…!
Just love the way gnome is configured on this distro!
This will be my production system from now on, many thanks to the Voyager team! 🙂
thank you 😉
Complimenti… hai fatto un lavoro eccezionale 😉
thank you 😉
Salut, très bien. Tu l’aide moi avec xfce+gnome Shell en ?12.04. Gnome 18.10 ce bon. Merci beaucoup, je téléchargement aujourd’hui. Pardon moi j’parlais un petite français.
Excellent idea. I´ll give it a try.
Thank you, rodofr.
Un buon viaggio nuovo a tutti noi & un bon nouveau voyage à nous tous! ( &pardon my french 🙂 )
Les commentaires sont fermés.