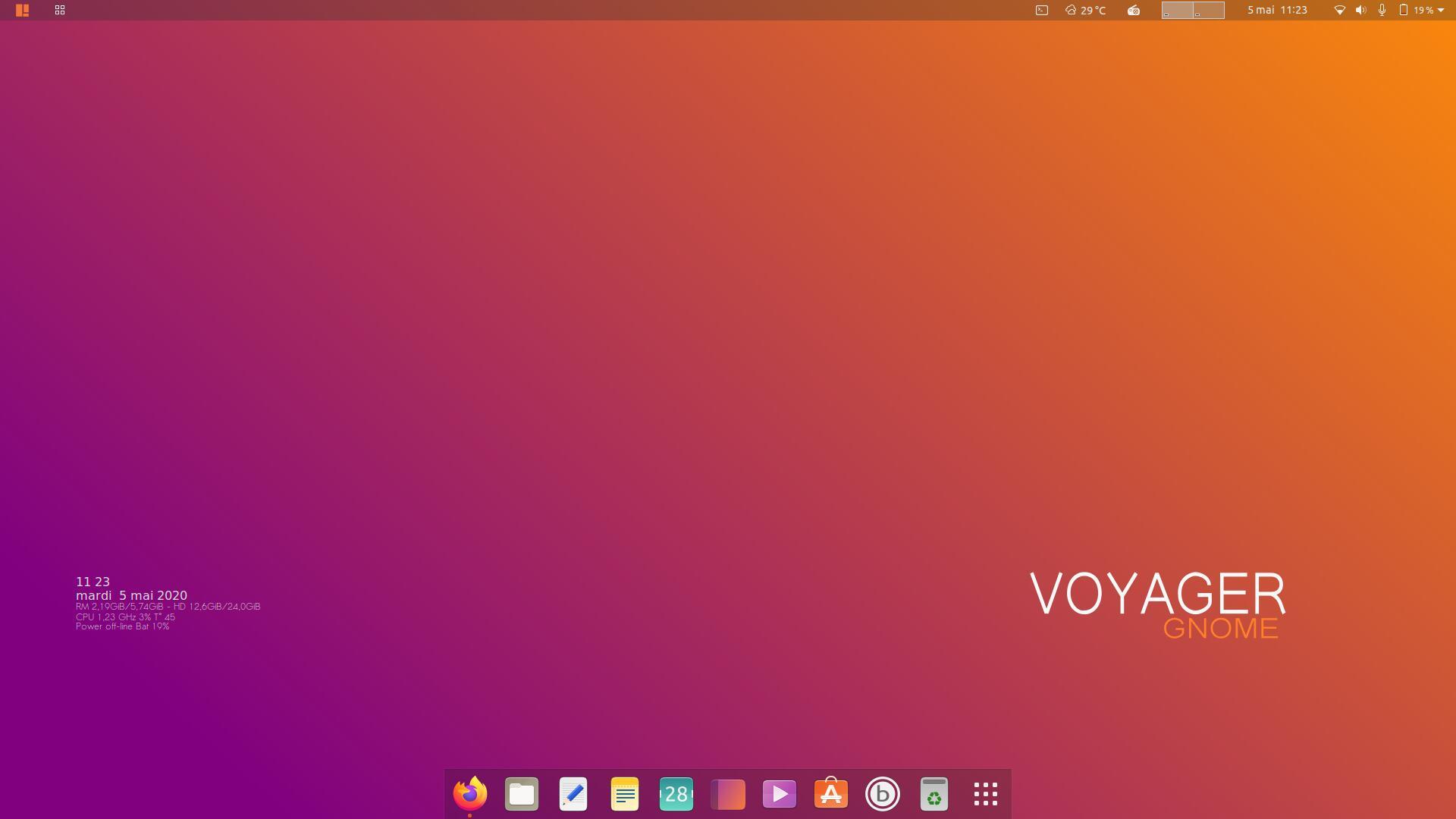
EOL (fin de vie)
Bonjour à tous.
Je vous présente Voyager GE 20.04.2 LTS qui continue l’aventure avec le bureau Gnome Shell version 3.36 en introduisant de nouvelles fonctionnalités. Avec la promesse enfin réalisé d’avoir, un système Gnome léger, rapide, moderne, fluide et performant. Cette version est basé sur le noyau Linux 5.8 avec stack kernel ubuntu ici et la distribution Ubuntu Focal Fossa. La 20.04 est une version LTS avec un support à long terme de 5 ans, jusqu’en avril 2025. Avec intégré pour la première fois, des options Tablet PC, Wine-staging et Gaming dans la Box Voyager.
Voyager se décline en 2 versions bureaux, avec XFCE par défaut et Gnome Shell pour cette version nommée GE. Aussi vous pourrez choisir selon vos souhaits et capacités machines. L’idée générale de Voyager, est d’introduire dans Gnome shell des extensions Gnome préinstallés et, des scripts regroupés dans une Box qui optimisent le système avec, un choix de logiciels nécessaires. L’ensemble dans une ergonomie repensée avec des Wallpapers en nombre. Attention, Voyager GE 20.04 n’est qu’une variante poussée de Ubuntu ,dont je tiens à remercier toute l’équipe, pour ce travail de base excellent, qui nous permet d’utiliser leur système que je trouve toujours aussi simple et bien pensé.. Toute la structure interne est laissée par défaut, afin d’éviter tous problèmes de sécurités et de packages et toutes les mises à jour proviennent des dépôts officiels de Ubuntu. C’est aussi une version internationale car toutes les langues et traductions ont été conservées. Une vidéo et une présentation images sont à votre disposition ci-dessous. A bientôt pour cette nouvelle aventure.
Voyager se veut multi-profils et multitâches dans un environnement esthétique et immersif autant que possible et cela, depuis les origines de Voyager, afin que le temps passé sur votre machine soit dès plus agréable. En résumé, l’idée générale est que, pour chaque profil, on aurait à disposition des options types qu’on peut ou pas activer.
Switch Ubuntu Classic pour Voyager GE 20.04
La distribution Voyager basé sur Ubuntu 20.04.2 LTS aura pour cycle 2 ans avant la prochaine LTS et 5 ans de supports et mises à jour pour Ubuntu LTS jusqu’en Avril 2025. Nouveauté depuis quelques temps : Sauf pour les récentes versions tests Gnome-shell, Voyager arrête les cycles courts de 6 mois pour se consacrer que sur les LTS de 2 ans avec correctifs et patchs à disposition pendant ces 2 années ou d’autres versions. LTS Long-term support doc us here Versions maintenues à long terme (LTS) doc fr ici
Voyager GE n’est pas une distribution avec ses dépôts mais bien une variante customisée de Ubuntu comme rappelé plus haut, avec tous ses dépôts officiels. Le projet Voyager partagent exactement la même base, des logiciels communs, les mêmes dépôts APT, le même nom de code et le même cycle de développement.
Comme vous le verrez sur présentation vidéo ci-dessous., j’ai préservé l’essentiel de l’esprit Voyager en GE avec des nouveautés et des retraits. Seront aussi intégrés, les options PC Tablet en version minimal sur Xfce dans la Box.

Intégration des options PC Tablet déjà sur la version 19.10 Gnome, en test. Cette intégration, se trouve dans dans la Box Voyager pour Gnome shell déjà trés bien pensé pour le PC Tablet à la base. J’ai rajouté Scroll Screen + Zoom sur Firefox, la rotation de l’écran en mode Flip où en mode normal ou left. Avec quelques scripts en duo pour la Batterie. En résumé, je donne l’essentiel en script dans la box et ensuite à vous de tester et de voir les modifications à apporter selon votre machine. Car comme je le dis plus haut, Gnome-shell est mieux adapter pour PC Tablet que XFCE, mais peut être plus lourd pour des machines peu puissantes.
A été rajouté dans la Box, suite à des demandes, Wine-Staging et ses options et Steam avec son ouverture en mode full. Une base minimale pour les gamers.
Par contre, comme vous le savez, Ubuntu a décidé la fin des versions 32 bits, considérant que moins de 1% des machines étaient encore sous 32 bits, lien ici. Donc, je ne vous promet rien pour la possibilité de faire quand même une version 32 bits pour les vieux pc, car les paquets ne seront plus mises à jours, donc acte.
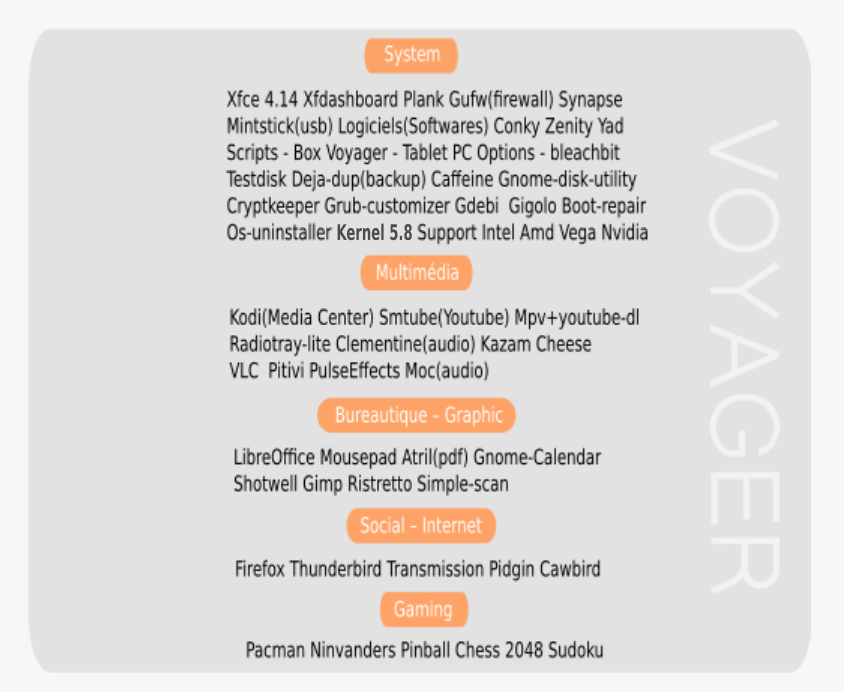
Equipements système recommandés
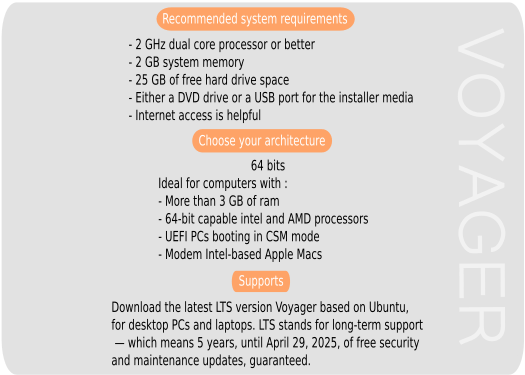
64 BITS – USB/DVD 2.8 Go
Install 10 mn Out Of The Box
5 ans de mises à jour LTS – Fin Avril 2025
de Ubuntu et inclut les mêmes correctifs de sécurité
et des améliorations.
Voyager GE 20.04.2 LTS date 15/03/2021
Cette dernière version contient
des mises à jour importantes et des correctifs de packages
et Stack kernel ubuntu. Correctifs aussi de scripts avec Wine
+ switch Ubuntu Classic…
20.04.1 GE – 13/08/2020
20.04 GE 2020-06-07 – 09/06/2020
20.04 GE Release – 07/05/2020
Alternative downloads
MD5SUM 64 : 16e7bdca9590fbe628e2efddc7114c0c date 15/03/2021
MD5SUM 64 : 7b7f0a0e51b6177e59d3ec6e87b63307 date 13/08/2020
MD5SUM 64 : f1e0a446a7944ca19684777d60771afe date 09/06/2020
MD5SUM 64 : a366b863157c096073bcfa19209a5ba4 date 07/04/2020
Pour la calculer, avec md5sum En ligne de commande.
Ouvrir terminal (clic droit) dans dossier iso et
collez :
md5sum Voyager-GE-20.04.2-LTS.amd64.iso
1. Langues traductions installation
Après installation, si des traductions manque dans votre langue pour Firefox, Thunderbird, Libreoffice, modifier les 2 dernières lettres symboliques de langues. fr pour France par exemple par celle de votre pays, es pour Espagne. Exemple : firefox-locale-fr libreoffice-l10n-fr thunderbird-locale-fr libreoffice-help-fr
Ouvrir un terminal et copier coller cette commande :
install firefox-locale-es libreoffice-l10n-es thunderbird-locale-es libreoffice-help-es
Laissez Voyager s’installer à côté d’un autre OS, mais préférez le faire manuellement, surtout si on a plusieurs partitions occupées pour éviter les risques d’erreurs. Choisir autres dans l’installateur et :
Créer une partition point de montage / en ext4 (formater)un swap (une fois 1/2 votre ram)
→ How to use manual partitioning during installation ? >
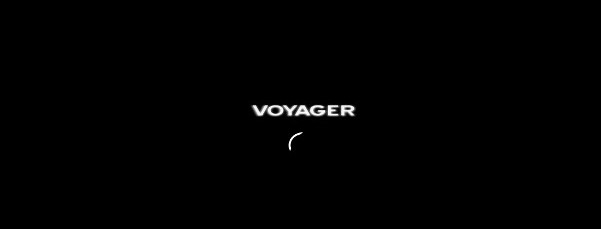
3. Logo plymouth Voyager pour final release
Si en fin de boot vous avez écrit “Check finished: errors in 1 files! You might encounter errors” Pas d’inquiétude, vous pouvez continuer l’installation.
4. Mises à jour d´une version à l´autre
Version 18.04 LTS à version 20.04.2 LTS ?
Pour les mises à jour Voyager d´une version à l´autre en LTS, obligation de refaire une installation neuve car il n´y a pas de dépôt Voyager mais uniquement des dépôts ubuntu/xubuntu et plus des PPA exotiques. Pour les plus expérimentés, vous pouvez tenter une mise à jour par usb/dvd sur l´ancienne version en écrasant les fichiers, mais il en manquera pas mal. Vous pouvez aussi faire une mise à jour d´une LTS à l´autre, en faisant attention, mais il manquera aussi des fichiers. Faire toujours un backup de vos fichiers.
Login : ubuntu
mot de passe : (rien)
Voyager GE 20.04.2 est construit avec Xorriso Hybrid
Compatible EFI
Si en fin de boot vous avez écrit “Check finished: errors in 1 files! You might encounter errors” Pas d’inquiétude, c’est normal, car initrd a été refait avec des fichiers en moins, dans le dossier isolinux. De plus, refaire initrd est devenu trés compliqué maintenant, car il faut calculer l’ algorithmique pour le modifier et le repacker.
UEFI compatible, pour booter le live iso, désactivez le securite boot au bios de votre machine. Accédez à votre « BIOS UEFI ». Vérifier qu’il existe une option où vous pouvez désactiver le « Secure Boot », et que vous n’êtes pas en mode « Legacy » ou « CSM « .
Pour faire une clé usb, prendre mintstick déjà installé sur Voyager ou télécharger ici. Ou Unetbootin ici Si vous êtes sur windows, prendre ce logiciel linuxliveusb ici ou Rufus ici la liste des logiciels USB LIVE ici Sinon, en DVD gravez bien en petite vitesse, dvd non usé…
A été rajouté comme sur debian en EFI live Voyager USB un simple menu, un choix de langues US ou FR ou une autre option d’autres langues. Attention aussi, au logiciel Unetbootin qui refait lui-même son menu. Par contre, avec Grub-pc sans efi vous aurez le menu Voyager avec toutes les langues en boot USB ou DVD.
Si erreur au boot impossible de monter can not mount /dev/loop0 (/cdrom/casper/filesystem.squashfs) avec Unetbootin pour Linux ou Linuxlive usb creator pour windows ou autres…
Il faut remettre à zéro l’amorce de ta clef avant d’y réinstaller une nouvelle iso. Donc depuis un linux quelconque, lancez d’abord dans un terminal :
sudo fdisk -l
Pour identifier à coup sûr la lettre X attribuée par le système à ta clef /dev/sdX, puis lancer
sudo dd if=/dev/zero of=/dev/sdX bs=512 count=4096
En remplaçant X par la lettre trouvée précédemment.En général c’est sdb. Ensuite reformater la clé avec minstick ou usb creator ubuntu sur Voyager par exemple. Tester sur une de mes clés qui avait ce problème tout le temps et tout passe maintenant avec unetbootin et usb creator.
Linux : forcez Unetbootin à formater lui-même la clé. Prenez une clé occupée. Ou reformatez la clé en bas niveau pour effacer les résidus qui bloquent la clé.
Windows prendre Rufus ici
Live usb Voyager avec Mintstick lien ici
Live Usb Voyager avec Unetbootin lien ici
Pas d’USB au Bios – créer un CD/BOOT USB ici
Créez clé USB en ligne de commande
Référence de votre clé avec usb monté
Terminal: sudo fdisk -l
Si sdbX comme référence clé
Terminal :
sudo dd if=Voyager-GE-20.04.2-LTS.amd64.iso of=/dev/sdb(X) && sync
*
Présentation et tuto
12. Manuel de Gnome universel
13. Langues et Pays.
17. Drivers – Pilotes
19. Mot de passe – Ajouter utilisateur
20. Pare-feu
73. Box.Walls
81. Conky Control
83. Box. Reparation
86. Battery
91. Scripts Nautilus
92. Plugin nautilus
97. PC Tablet
106.Wine + Gaming
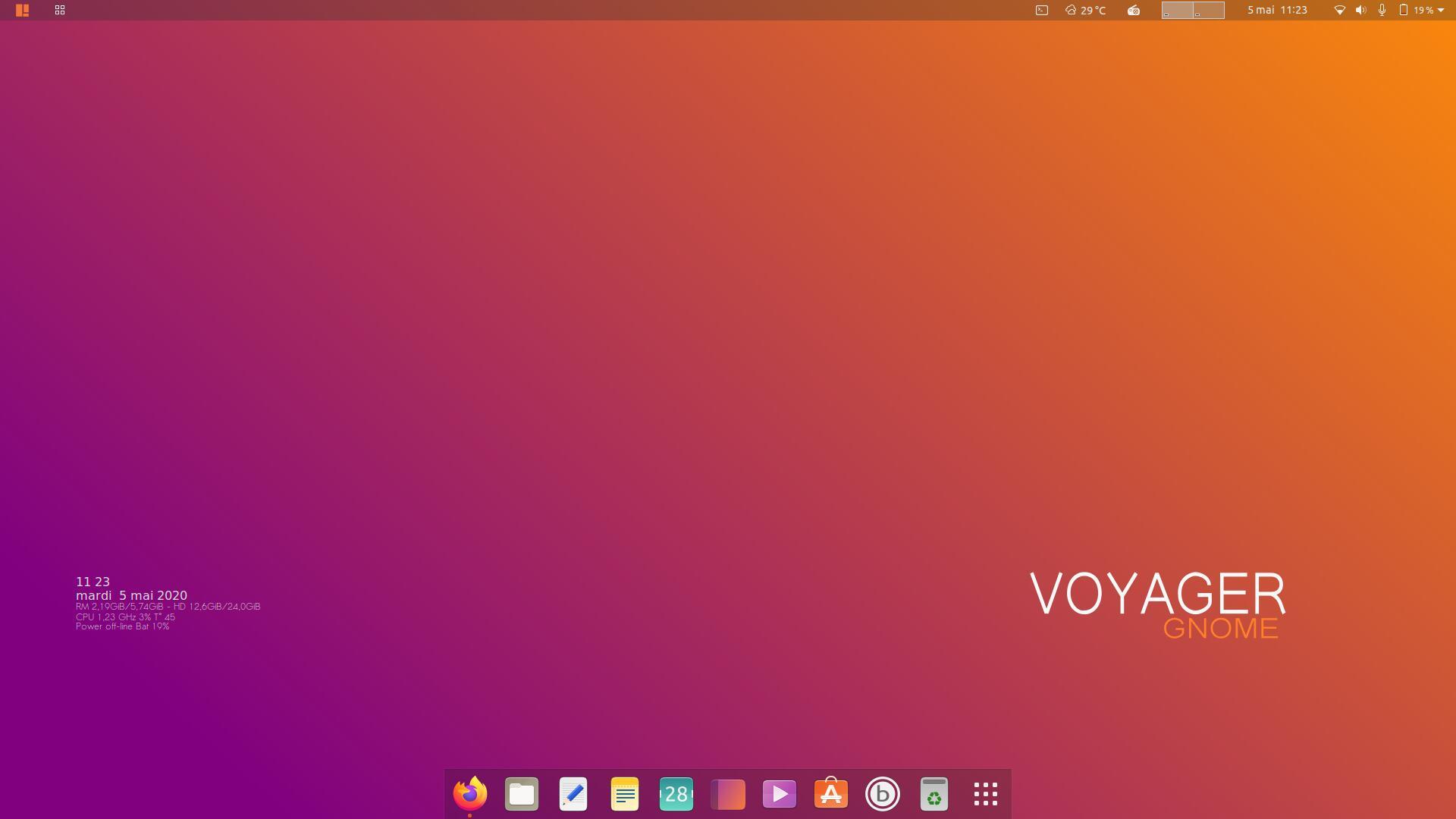
8. Wallpaper Voyager par défaut légèrement retouché en couleurs vives.
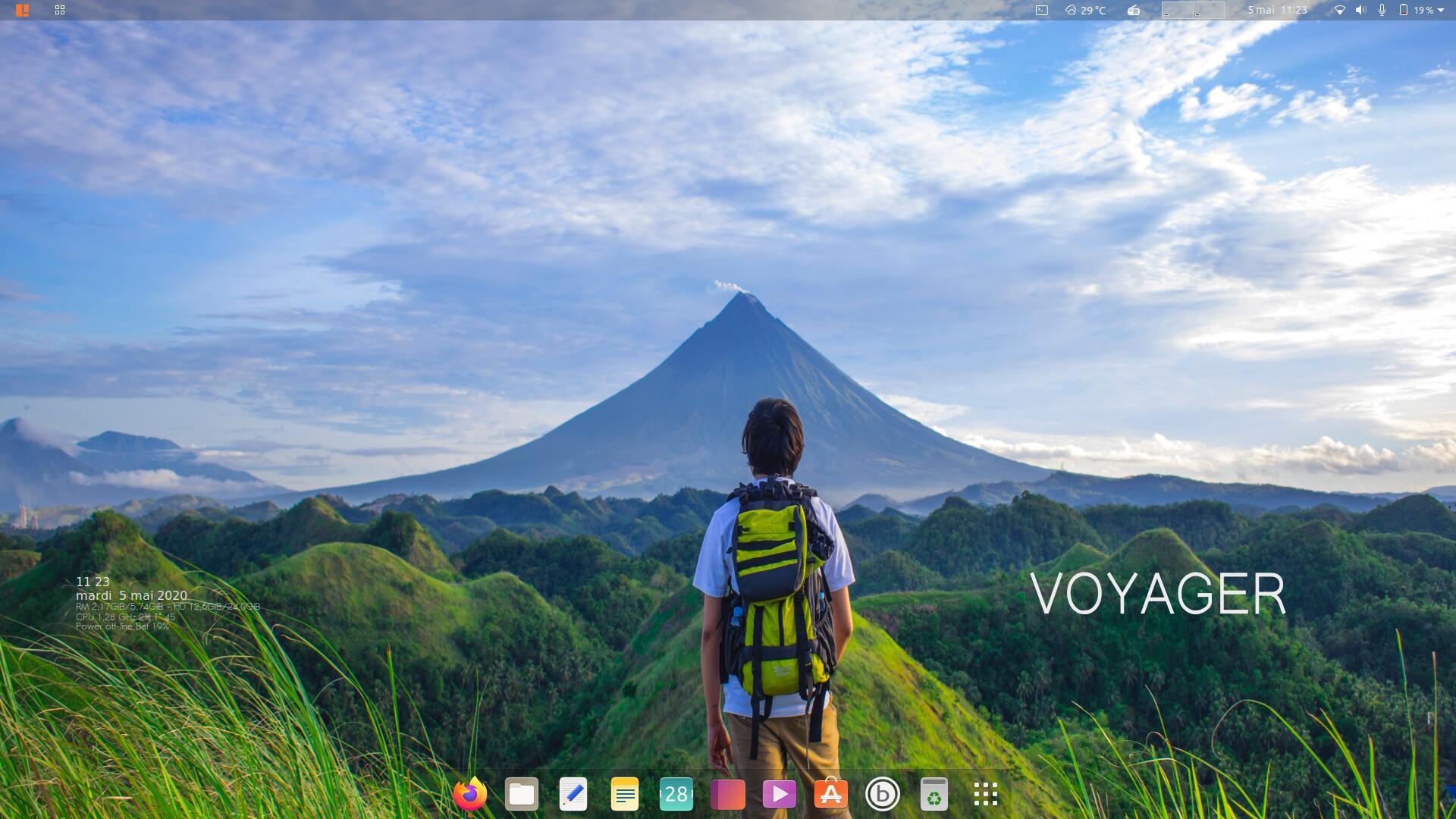
9. Voyager Wall dans la Box Voyager avec nouveaux walls. Ici Green Landscape
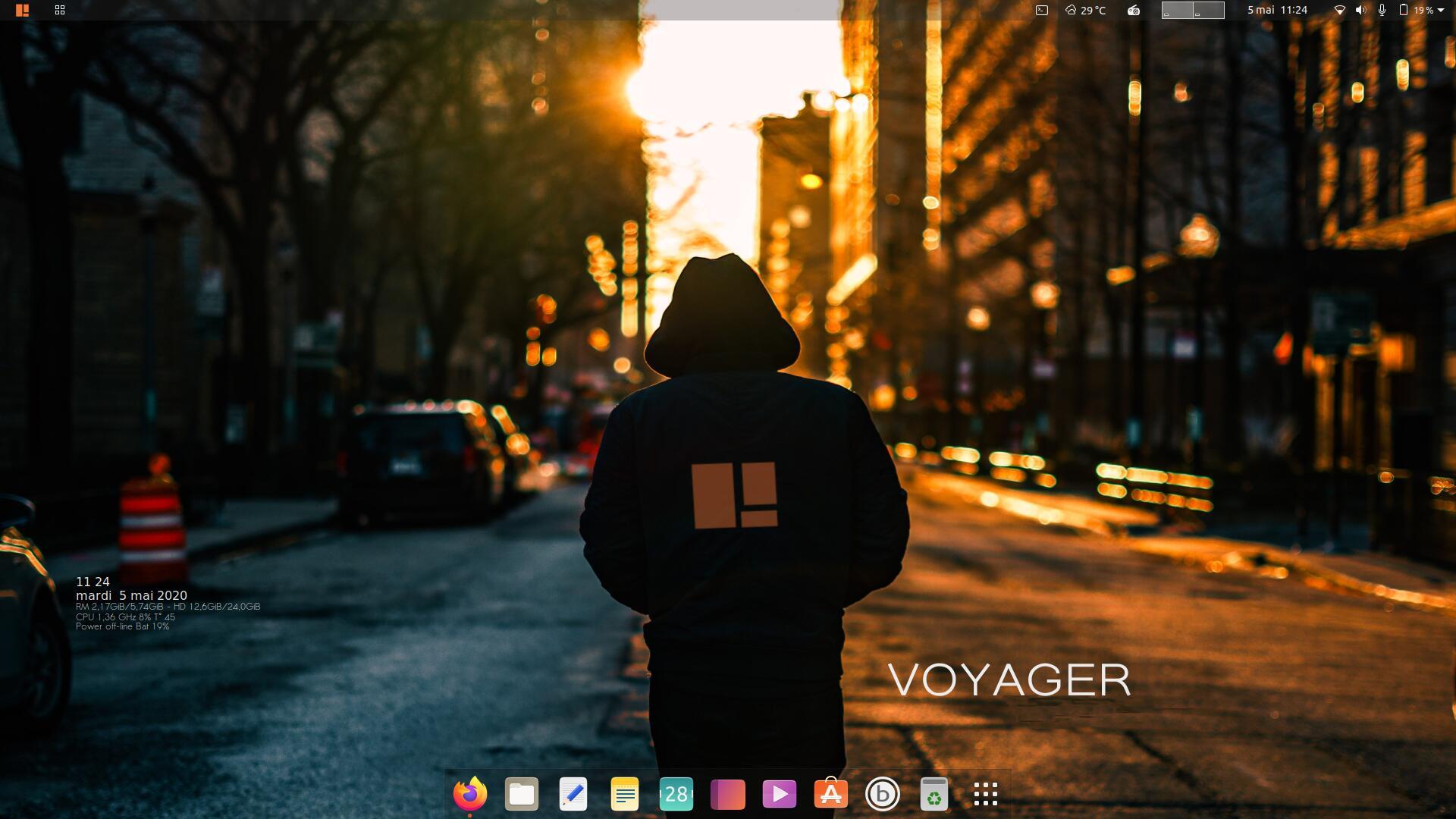
10. Nouveau wall. Ici City Man
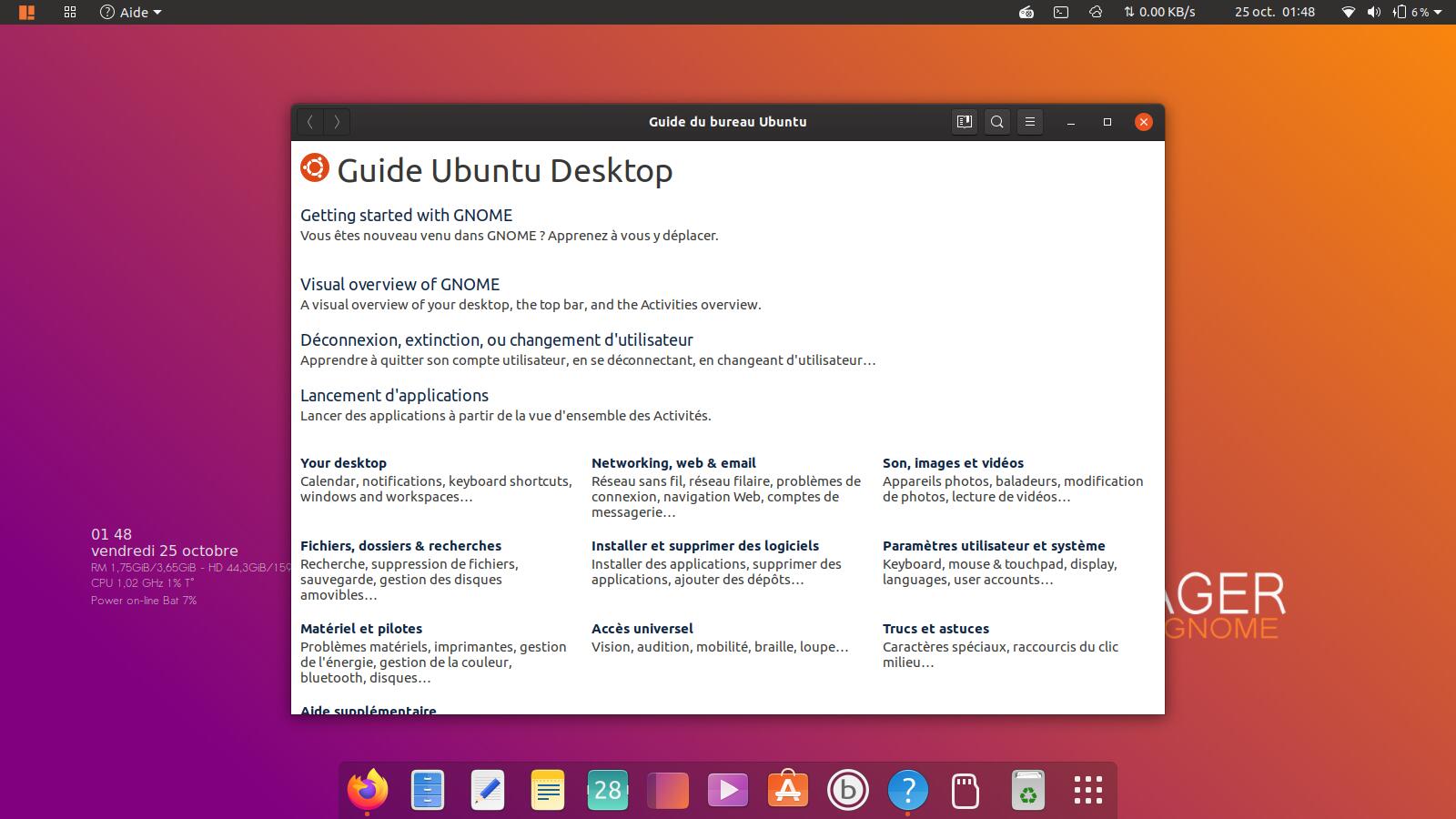
11. Manuel de Gnome universel pour les débutants
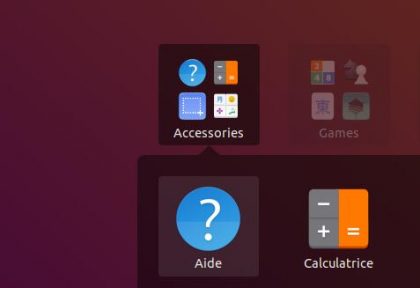
12. Manuel de Gnome universel pour les débutants. Icône Bleue avec point d’interrogation.
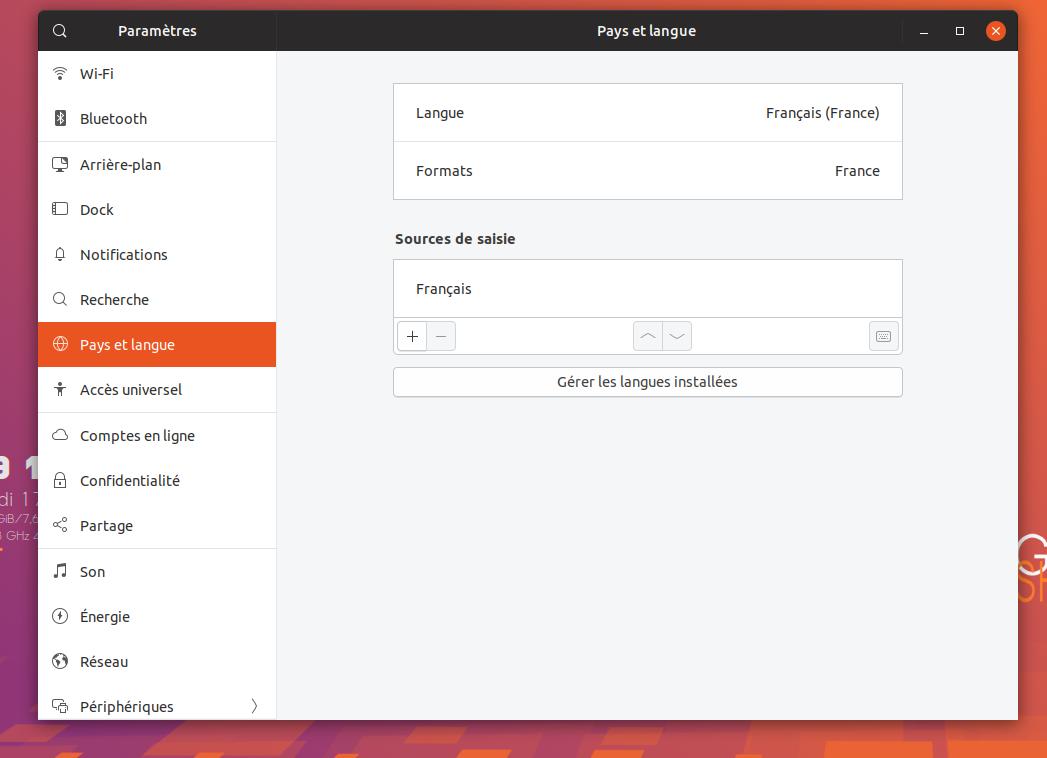
13. Langues et Pays. Première chose à faire si problème de langues et clavier. Aller dans paramètres/Pays et langues sélectionner Gérer les langues installées.
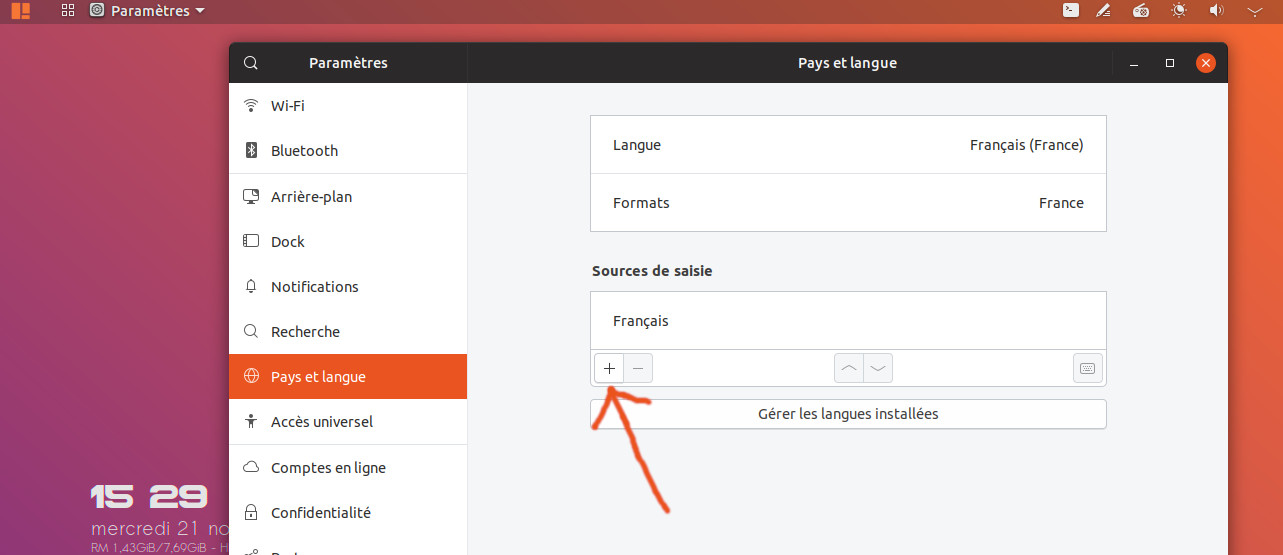
14. Clavier. Aller dans System Settings/Pays et Langue/Sources de saisie et sélectionner + et ajouter et supprimer les langues en trop. Ou terminal ci-dessous.
Open terminal :
sudo dpkg-reconfigure keyboard-configuration
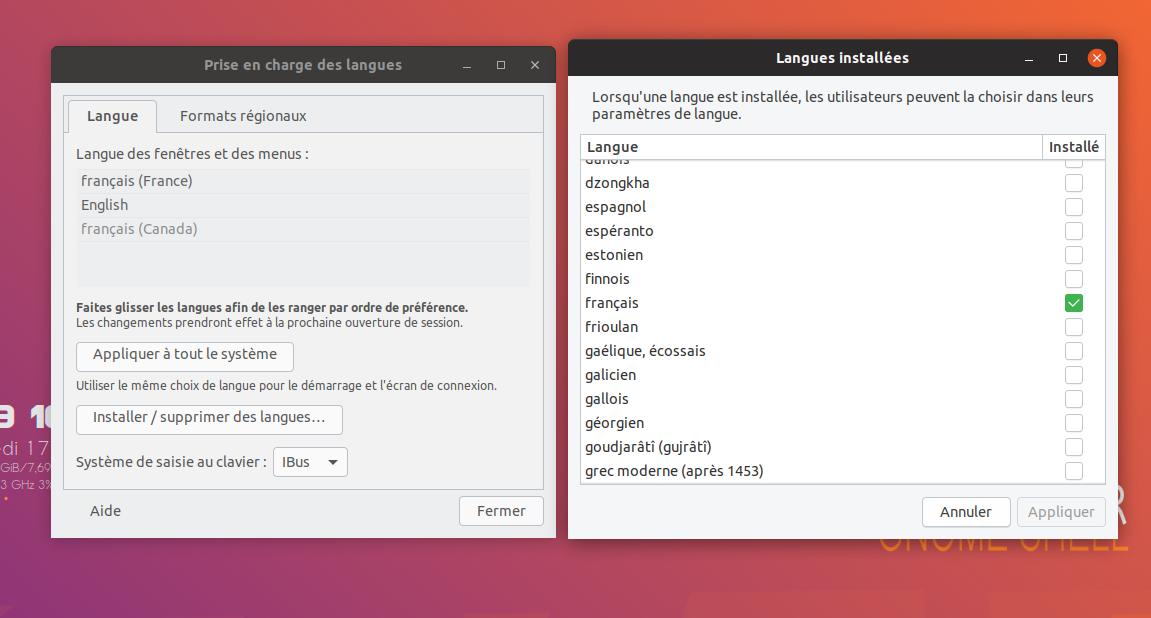
15. Prise en charge des langues. Sélectionner Installer/supprimer des langues. Enlever les langues en trop et appliquer.
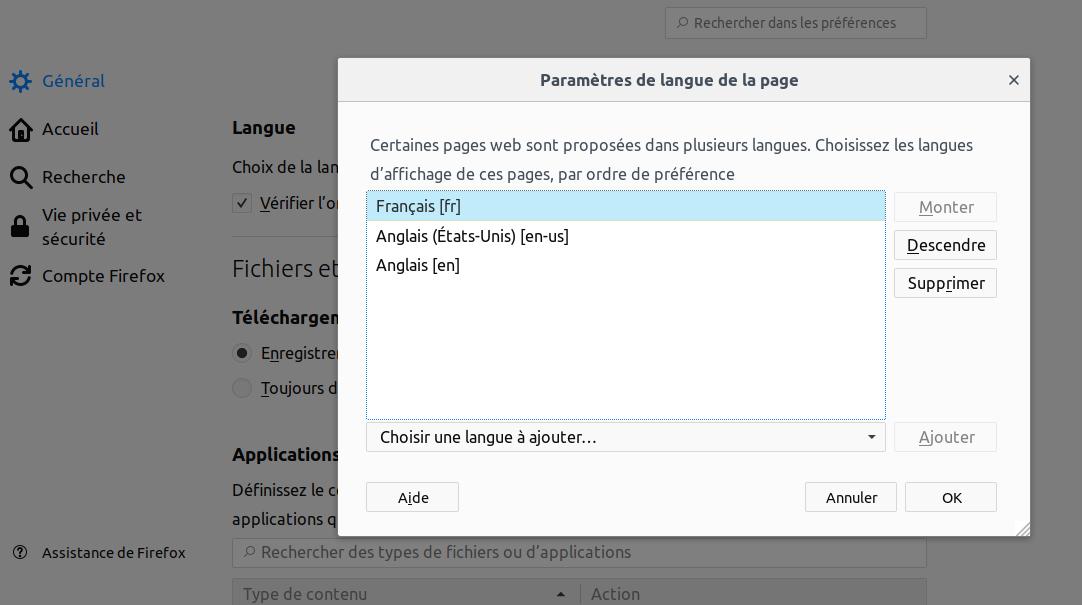
16. Langues et Firefox. Si Problème de langues, aller dans Edition/Préférences/Général/Langues et Apparences/Choisir puis régler supprimer ou descendre ou ajouter langues.
Langues Traduction installation
4. Après installation si des traductions manque dans votre langue pour Firefox, Thunderbird, Libreoffice, modifier les 2 dernières lettres symboliques de langues. fr pour France par exemple par celle de votre pays es pour Espagne. Exemple : firefox-locale-fr libreoffice-l10n-fr thunderbird-locale-fr libreoffice-help-fr
Ouvrir un terminal :
install firefox-locale-es libreoffice-l10n-es thunderbird-locale-es libreoffice-help-es
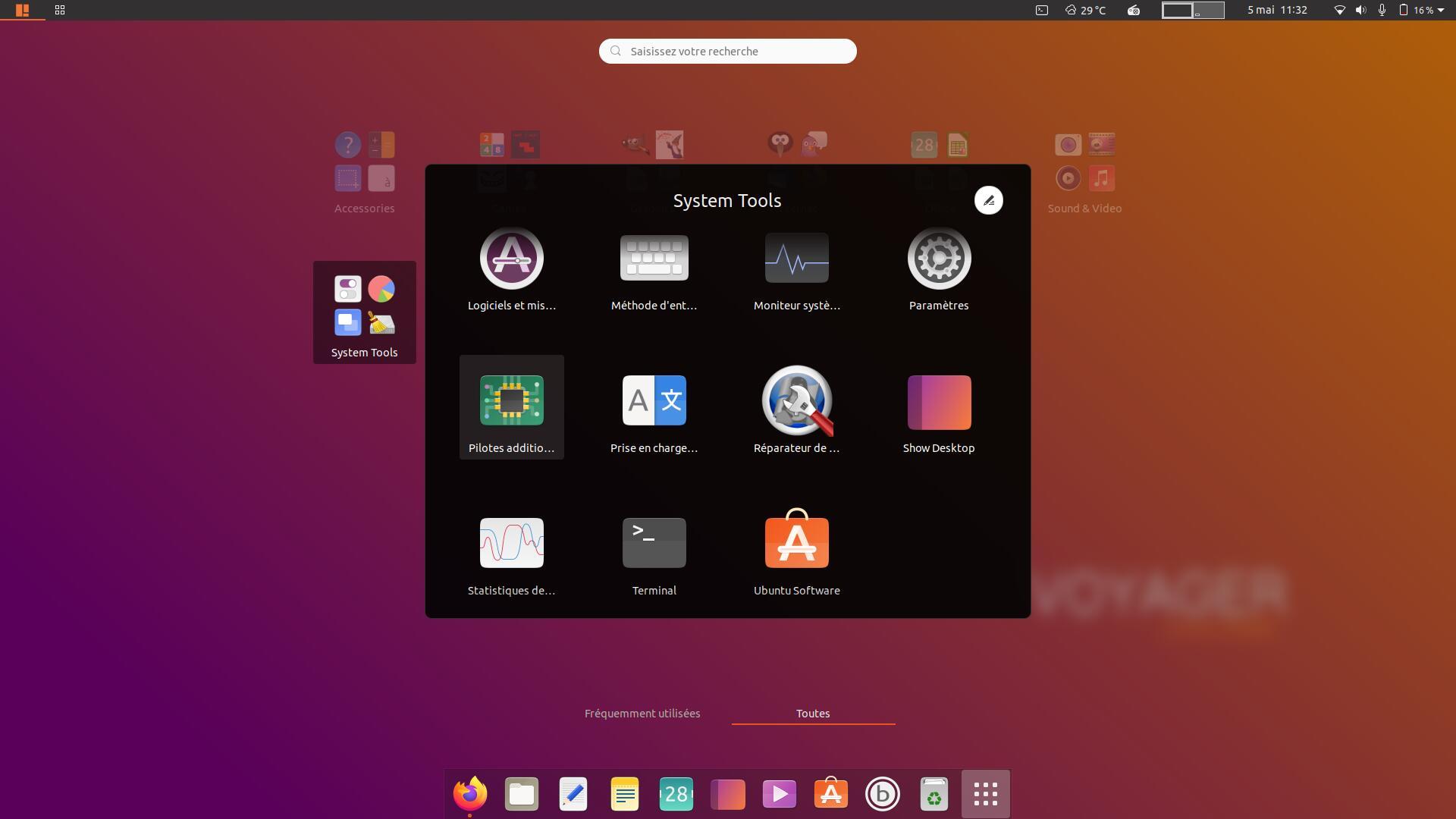
17. Drivers – Pilotes. Allez dans Sustem Tool paramétrages de Gnome à Pilotes additionnels (icone verte) et sélectionnez vos pilotes libres ou propriétaires selon les disponibilités de drivers. Puis validez et redémarrez la machine.
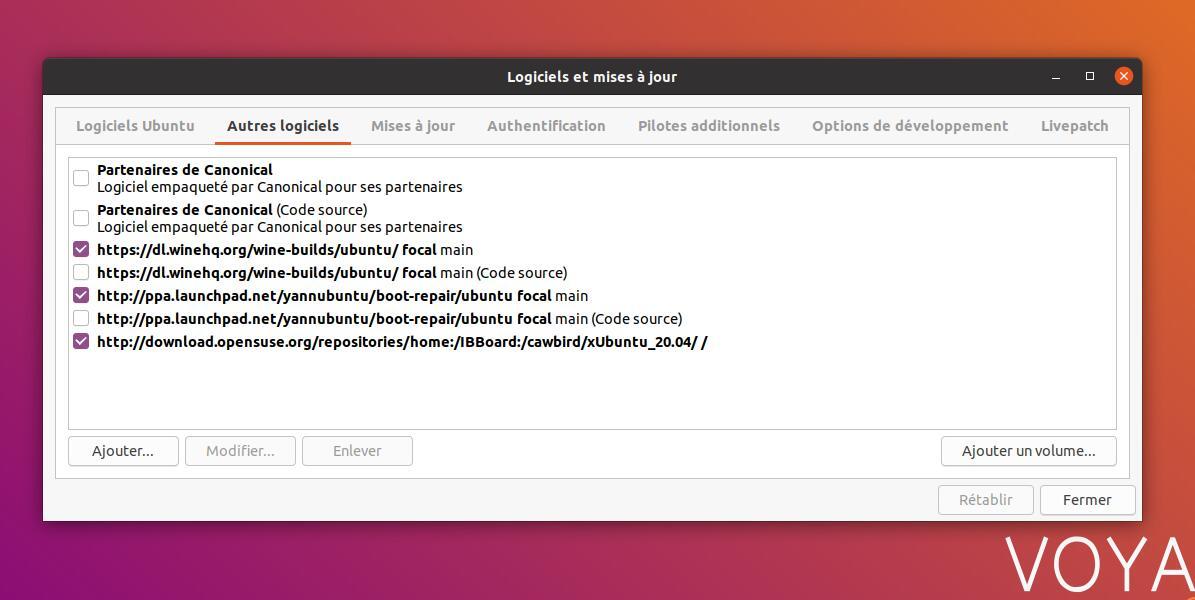
18. Activez ou desactiver les PPA pour les mises à jours de logiciels tiers qui ne font pas partie des dépôts officiels ubuntu ou sont plus récents. Allez dans System Tool et sélectionner Logiciels & mises à jour. Allez ensuite à autres logiciels et sélectionnez les premières ligne de chaque dépôts comme montré ci-dessus puis validez. Les 2 Gestionnaire de mises à jour sont ici en mode graphique.
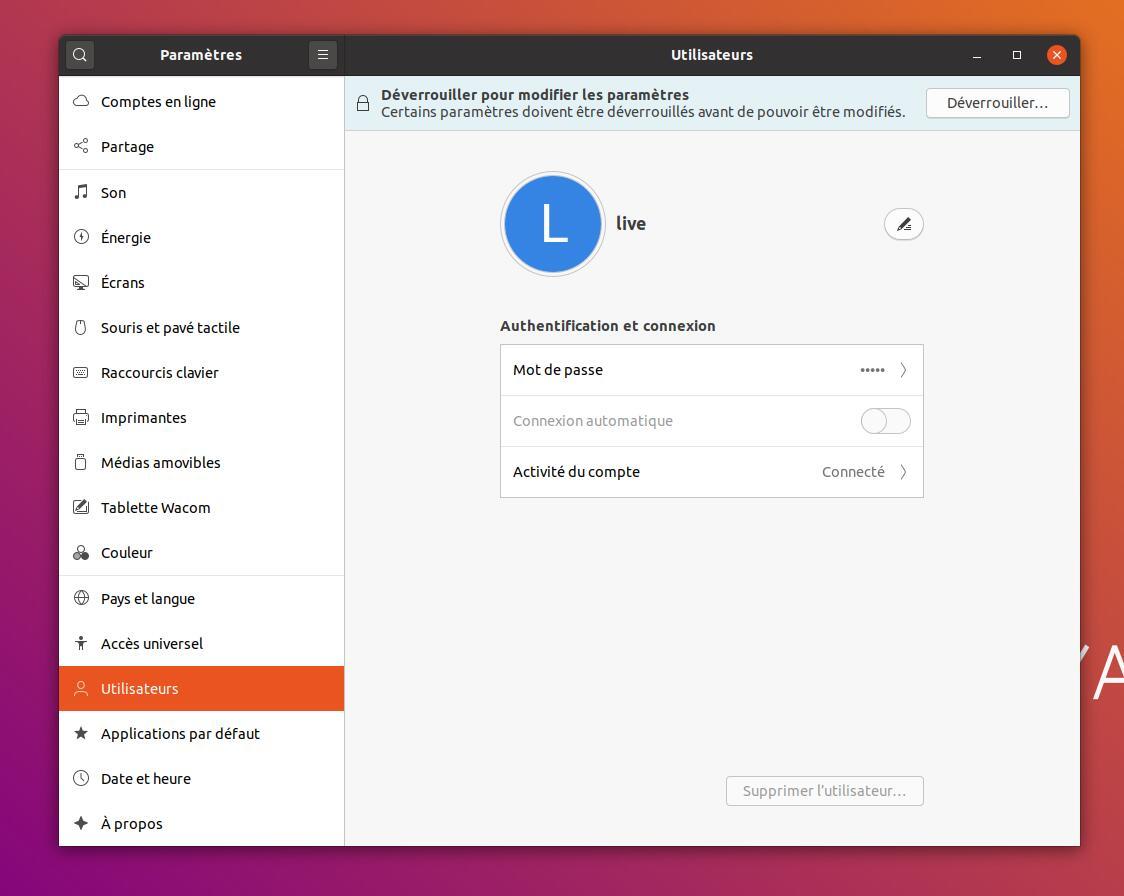
19. Mot de passe – Connexion automatique – Ajouter utilisateur
Pour changer de mot de passe, rajouter un utilisateur ou activer connexion automatique. Aller dans paramétrage Gnome et sélectionner, première icône tout en bas du panneau panel comme indiquer sur image ci-dessus, et aller dans Détails/utilisateur puis déverrouiller en haut icône cadenas et changer. Si vous avez sélectionner à l’installation auto login et que le système marche pas, soit vous réinstaller sans autologin et par gnome paramétrage vous sélectionner connexion automatique. Ou par une live USB, aller dans le dossier/fichier /etc/gdm3/daemon.conf et décocher # AutomaticLoginEnable = true # AutomaticLogin = user1 ou votre user.
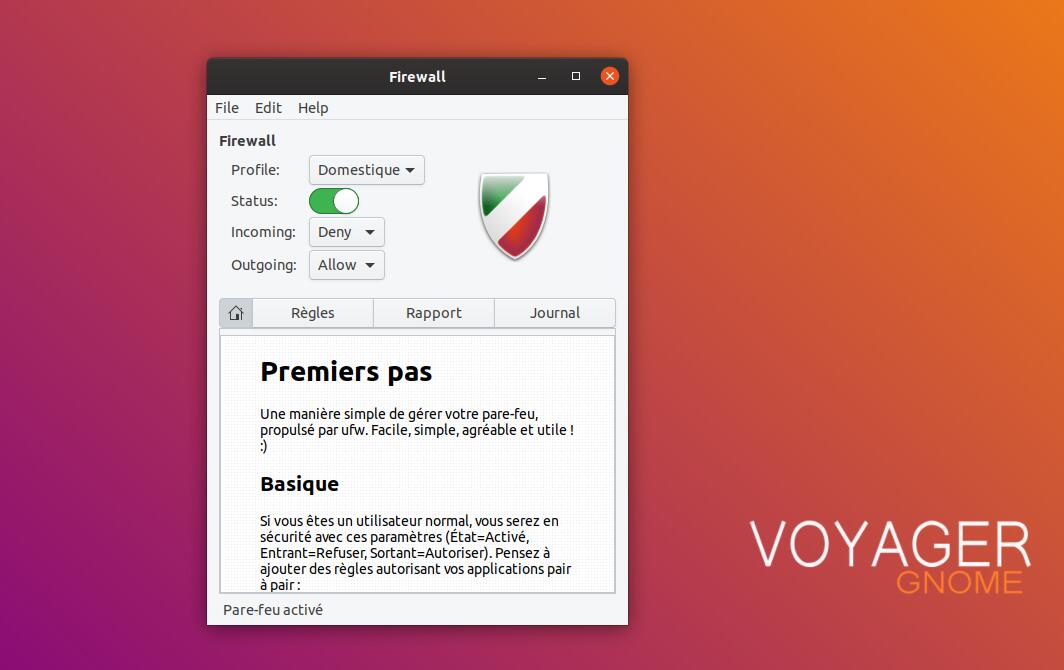
20. Pare-feu dans système tool/configuration Parefeu.

21. Nouveautés Voyager GE 20.04 par rapport à 18.10. Conky Batterie avec % et Power off-line ou on-line.
Conky changer format date et heure sur le conky bureau. doc ici
${time %H %M %P} 24-hour format.
${time %I %M %P} 12-hour format.
Conky
Terminal :
gedit ~/.conky/conky/conky14/TimeFull
changed here time :
${voffset 8}${font Astera:size=20}${color}${time %H %M %p}${font}${voffset -8}
${voffset 8}${font Sawasdee:size=15}${color1}${time %A} ${time %e} ${time %B}${font}

22. “Comme on a pu le lire sur le blog du GNOME Libre, une série de correctifs apportés à GDM avait permit de faire chuter le poids du Gnome-Shell 3.30 sur la mémoire vive : de 280 Mio de moins. Les efforts pour réduire globalement la consommation de ressources ont porté leurs fruits puisque, mis bout à bout, ce ne sont pas moins de 750 Mio de mémoire vive qui ont été libérés pour cette version !” Comme on peut le voir ci-dessus, on est encore meilleur pour Gnome-shell 3.36 : 659 Mo au repos. Le système devient très réactif.
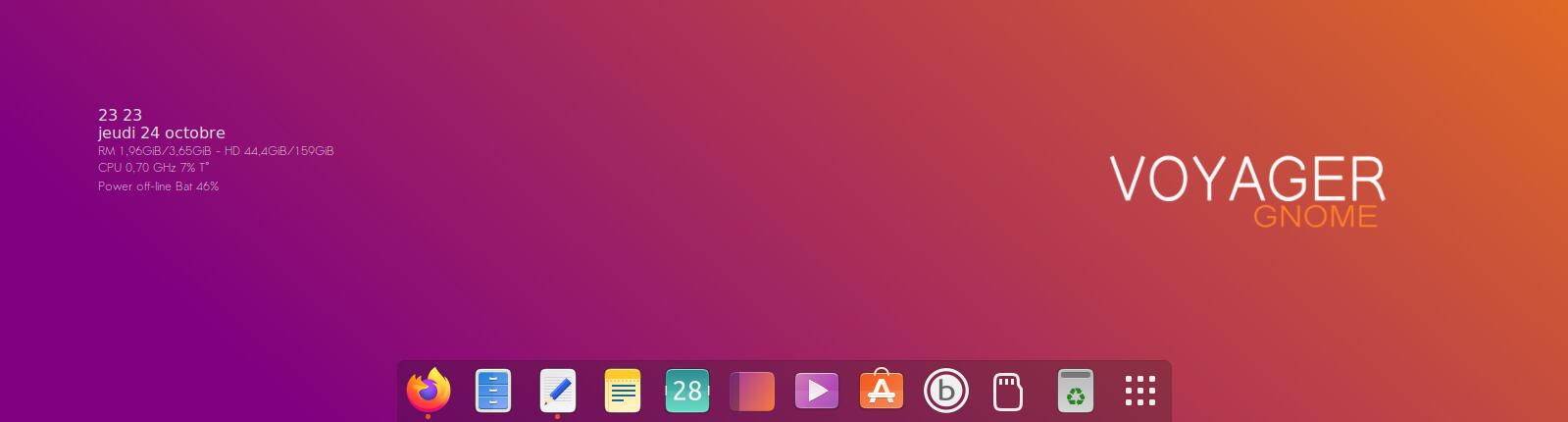
23. Dash to Dock Extension du Dock de gnome Shell déjà intégré. Pour ajouter une icône Applications aller dans Applications View et clic droit dessus et sélectionner “Ajouter aux favoris”. C’est simple.
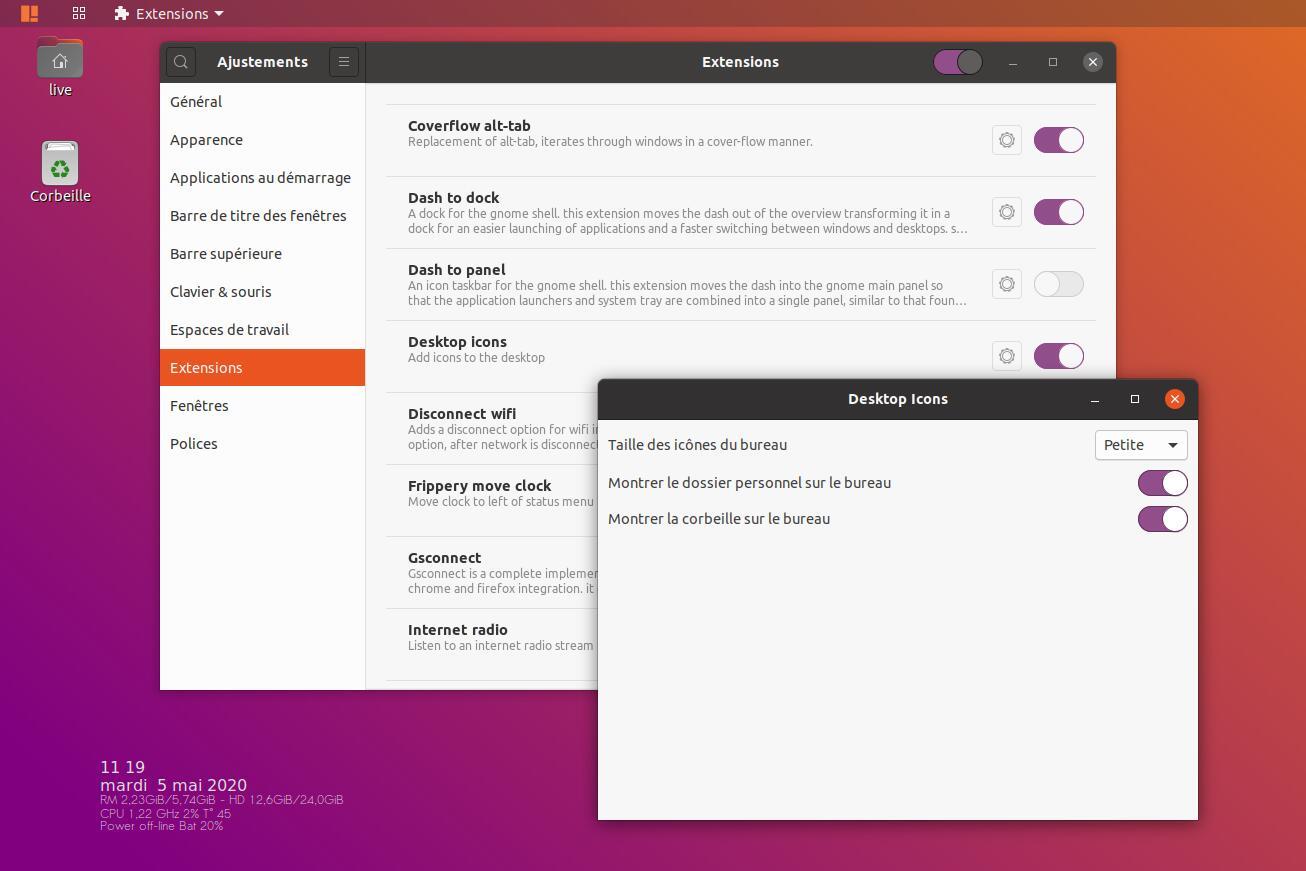
24. Pour mettre icône Bureau sur le Bureau avec la corbeille. Aller dans les extensions et sélectionner Desktop icons puis activer montrer dossier personnel sur le bureau.
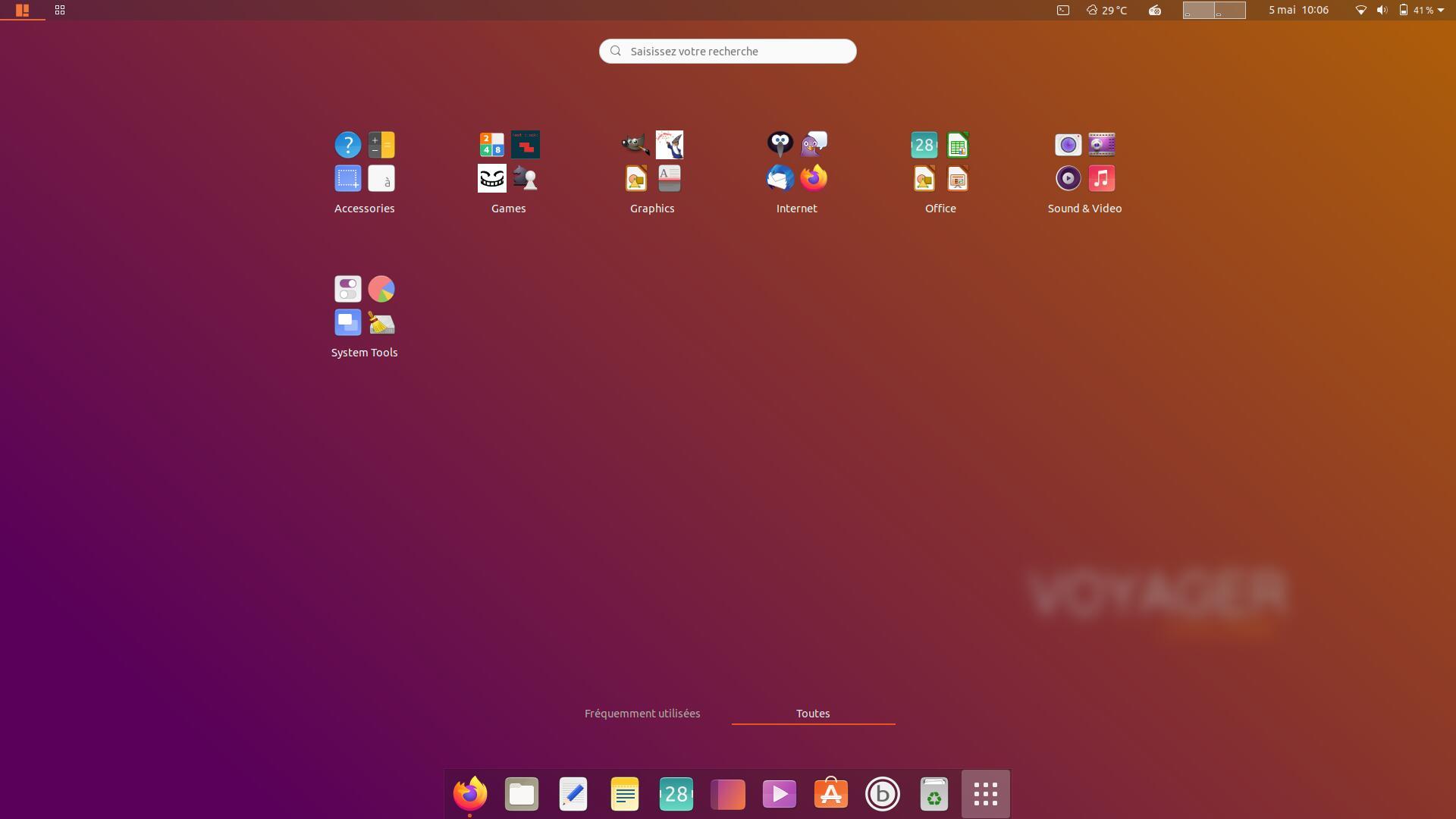
25. Pour ajouter des icônes applications sur le Dash en bas. Aller dans Vue d’ensemble Applications construit par sections.
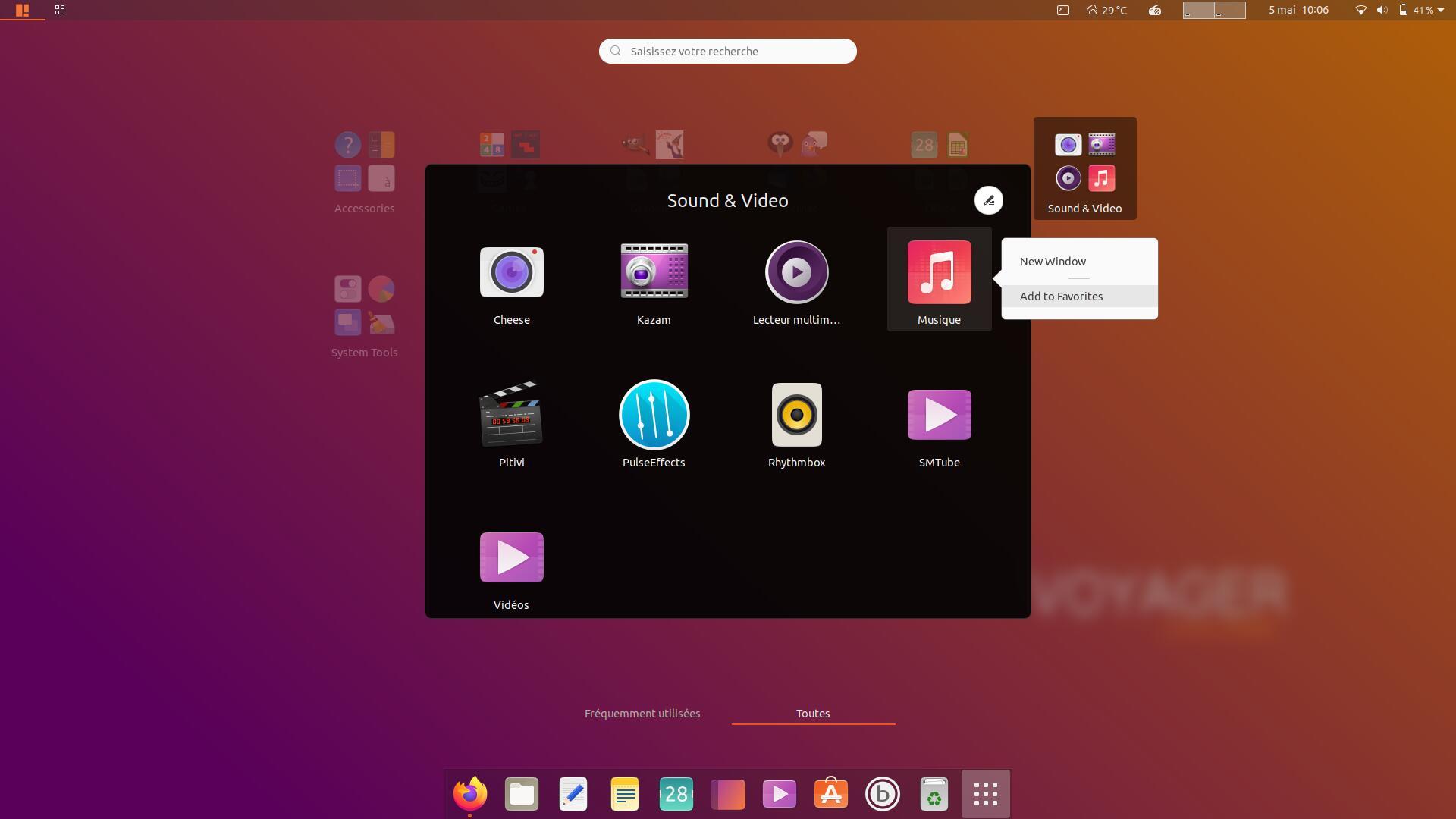
26. Cliquer droit sur l’icône souhaitée et sélectionner Ajouter aux favoris. Votre application est enfin sur votre barre du bas.
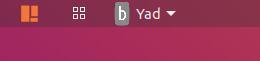
27. Panel haut gauche avec Shell ensemble de vue bureau et Shell ensemble de vue Applications

28. Panel haut droit en semi transparent avec une partie des extensions comme terminal, radio, météo, etc. En full dark si les bords applications se touchent.
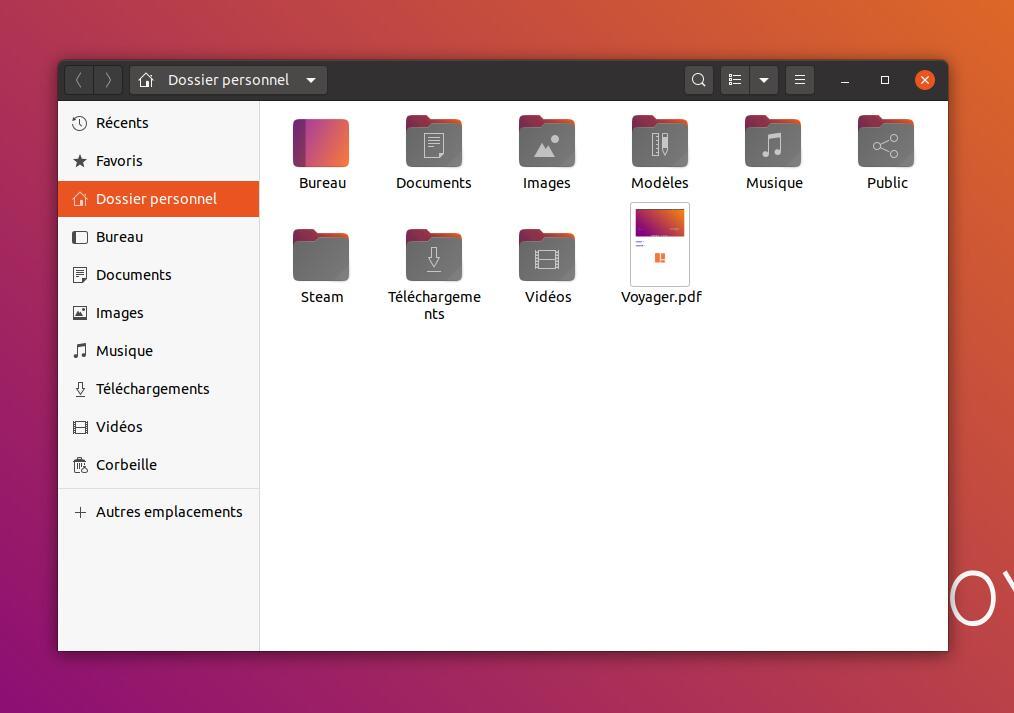
29. Nautilus, le navigateur de fichier.
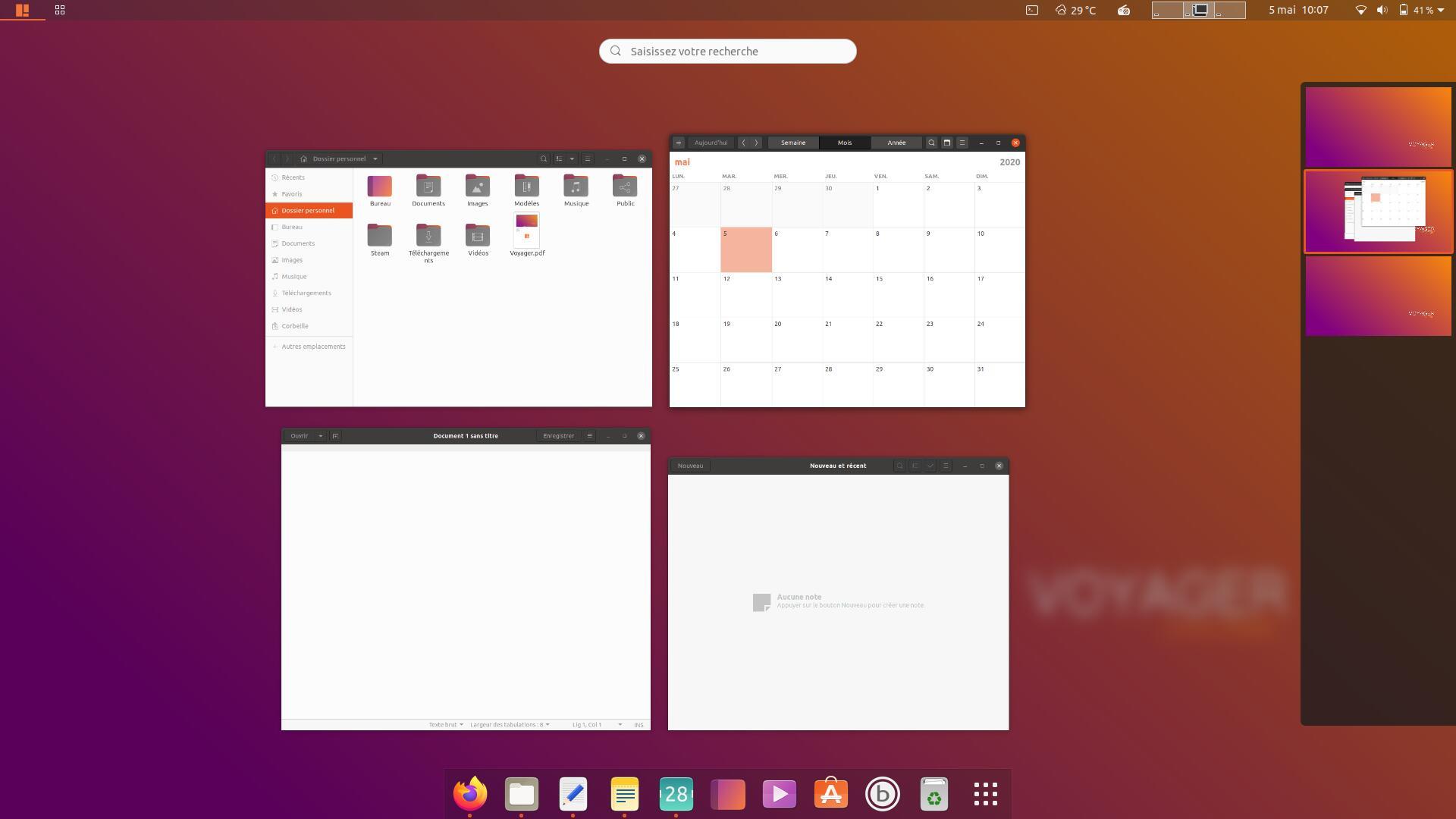
30. View miniatures applications par bureaux..

30a. Vous pouvez aussi passer directement d’un bureau à l’autre par extension panel.
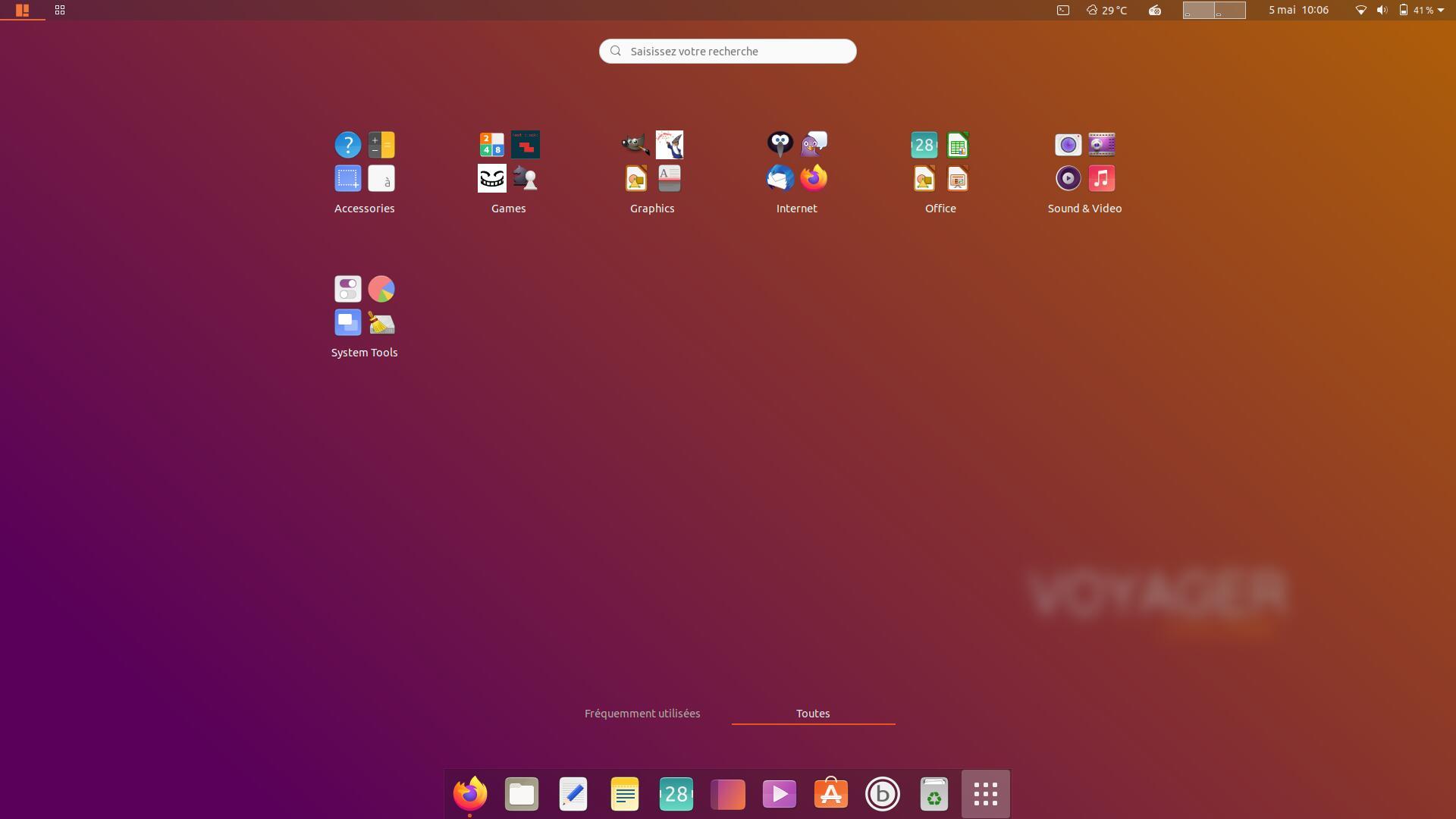
31. Applications menu Shell regroupés en sections fait en automatique. Pour refaire l’organisation aller dans la Box Voyager/Réparation/Automatically Organize…
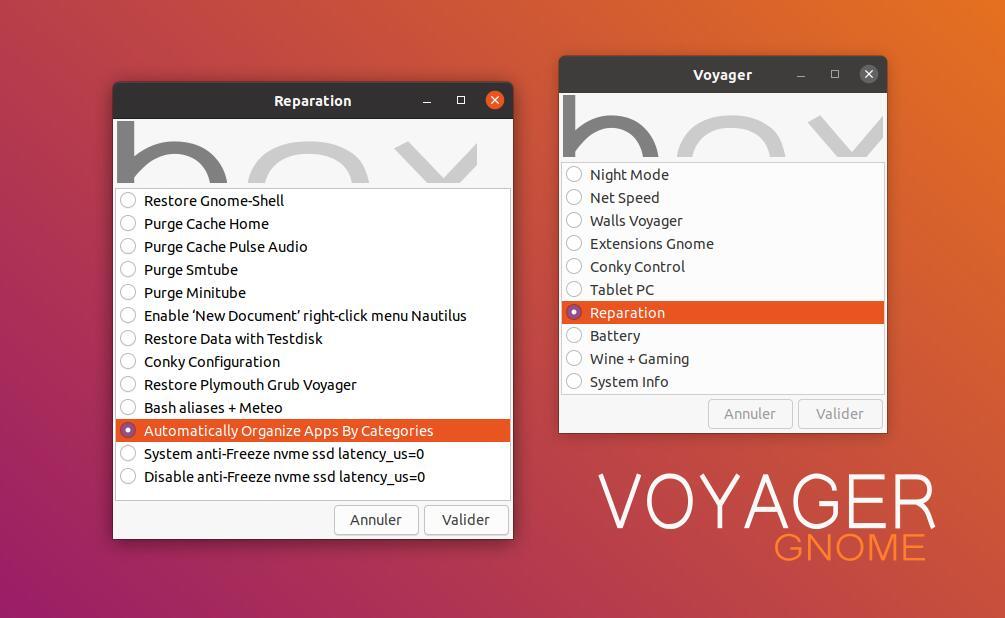
32. Pour refaire l’organisation des catégories du menu aller dans la Box Voyager/Réparation/Automatically Organize…
Si vos nouveaux programmes de n’affichent plus, ou pas. Redémarrez la machine et voir, si tous se remet en place. Si c’est la même chose, allez dans la Box / Réparation / Automatically Organize Apps By Categories. Un Terminal va s’ouvrir et sélectionnez 1, par défaut
—Main Menu—
1. Set folders to default categories.
2. Customize folders and categories before applying.
3. Remove all existing folders from dashboard.
4. Cancel and exit.
Si cela ne fonctionne toujours pas, réinitialisez le shell Gnome en supprimant les catégories pré-installées, et remettre par défaut, sans organisation. Sélectionner 3
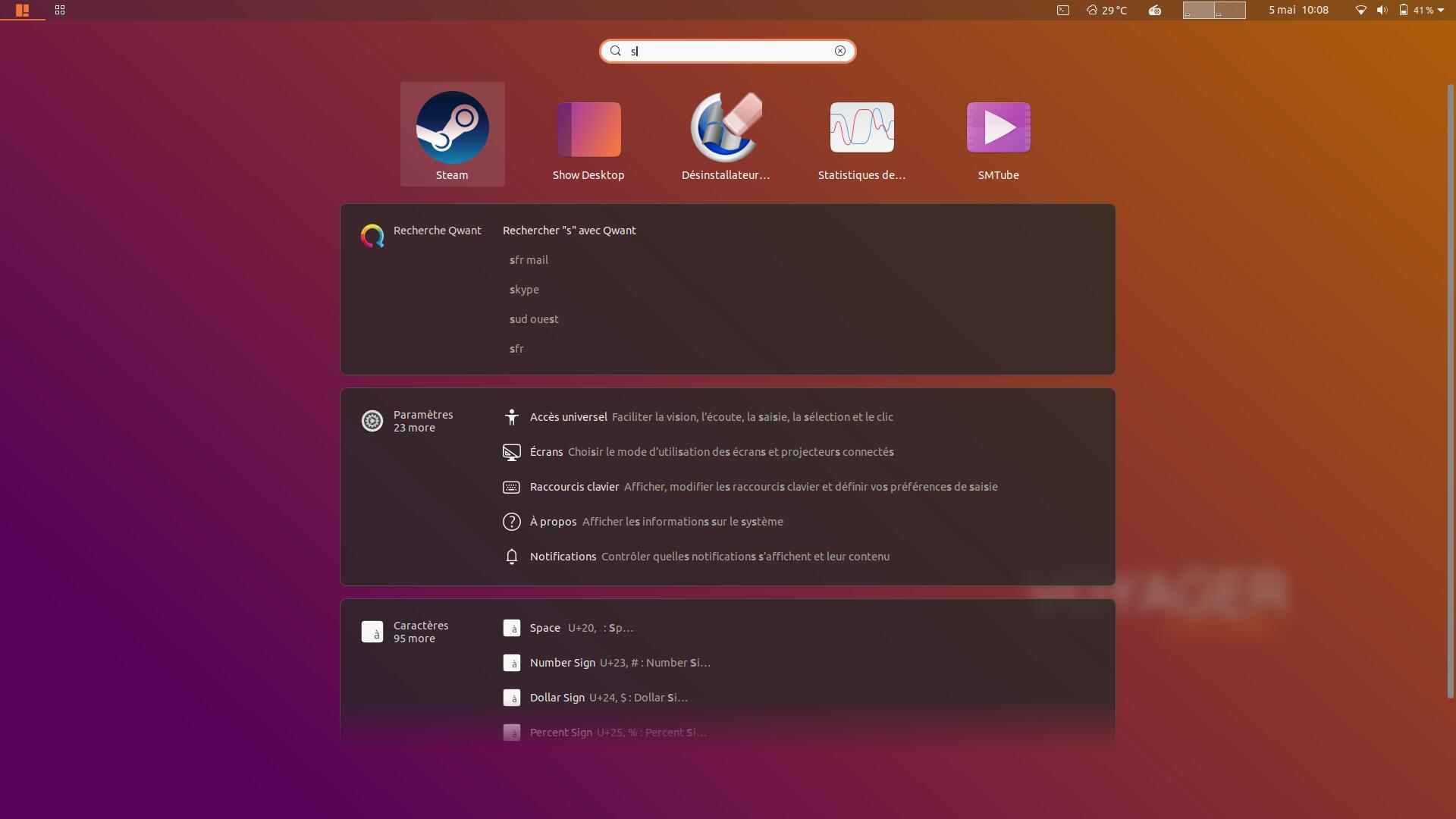
33. Search avec des nouvelles extensions comme Qwant...J’ai retiré un certain nombre d’extensions plus mises-à-jour. Le problème récurrent des extensions gnome, d’une version à l’autre, plus de mises-à-jour. C’est le prix à payer de la gratuité, de pas avoir de suivi. Moi je l’ai toujours accepté.
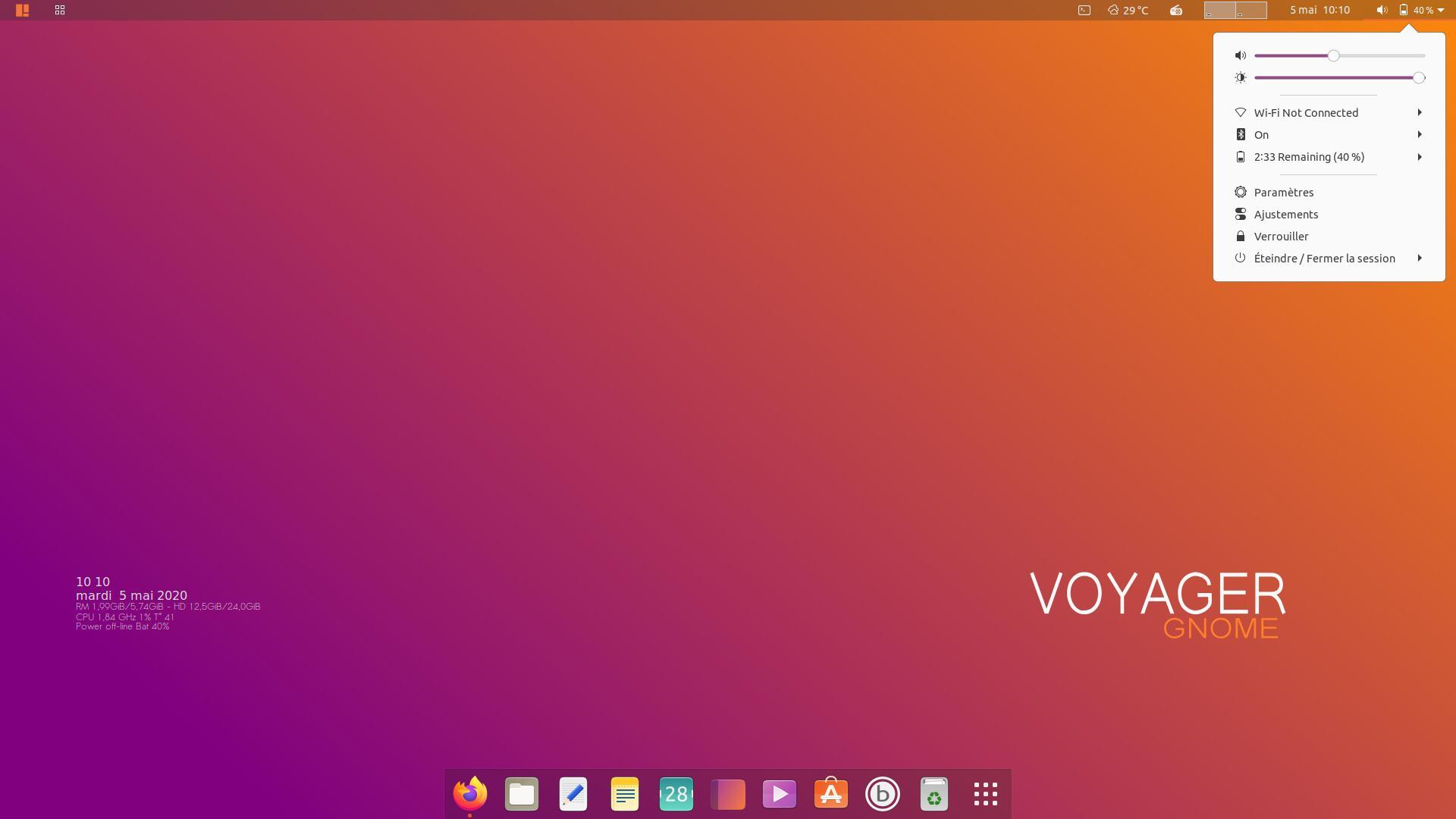
34. Options regroupées dans un panneau unique. Audio, wifi, reboot, session, System Settings, apparences, etc
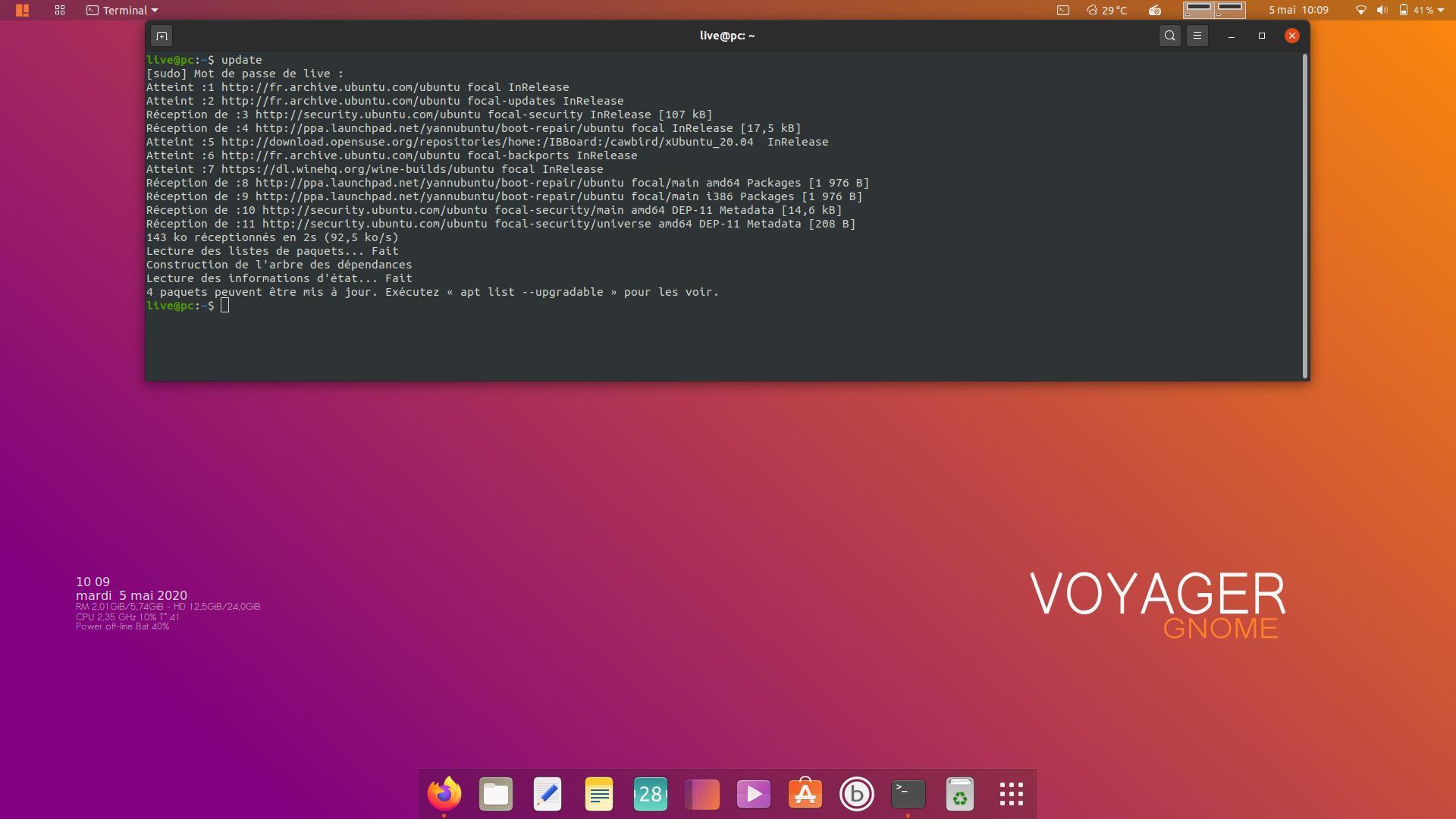
35. Terminal Drop Down. Extension Quake Mode. A été créé des alias (raccourcis commandes linux) Pour les changer aller dans la Box (Icône B)/réparation/Bash aliases
Commandes aliases principales terminal :
update
upgrade
autoremove
clean
install
purge
dpkg
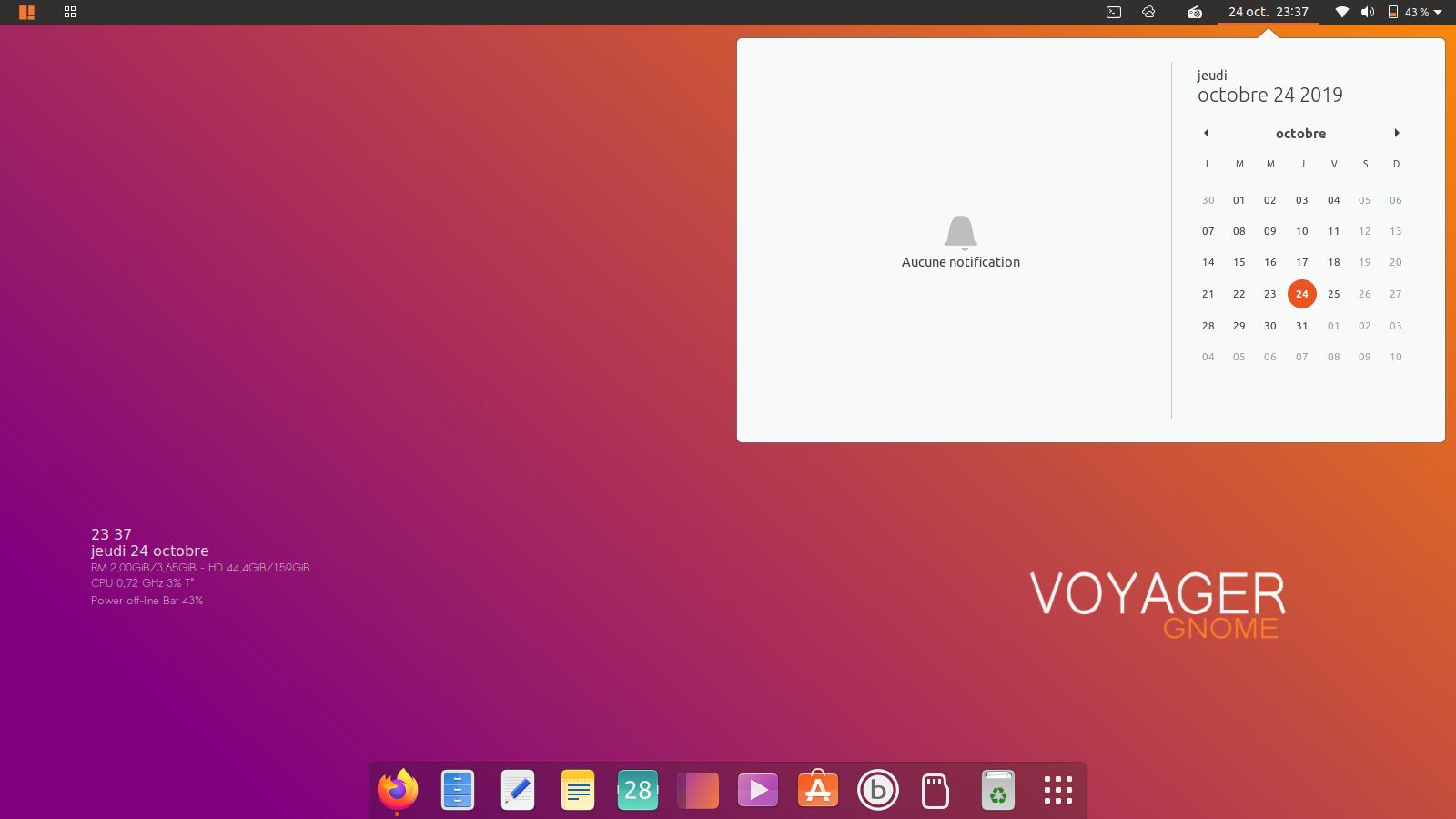
36. Calendrier, alertes et notifications
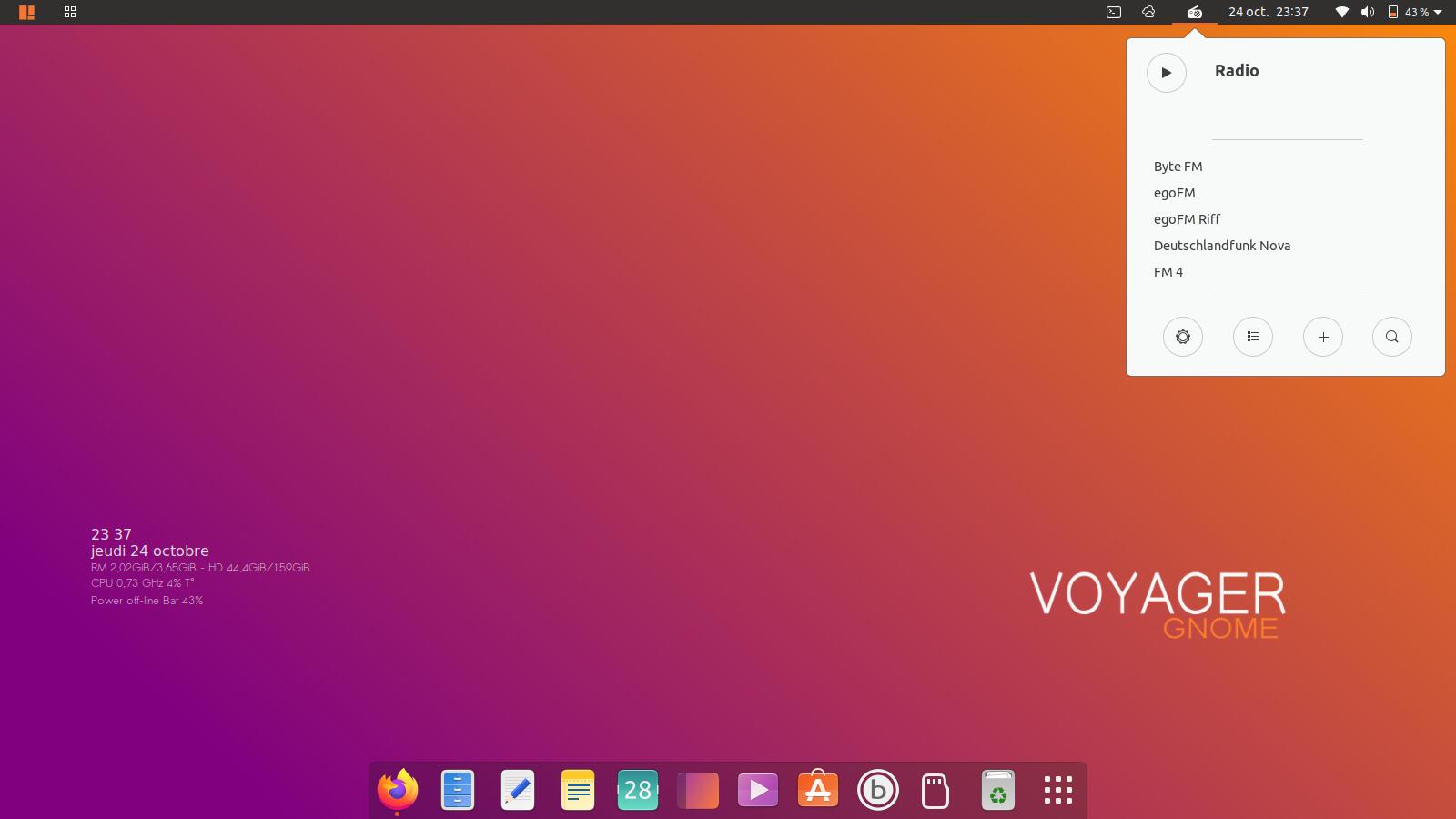
37. Radio
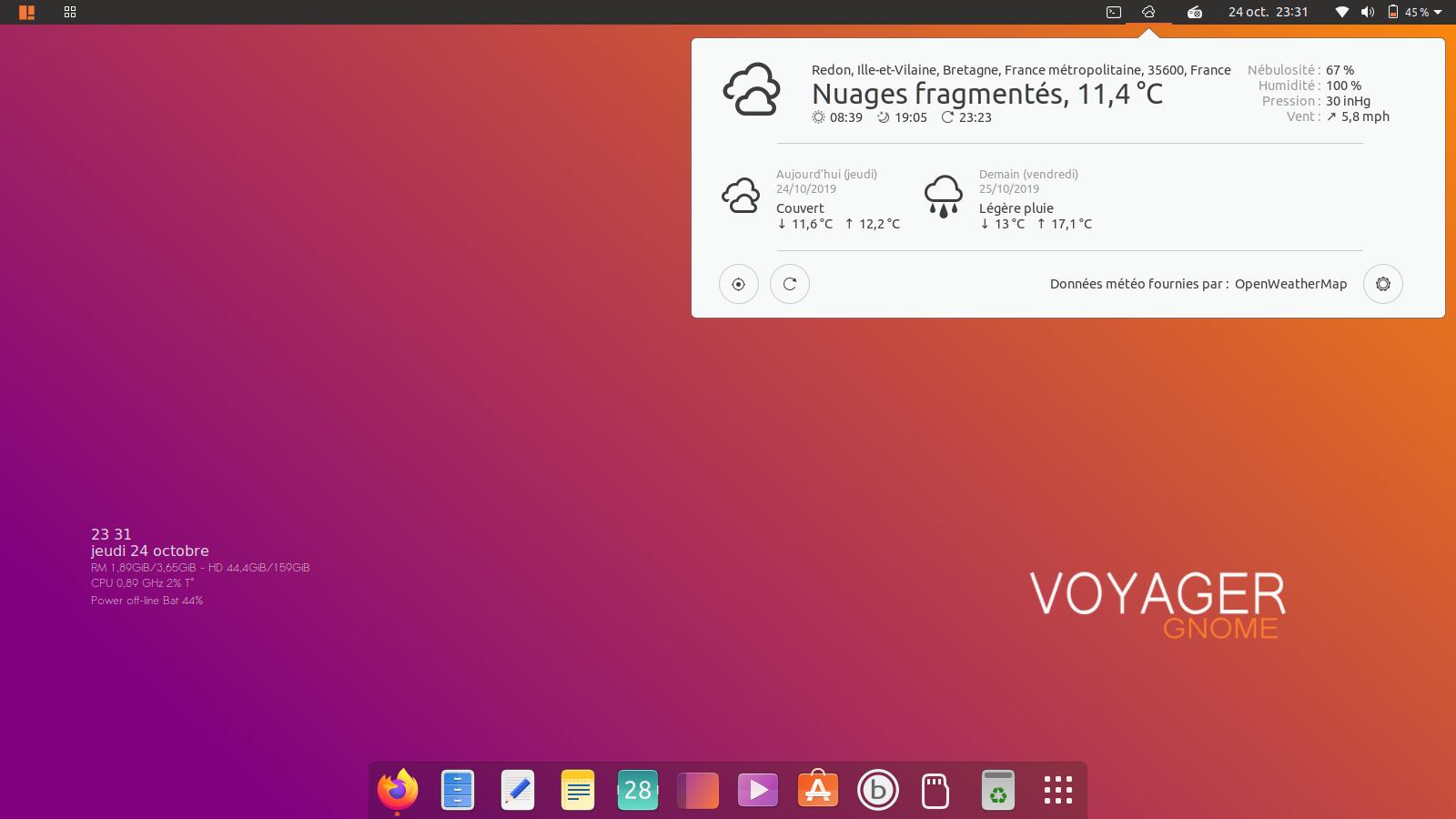
38. Météo Sur le panel
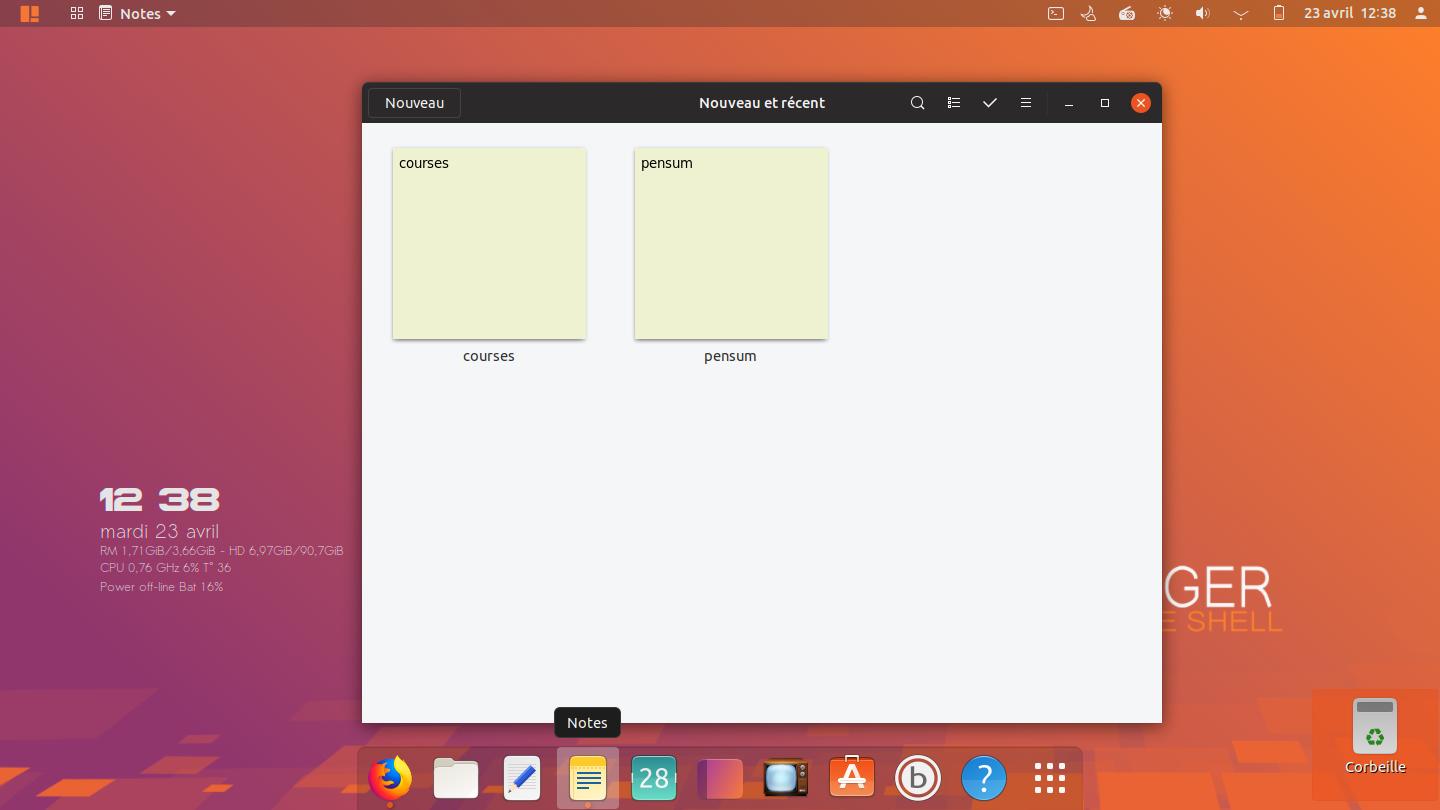
39. Notes
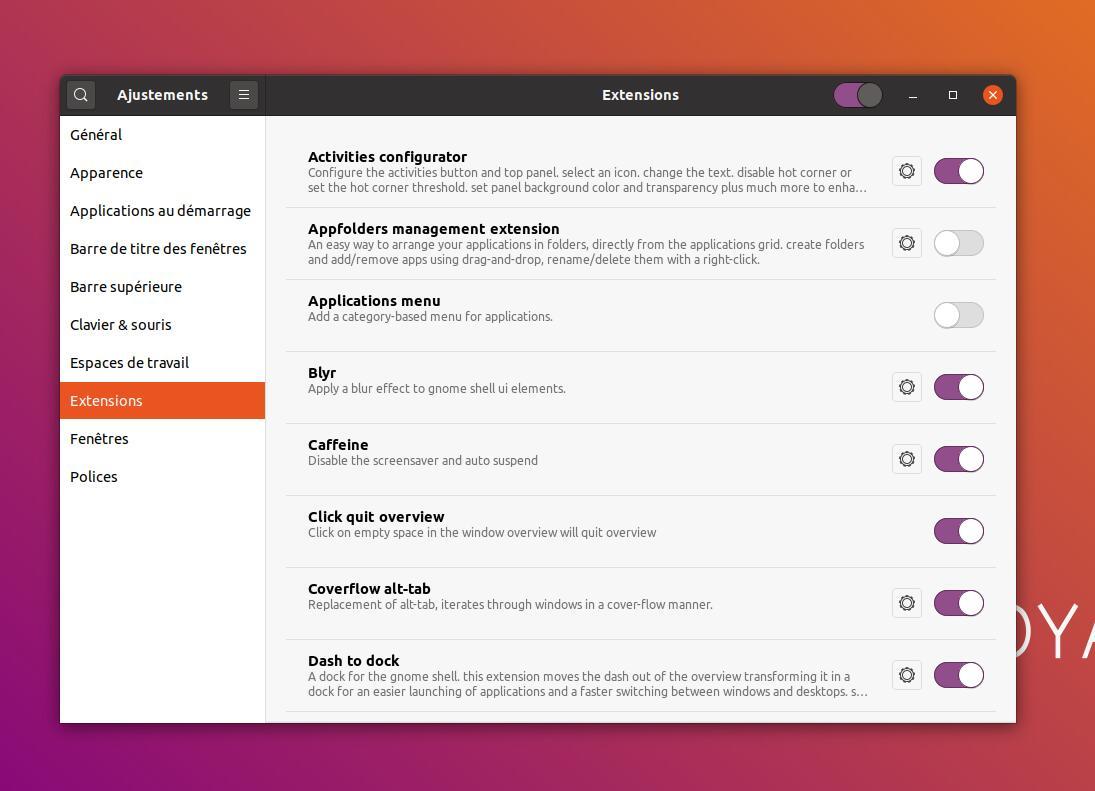
40. Paramétrages des Extensions qu’on peut désactiver ou activer ou supprimer.
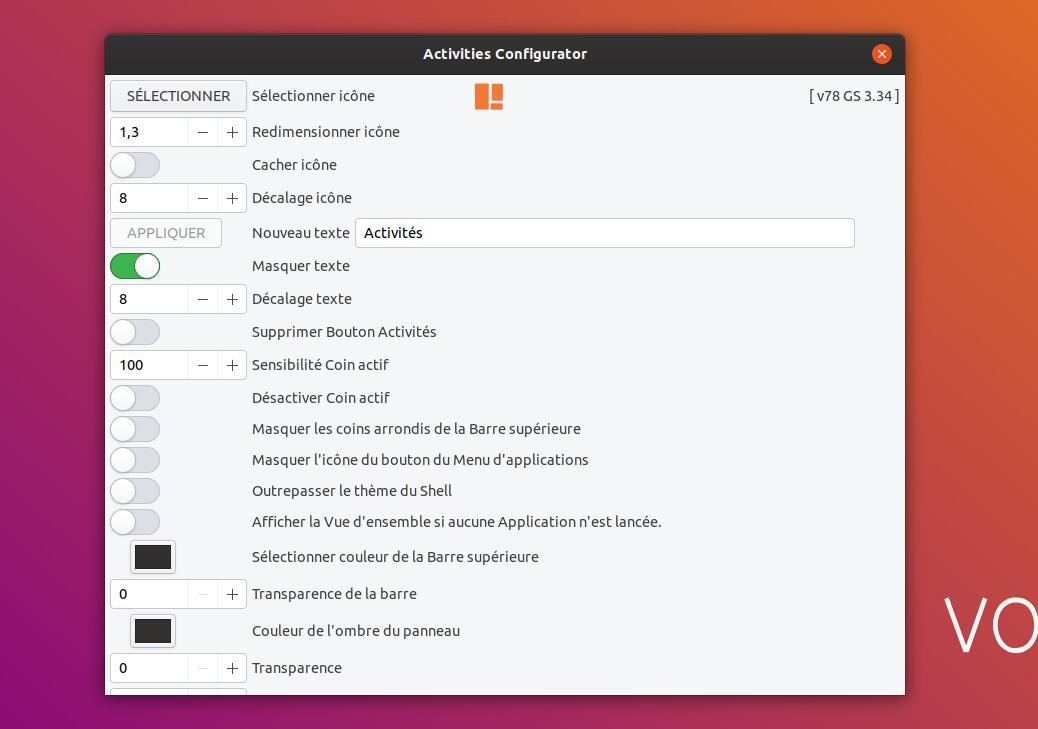
40a. Extensions Activities configurator
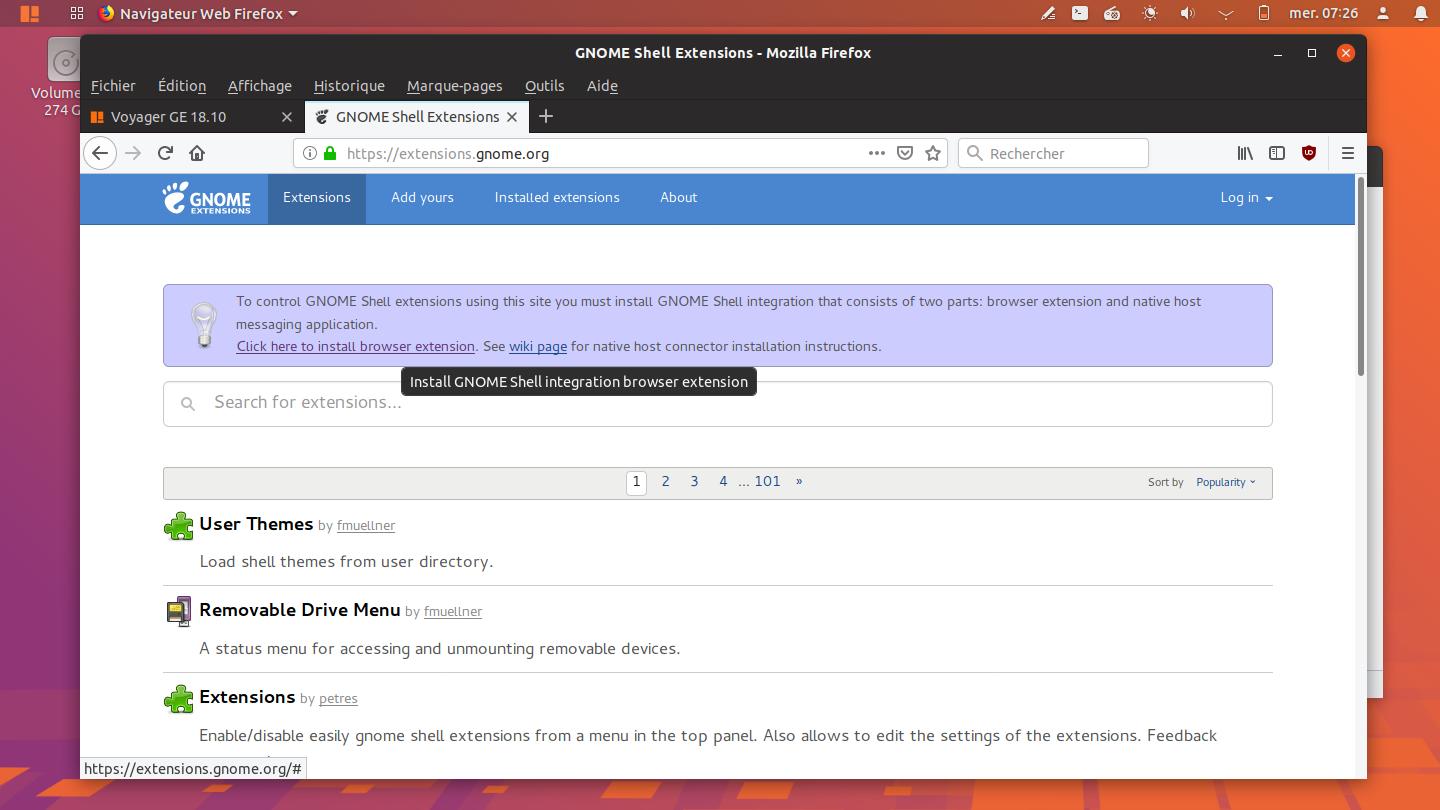
41. Installer d’autres extensions ou faire des mises à jour. Aller ici et sélectionner Click here to install browser extension. Pour les mises à jour aller en haut sectionInstalled extensions
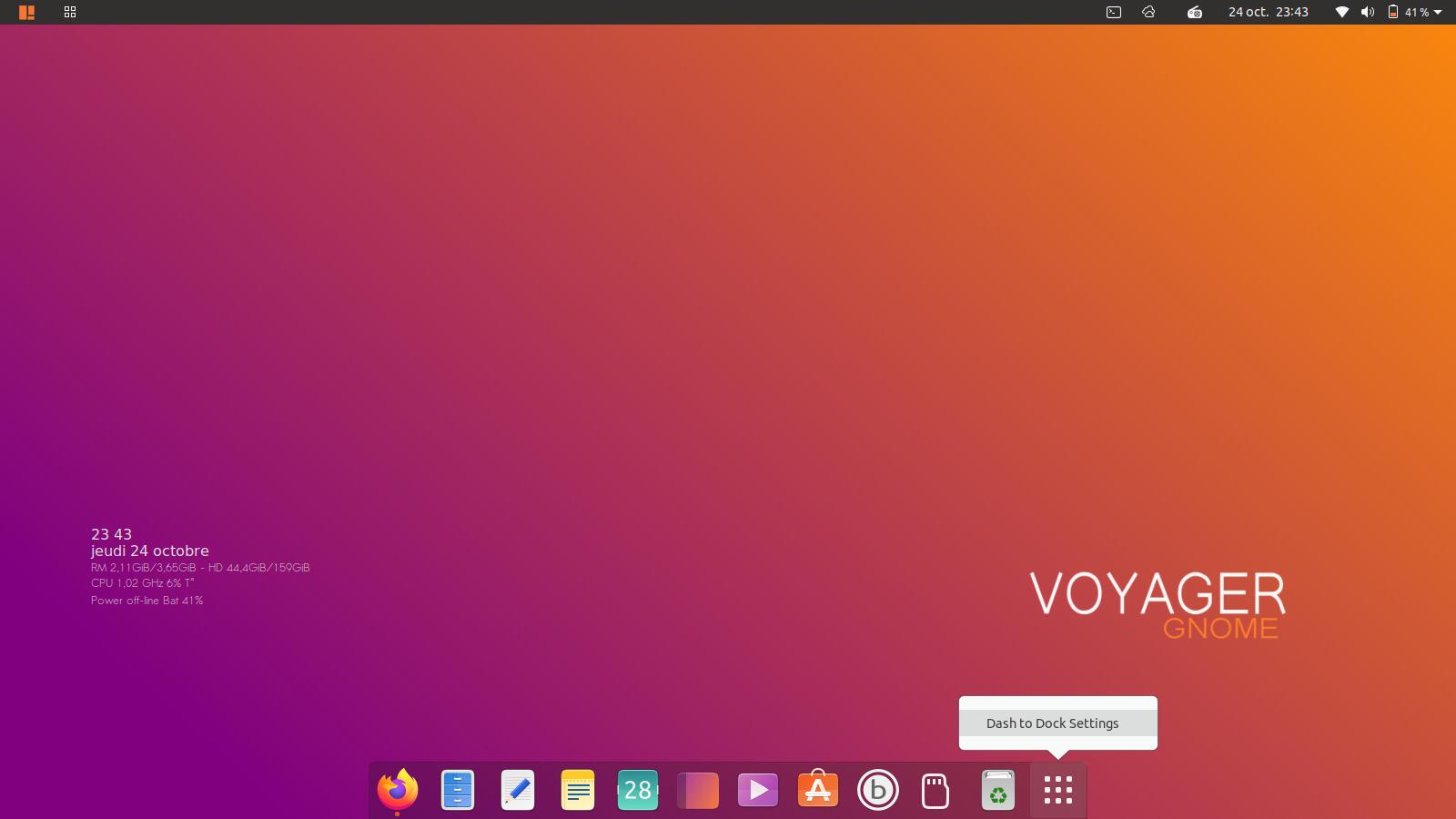
42. Paramétrage du Dash to dock. Clic droit sur icône
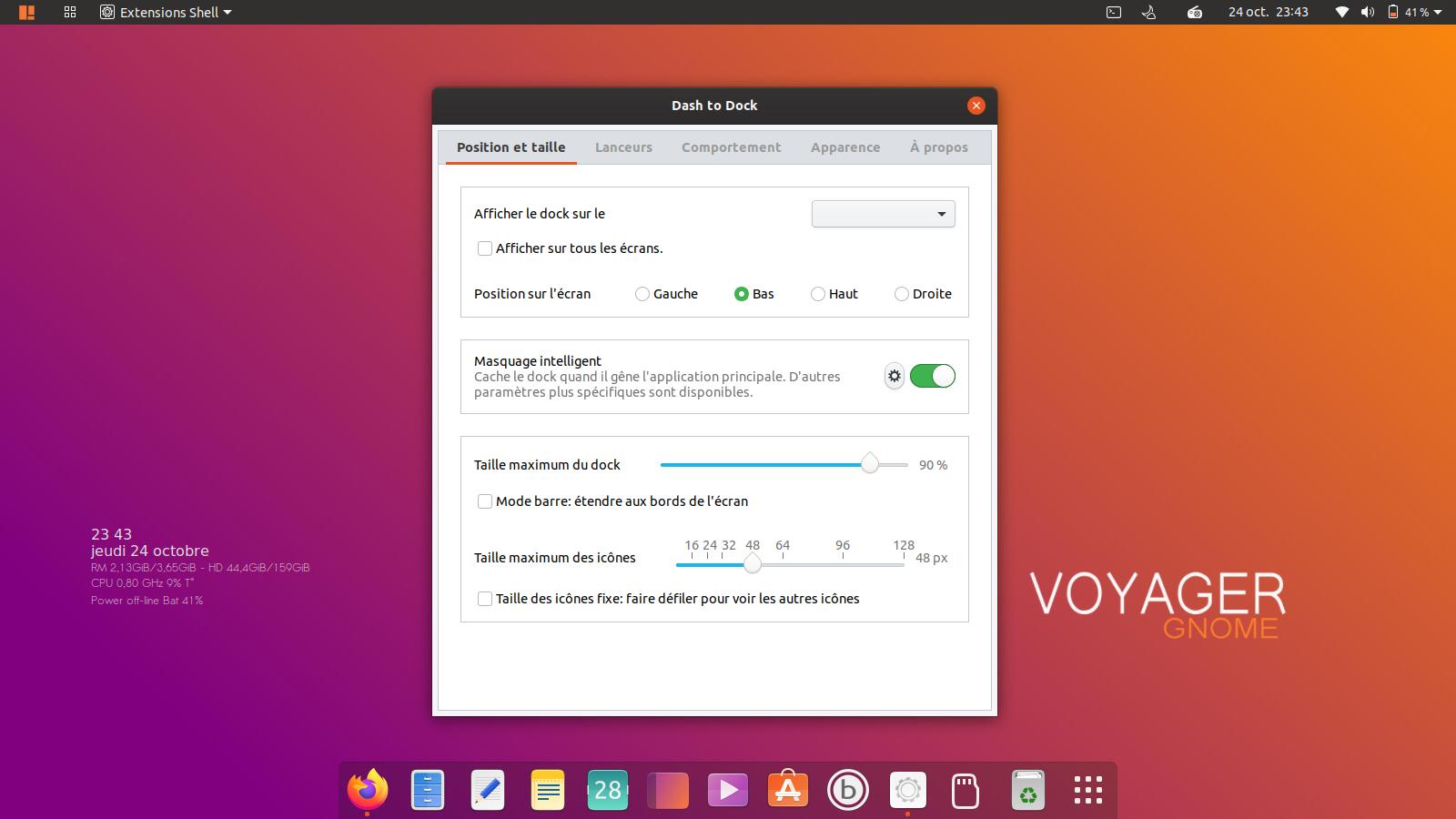
43. Fenêtre de paramétrages du Dash to Dock
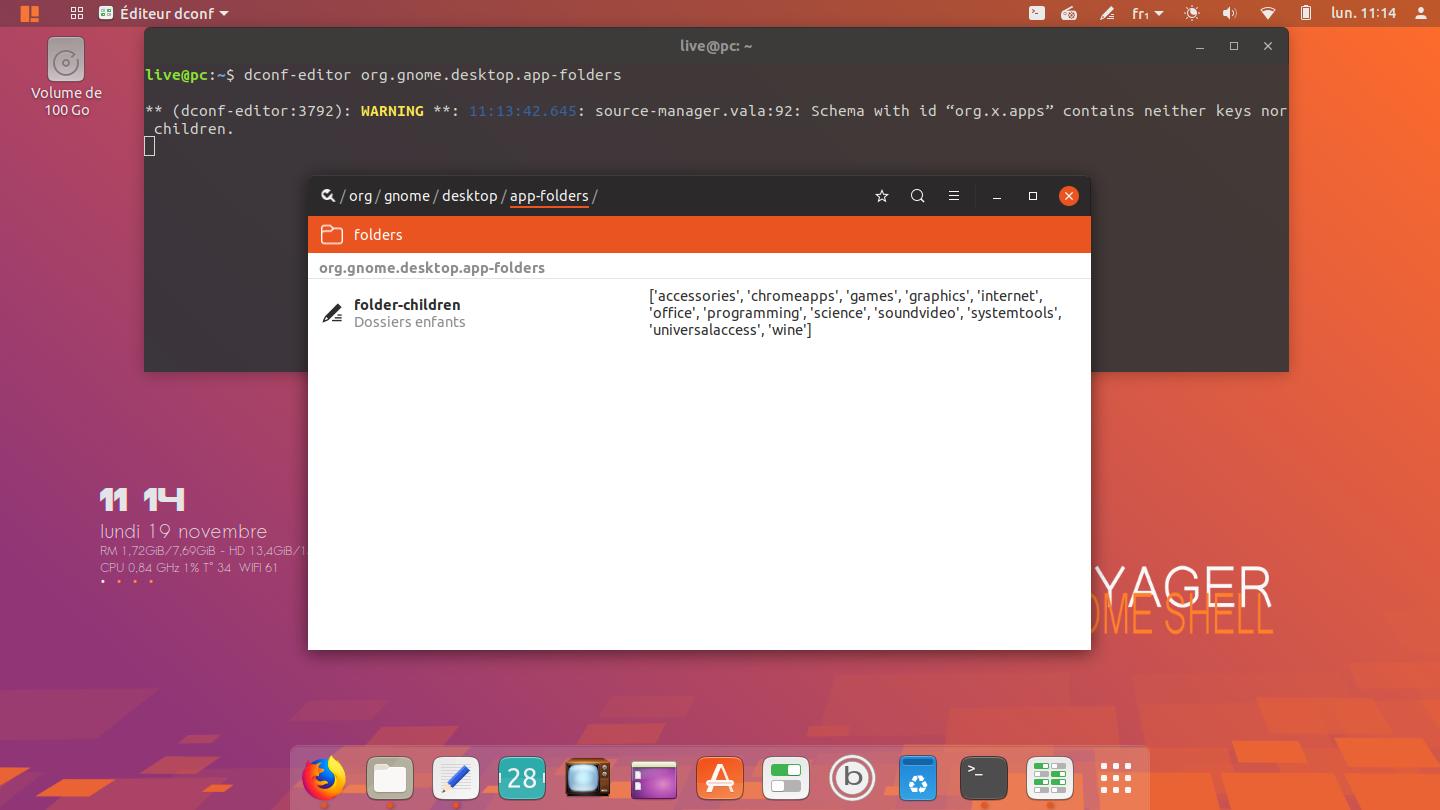
44. Voir la liste des sections dans dconf-editor. Ouvrir un terminal et faire :
dconf-editor org.gnome.desktop.app-folders
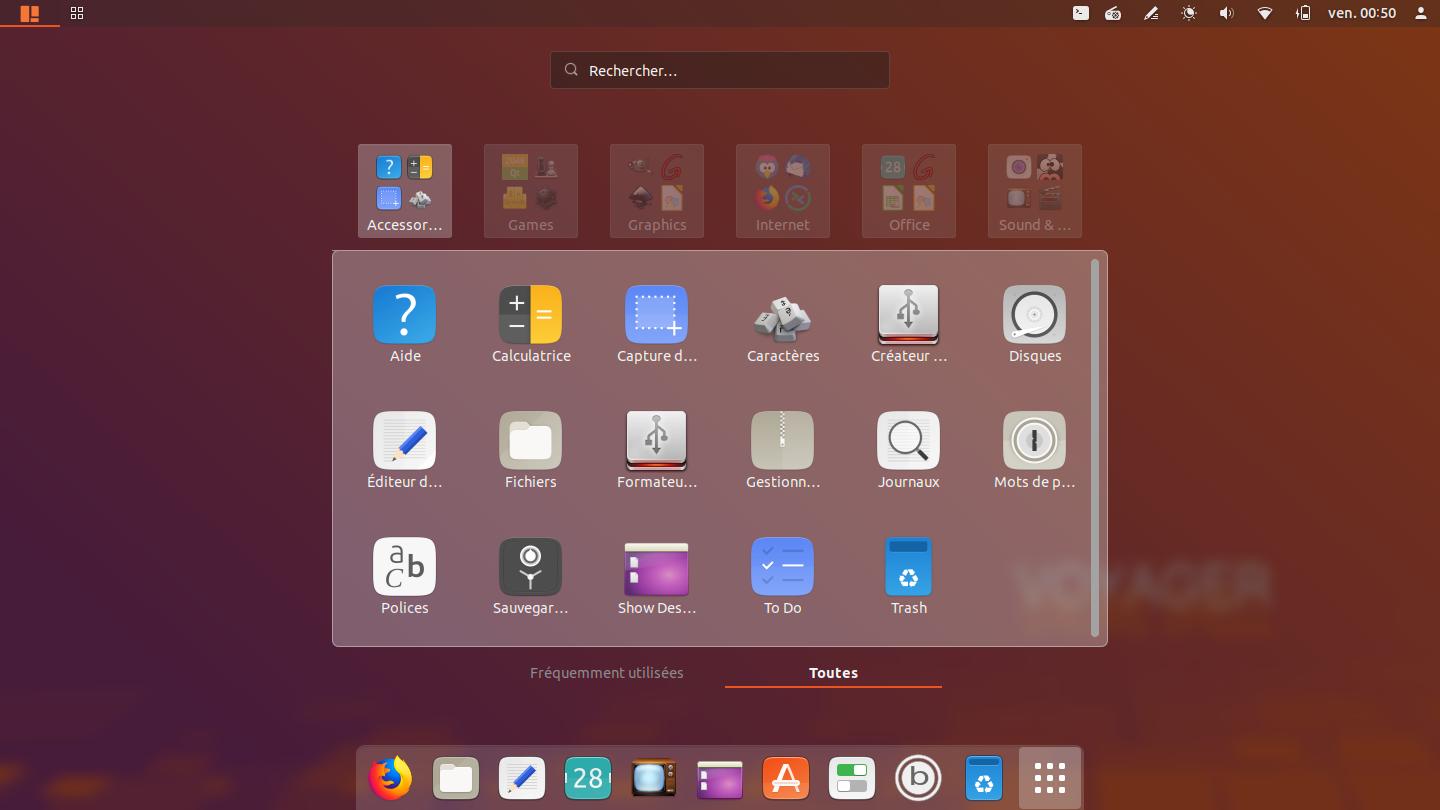
45. Ouverture par sections.
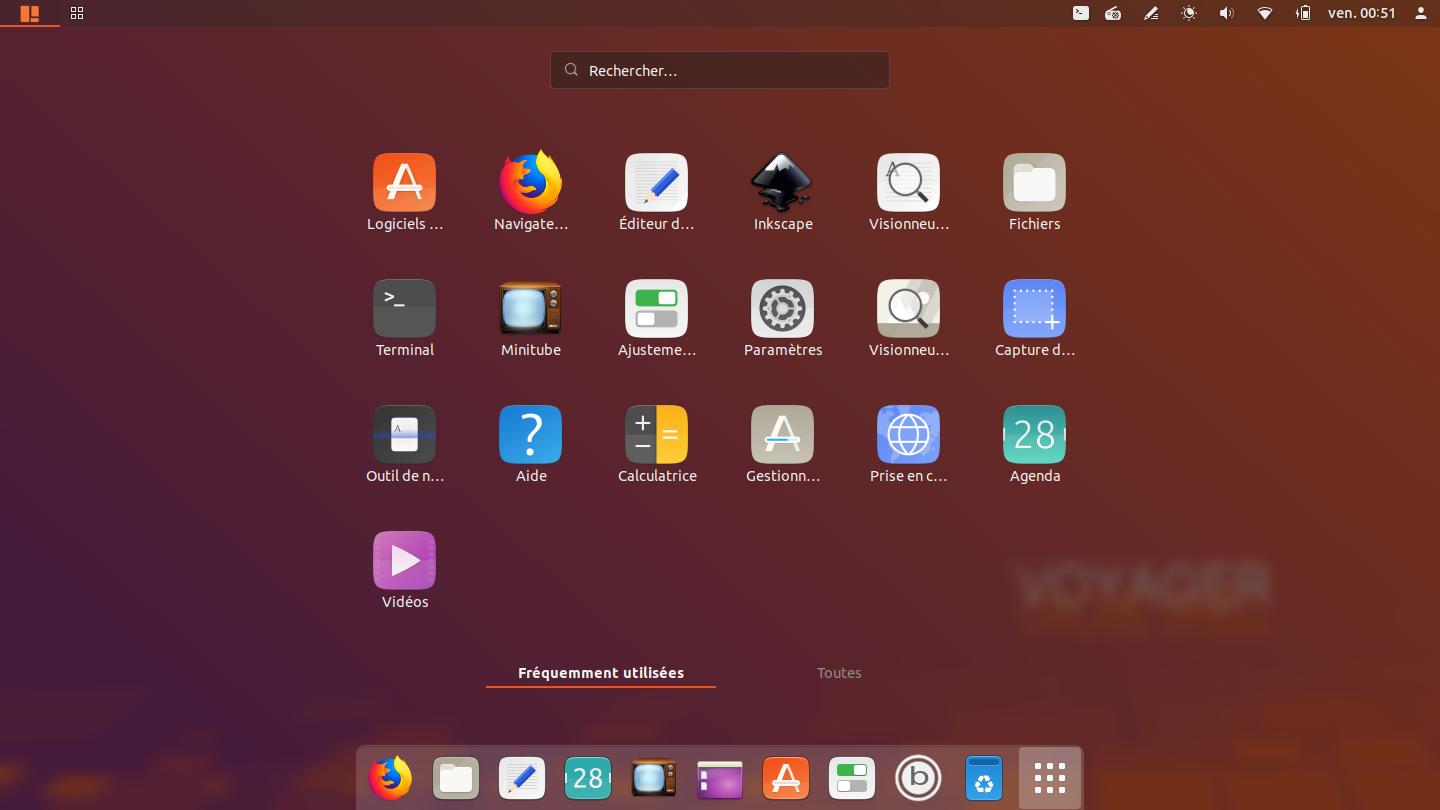
46. Autre option. Applications récentes ouvertes
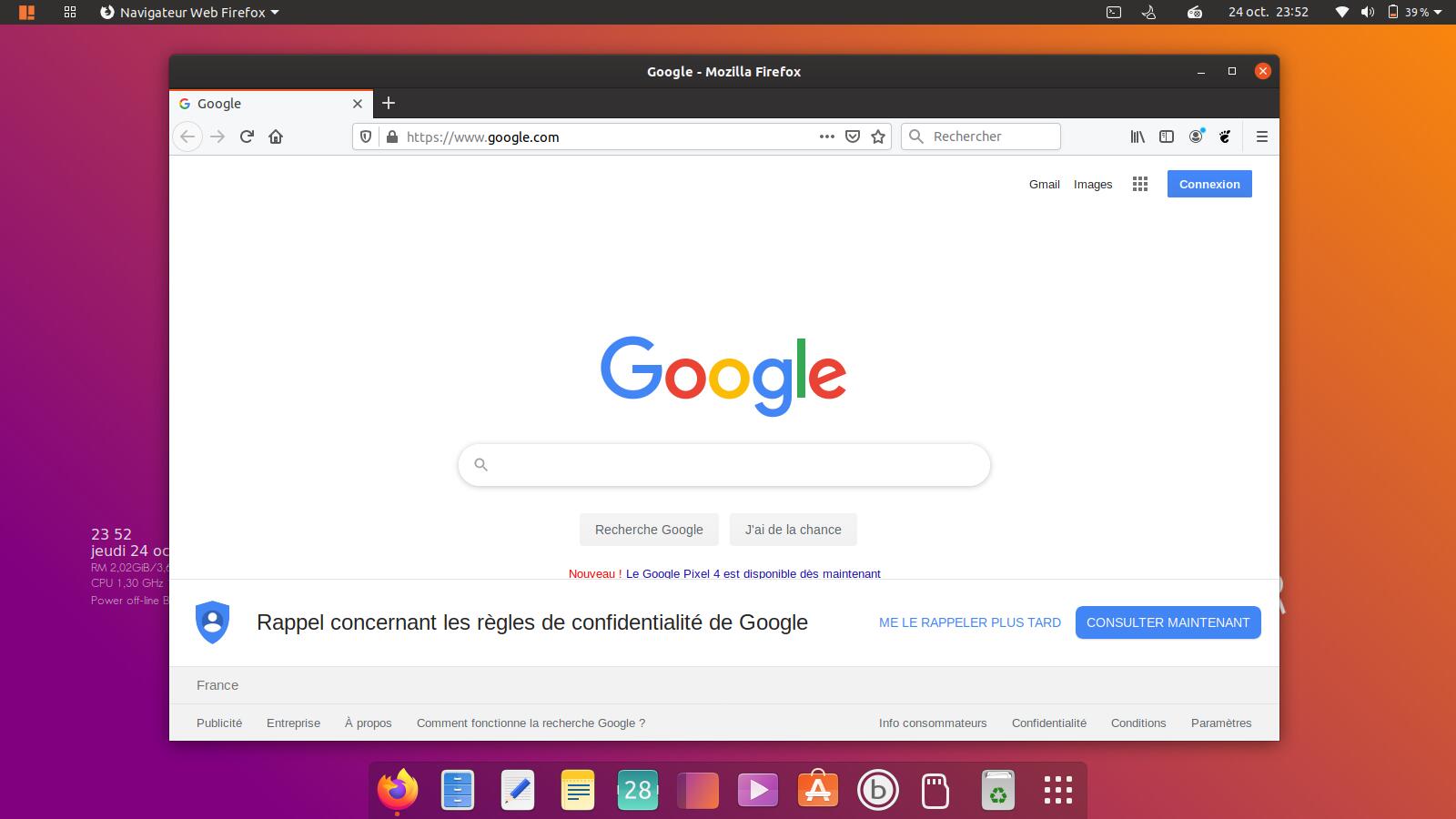
47. Firefox
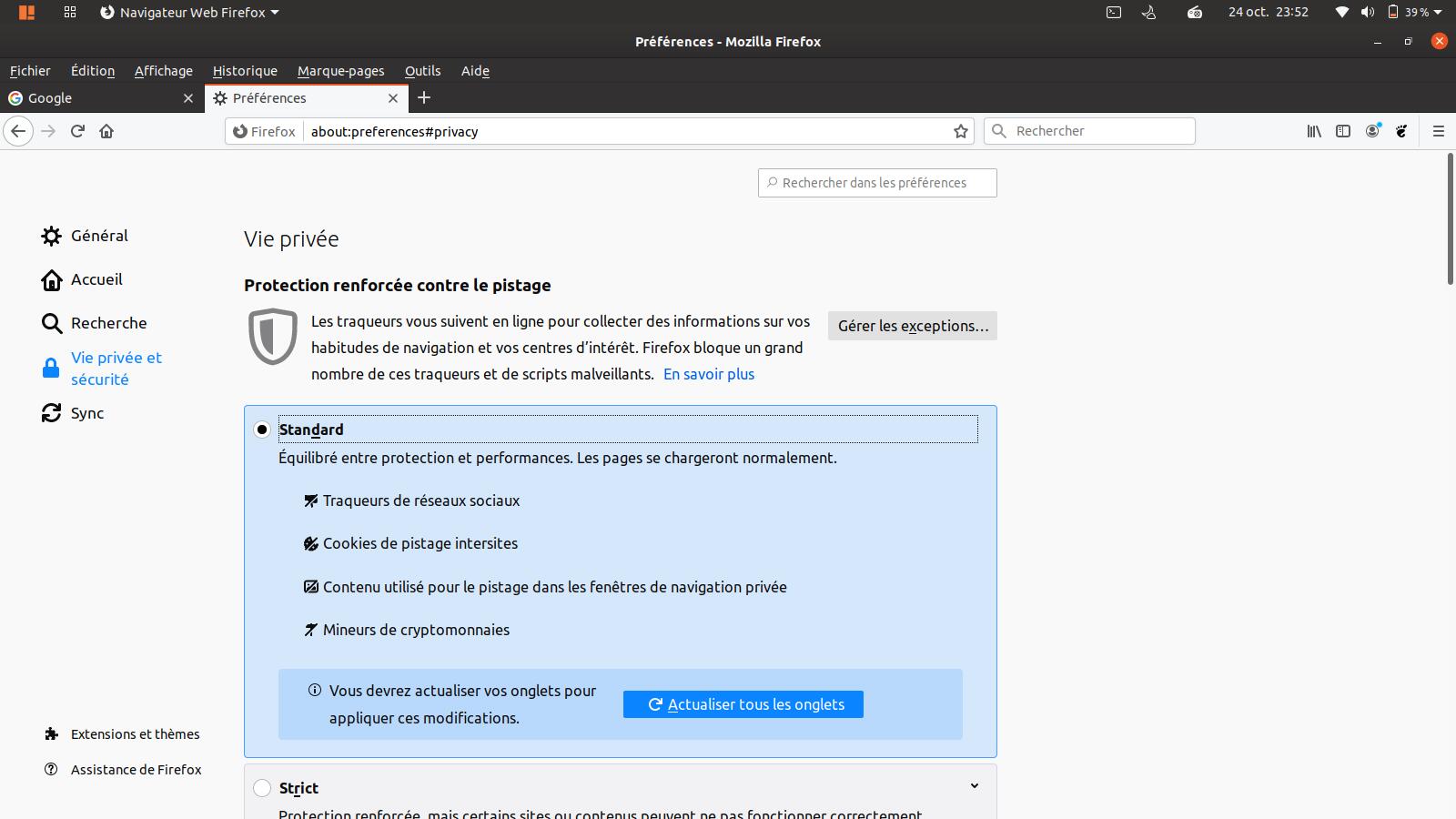
48. Firefox 75 qui renforce son système de protection privée. Voir dans Édition/Préférences
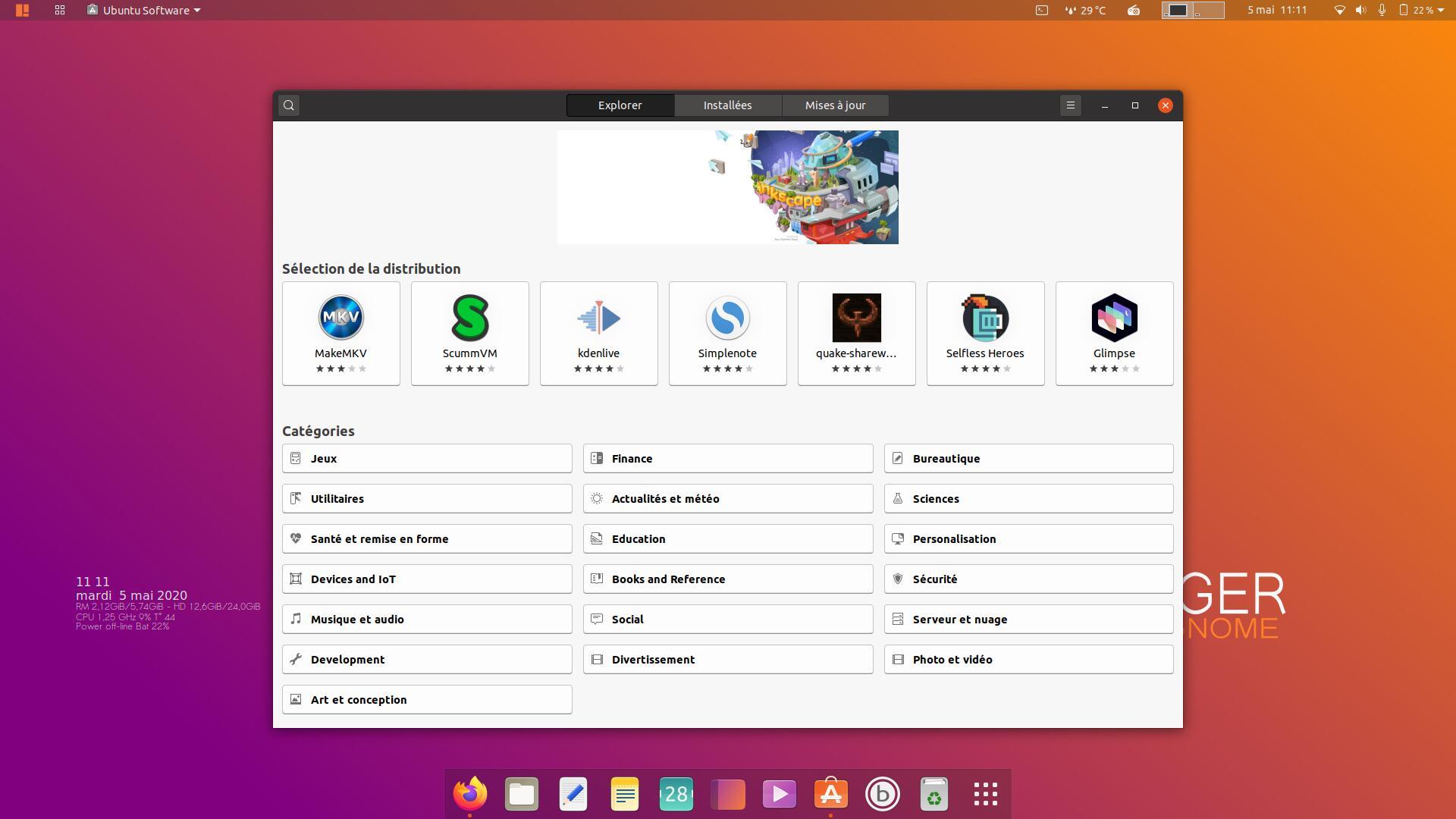
49. Logiciels
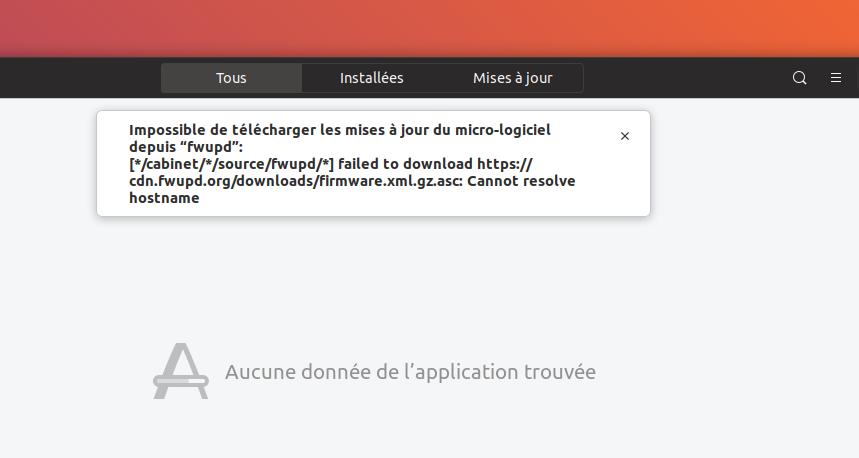
50. Si une fois installé, un message « …falled to download https//cdn.fwupd.org/download/… » indique une impossibilité de update. Ouvrir un terminal et faite :
Terminal :
update
upgrade
autoremove
clean
Redémarrer machine ou session
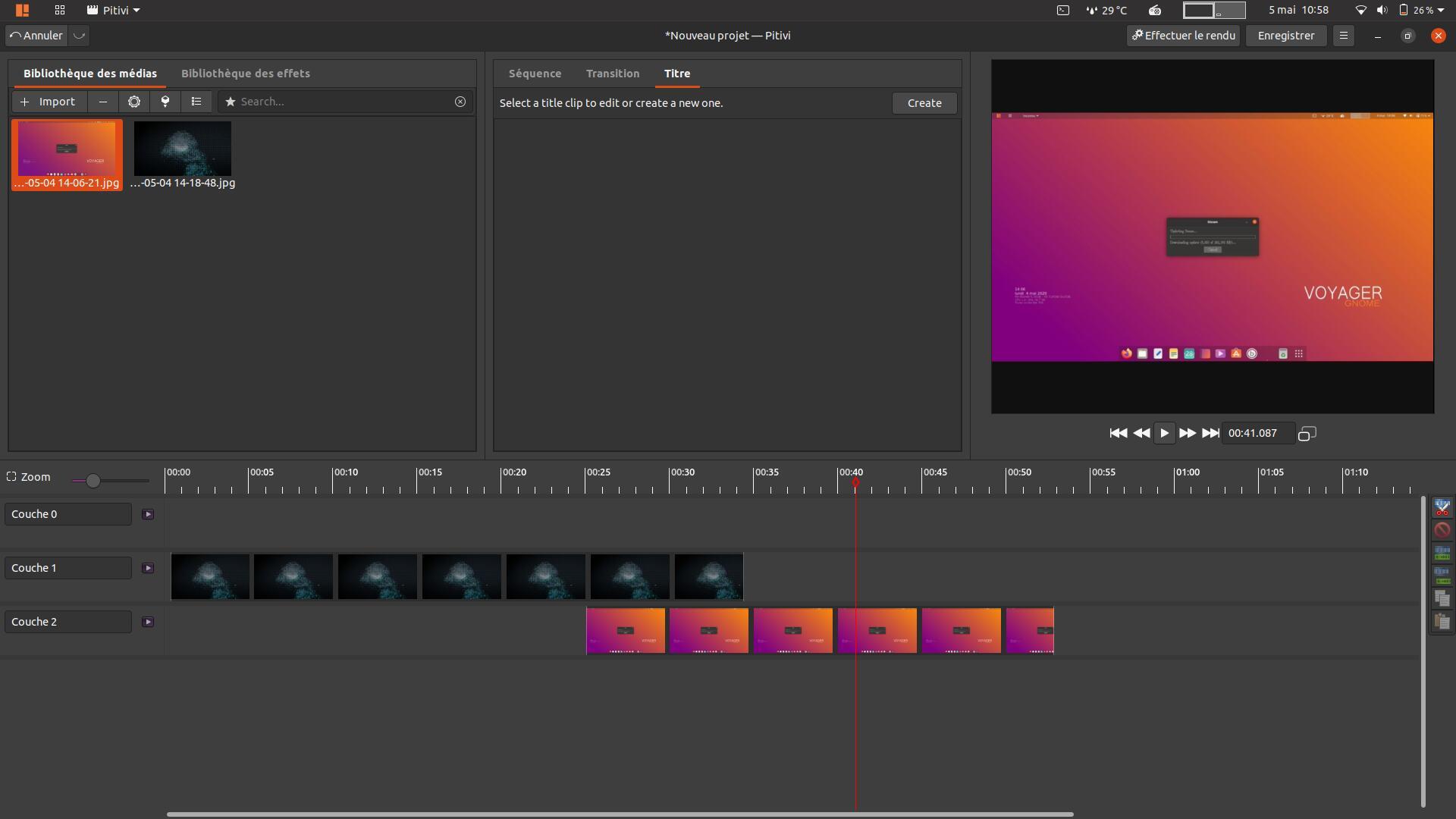
51. Pitivi logiciel de montage vidéo simple et efficace. Un must.
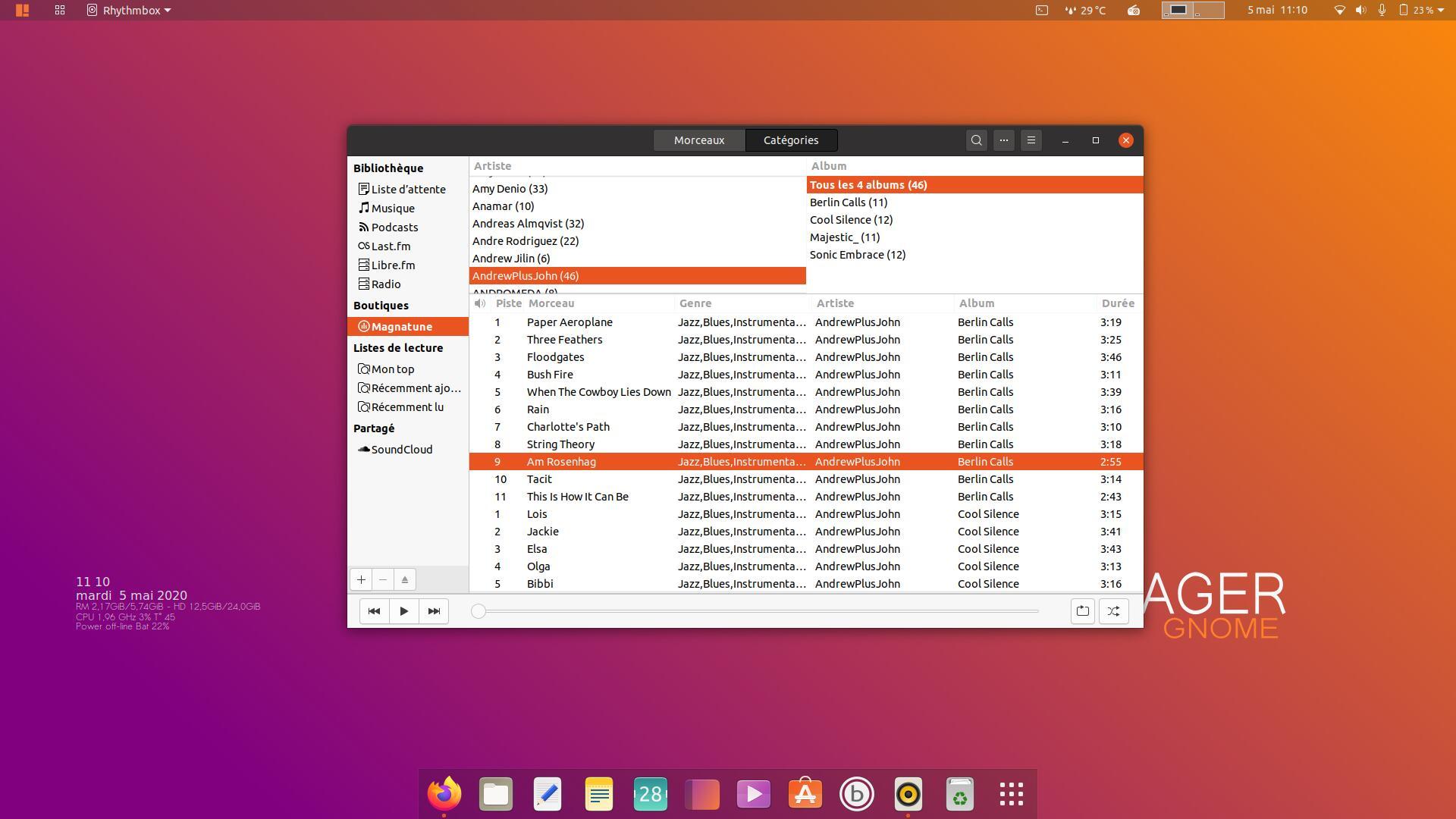
52. Rhythmbox : gestionnaire de musique, lien ici. Une application simple et intuitive de lecture audio et de gestion de bibliothèque musicale, inspirée à l’origine par iTunes® d’Apple® et distribuée sous licence publique générale V2.
Rhythmbox repose sur le puissant moteur multimédia GStreamer.
Rhythmbox possède un grand nombre de fonctionnalités, telles que :
Support d’un très grand nombre de formats audio au travers de GStreamer
Édition des métadonnées (tag)
Lecture et création de CD audio
Support du « fondu enchaîné »
Récupération d’informations sur Internet (paroles, pochettes…)
Support des Web-radio
Listes de lecture (manuelles ou « intelligentes »)
Support des PodCasts
Bonne intégration de Magnatune ou encore Last.fm
Un système de greffons (les fonctionnalités qui vous sont inutiles sont désactivables)
Support de l’iPod et des baladeurs utilisant le protocole MTP
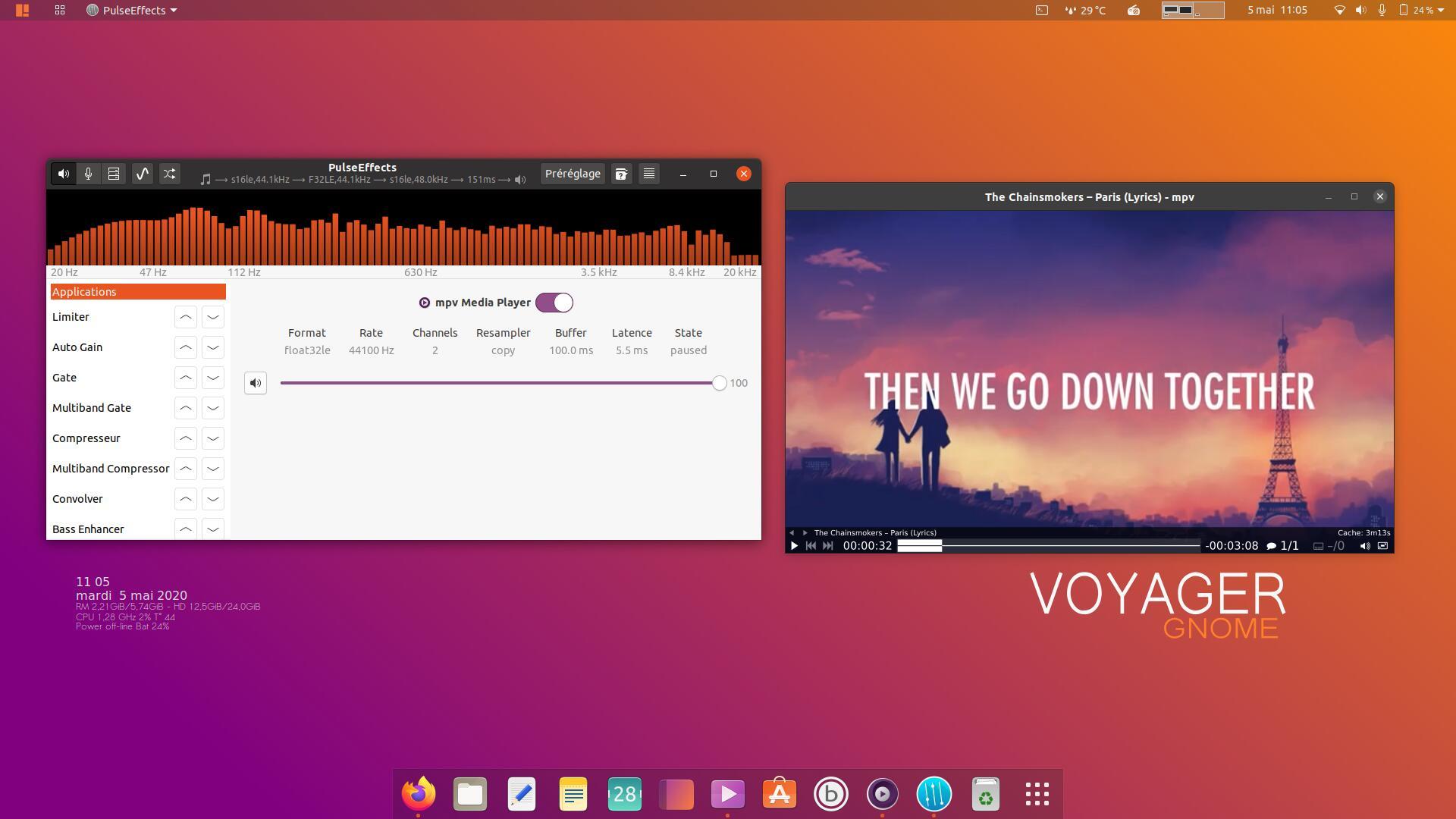
53. PulseEffets nouveau logiciel très prometteur qui fait Equalizeur avec des pré-programmes de spectres audios qui peuvent se coupler en auto à pulse audio. PulseEffets(Appl) lien ici
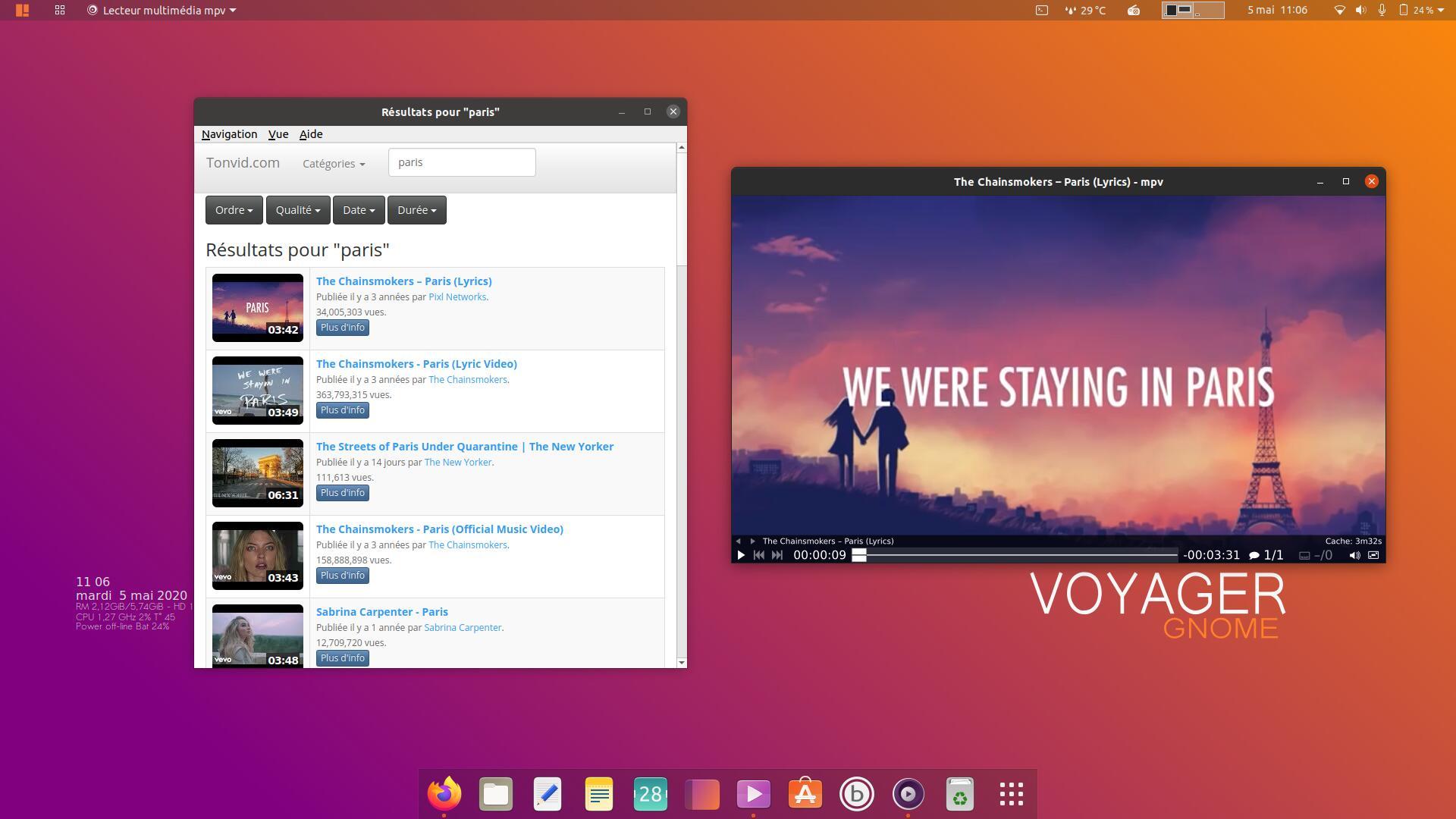
54. Smtube pour Youtube.
Smtube avec mpv + youtube-dl pour youtube a été préféré à VLC et Totem pour Voyager car trop de vidéos musiques sont bloquées par youtube.
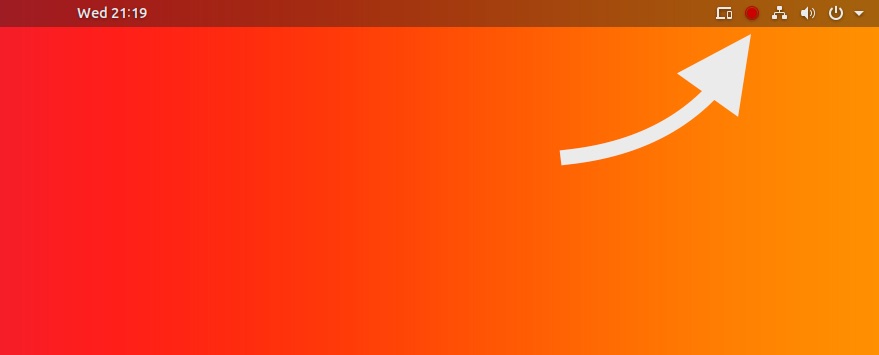
55. Comment utiliser l’enregistreur d’écran secret de GNOME Shell
Pour enregistrer votre écran de bureau Ubuntu (et tout ce qui apparaît et se passe dessus) et l’enregistrer en tant que vidéo, appuyez simplement sur ce raccourci clavier:
Ctrl + Alt + Maj + R
Vous pourrez savoir qu’un enregistrement d’écran est en cours, car un petit point rouge apparaît dans la zone de la barre d’état système:
L’enregistrement s’arrête automatiquement après 30 secondes.
Vous pouvez arrêter l’enregistrement à tout moment en appuyant de nouveau sur le raccourci d’écran:
Ctrl + Alt + Maj + R
Une vidéo de votre screencast est automatiquement enregistrée dans le dossier Vidéos de votre dossier Accueil.
Augmenter la durée des vidéos de screencast
Avec seulement 30 secondes, la durée par défaut de la capture d’écran utilisant cette méthode n’est pas idéale, en particulier si vous prévoyez de faire une longue vidéo ou si vous avez besoin de faire la démonstration d’un flux de travail ou d’une fonctionnalité particulière.
Il est possible d’augmenter manuellement la durée des screencasts en modifiant la chaîne de paramètres suivante à l’aide de l’application Terminal:
gsettings set org.gnome.settings-daemon.plugins.media-keys max-screencast-length 60
Remplacez la valeur 60 par la longueur souhaitée en secondes, par exemple 300 pendant 5 minutes, 600 pendant 10 minutes, etc.
Si vous définissez la valeur sur « 0 », il n’y aura pas de délai.
Rappelez-vous: vous pouvez arrêter l’enregistrement à tout moment, quelle que soit la durée que vous avez définie. Appuyez simplement sur le raccourci clavier que vous utilisez pour démarrer l’enregistrement et arrêter l’enregistrement.
source lien ici
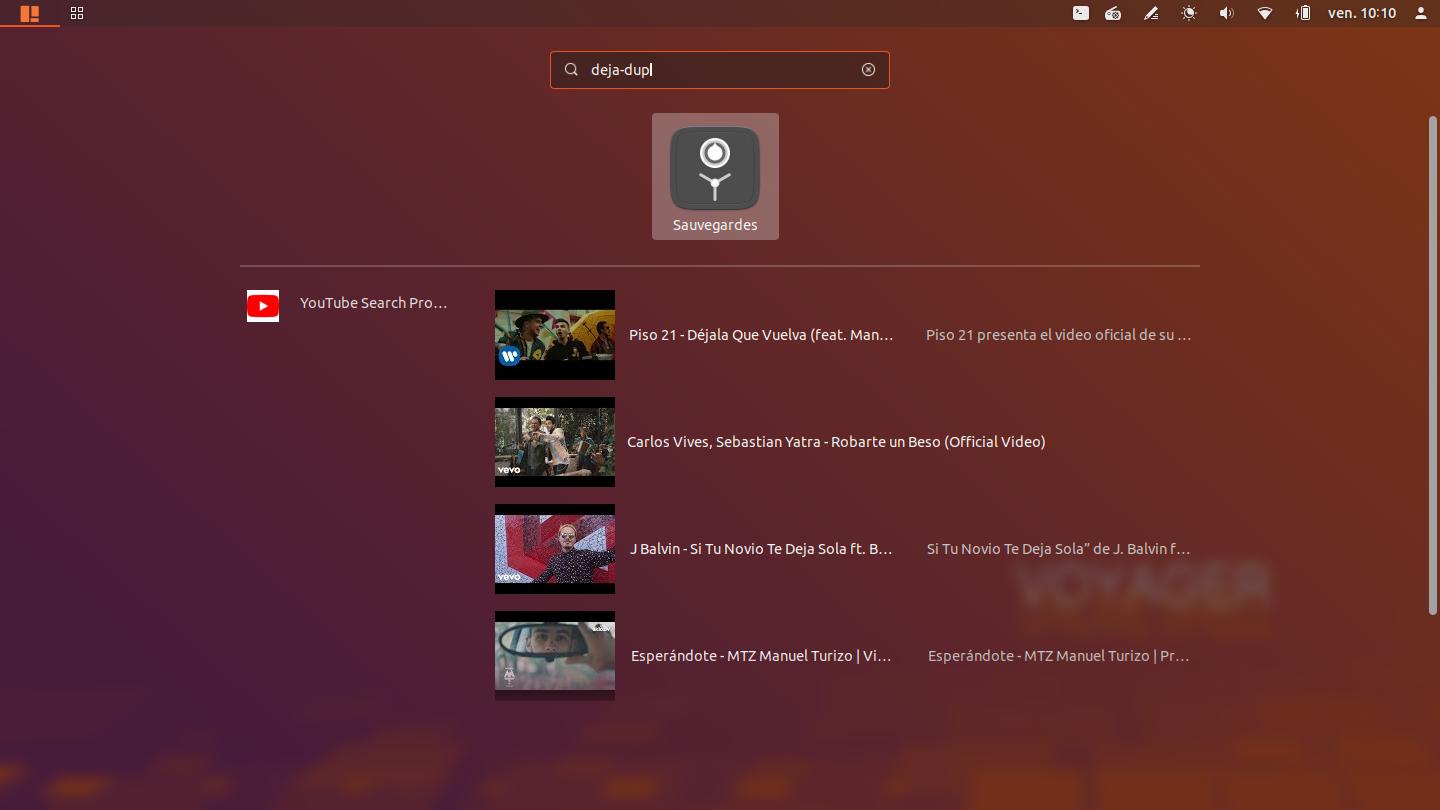
56. Sauvegardez avecDejà-dup. Utilitaire de sauvegarde très simple. Interface graphique pour l’outil duplicity, Déjà Dup a pour but de cacher les complexités relatives à une bonne façon d’effectuer des copies de sauvegarde (chiffrement, sauvegardes locales ou en réseau, fréquence de la prise des sauvegardes…) pour se concentrer sur l’essentiel : effectuez des sauvegardes de votre système et de vos données personnelles de manière sécuritaire, complète et fiable. Doc ici
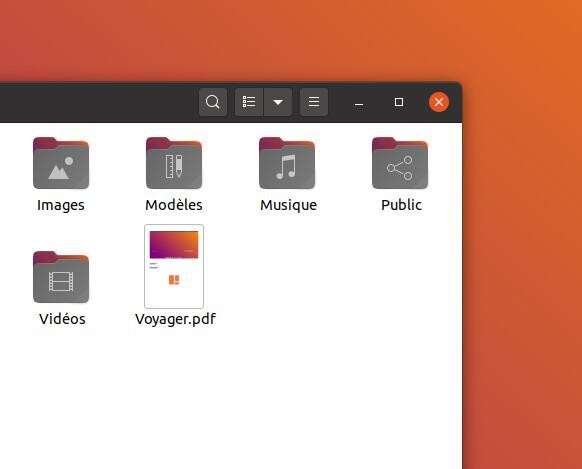
57. Tous les liens du site Voyager GE 20.04 dans le fichier Voyager.pdf. Nautilus avec les nouvelles icônes Yaru Ubuntu que j’ai laissé. Pourquoi en changer. Elles sont superbes. Vous pouvez cependant changer la couleurs dans les thèmes à section Ajustement/Apparence
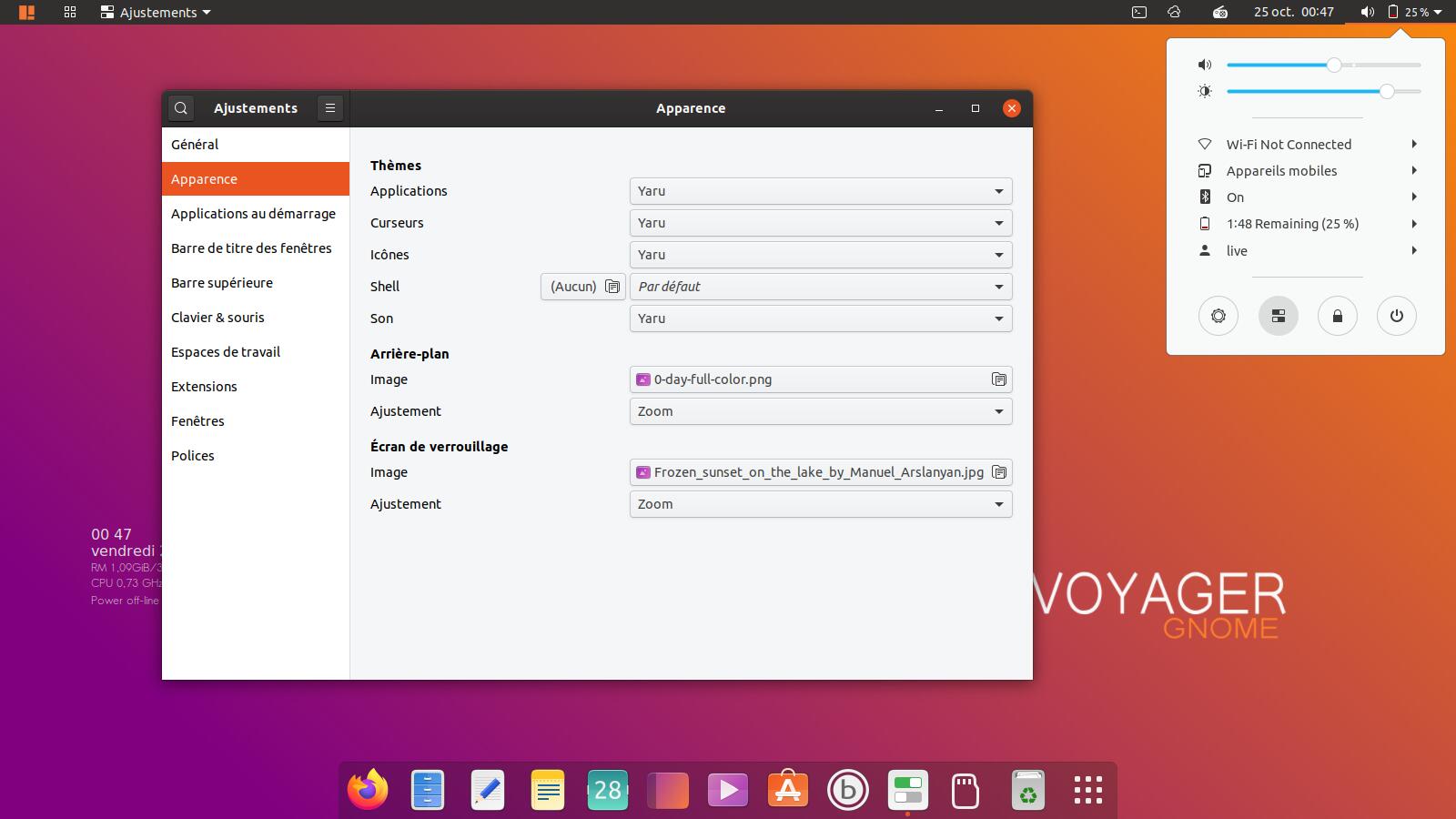
58. Réglages des thèmes icônes, styles, curseurs, shell, images arrière-plan et écran de verrouillage. Icône Ajustement Blanche et sélecteur vert. Aller dans Système/ajustement
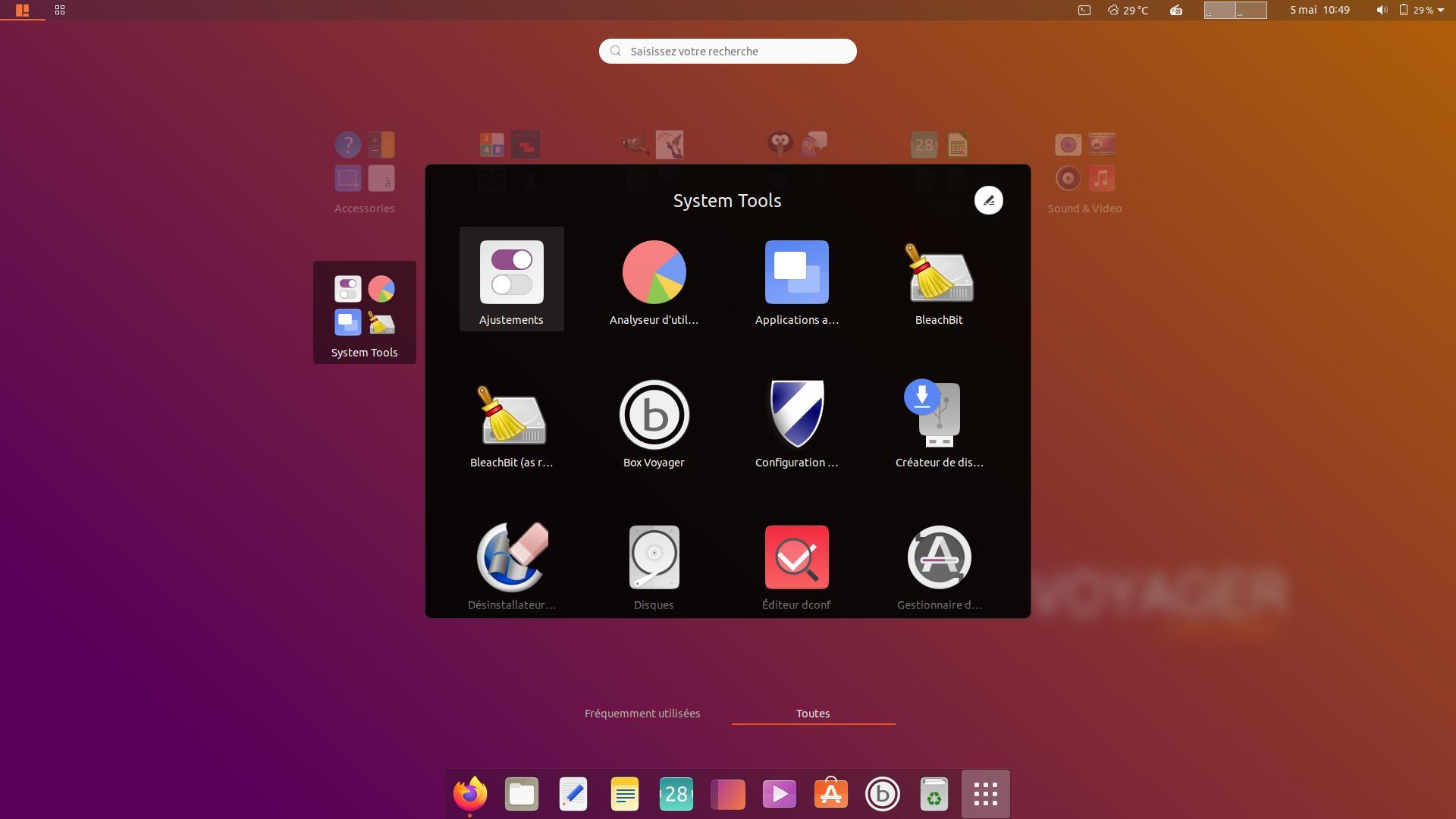
59. Système/ajustement (Première icône blanche /verte)
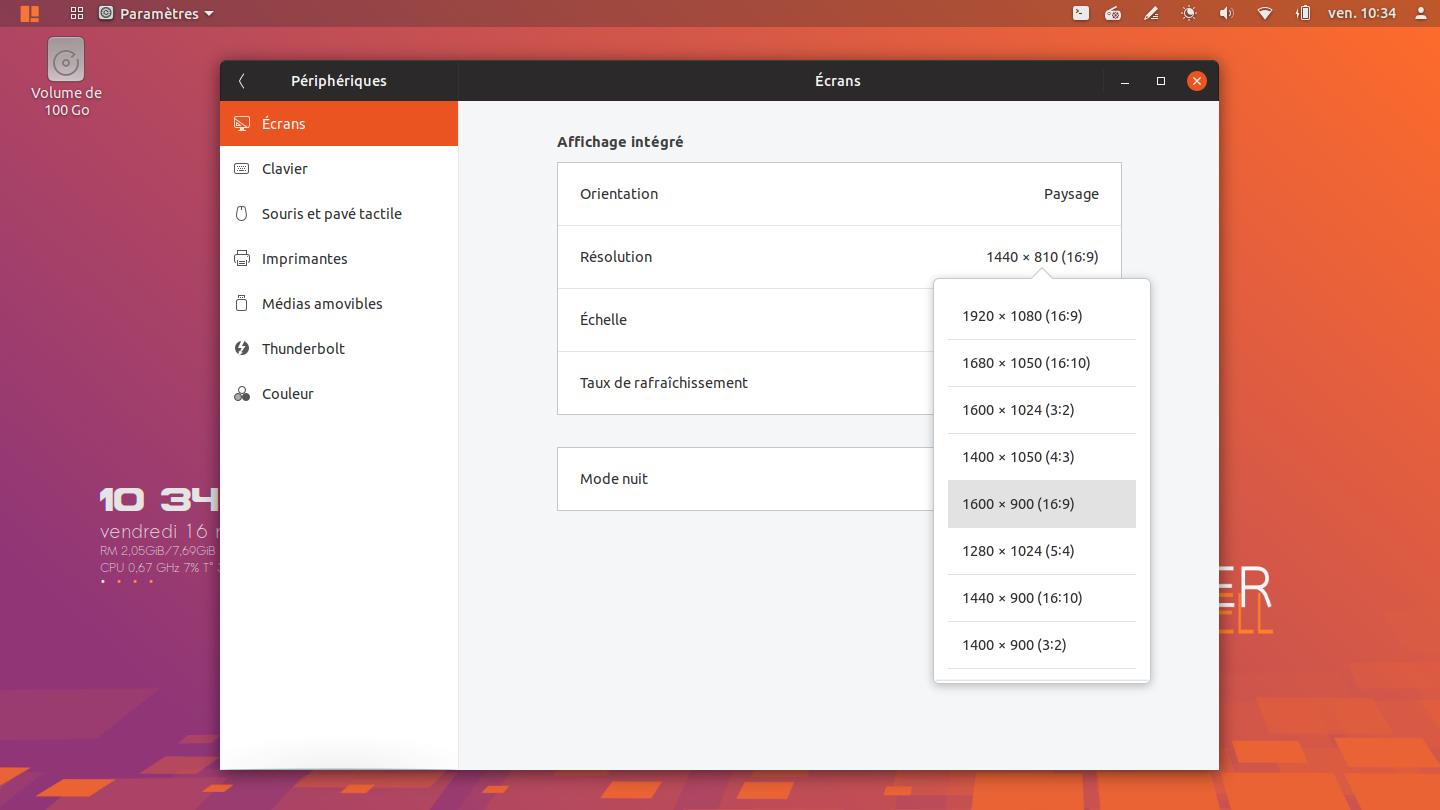
60. Pour changer les dimensions de L’écran, aller dans System Settings/Periphériques/Ecrans
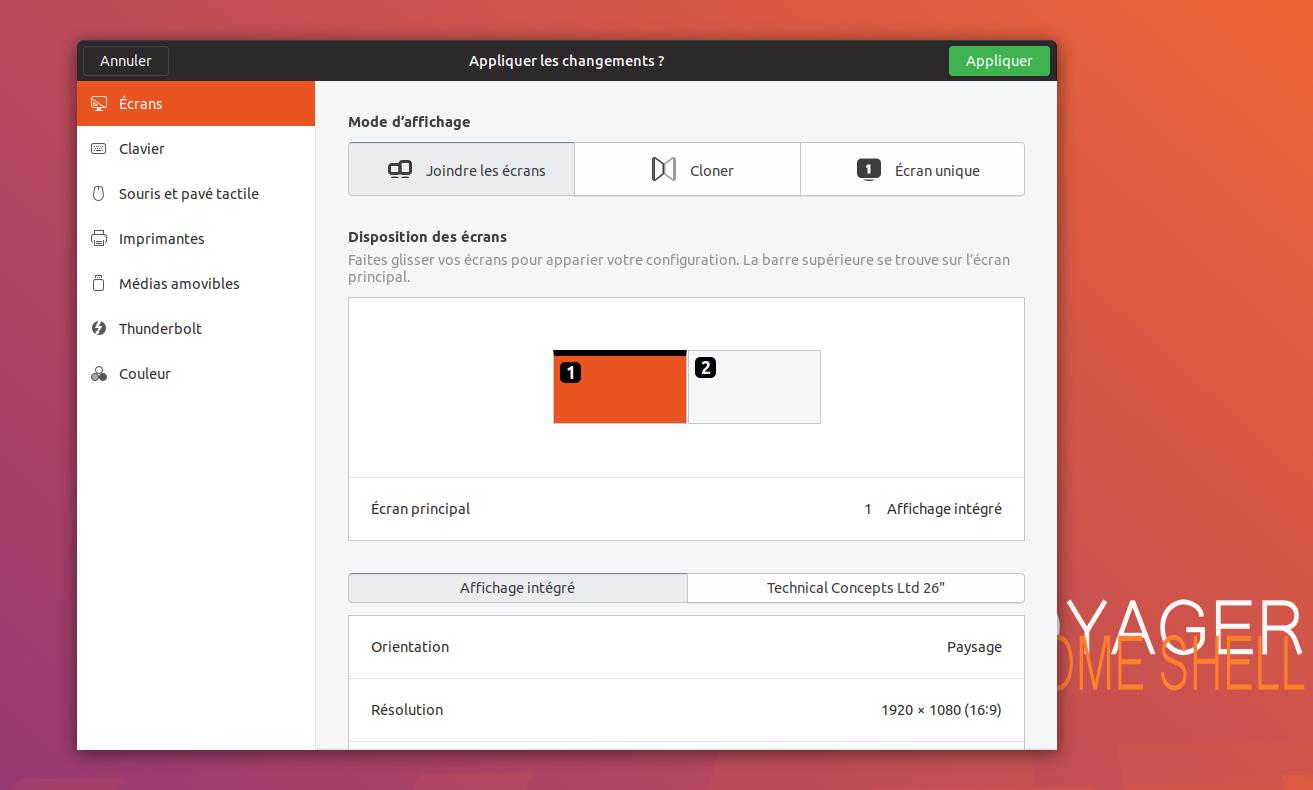
61. TV HDMI. Aller Dans Paramètre système → Périphériques → Écrans et appliquer selon vos besoins en clonant par exemple votre écran pc sur la TV.
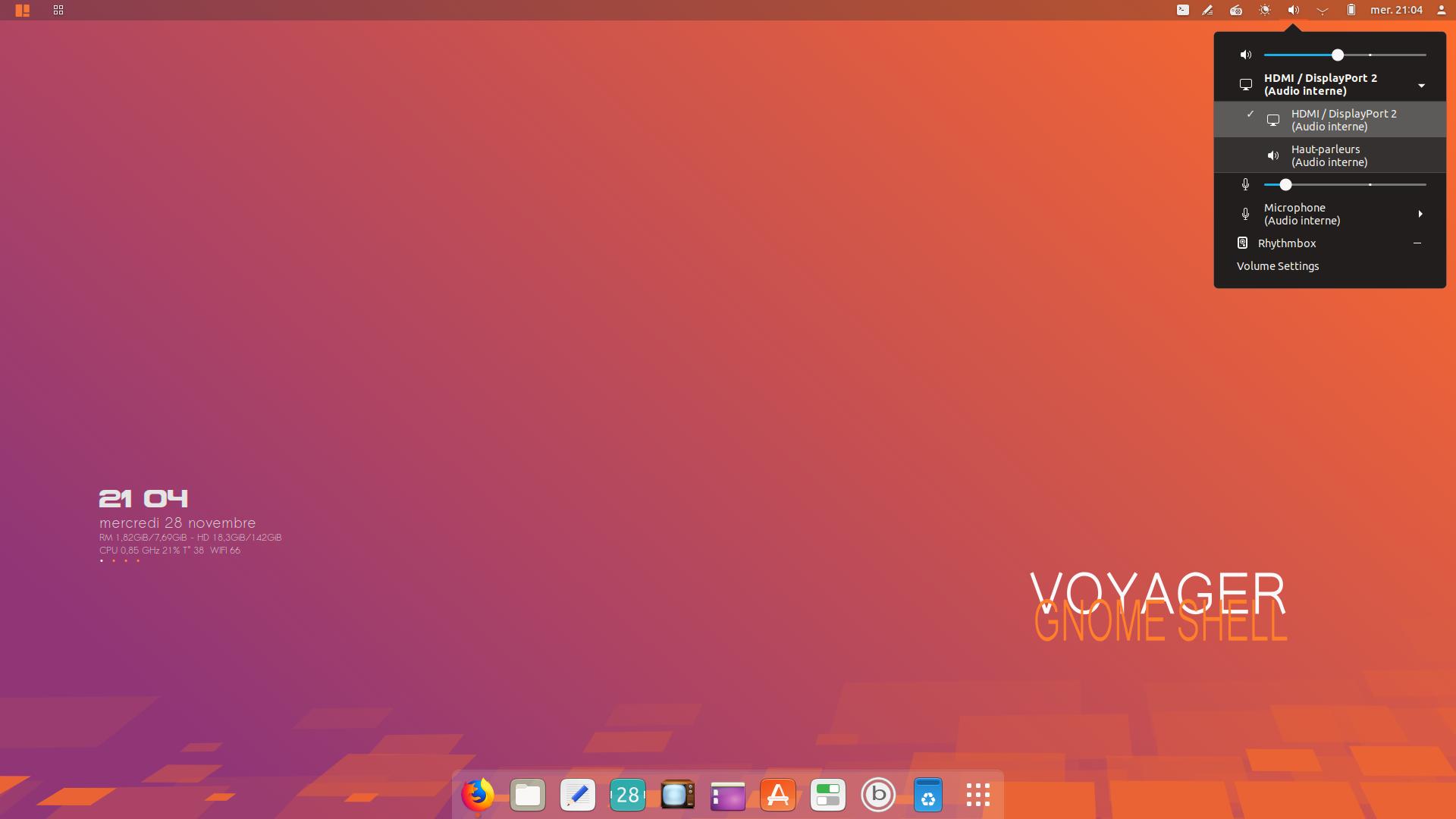
62. Audio HDMI. Aller sur Audio panel icône et sélectionner Haut-Parleurs/Audio HDMI
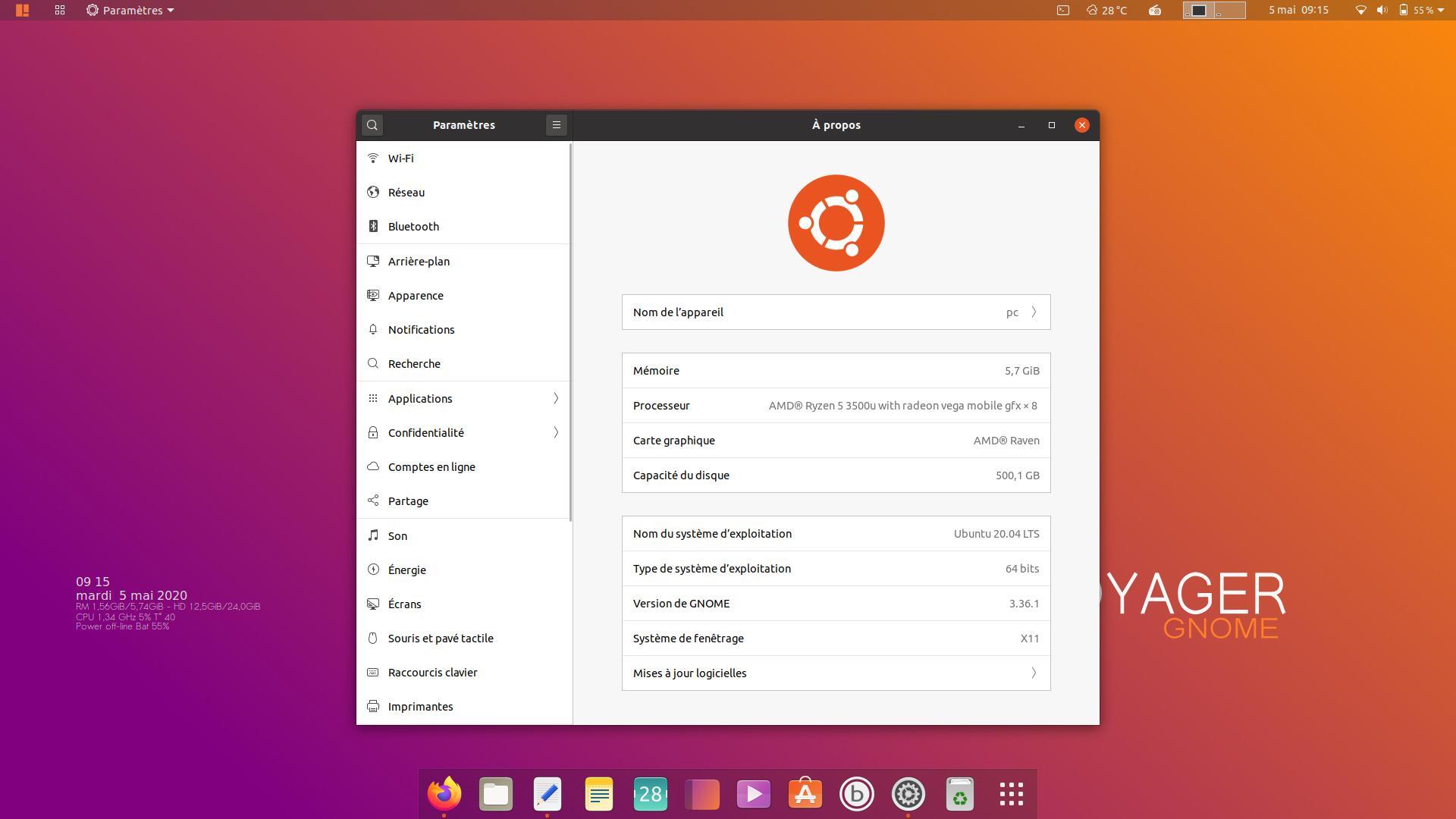
63. Paramétrages Générales par défaut de Gnome Shell
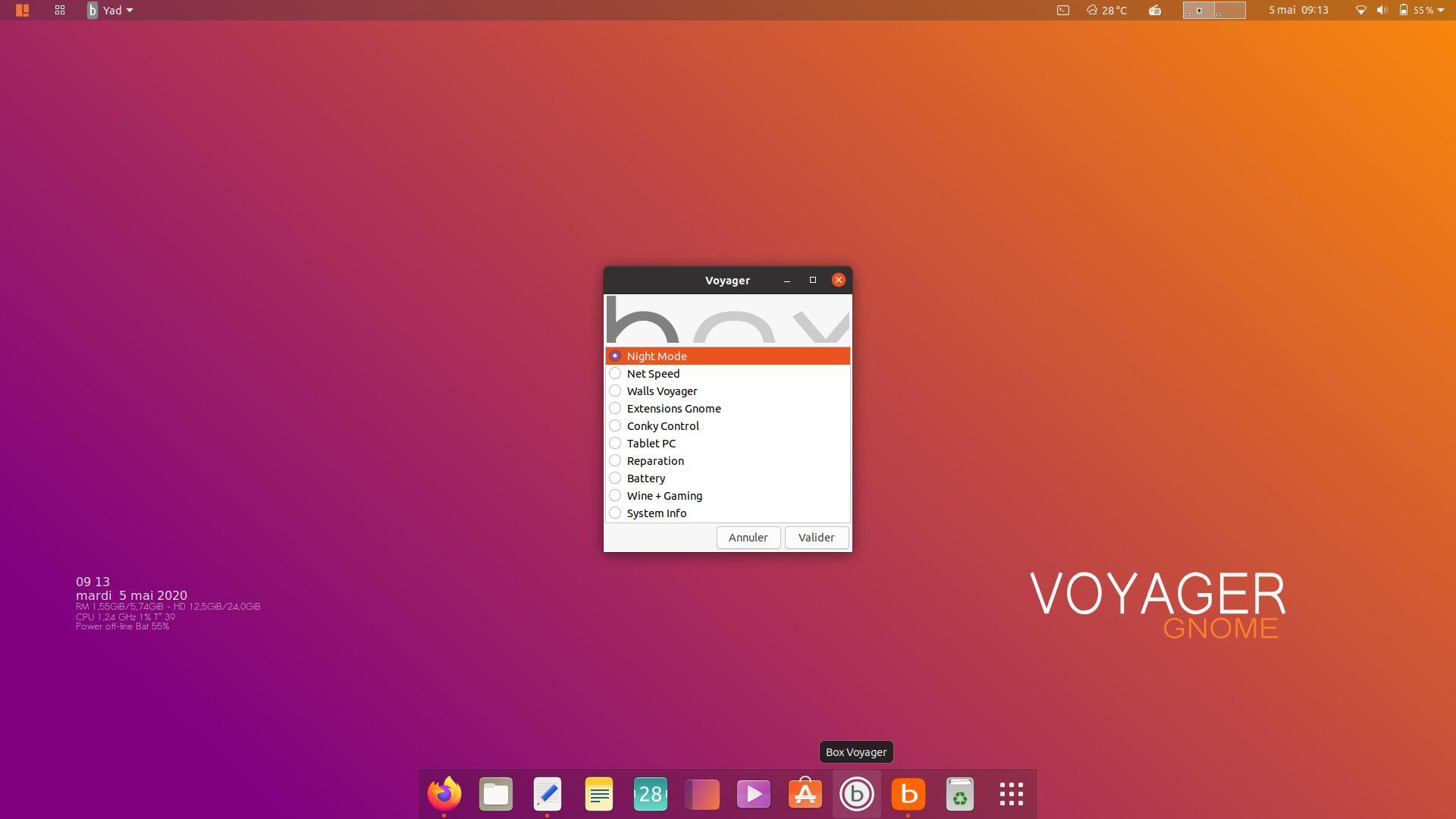
64. Box Voyager avec nouveau look et de nouvelles options détaillées ci-dessous.
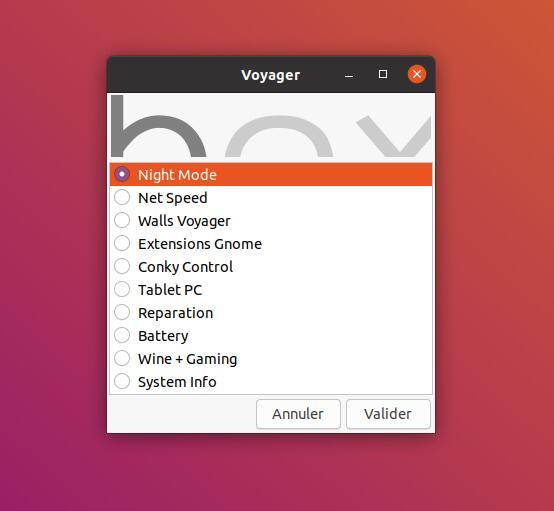
65. Box
Night Mode
Net Speed
Walls Voyager
Extensions Gnome
Tablet PC
Conky Control
Reparation
Battery
Wine + Gaming
System Info
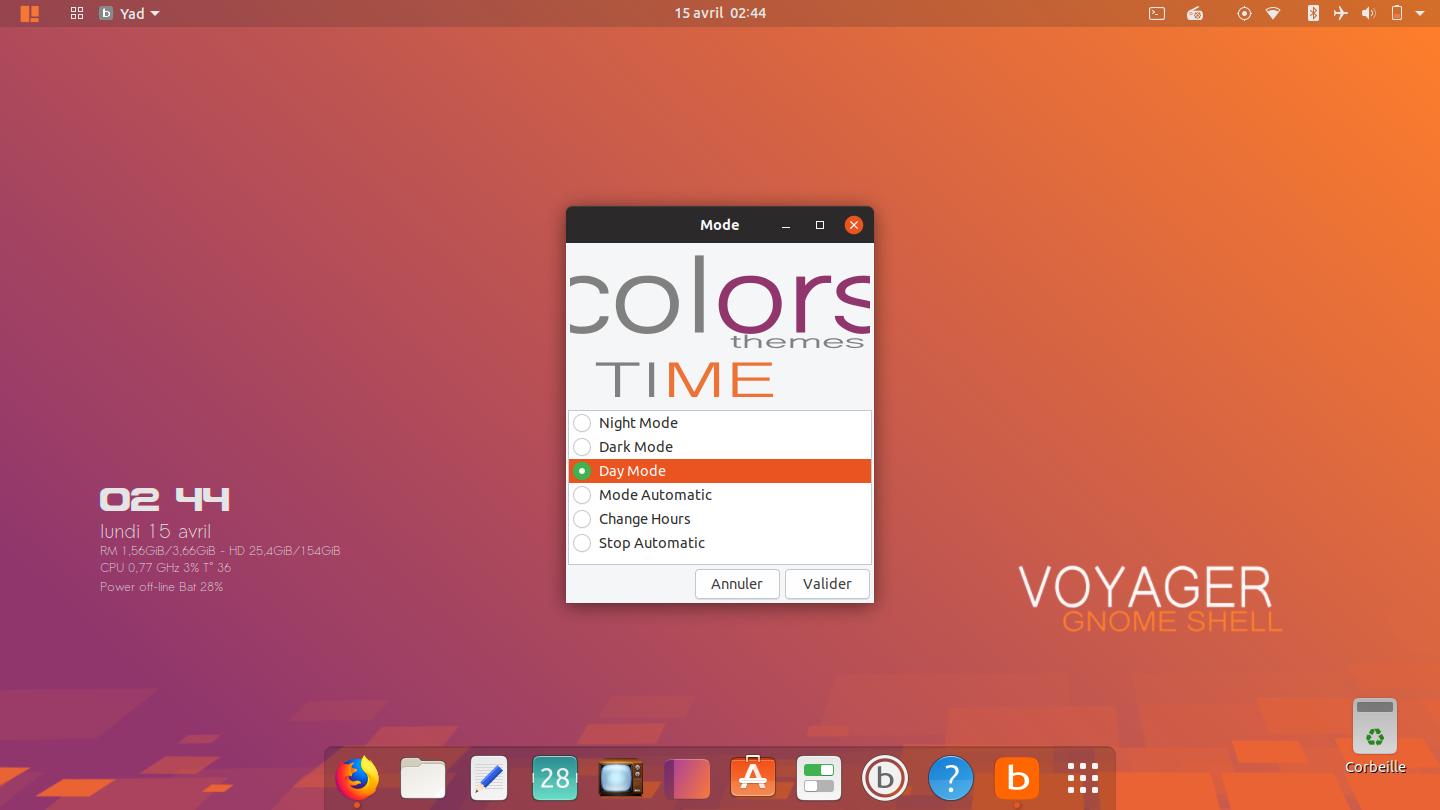
66. Box Voyager. Night Mode. Day Mode Orange par défaut
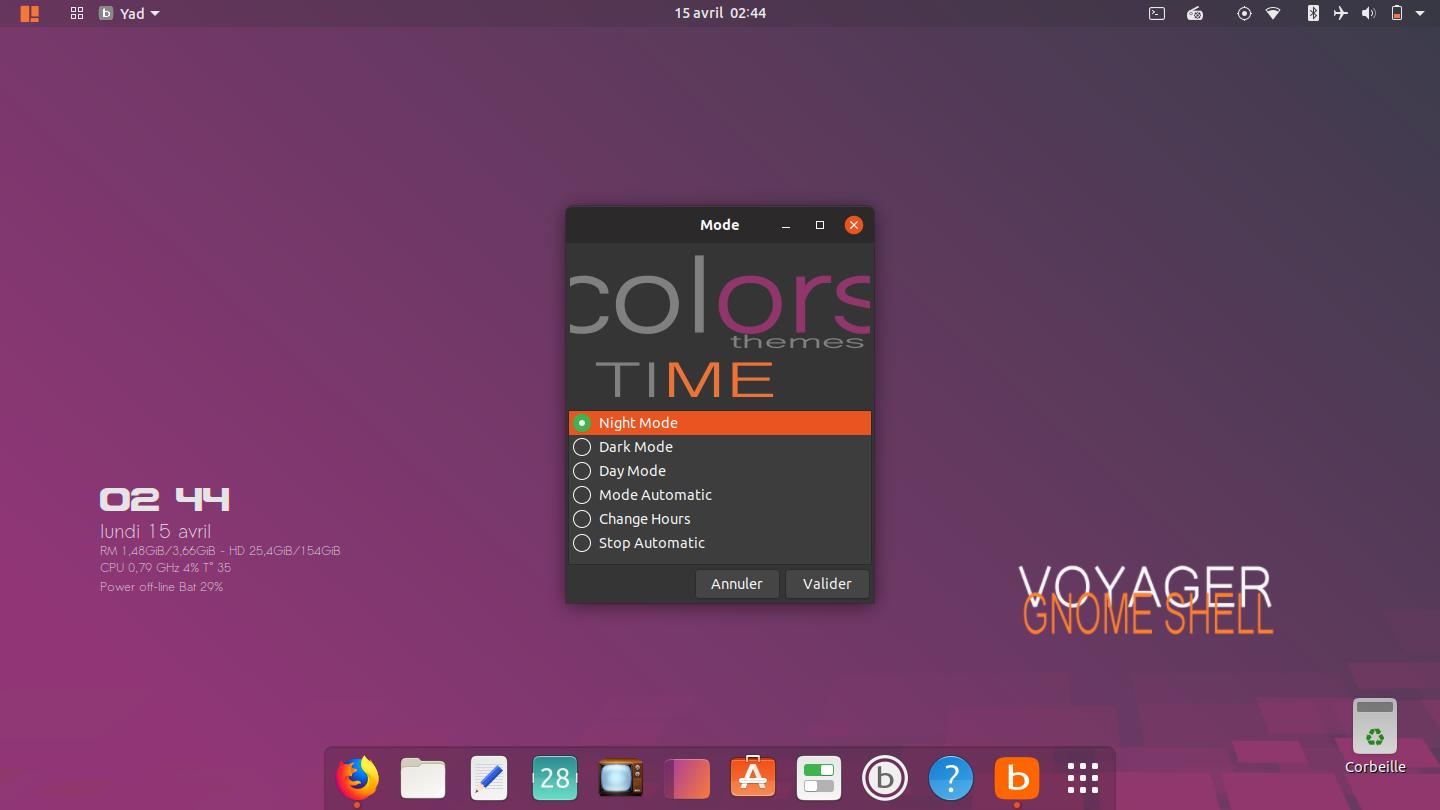
67. Night Mode violet
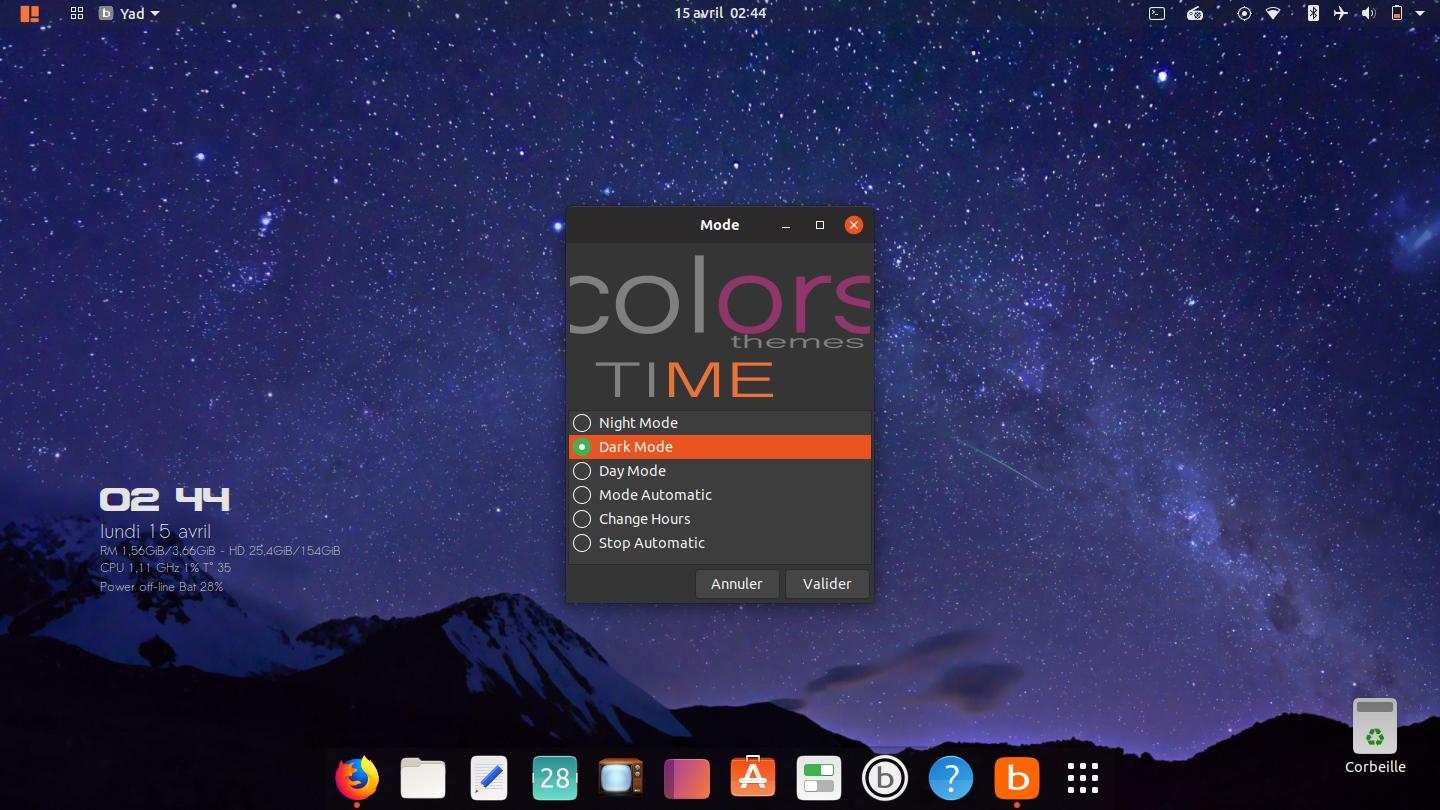
68. Dark mode avec ciel étoilé.
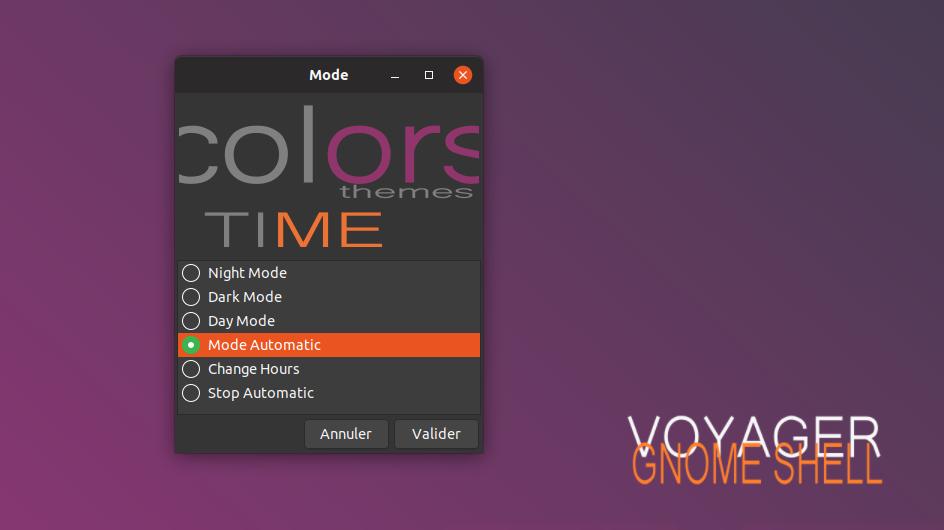
69. Night Mode automatique programmable. Voir ici vidéo le fonctionnement avec crontab.
3 modes rajoutés :
Mode Automatic
Change Hours
Stop Automatic
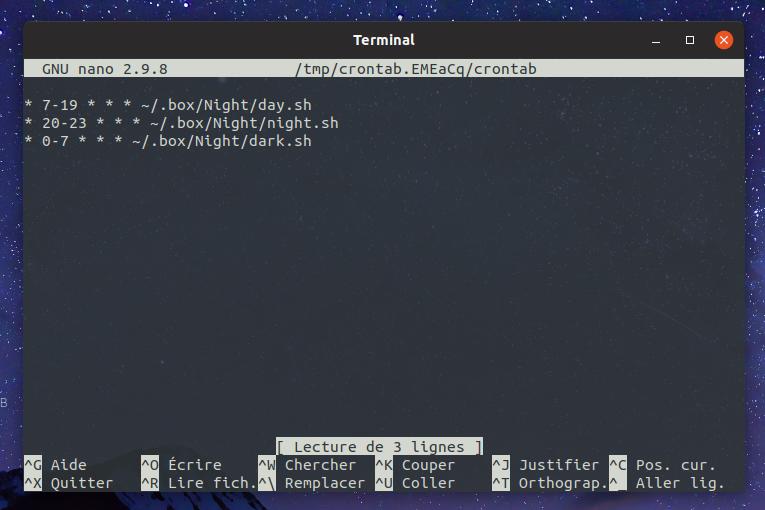
70. Les changements d’heures se font dans nano. Ne changer que les numéros horaires et ne touchez pas au * pour les débutants.
7-19 mode Day (7h du matin à 19h du soir)
20-23 mode Night (20h du soir à 23h)
0-7 mode Dark (Minuit à 7h du matin)
Commandes de base nano doc ici
Pour sauvegarder dans Nano, vous devez employer des raccourcis clavier.
Pour écrire dans un fichier ou le sauvegarder, utilisez Ctrl–o
Pour quitter Nano, Ctrl–x
Pour rechercher dans le fichier, Ctrl–w
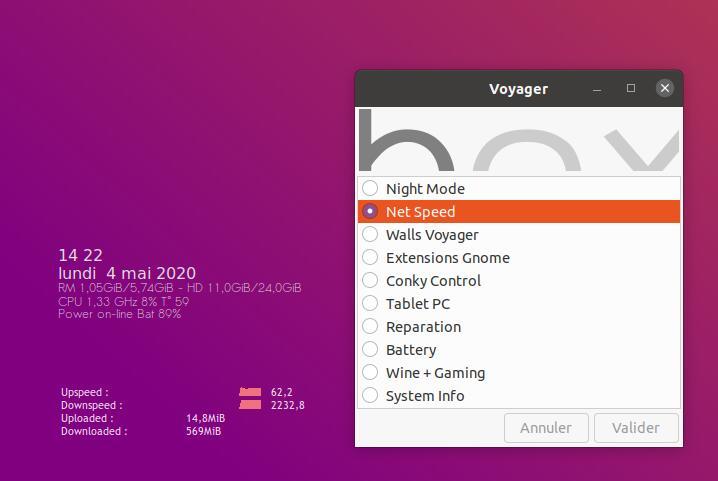
71. Box Voyager. Net speed. Lancer/fermer l’extension Conky Net speed sur l’écran en bas à Gauche du Desktop. Tout est automatique en un clic, sans passer par le panneau extensions. Un second clic pour fermer. Je l’ai préféré à l’extension Gnome-shell car marche pas toujours selon les mises à jour. Néanmoins, il a été laissé dans les extensions.
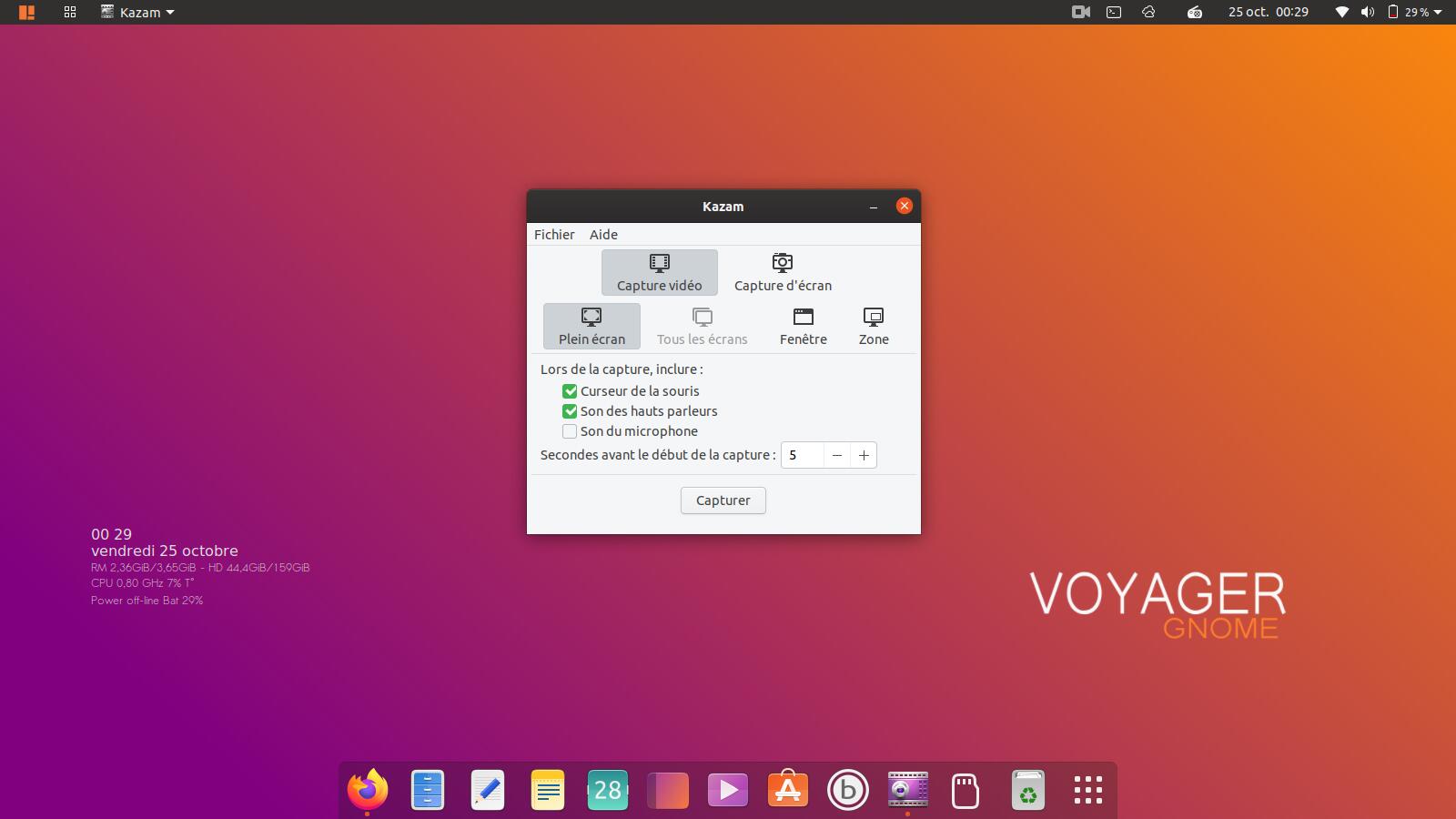
72. ScreenCast dans section Video sélectionner Kazam. Ne fait pas Webcam comme VokoScreen.
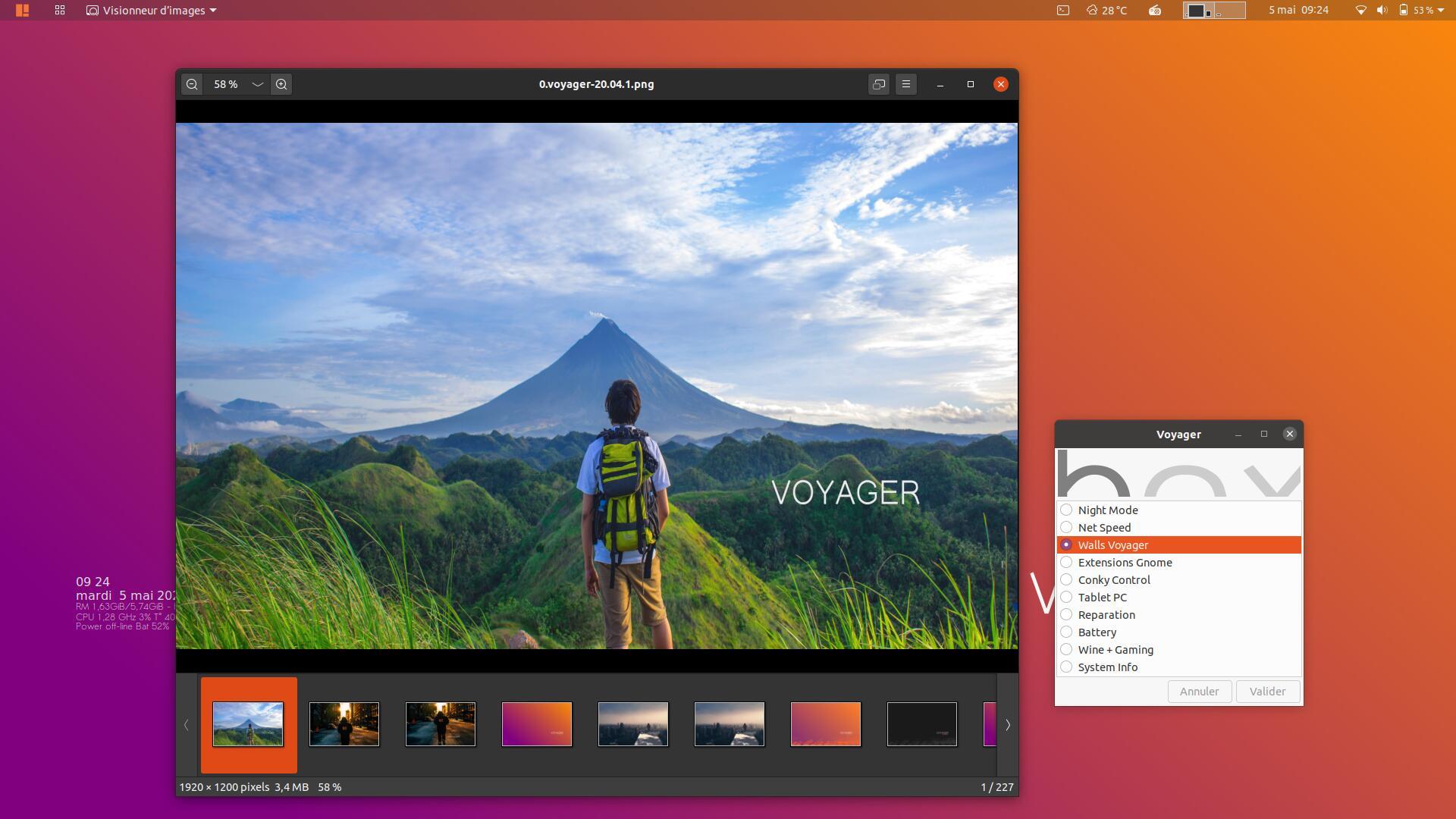
73. Box Voyager. Nouvelle option Walls Voyager où est regroupé et séparé tous les wallpapers et Photos spécial Voyager pour plus de cohérence.
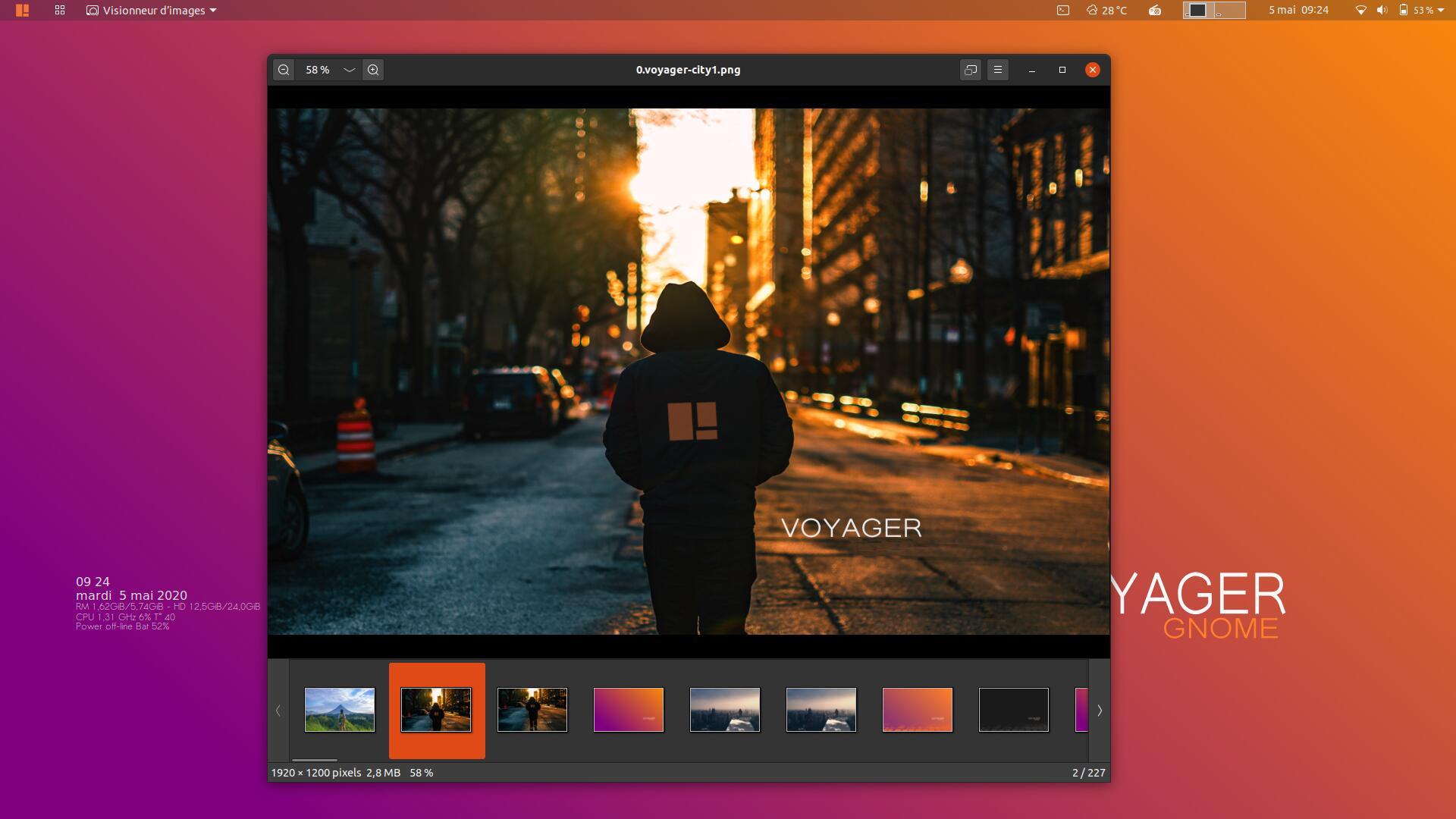
74. Ensuite faite défiler et sélectionner votre Image.
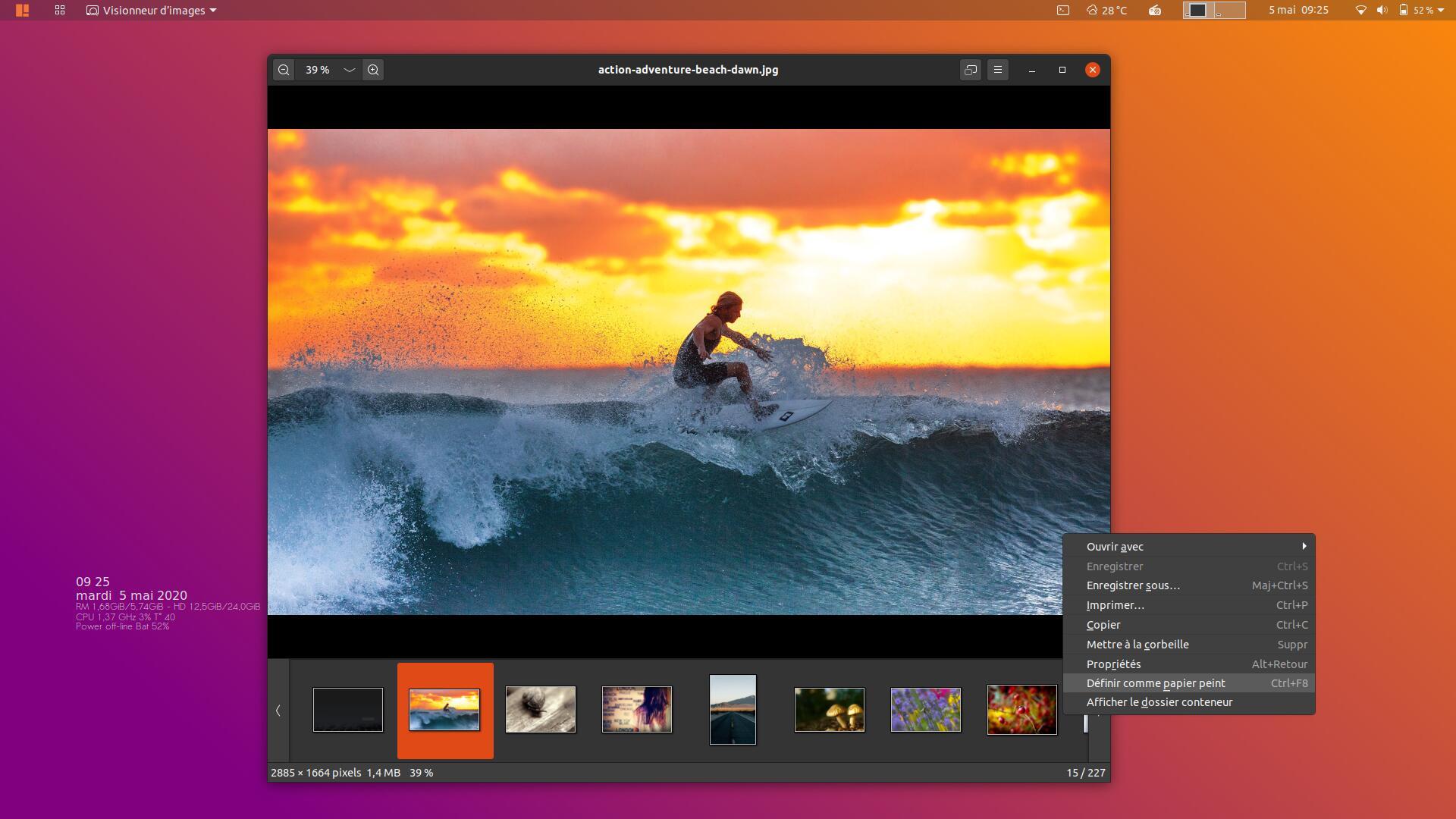
75. Clic droit sur image et choisir Définir comme papier peint.
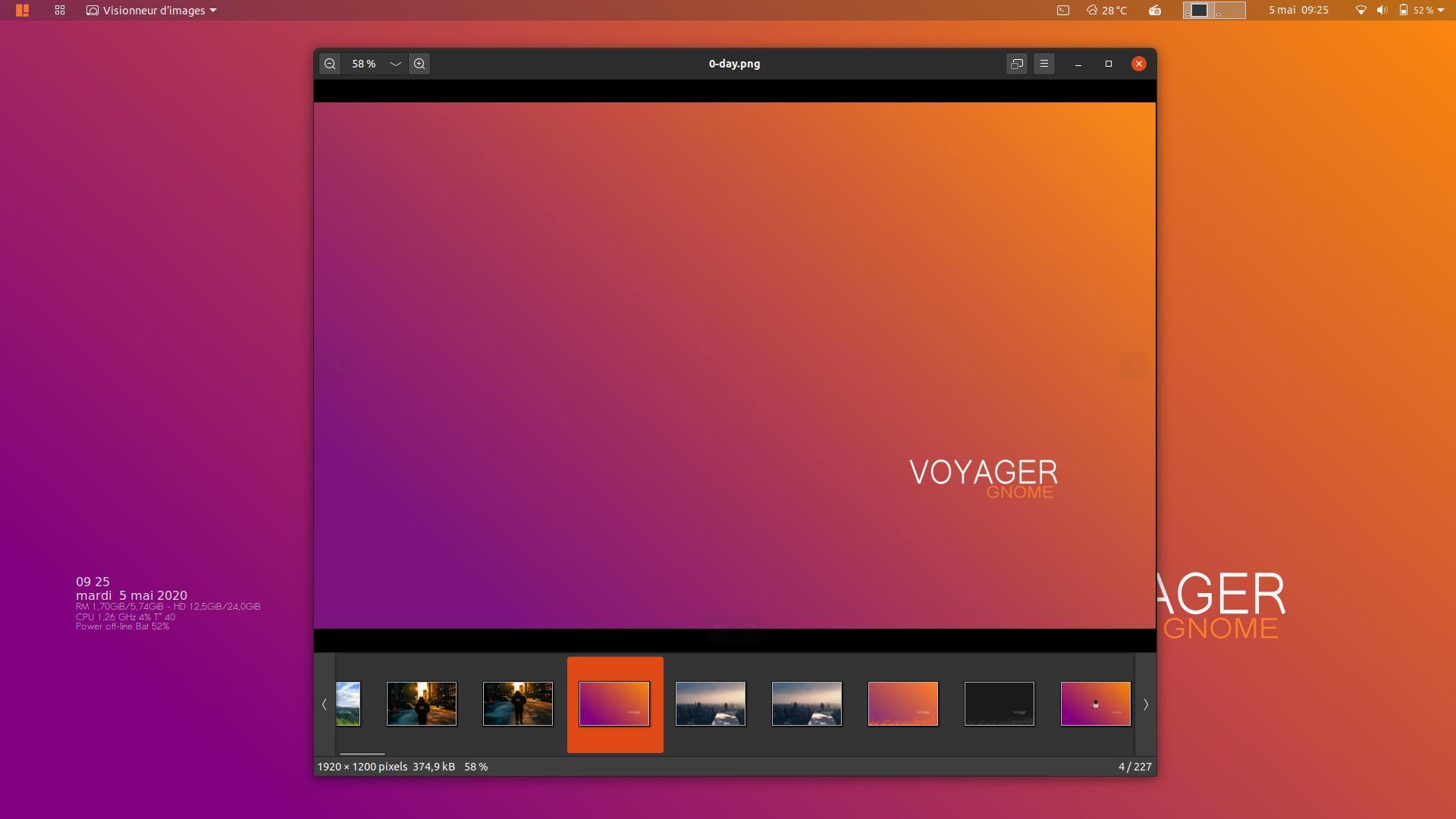
76. Wall par défaut…
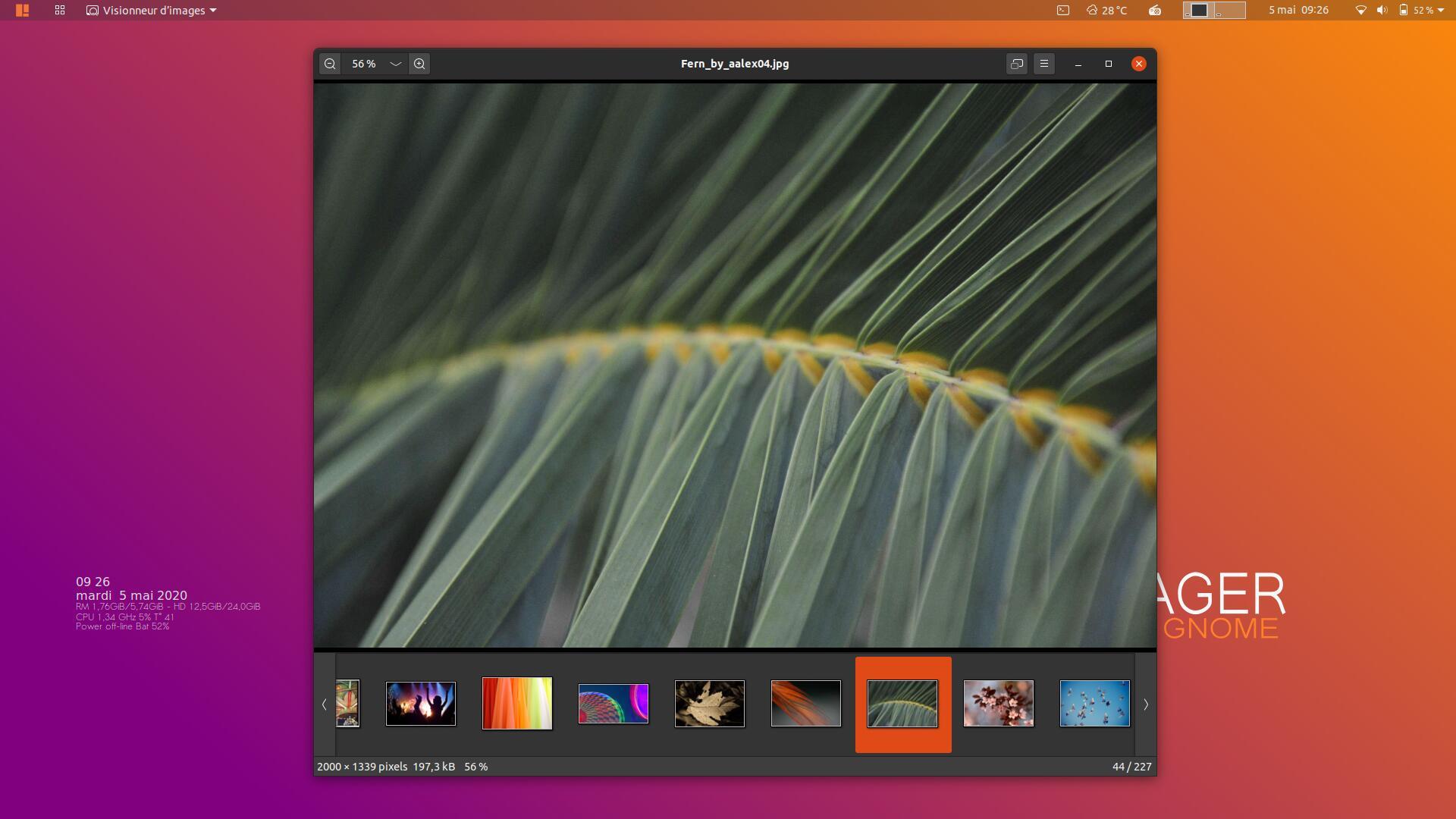
77. Presque tous les wallpapers de Ubuntu Officiel depuis l’origine sont installés.
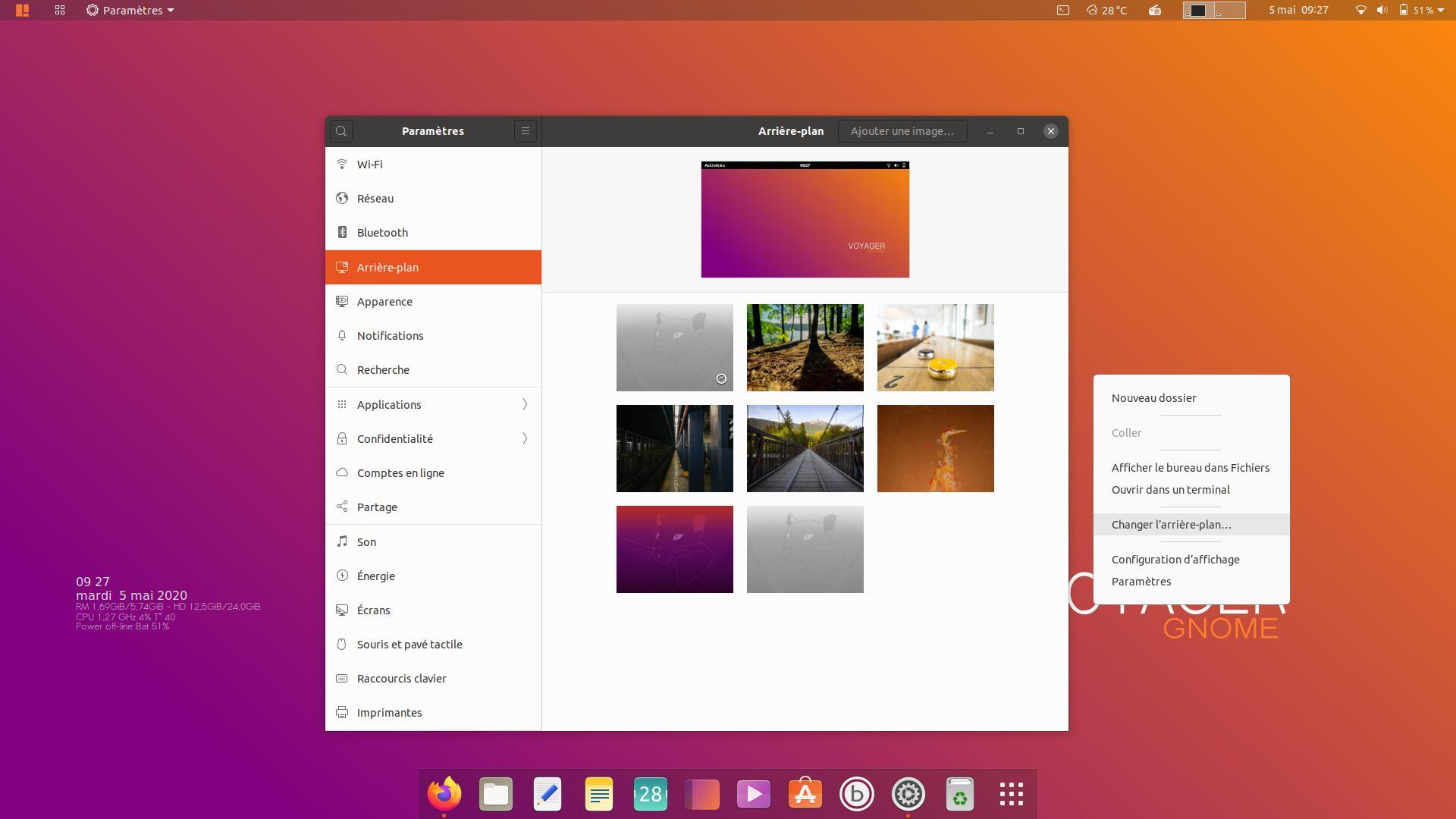
78. Voyager box avec la nouvelle option Walls Voyager décrit plus haut est en plus du système ci-dessus, de Wallpapers par défaut de Gnome Shell Ubuntu qui se trouve dans system settings ou clic droit Bureau/Changer arrière plan
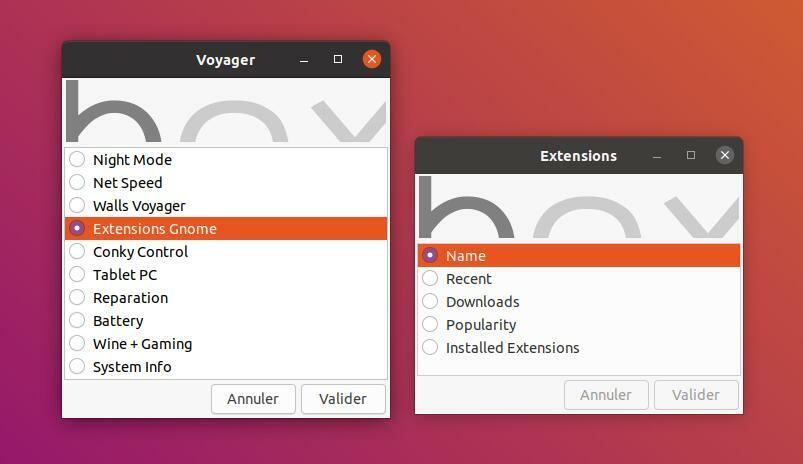
79. Box Voyager. Nouvelle option Extensions Gnome. 4 sélections pour le centre d’extensions de gnome sur internet. Avec comme rubrique Name, Recent, Downloads, Popularity et Installed Extensions. Une facilité qui manquait à gnome pour aller directement sur son centre d’extensions sur internet. Surtout pour les débutants ou ceux qui sont peu familiarisés à gnome et ses possibilités réelles. En un clic, on a ce qu’on cherche.
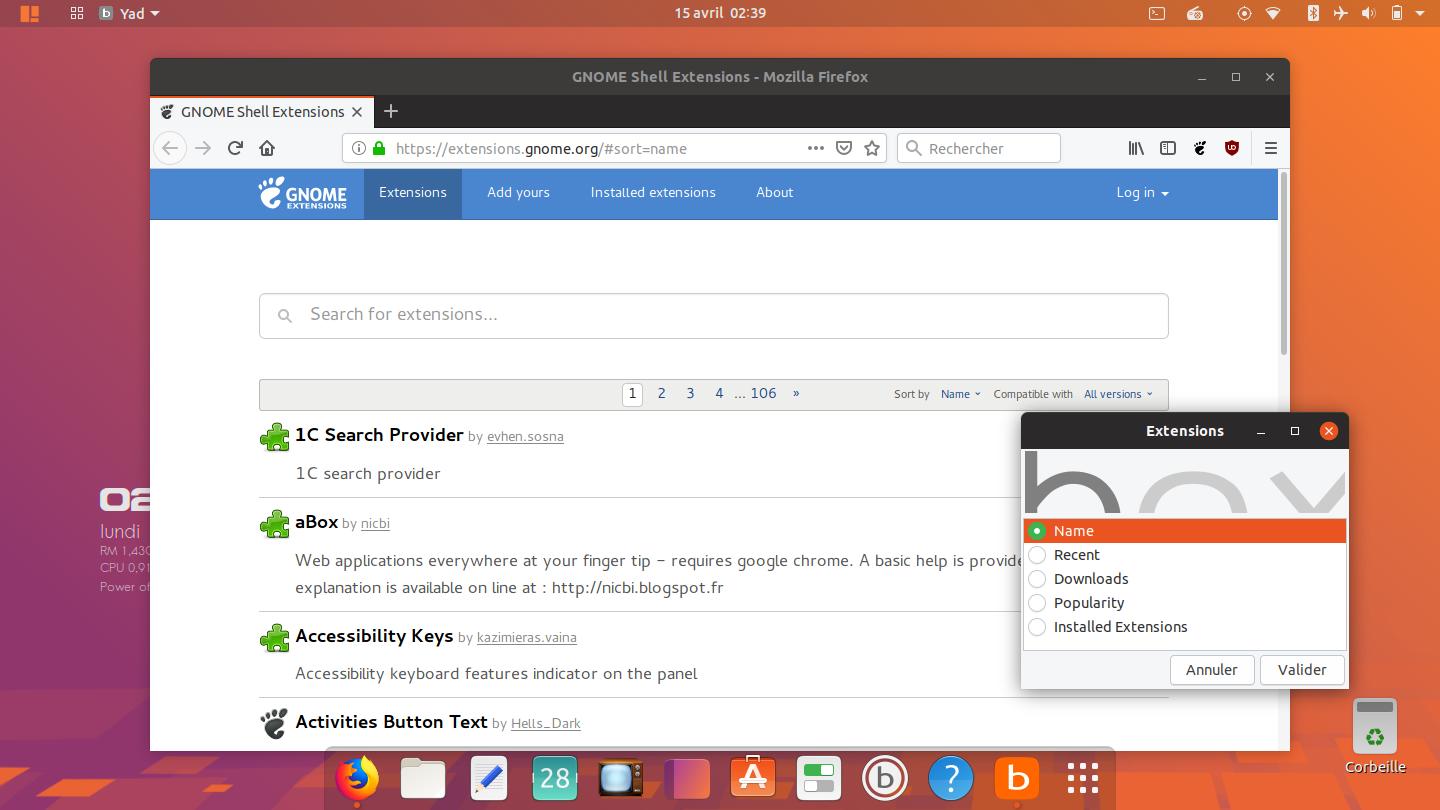
80. Gnome extensions par défaut nommé Name sur internet.
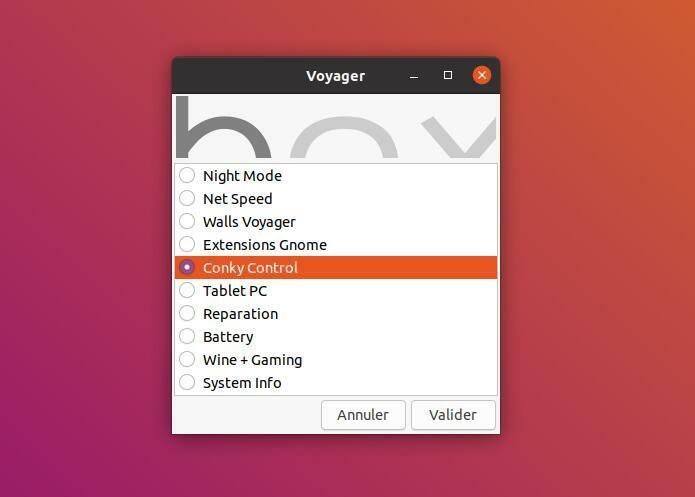
81. Conky Control
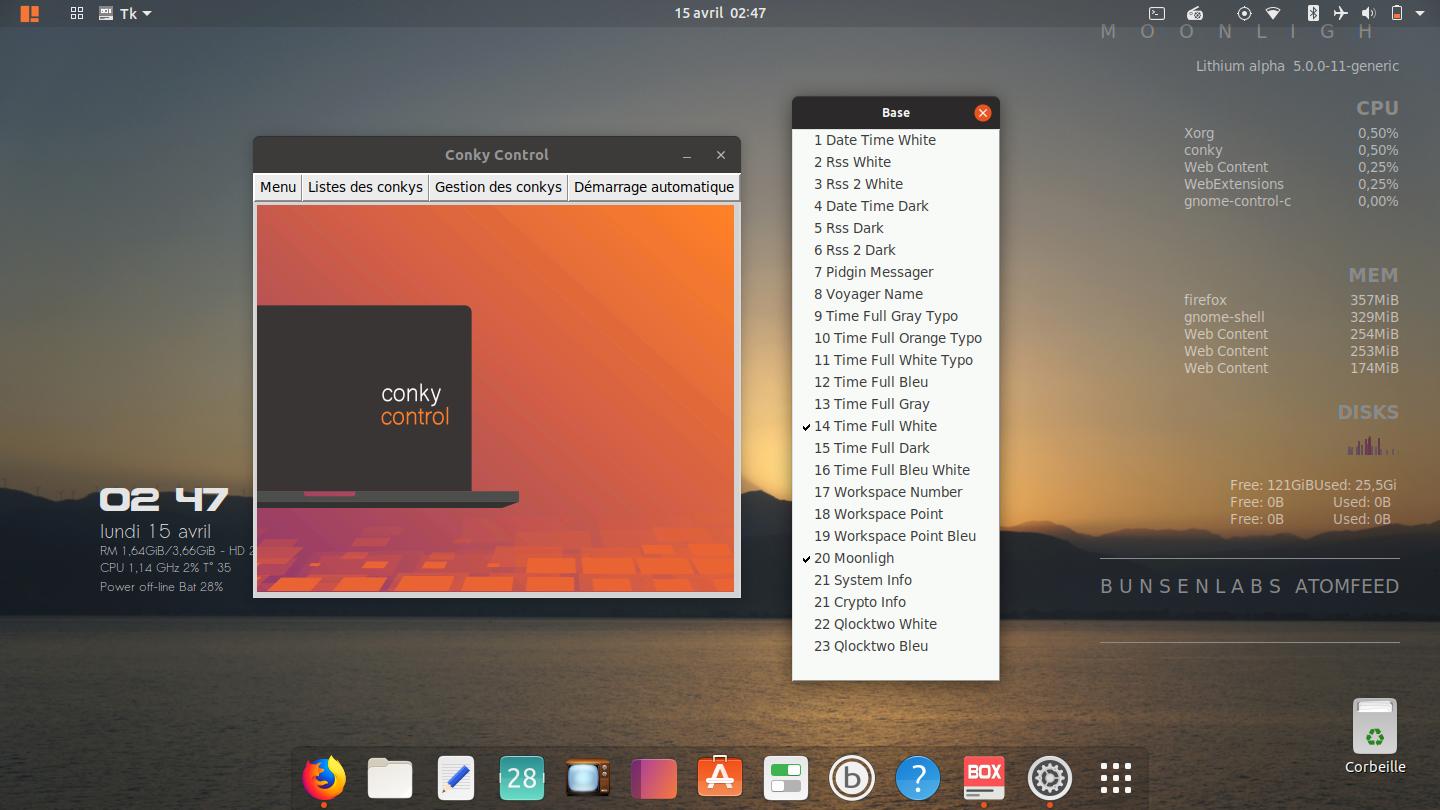
82. Box Voyager. Nouveaux conky et d’autres supprimés. Ici nouveau conky Moonligh
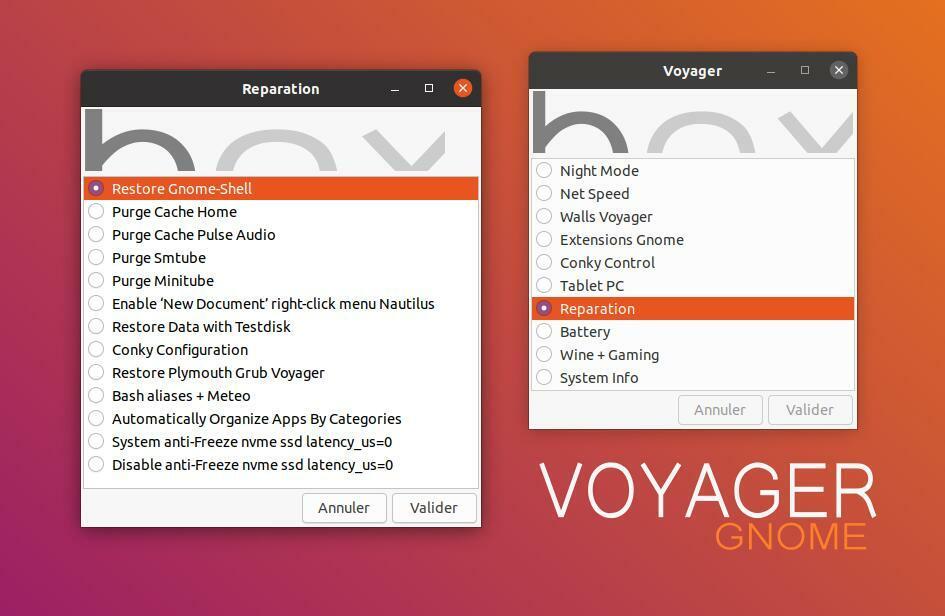
83. Box Voyager. Reparation avec des options de nettoyages et configurations.
Restore Gnome-Shell
Purge Cache Home
Purge Cache Pulse audio
Purge Smtube
Purge Minitube
Enable ‘New Document’ right-night menu Nautilus.
Restore Data with Testdisk
Conky configuration
Restore Plymouth GDM3 Grub Voyager
Bash aliases + Meteo et Lune
Automatically Organize Apps By Categories
System anti-Freeze nvme ssd latency_us=0
Disable anti-Freeze nvme ssd latency_us=0
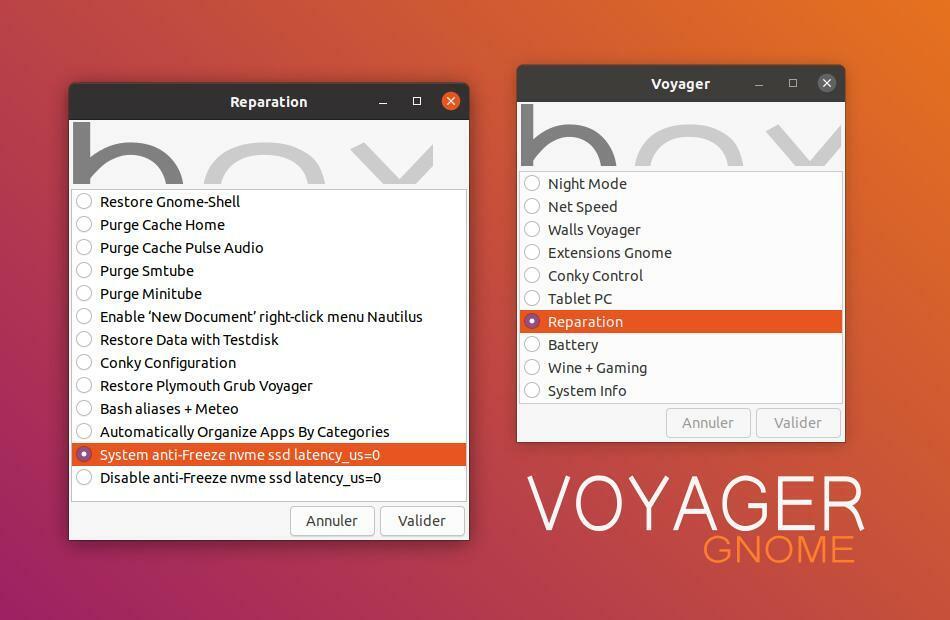
84. Système anti-Freeze pour Ryzen and ssd
A été rajouté un système anti-Freeze dans la Box Voyager à la section réparation. Ce système permet de mettre au kernel une option qui empêche au système de figer et d’être dans l’obligation de redémarrer. C’est un problème général lié à certains Nvme SSD couplés à des processeurs Ryzen. Il vous faudra ensuite redémarrer. On pourra désactiver le système aussi. Le système a été testé avec de nombreuses options comme par exemple idle=nomwait, idle=halt, processor.max_cstate=1 ou =5 etc sans effets notables. Vous pouvez changer l’option dans le fichier caché kernel de la Box Voyager .
Reparation
System anti-Freeze nvme ssd latency_us=0
Disable anti-Freeze nvme ssd latency_us=0
Changer grub ouvrir terminal :
sudo gedit /etc/default/grub
modifier à la ligne en mettant (idle=nomwalt) par exemple:
GRUB_CMDLINE_LINUX_DEFAULT=”quiet splash idle=nomwait”
Enregistrer et faite sur terminal et reboot :
sudo update-grub
Si nvme_core.default_ps_max_latency_us=0 ne marche pas changer avec nvme_core.default_ps_max_latency_us=5500
idle=nomwait : empêche la “veille” agressive du processeur. Cela a pour but d’empêcher un bug avec les récents CPU AMD et les récents build du noyau Linux. nvme_core.default_ps_max_latency_us=0 : Désactive l’état le plus bas de sous alimentation (comprendre “économie d’énergie”) pour éviter un bug qui crée des erreurs d’écriture sur certains SSD NVME Samsung récents. Pour enlever ce paramètre il faudrait une mise à jour du firmware du SSD ou un fix dans le noyau Linux qui colle avec ton SSD. Il y a déjà eu un correctif dans la v4.11 mais apparemment ça n’a pas réglé le problème pour tout le monde.
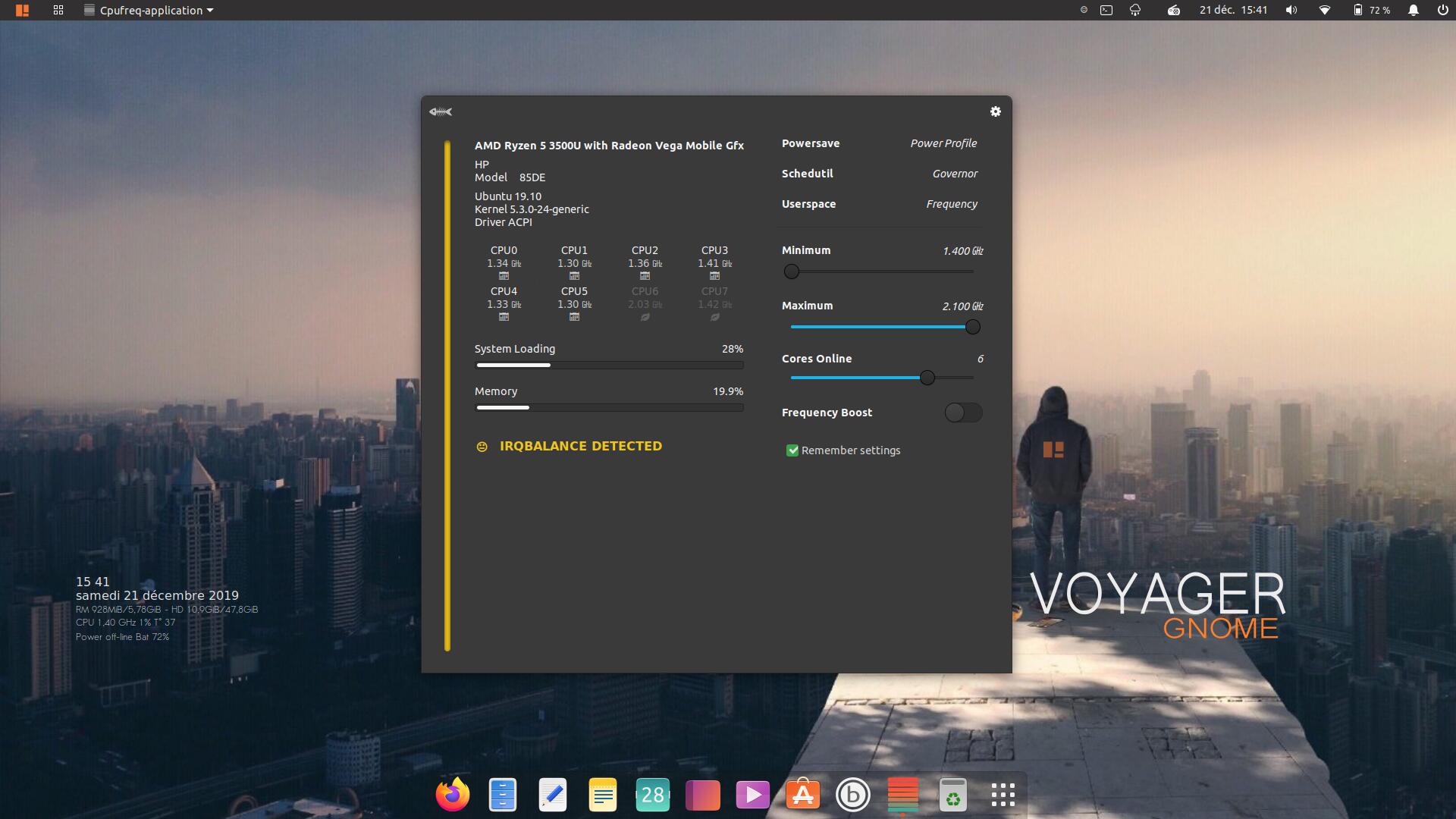
85. cpufreq
Pour ceux qui souhaite aller plus loin dans le monitoring, installer une des plus formidables extensions de gnome, je l’ai pas mise par défaut car je suis en plein test avec, mais je dois dire quelle est trés bien et le Ryzen 3500u est bien reconnu et fonctionne à merveille en mode Powersave. cpufreq lien ici
Moniteur système et Power Manager.
Il s’agit d’un moniteur système léger et d’un outil de gestion de l’alimentation. Il a besoin d’une autorisation root pour changer les gouverneurs. Indicateur dans le panel du haut. Tuto ici
Fonctionnalités:
– Compatible avec de nombreuses architectures matérielles;
– Surveillance de la fréquence du processeur;
– Gestion du gouverneur CPU;
– Limites de vitesse de fréquence du processeur;
– Supporting Prise en charge de CPU Boost;
– CPU Core Power on / off;
– Enregistrement / restauration des paramètres …
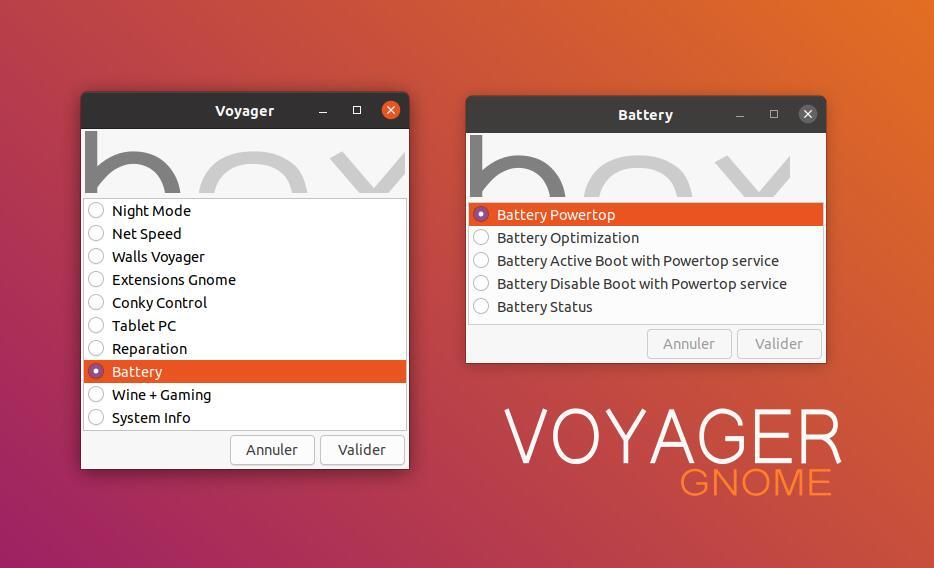
86. Battery
A été rajouté dans la Box un système d’optimisation et d’économie de batterie basée sur Powertop, bien meilleur que TLP. La batterie, c’est le plus important pour le pc mobile avec tablette. Sinon, autant rien avoir. Voilà pourquoi, j’ai mis l’accent sur cette optimisation pour économiser autant que possible, la batterie.
Battery Powertop
Permet de visualiser combien le PC consomme de puissance électrique (en W), et quels processus / périphérique consomment. En jouant avec la touche “tab”, se trouvent des onglets où on peut cocher/décocher des cases pour appliquer diverses optimisations : mise en veille de l’USB, de la carte bluetooth, du réseau…
Battery Optimization
Active le service d’optimisation selon votre batterie. Le programme ne marche que quand on est sur batterie et les changements ne sont pas permanents, faut refaire la manipulation à chaque Reboot
Battery Boot with Powertop service
Automatise le lancement à chaque Boot.
Battery status
Au démarrage suivant, cela permet de vérifier l’état de votre configuration, si elle est active ou pas.
En lancement, si le PC consomme environ 15 20 W. Une fois chargé et appliqué toutes les manipulations, il peut descendre à 4 W en idle, sans rien faire. Avec la Wifi en duo avec Firefox, on est autour de 7 – 10 W.
Le calcul est très simple : pour une batterie de 50 Wh, si on consomme 10 W, le pc tient 5 heures. Si on consomme 5 W, on tient 10 heures. Pour le moment, les estimations données semblent donc correctes. Bien-sûr, si on lance un jeu ou une grosse compilation logicielle et qu’on met la luminosité et le son à full, on va consommer 20 – 30 W et le PC tiendra 1 ou 2 heures.
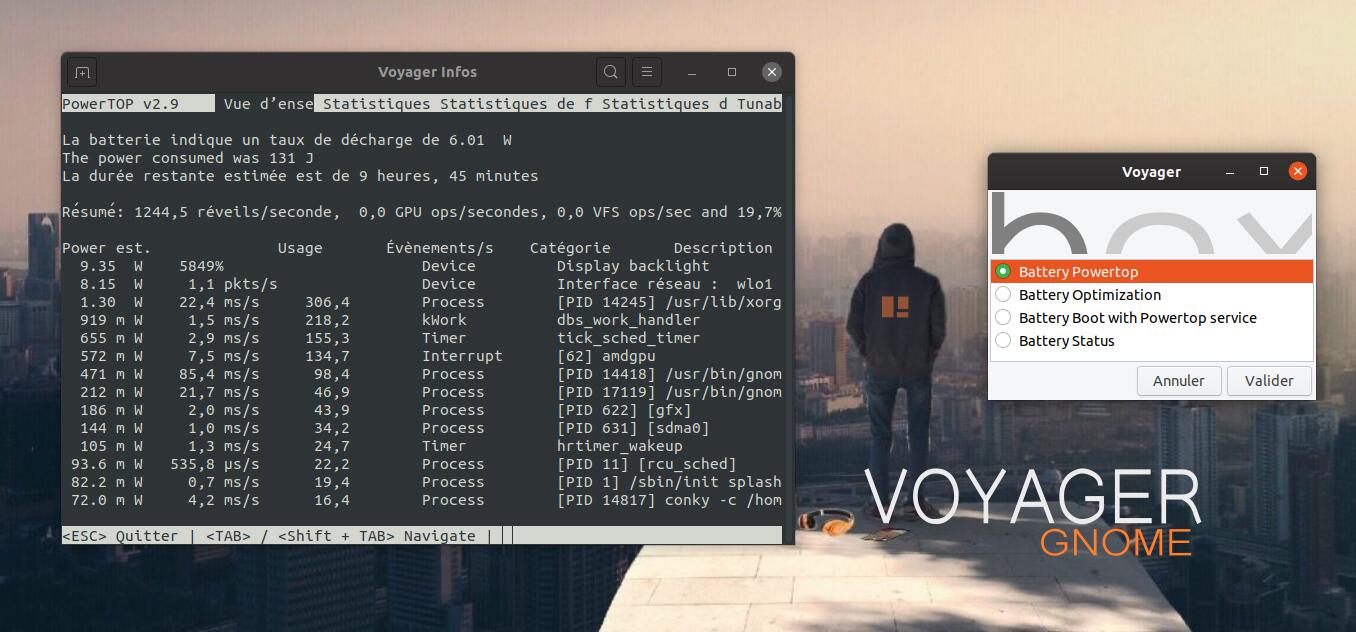
87. Powertop permet d’affiner les options de batterie et faite gagner du temps selon les machines, Ci-dessus, en sélectionnant Battery Powertop, on active sur terminal des informations très utiles de votre batterie. Tout a été fait sur des scripts bash qui se lancent sur terminal. Le système est simple à comprendre. Voir ici ou ici pour une recherche sur le net.
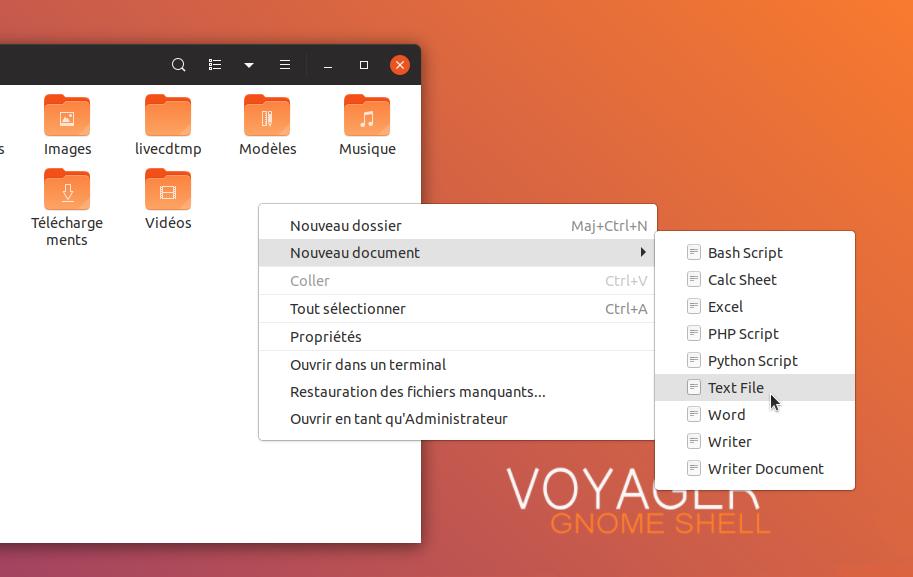
88. Créer une section nouveau document dans le menu contextuel au clic-droit pour avoir txt odt word doc…
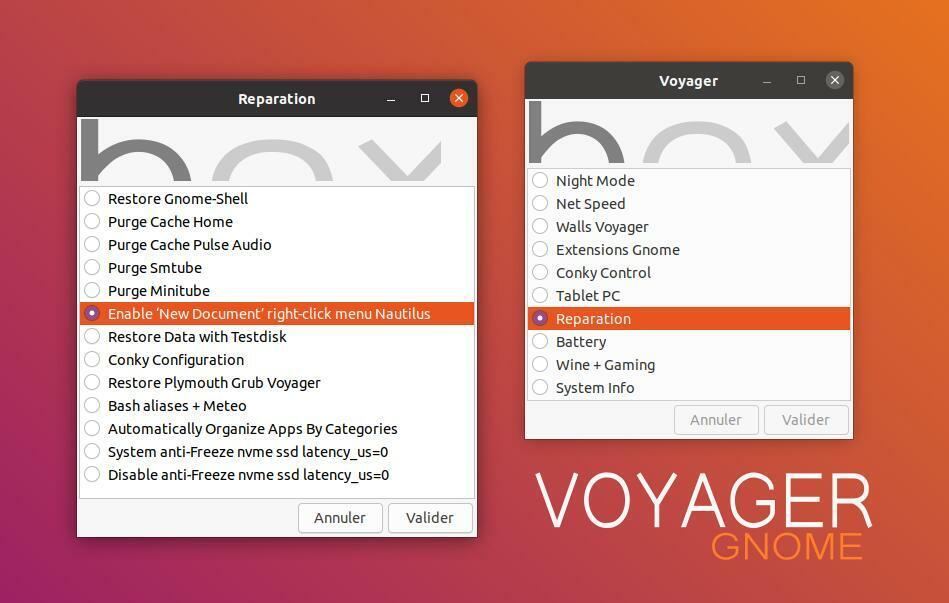
89. Aller dans la box Voyager/Reparation et sélectionner Enable ‘New Document’ right-night menu Nautilus.
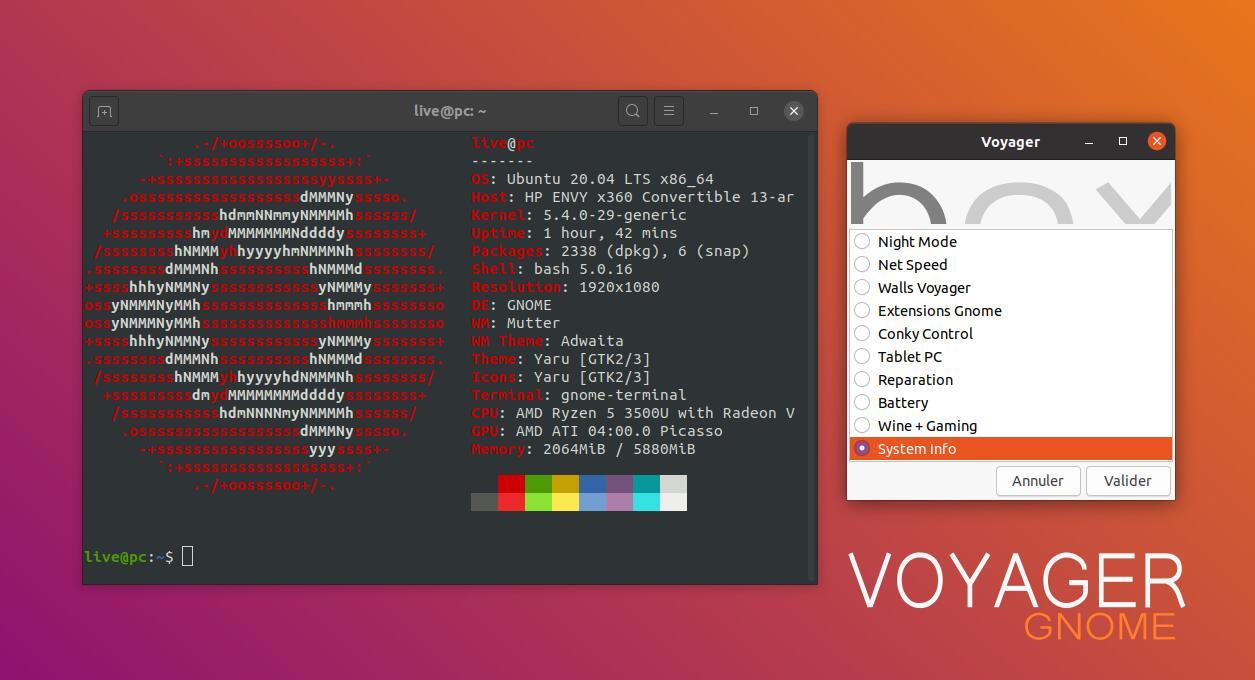
90. Box Voyager. System Info ci-dessous.
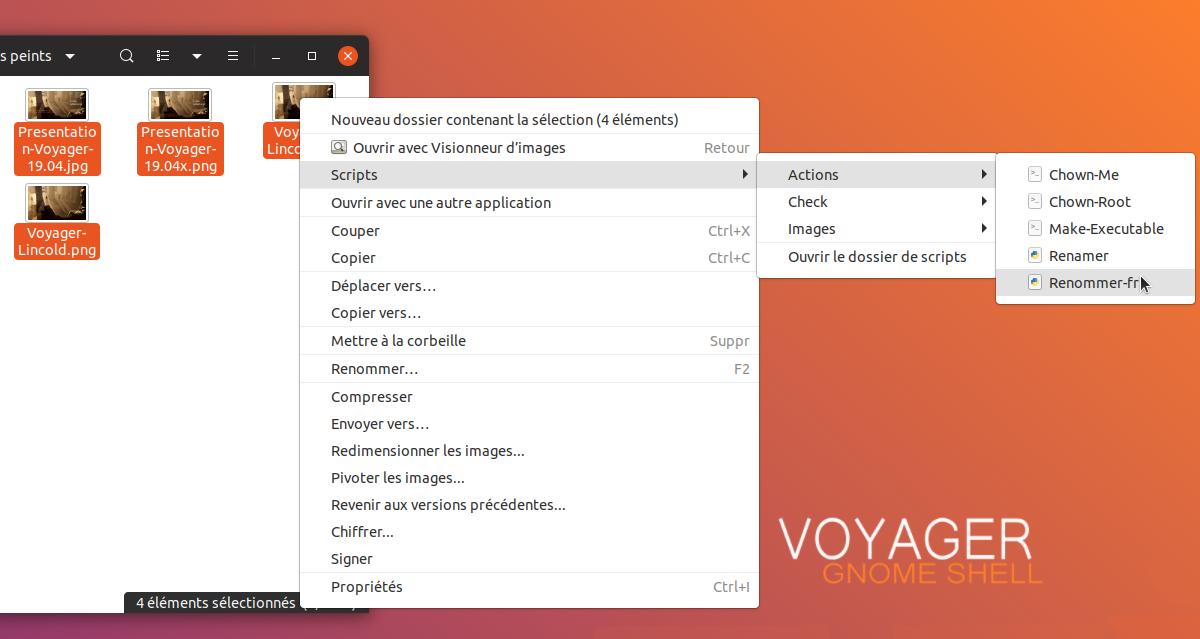
91. Renommer. Nouveau script au clic droit de renommage photos de masse en plus de celui de Gnome-shell, qui reste simple au clic droit. Donc rajouts de 2 scripts pour renommer. Un en Anglais et un traduit en français avec plein d’options. Sélectionner les photos puis clic droit dessus et choisir Actions/renommer. Dans dossier script il y a aussi :
Scripts Nautilus
Action :
Chown-me (droit user)
Chown-Root (droit root)
Make-Executable (droit exécutable)
Renamer (renommer images us)
Renommer-fr (renommer images fr)
Check :
HashCheck.iso (contrôle hachages iso)
Images :
Jpg vs Pdf (image jpg en pdf)
Jpg vs Png (Image jpg en png)
Png vs Jpg (image png en jpg)
Png vs Pdf (image png en pdf)
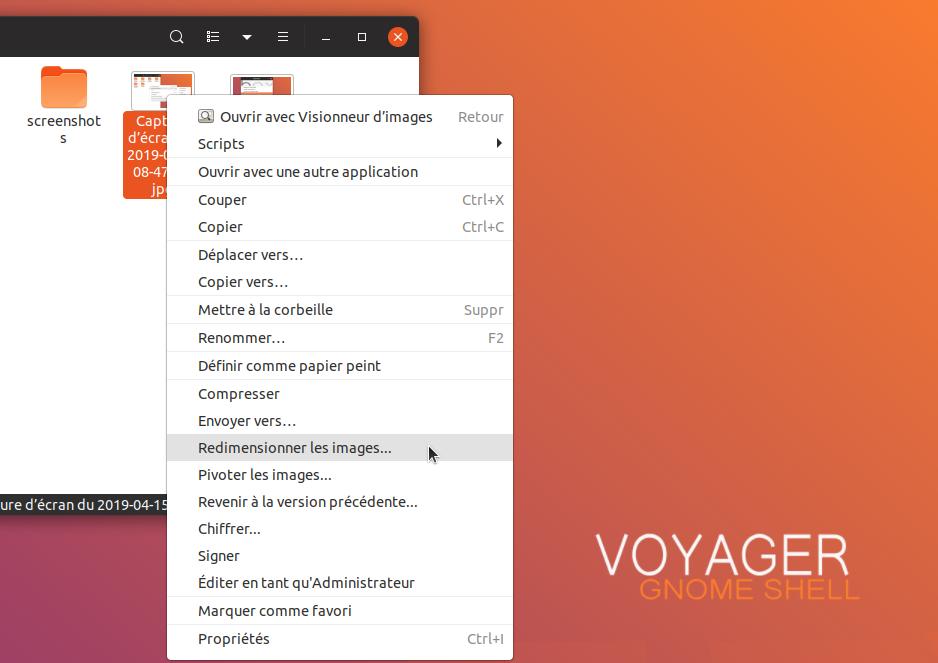
92. Plugin nautilus
nautilus-image-converter (redimensionner image)
seahorse-nautilus (chiffrer..)
nautilus-admin (ouvrir dossier en root ou fichier)
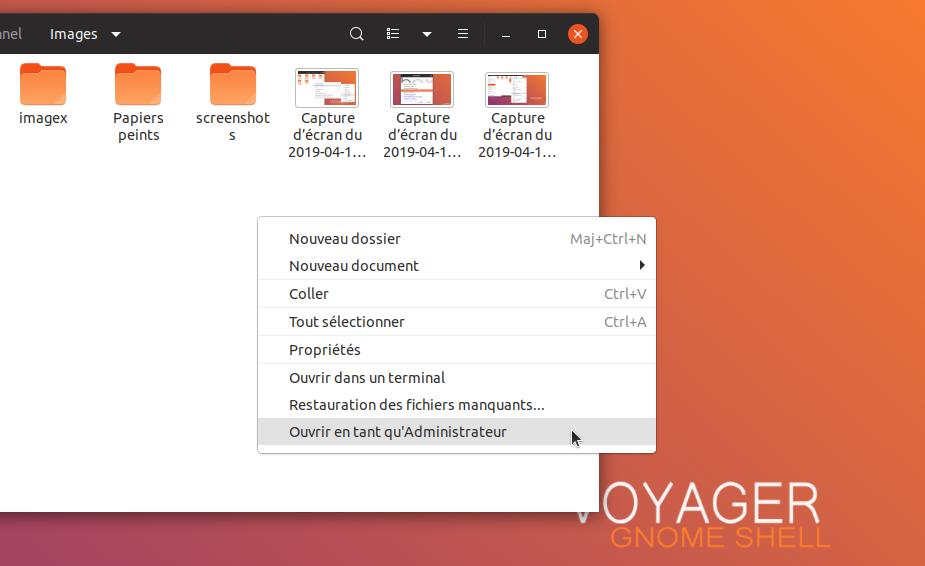
93. Ouvrir en root. Clic droit…Ouvrir en tant qu’Adminitrateur
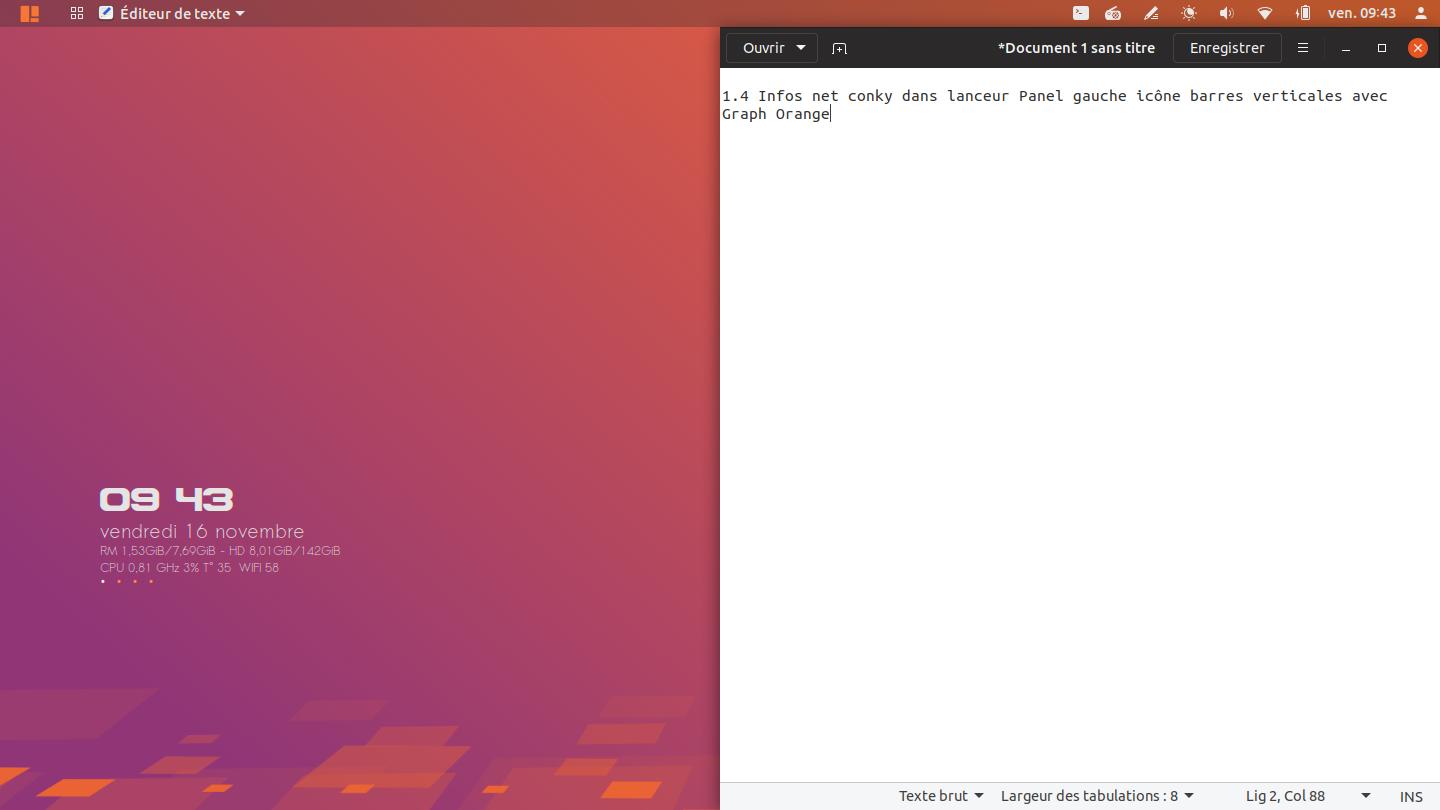
94. Tiling option. Agencement automatique vertical ou horizontal par glissement fenêtres. Très pratique et très bien fait.
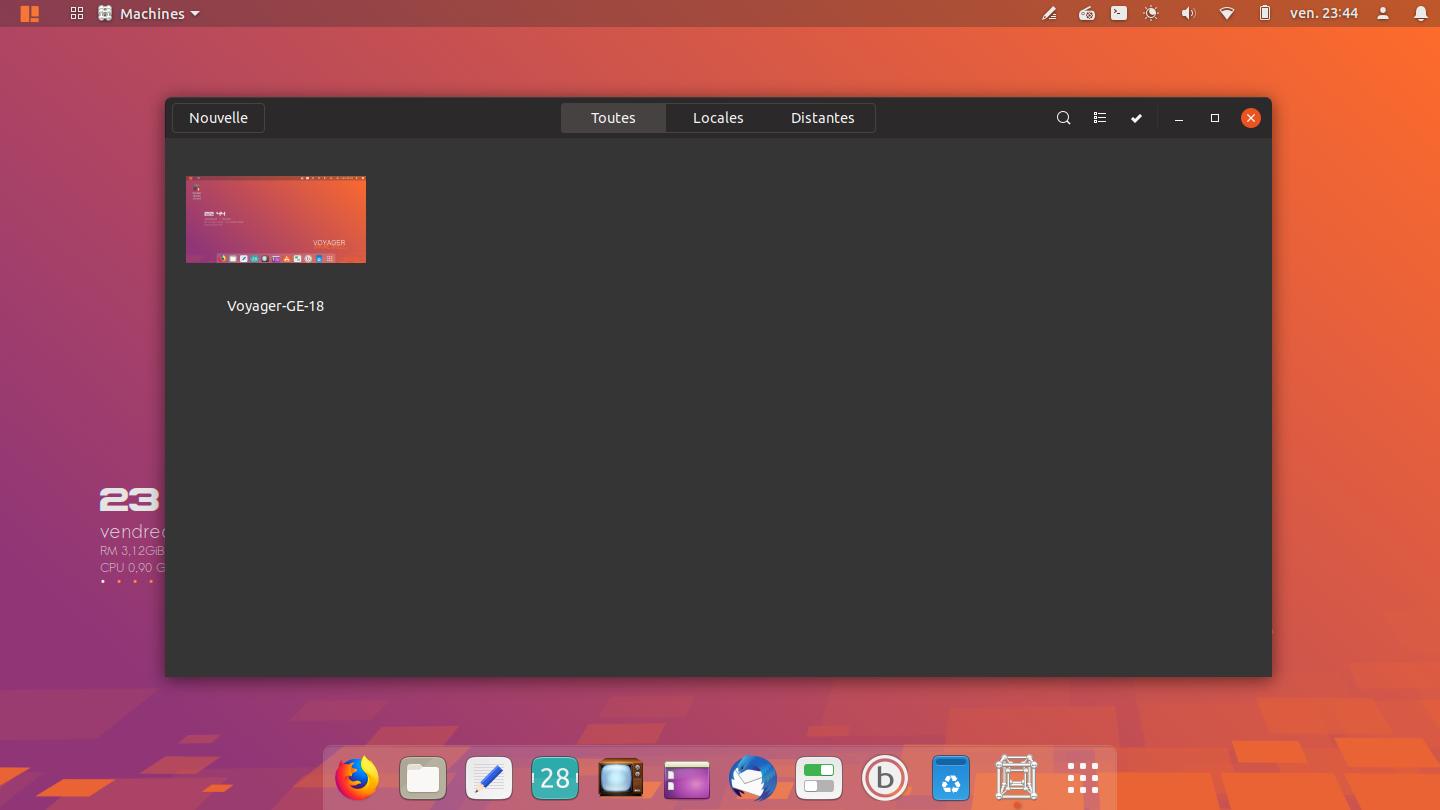
95. GNOME Boxes est un logiciel libre (licence LGPL v2) de l’environnement GNOME permettant d’accéder à des machines virtuelles ou distantes. doc ici
Terminal :
install gnome-boxes
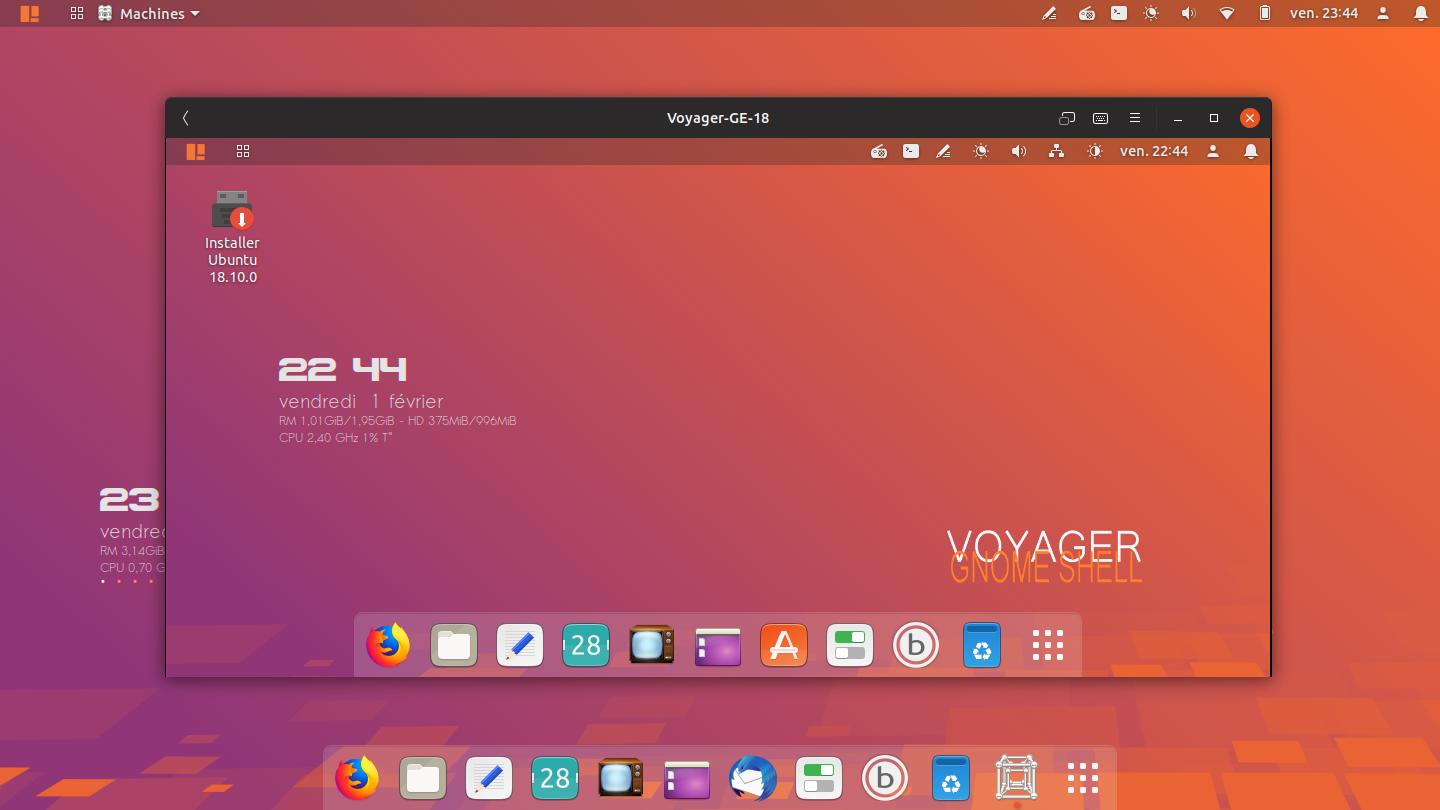
96. GNOME Boxes avec Voyager
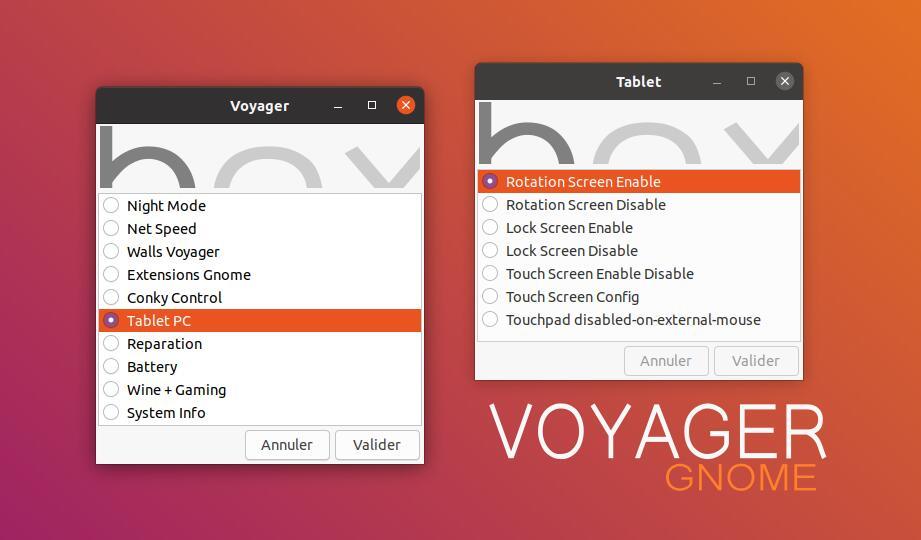
97. PC Tablet
Options dans la Box
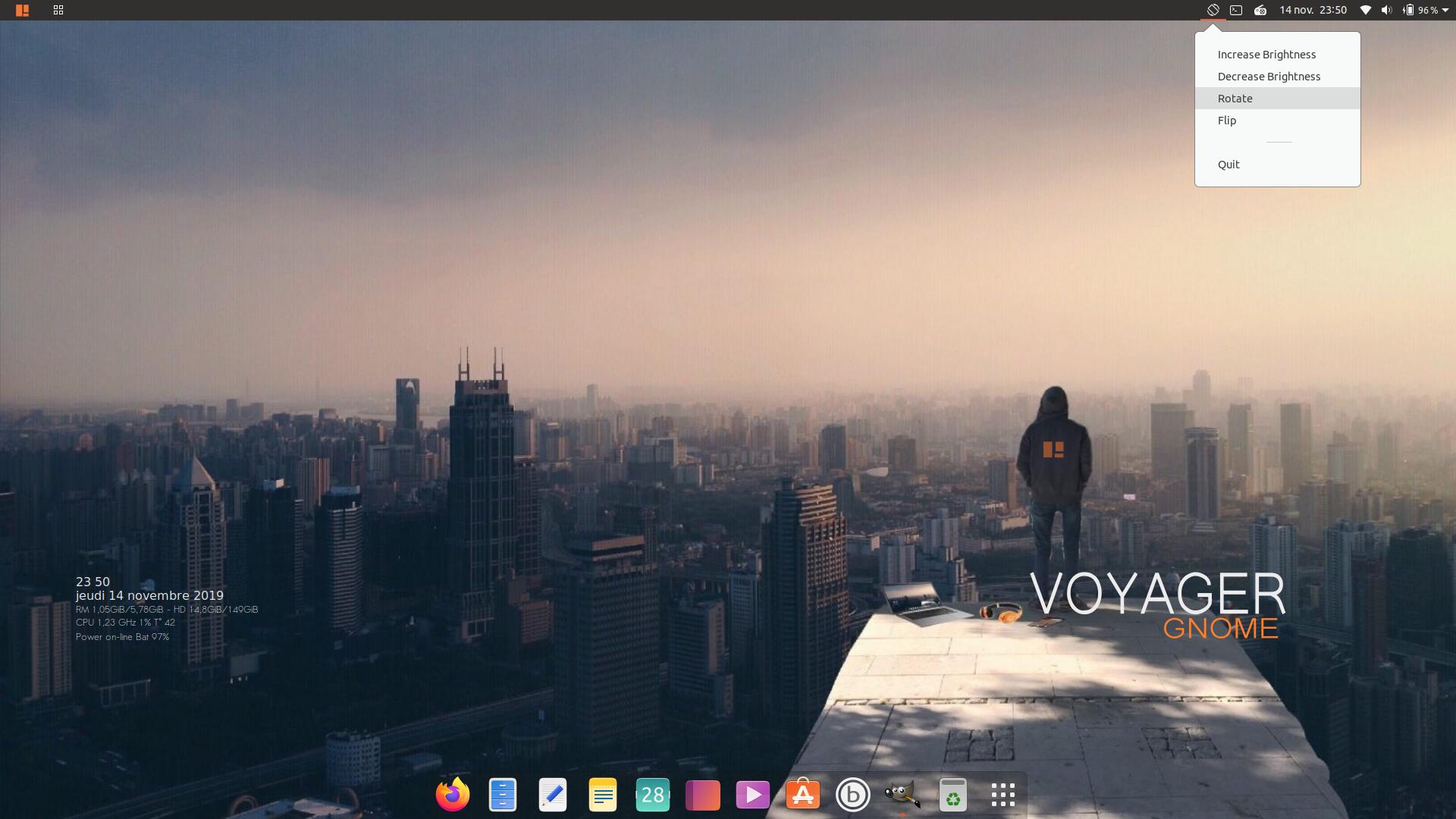
Tout le système de Box avec l’option Tablet PC est fait de scripts encore en développement pour certains. Beaucoup de progrès ont été fait pour améliorer les convertibles Pc tablettes avec l’environnement gnome Shell. J’ai rajoué cependant, quelques commandes que je pense utile, à vous de voir.
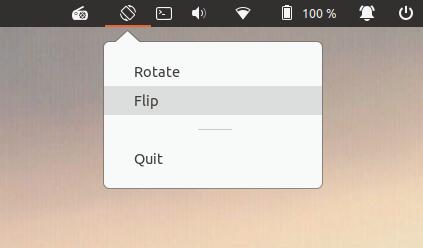
Rotation Screen Enable
Rotation Screen Disable
Permet d’activer ou pas l’application par défaut avec icône au panel au démarrage de gnome
Lock Screen Enable
Lock Screen Disable
Permet d’enlever le mot de passe quand on sort de la veille car souvent le système bloque sur les tablets ou sur PC récents avec Amd Rysen 5 3500u par exemple
Touch Screen Enable Disable
Permet de désactiver ou réactiver l’écran tactile quand on s’en sert plus car ainsi, on économise de la batterie. Le système marche au démarrage aussi.
Touch Screen Config
Permet de configurer le type d’écran tactile avec son id et xinput en terminal. Une fois le numéro trouvé par exemple 9 pour moi, faire de même pour vous.
Touchepad disable-on-external-mouse
Permet de désactiver le Touchepad automatiquement si une souris est détectée.

98. Ordinateur portable
Faites votre travail, n’importe où n’importe quand
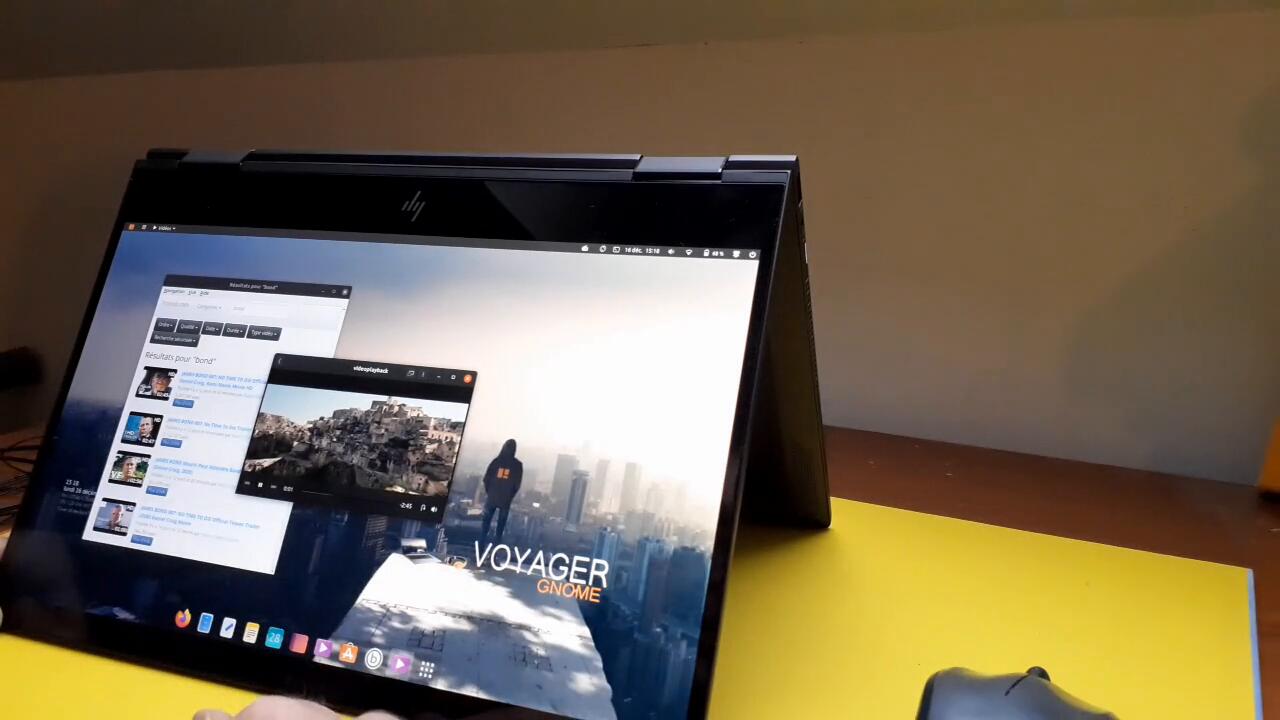
99. Mode tente avec flip activé.
Cachez le clavier et se détendre devant une vidéo
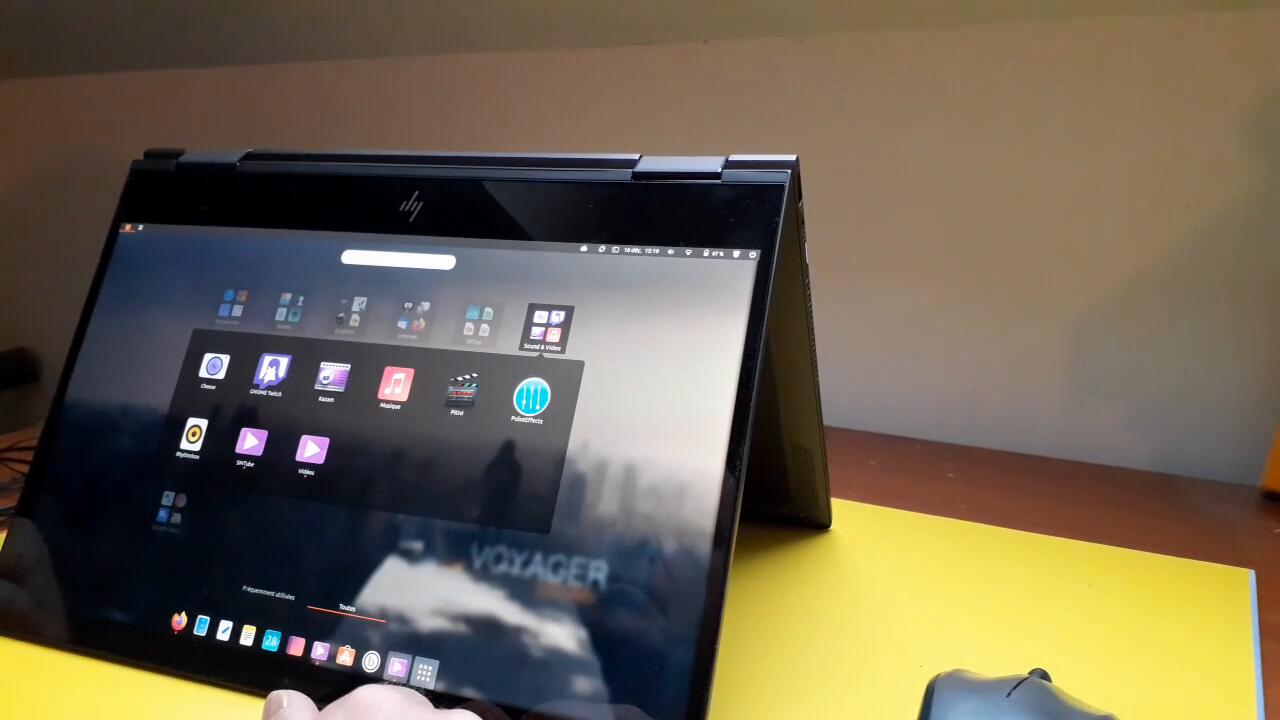
100. Chercher un programme..
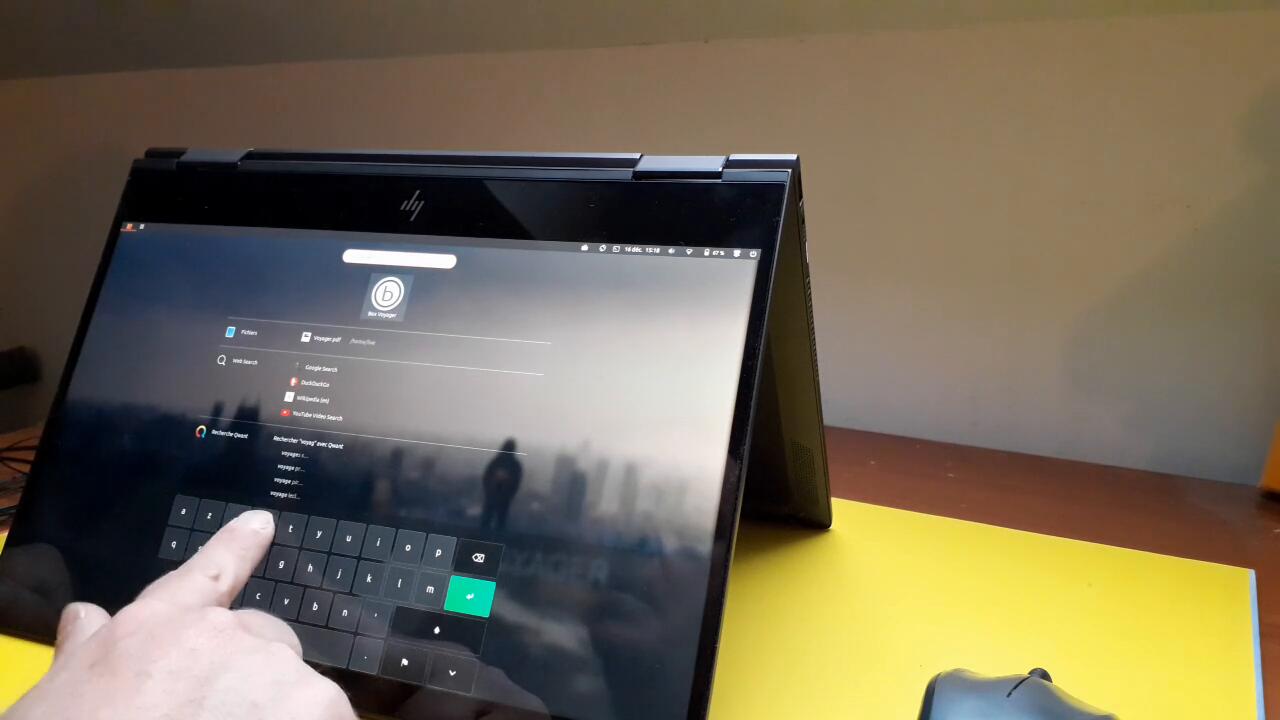
101. Chercher sur internet aussi de la tablet en mode tente ou renversé…
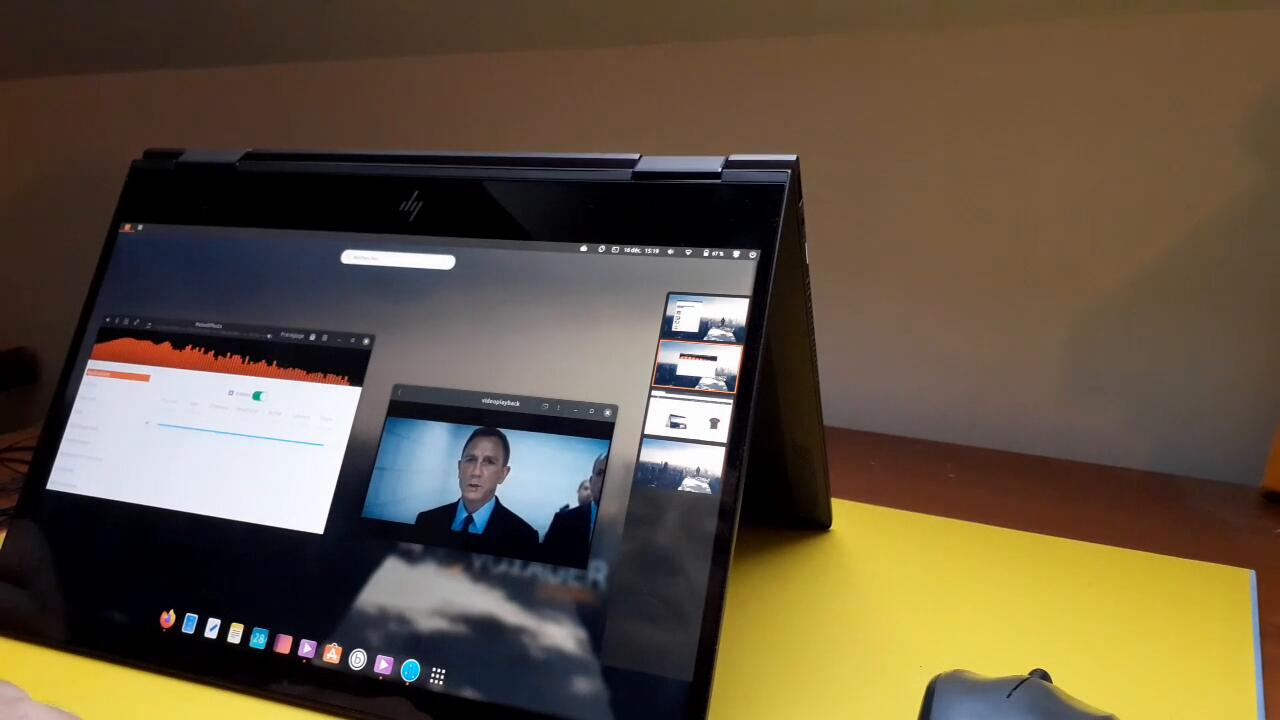
102. Preview miniatures applications dans les bureaux dynamiques. Fluide et rapide.
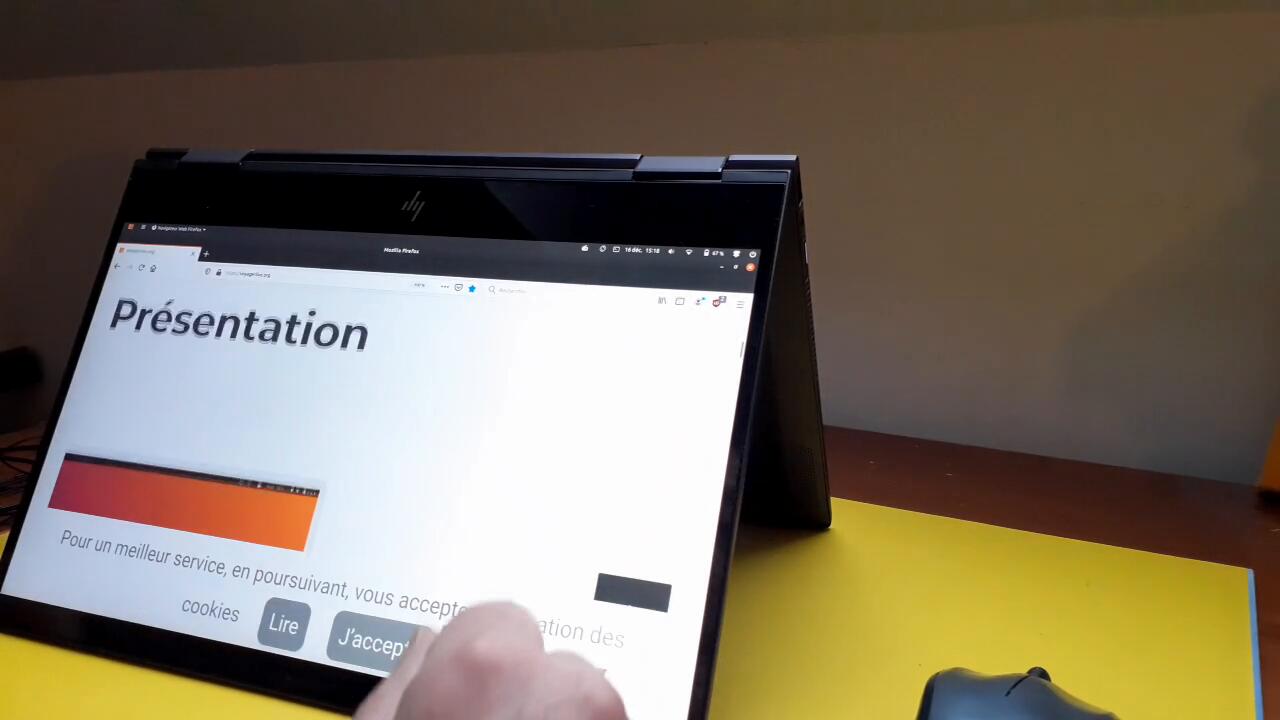
103. A été intégré le scroll screen + zoom sur firefox.
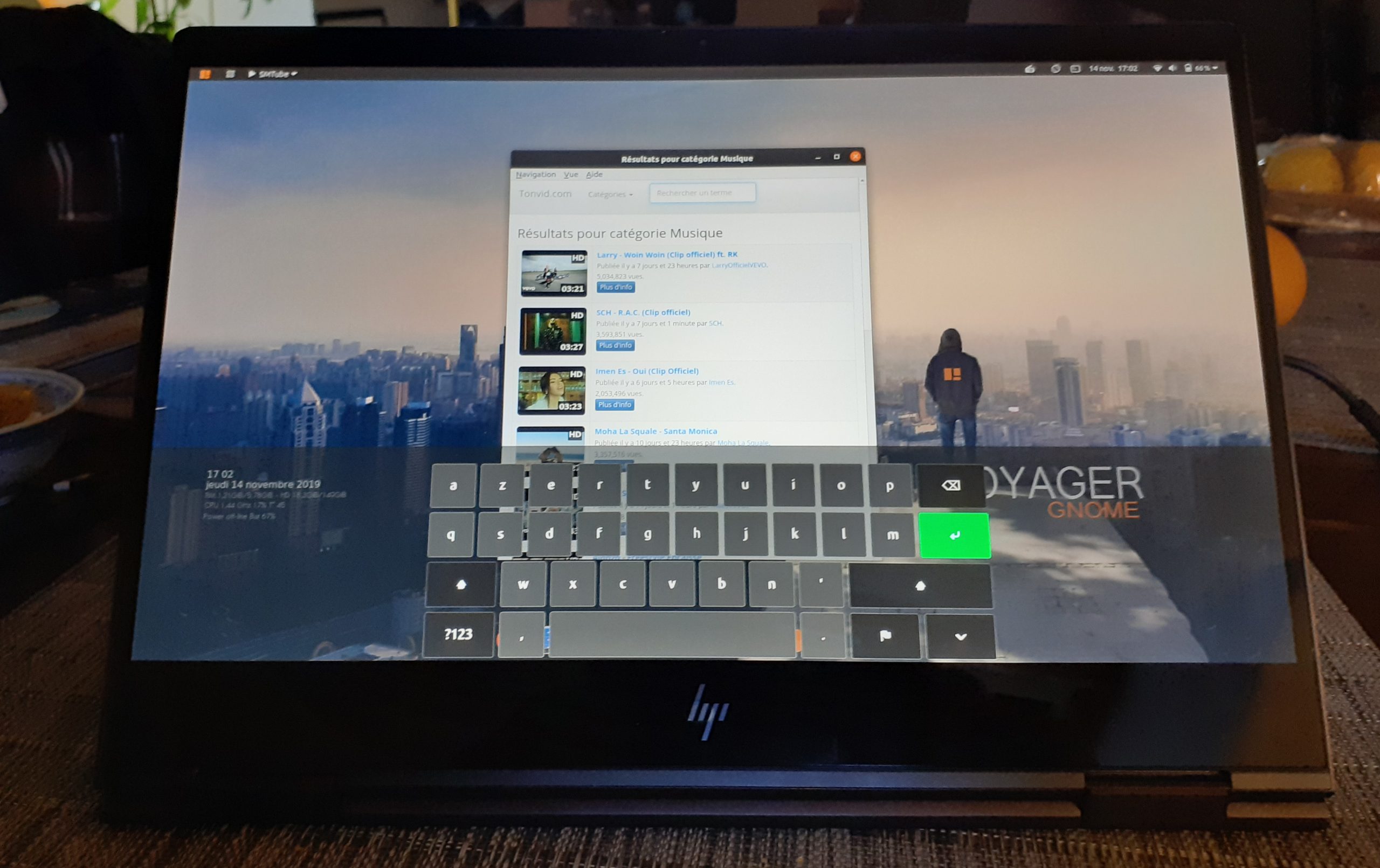
104. Mode renversé avec socle clavier physique comme support.
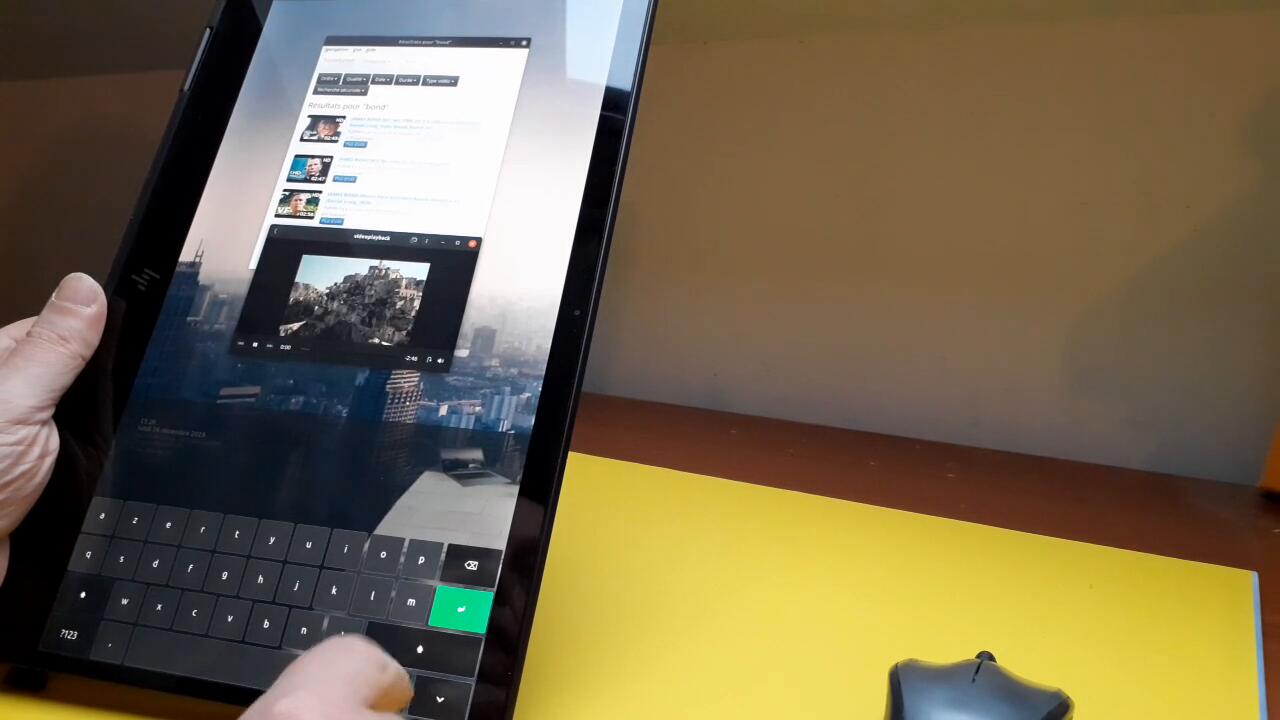
105. Tablet en vertical avec onglet rotation screen intégré avec split. Suffira de cliquer sur le panel à l’icône rotation. Travailler avec ses mains et un stylet n’aura jamais été facile sur linux avec Gnome-shell.
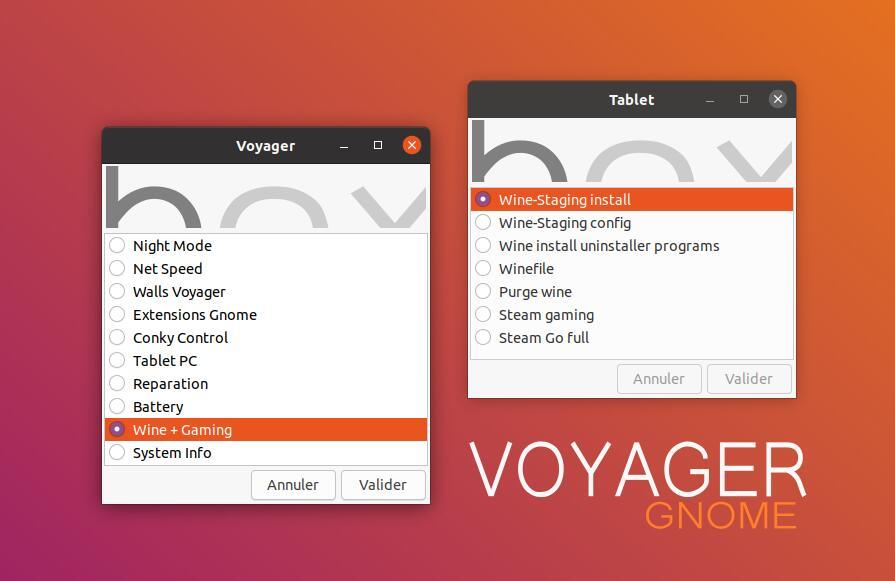
106. Wine + Gaming
Wine-Staging install
Wine-Staging config
Wine install uninstaller programs
Winefile
Purge Wine
Steam gaming
Steam Go full
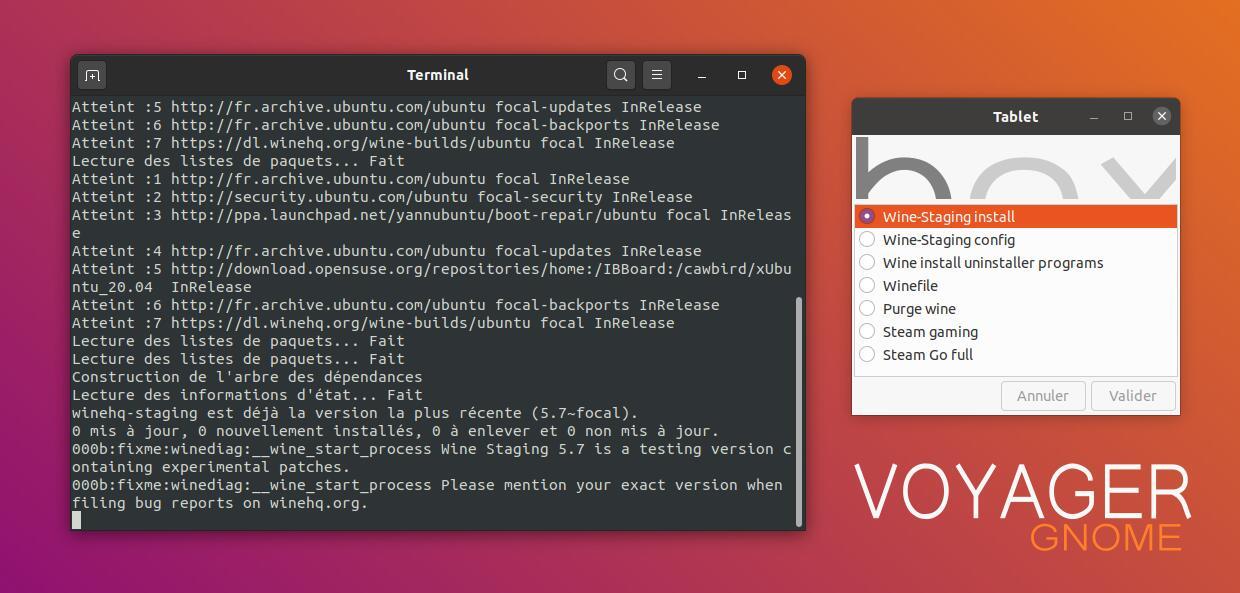
107. Wine-Staging install
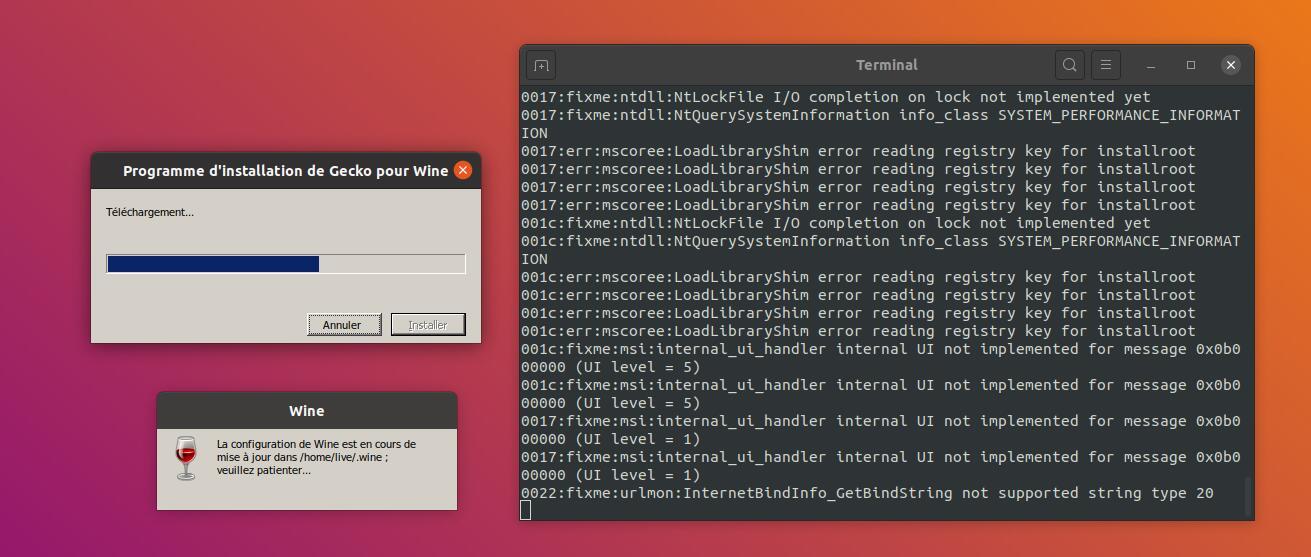
108. Accepter toutes les demandes d’installation.
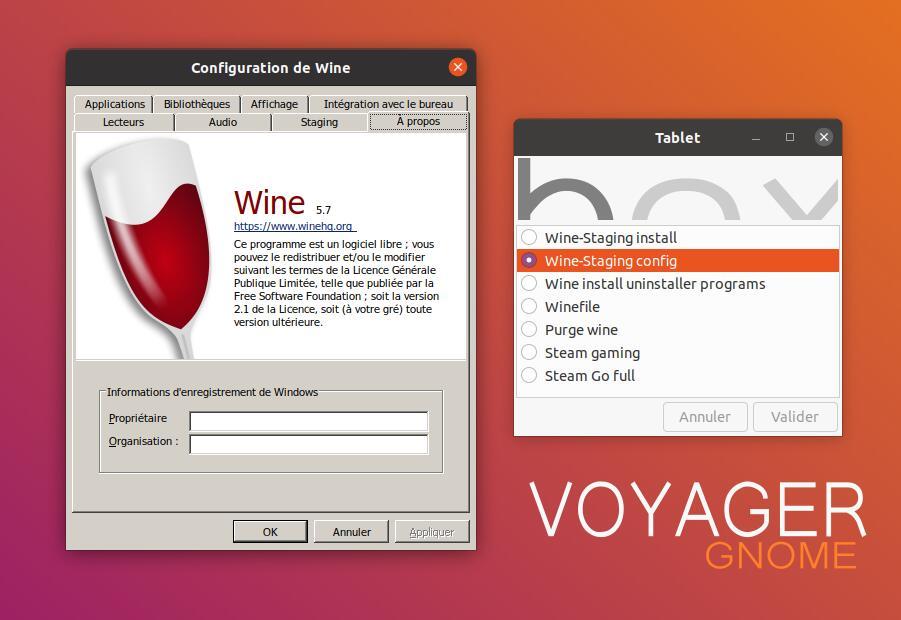
109. Wine-Staging config
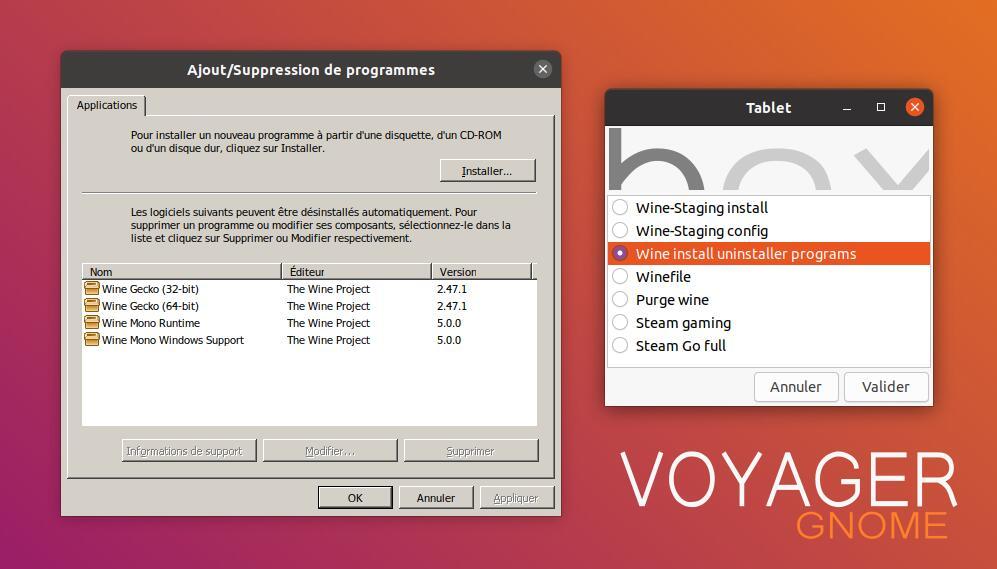
110. Wine install uninstaller programs
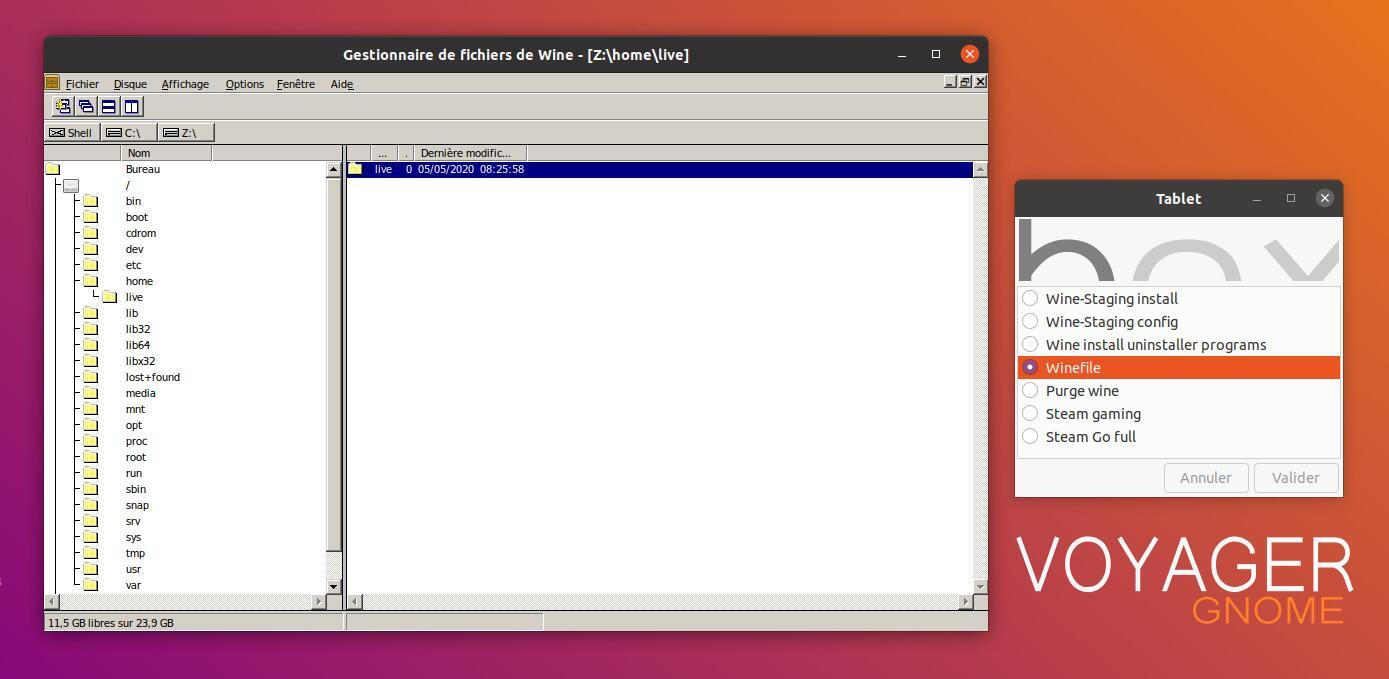
112. Winefile
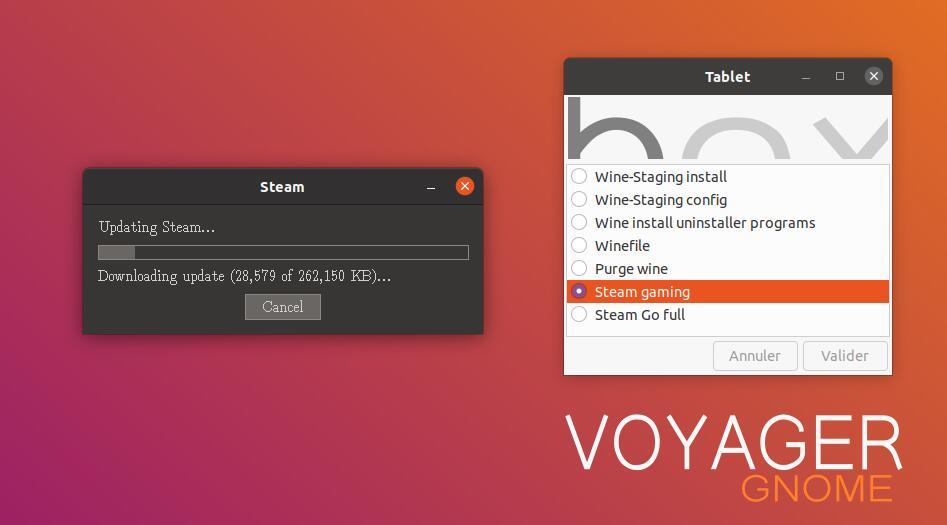
113. Steam gaming
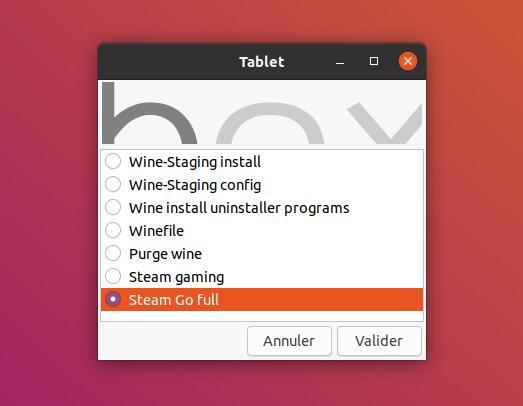
114. Steam Go full
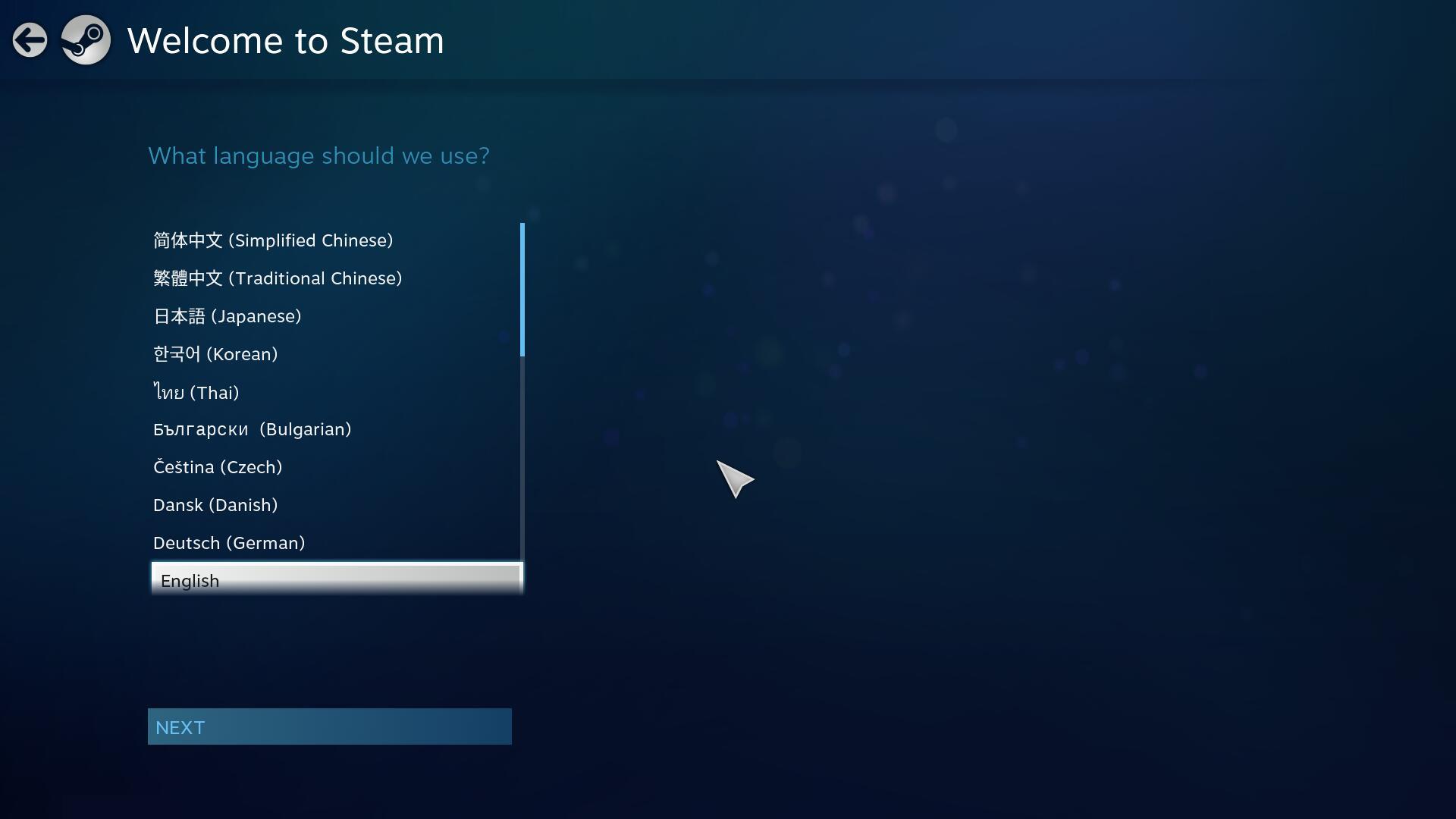
115. Steam Go full permet une ouverture totale.
116. How to enable/disable wayland on Ubuntu 20.04 Desktop
*
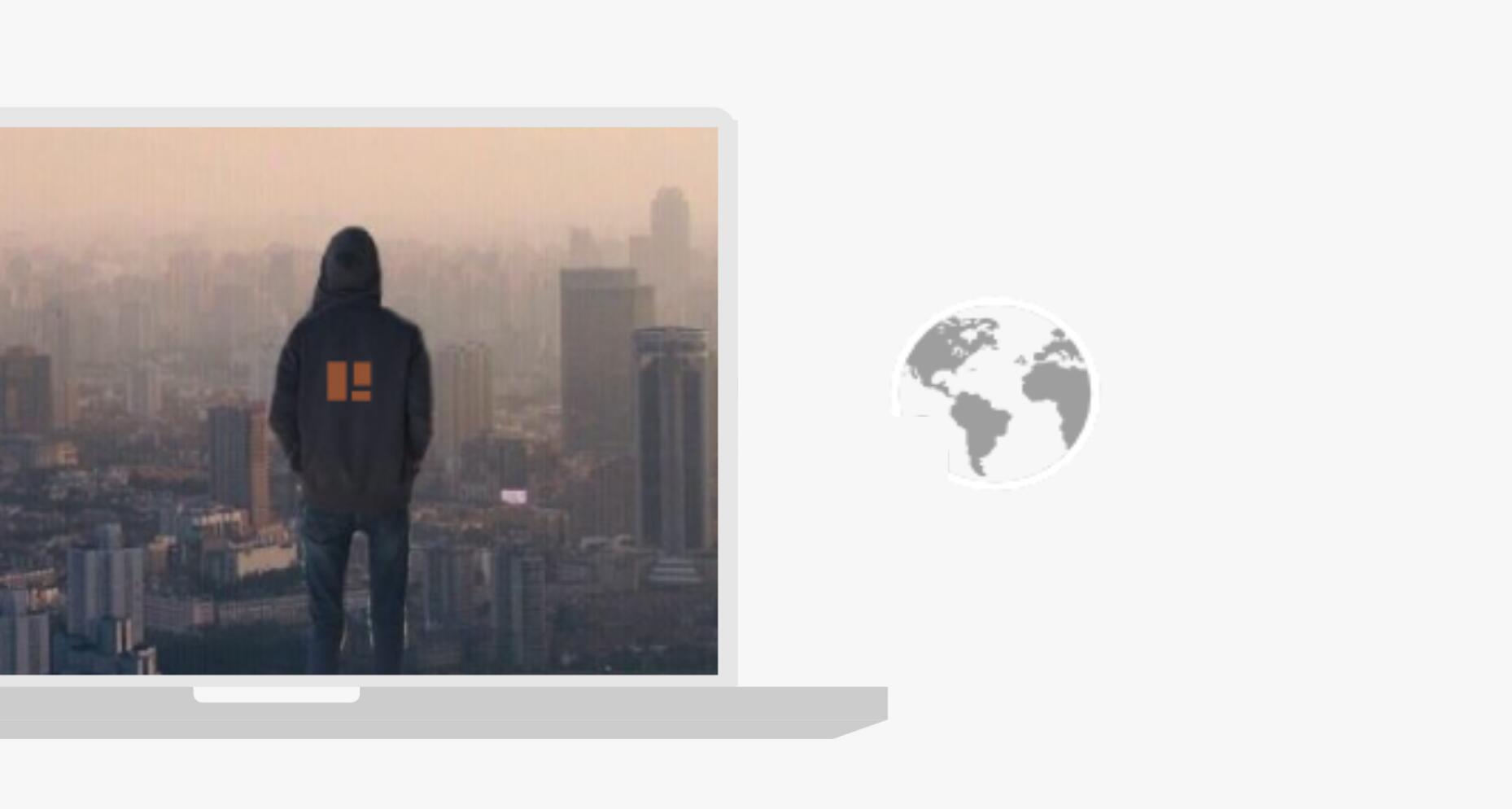 *
*
Vous aimez Voyager … Vous pouvez faire un don du montant de votre choix pour aider à sa création et aux différents frais, serveur… Merci à tous

Bonjour Rodo,
J’ai remplacé Voyager Xcfe par Voyager GE 20.04 sur mon ultrabook ASUS il y a quelques mois et je l’apprécie beaucoup. Mais depuis un jour ou deux j’ai un problème de mise en veille : l’ordi ne sort pas de la mise en veille mais redémarre systématiquement, ce qui n’est pas du tout pratique pour un portable. Je n’ai pourtant rien modifié, et je ne suis pas sûr qu’il y ait eu une mise à jour récente… As-tu une idée pour résoudre ce problème ?
Merci d’avance,
f.
Oui, bien sûr ça m’arrivait aussi. C’est lié à la machine et les mises à jour. Il faut aller dans Gnome Paramètres/Energie et là tu clic sur le cadre mise en veille automatique activé, une fenêtre va s’ouvrir et tu désélectionnes batterie et câble. La mise en veille se fera quand même mais par l’assombrissement de l’écran, option que tu laisses. Voilà ça devrait marcher.
Ça (re)marche impeccablement, merci ! J’aurais jamais trouvé tout seul…
Hola,sIgo desde la versión 12, este maravilloso trabajo que realizas, incluso cuando te adentraste en Debian, solo comentar, para los más conocedores y que compartan varias distribuciones, que para no instalar el cargador de arranque predeterminado, deben iniciar el instalador desde consola con
ubiquity -b fuente: https://salmorejogeek.com/2015/09/07/como-instalar-ubuntu-sin-el-gestor-de-arranque-grub/salu2Bonjour,
merci pour tout le travail effectué sur ces distributions!
J’utilisais ( et partageais la xfce depuis plusieurs années ) et je viens d’installer la gnome en 20.04.1.
Je l’adore et suis prêt à l’adopter mais je trébuche sur l’utilisation de mpd, qui est installé par défaut.
Impossible de l’utiliser ( entre autre pour un souci de propriétaire du fichier /etc/mpd.conf et des messages comme » failed to listen on mpd socket » … )
j’ai tenté de désinstaller et réinstaller mpd, et même une nouvelle préparation de clé usb et une installation de voyager, sans succès.
Si quelqu’un pouvait m’aider, j’apprécierais !
Merci de m’avoir lu.
Bonjour,
As-tu trouvé une solution à ton problème. Si non, n’hésite pas à le détailler ici.
Bonjour,
Et tout d’abord merci pour cette super distrib que j’utilise depuis maintenant une dizaine d’année !
En installant la GE, j’ai eu le même souci qu’Erick tout en haut : un bureau gnome sans aucune personnalisation ! (même le fond d’écran). J’ai lancé les quelques lignes suggéré, et ça a fonctionné. Je n’avais par contre pas de son (mon écran est connecté en displayport). En farfouillant un peu j’ai vu qu’il était pas mal d’activer les pilotes additionnels de la carte graphique, ce que j’ai fait. Après quoi j’ai redémarré, et je suis tombé sur une page de login (première surprise, car j’ai demandé à ne pas avoir de page de login). Quand je rentre mon mot de passe, rien ne se passe. Quand je rentre un mauvais mot de passe, il m’indique que le mot de passe est mauvais. Je ne peux donc plus ouvrir ma session ! Le redémarrage ne change rien. Une idée ?
Bonjour,
Normalement, c’est un problème de clé usb ou DVD qui n’a pas dû bien copier les fichiers cachés de configuration Voyager qui normalement, vont directement dans la Home cachée à l’installation. Moi, j’utilise le logiciel mintstick pour faire mes clés USB ici http://packages.linuxmint.com/pool/main/m/mintstick/ je formate avant, avec le même logiciel puis je copie et j’ai jamais eu ce problème. Mais peut-être que cela vient pas de là. Résumons, soit vous réinstallé avec mon procédé clé usb mintstick pour que tout soit installé de la configuration Voyager dans la home cachée soit, il faut refaire 2 fois mon procédé indiqué pour Erick dans le terminal dont avec 2 redémarrages machines. Voilà, j’espère que tout ce passera bien.
Alors comme j’avais déjà une voyager (16.04), j’ai effectivement fait la manip qui va bien en remettant l’amorce de la clé à 0, puis installé la clé avec minstick. Le souci c’est que maintenant, quand je refais une installation, je n’ai même plus au premier reboot le bureau gnome : j’ai directement l’invite à saisir mon mot de passe, et rien ne se passe quand je l’insère. Je ne peux donc faire le procédé que j’avais fait la première fois. Est-ce que ça peut venir du fait que j’ai demandé à conserver ma home ? Je lui demande de mettre le / sur la même partition qu’auparavant (en formatant) et la home sur la même partition qu’auparavant (sans formater). S’il vaut mieux absolument tout virer pourquoi pas, mais s’il y a moyen d’éviter…
Ok ça doit-être ça. Le problème c’est que la plus grosse partie de la configuration de Voyager arrive dans la home cachée donc il doit y avoir conflit en gardant ça propre home. Il faut savoir que l’Ubuntu officiel est basique, il n’y pratiquement rien dans la home cachée après l’installation donc pas d’erreur si on garde sa home / avec toutes ses configurations. Voilà d’où vient la difficulté quand on garde sa home. Il peut y avoir conflit selon votre propre configuration. Des fichiers seront écrasés, remplacés alors qu’il faudrait les garder pour votre configuration. Donc, désolé, mais j’ai pas trop de solution pour ce problème sinon arrivé à faire un backup pour l’envoyer après l’installation de Voyager au propre, mais je garantie rien. Comme voyager est une customisation poussée, pas d’autres solutions de mettre les fichiers dans la Home. En même temps, c’est une LTS. 5 ans de mises à jours garantie donc on peut faire une entorse et tout remettre après. Voilà…
Bon du coup j’ai tenté en formatant /home et / mais le résultat est le même… je pense que je vais essayer de me refaire une clé. Ou alors je m’y prends mal ? Au niveau du choix de l’installation, je prends « personnalisé », je sélectionne mes partitions, ext4, je coche « formater », et ça devrait suffire non ?
Ne créez pas de home. Juste Une partition en ext4, format et installation. Le système créera lui même la home. Essayer pour voir. Avez-vous vérifier le hash de l’iso ?
Bon du coup je suis un peu désolé car manifestement le problème n’avait rien à voir avec voyager, c’est un bug assez classique d’ubuntu avec les cartes graphiques nvidia. En allant chercher le bon ppa, ça fonctionne sans souci. Reste que je ne comprends pas bien comment il a pu conserver mon « mauvais »pilote nvidia après que j’ai formaté la / et la /home. Je n’ai du coup pas eu l’occasion de tester sans créer de home, je pensais qu’on était obligé d’en sélectionner une.
Merci encore pour vos réponses et votre travail.
bonsoir
je suis utilisateur d un pc équipé d un ssd samsung et d un ryzen 5 .
j utilise depuis quelques temps voyager ge 20.04 et c est une catastrophe … des blocages intempestif j en ai jusqu a une dizaine en l espace d une journée ,
les solutions proposées ne fonctionnent pas , je vais devoir revenir a windows car je ne peux pas faire confiance a ce systeme instable qui fait perdre tout mon travail d un moment a l autre .
c est dommage il y a de belle decoration etc mais c est trop instable pour une réelle utilisation .
si quelqu un a un ssd samsung ou un ryzen voir meme les 2 passez votre chemin .
Bonjour,
Oui je sais, il y a surtout un problème avec les ssd nvme et le kernel linux, voir plus haut section 84. Système anti-Freeze pour Ryzen and ssd nvme Il faut essayer 3 possibilités pour éviter les blocages. Mettre =0 ou =3500 :
Changer grub ouvrir terminal :
sudo gedit /etc/default/grub
modifier à la ligne en mettant …=0 par exemple:
GRUB_CMDLINE_LINUX_DEFAULT=”quiet splash nvme_core.default_ps_max_latency_us=0”
sudo update-grub
Enregistrer et reboot :
Si nvme_core.default_ps_max_latency_us=0 ne marche pas changer avec nvme_core.default_ps_max_latency_us=5500 ou =200 ou = 1500
sudo update-grub
Enregistrer et reboot :
J’ai mis longtemps à trouver une solution mais ça marche. Plus de blocage. Voilà si cela peut vous aider. Pour moi ça marche avec =0 voir ici google search