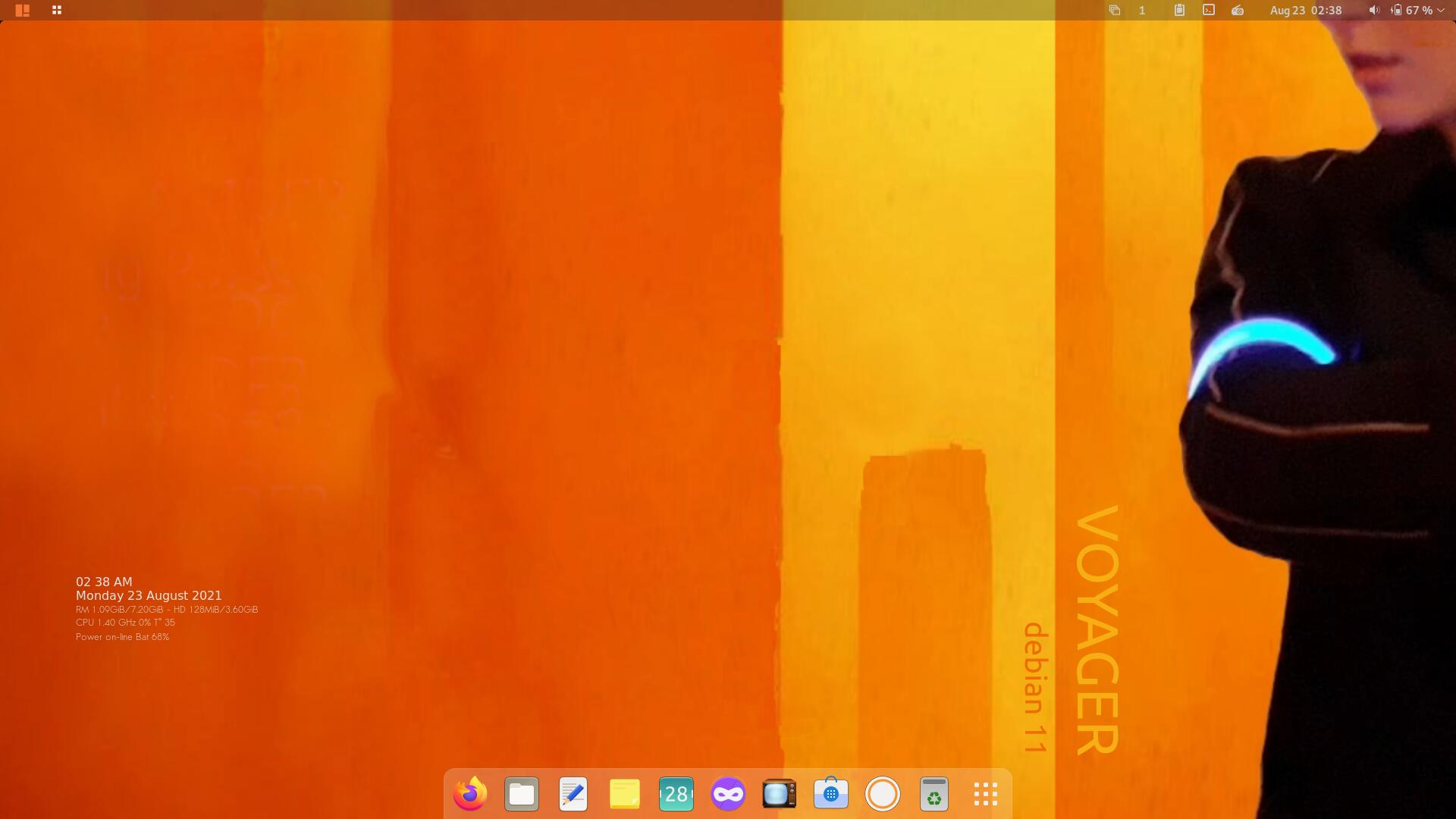
Video Voyager 11 Debian Bullseye
→ Liste Vidéos Youtube >
→ Vidéo FR Voyager 11 une puissante personnalisation… >
→ Vidéo US Voyager Linux 11 – Debian At Its Best ? >
→ Vidéo ES Voyager Linux 11 Review – Instalación y primeros pasos >
→Video JP Voyager11~Debian11 “bullseye”ベースのオシャレなLinux~ >
→Video JP Voyager 11…インストールから日本語入力まで! >
![]()
Bonjour à tous. Je vous présente Voyager 11, basé sur la version stable Debian 11 Bullseye. Avec une version unique, Gnome non-free et free en live 64 bits et i386 bits avec l’ensemble des firmwares installés, pour ceux qui auraient des problèmes de compatibilités matériels avec la version free. Version construite, autour du nouveau bureau Gnome 3.38 et le kernel Linux 5.10 LTS couplé, à Firefox-ESR 78.13 et LibreOffice 7.0. Attention, Voyager 11 n’est qu’une variante poussée de Debian Bullseye. Toute la structure interne de Debian 11 est laissée par défaut, afin d’éviter tous problèmes de sécurités et de packages et toutes les mises à jour, proviennent de Debian officiel. C’est aussi une version internationale, car toutes les langues et traductions ont été conservées.
Parmi les nouveautés, Debian comprend plus de 11 000 packages supplémentaires et un certain nombre de nouvelles fonctionnalités, propres à Debian Bullseye comme la prise en charge du système de fichiers exFAT. Voyager a amélioré la Box, avec des scripts nouveaux comme le Switch, qui permet en un clic de passé de l’environnement Debian 11 à celui de Voyager 11. Options conkys, Extensions gnome, PC Tablet avec rotation écran d’un clic, Wallpapers Voyager , Réparations, installation de Wine Staging… et Steam pour le gaming plus d’autres options, toutes repensées et adaptées pour Debian 11. En résumé, cette nouvelle distribution utilise la version du noyau LTS entraînant ainsi, un support matériel bien meilleur, avec un cycle de maintenance de 5 ans. L’idée générale de Voyager, est d’introduire dans Gnome des extensions préinstallées et, des scripts regroupés dans une Box qui optimisent le système avec, un choix de logiciels nécessaires. L’ensemble dans une ergonomie repensée. Une vidéo et une présentation images sont à votre disposition ci-dessous. A bientôt pour cette nouvelle aventure humaine et numérique.
Debian Long Term Support (LTS), pour prise en charge à long terme, est un projet pour étendre la durée de vie de toutes les versions stables de Debian à (au moins) 5 ans. Debian LTS n’est pas gérée par l’équipe en charge de la sécurité de Debian, mais par un groupe distinct de bénévoles et sociétés intéressés pour en faire un succès. Ainsi, l’équipe Debian LTS prendra en charge pendant les mises à jour de sécurité des différentes versions, une fois que l’équipe en charge de la sécurité aura terminé son travail.
De combien de ressource dispose l’équipe LTS team ?
Le travail est réalisé par des volontaires et des contributeurs payés. Ces derniers reposent principalement sur le parrainage collecté via Freexian. Les rapports de Freexian montrent combien d’heures sont parrainées et ce qu’il a été fait durant ces heures.
Qui fournit les mises à jour pour LTS ?
La version LTS n’est pas réalisée par l’équipe Debian en charge de la sécurité mais par un groupe distinct de bénévoles et sociétés intéressés pour en faire un succès (ce sont en partie les mêmes personnes impliquées). Les entreprises utilisant Debian qui bénéficient de ce projet sont encouragées à aider directement ou à contribuer financièrement.
→ Qu’est-ce que Debian ? fr >
→ What is Debian ? en >
Pourquoi Gnome Shell maintenant ? Parce que Voyager avait abandonné pour toutes ses versions le bureau Gnome Shell il y a 10 ans pour xfce, en raison de sa jeunesse, son poids en ressources mémoires et surtout pour son manque de souplesse et d’extensions, problématiques à l’époque. Maintenant, après plusieurs tests, la conclusion est qu’une partie du système Gnome Shell est à nouveau ergonomique, modifiable et plus souple qu’à ses débuts. Les efforts pour réduire globalement la consommation de ressources étaient suffisants pour se lancer à nouveau dans l’aventure Gnome sans xfce, malgré sa légèreté légendaire.
Voyager se veut multi-profils et multitâches dans un environnement esthétique et immersif autant que possible et cela, depuis les origines de Voyager , afin que le temps passé sur votre machine soit dès plus agréable. En résumé, l’idée générale est que, pour chaque profil, on aurait à disposition des options types qu’on peut ou pas activer.
Voyager n’est pas une distribution avec ses dépôts mais bien une variante de Debian 11 comme rappelé plus haut et partage exactement la même base, des logiciels communs (logithèque), les mêmes dépôts APT, le même nom de code et le même cycle de développement.
Attention, je le répète, Voyager 11 n’est pas faite pour les débutants voulant se lancer vers Debian et ne connaissant pas grand chose à Linux. Par contre, comme ils ont fait d’énormes progrès pour l’installation, vous pouvez toujours essayer la 11 en live pour voir de quoi il s’agit. Mais pour l’installation, attention, si vous êtes vraiment pas sûr, je conseillerais plutôt, soit de l’installer sur une machine annexe pour la tester soit de prendre avant, une Debian officielle basique mais instructive qui permet de se faire la main et d’apprendre avec l’aide du forum Debian. Pour conclure, l’important pour moi est de toujours donner à voir et saisir une autre expérience de Debian sinon autant prendre la Debian officielle qui est très bien et que je recommande vivement. Merci de toujours suivre l’Aventure Voyager .
Question ?
Pour toutes les questions relevant de cette version 11, qui n’est qu’une puissante personnalisation construite autour d’une Debian pure et dure ou quasiment rien a été changé dans les profondeurs, j’espère donc que vous comprendrez que pour Debian, il vous faudra aller sur le site de Debian car j’aurais ni le temps ni la force d’expliquer Debian aux novices, je ne répondrais donc que sur les fichiers relatifs à Voyager dans Debian. En résumé, pour le forum Debian, vous pouvez aller ici ou ici pour les questions Debian où sur youtube ici si vous cherchez un tuto, une précision, etc.Ils sont très bien et disponibles pour les forums mais attention, soyez toujours respectueux de la disponibilité des gens. Vos demandes doivent être intelligentes et modérées. Au risque de me répéter, ici je ne répondrais que sur les fichiers Voyager dans Debian. Car vous comprendrez bien que je n’aurais pas le temps de m’occuper du reste. Merci.
System
Gnome Shell 3.38 Nautilus Gufw(firewall)
Mintstick(usb) Logiciels(Softwares) Conky Zenity Yad
Testdisk Deja-dup(backup) Caffeine Gnome-disk-utility
Grub-customizer Gdebi Extensions Gnome – Scripts
Nautilus – Box Voyager – Tablet PC Options
Wine Staging – Steam Gaming – Kernel 5.10
Support Intel/ AMD Vega- Nvidia
Multimédia
Totem player + codecs Minitube Youtube
Radio Extension Gnome – Rhythmbox(audio)
Cheese Pitivi Steam – Musique
Bureautique – Graphic
LibreOffice 7 – Evince (pdf) Gnome-Calendar Shotwell
Gimp Eye of GNOME Simple-scan – Notes
Social – Internet
Firefox ESR Thunderbird Transmission Pidgin Cawbird
Gaming
Chess 2048 Sudoku Solitaire Mine Mahjongg
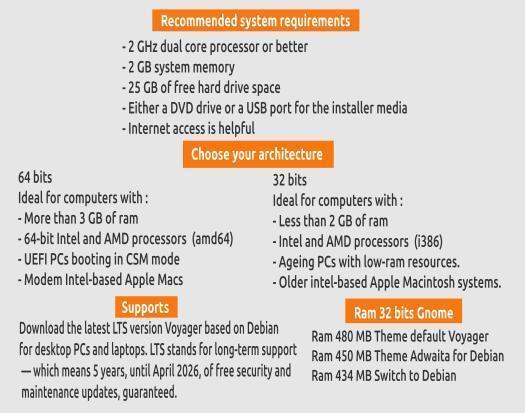
Voyager 11 Debian Bullseye
Install 10 mn Out Of The Box
5 ans de mises à jour lts – 2026
64 BITS EFI – USB/DVD 3.1 Go
Non-free / Free Firmwares
Release 24 Août 2021
32 BITS – USB/DVD 3.1 Go
Non-free / Free Firmwares
Release 01 Septembre 2021
*Alternative downloads
MD5SUM 64 bits : 3e84f697c4293f205e6a69be03ff1779
MD5SUM 32 bits : 9f56e170c03a5c5c6eea73a418ce3723
Calculer md5sum. En ligne de commande ouvrir terminal (clic droit) dans dossier iso et coller :
md5sum Voyager-11-Debian-amd64.iso
md5sum Voyager-11-Debian-i386.iso
IMPORTANT
2 possibilités
1er choix
Installation par le live. Option conseillée
Debian GNU/Linux Live + Calamares installer
Chercher install Debian ( icône rouge) dans la barre dock
Défaut installation Debian avec Voyager – video fr ici
avec # sudo
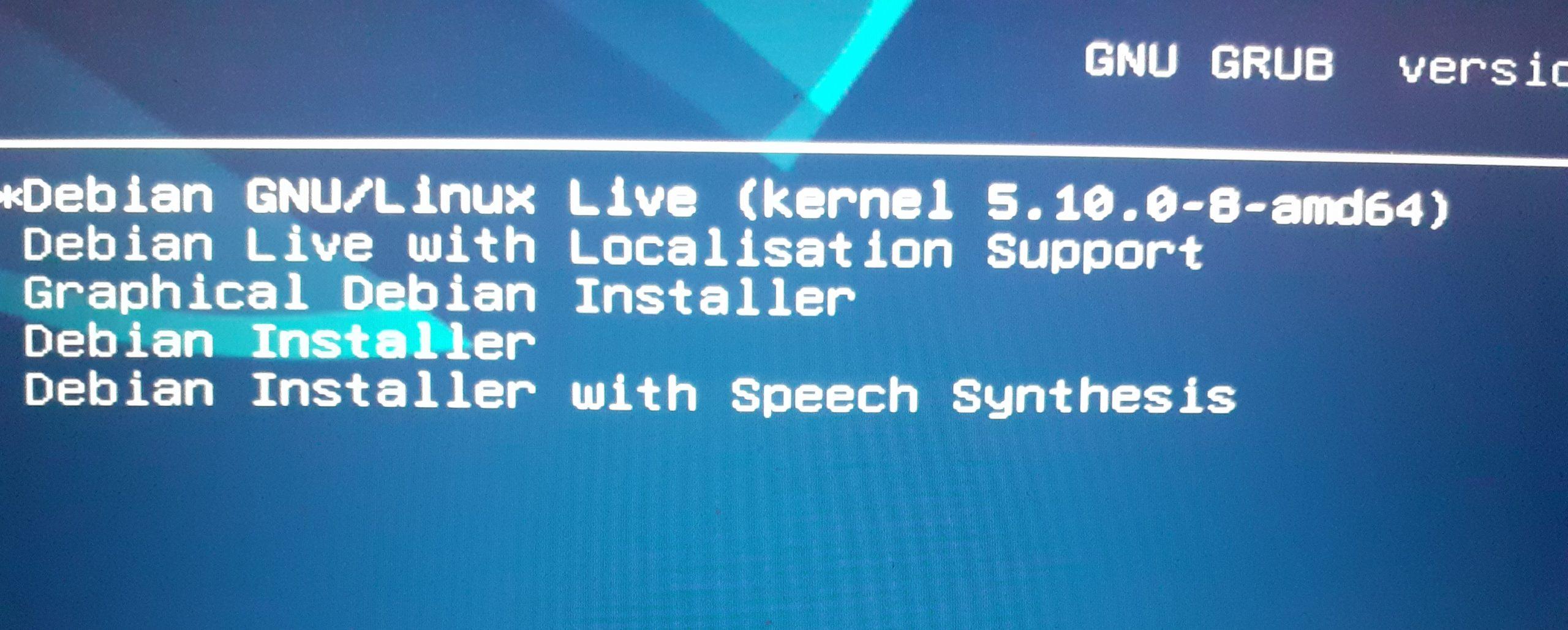
Boot Live
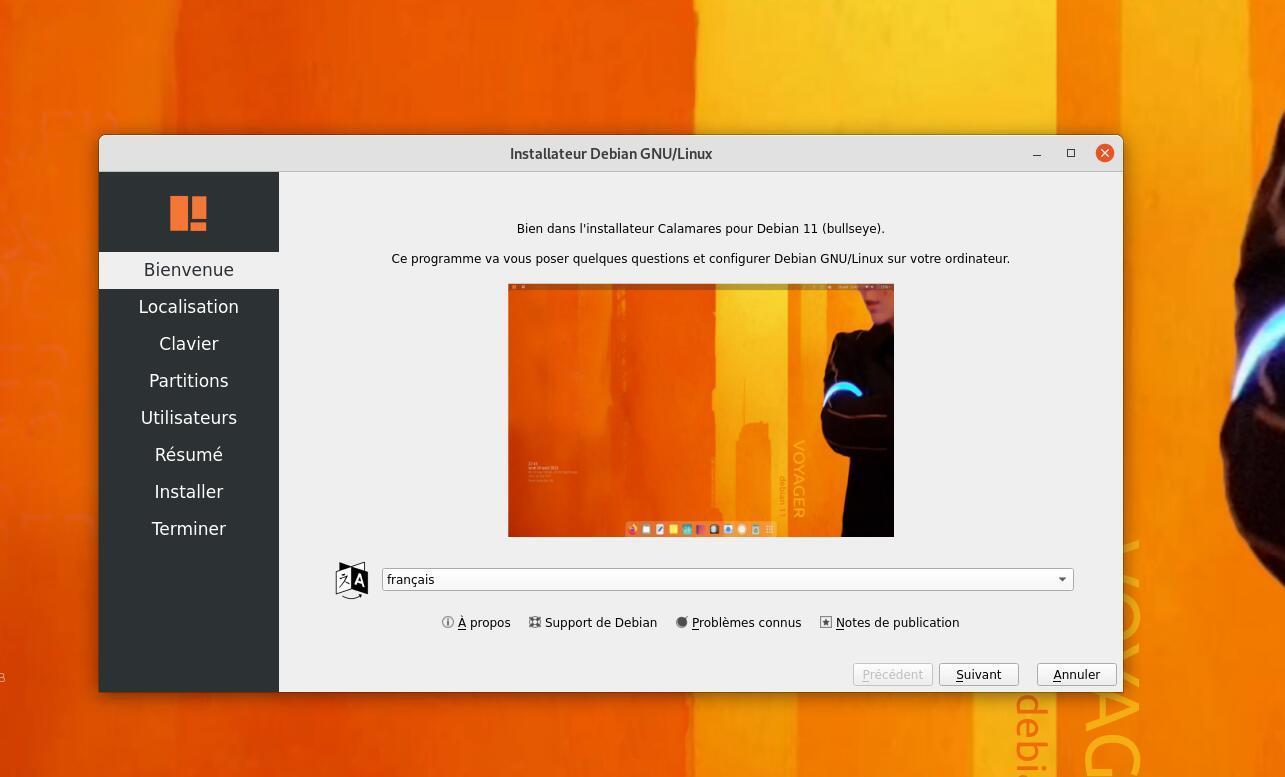
Calamares installer doc ici
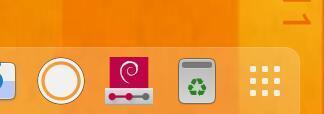
Installeur Debian Icon logo debian rouge.
Install Voyager 11 debian bullseye vidéo

2eme choix
Pas conseillé, car certains scripts de la Box sont écrits avec sudo.
boot + Graphical Debian Installer
Defaut installation Debian en partie automatique vidéo fr ici
avec # su ou – su
Sources-list Debian
Si Voyager 11 n’a pas été installé en live Debian avec l’installeur calamares, installer sudo car certains scripts de la Box fonctionnent avec sudo :
Terminal :
# su ou su –
# adduser (votre user) sudo
Deconnectez-vous et reconnectez-vous à votre session.
*
2 Mot de passe – Connexion automatique – Ajouter utilisateur
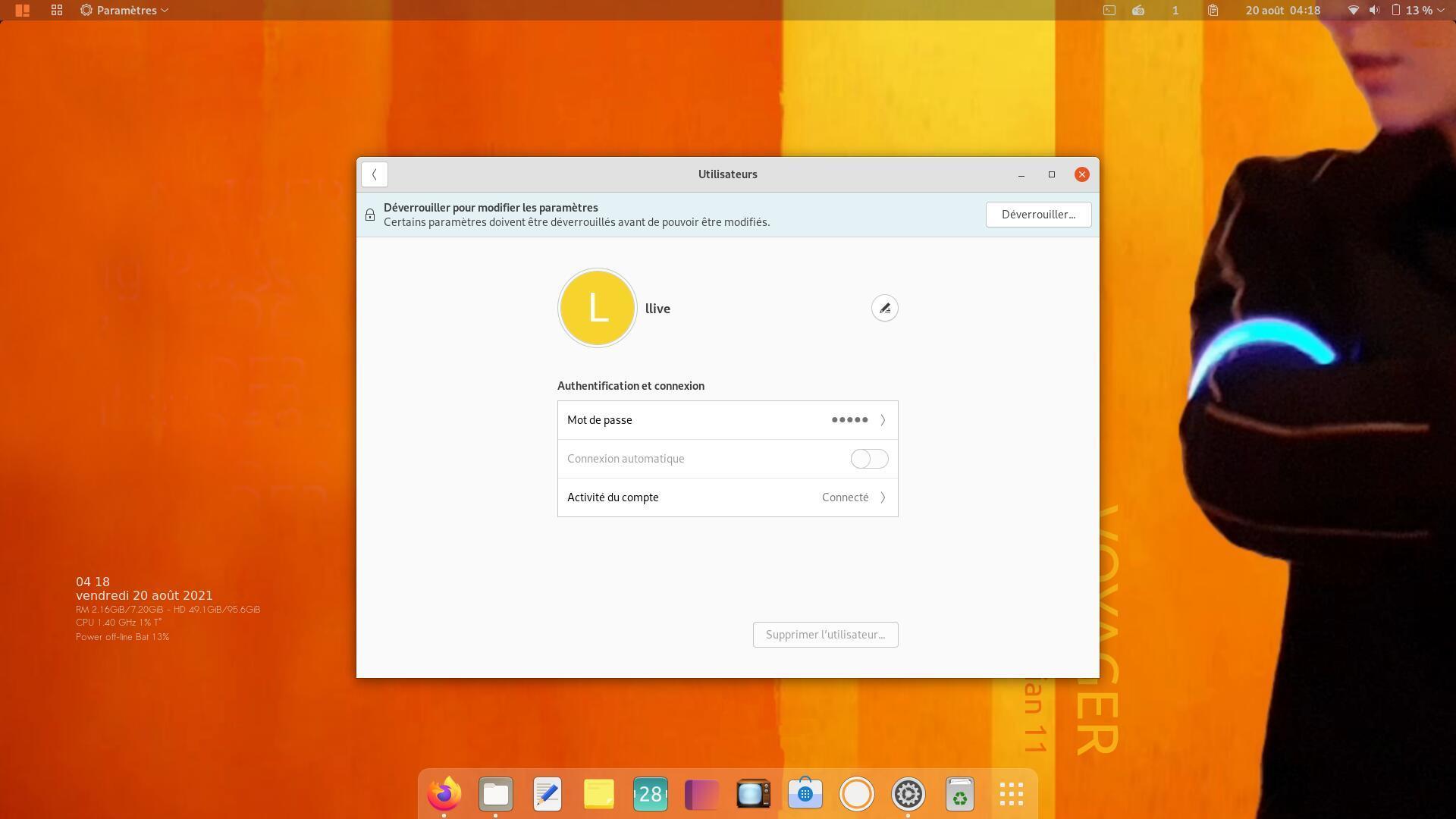
Une fois l’istallation terminée, pour changer de mot de passe, rajouter un utilisateur ou activer connexion automatique. Aller dans paramétrage Gnome et sélectionner, première icône tout en bas du panneau panel comme indiquer sur image ci-dessus, et aller dans Détails/utilisateur puis déverrouiller en haut icône cadenas et changer.
A l’installation de Voyager 11 Debian Belleye si efi, n’oubliez pas de faire une partition efi de 530 Mo Laissez Voyager s’installer à côté d’un autre OS en automatique pour les débutants, mais préférez le faire manuellement, surtout si on a plusieurs partitions occupées pour éviter les risques d’erreurs. Choisir manuel dans l’installateur de Debian et :
Créez une partition point de montage / en ext4 (formater) un swap (une fois 1/2 votre ram)
Voyager 11 Debian construite avec Xorriso
Compatible EFI
Pour faire une clé usb, prendre mintstick déjà installé sur Voyager 11 ou télécharger ici. Ou Unetbootin ici Si vous êtes sur windows, prendre ce logiciel linuxliveusb ici ou Rufus ici en manuel ici Sinon, en DVD gravez bien en petite vitesse, dvd non usé…
Attention, en EFI live Voyager 11 USB vous aurez qu’un simple menu en anglais comme avec le logiciel Unetbootin qui refait lui-même son menu. Avec Grub-pc vous aurez le menu Voyager 11 avec toutes les langues en boot USB ou DVD.
Si erreur au boot impossible de monter can not mount /dev/loop0 (/cdrom/casper/filesystem.squashfs) avec Unetbootin pour Linux ou Linuxlive usb creator pour windows ou autres…
Il faut remettre à zéro l’amorce de ta clef avant d’y réinstaller une nouvelle iso. Donc depuis un linux quelconque, lancez d’abord dans un terminal :
sudo fdisk -l
Pour identifier à coup sûr la lettre X attribuée par le système à ta clef /dev/sdX, puis lancer
sudo dd if=/dev/zero of=/dev/sdX bs=512 count=4096
En remplaçant X par la lettre trouvée précédemment.En général c’est sdb. Ensuite reformater la clé avec minstick ou usb creator ubuntu sur Voyager par exemple. Tester sur une de mes clés qui avait ce problème tout le temps et tout passe maintenant avec unetbootin et usb creator.
Linux : forcez Unetbootin à formater lui-même la clé. Prenez une clé occupée. Ou reformatez la clé en bas niveau pour effacer les résidus qui bloquent la clé.
Windows prendre Rufus ici
Windows / Linux prendre Etcher ici
Live usb Voyager avec Mintstick lienici
Live Usb Voyager avec Unetbootin lienici
Créez clé USB en ligne de commande
Référence de votre clé avec usb monté
Terminal: su fdisk -l ou sudo
Si sdbX comme référence clé
Terminal :
dd if=Voyager-11-Debian-amd64.iso of=/dev/sdb(X) && sync
dd if=Voyager-11-Debian-i386.iso of=/dev/sdb(X) && sync
6. Langues traductions installation
Après installation, si des traductions manque dans votre langue pour Firefox, Thunderbird, Libreoffice, modifier les 2 dernières lettres symboliques de langues. fr pour France par exemple par celle de votre pays, es pour Espagne. Exemple : firefox-locale-fr libreoffice-l10n-fr thunderbird-locale-fr libreoffice-help-fr
Ouvrir un terminal et copier coller cette commande :
install firefox-locale-es libreoffice-l10n-es thunderbird-locale-es libreoffice-help-es
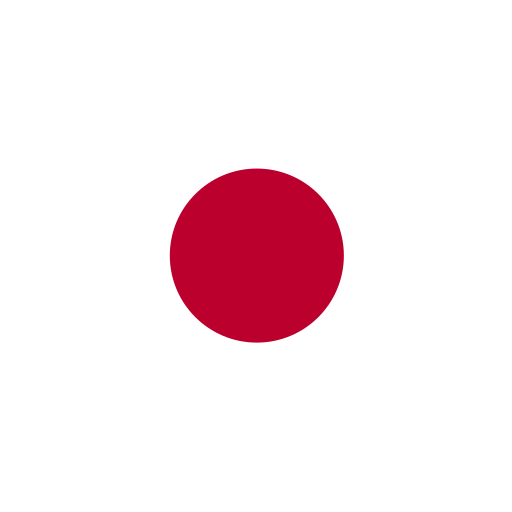
Voyager 11…インストールから日本語入力まで!
Voyager 11… De l’installation à la saisie japonaise !
Terminal :
sudo apt-get install fcitx-mozc
Login : user
mot de passe : live
Gnome-Shell doc Debian ici ou doc Ubuntu ici
Je mets les 2 docs Debian / Ubuntu car Debian n’est pas toujours mises à jour sur wiki.
9. Manuel de Gnome universel
12. Mot de passe – Ajouter utilisateur
14. Pare-feu
15. Langues et Pays
17. Dates conky bureau
31. Alias terminal
33. Météo
38. Config dash dock
41. Software & update
47. Firefox Private ESR
61. Sceencast
64. Thèmes icônes, styles…
71. Box.Voyager
80. Walls Voyager
82. Extensions Gnome
83. Conky Control
85. Box Reparation
89. System infos
90. Scripts Nautilus
91. Plugin nautilus
98. PC Tablet
107. Wine + Gaming
113. Steam gaming
116. Switch Voyager/Debian
117. AppArmor – Utilitaire pour protéger firefox-esr
118. Installer dernières versions de Firefox non-esr
120. Imprimantes drivers installation
Contrôle parental Protégez vos enfants
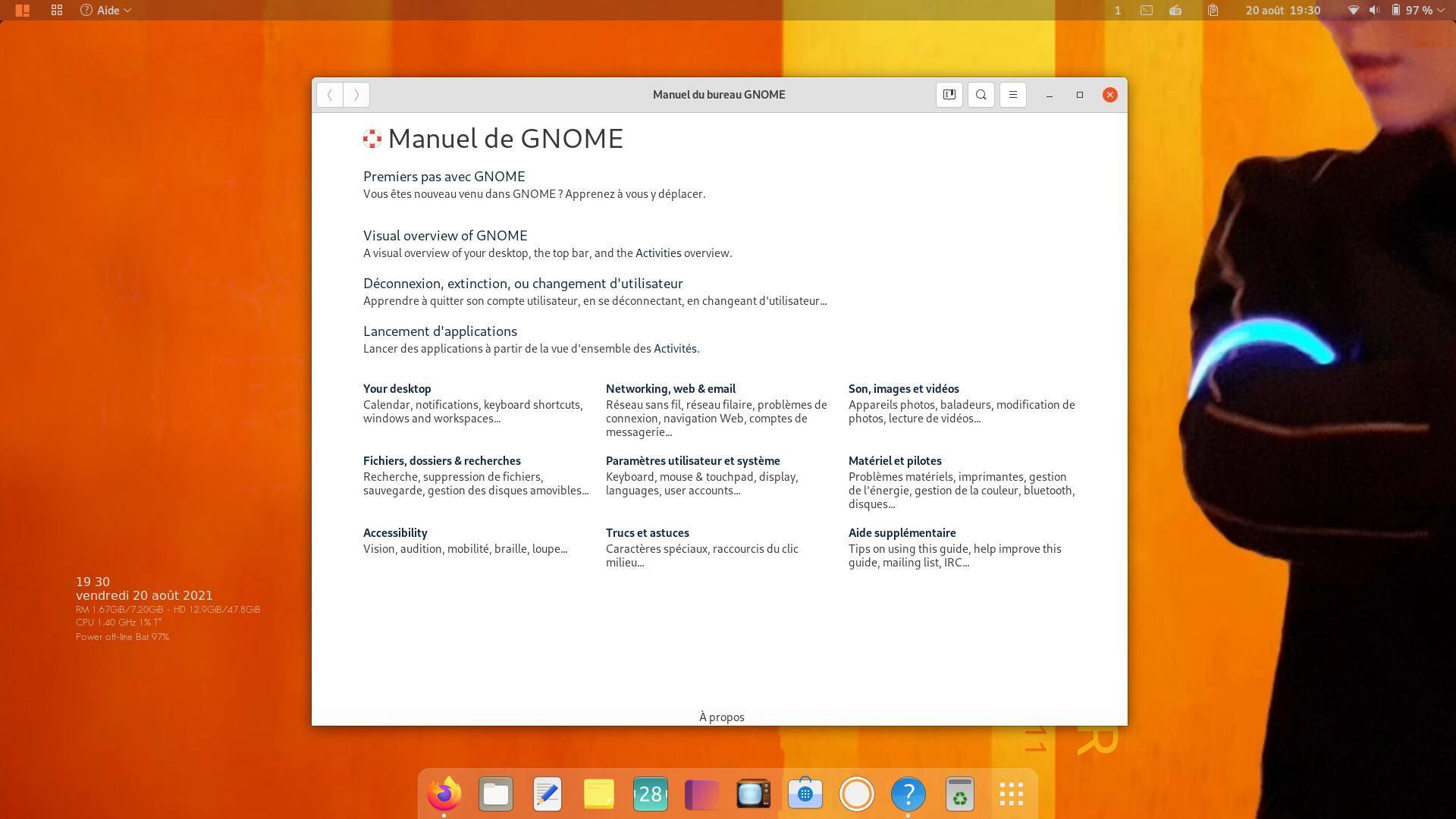
9. Manuel de Gnome universel pour les débutants. Icône Bleue avec point d’interrogation dans applications.
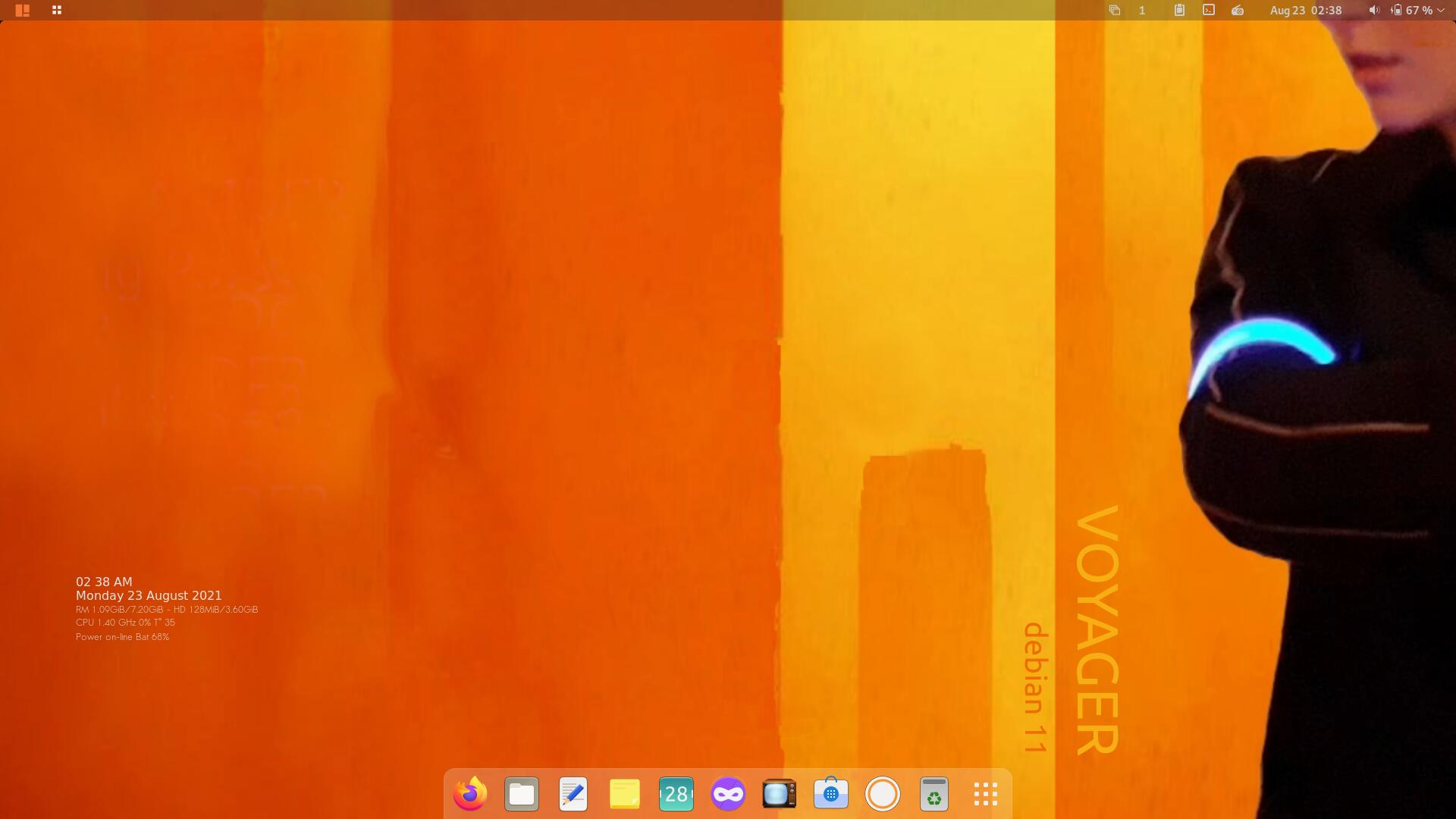
10. Wallpaper avec typo Voyager dans un monde futuriste avec un brassard IA au bras.
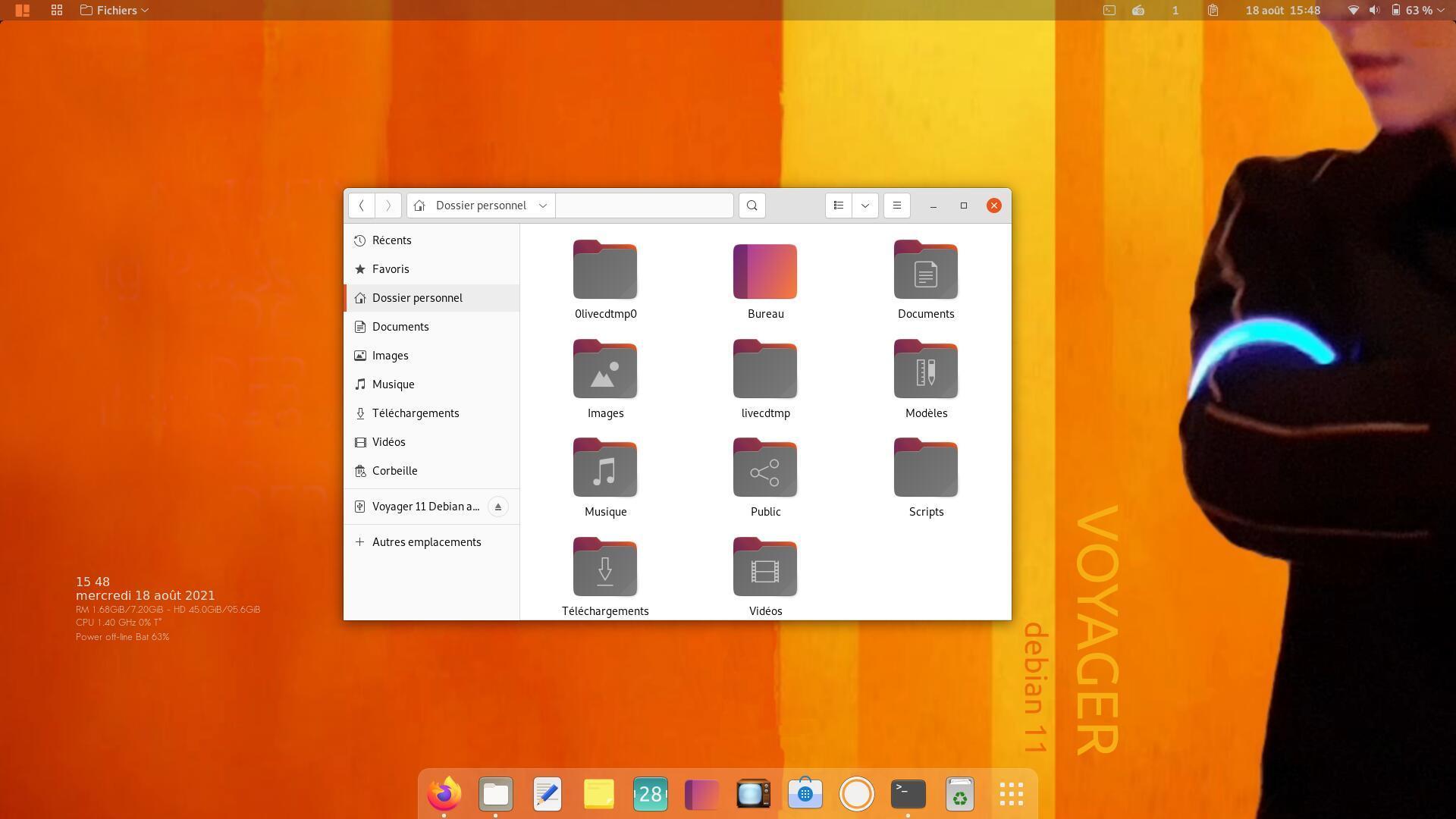
11. Icônes avec Thèmes Yaru…
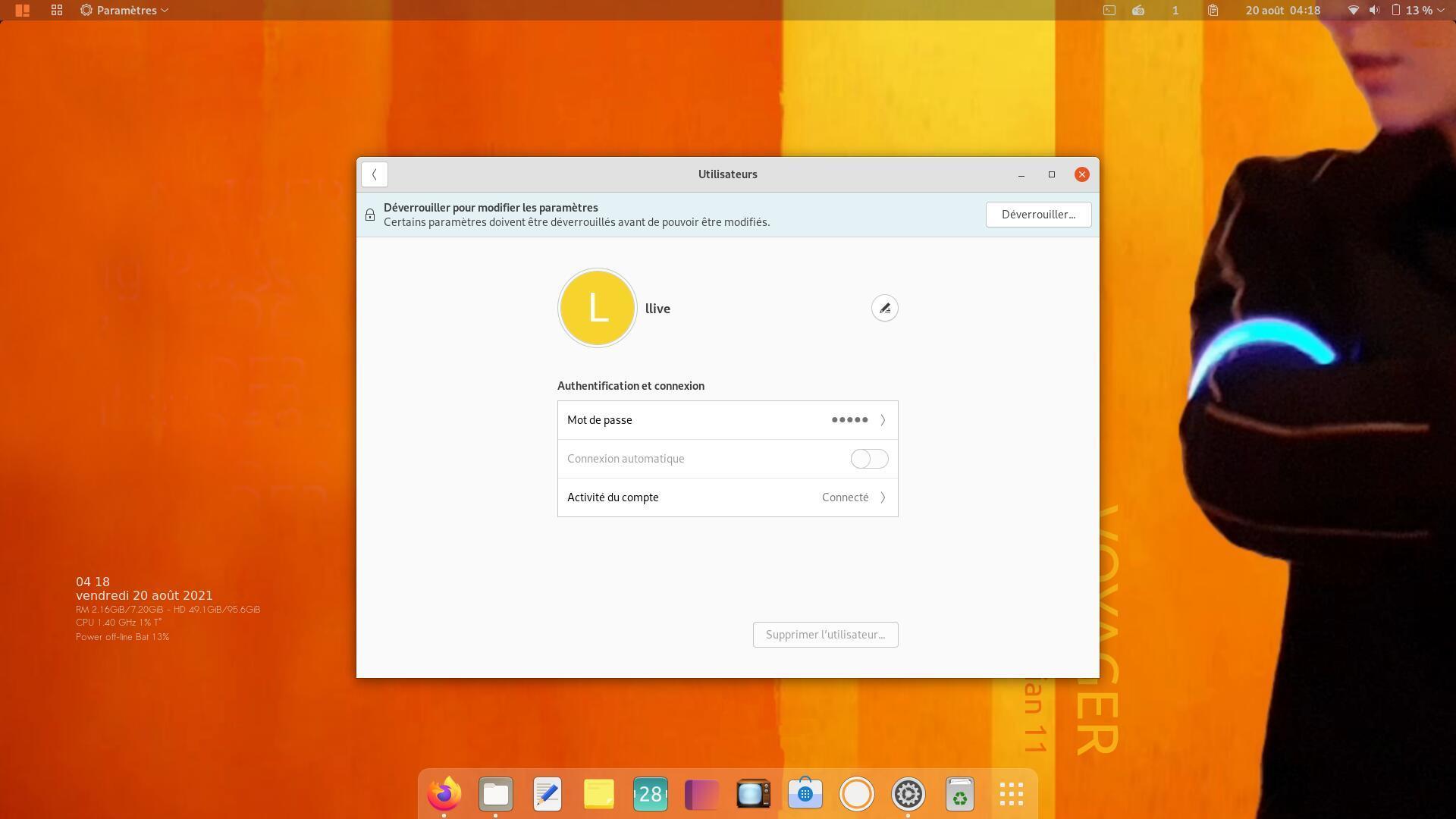
12. Mot de passe – Connexion automatique – Ajouter utilisateur
Pour changer de mot de passe, rajouter un utilisateur ou activer connexion automatique.
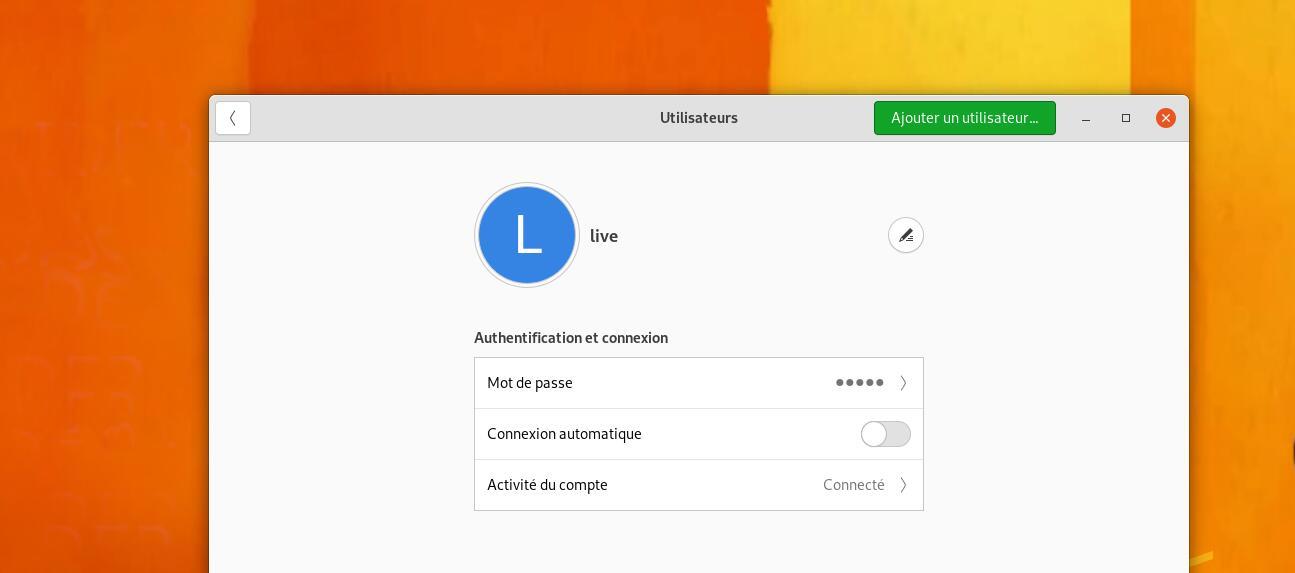
13. Aller dans paramétrage Gnome/utilisateurs puis déverrouiller en haut icône et changer. Puis ajouter…
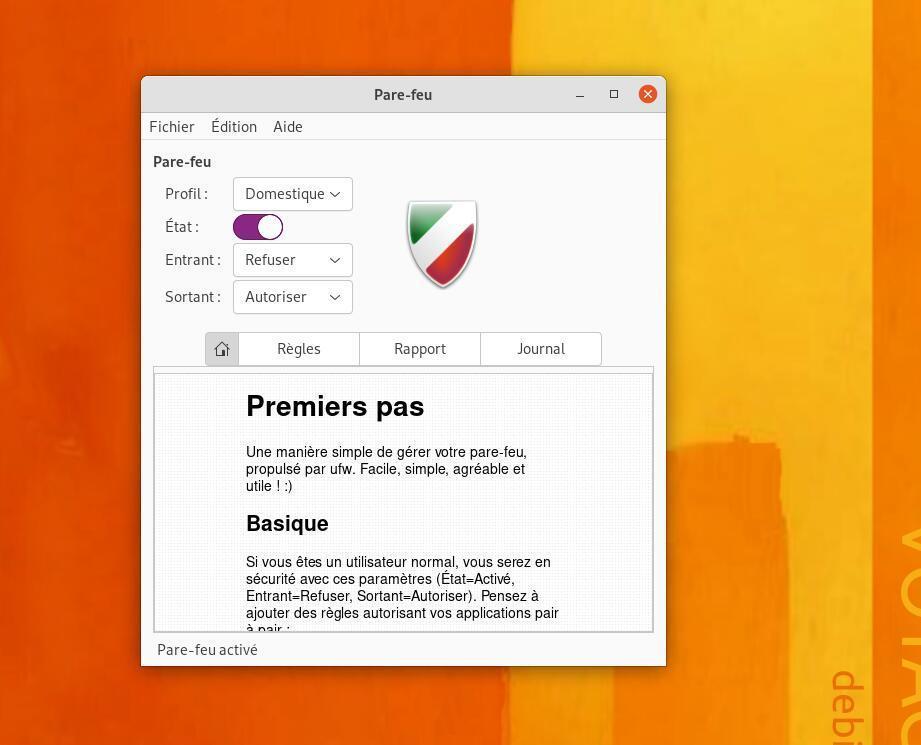
14. Pare-feu : Gufw dans applications. Laisser par défaut si débutant.
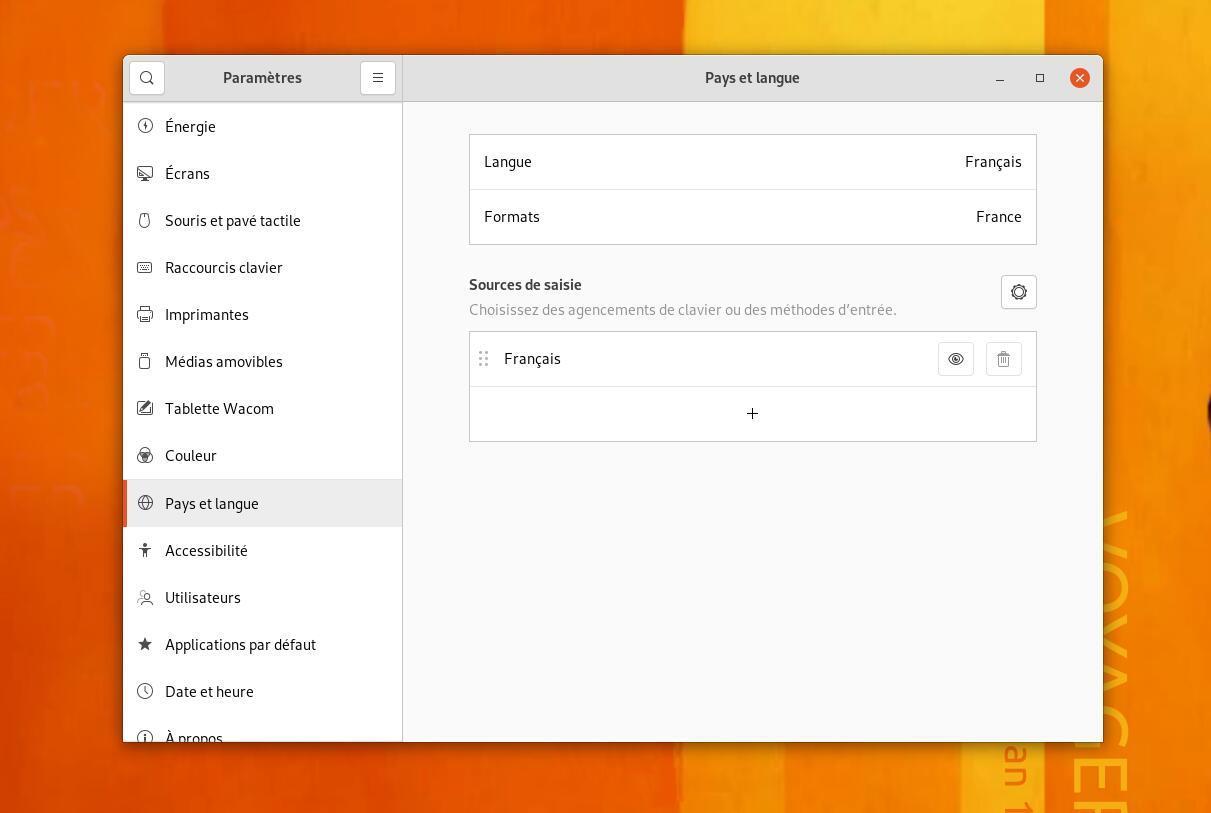
15. Langues et Pays. Première chose à faire si problème de langues et clavier. Aller dans paramètres/Pays et langues sélectionner Gérer les langues installées.
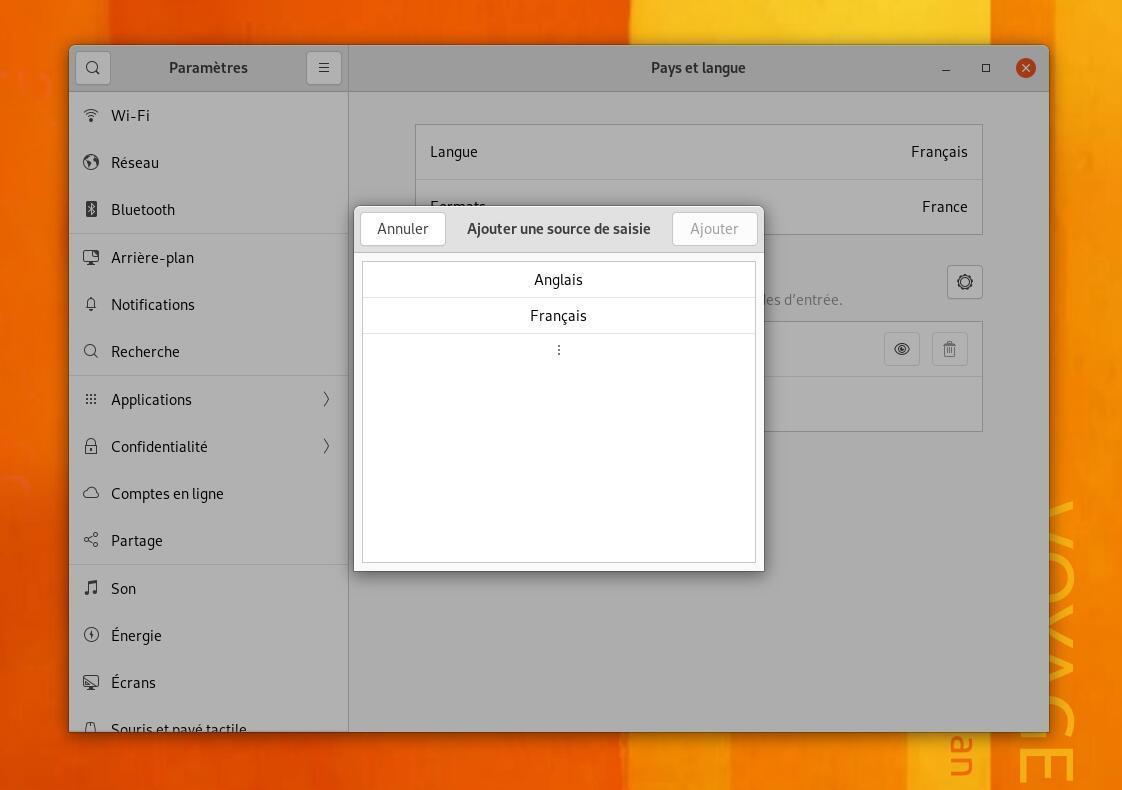
16. Clavier. Aller dans System Settings/Pays et Langue/Sources de saisie et sélectionner + et ajouter et supprimer les langues en trop.

17. Conky Batterie avec % et Power off-line ou on-line.
Conky changer format date et heure sur le conky bureau. doc ici
${time %H %M %P} 24-hour format.
${time %I %M %P} 12-hour format.
Conky
Terminal :
nano ~/.conky/conky/conky14/TimeFull
Sauvegarder
Ctrl+O puis valider par ↵ Entrée
Fermer l’espace en cours / Quitter
Ctrl+X
doc fr nano ici
doc en nano (shortcuts) here
ou
Terminal :
gedit ~/.conky/conky/conky14/TimeFull
Si problème segment faite :
Terminal :
xhost si:localuser:root
changed here time :
${voffset 8}${font Astera:size=20}${color}${time %H %M %p}${font}${voffset -8}
${voffset 8}${font Sawasdee:size=15}${color1}${time %A} ${time %e} ${time %B}${font}

18. Dash to Dock Extension du Dock de gnome Shell déjà intégré. Pour ajouter une icône Applications aller dans Applications View et clic droit dessus et sélectionner “Ajouter aux favoris”. C’est simple. Corbeille sur le bureau pour son indicateur dynamique entre corbeille pleine et vide.
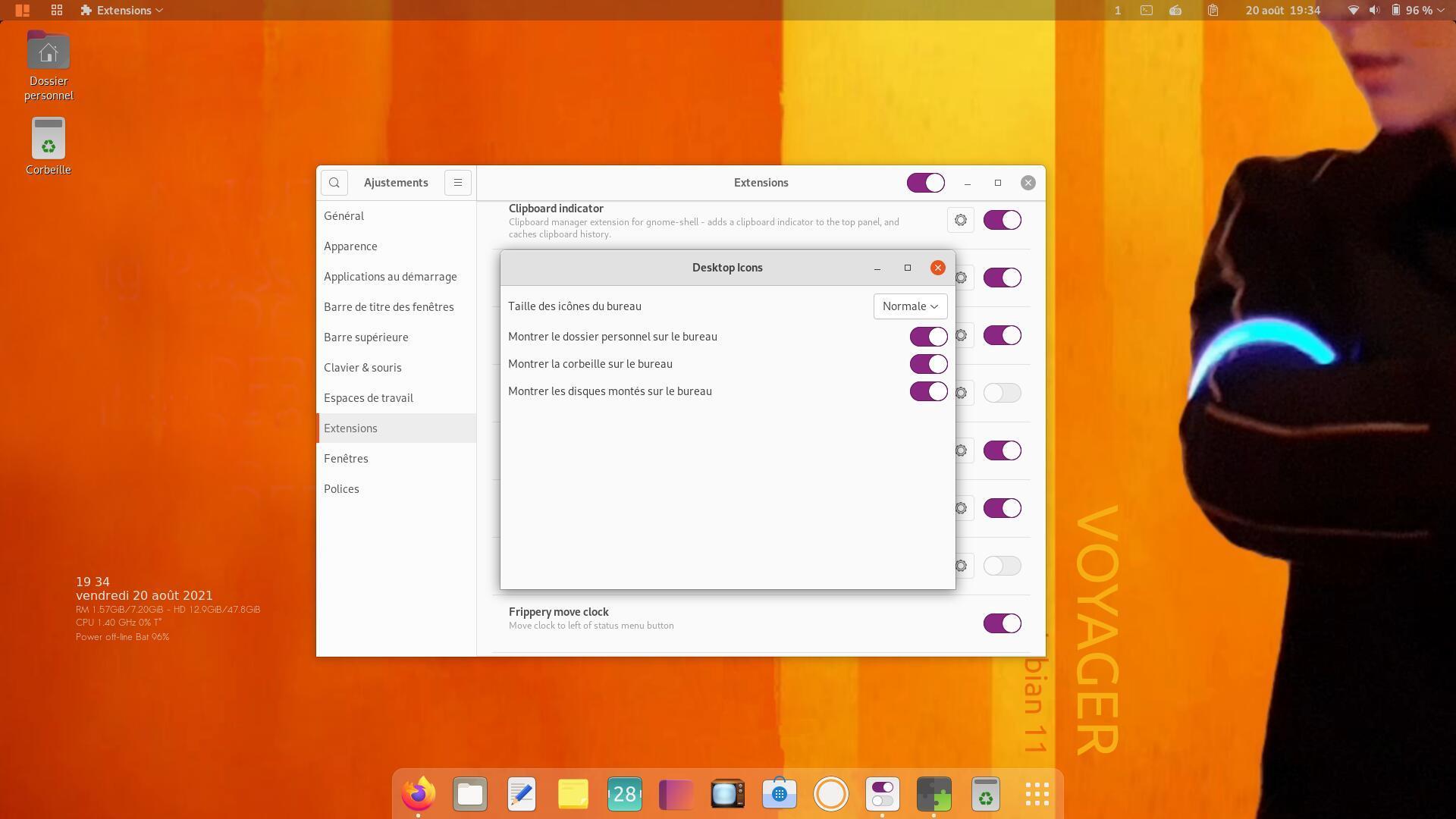
19. Pour mettre icône Bureau sur le Bureau avec la corbeille. Aller dans les extensions et sélectionner Desktop icons.
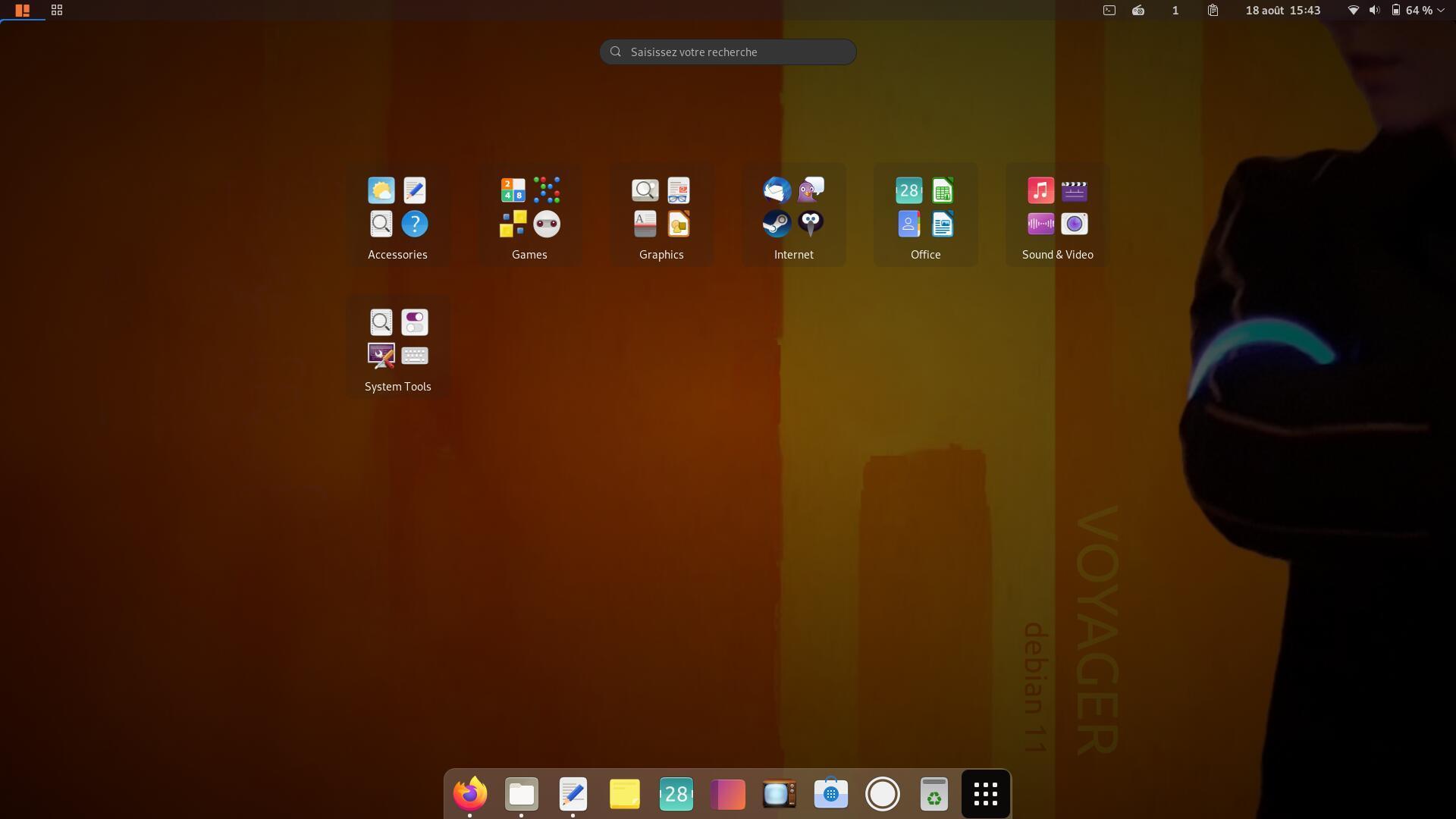
20. Pour ajouter des icônes applications sur le Dash en bas. Aller dans Vue d’ensemble Applications construit par sections.
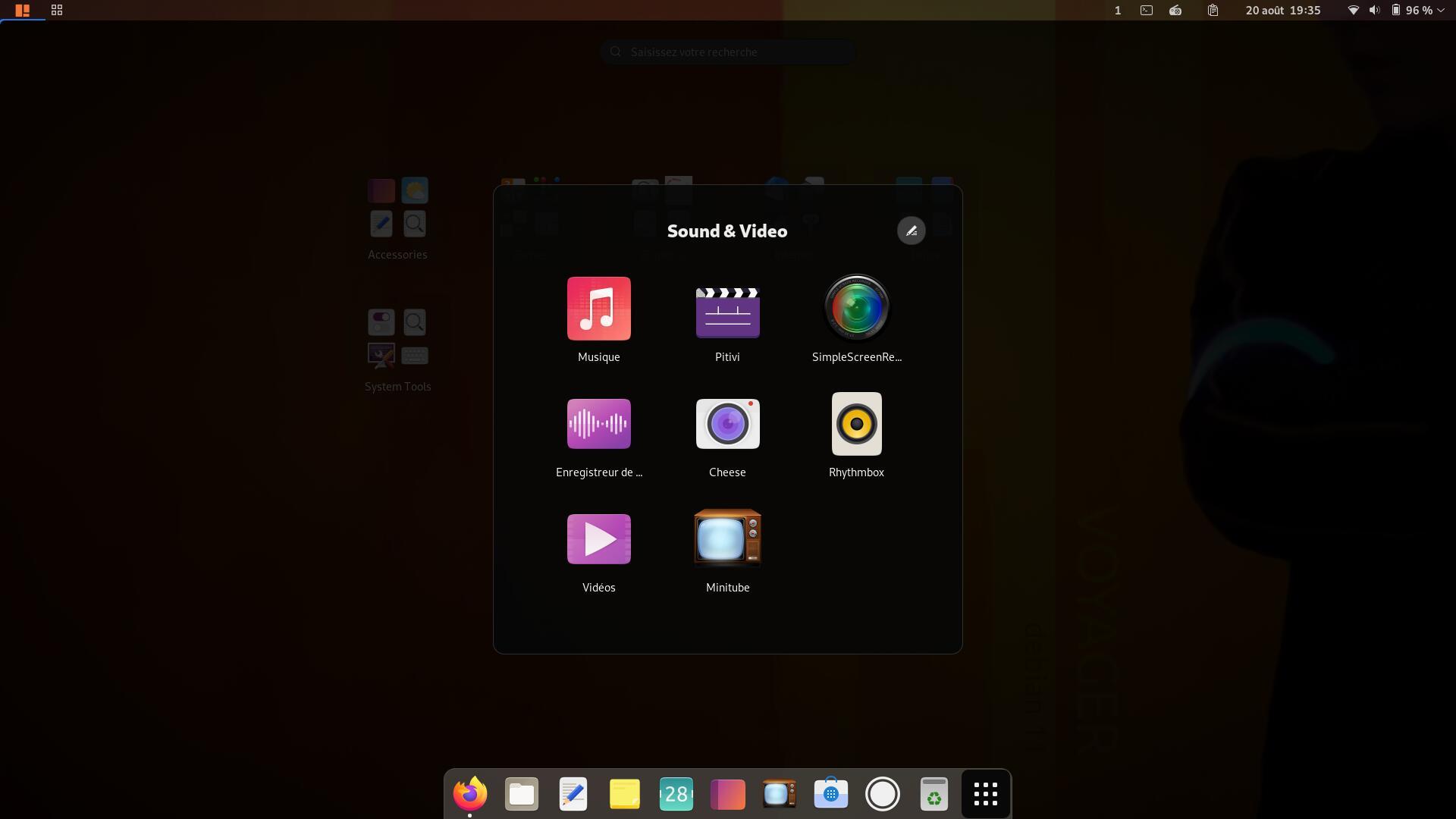
Ouvrir…
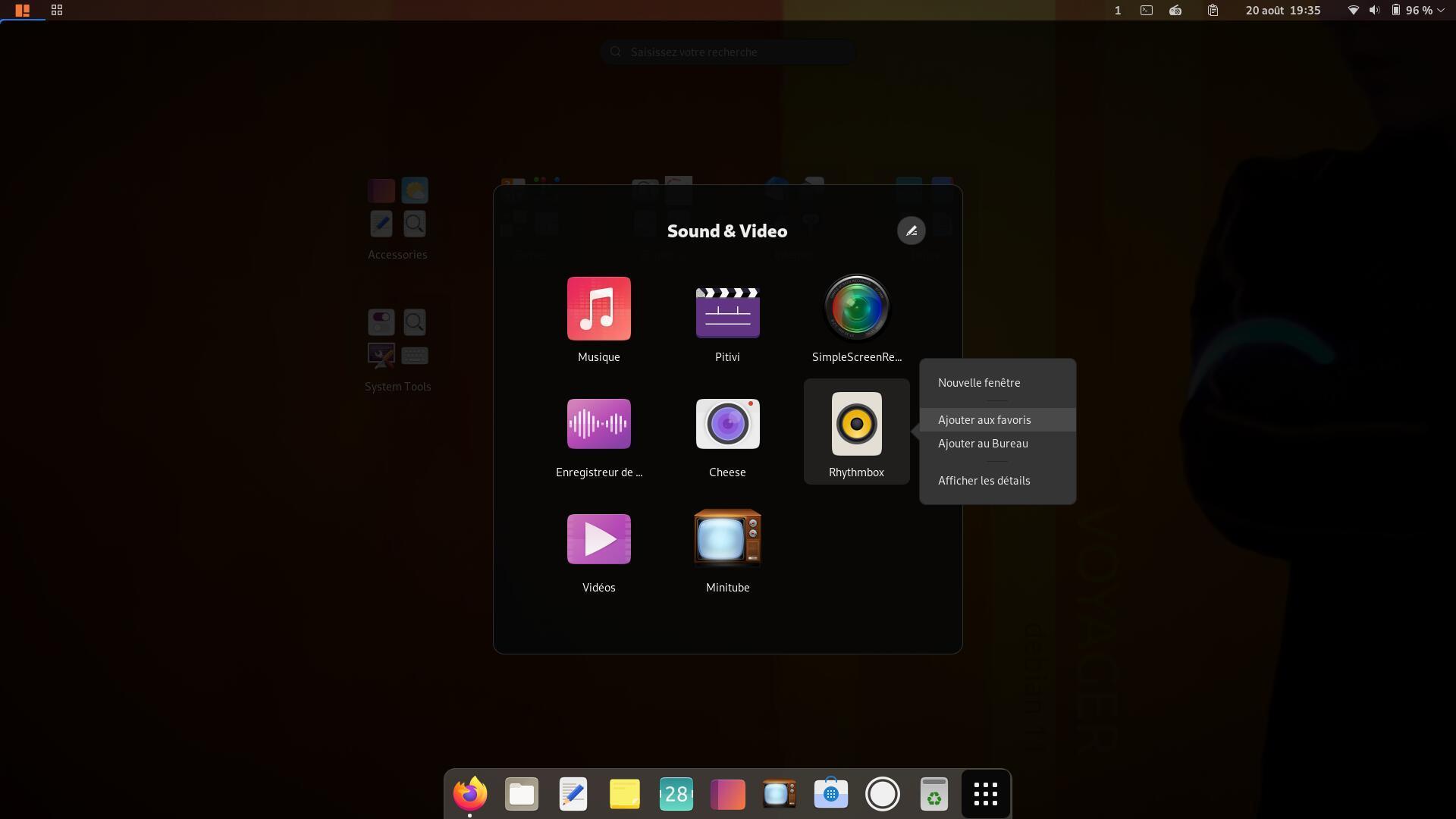
21. Cliquer droit sur l’icône souhaitée et sélectionner Ajouter aux favoris. Votre application est enfin sur votre barre du bas.

22. Panel haut gauche avec Shell ensemble de vue bureau et Shell ensemble de vue Applications

23. Panel haut droit avec une partie des extensions comme terminal, Minimal all, Workspaces indicateur icône, Radio, Terminal, Clipboard, Dates & Météo, etc. A vous de tester
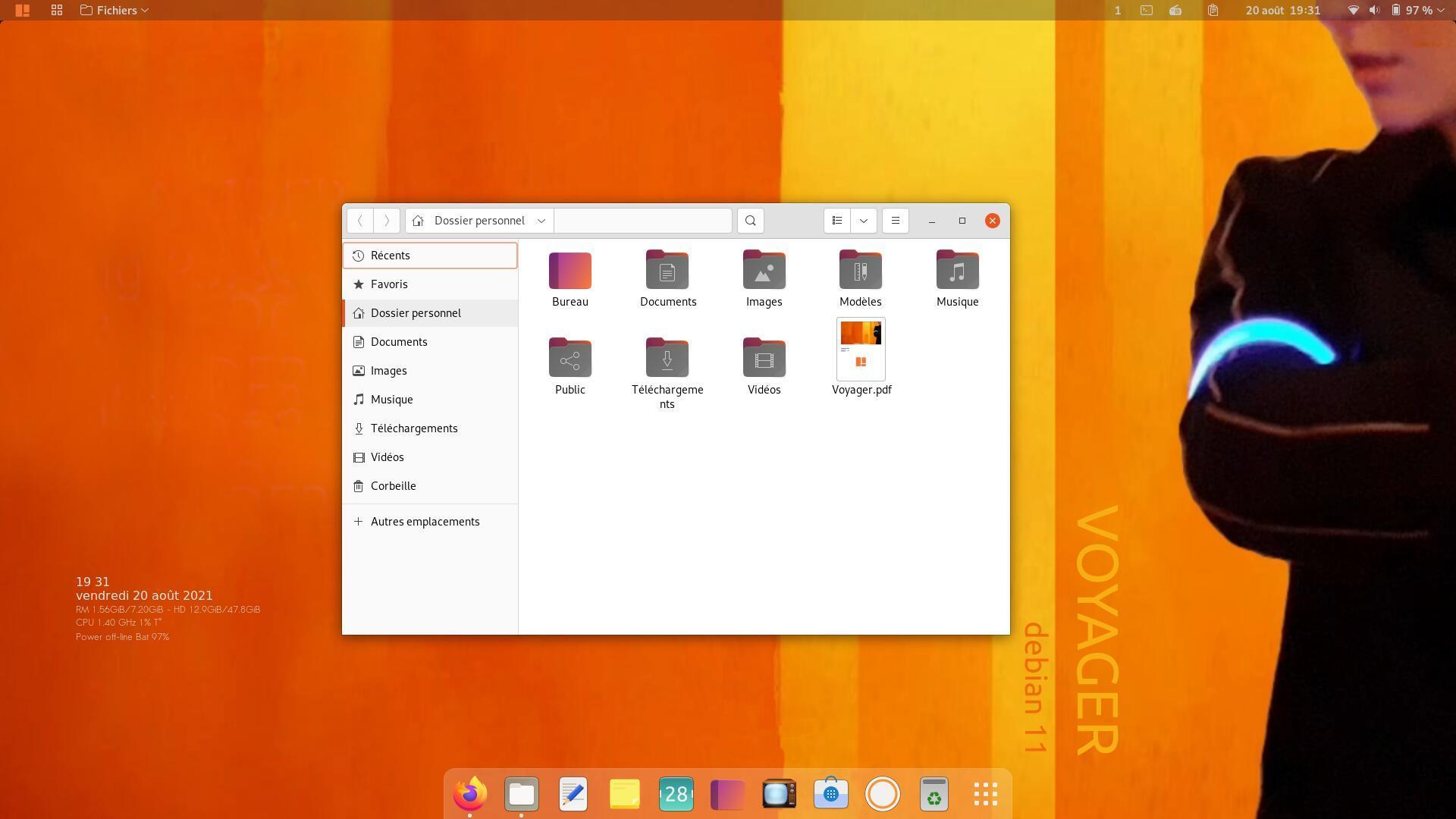
24. Nautilus, le navigateur de fichier avec icônes oranges.
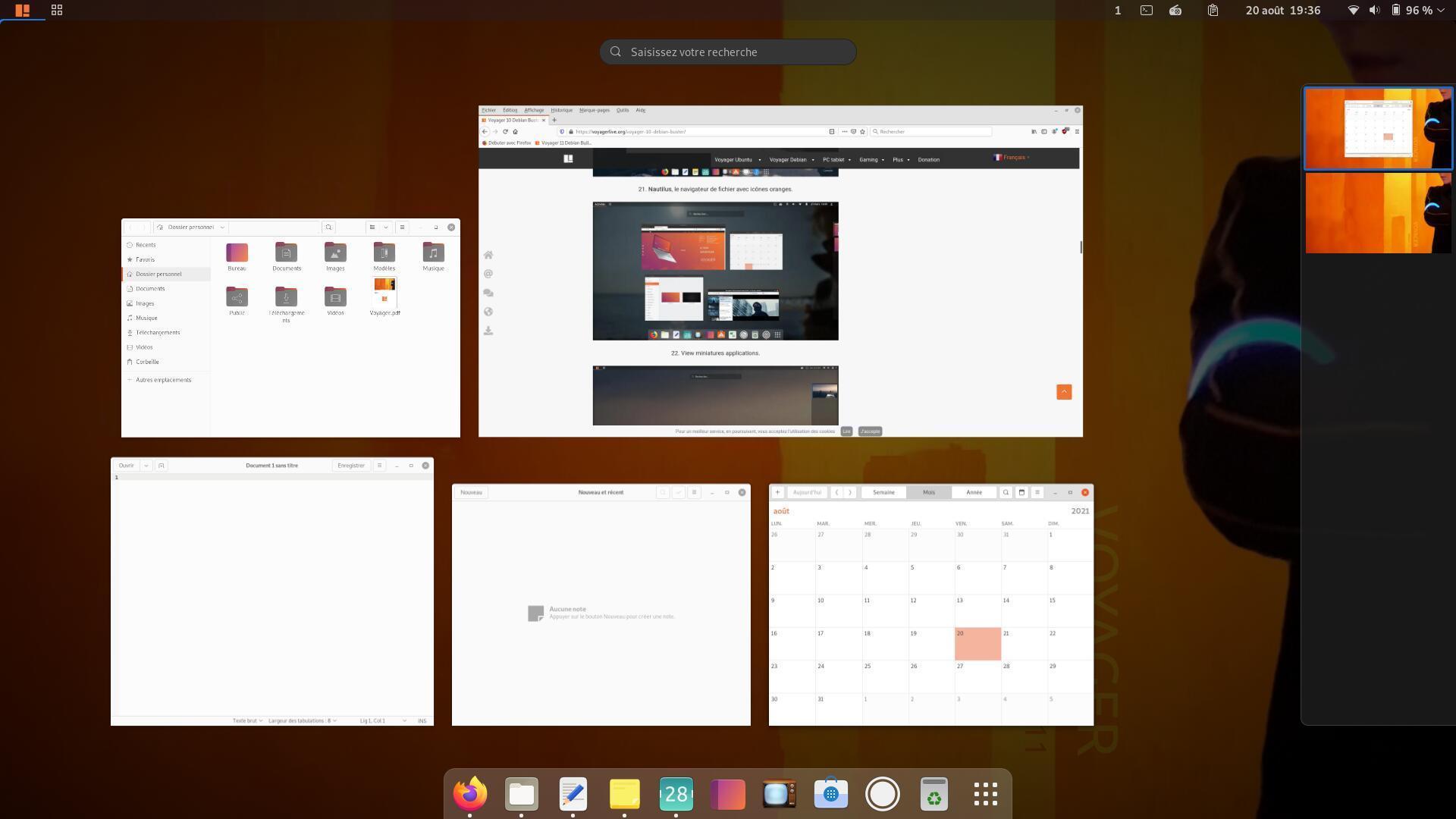
25. View miniatures applications.
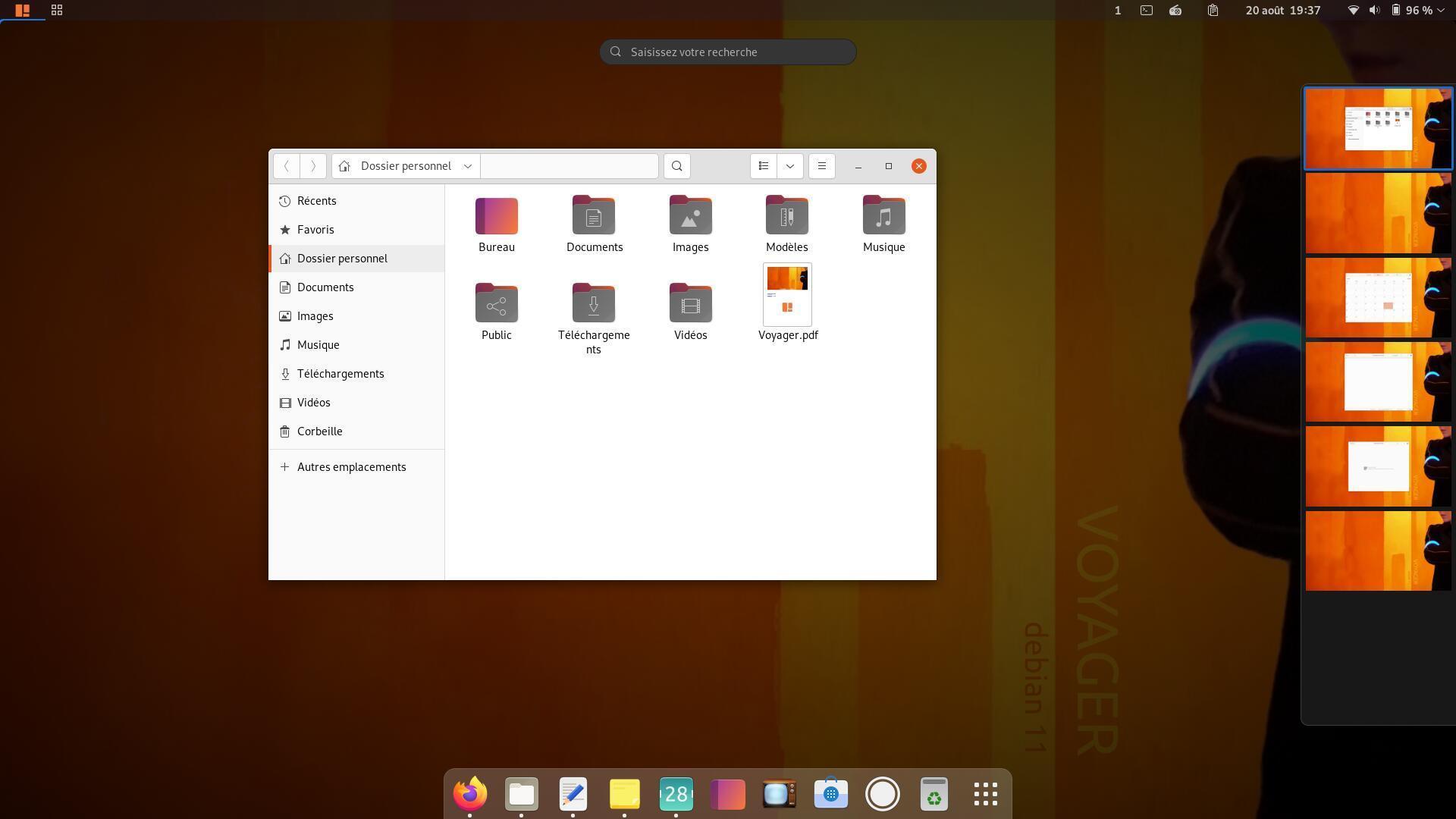
26. Bureaux View
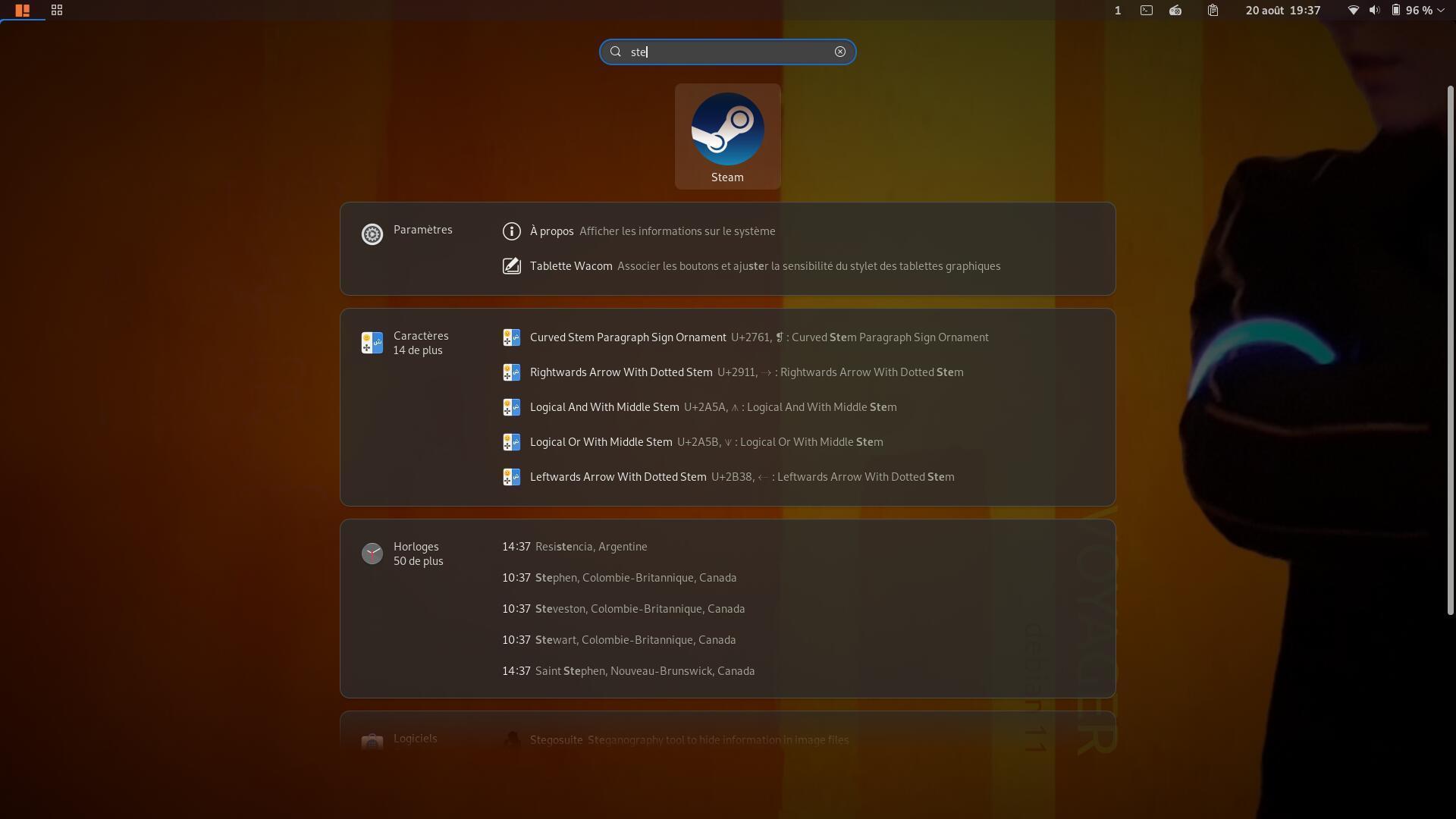
27. Search…
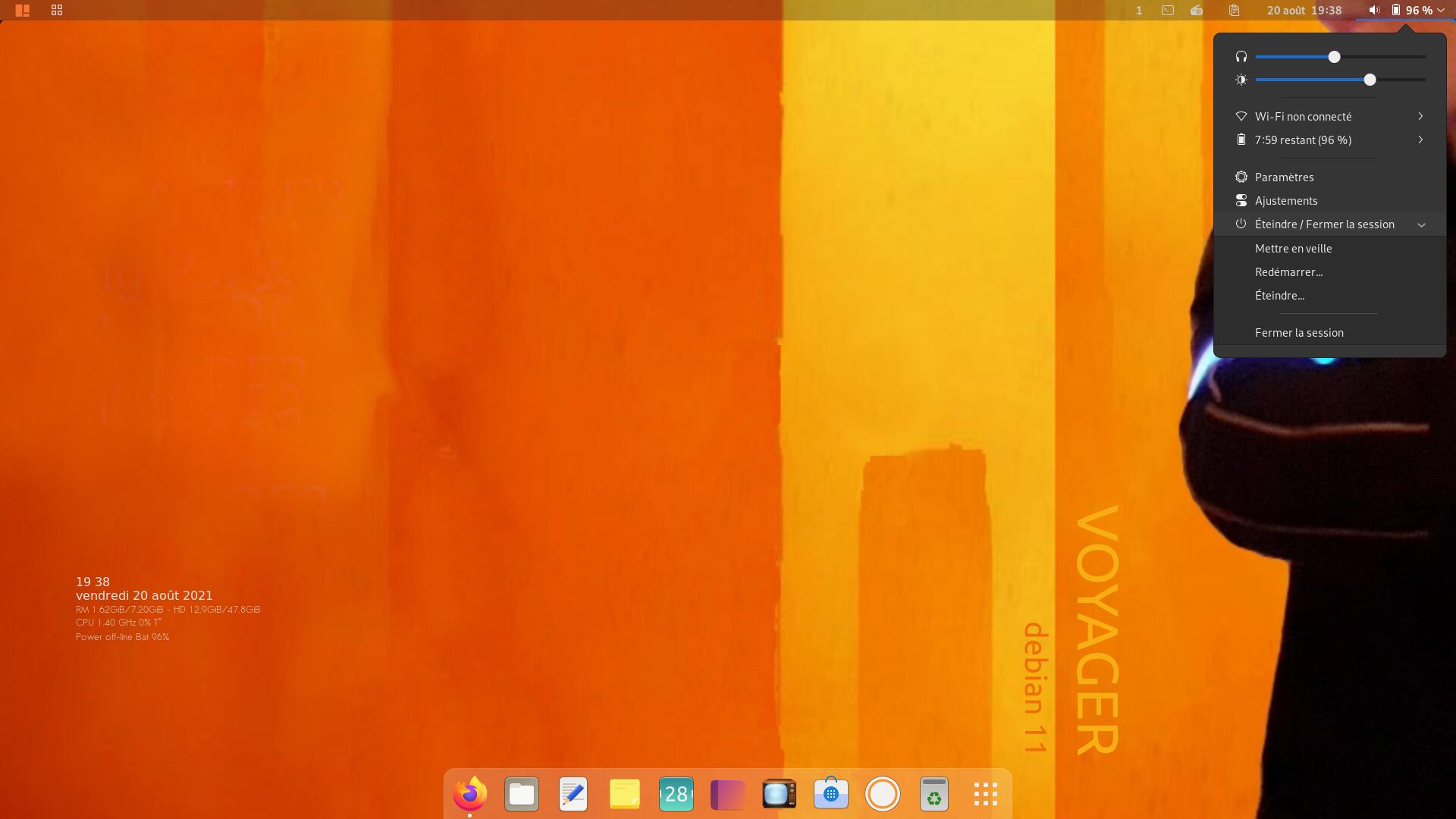
28. Options regroupées dans un panneau unique. Audio, wifi, reboot, session, System Settings, apparences, etc
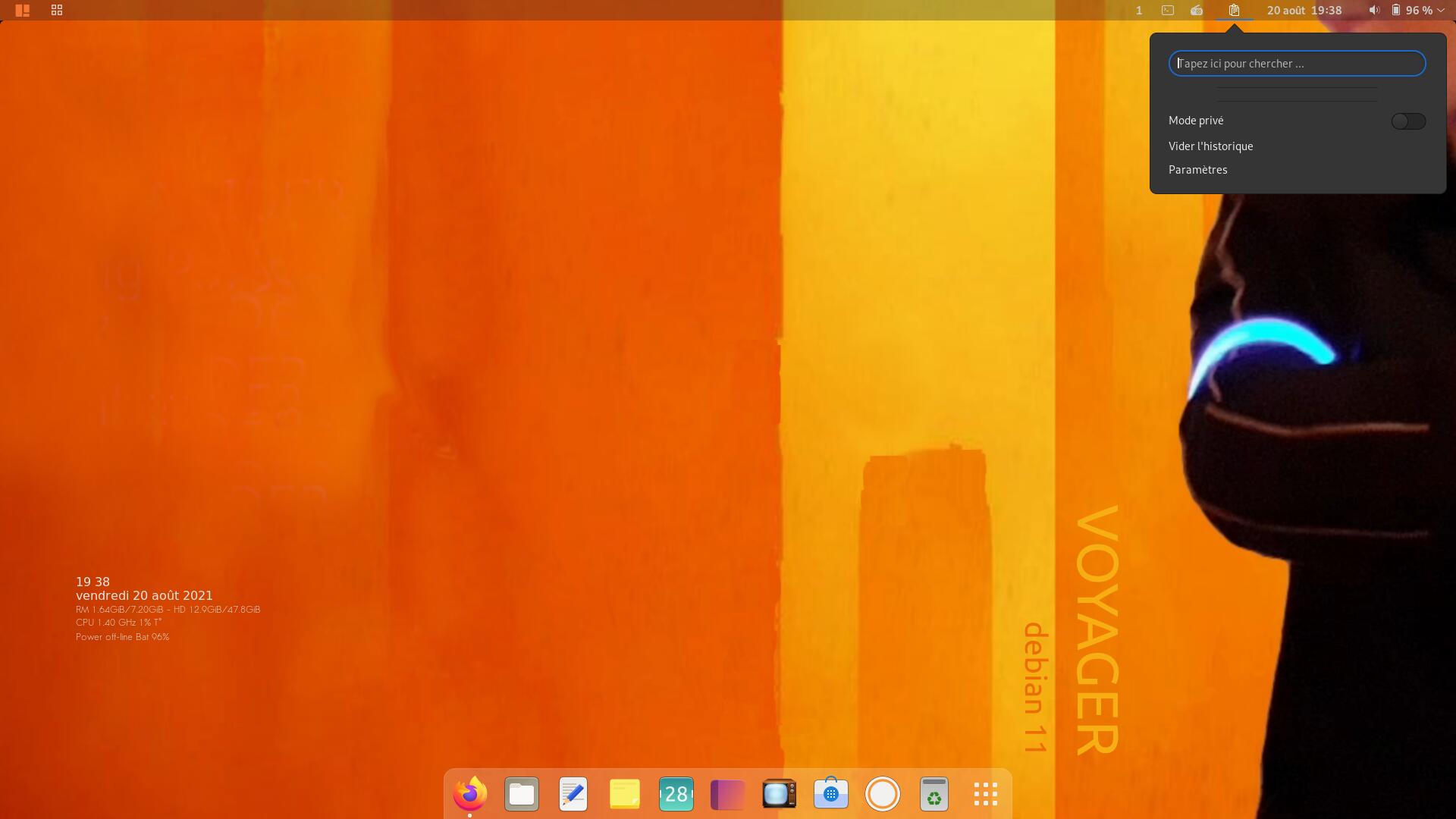
29. Clipboard indicator
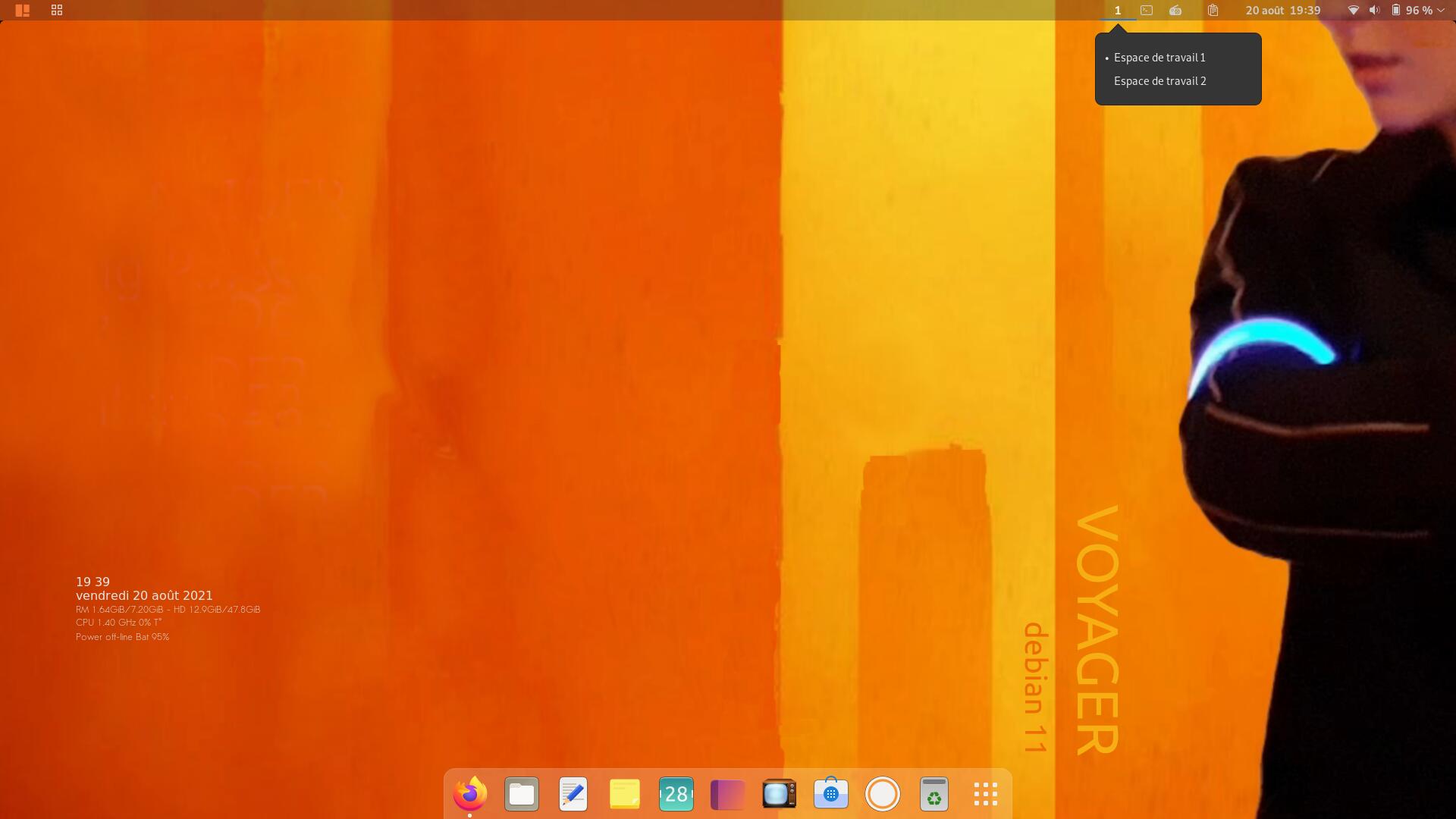
30. Switch Desktop panel indicator
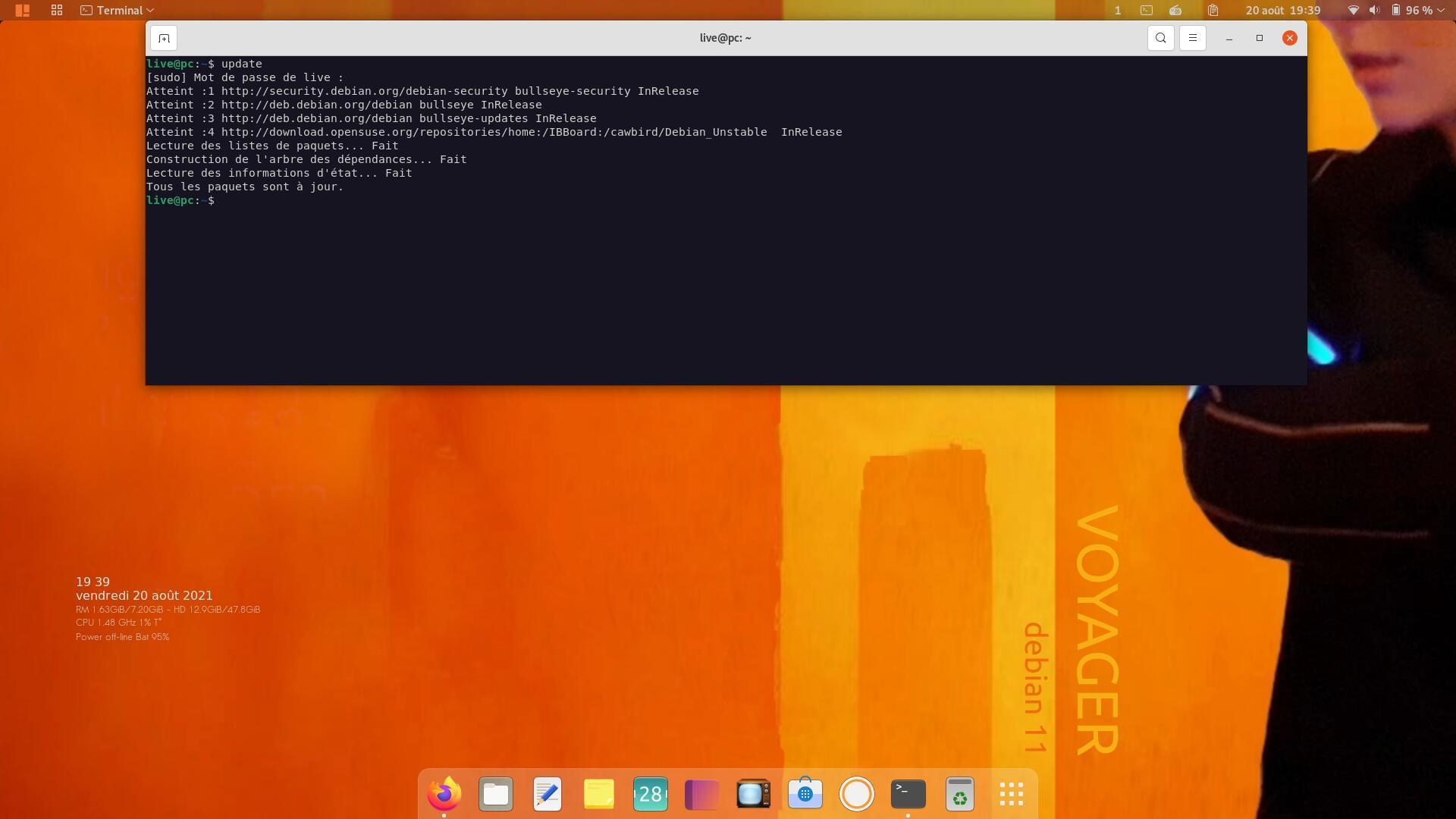
31. Terminal Drop Down. Extension Quake Mode. A été créé des alias (raccourcis commandes linux) Pour les changer aller dans la Box (Icône B)/réparation/Bash aliases
Commandes aliases principales terminal :
update
upgrade
autoremove
clean
install
purge
dpkg
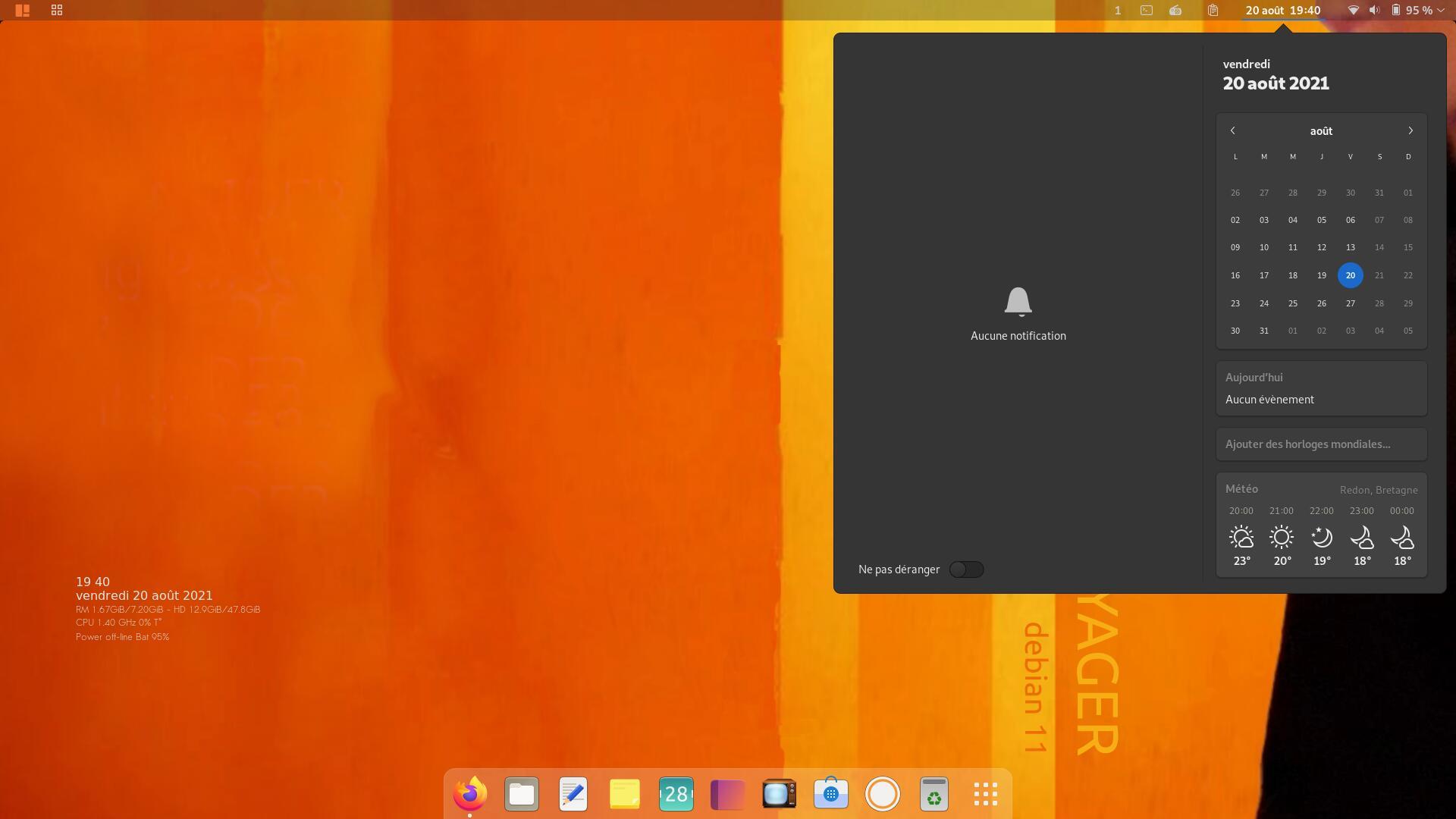
32. Calendrier, météo, alertes et notifications
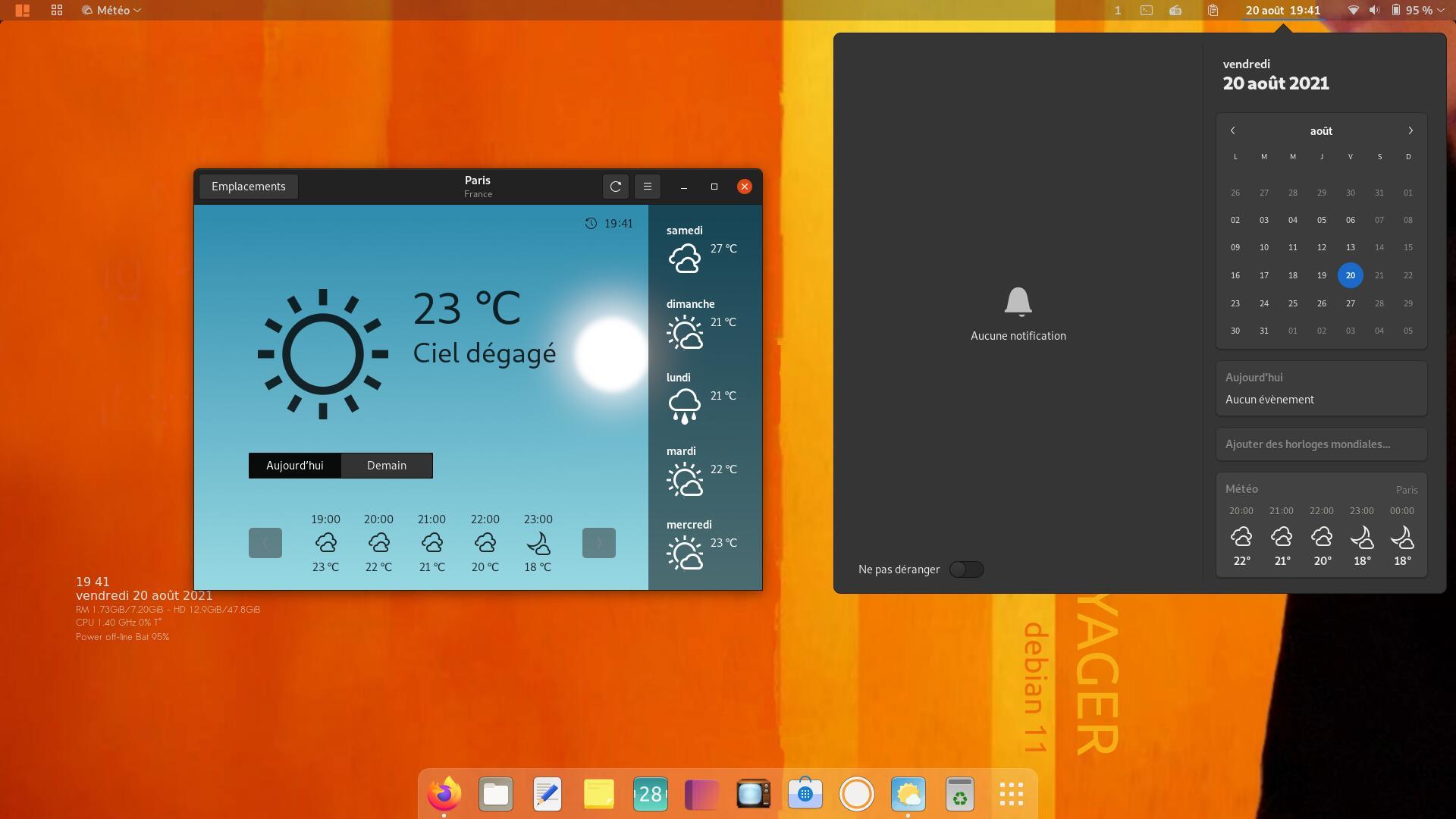
33. Détails météo avec votre ville. Cliquer sur tableau date heure et en bas sur Météo. Une fenêtre ouvre, cliquer sur emplacement à gauche en haut puis mettre votre ville.
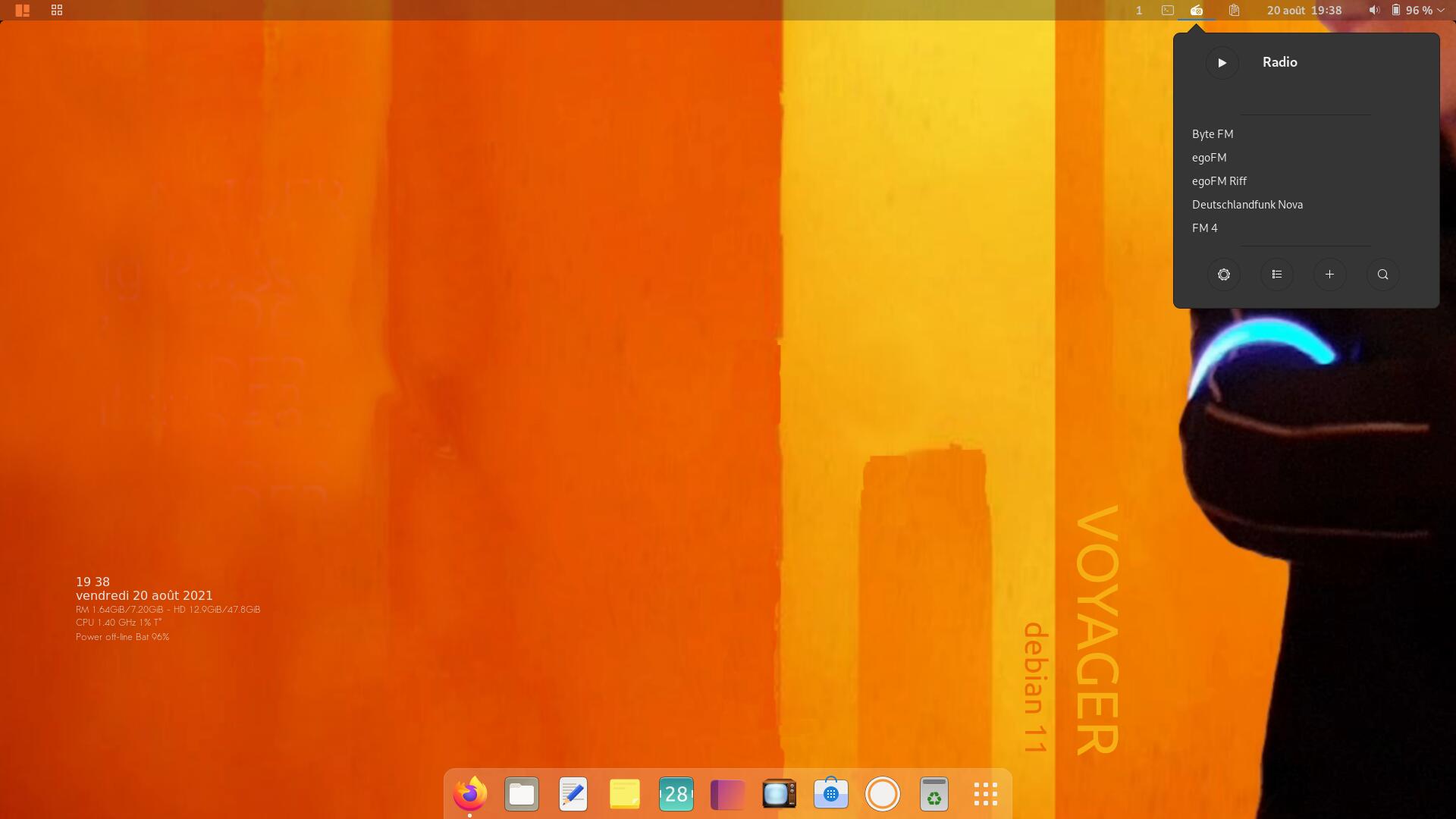
34. Radio
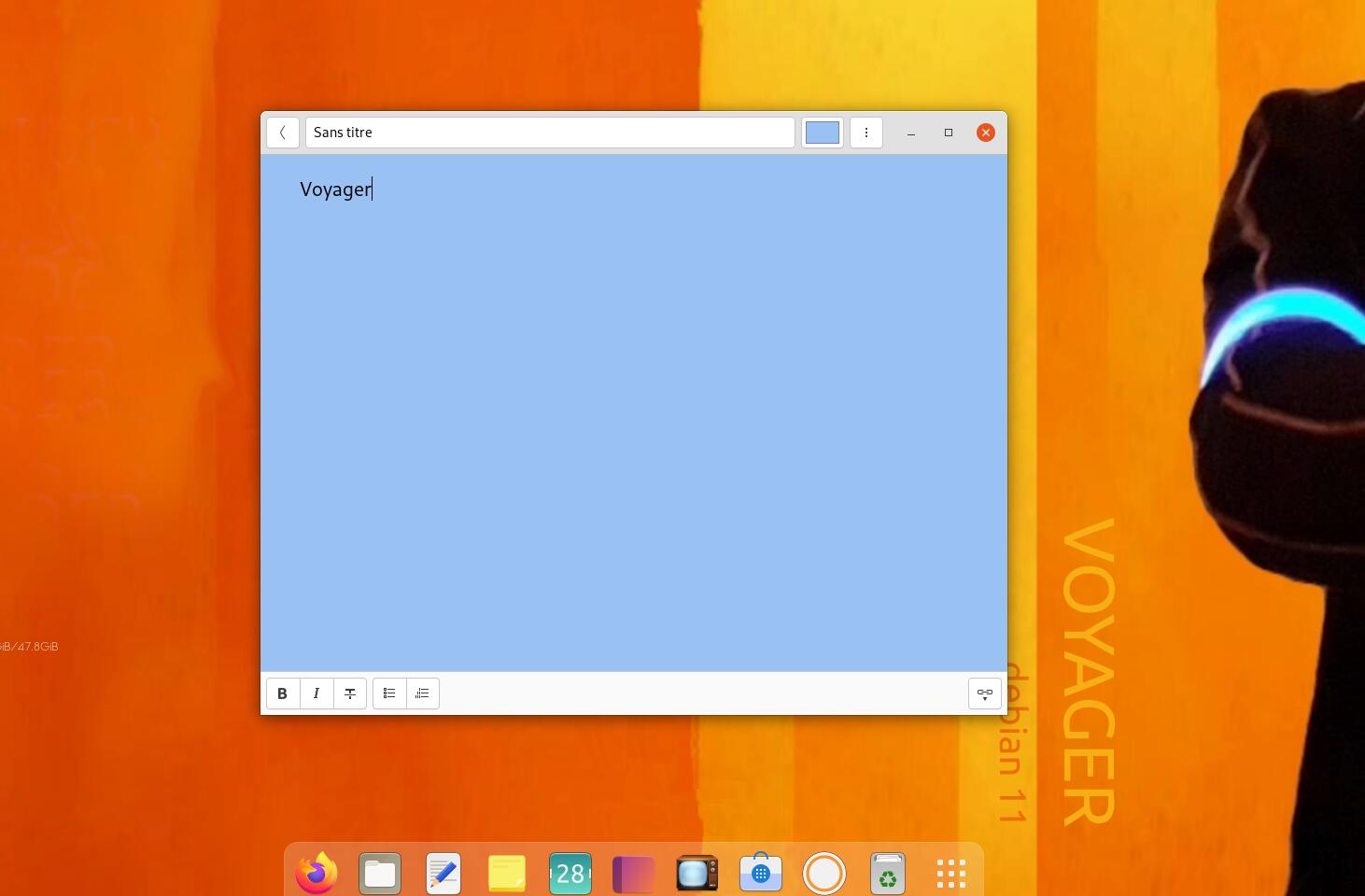
35. Notes icône jaune dock
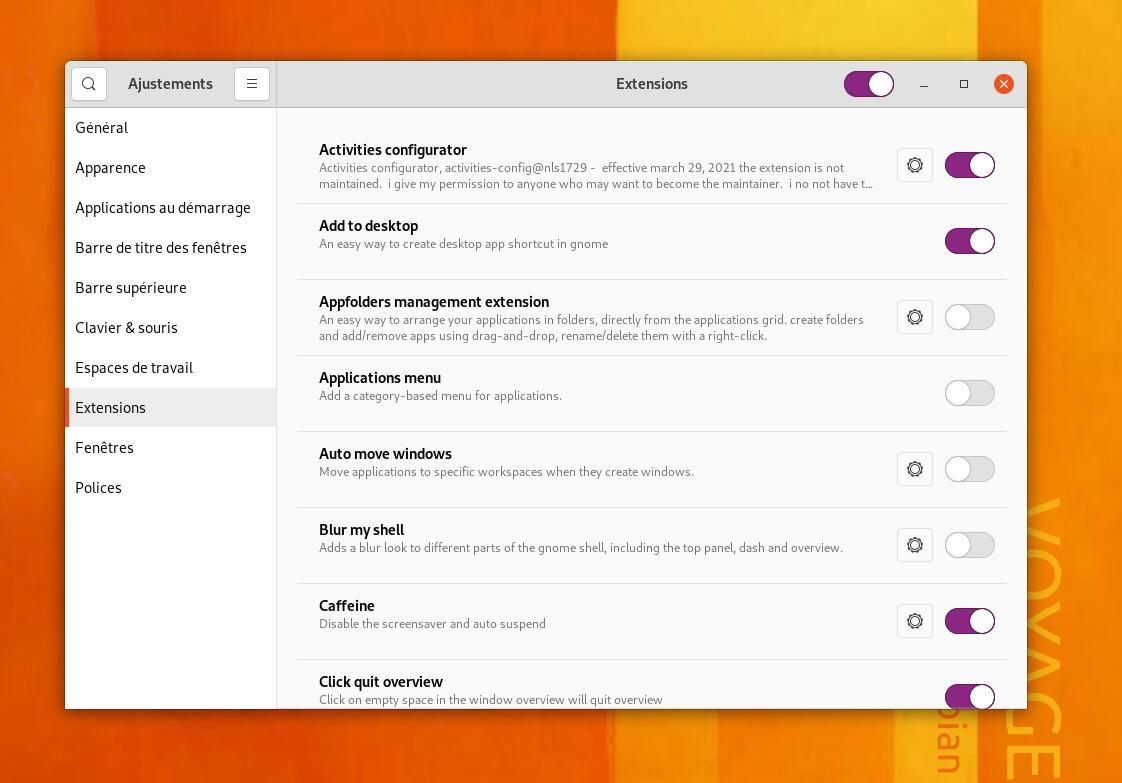
36. Paramétrages des Extensions qu’on peut désactiver ou activer ou supprimer.
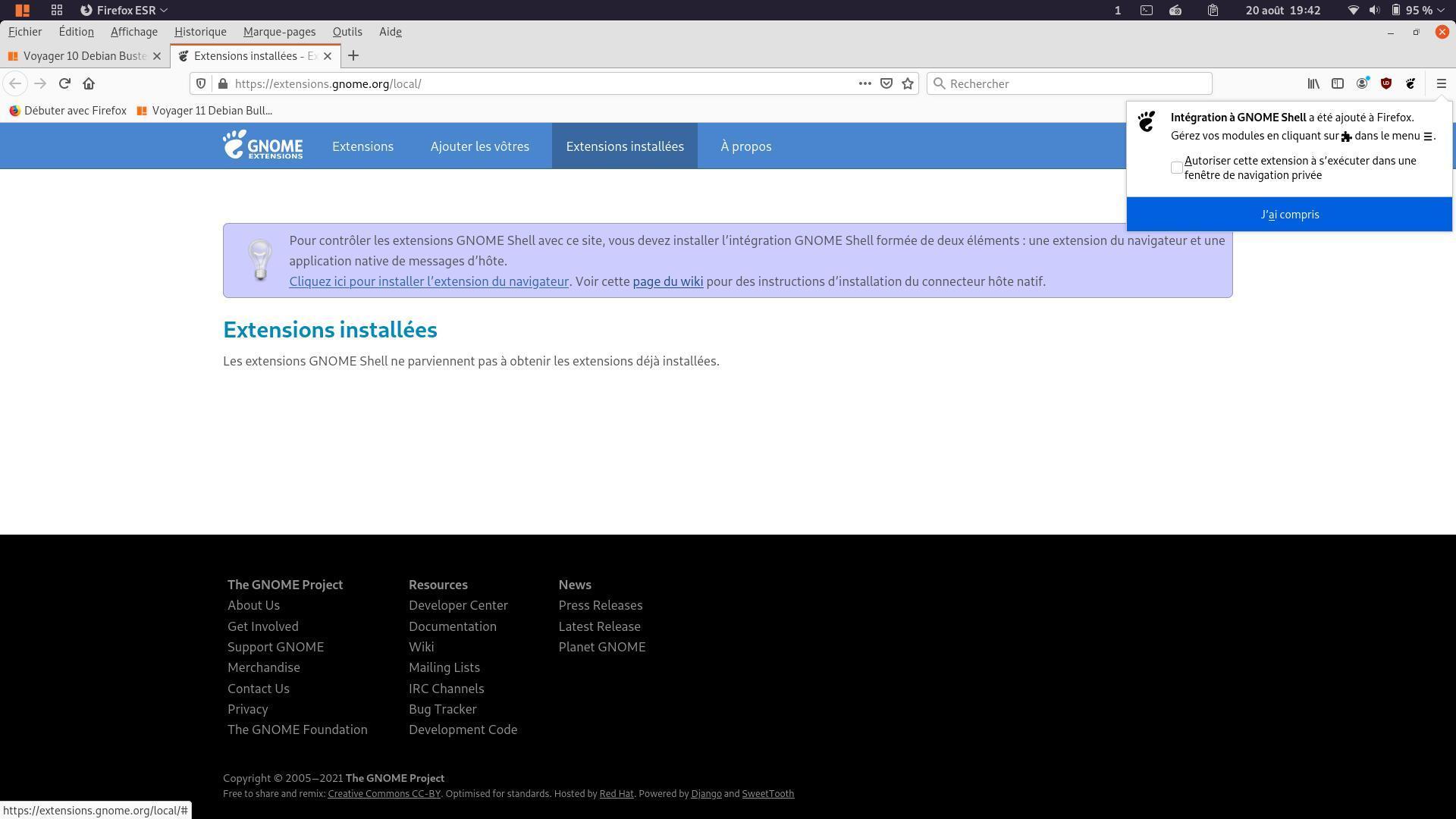
37. Installer d’autres extensions ou faire des mises à jour. Aller ici et sélectionner Click here to install browser extension. Pour les mises à jour aller en haut section Installed extensions
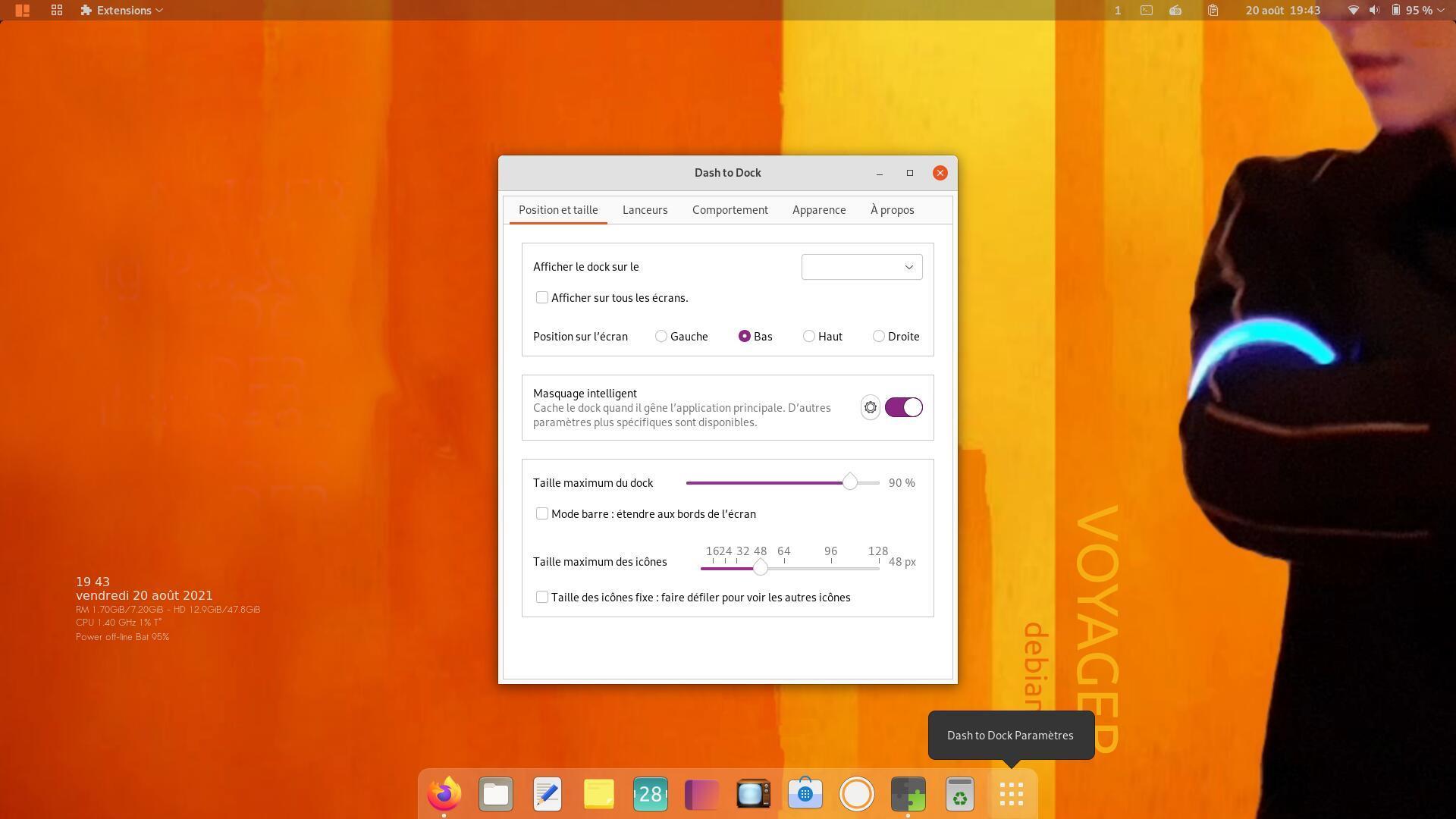
38. Paramétrage du Dash to dock. Clic droit sur icône en bas à gauche. Fenêtre de paramétrages du Dash to Dock
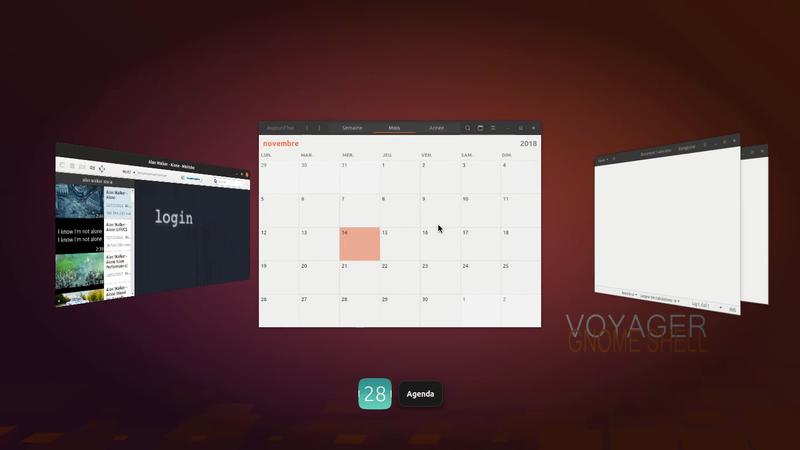
39. Extension Coverflow alt+tab
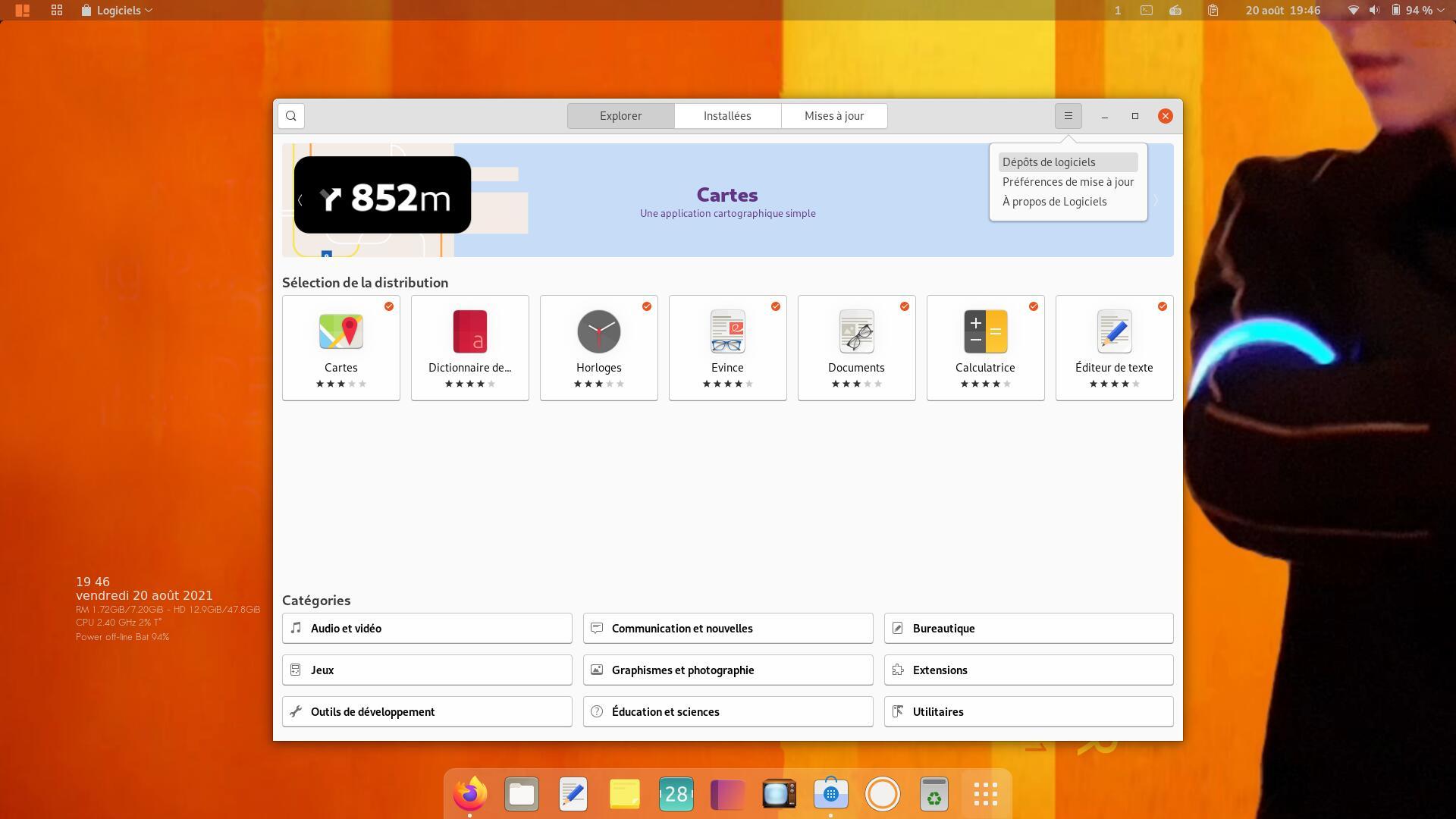
40. Logiciels
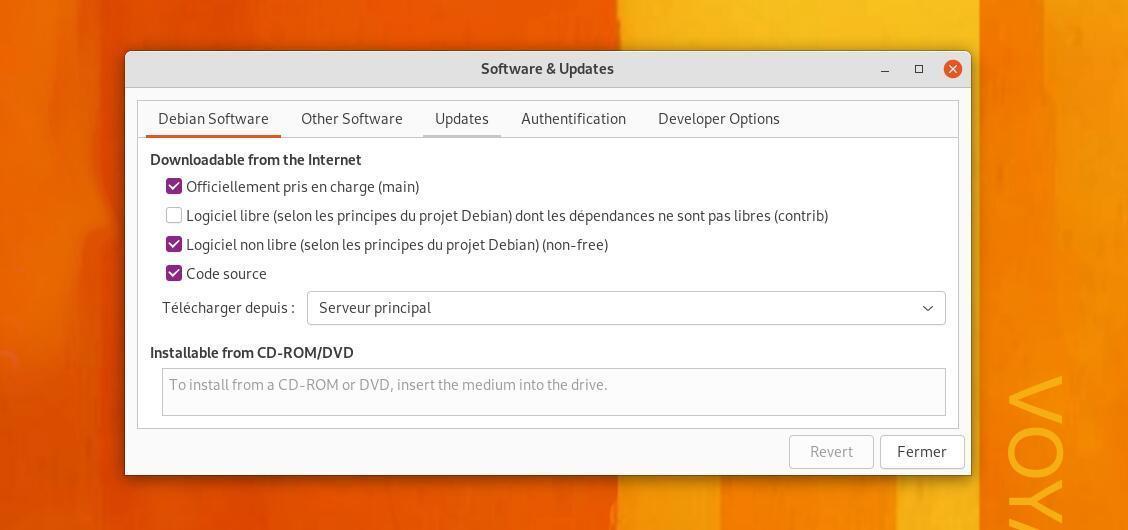
41. Dépôts de logiciels. A vous de choisir vos dépôts et actualiser. Ou aller dans System tools/ software & update
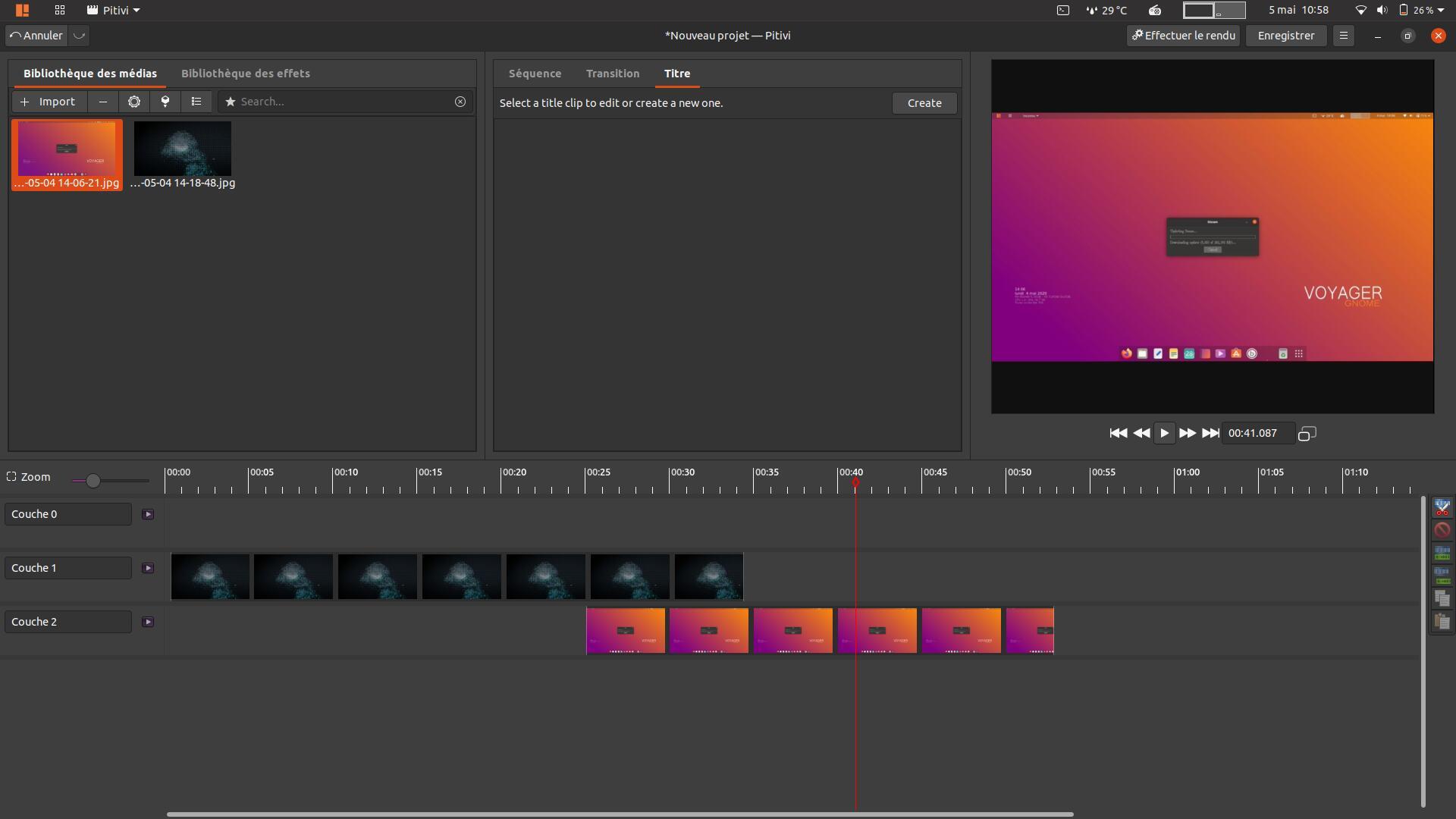
42. Pitivi logiciel de montage vidéo
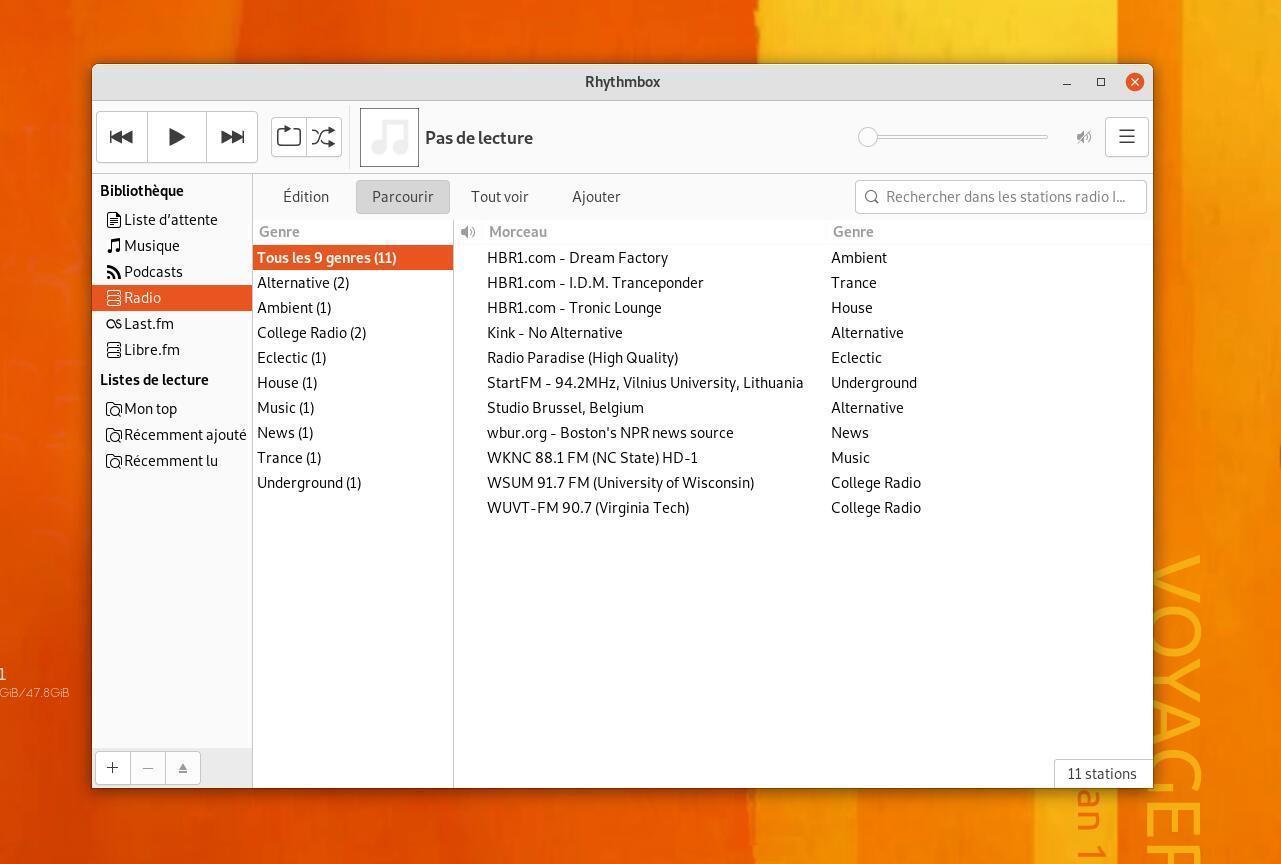
43. Rhythmbox : gestionnaire de musique, lien ici. Une application simple et intuitive de lecture audio et de gestion de bibliothèque musicale, inspirée à l’origine par iTunes® d’Apple® et distribuée sous licence publique générale V2. Noms de Musiques intégrés au tableau de notifications dans section date calendrier.
Rhythmbox repose sur le puissant moteur multimédia GStreamer.
Rhythmbox possède un grand nombre de fonctionnalités, telles que :
Support d’un très grand nombre de formats audio au travers de GStreamer
Édition des métadonnées (tag)
Lecture et création de CD audio
Support du « fondu enchaîné »
Récupération d’informations sur Internet (paroles, pochettes…)
Support des Web-radio
Listes de lecture (manuelles ou « intelligentes »)
Support des PodCasts
Bonne intégration de Magnatune ou encore Last.fm
Un système de greffons (les fonctionnalités qui vous sont inutiles sont désactivables)
Support de l’iPod et des baladeurs utilisant le protocole MTP
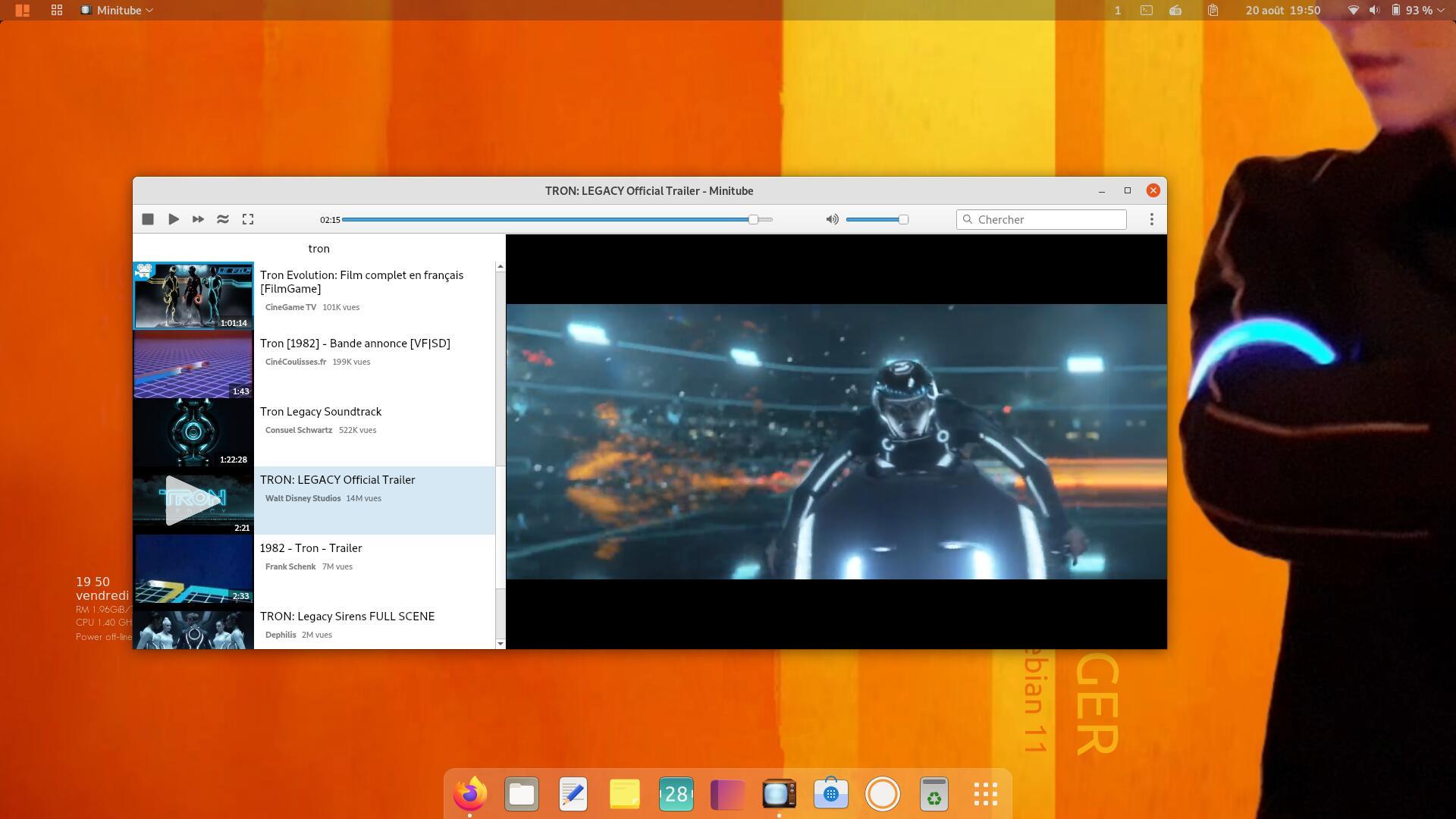
44. Minitube pour Youtube.
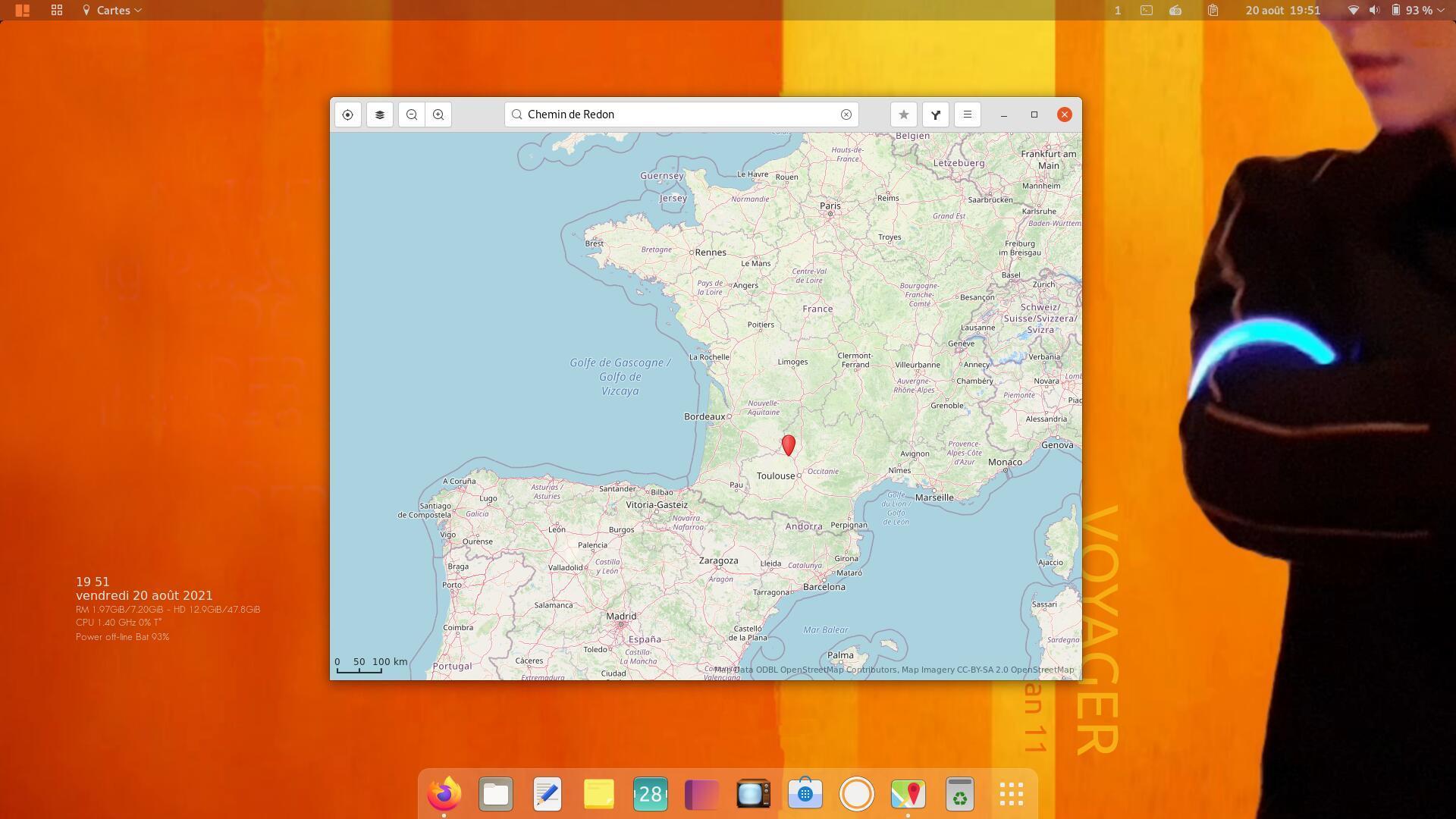
45. GNOME Cartes L’application GNOME Maps est un visionneur de cartes qui utilise OpenStreetMap pour fournir une carte du monde riche en données géographiques (noms de lieux, routes et distances, images satellites, etc.). Ici ma région. Magique. Aller dans Accessoires/cartes.
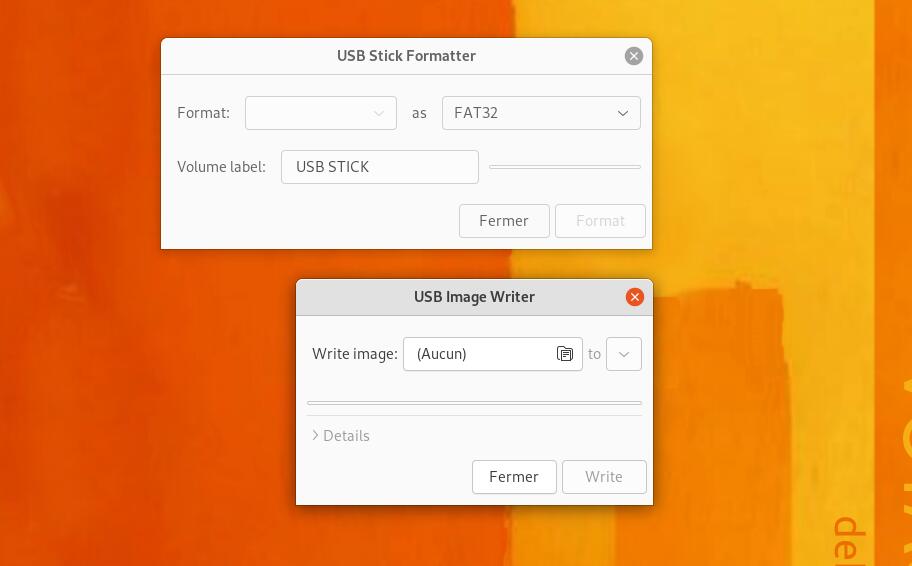
46. Minstick pour formater clé USB et installer une iso linux.Aller dans Accessoires.
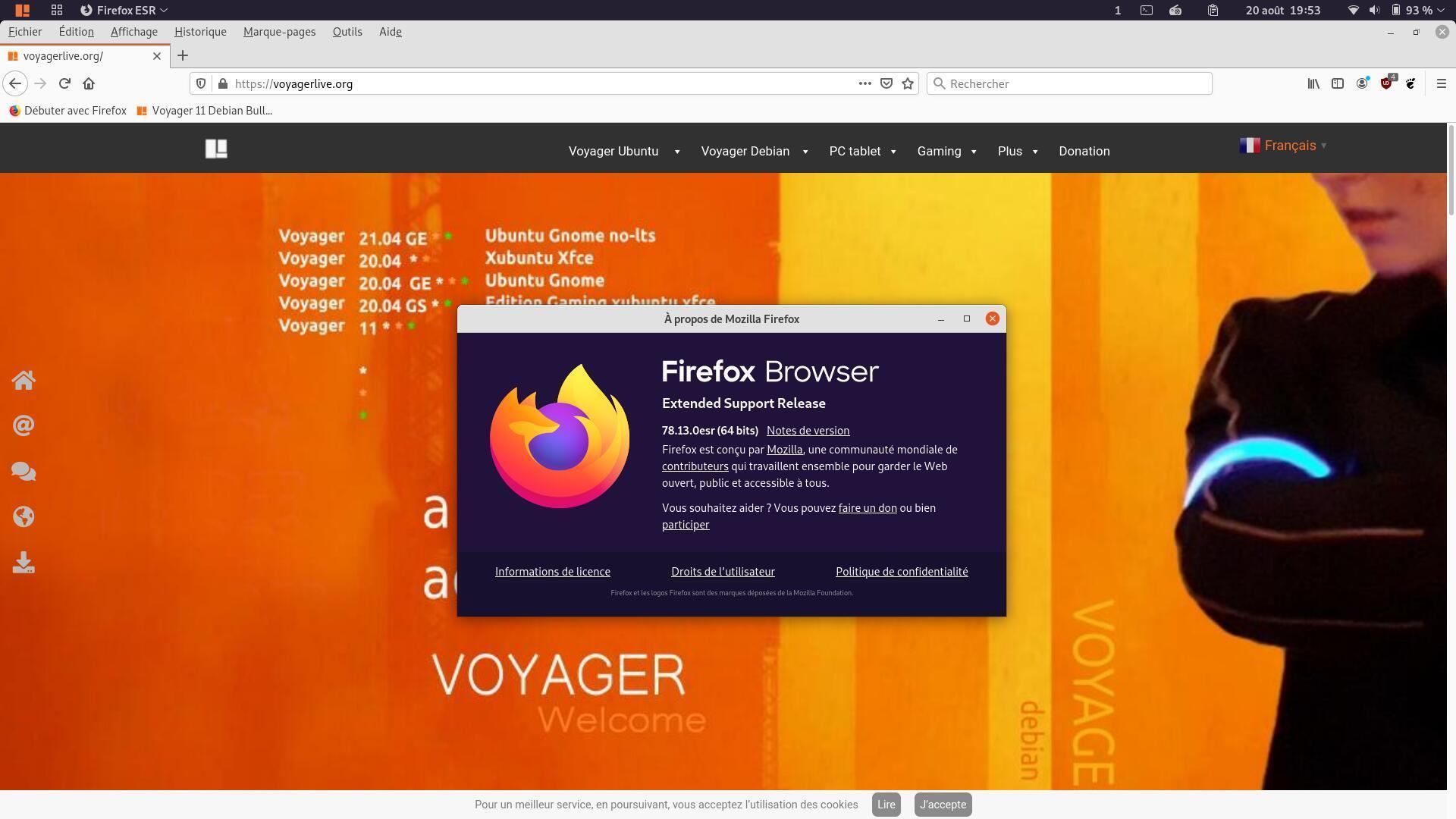
47. Firefox 78.13 ESR Une version de sécurité
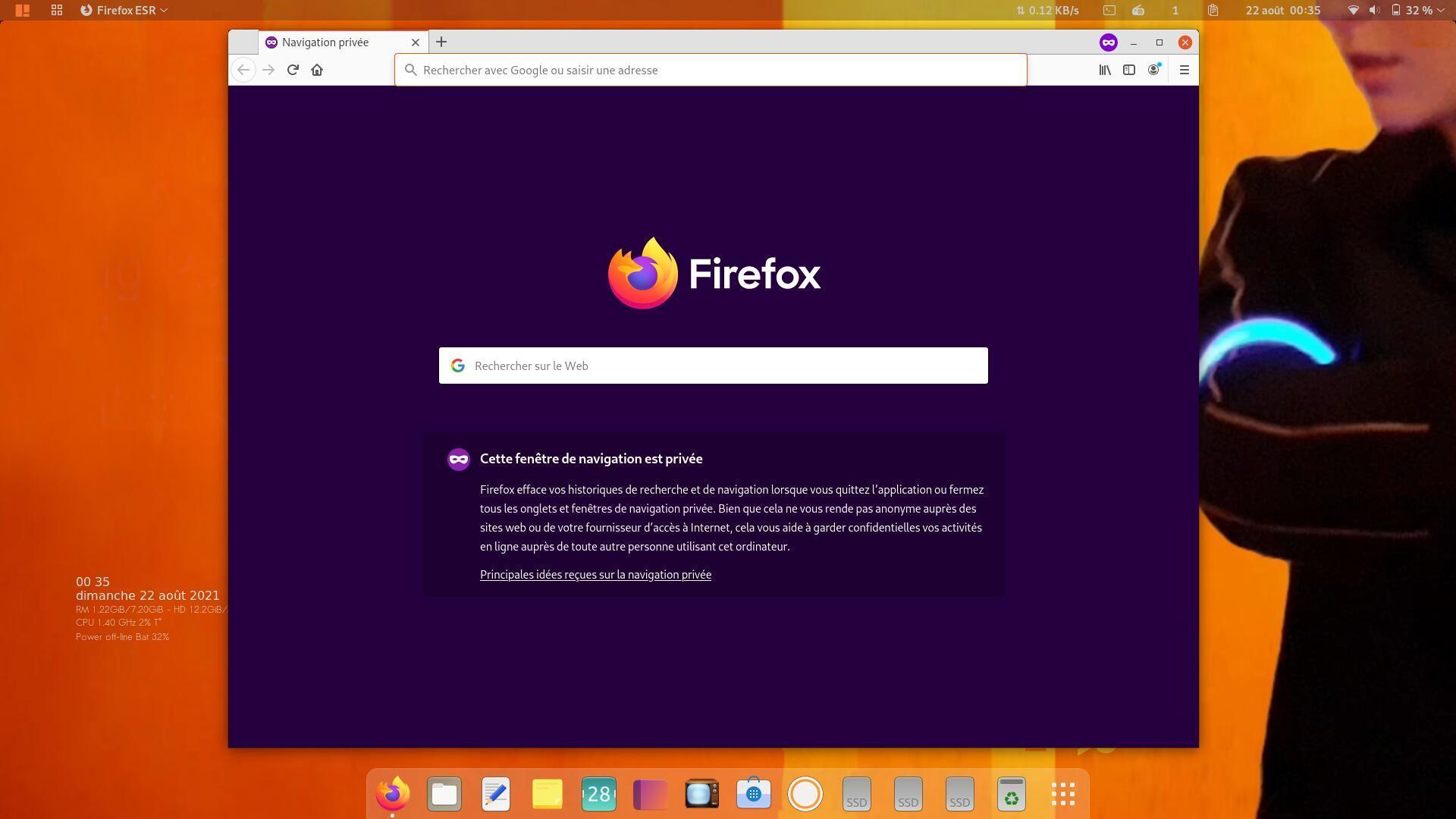
48. Firefox Private ESR avec lanceur séparé de firefox standard
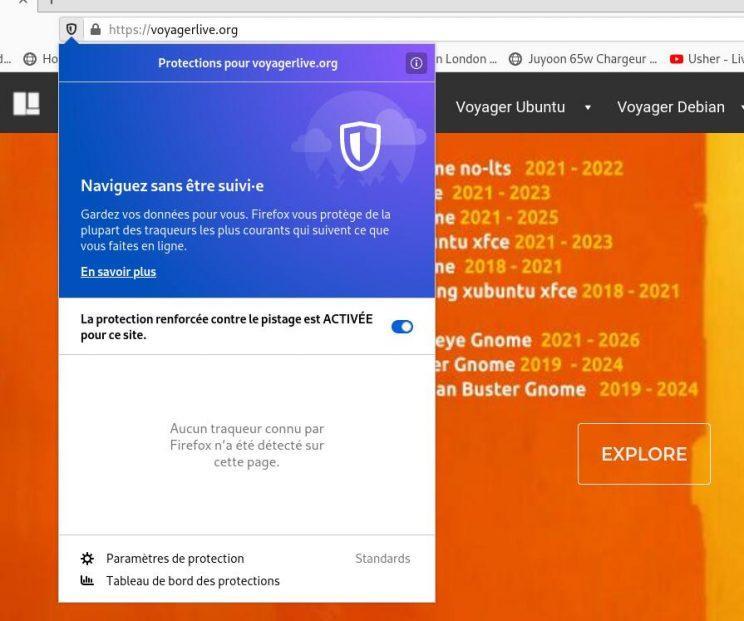
49. Test de Firefox Private ESR pour voir les blocages/autorisations cookies. Comme vous pouvez le voir, aucun traqueur sur le site Voyager.11 avec, acceptation de tous les cookies.
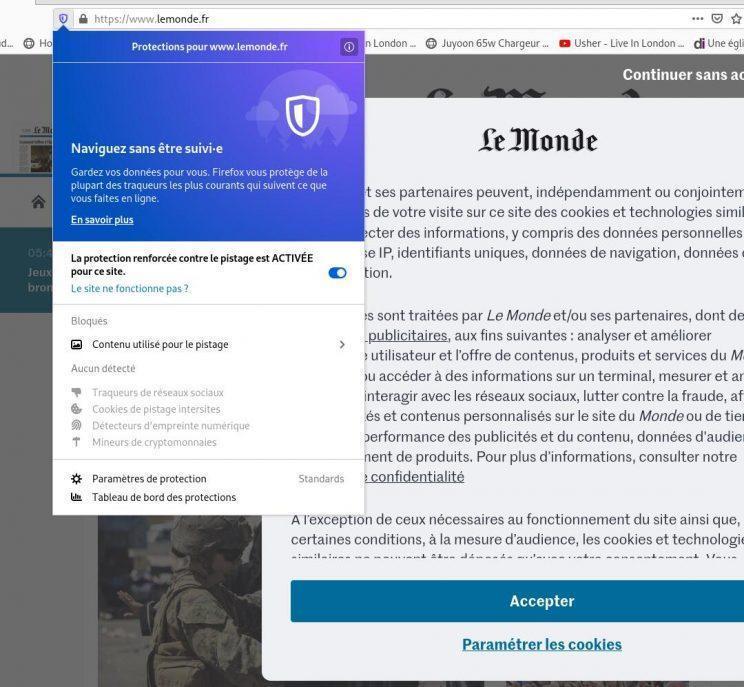
50. Firefox Private ESR avec nouveau test sur le journal “Le monde” de référence. Sans cookies acceptés. Voi ci’dessous le résultat.
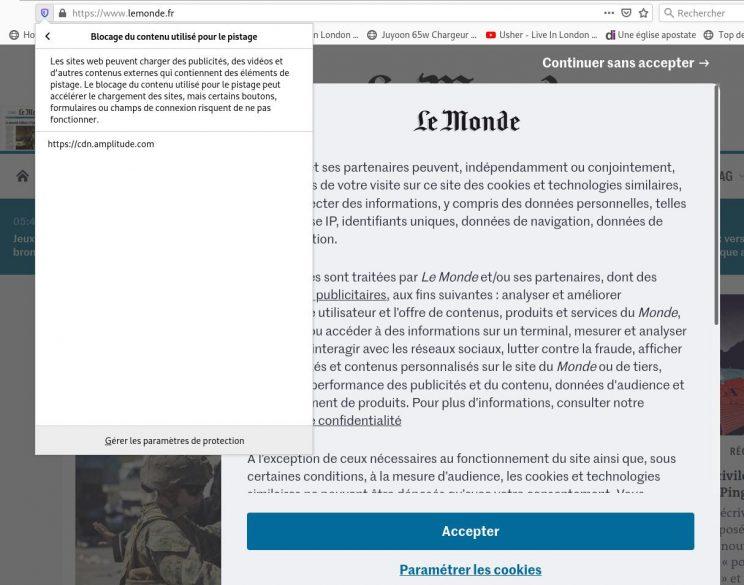
51. Sans cookies acceptés, on peut voir qu’un seul est bloqué.
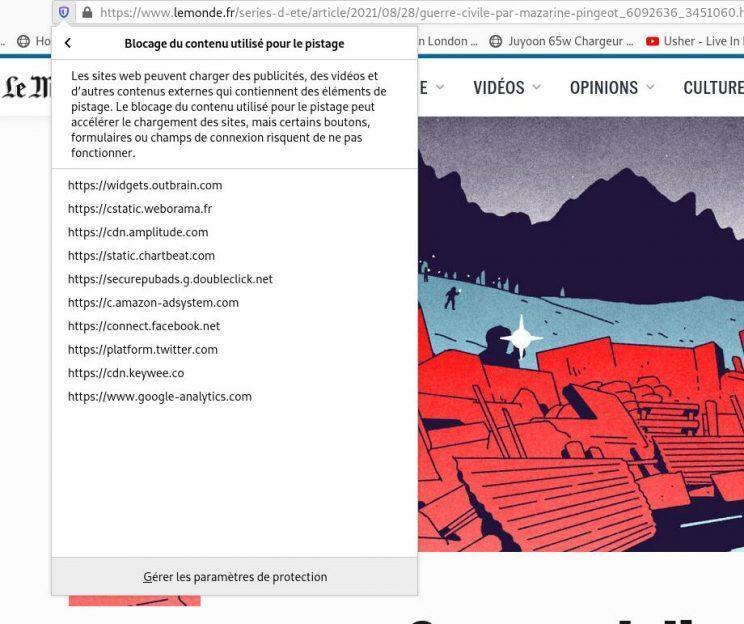
52. Avec tous cookies acceptés, on peut voir seulement une dizaine de blocages effectués sur Firefox Private ESR. Firefox Private de base bloquant déjà, de nombreux contenus.
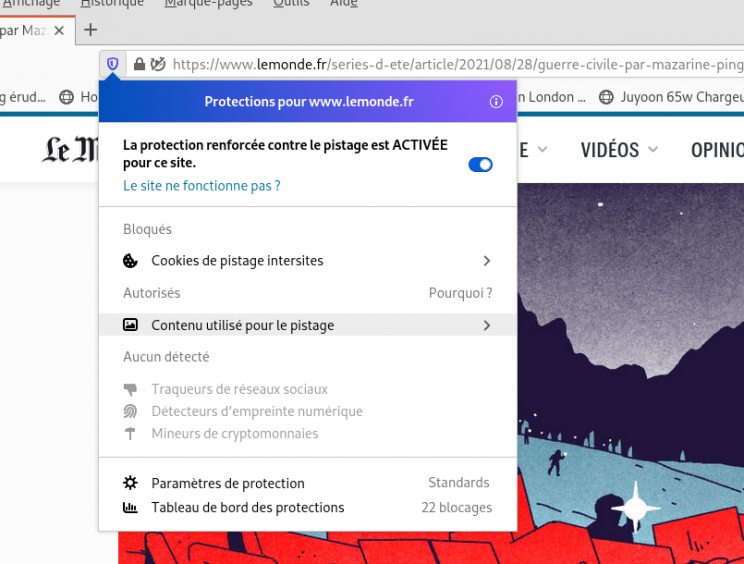
53. Nouveau Test. Sans Firefox Private ESR, mais avec Firefox ESR standard. On voit qu’il y a 22 blocages. Mais aussi que certains contenus ne sont pas bloqués. Allons voir combien, ci-dessous ?
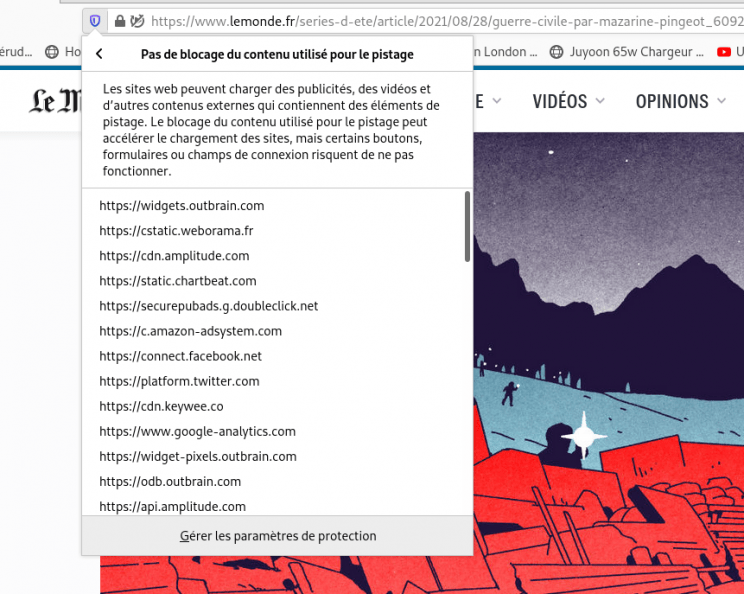 54. Résultat : 22 blocages sur 50. Donc près de la moitié sont encore autorisés. Alors que sur Firefox Private ESR, tous est bloqué et le site marche toujours bien. Le système Firefox Private bloque bien quasiment tous les contenus tout en évitant, de mettre un module complémentaire. Et si vous souhaitez aller sur des sites, sans bloquer tout pour faire vivre les journalistes par exemple, prendre simplement Firefox standard. A vous de décider, qui mérite vos blocages ou pas pour un surf, plus ou moins libre et éclairé mais qui ne promet pas, d’anonymat.
54. Résultat : 22 blocages sur 50. Donc près de la moitié sont encore autorisés. Alors que sur Firefox Private ESR, tous est bloqué et le site marche toujours bien. Le système Firefox Private bloque bien quasiment tous les contenus tout en évitant, de mettre un module complémentaire. Et si vous souhaitez aller sur des sites, sans bloquer tout pour faire vivre les journalistes par exemple, prendre simplement Firefox standard. A vous de décider, qui mérite vos blocages ou pas pour un surf, plus ou moins libre et éclairé mais qui ne promet pas, d’anonymat.

55. Icône Masque pour Firefox Private ESR avec lanceur séparé de Firefox standard
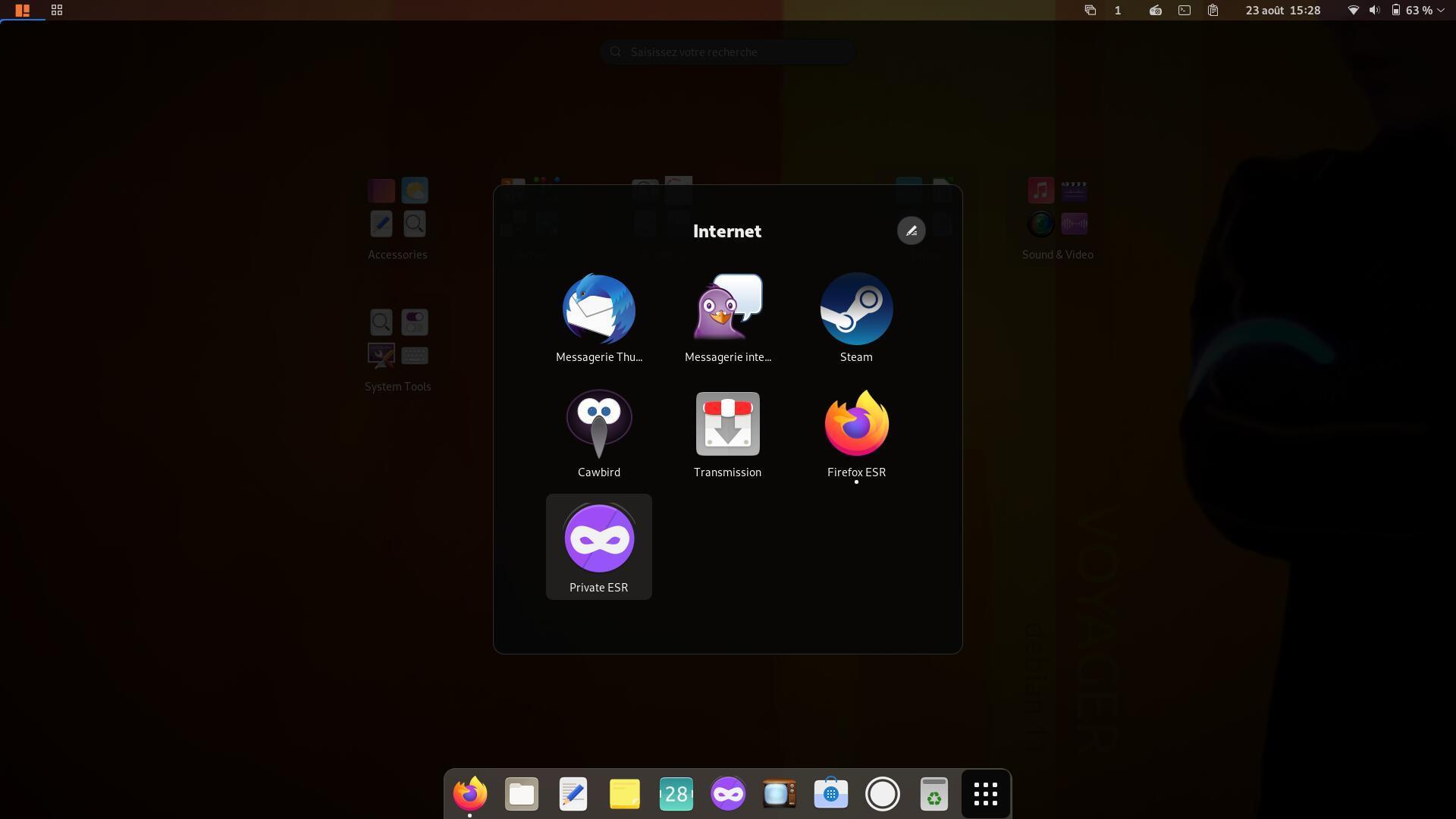
56. Firefox Private ESR avec lanceur bleu séparé de Firefox standard.
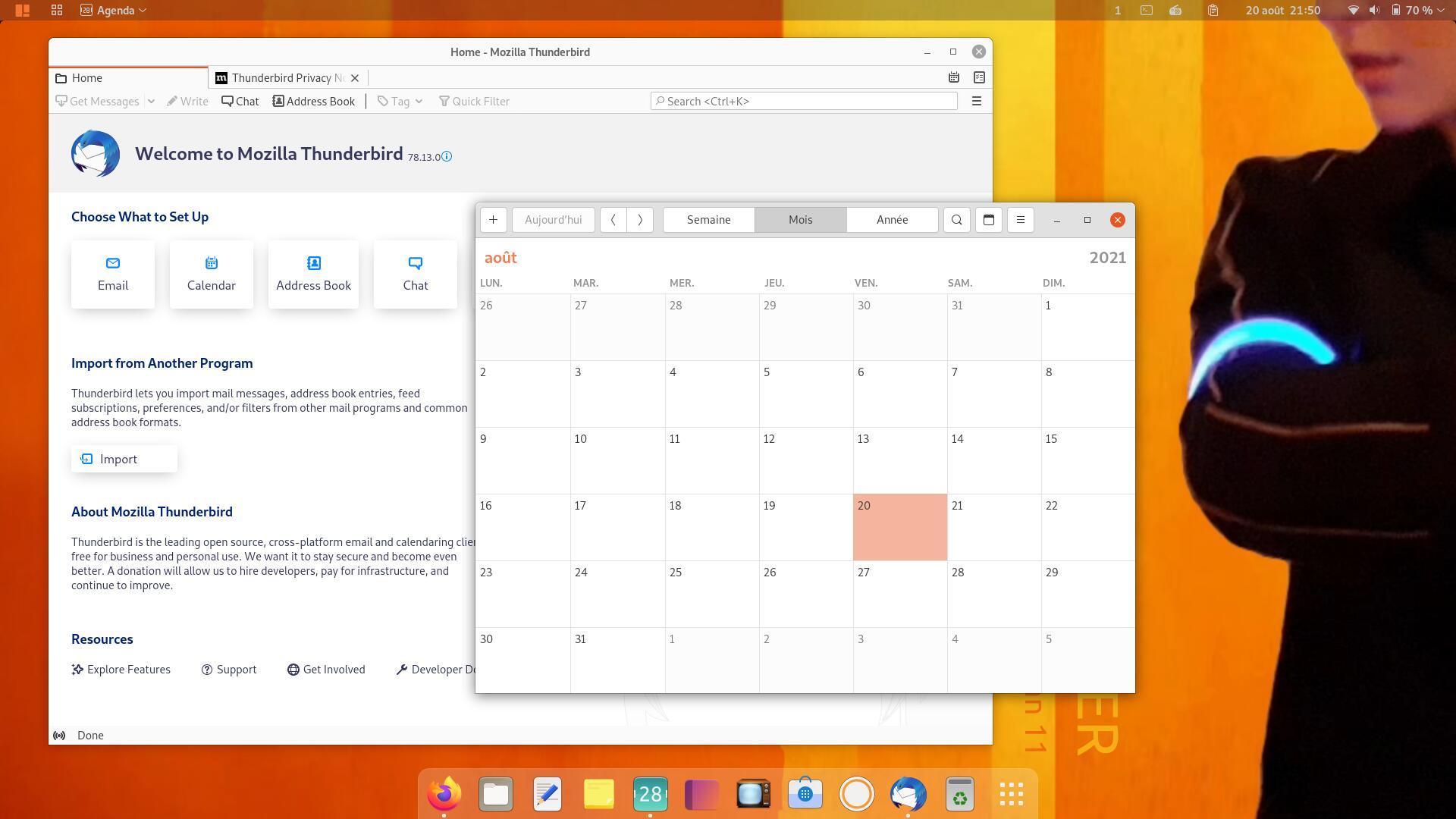
57. Agenda pour les RV et Thunderbird pour les mails.
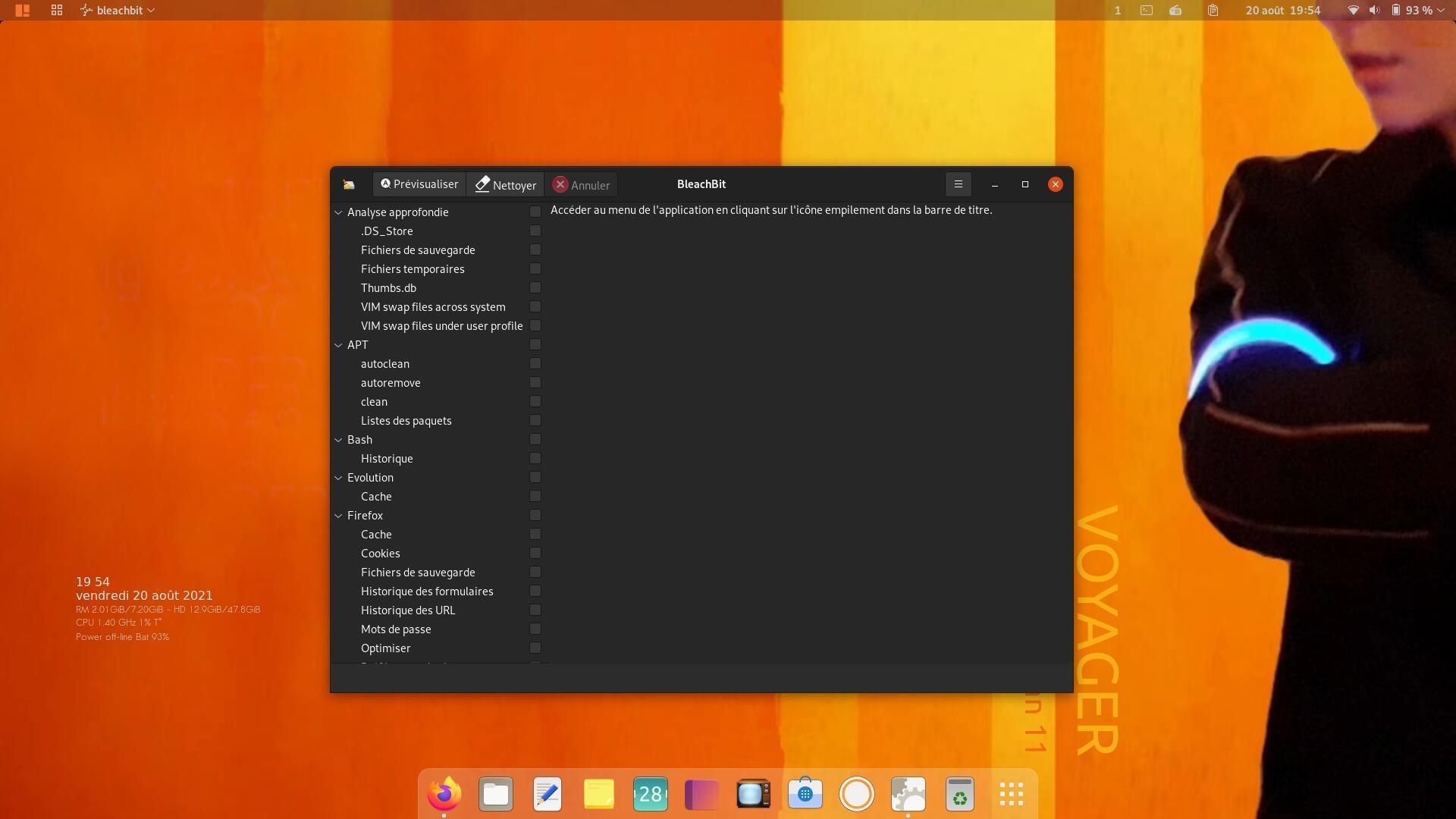
58. BleachBit normal ou root. Un nettoyeur de fichiers comme cleaner. Aller dans System tools
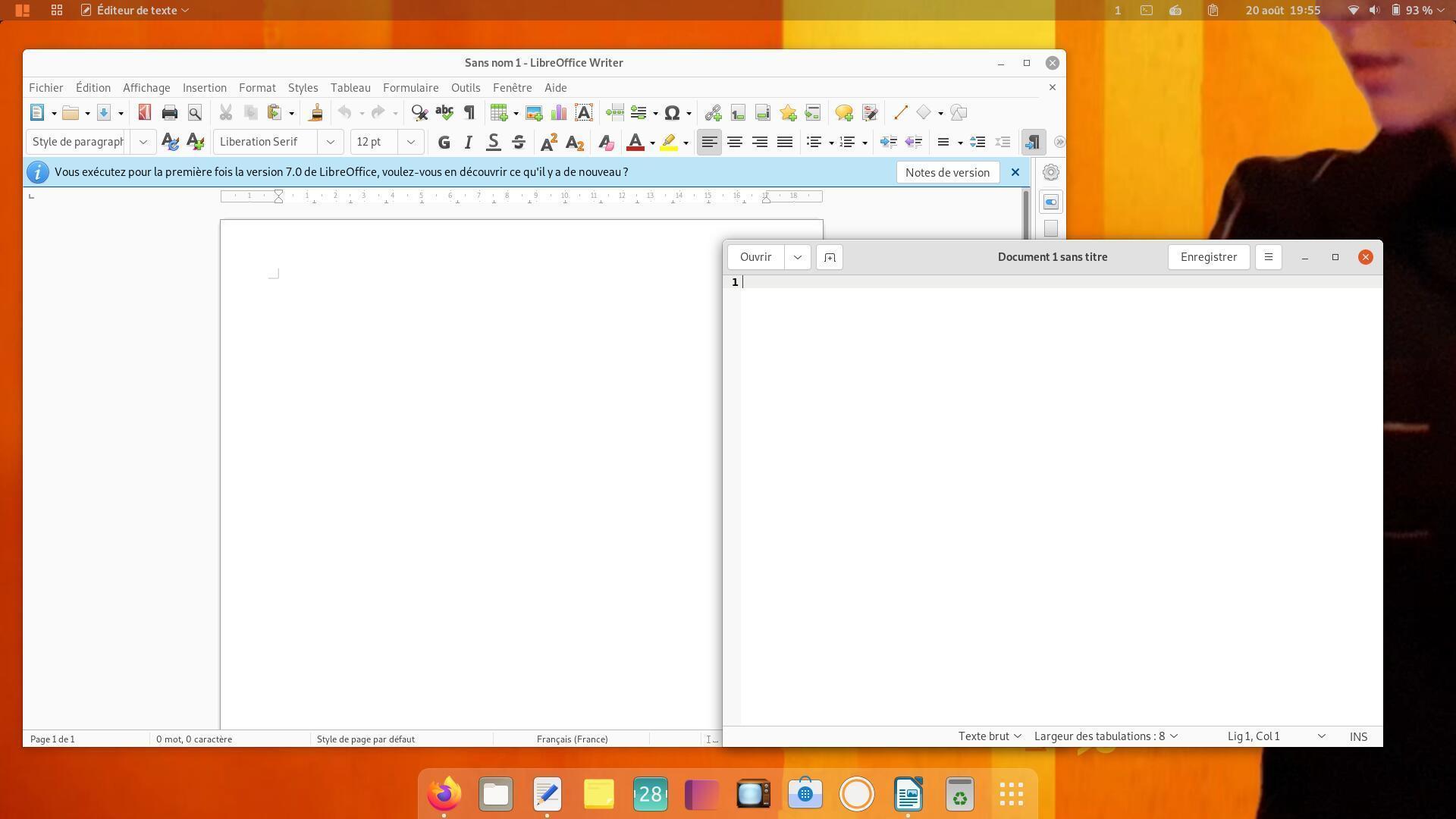
59. Tous LibreOffice et Gedit, simple éditeur de texte.
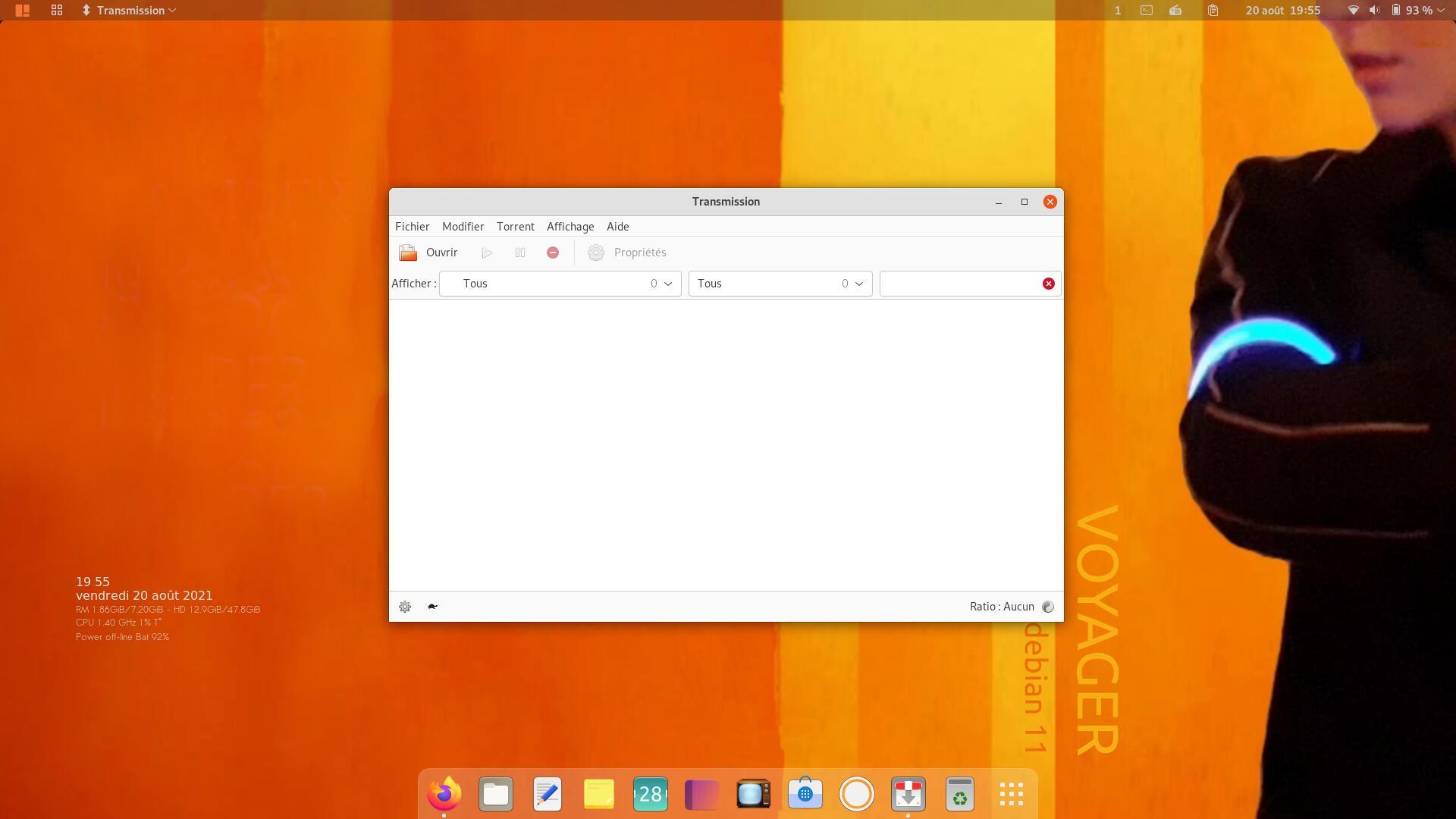
60. Transmission pour les fichiers Torrents
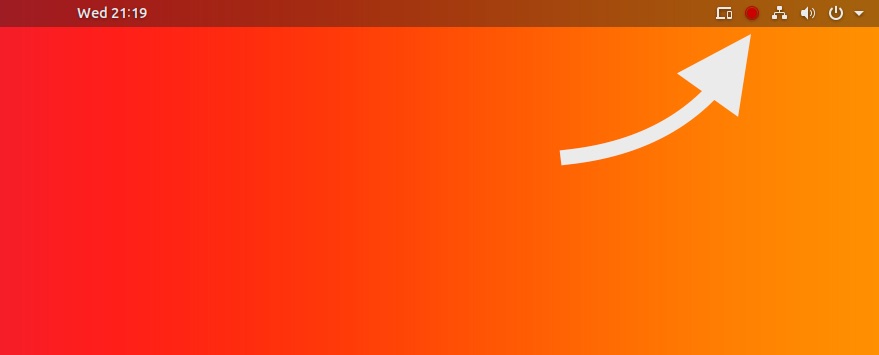
61. Comment utiliser l’enregistreur d’écran secret de GNOME Shell
56. Pour enregistrer votre écran de bureau Ubuntu (et tout ce qui apparaît et se passe dessus) et l’enregistrer en tant que vidéo, appuyez simplement sur ce raccourci clavier:
Ctrl + Alt + Maj + R
Vous pourrez savoir qu’un enregistrement d’écran est en cours, car un petit point rouge apparaît dans la zone de la barre d’état système:
L’enregistrement s’arrête automatiquement après 30 secondes.
Vous pouvez arrêter l’enregistrement à tout moment en appuyant de nouveau sur le raccourci d’écran:
Ctrl + Alt + Maj + R
Une vidéo de votre screencast est automatiquement enregistrée dans le dossier Vidéos de votre dossier Accueil.
Augmenter la durée des vidéos de screencast
Avec seulement 30 secondes, la durée par défaut de la capture d’écran utilisant cette méthode n’est pas idéale, en particulier si vous prévoyez de faire une longue vidéo ou si vous avez besoin de faire la démonstration d’un flux de travail ou d’une fonctionnalité particulière.
Il est possible d’augmenter manuellement la durée des screencasts en modifiant la chaîne de paramètres suivante à l’aide de l’application Terminal:
gsettings set org.gnome.settings-daemon.plugins.media-keys max-screencast-length 60
Remplacez la valeur 60 par la longueur souhaitée en secondes, par exemple 300 pendant 5 minutes, 600 pendant 10 minutes, etc.
Si vous définissez la valeur sur “0”, il n’y aura pas de délai.
Rappelez-vous: vous pouvez arrêter l’enregistrement à tout moment, quelle que soit la durée que vous avez définie. Appuyez simplement sur le raccourci clavier que vous utilisez pour démarrer l’enregistrement et arrêter l’enregistrement.
source lien ici
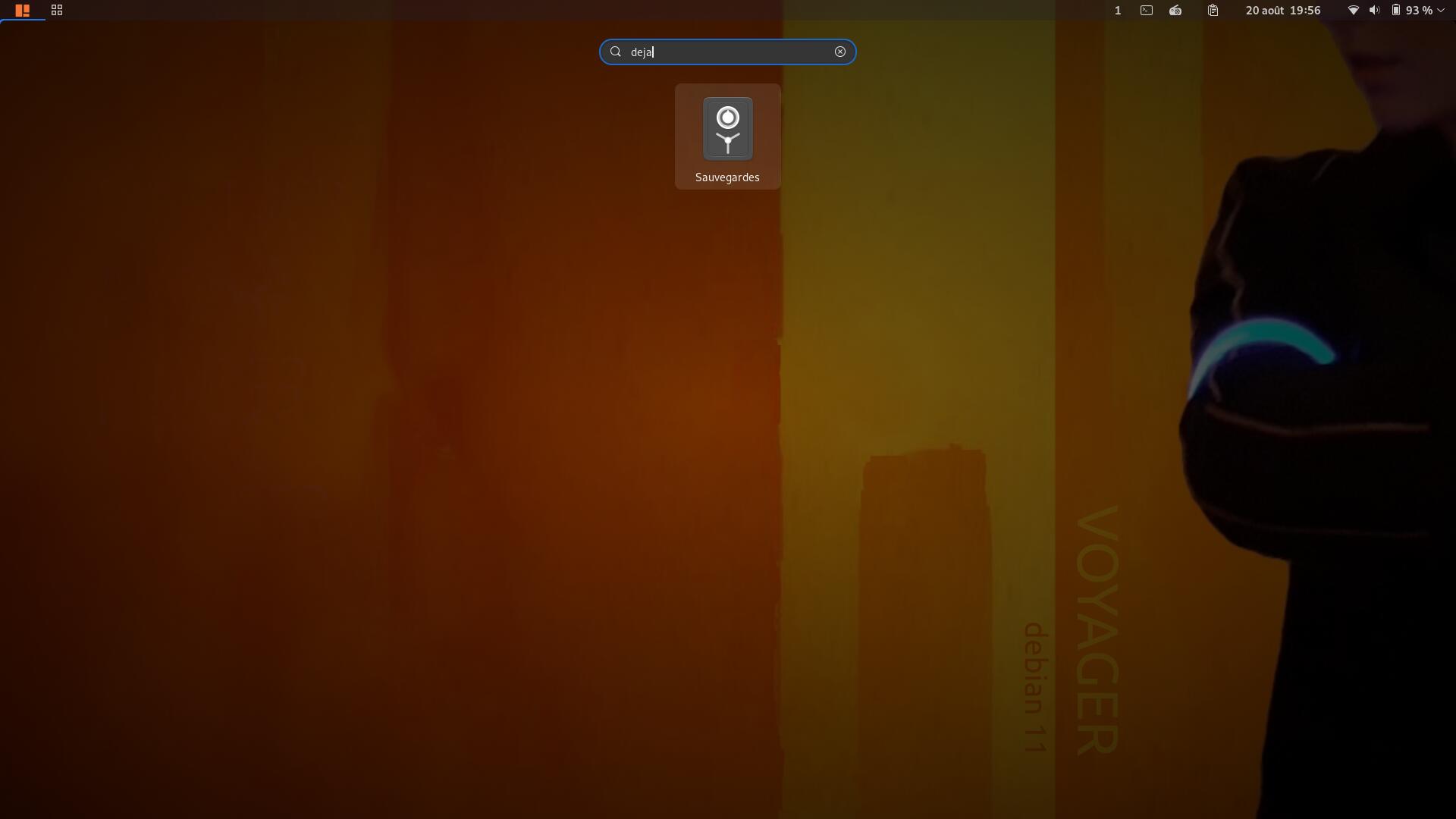
62. Sauvegardez avec Dejà-dup. Utilitaire de sauvegarde très simple. Interface graphique pour l’outil duplicity, Déjà Dup a pour but de cacher les complexités relatives à une bonne façon d’effectuer des copies de sauvegarde (chiffrement, sauvegardes locales ou en réseau, fréquence de la prise des sauvegardes…) pour se concentrer sur l’essentiel : effectuez des sauvegardes de votre système et de vos données personnelles de manière sécuritaire, complète et fiable. Doc ici
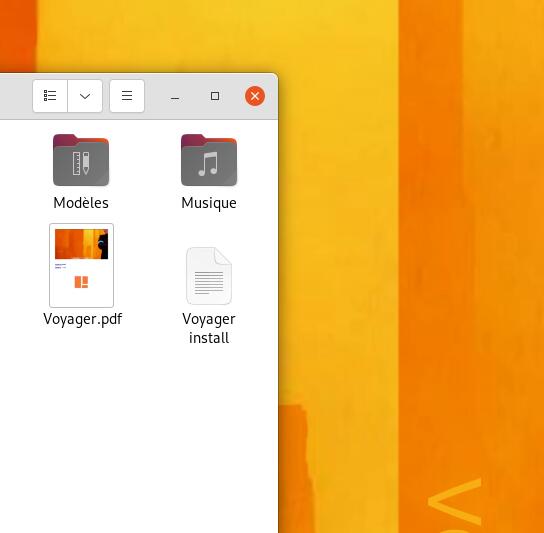
63. Tous les liens du site Voyager dans le fichier Voyager Site en PDF et Notes importantes pour l’installation.
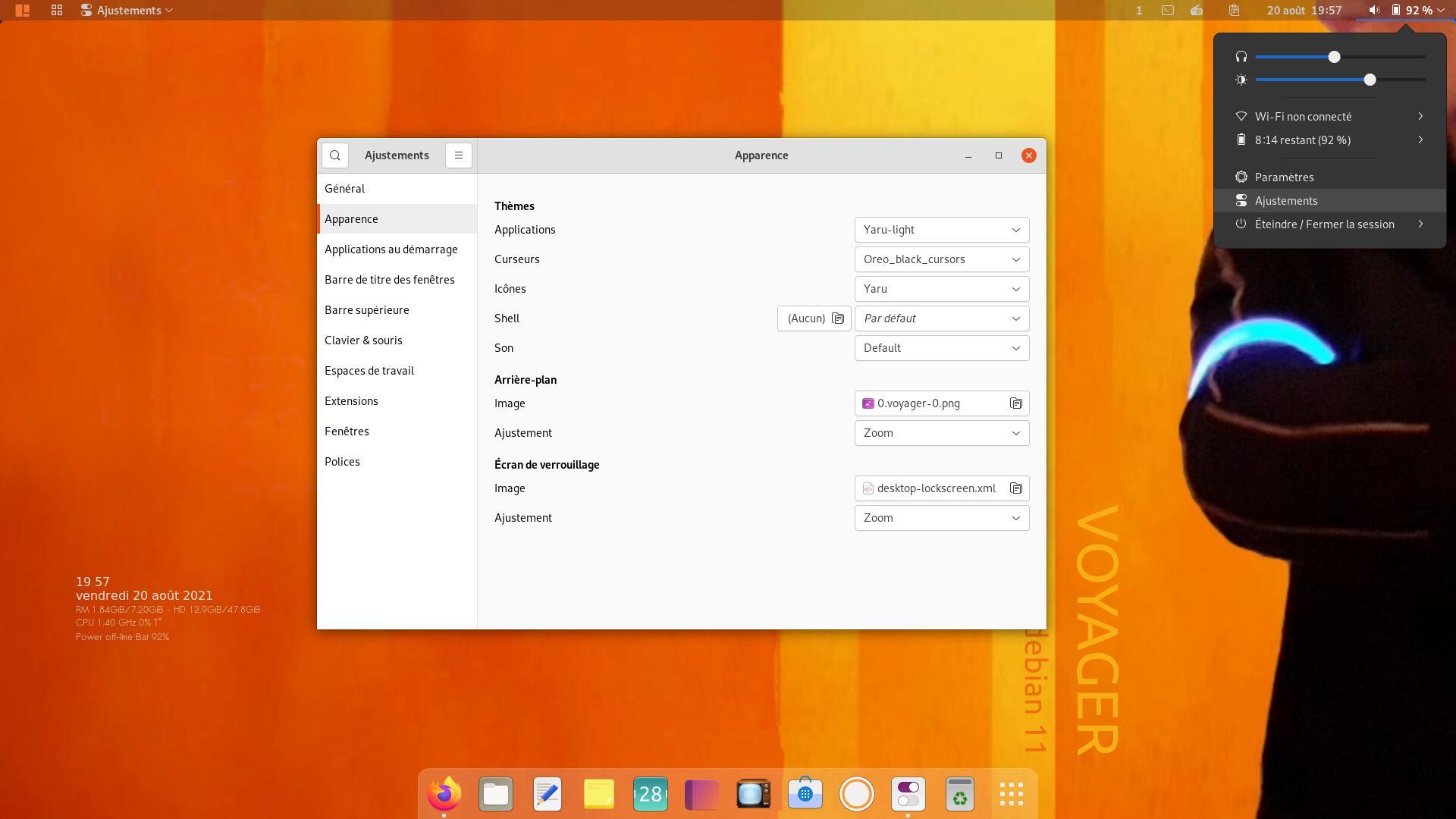
64. Réglages des thèmes icônes, styles, curseurs, shell, images arrière-plan et écran de verrouillage. Seconde icône sur tableau gauche en bas. Où aller dans Système/ajustement
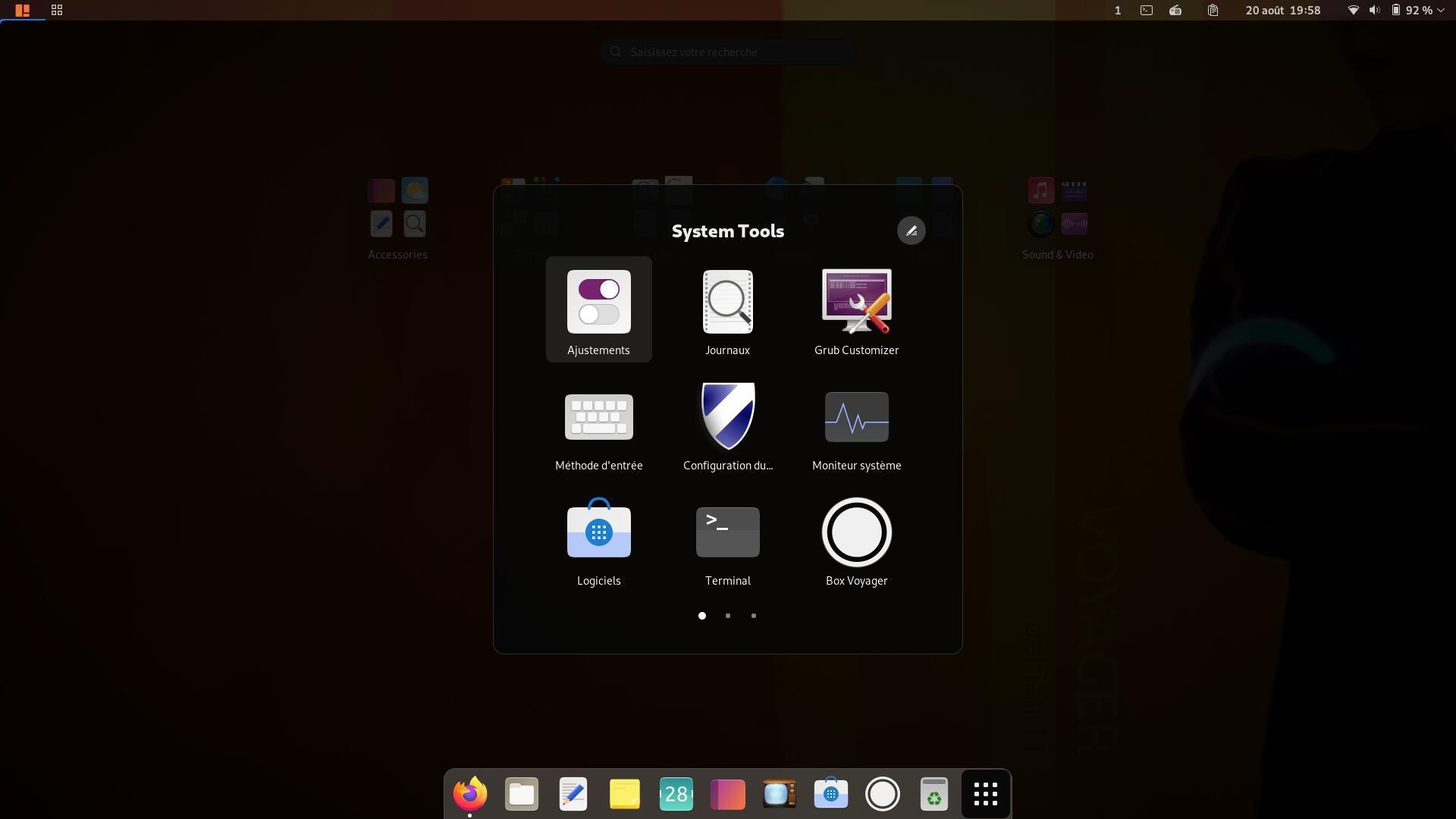
65. Système/ajustement
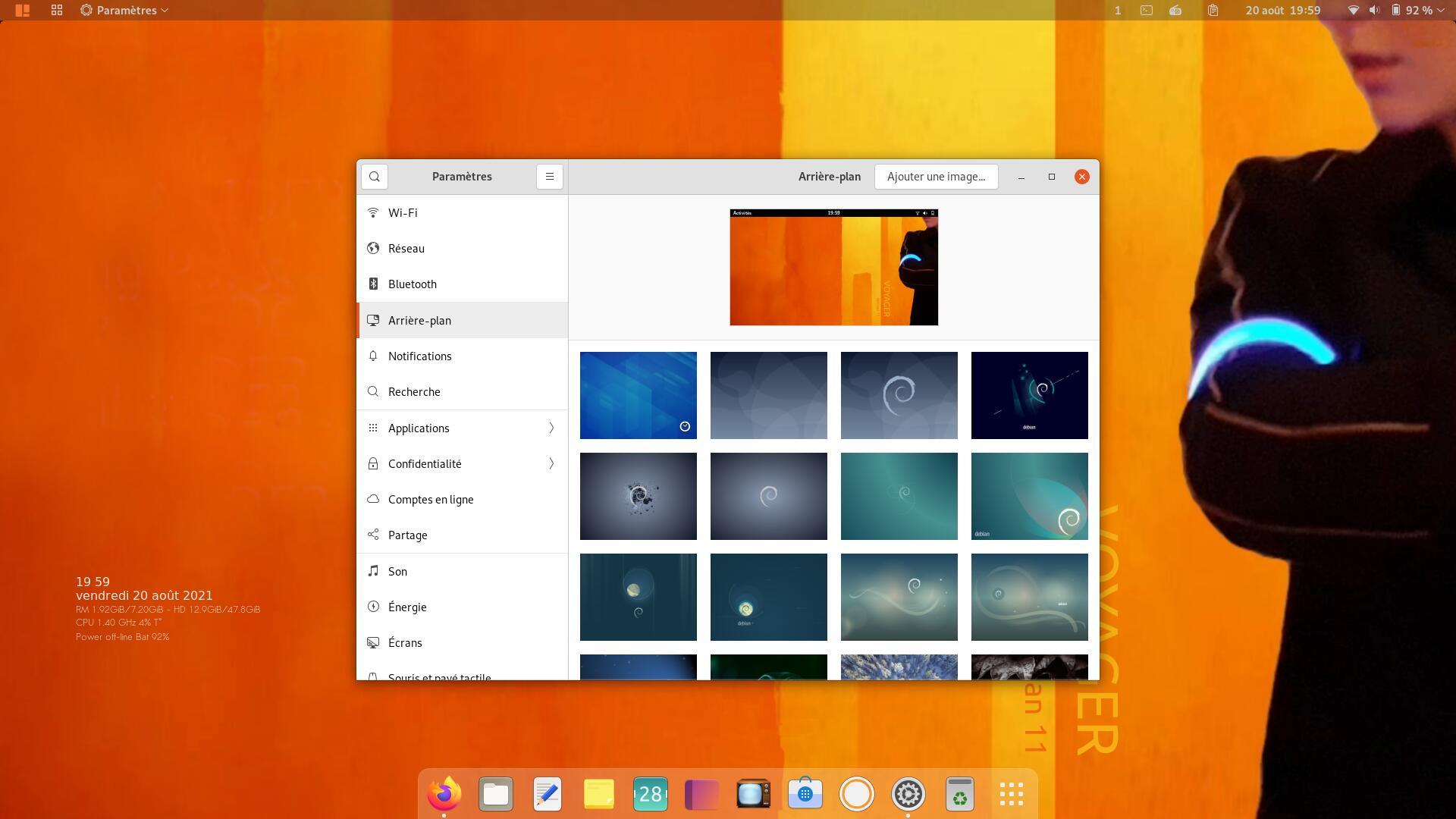
66. Paramétrages arrière-plan avec sélection Walls officiels
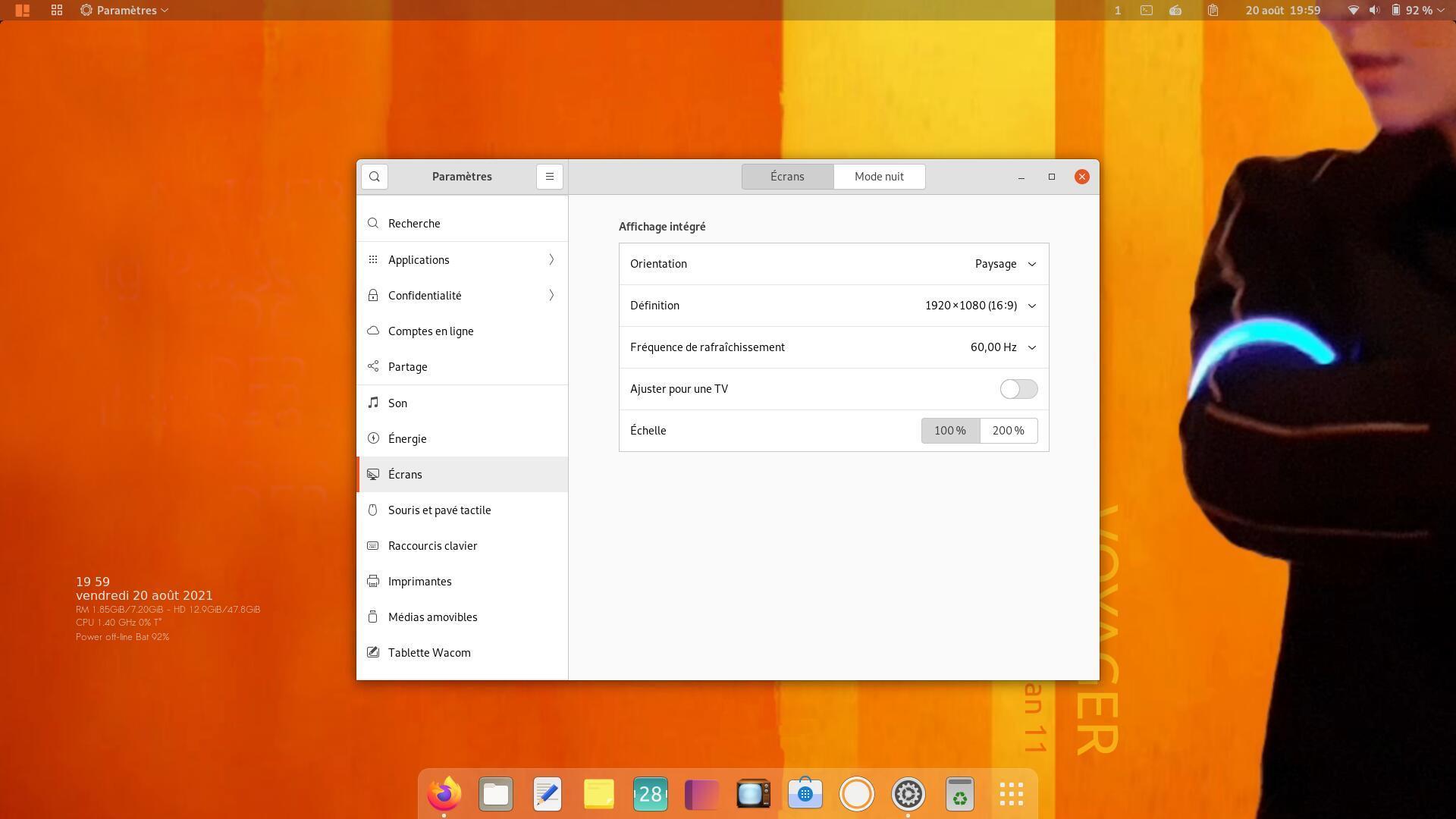
67. Pour changer les dimensions de l’ écran, aller dans System Settings/Periphériques/Ecrans
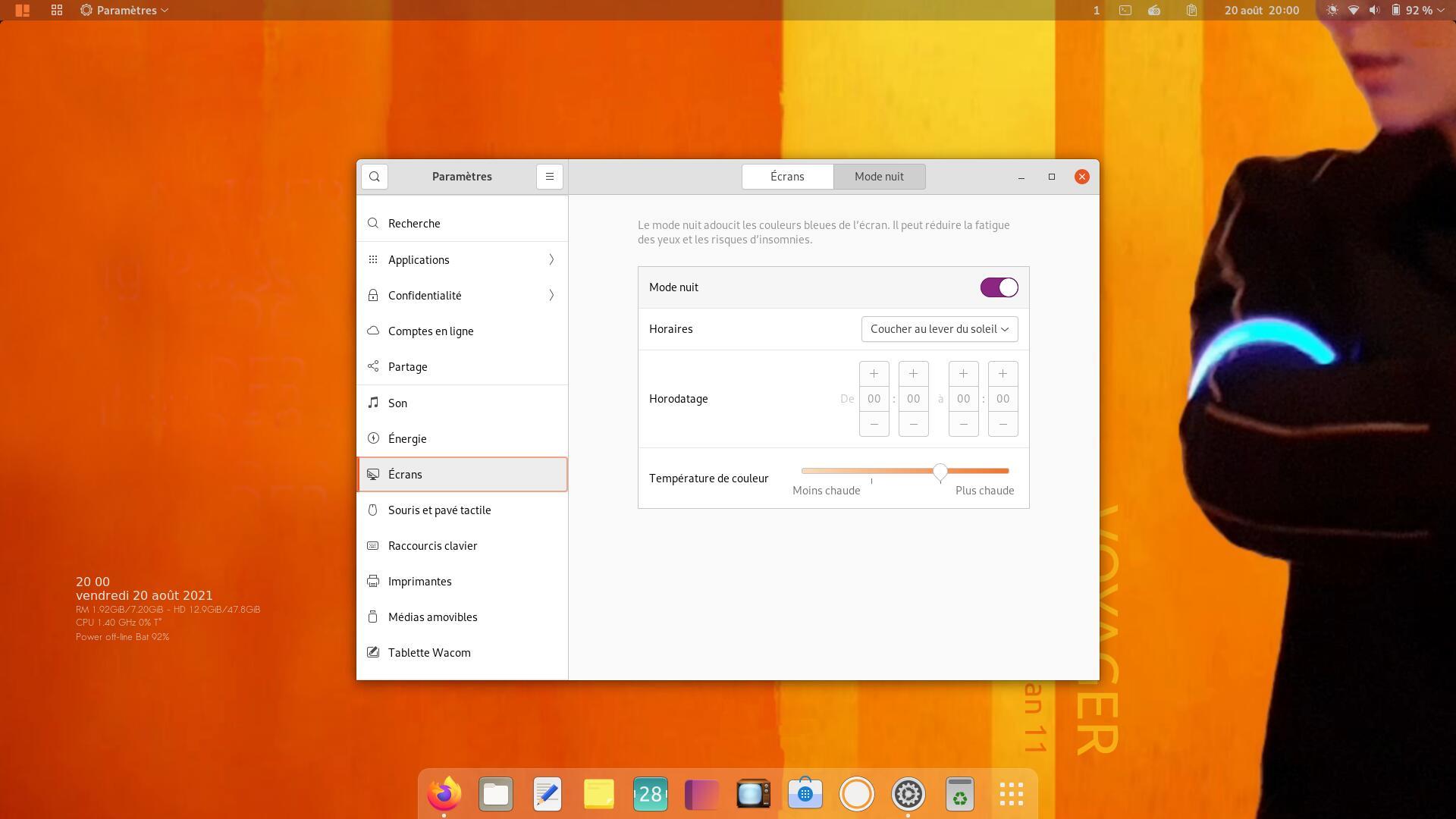
68. Pour activer le mode nuit, aller dans System Settings/Ecrans/Mode nuit et activer.mode nuit.
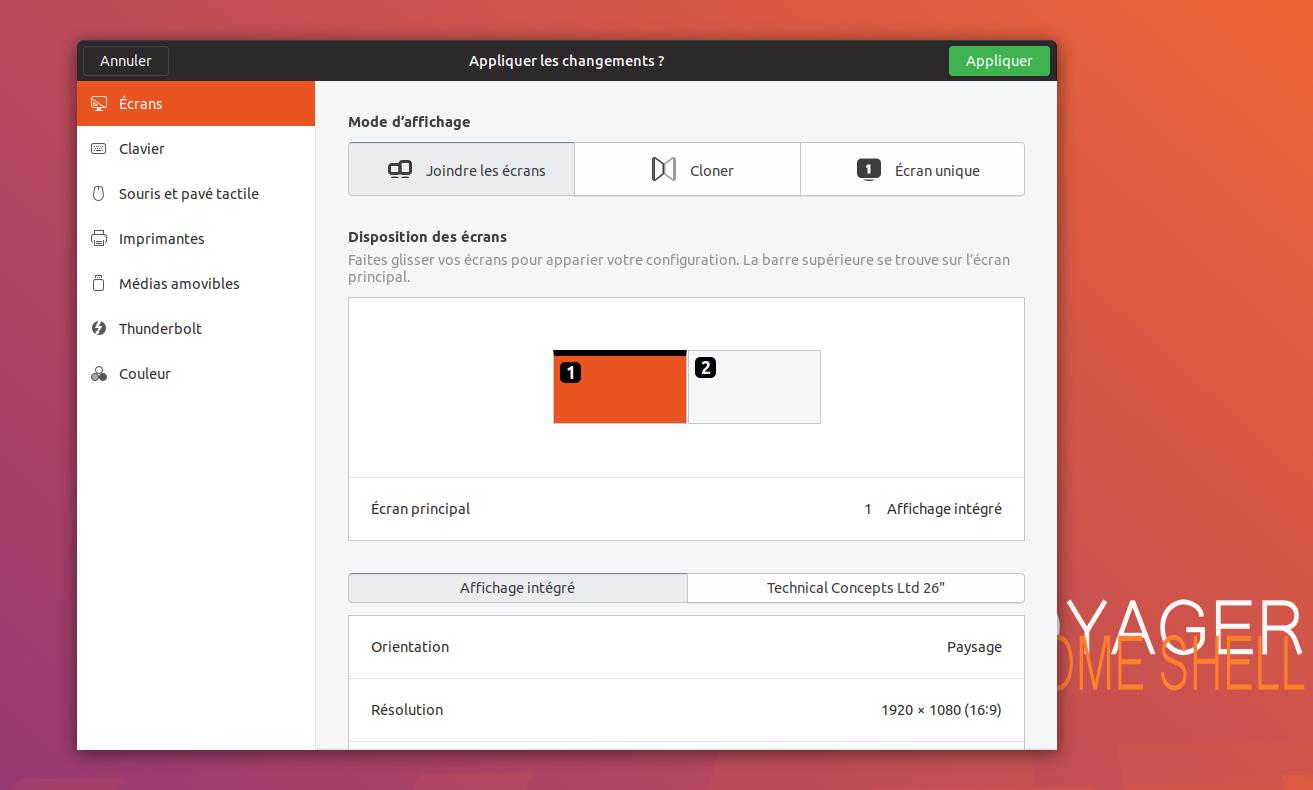
69. TV HDMI. Aller Dans Paramètre système → Périphériques → Écrans et appliquer selon vos besoins en clonant par exemple votre écran pc sur la TV.
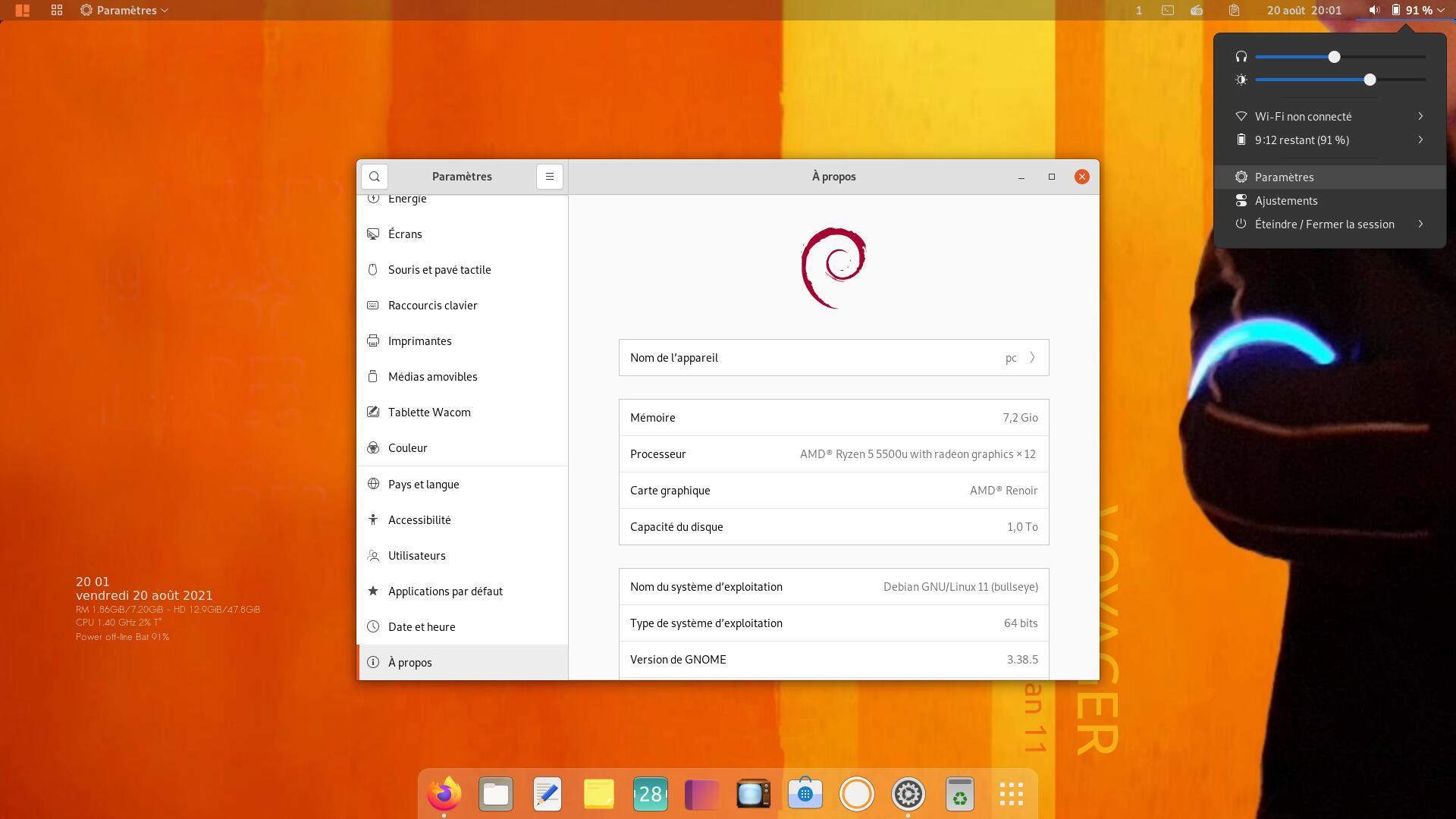
70.Infos générales par défaut de Gnome Shell. Sélectionner paramètres icône en bas du panneau panel et aller à propos.
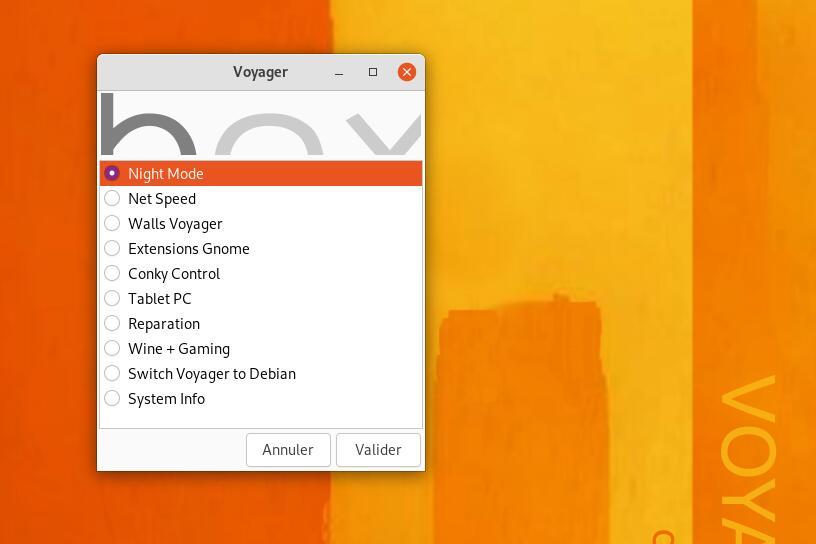
71. Box Voyager avec nouveau look et de nouvelles options détaillées ci-dessous.
Night Mode
Net Speed
Walls Voyager
Extensions Gnome
Tablet PC
Conky Control
Reparation
Battery
Wine + Gaming
Switch Voyager to Debian
System Info
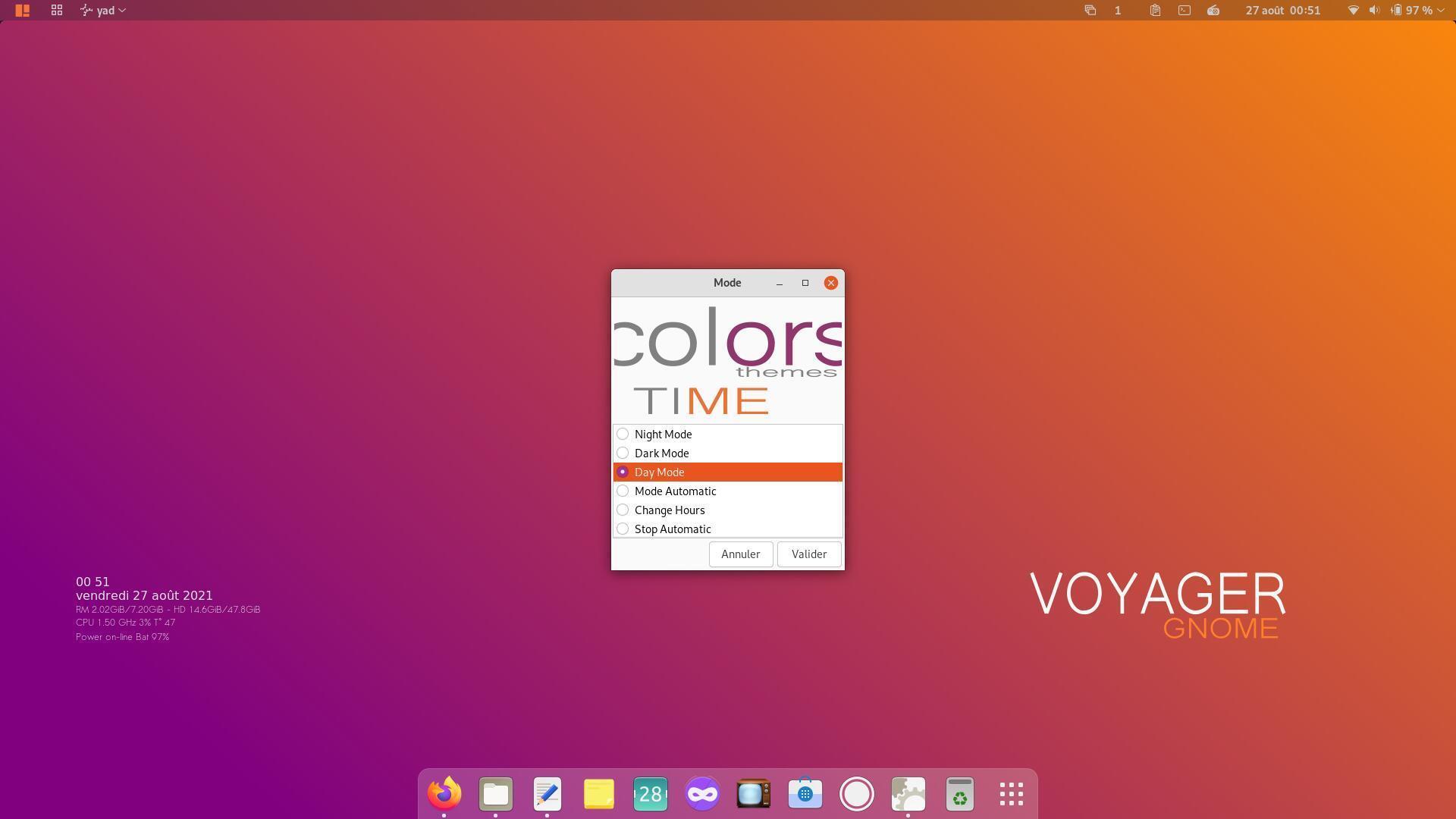
72. Box Voyager . Night Mode. Day Mode Orange par défaut
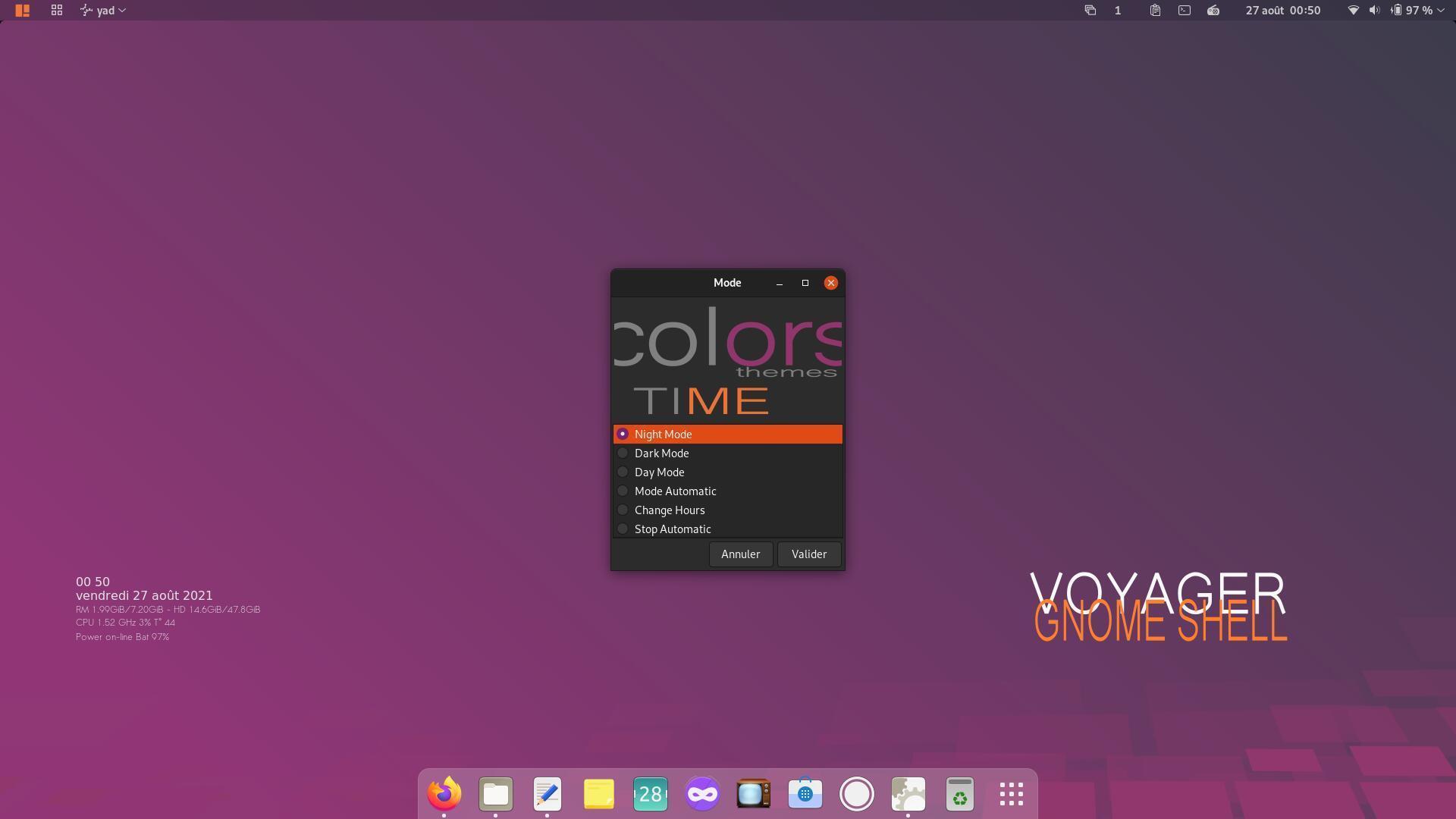
73. Night Mode violet
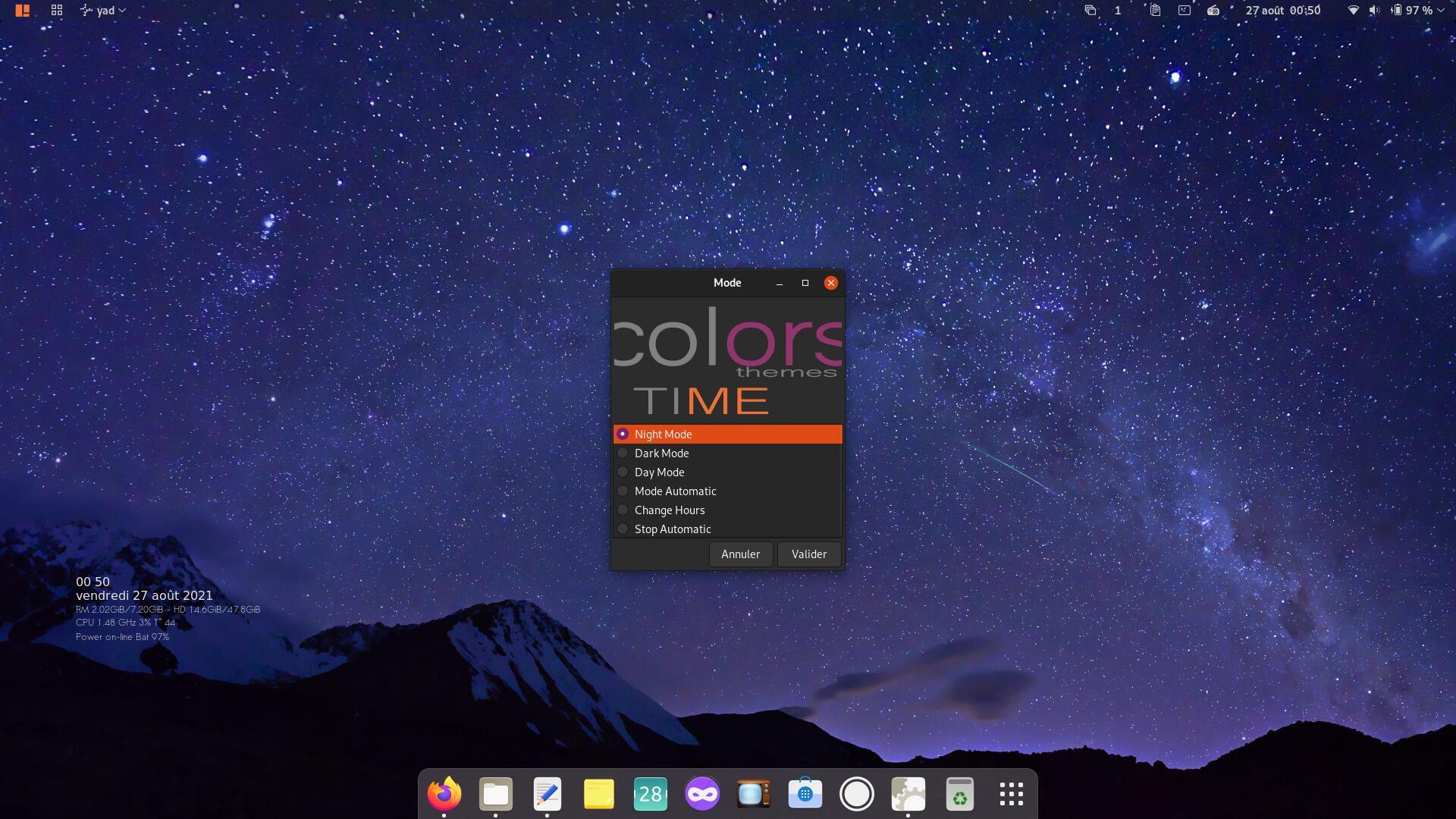
74. Dark mode avec ciel étoilé.
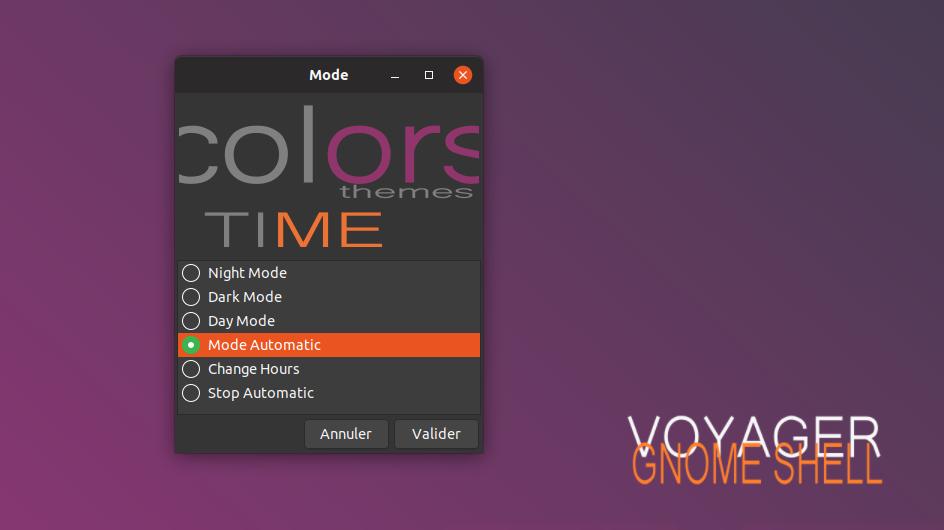
75. Night Mode automatique programmable. Voir ici vidéo le fonctionnement avec crontab.
3 modes rajoutés :
Mode Automatic
Change Hours
Stop Automatic
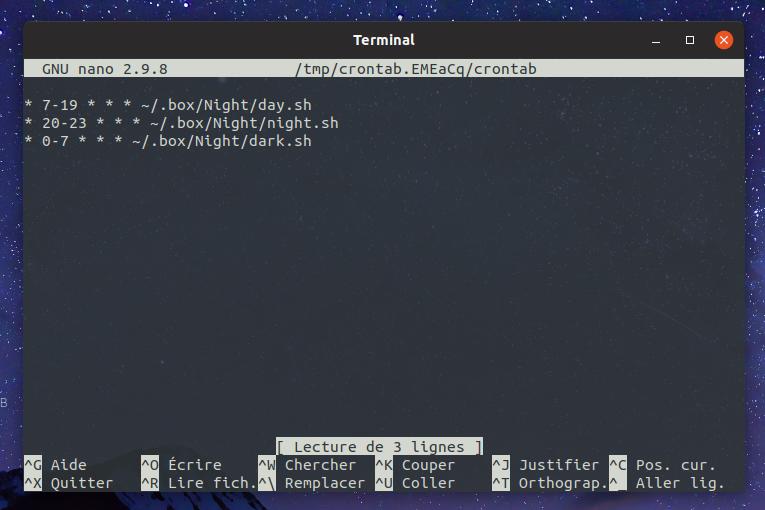
76. Les changements d’heures se font dans nano. Ne changer que les numéros horaires et ne touchez pas au * pour les débutants.
7-19 mode Day (7h du matin à 19h du soir)
20-23 mode Night (20h du soir à 23h)
0-7 mode Dark (Minuit à 7h du matin)
Pour sauvegarder dans Nano, vous devez employer des raccourcis clavier.
Sauvegarder
Ctrl+O puis valider par ↵ Entrée
Fermer l’espace en cours / Quitter
Ctrl+X
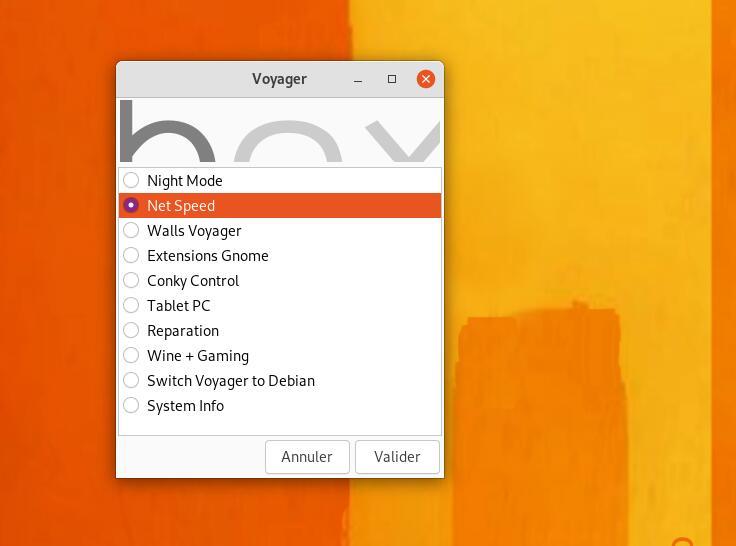
77. Box Voyager . Net speed. Lancer/fermer l’extension Simple Net speed sur le panel du haut à côté de l’icône terminal. Tout est automatique en un clic, sans passer par le panneau extensions. Un second clic pour fermer.
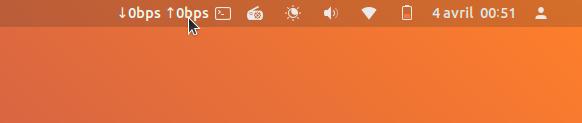
78. Net speed. Cliquer dessus au panel du haut avec la souris pour obtenir les différentes normes de Speed.
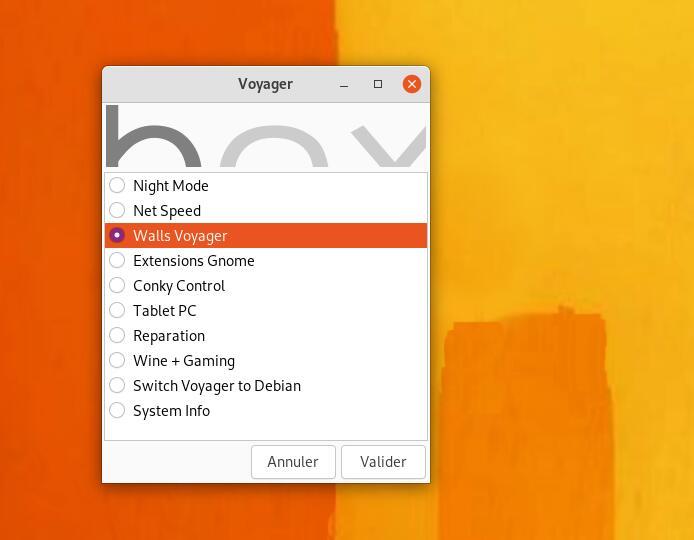
79. Box Voyager . Options Walls Voyager où sont regroupés et séparés tous les wallpapers et Photos spéciales Voyager pour plus de cohérence.
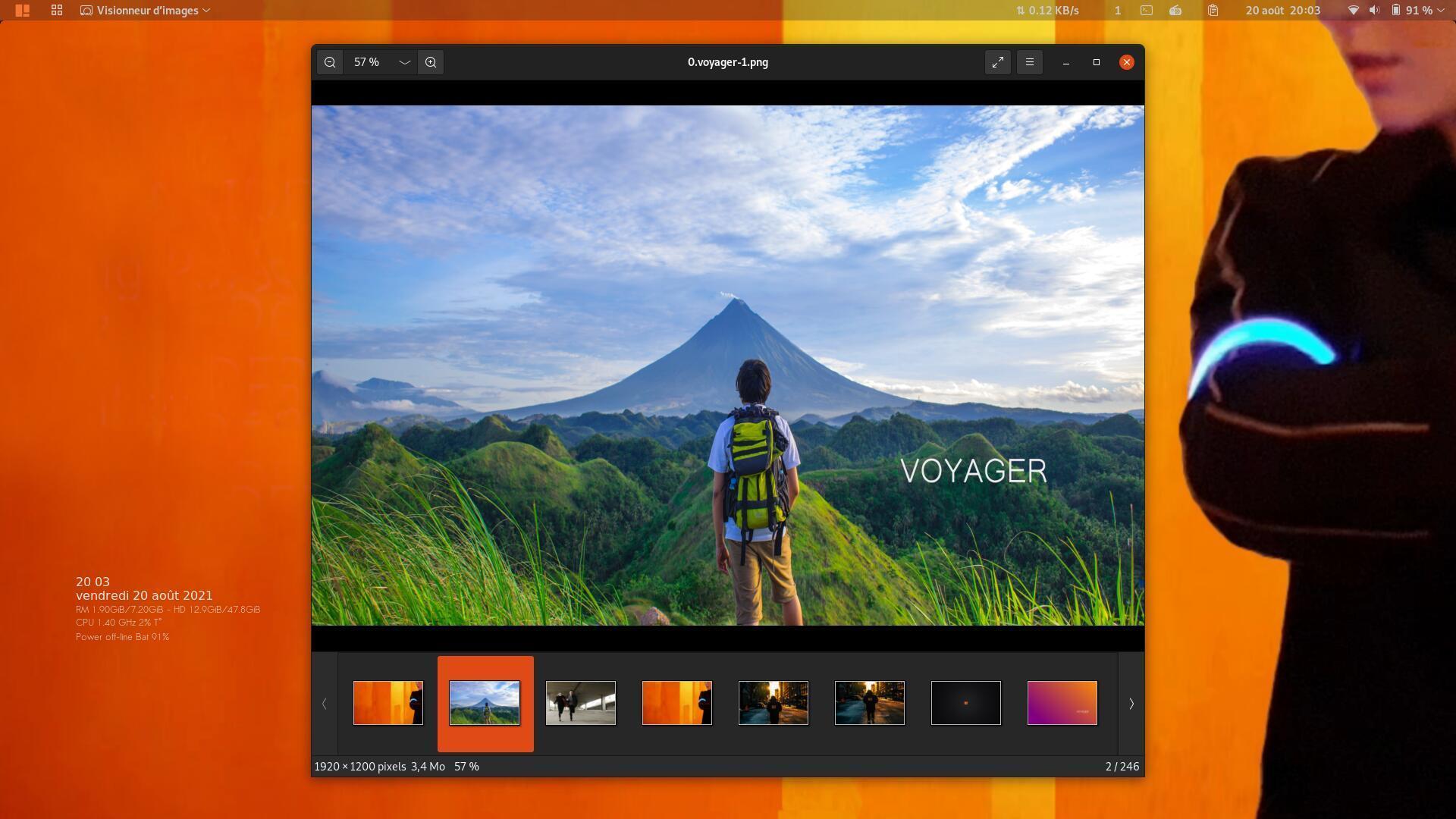
80. Images….
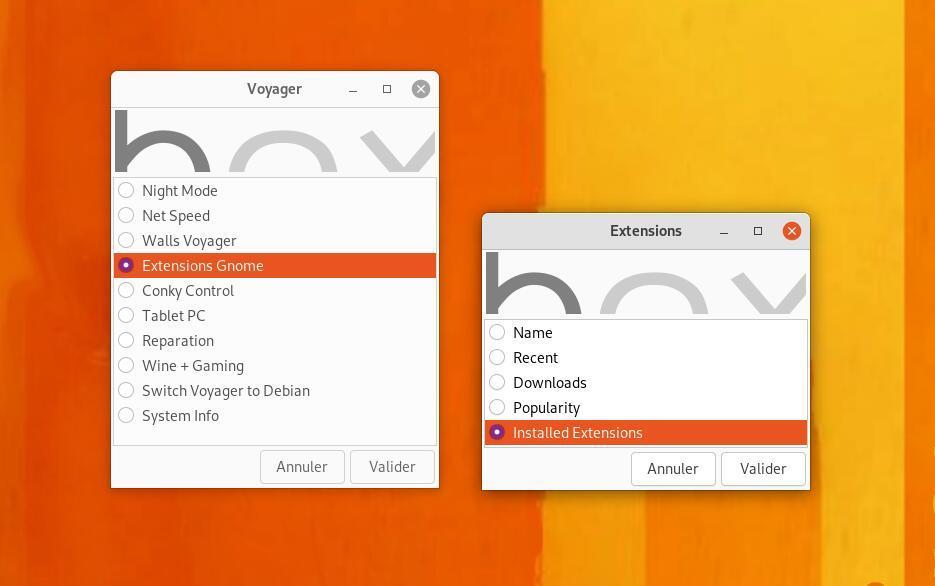
81. Box Voyager . Extensions Gnome. 4 sélections pour le centre d’extensions de gnome sur internet. Avec comme rubrique Name, Recent, Downloads, Popularity et Installed Extensions. Une facilité qui manquait à gnome pour aller directement sur son centre d’extensions sur internet. Surtout pour les débutants ou ceux qui sont peu familiarisés à gnome et ses possibilités réelles. En un clic, on a ce qu’on cherche.
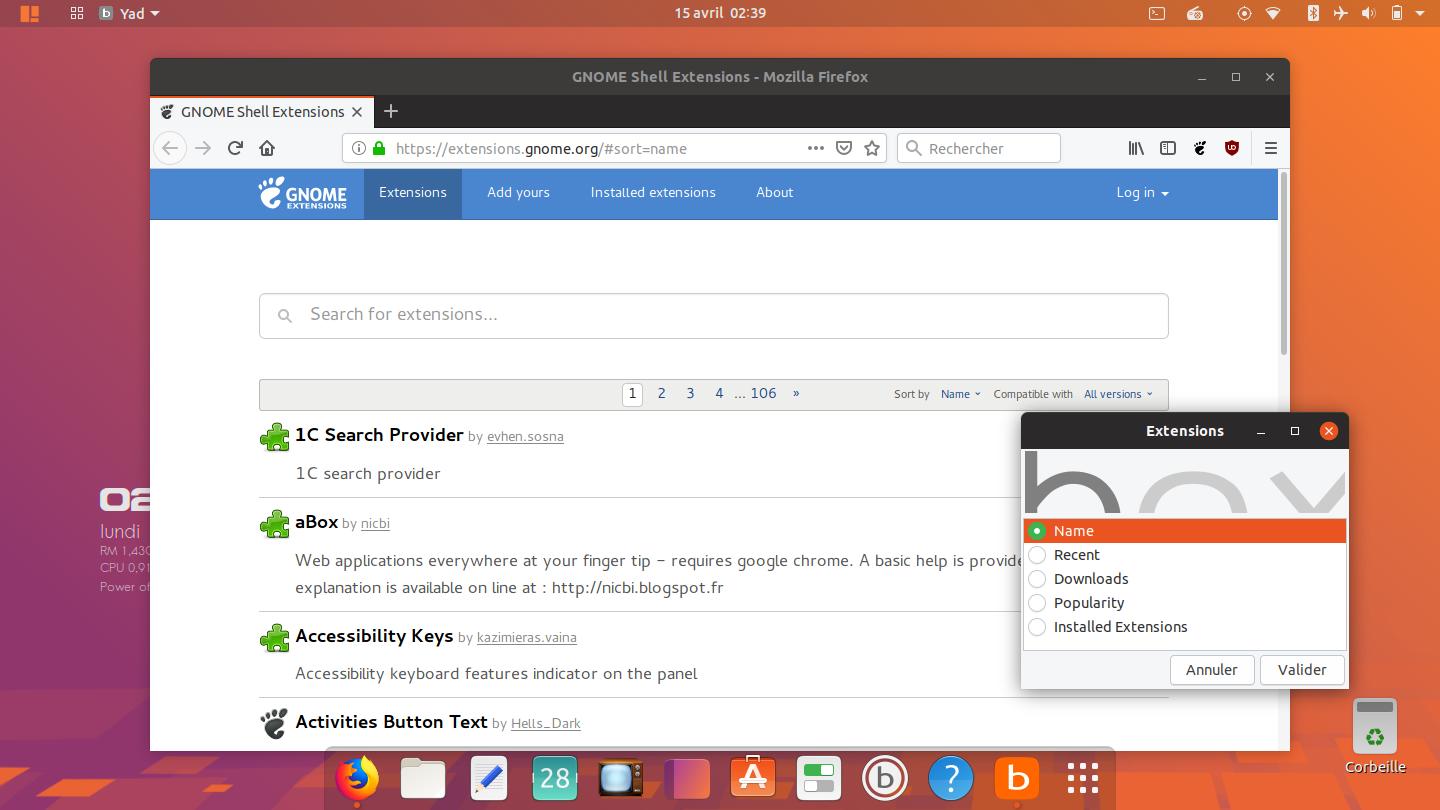
82. Gnome extensions par défaut nommé Name sur internet.
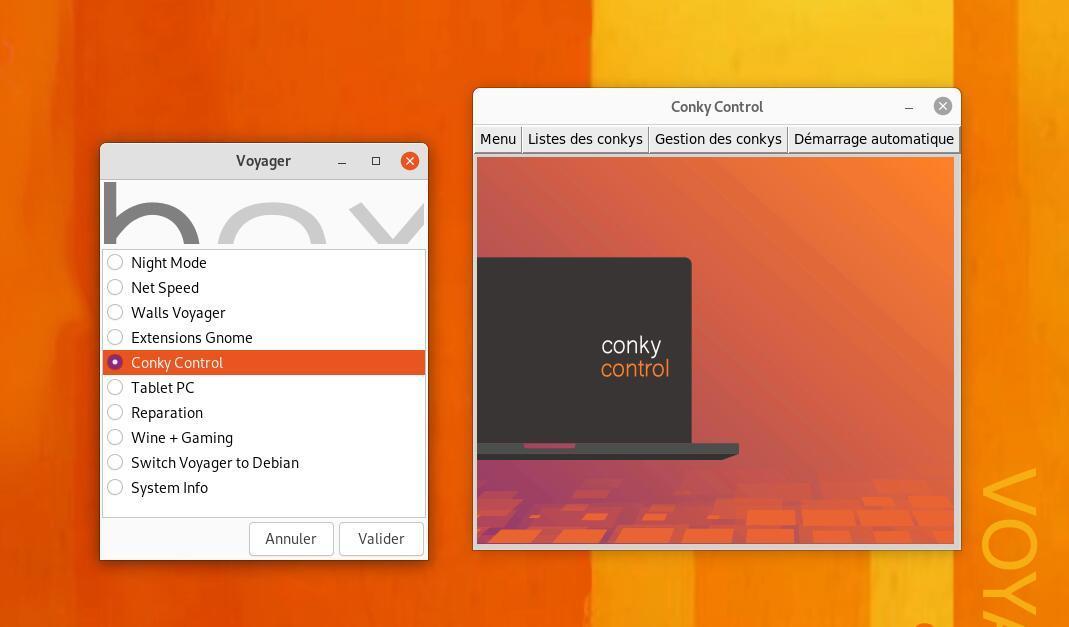
83. Conky Control
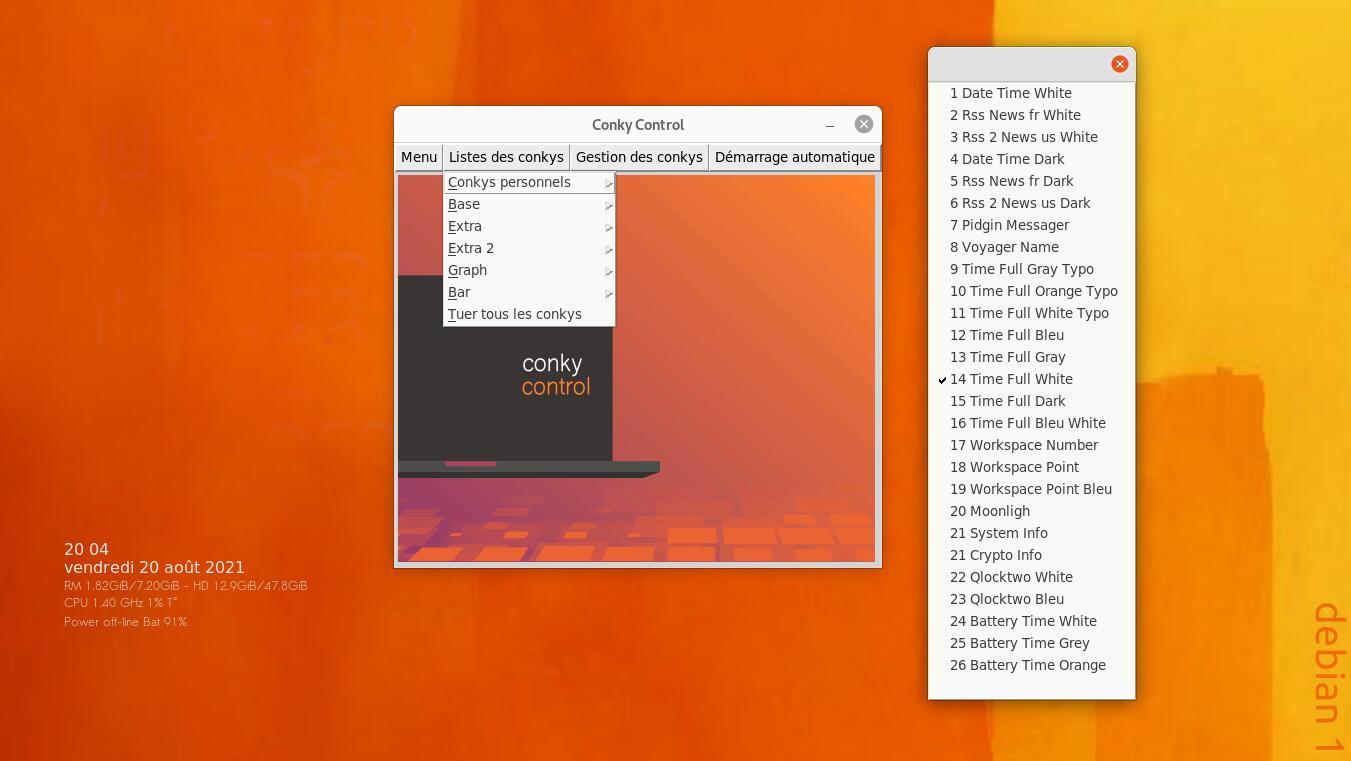
84. Box Voyager . Nouveaux conky et d’autres supprimés
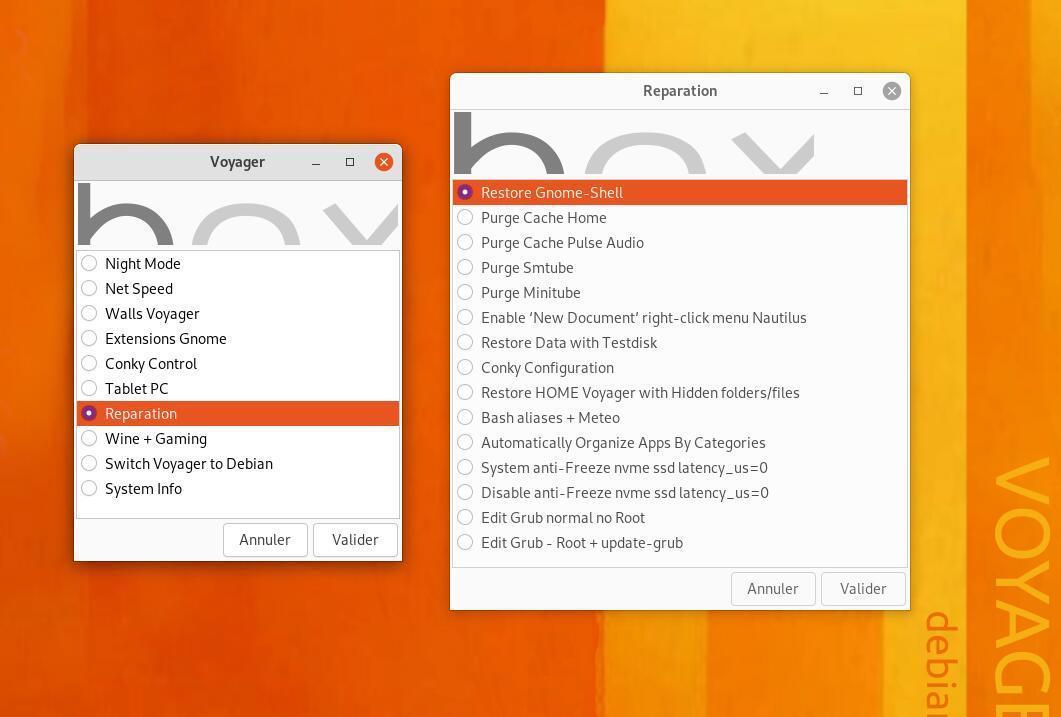
85. Box Voyager . Reparation avec des options de nettoyages et configurations.
Restore Gnome-Shell
Purge Cache Home
Purge Cache Pulse audio
Purge Smtube
Purge Minitube
Enable ‘New Document’ right-night menu Nautilus.
Restore Data with Testdisk
Conky configuration
Restore HOME Voyager with Hidden folders/files
Bash aliases + Meteo et Lune
Automatically Organize Apps By Categories
System anti-Freeze nvme ssd latency_us=0
Disable anti-Freeze nvme ssd latency_us=0
Edit Grub normal no Root
Edit Grub – Root + update-grub
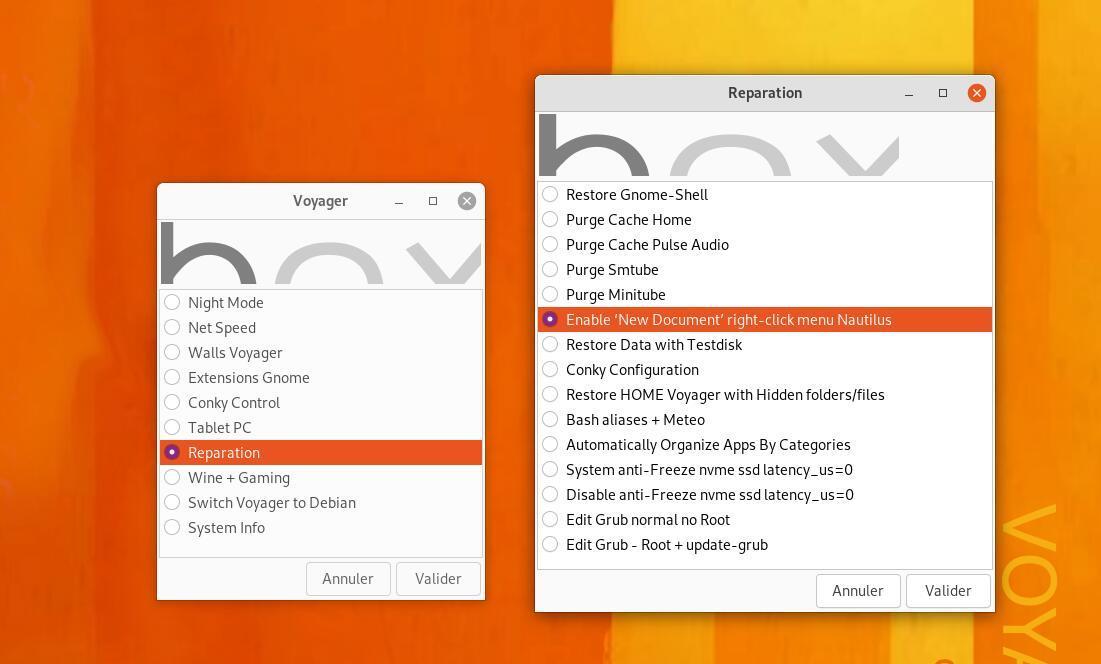
86. Aller dans la Box Voyager /Réparation et sélectionner Enable ‘New Document’ right-night menu Nautilus.
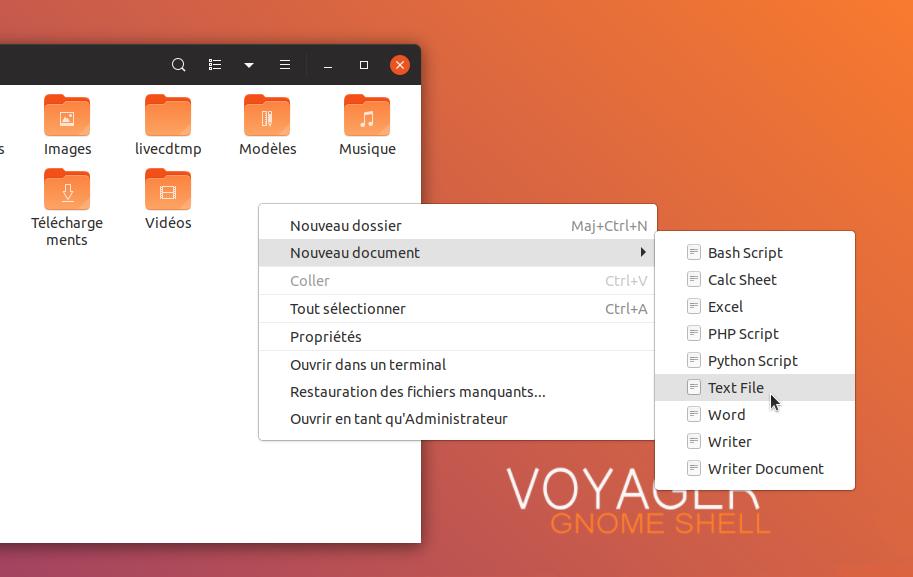
87. Créer une section nouveau document dans le menu contextuel au clic-droit pour avoir txt odt word doc…
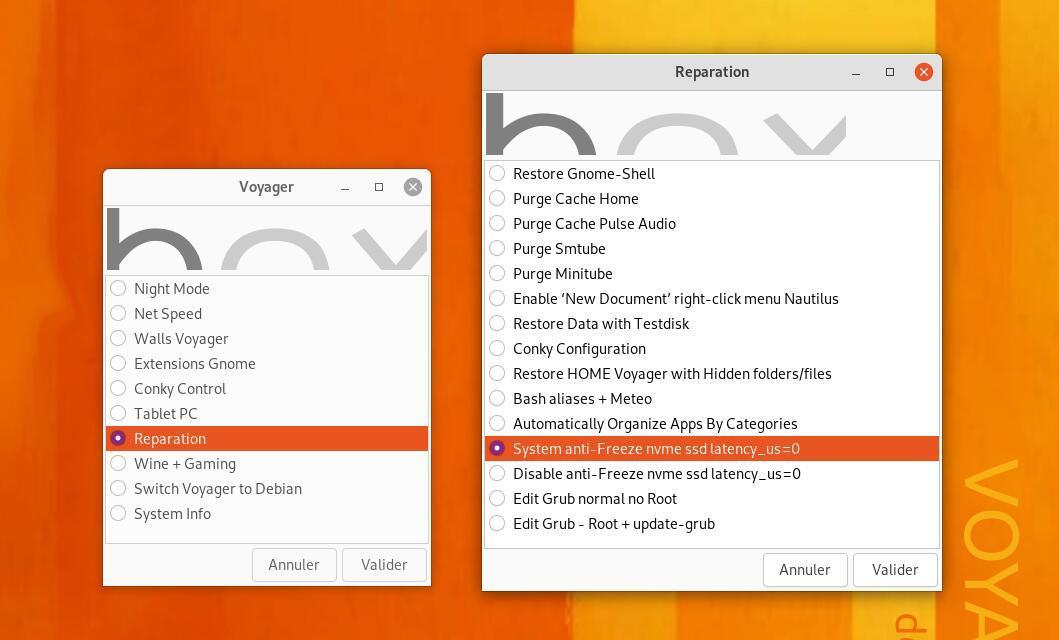
88. Système anti-Freeze pour Ryzen and ssd
A été rajouté un système anti-Freeze dans la Box Voyager à la section réparation. Ce système permet de mettre au kernel une option qui empêche au système de figer et d’être dans l’obligation de redémarrer. C’est un problème général lié à certains Nvme SSD couplés à des processeurs Ryzen. Il vous faudra ensuite redémarrer. On pourra désactiver le système aussi. Le système a été testé avec de nombreuses options comme par exemple idle=nomwait, idle=halt, processor.max_cstate=1 ou =5 etc sans effets notables. Vous pouvez changer l’option dans le fichier caché kernel de la Box Voyager .
Reparation
System anti-Freeze nvme ssd latency_us=0
Disable anti-Freeze nvme ssd latency_us=0
Changer grub ouvrir terminal :
sudo gedit /etc/default/grub
modifier à la ligne en mettant (idle=nomwalt) par exemple:
GRUB_CMDLINE_LINUX_DEFAULT=”quiet splash idle=nomwait”
Enregistrer et faite sur terminal et reboot :
sudo update-grub
Si nvme_core.default_ps_max_latency_us=0 ne marche pas changer avec nvme_core.default_ps_max_latency_us=5500
idle=nomwait : empêche la “veille” agressive du processeur. Cela a pour but d’empêcher un bug avec les récents CPU AMD et les récents build du noyau Linux. nvme_core.default_ps_max_latency_us=0 : Désactive l’état le plus bas de sous alimentation (comprendre “économie d’énergie”) pour éviter un bug qui crée des erreurs d’écriture sur certains SSD NVME Samsung récents. Pour enlever ce paramètre il faudrait une mise à jour du firmware du SSD ou un fix dans le noyau Linux qui colle avec ton SSD. Il y a déjà eu un correctif dans la v4.11 mais apparemment ça n’a pas réglé le problème pour tout le monde.
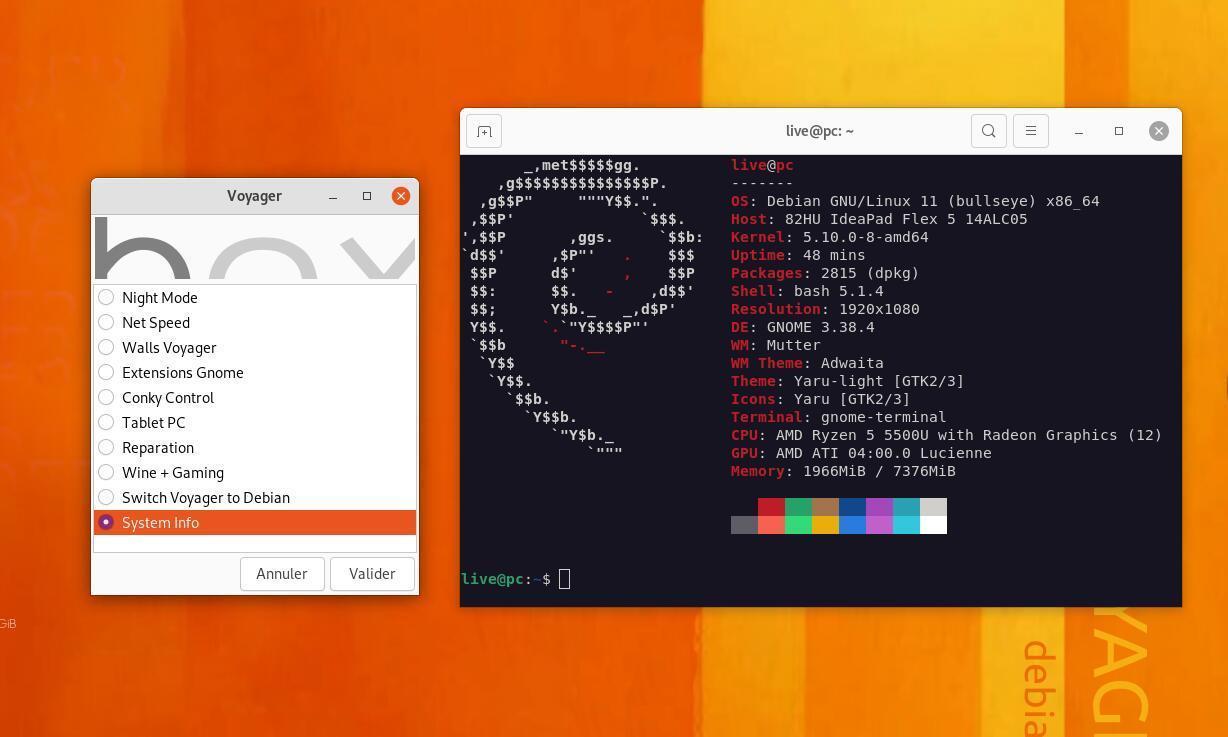
89. System info
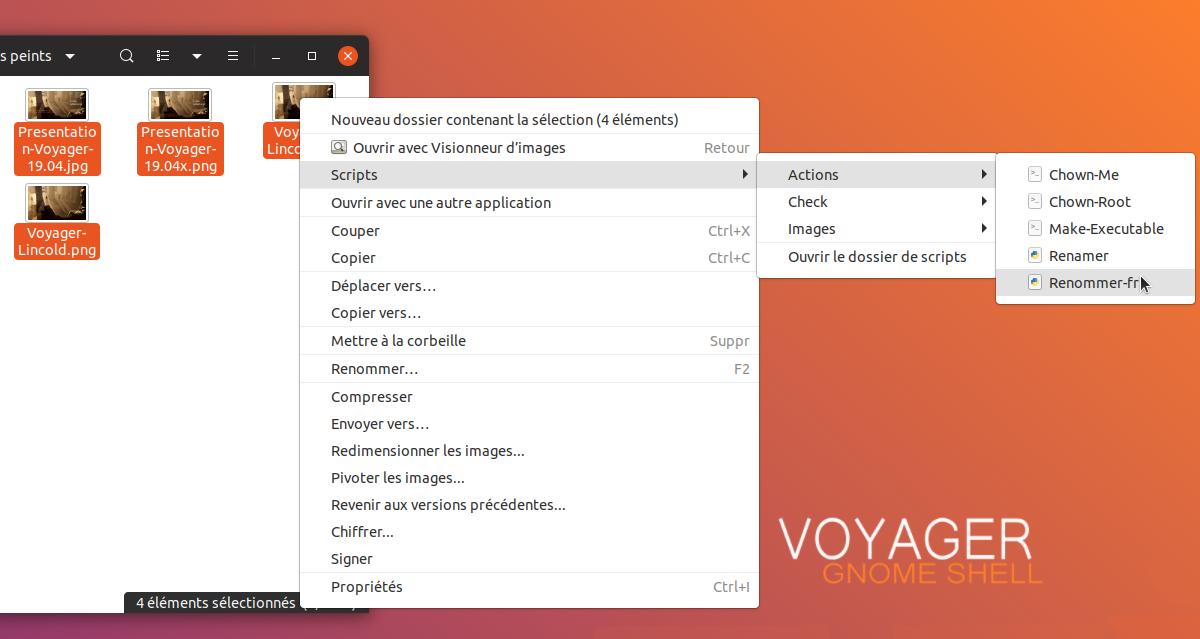
90. Renommer. Nouveau script au clic droit de renommage photos de masse en plus de celui de Gnome-shell, qui reste simple au clic droit. Donc rajouts de 2 scripts pour renommer. Un en Anglais et un traduit en français avec plein d’options. Sélectionner les photos puis clic droit dessus et choisir Actions/renommer. Dans dossier script il y a aussi :
Scripts Nautilus
Action :
Chown-me (droit user)
Chown-Root (droit root)
Make-Executable (droit exécutable)
Renamer (renommer images us)
Renommer-fr (renommer images fr)
Check :
HashCheck.iso (contrôle hachages iso)
Images :
Jpg vs Pdf (image jpg en pdf)
Jpg vs Png (Image jpg en png)
Png vs Jpg (image png en jpg)
Png vs Pdf (image png en pdf)
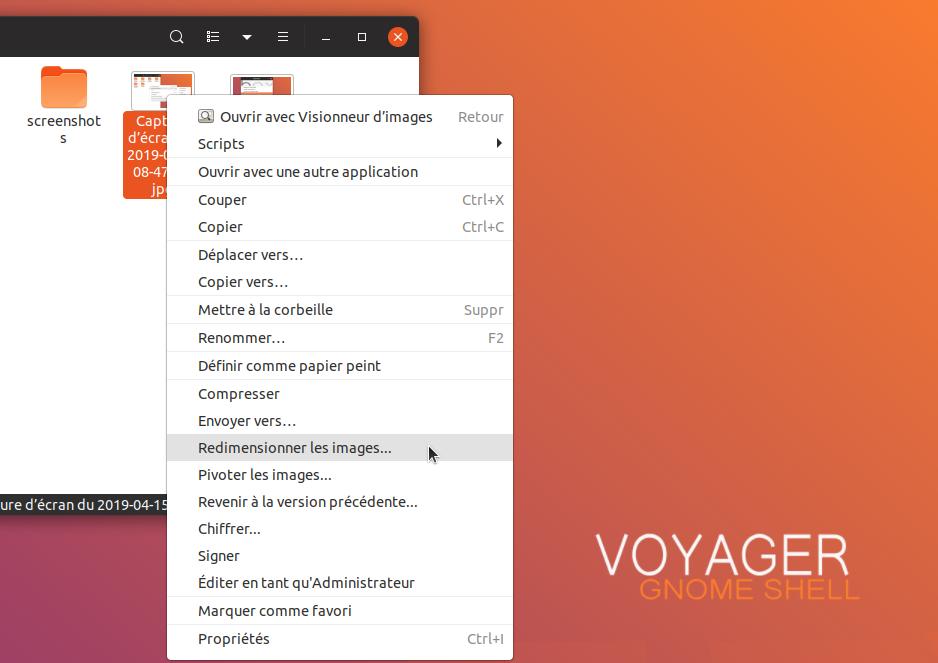
91. Plugin nautilus
nautilus-image-converter (redimensionner image)
seahorse-nautilus (chiffrer..)
nautilus-admin (ouvrir dossier en root ou fichier)
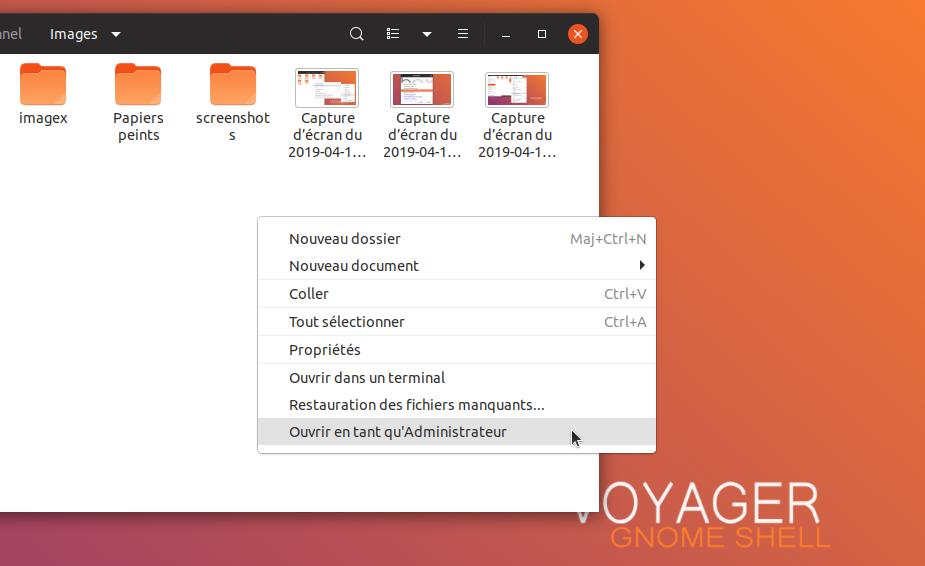
92. Ouvrir en root. Clic droit…Ouvrir en tant qu’Adminitrateur
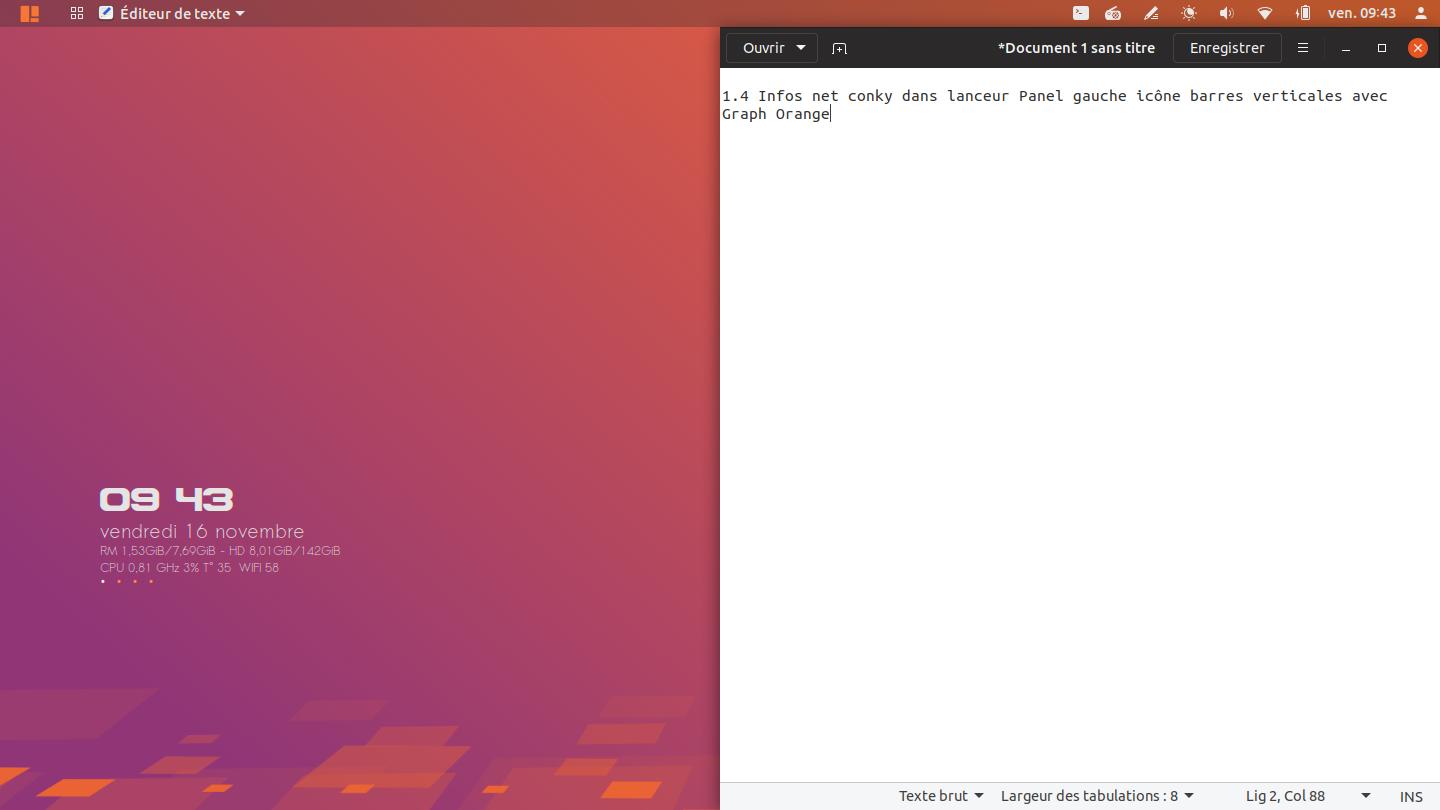
93. Tiling option. Agencement automatique vertical ou horizontal par glissement fenêtres. Très pratique et très bien fait.
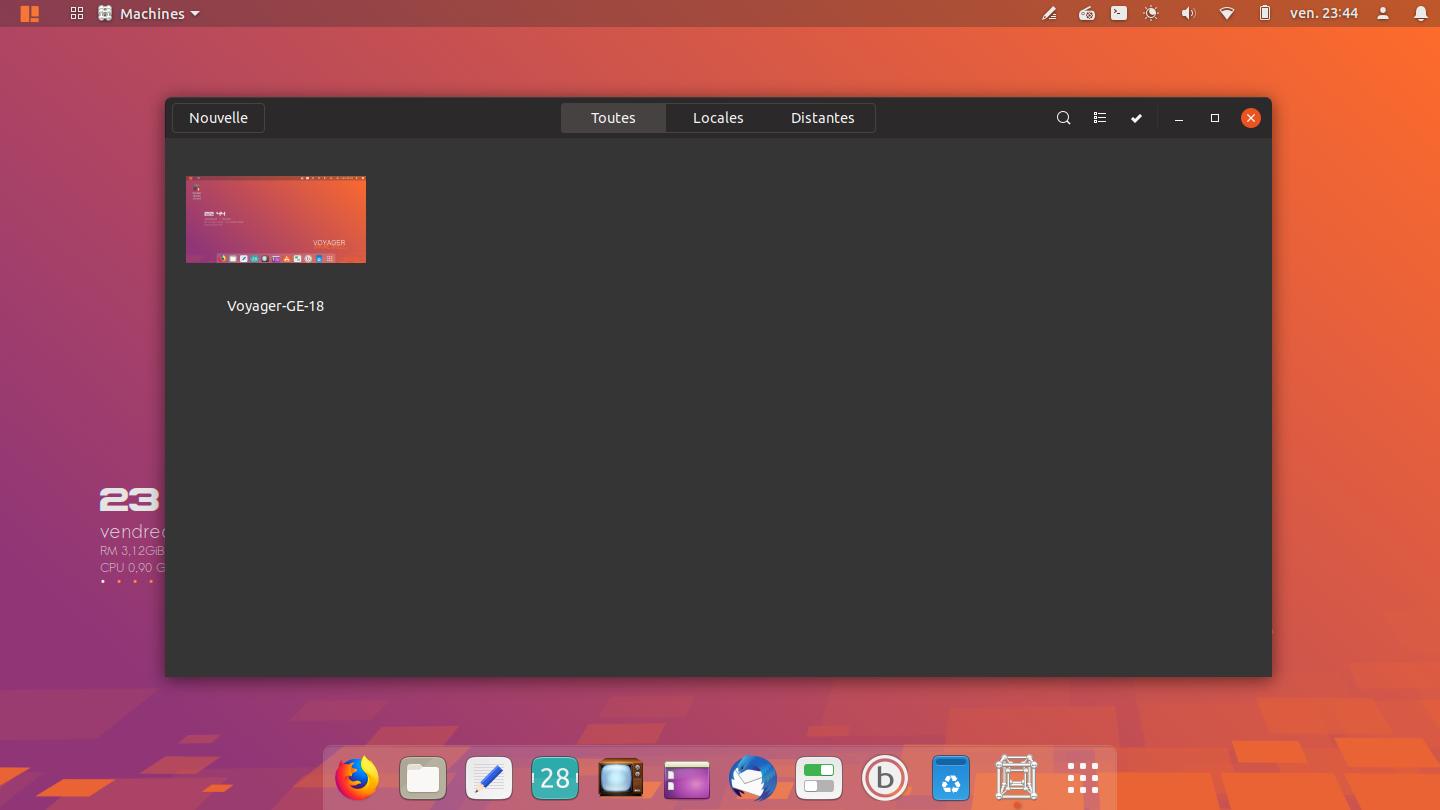
95. GNOME Boxes est un logiciel libre (licence LGPL v2) de l’environnement GNOME permettant d’accéder à des machines virtuelles ou distantes. doc Debian ici doc ubuntu ici
Terminal :
install gnome-boxes
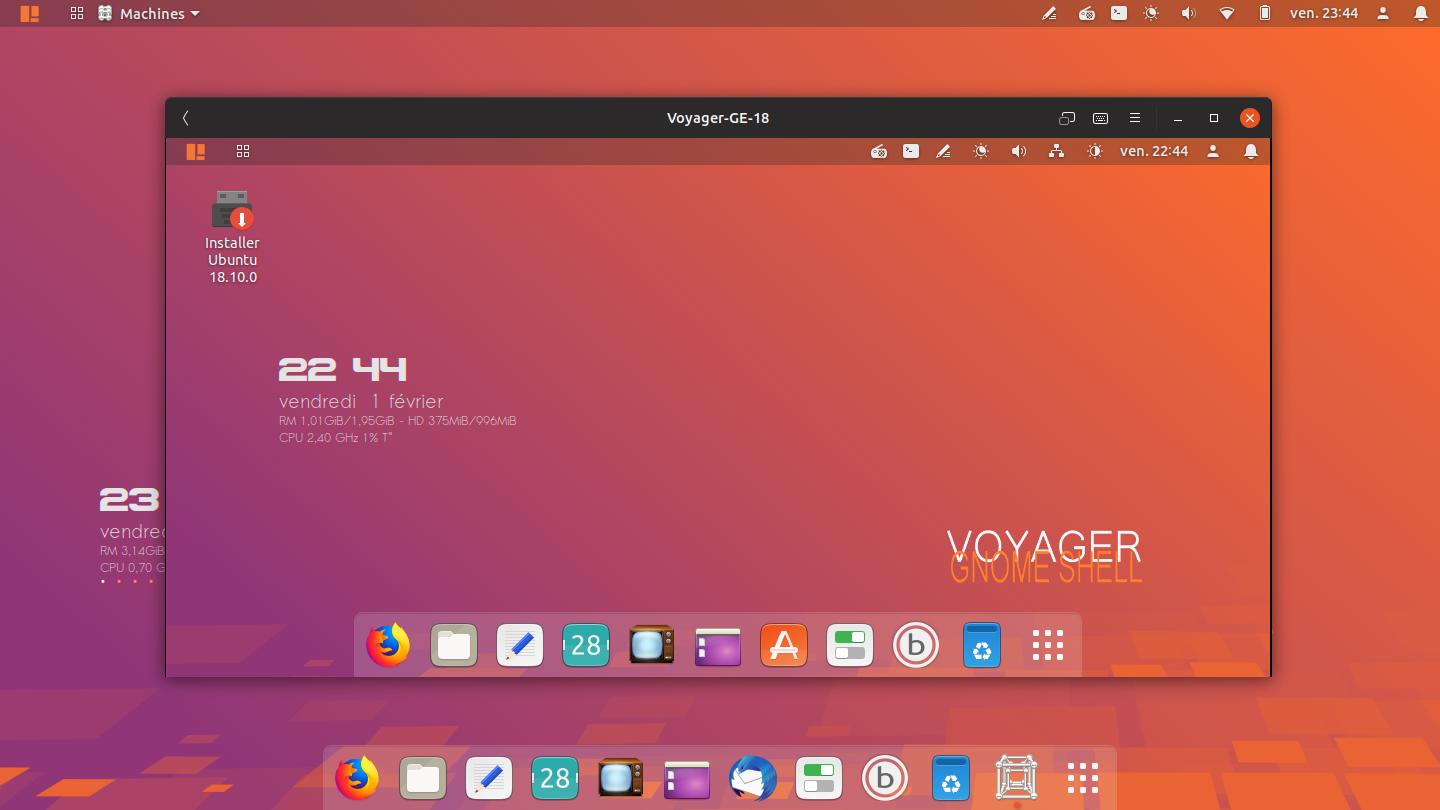
96. GNOME Boxes avec Voyager
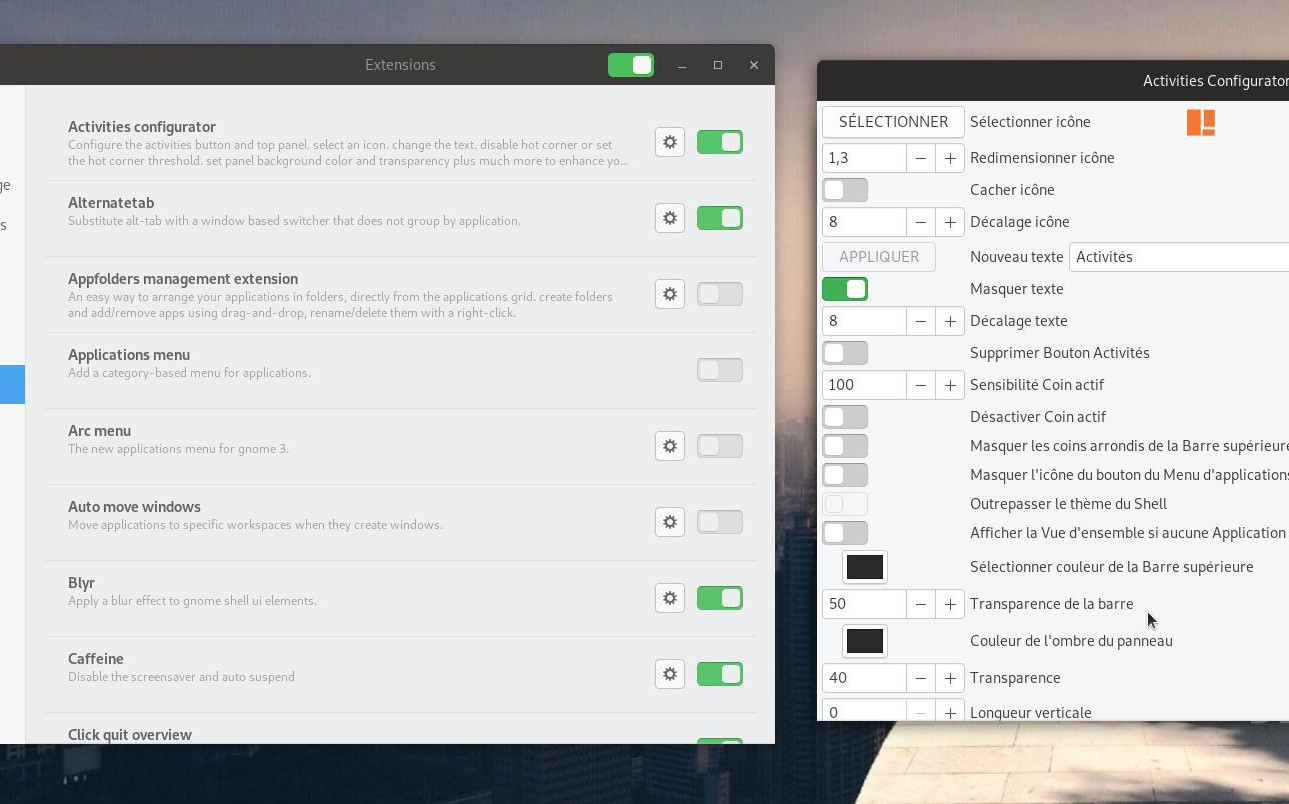
97. Panel du haut transparent et opacité
Pour avoir la transparence ou l’opacité du panel du haut qui marche pas avec yaru, aller dans les extensions de gnome déjà installées. Sélectionner la première extension Activities configurator puis sélectionner l’option transparence de la barre et transparence et mettre 40 % par exemple. Voir images ci-dessus. Vous pouvez aussi faire un clic droit sur le logo du panel à gauche pour avoir l’extension.
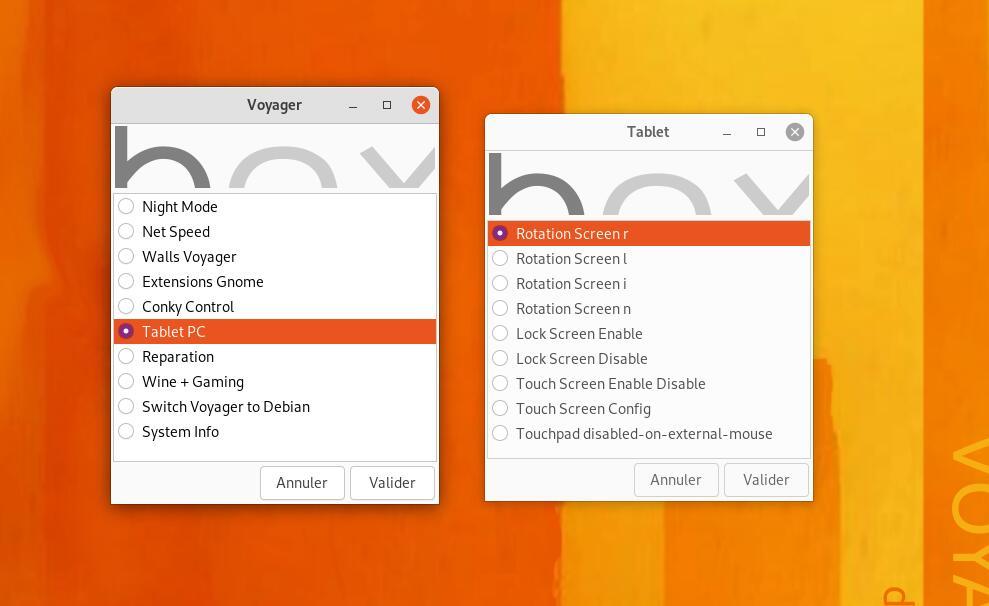
98. PC Tablet
Options dans la Box
Attention, si la rotation écran marche pas automatiquement, essayer les options, ci-dessous. Si les scrpts ne marchent pas sous wayland. Rémarrer session sous x11.
Rotation Screen r
Rotation Screen l
Rotation Screen i
Rotation Screen n
Rotation screen qui tourne l’écran en 4 directions.
Lock Screen Enable
Lock Screen Disable
Permet d’enlever le mot de passe quand on sort de la veille car souvent le système bloque sur les tablets ou sur PC récents avec Amd Rysen 5 3500u par exemple
Touch Screen Enable Disable
Permet de désactiver ou réactiver l’écran tactile quand on s’en sert plus car ainsi, on économise de la batterie. Le système marche au démarrage aussi.
Touch Screen Config
Permet de configurer le type d’écran tactile avec son id et xinput en terminal. Une fois le numéro trouvé par exemple 9 pour moi, faire de même pour vous.
Touchepad disable-on-external-mouse
Permet de désactiver le Touchepad automatiquement si une souris est détectée.

99. Ordinateur portable
Faites votre travail, n’importe où n’importe quand
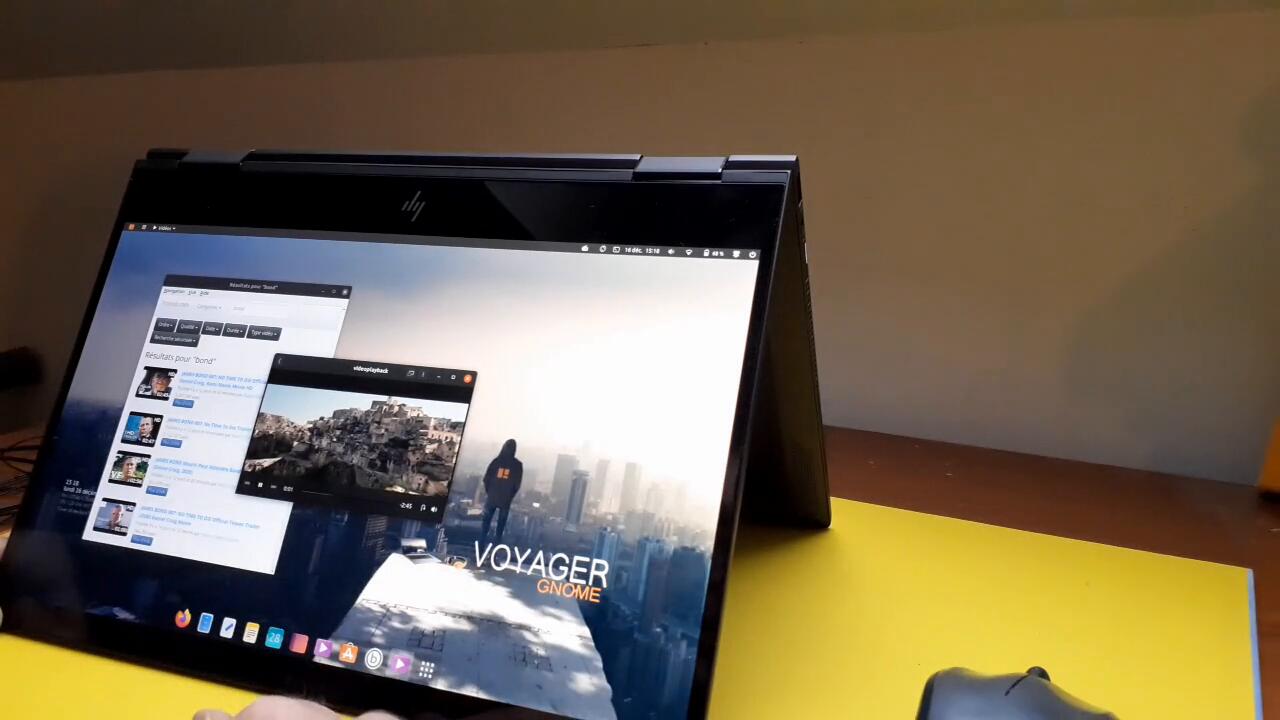
100. Mode tente avec flip activé.
Cachez le clavier et se détendre devant une vidéo
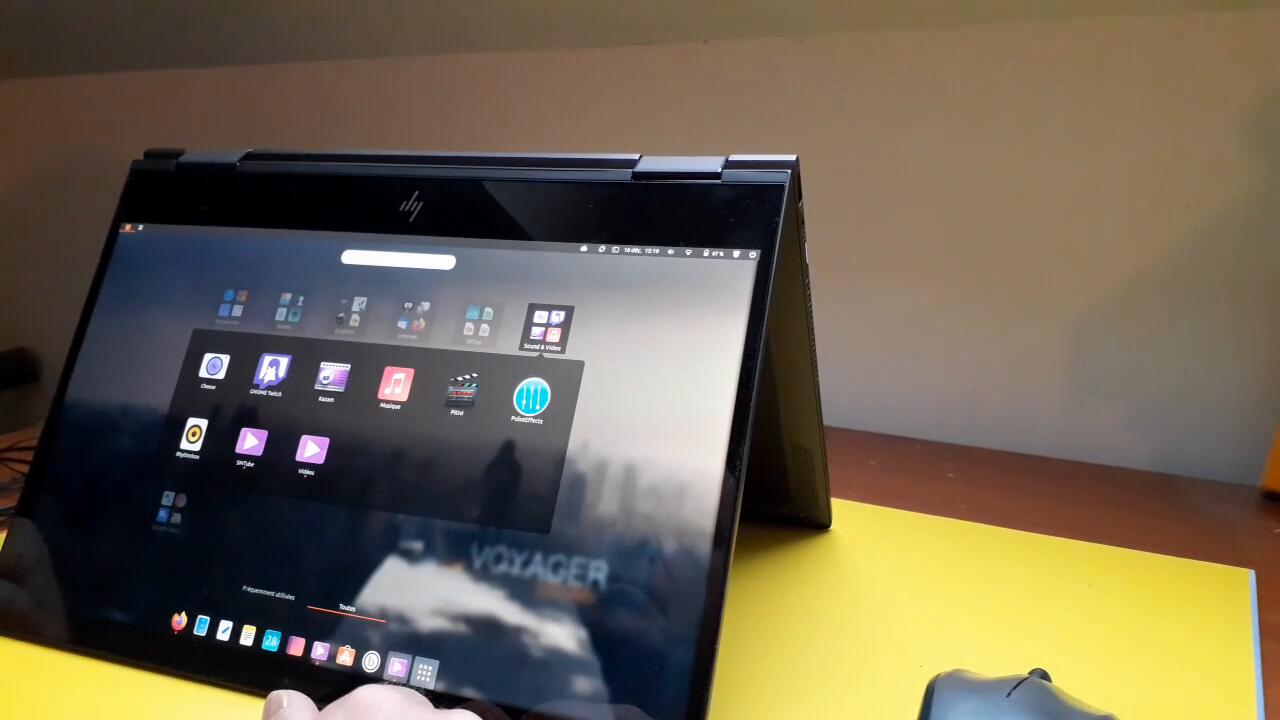
101. Chercher un programme..
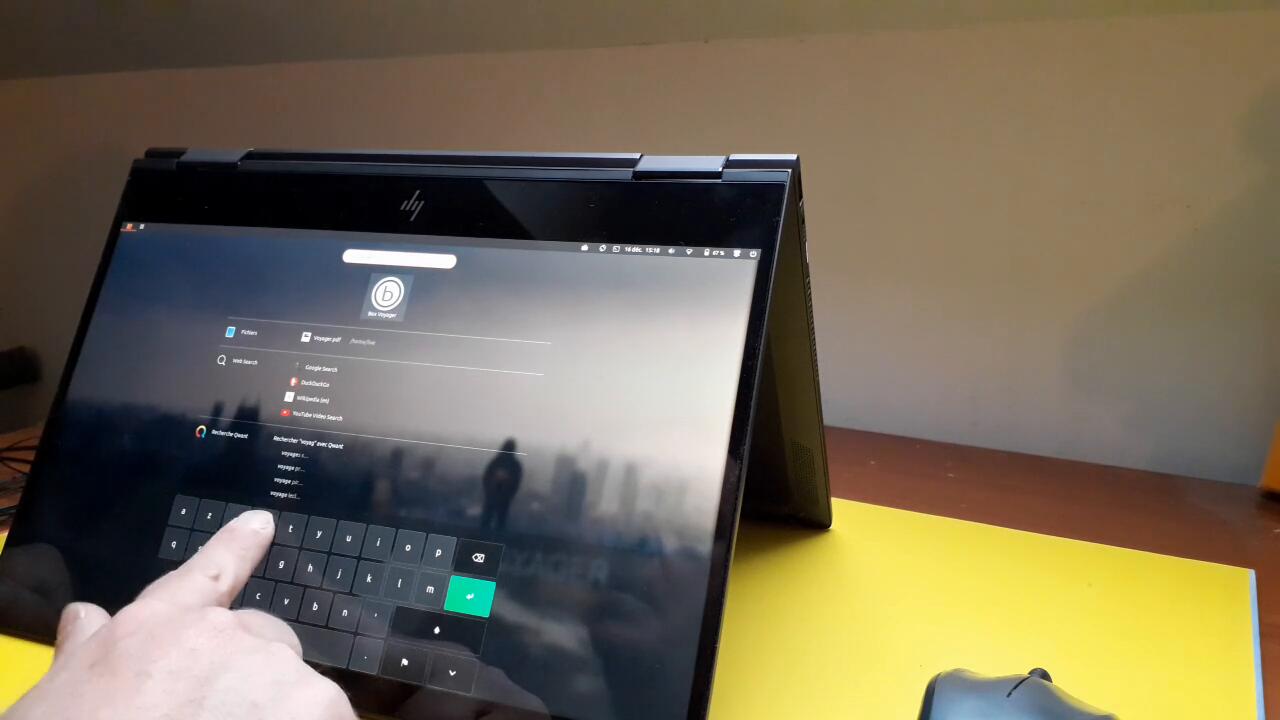
102. Chercher sur internet aussi de la tablet en mode tente ou renversé…
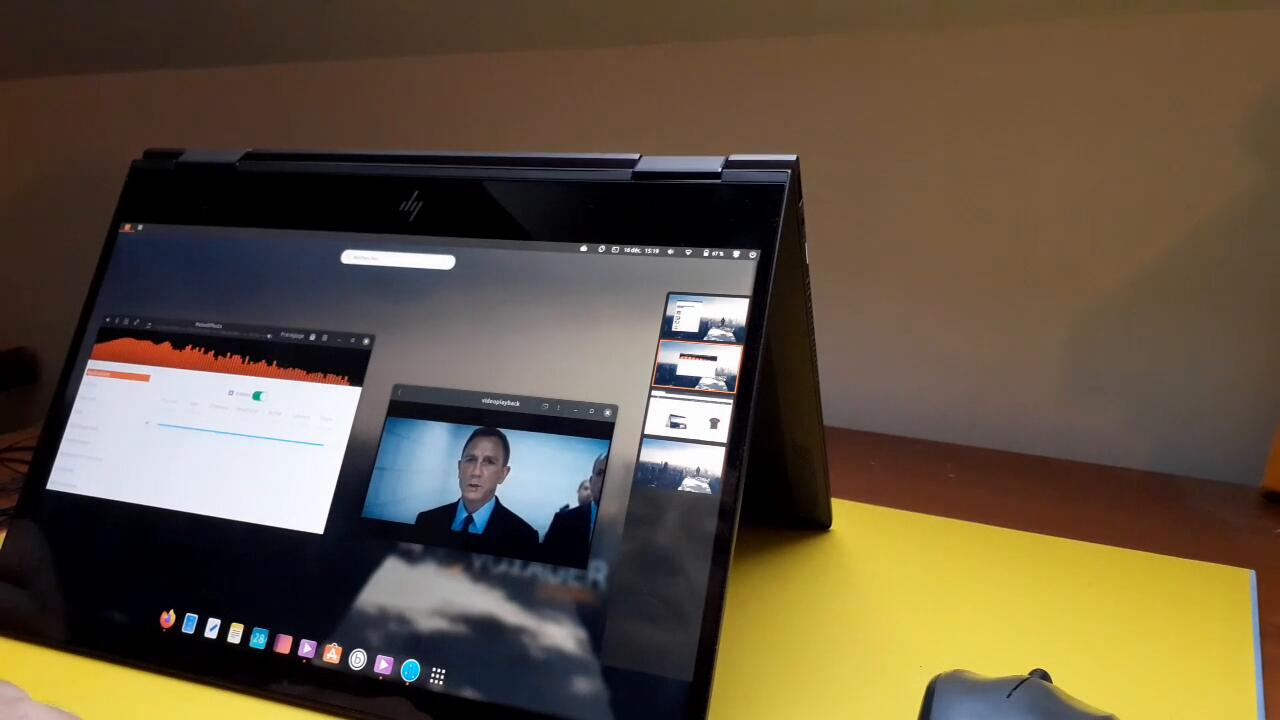
103. Preview miniatures applications dans les bureaux dynamiques. Fluide et rapide.
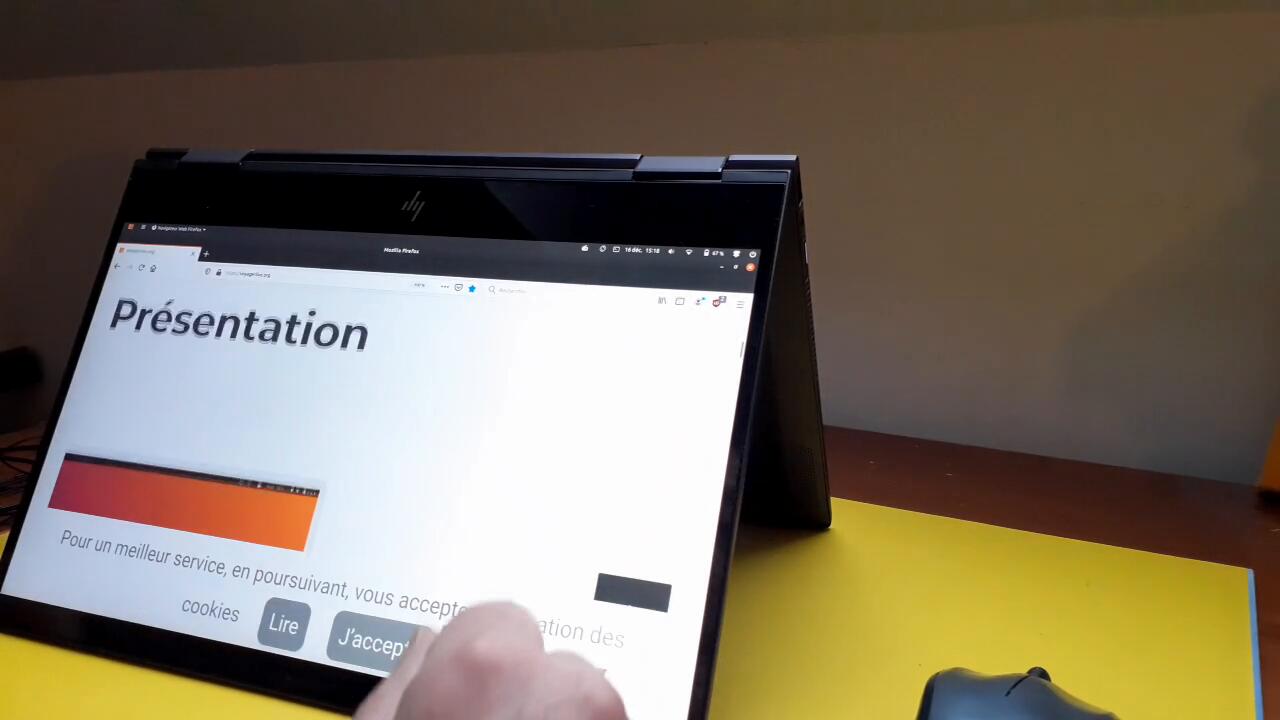
104. A été intégré le scroll screen + zoom sur firefox.
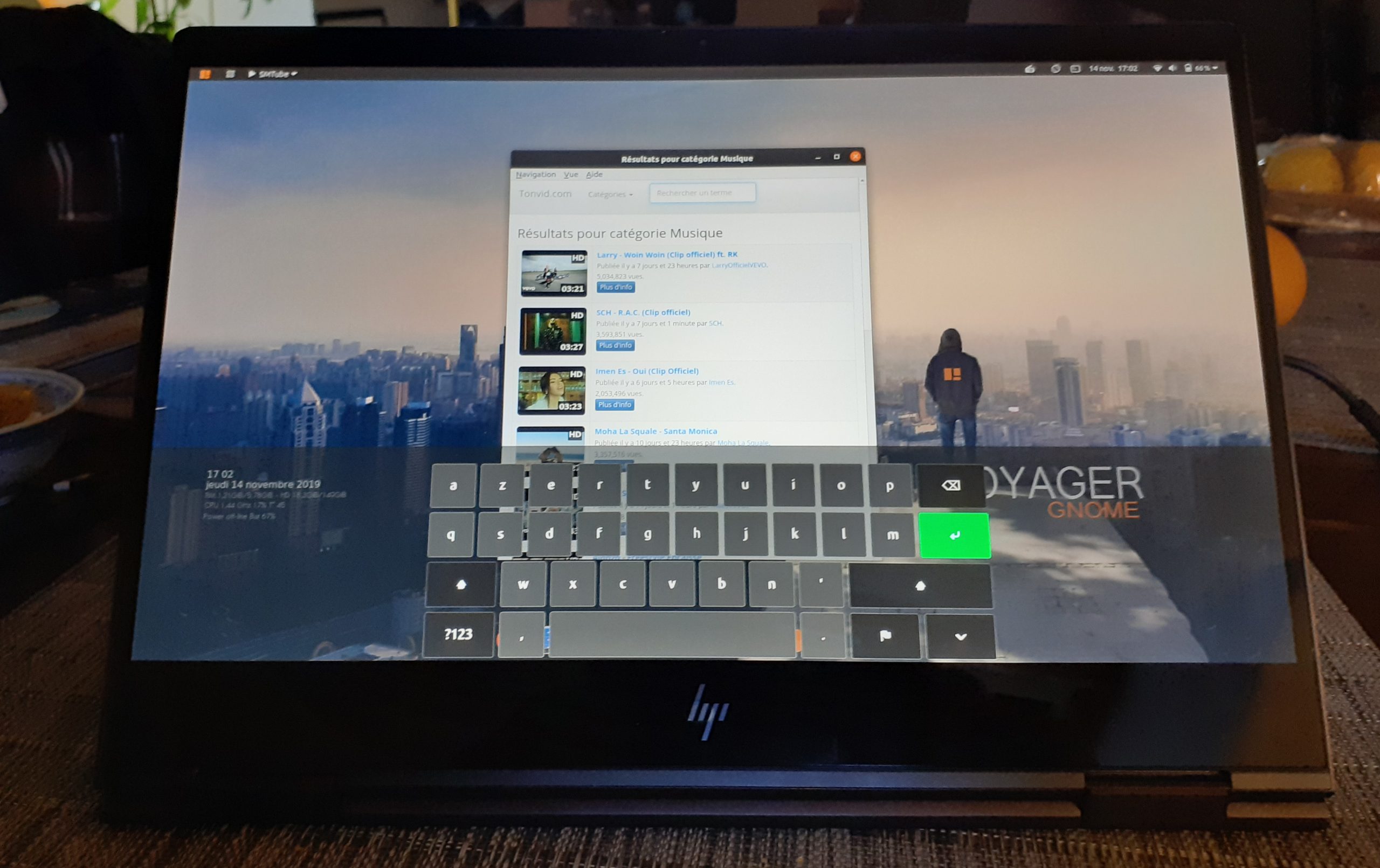
105. Mode renversé avec socle clavier physique comme support.
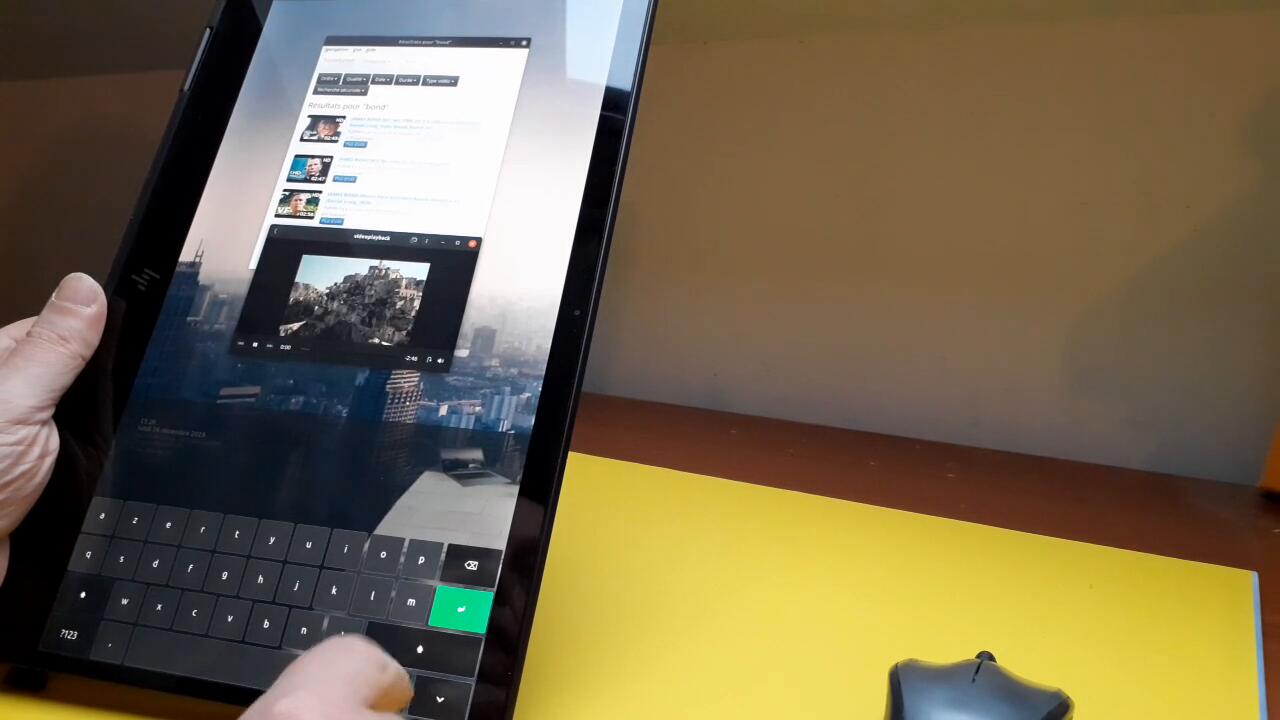
106. Tablet en vertical avec onglet rotation screen intégré avec split. Suffira de cliquer sur le panel à l’icône rotation. Travailler avec ses mains et un stylet n’aura jamais été facile sur linux avec Gnome-shell.
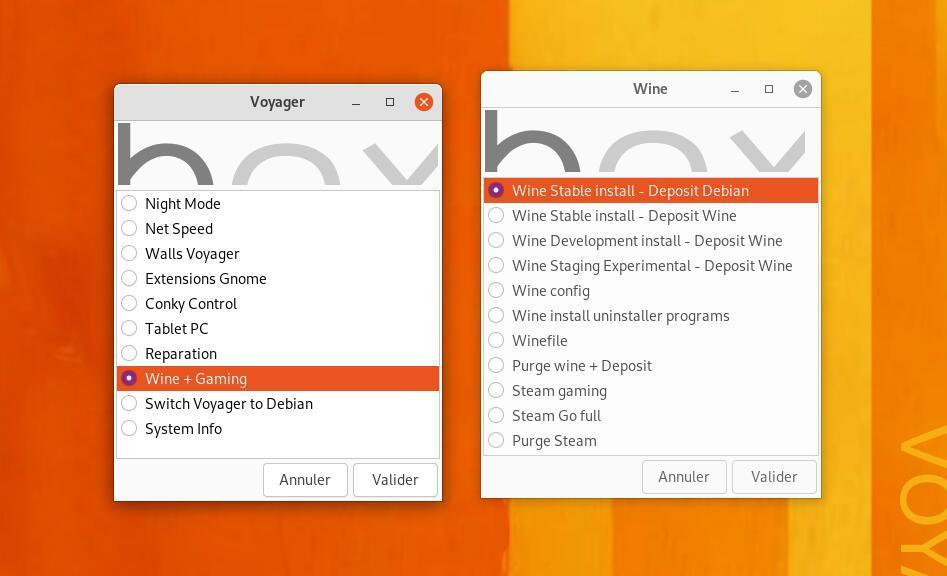
107. Wine + Gaming
Wine Stable install – Deposit Debian
Wine Stable install – Deposit Wine
Wine Development install – Deposit Wine
Wine Staging Experimental – Deposit Wine
Wine config
Wine install uninstaller programs
Winefile
Purge Wine + Deposit
Steam gaming
Steam Go full
Purge Steam
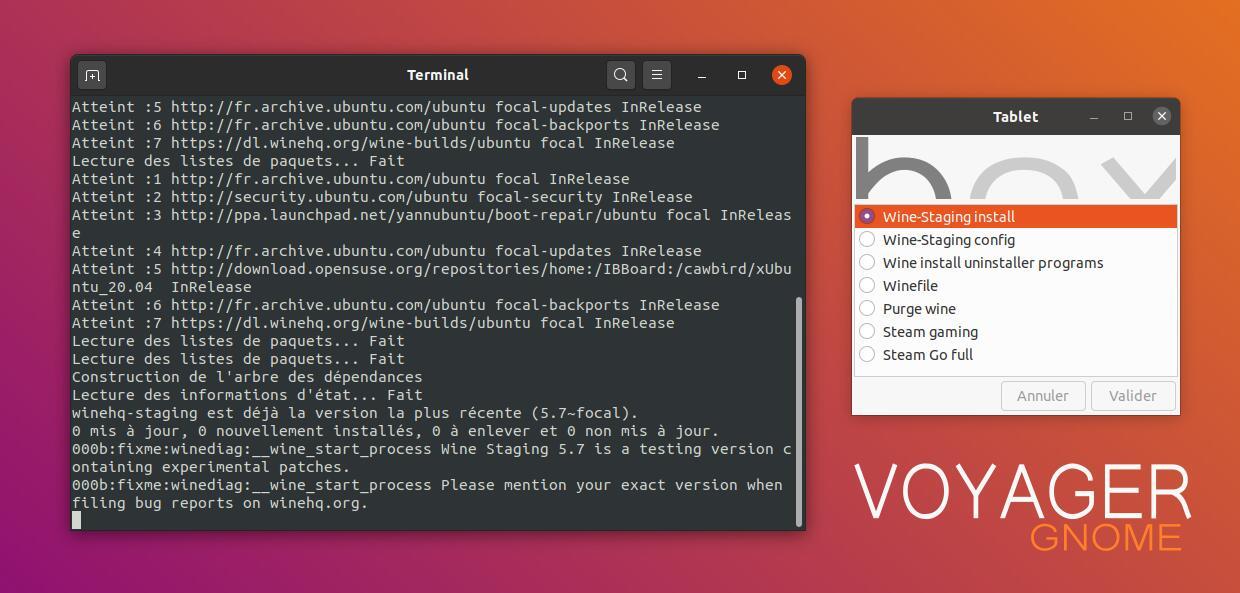
108. Wine-Staging install
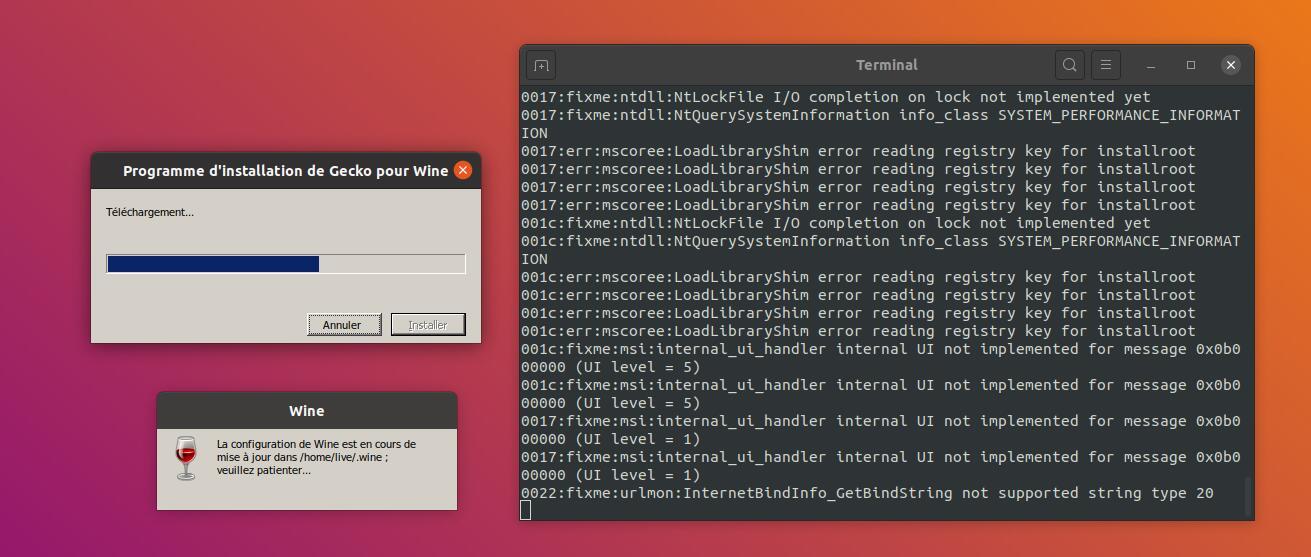
109. Accepter toutes les demandes d’installation.
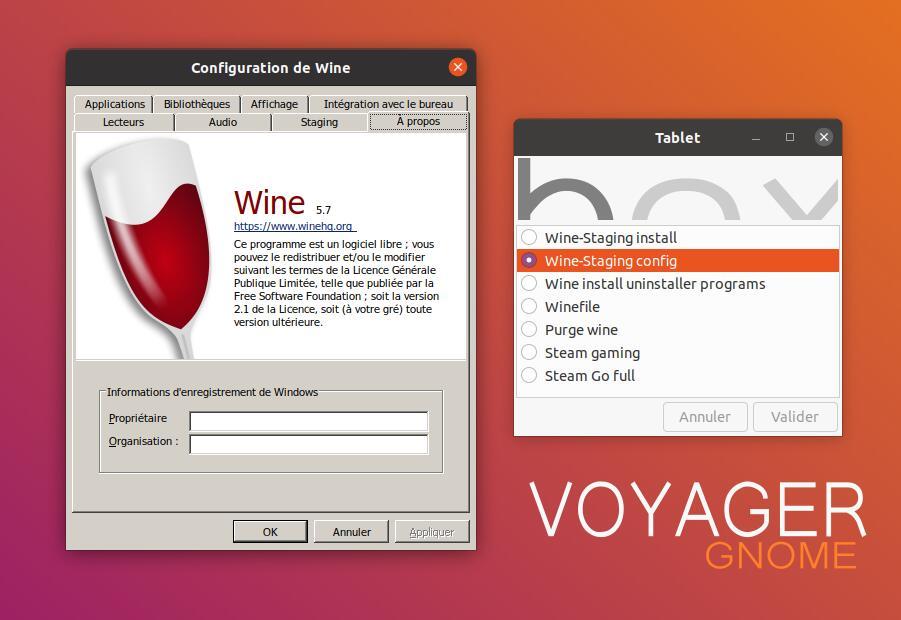
110. Wine-Staging config
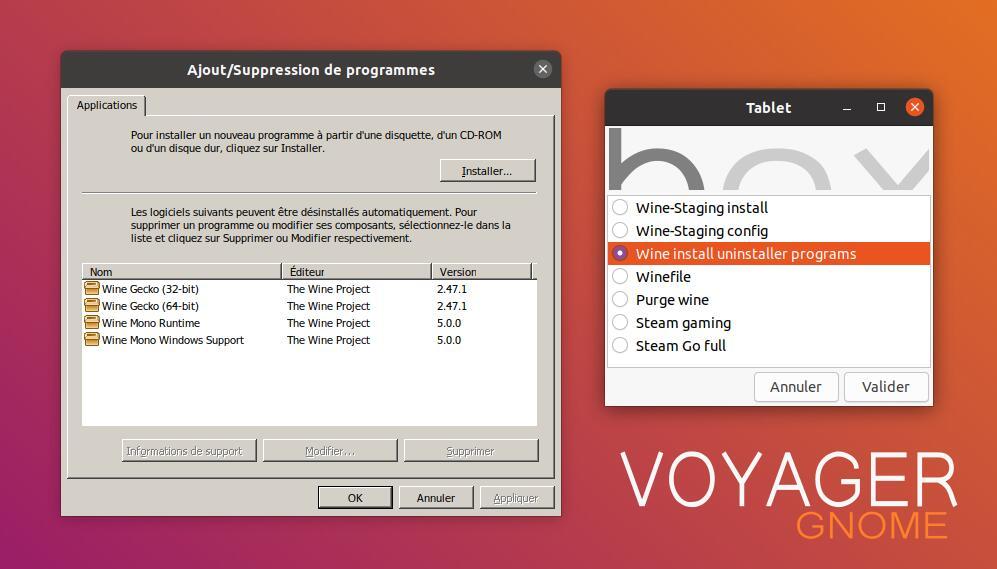
111. Wine install uninstaller programs
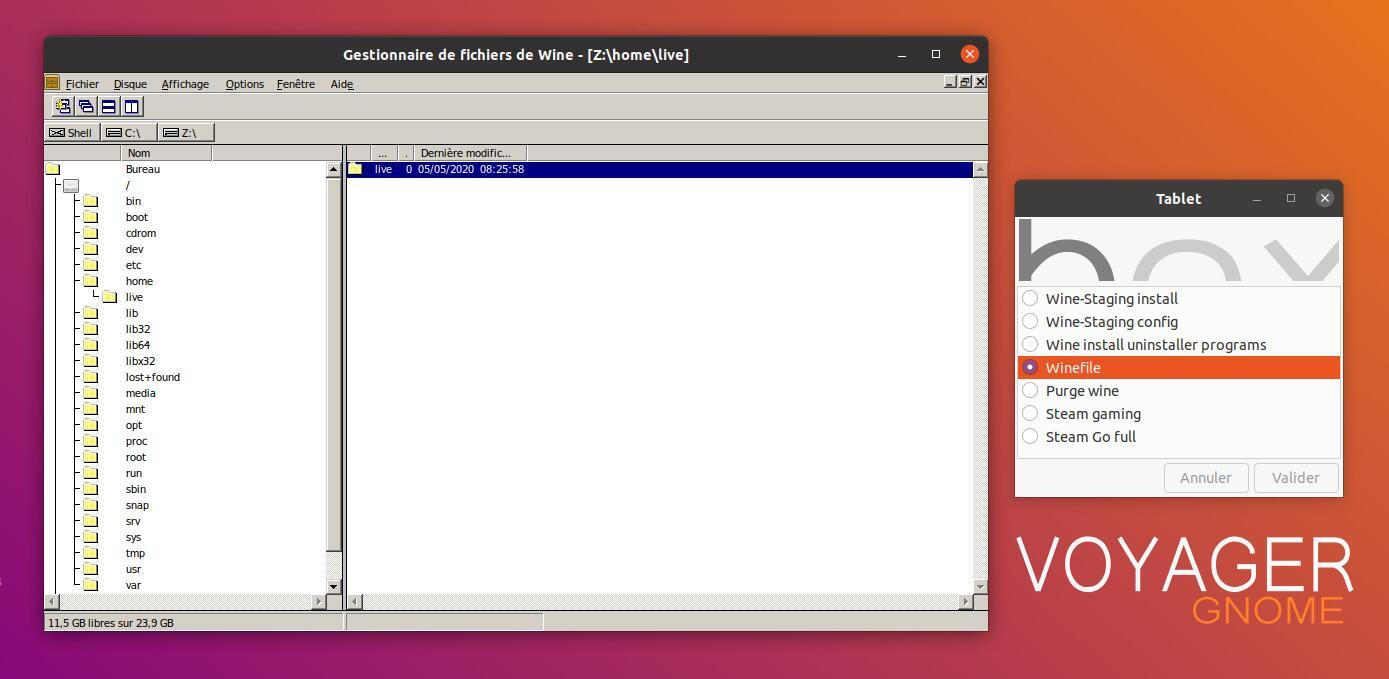
112. Winefile
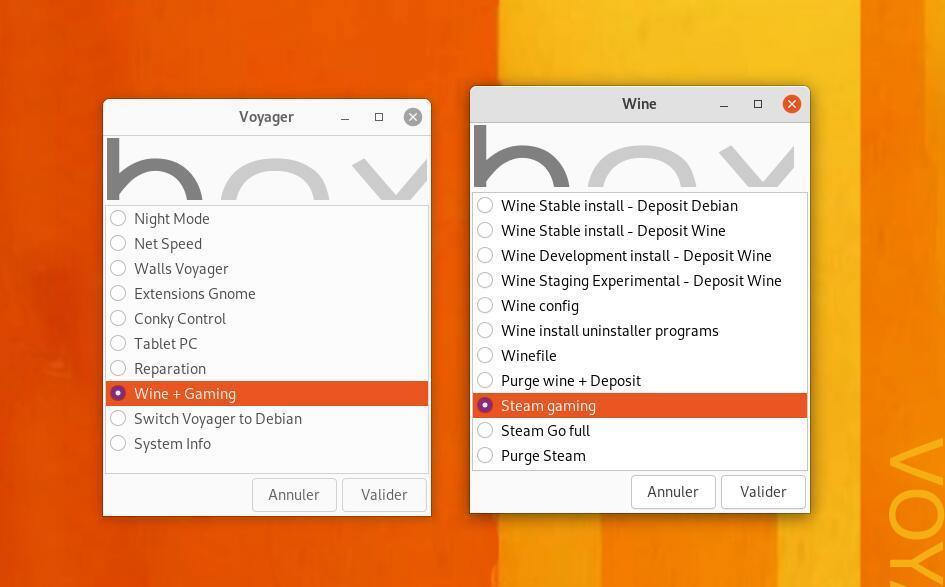
113. Steam gaming
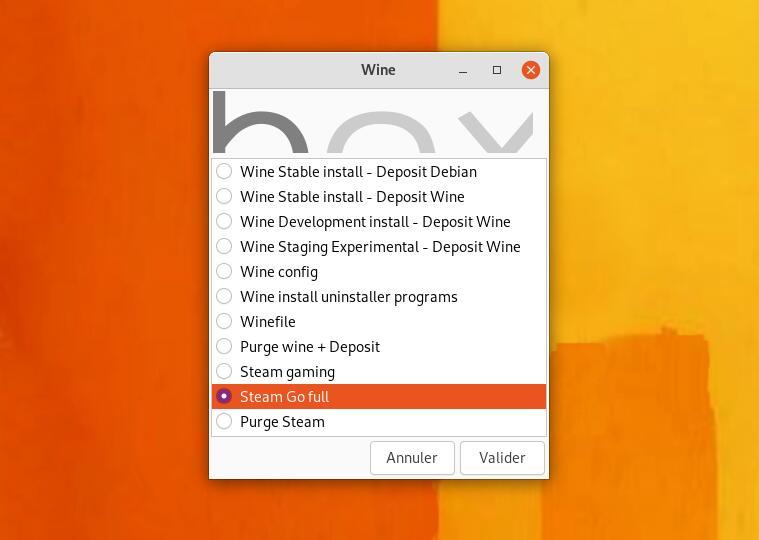
114. Steam Go full
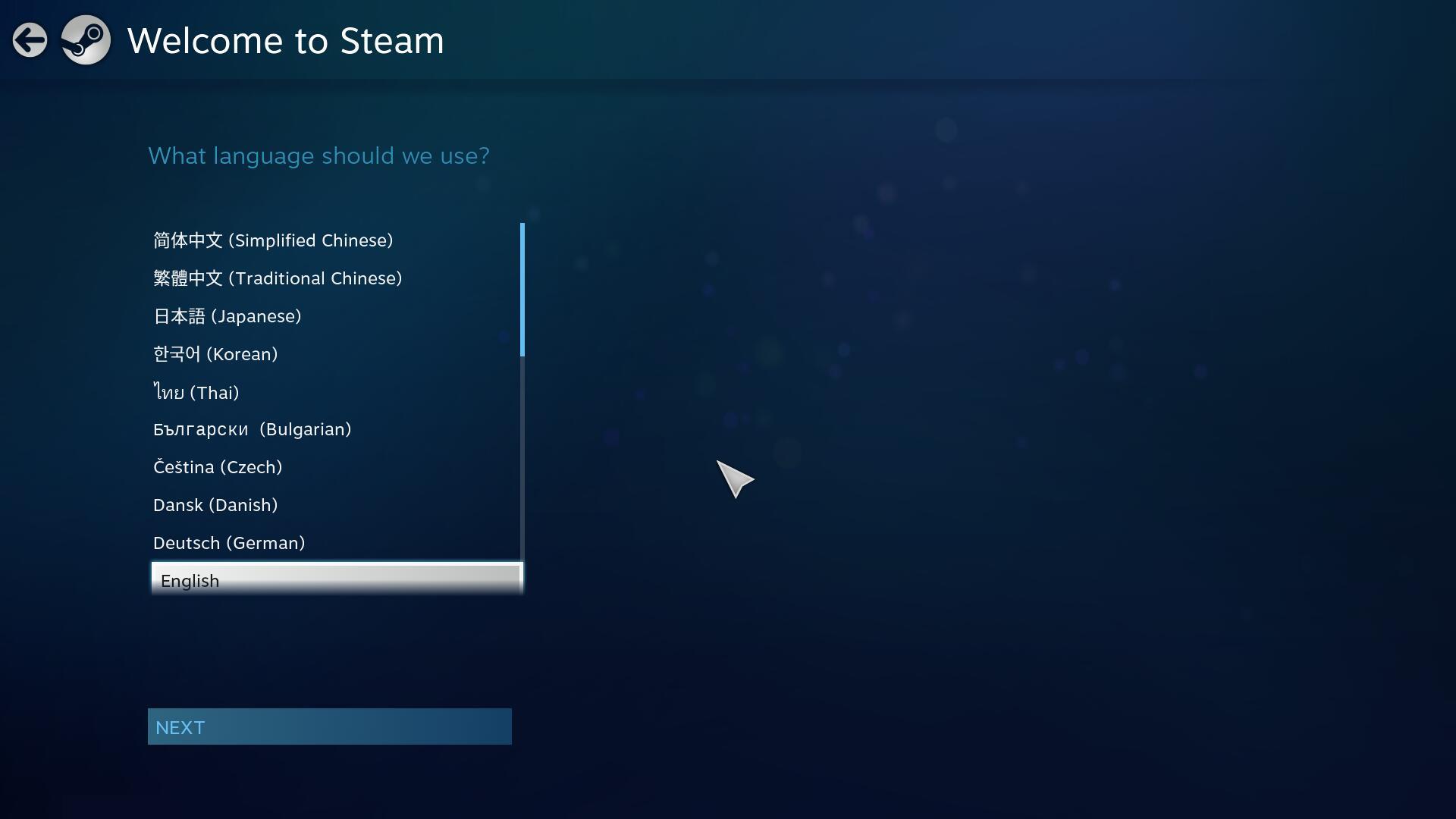
115. Steam Go full permet une ouverture totale.
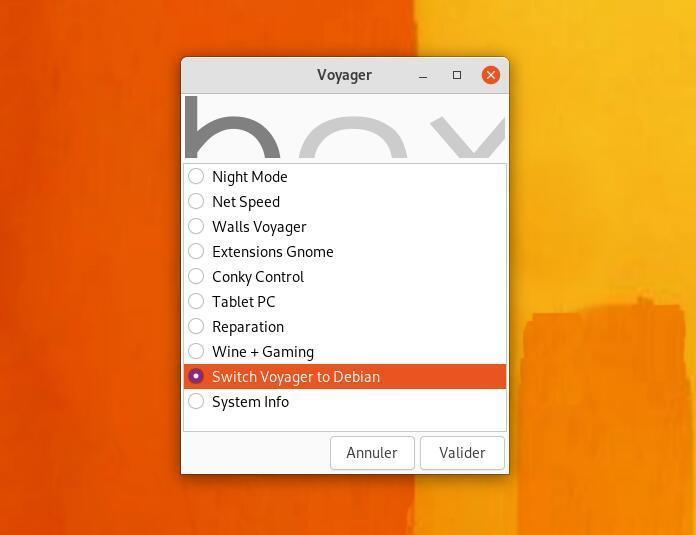
116. Switch Voyager to Debian
Permet de passer à Debian Classic Thème et son organisation et de revenir à Voyager Themes.
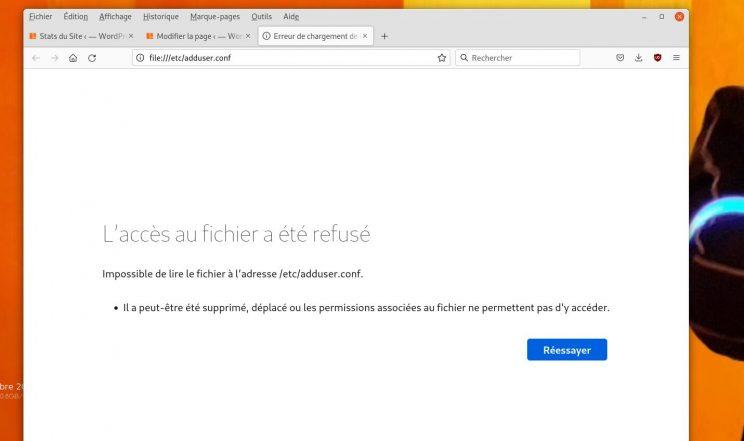
117. AppArmor – Utilitaire pour protéger Firefox-esr
Pour ceux qui veulent sécurisé un peu plus l’utilisation de Firefox-esr sur Debian 11
Tuto inspiré de ubuntu ici ou ici
AppArmor
Les distributions Linux sont en majorité équipées de Firefox comme navigateur web, ce qui fait de Firefox une cible de choix pour tout service de renseignement soucieux d’infecter GNU/Linux (faille 0day dans Tor Browser, etc)
Pour empêcher qu’un exploit 0day ciblant Firefox ne fasse des dégâts considérables, il faut sécuriser Firefox-esr avec le logiciel AppArmor. AppArmor est un logiciel libre qui permet de limiter l’exécution et l’accès des programmes au système. https://fr.wikipedia.org/wiki/AppArmor .Par défaut, AppArmor ne protège pas Firefox-esr, pour le constater faites l’expérience suivante : ouvrez avec Firefox-esr un fichier sensible dans un des fichiers dans un des fichiers / .Un attaquant exploitant Firefox-esr peut aussi compromettre le système avec un trojan ou n’importe quel virus made in NSA.
Pour protéger le système vous devez sécuriser Firefox-esr avec AppArmor
Ouvrez un terminal et installez AppArmor :
sudo apt-get install apparmor-utils apparmor-profiles apparmor-notify
Créer un fichier firefox-esr
Soit vous passez par la doc de Débian pour créer un profil lien ici
copier coller le profil par défault
Terminal :
sudo cp /usr/share/apparmor/extra-profiles/usr.lib.firefox.firefox /etc/apparmor.d/
renommer firefox en esr
sudo mv /etc/apparmor.d/usr.lib.firefox.firefox /etc/apparmor.d/usr.lib.firefox-esr.firefox-esr
ouvrir le fichier et le corriger avec firefox-esr pour les pros.
sudo gedit /etc/apparmor.d/usr.lib.firefox-esr.firefox-esr
ou par le fichier ci-dessous, récupéré dans dossier AppArmor de ubuntu 21.04 dont j’ai modifié les occurences pour firefox-esr.
Terminal :
sudo gedit /etc/apparmor.d/usr.lib.firefox-esr.firefox-esr
copier:coller le fichier firefox-esr à dézipper lien firefox-AppArmor
dans
sudo gedit /etc/apparmor.d/usr.lib.firefox-esr.firefox-esr
puis enregistrer.
Il faut passer le profil de Firefox-esr en mode “enforcé”
Terminal :
sudo aa-status | grep firefox-esr
sudo aa-enforce /etc/apparmor.d/usr.lib.firefox-esr.firefox-esr
sudo aa-status | grep firefox-esr
si problème de -browsers.d faite dans terminal :
cat << EOF | sudo tee /etc/apparmor.d/abstractions/ubuntu-browsers.d/firefox
# This file is updated by 'aa-update-browser' and may be overwritten on
# upgrades.
#
# For site-specific adjustments, please see /etc/apparmor.d/local/<binary>
#include <abstractions/ubuntu-browsers.d/plugins-common>
#include <abstractions/ubuntu-browsers.d/mailto>
#include <abstractions/ubuntu-browsers.d/multimedia>
#include <abstractions/ubuntu-browsers.d/productivity>
#include <abstractions/ubuntu-browsers.d/java>
#include <abstractions/ubuntu-browsers.d/kde>
#include <abstractions/ubuntu-browsers.d/text-editors>
#include <abstractions/ubuntu-browsers.d/ubuntu-integration>
#include <abstractions/ubuntu-browsers.d/user-files>
EOF
sudo touch /etc/apparmor.d/local/usr.bin.firefox
puis commande :
sudo aa-enforce /etc/apparmor.d/usr.lib.firefox-esr.firefox-esr
sudo aa-status | grep firefox-esr
Les binaires Firefox-esr sont désormais en mode “enforce”
Vous devez redémarrer pour appliquer les changements. Vérifiez si Firefox-esr est bien en mode “enforcé” en essayant à nouveau d’ouvrir un fichier sensible dans le root /. On obtient une notification indiquant que AppArmor a bloqué Firefox-esr lorsque celui-ci a tenté d’ouvrir un fichier dont il n’a pas les droits d’accès..
Vous pouvez ajouter d’autres processus et binaires en mode “enforcé” pour diminuer les risques de compromission.
https://wiki.ubuntu….ppArmorProfiles
Ouvrez un terminal et vérifiez l’état des profils :
sudo apparmor_status
Passez les profils critiques en mode “enforcé” les profils d’AppArmor sont localisés dans /etc/apparmor.d
sudo aa-enforce /etc/apparmor.d/usr.sbin.avahi-daemon
sudo aa-enforce /etc/apparmor.d/usr.sbin.dnsmasq
sudo aa-enforce /etc/apparmor.d/usr.sbin.mdnsd
sudo aa-enforce /etc/apparmor.d/usr.sbin.smbd
Désactiver le Profil AppArmor
# disable a profile temporarily
$ sudo aa-disable /etc/apparmor.d/usr.bin.example
# after testing, re-enable it in complain mode
$ sudo aa-complain /etc/apparmor.d/usr.bin.example
# or in enforce mode
$ sudo aa-enforce /etc/apparmor.d/usr.bin.example
Ceux-là devraient suffire pour une utilisation raisonnablement sûre du système.
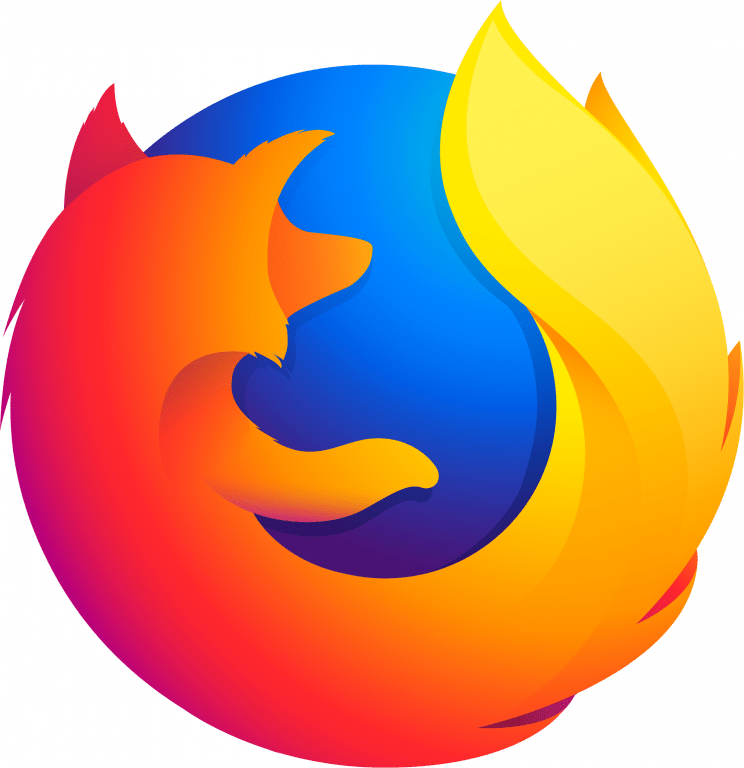
118. Installation dernières versions de Firefox non-esr
sudo gedit /etc/apt/sources.list
mettre dedans la ligne :
deb http://deb.debian.org/debian/ unstable main contrib non-free
enregistrer puis :
sudo gedit /etc/apt/preferences.d/99pin-unstable
mettre dedans :
Package: *
Pin: release a=stable
Pin-Priority: 900
Package: *
Pin release a=unstable
Pin-Priority: 10
enregistrer puis :
apt policy firefox (pour voir les versions firefox)
faire dans terminal :
sudo apt update
sudo apt install -t unstable firefox firefox-l10n-fr
sudo apt purge firefox-esr
Vous aurez une des denières versions de Firefox à l’heure actuelle la Firefox 88. Pour avoir la toute dernière la 91 faite :
sudo gedit /etc/apt/sources.list
mettre dedans la ligne :
deb http://deb.debian.org/debian experimental main
enregistrer puis :
sudo apt update
sudo apt-get -t experimental install firefox firefox-l10n-fr
si problème dépendance libnspr4 faite :
sudo apt-get -t unstable install libnspr4
sudo apt-get -t experimental install firefox firefox-l10n-fr
autoremove
Pour refaire AppArmor – Utilitaire pour protéger Firefox, aller à la section 117 et refaire la procédure sans l’identifiant -esr juste avec firefox et l’autre fichier /usr/lib/firefox.firefox dans le zip.
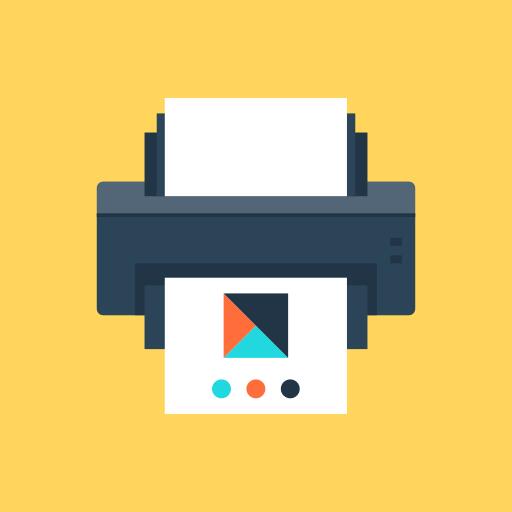
120.Imprimantes drivers installation
Terminal :
update
install cups
*
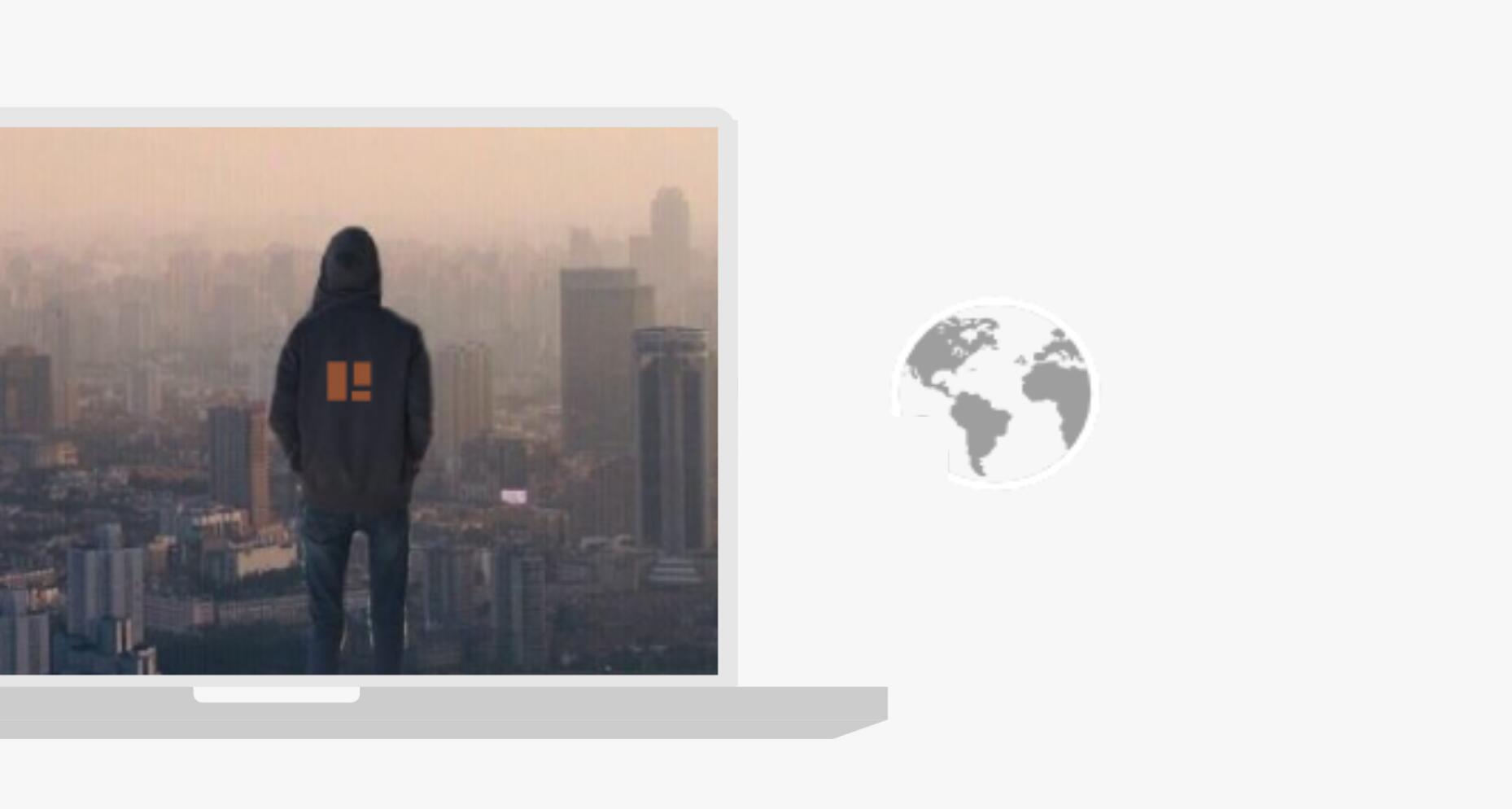 *
*
Vous aimez Voyager … Vous pouvez faire un don du montant de votre choix pour aider à sa création et aux différents frais, serveur… Merci à tous
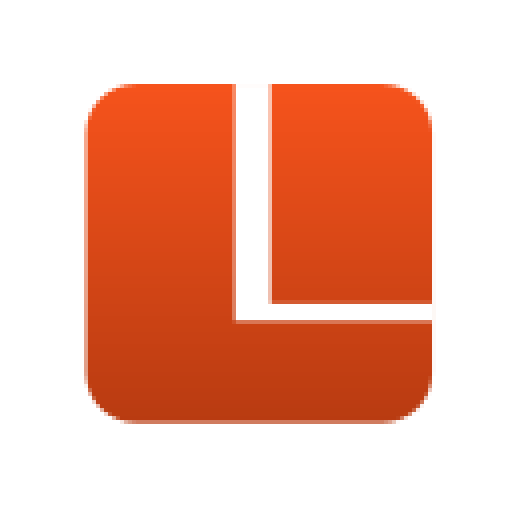

34 réflexions au sujet de « Voyager 11 Debian Bullseye »
Salut Rodolphe, tu nous prépares une version Debian 12 aussi ?
Normalement oui…
Bonsoir,
Je suis et reste un fan de cette “distribution” que j’utilise depuis plusieurs années et que je conseille et diffuse à tous les volontaires.
Merci encore rodofr : ta générosité n’a d’égale que la qualité de ton travail que tu partages avec les débutants comme moi : volontaires mais non spécialistes… Je suis admiratif et un inconditionnel utilisateur… Bref CHAPEAU !
Je viens donc partager (pour les débutants comme moi) la solution à une difficulté rencontrée à l’installation pour un collègue : la prise en compte de la carte wifi REALTEK rtl8821ce.
Si j’ai bien compris un “bug” ne permet pas la prise en charge du pilote à l’installation.
Après de nombreuses heures (jours plutôt voire plus 😉 ) de recherches et d’essais, j’ai trouvé sur internet une solution accessible et efficace à 100% pour tous les novices comme moi et facile à mettre en œuvre.
je fais référence au travail de Thomas Pinho. Donc la procédure :
sudo apt install git dkms build-essential
git clone https://github.com/thomaspinho/rtl8821ce.git
cd rtl8821ce
sudo ./dkms-install.sh
Voilà, j’ai souvent trouvé l’aide nécessaire ici donc je partage si cela peut faire gagner du temps à d’autres comme moi.
Encore Merci rodofr !
LONGUE VIE À VOYAGER !
Merci pour ta passion pour une noble cause, le service aux débutants qu’on a tous été un jour. Bon Voyager !
Bonjour,
Je me suis sans doute mal exprimé :
La police système est différente sur Voyager 11 par rapport à Debian et dans le coup les docs PDF que j’imprime ont une police qui ne me convient pas (je ne la trouve pas très lisible)
j’ai essayé de la changer dans ajustements/police, mais sans succès.
Merci de votre attention, cordialement
J’ai trouvé, c’était bien dans ajustements/police, il fallait juste trouver celle qui me va bien. Merci
Au passage merci pour cette version de Debian, Elle est vraiment belle et pratique
Merci et Bon voyager sous Débian !
Bonjour,
je souhaite modifier la police pour Evince, mais je ne trouve pas.
Merci pour ton aide, Cordialement,
Bonjour, on peut pas sinon en recompilant d’après ce que j’ai pu en lire. Si vous avez des problèmes installer atril