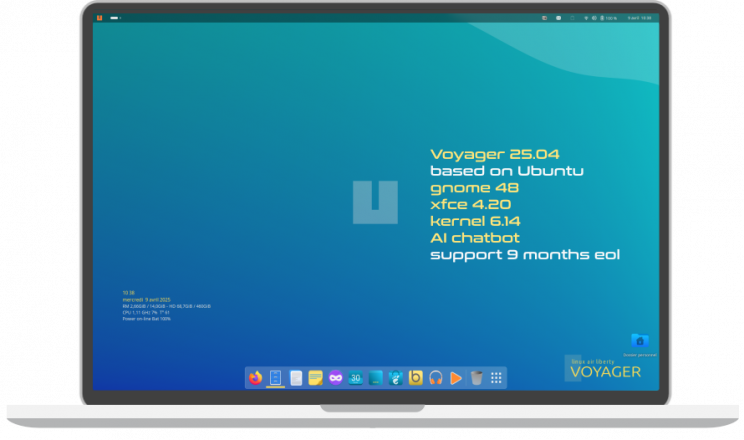
 → Article Thenewstack – Voyager 25.04 >
→ Article Thenewstack – Voyager 25.04 >
→ Video Voyager 25.04 La Opcion Mas Completa De Las Derivadas >
→ Voyager 25.04 良いですよ!【機能】【見た目】【使い勝手】高水準でまとまっています >
Version 25.04.2 – 3 MAI 2025
suppression PPA xtradeb
Version 25.04.1 – 26 Avril 2025
Corrections + mises à jour Freetube
+ Shortcut + Pinta V3 + PPA xtradeb
Version 25.04 – 18 Avril 2025
SHA1: 70482645227c63d8e8d8d6e8aab1f5fe7eb06703
MD5: 88e2b4ec8f2b8ef5636e8fdb4db1ea75
News :
Gnome 48
xfce 4.20
6.14 kernel
Chatgpt 3.5 Terminal
ChatGPT 4o mini Gnome extension
Contrôle Parental Block sites
Coverflows + radio shortwave
Tilda click close open
Style dark and black
Foliate Ebook
Mission center
Bleachbit
Shotcut
Pinta
![]()
Vidéo CT Parental | block ads, trackers, malware, sites*
Je vous présente Voyager 25.04.2 en version finale. Une version 2 en 1 avec les bureaux Gnome et Xfce unifiés dans une unique distribution Voyager, à sélectionner à votre session. Le tout dans un style coloré complètement repensé pour ce duo, le bureau Gnome 48 couplé au bureau plus léger, Xfce 4.20. En résumé, deux systèmes unifiés Gnome et Xfce, léger, rapide, moderne, fluide, sécurisé et performant dans un environnement hybride pour PC et Tablette. Les deux bureaux sont bien distincts et leurs applications respectives sont pour la plupart invisibles, pour l’un ou l’autre environnement. Une fois installé, vous pourrez aussi supprimer entièrement Gnome ou Xfce ou, réinstaller. Pour la première fois, sera intégré ChatGPT, un Chatbot AI dans le terminal sans avoir besoin de clé API en version 3.5 + ChatGPT4o mini Gnome extension + une option pour supprimer AI terminal. Cette version est basée sur le noyau Linux 6.14 et la distribution Ubuntu « Plucky Puffin ». La 25.04 est une version intermédiaire de 9 mois pour les mises à jour et qui prépare, la future LTS de 5 à 10 ans de mises à jours. A été intégré, des options regroupées dans la Box Voyager avec nouveau agencement. Avec la nouvelle section Style Dark and black puis, Night Mode, un nouveau contrôle parentale Block sites, Conky Control, Effects Gnome Shell + Coverflow, Réparation, Switch Ubuntu, Backup, Wine et Gaming et des extensions Gnome sélectionnées selon les besoins PC. Un profil type xfce a été créé pour sa légèreté et sa puissance comme alternative à gnome, qu’on peut sélectionner dans la session. Avec des Thèmes et des Wallpapers nombreux et des logiciels essentiels. Cette version contient Logiciel – Gnome Software, qui a été préféré à celui de Ubuntu, pour gérer ensemble les packages Deb, Snap et Flatpack. Firefox et Thunderbird ont été installés en deb pour une meilleur compatibilité avec les extensions gnome, Shotcut pour le montage vidéo, Foliate Ebook et encore plein d’autres nouveautés à découvrir.
Des vidéos et des wallpapers sur des Startpages spécialement reconfigurées pour xfce avec Firefox. Comme vous pouvez le voir, le nouveau thème est sans numéro et avec un nouveau logo et sera tout aussi ensoleillé que l’ancienne version pour vouloir mettre la couleur à l’honneur, mais vous aurez toujours la possibilité de le changer par ses nombreux thèmes déjà intégrés. Attention, pour éviter toute confusion Voyager 25.04 est construit autour des dépôts et des structures officielles d’Ubuntu « Plucky Puffin » pour éviter, tous problèmes de sécurités et de confusions.

Sélectionner l’environnement le mieux adapté à vos besoins.

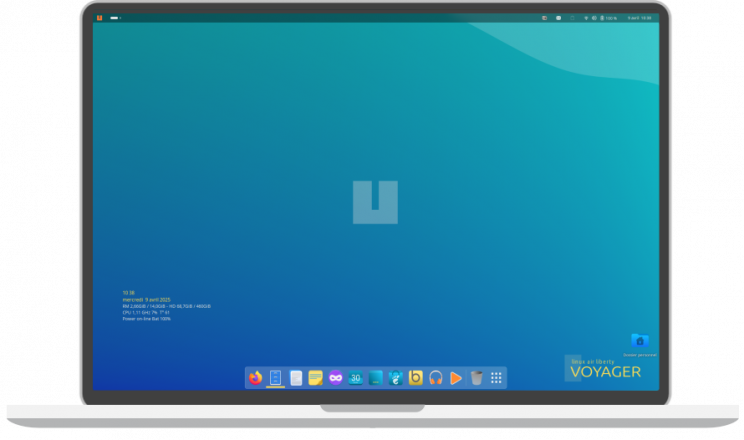
Voyager Gnome. Ergonomie et puissance.
→ Tuto Voyager Gnome Express >

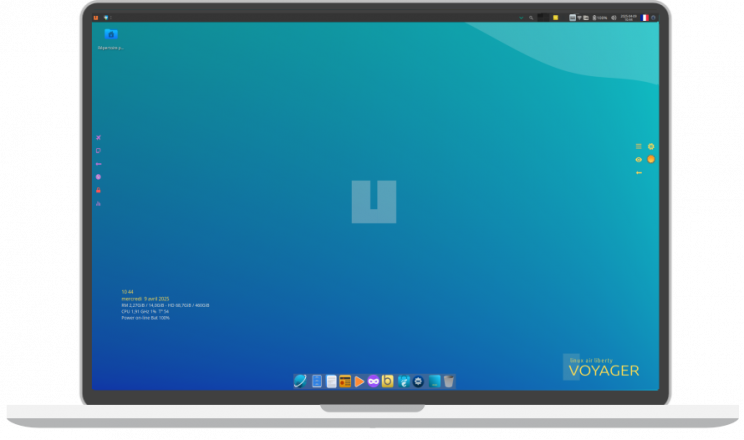
Voyager Xfce. Souplesse et légèreté

Applications cachées xfce gnome
Les applications gnome et jeux compris sont cachés pour xfce et vice versa. Pour éviter les confusions pour les 2 environnements. Donc pour retrouver les applications cachées, ouvrir un terminal et faite :
thunar ~/.local/share/applications
nautilus ~/.local/share/applications
et enlever les applications que vous souhaitez sur Xfce ou Gnome. Elles apparaîtront automatiquement ou après,, restauration session. C’est un choix que j’ai fait, car il y a maintenant une option dans la box ou on peut supprimer entièrement gnome avec ses jeux compris.
Liste Applications, logiciels, outils
Gnome = Léger
Xfce = GrasGnome 48 – xfce 4.20 – Nautilus – Thunar – Gufw (firewall)
Synapse – xfce4 – xfce4 goodies – xfce4-whiskemenu
xfdashboard – Blueman – Menulibre – Gigolo – Engrampa
Bleachbit (cleaner) – Scrcpy (smartphone) – File-roller –
Synaptic (app) – Conky – Zenity – Yad – Testdisk
Deja-dup (backup) – Cafeine – Gnome-disk-utility
Parental control – Extensions Gnome – Script Nautilus
Box Voyager – Tablet pc – Tweak Gnome – Wine – Gaming
Logiciel – Flatpak Snap Deb – Gdebi – Boot-repair
Os-uninstaller – KeepassXC – Tida terminal –
Kernel 6.14 – Support Intel / Amd – NvidiaMultimédia
Totem + VLC Player – Goodvibes radio
Musique – Codecs – Rhythmbox – Shortwave
Camera – EasyEffects – Shotcut- Screencast
Parole player – Moc Music TerminalBureautique – Graphique
LibreOffice – Papers (pdf) – Gnome Agenda – Shotwell
Pinta – Eye of Gnome – Foliate – Simple-scan – Notes sticky – Atrils (pdf)
Gnome text editor – Orage (calendar) Mousepad – RistrettoSocial – Internet
Firefox – Thunderbird
Freetube ( youtube) – TransmissionGaming
Chess – 2048 – Sudoku – Solitaire – Mine –
Mahjongg – Box Voyager Gaming
Équipements système recommandés
C’est une version 2 en 1 avec les bureaux Gnome et Xfce unifiés
dans une unique distribution Voyager, à sélectionner
à votre session.– Processeur double cœur 2 GHz ou supérieur
– Mémoire système de 2 Go
– 20 Go d’espace libre sur le disque dur
– L’accès à Internet est utile
– Soit un lecteur de DVD, soit un port USB pour le support d’installationChoisissez votre architecture :
64 bits
Idéal pour ordinateur avec :
– Plus de 2 Go de ram
– Processeurs Intel et AMD compatibles 64 bits
– Démarrage UEFI PCS en mode csm
– Modem Intel-based Apple Macsversion intermédiaire
9 mois de mises à jour.
Version 25.04.2 – 3 MAI 2025
suppression PPA xtradeb
Version 25.04.1 – 26 Avril 2025
Corrections + mises à jour Freetube
+ Shortcut + Pinta V3 + PPA xtradeb
Version 25.04 – 18 Avril 2025
de Ubuntu et inclut les mêmes correctifs de sécurité
et des améliorations.
MD5: 88e2b4ec8f2b8ef5636e8fdb4db1ea75

Une version 2 en 1 Gnome et Xfce unifiés dans Voyager 25.04 Aussi vous pourrez utiliser un environnement de bureau léger qui consomme moins de ressources système. Avec Gnome shell en moins, c’est plus de 200 mo de gagnés et de la légèreté logiciels, d’après mes tests et bien que Gnome, commence vraiment a rattraper son retard en terme de souplesse et légèreté. Vous pourrez facilement basculer entre les deux environnements, au moment de la connexion.
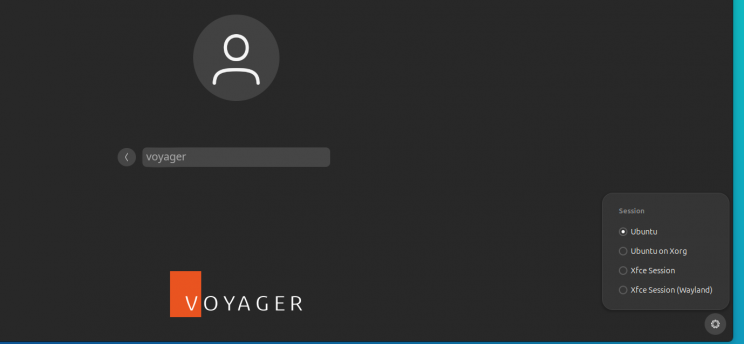
Redémarrez votre système. Sur l’écran de connexion, cliquez d’abord sur l’utilisateur, puis sur le symbole d’engrenage et sélectionnez Session Xfce pour vous connecter afin d’utiliser le bureau Xfce.. Vous pouvez utiliser la même manière pour revenir à l’environnement de bureau Ubuntu par défaut en sélectionnant Ubuntu. Dans la Box Voyager à la section Réparation, vous pourrez désinstaller tout Xfce aussi, si vous souhaitez garder que Gnome. A été fait en sorte, qu’une partie des applications Gnome se retrouve pas dans Xfce et vice versa pour éviter, confusions et doublons. Pour les retrouver dans les 2 environnements, aller dans la Home caché à home/(user)/.local/share/applications/ et supprimer l’application souhaitez.
Xfce a pour packages de base le minimum tels que, le gestionnaire de fichier Thunar, Mousepad pour le texte ou xfce4-terminal et tout xfce4. Le reste, avec Gnome ou en duo Xfce. Le système sera léger et différent de Xubuntu ancienne génération. Mais j’ai fait en sorte de remettre certaines options de l’ancienne Voyager basée sur Xubuntu 20.04 LTS et d’en améliorer d’autres ou d’en supprimer, pour éviter des confusions dans le surplus de choses devenues inutiles. Alors bien sûr, ça dérangera ceux qui voudrait que du Xfce sans Gnome comme à la belle époque ou je faisais des Xubuntu épurées et sans gnome. Mais les temps ont changé et je l’explique au chapitre nommé pourquoi, ci-dessous.
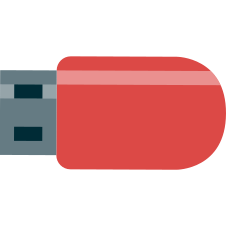
Si vous souhaitez tester GNOME et XFCE Voyager en Live sans installation
Changer langues et clavier | Essayer et installation | Switch GNOME vers XFCE

Mettre la clé USB et au boot sélectionner Try or Install Voyager
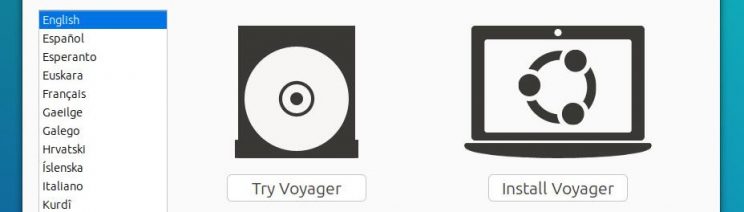
Après quelques instants, une fenêtre de choix s’offre à vous Essayer Voyager ou installer Voyager Une fois sur le live on pourra aussi installer. Une icône installer sera présente sur le bureau.
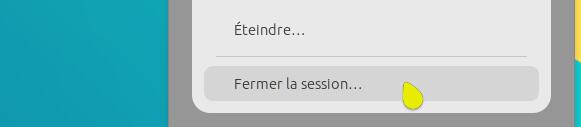
Une fois dans le live USB Voyager , vous arrivez directement dans le Bureau GNOME après avoir sélectionner Essayer Ubuntu. Pour switcher vers le Bureau XFCE, fermer la session au panel.

Sélectionner Not listed ou absent de la liste ?
Nom Utilisateur=(rien)
Appuyer sur Entrée
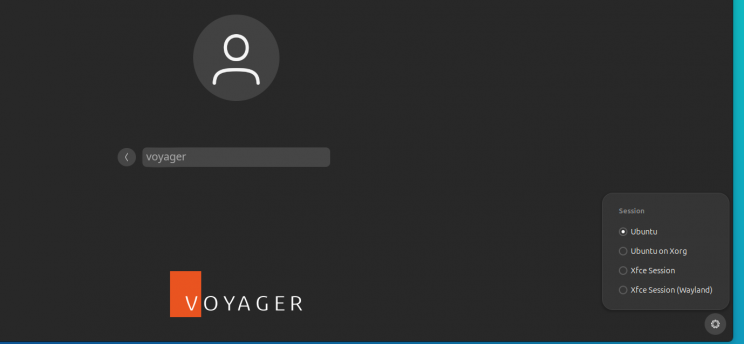
Identifiant= voyager
Sélectionnez le symbole d’engrenage Ubuntu ou Xfce Session
Mot de passe=(rien)
Appuyez sur Entrée
Session XFCE
Dans XFCE faite la même chose pour repasser au bureau GNOME. Fermer la session.

Comment supprimer GNOME et garder XFCE ou l’inverse ?

Garder XFCE – Supprimer GNOME
Une fois l’installation faite, pour garder que XFCE et supprimer Gnome, aller dans le bureau XFCE. Puis en bas sur le dock, cliquer sur la Box Voyager (Icône Jaune b). Aller en ensuite à Gnome Remove – install. Puis sélectionner, Remove ou install. La machine va redémarrer automatiquement au bout de 10 secondes. Ça peut prendre 1m 30 au Plymouth, le temps de désactiver les services. Vous pouvez l’arrêter et le redémarrer directement si vous êtes pressé. Ensuite vous pourrez remettre Gnome, avec la même procédure.

Garder GNOME – Supprimer XFCE
Une fois l’installation faite, pour garder que GNOME et supprimer XFCE, aller dans le bureau GNOME. Puis en bas sur le dock, cliquer sur la Box Voyager (Icône Jaune b). Aller ensuite à la section Réparation puis Xfce Desktop Remove ou Xfce Desktop Install. Sélectionner, Remove ou install. Ensuite vous pourrez remettre XFCE, avec la même procédure.
→ How to install Voyager Linux >
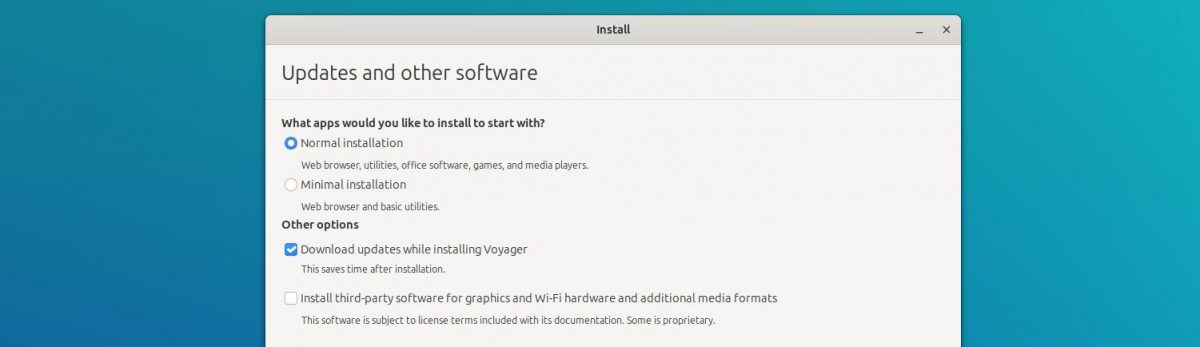
Pour l’installation vous pourrez choisir installation normal ou minimal fait surtout pour la navigation internet. Avec Installation normal tous les logiciels standard sont présents et installation minimal, 1/3 seront supprimés. Par exemple, openshot, gimp, Bleachbit, easyeffects, goodvibes, imagemagick, keepassxc, rhythmbox, shotwell, synaptic, simple-scan, transmission, totem, tilda, usb-creator-gtk, baobab, la plupart des jeux…
Laissez Voyager s’installer à côté d’un autre OS, mais préférez le faire manuellement, surtout si on a plusieurs partitions occupées pour éviter les risques d’erreurs. Choisir autres dans l’installateur et :
Créer une partition point de montage / en ext4 (formater)un swap (une fois 1/2 votre ram)
→ How to use manual partitioning during installation ? >
Login : voyager
mot de passe : (rien)
Voyager 25.04
Compatible EFI et MBR
Pour faire une clé usb, prendre mintstick déjà installé sur Voyager ou télécharger ici. Ou Unetbootin ici Si vous êtes sur windows ou linux, prendre ce logiciel BalenaEtcher ici ou Rufus ici la liste des logiciels USB LIVE ici Sinon, en DVD gravez bien en petite vitesse, dvd non usé…Attention, le logiciel Unetbootin refait lui-même son menu. Par contre, avec Grub-pc sans efi vous aurez le menu Voyager avec toutes les langues en boot USB ou DVD.
Windows prendre Rufus ici ou (Win + Linux) BalenaEtcher ici
Live usb Voyager avec Mintstick lien ici
Live Usb Voyager avec Unetbootin lien ici
Pas d’USB au Bios – créer un CD/BOOT USB ici
Créez clé USB en ligne de commande
Référence de votre clé avec usb monté
Terminal: sudo fdisk -l
Si sdbX comme référence clé
Terminal :
sudo dd if=Voyager-24.10-amd64.iso of=/dev/sdb(X) && sync

→ TUTO FULL VOYAGER GNOME + XFCE >

TUTO EXPRESS GNOME
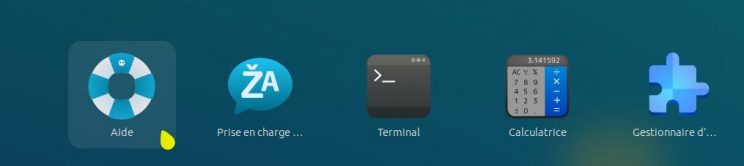
Manuel. Icône Bouée de sauvetage bleue dans recherche…
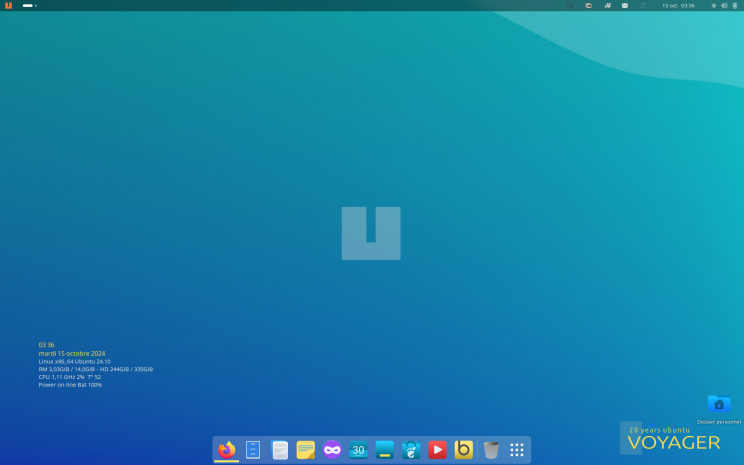
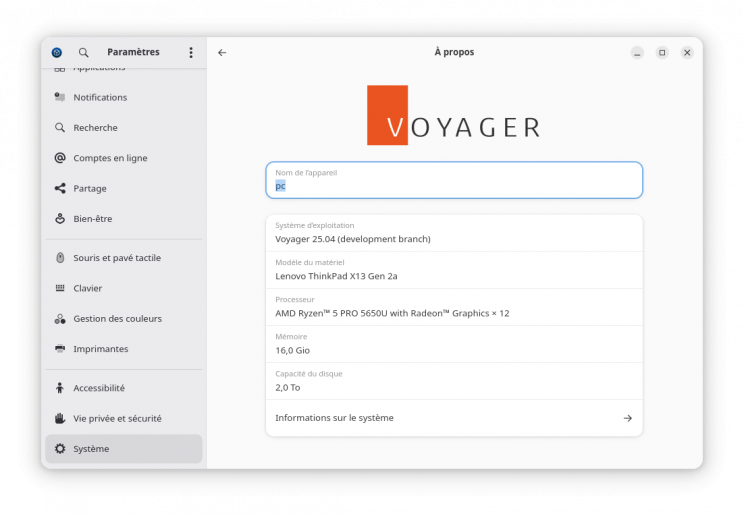
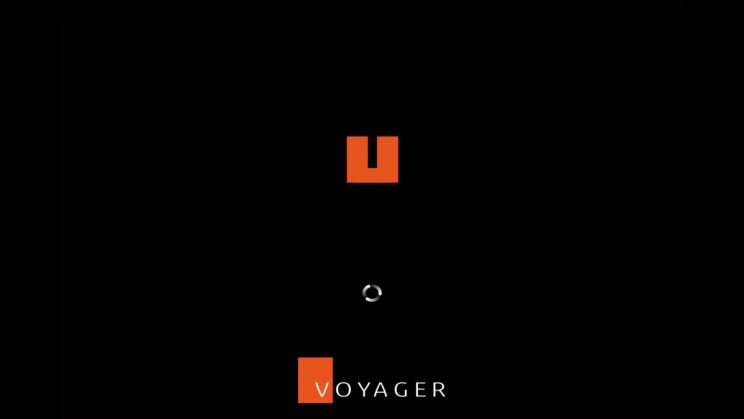
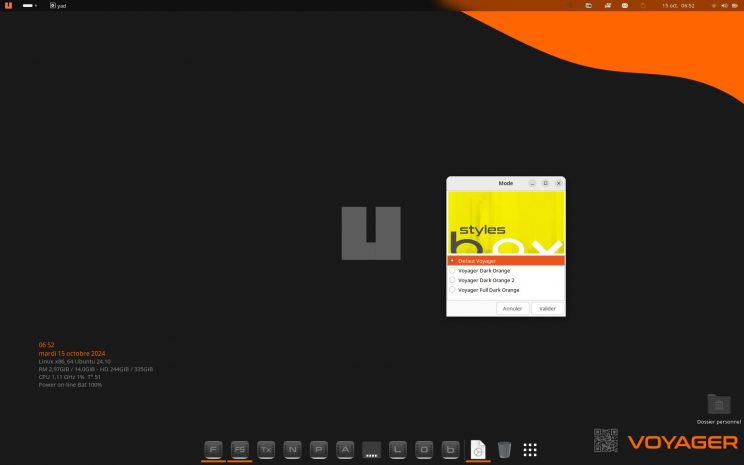
3 Styles Dark Orange Intégré dans Voyager 25.04 dans la Box avec nouvelles icônes modernes.
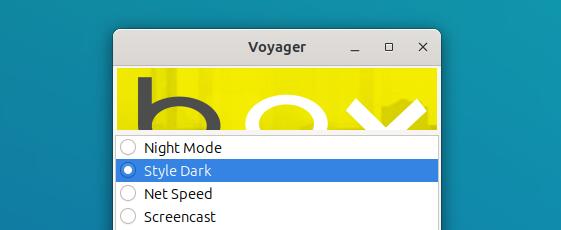
Dans la box sélectionner Style Dark pour avoir les nouveaux Styles dark Orange et thèmes icônes modernes.
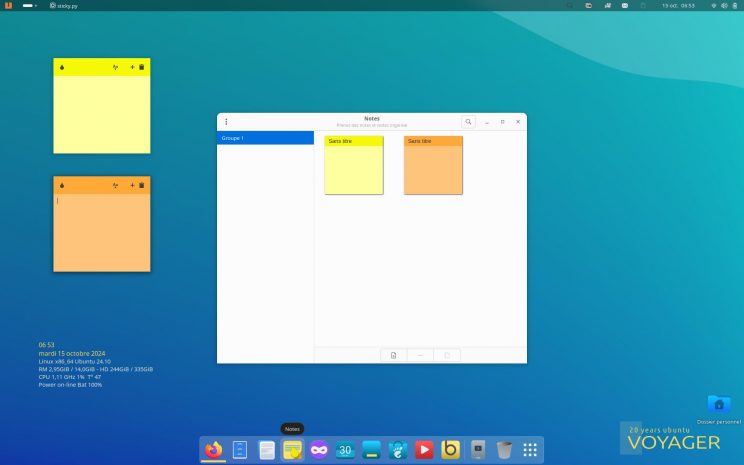
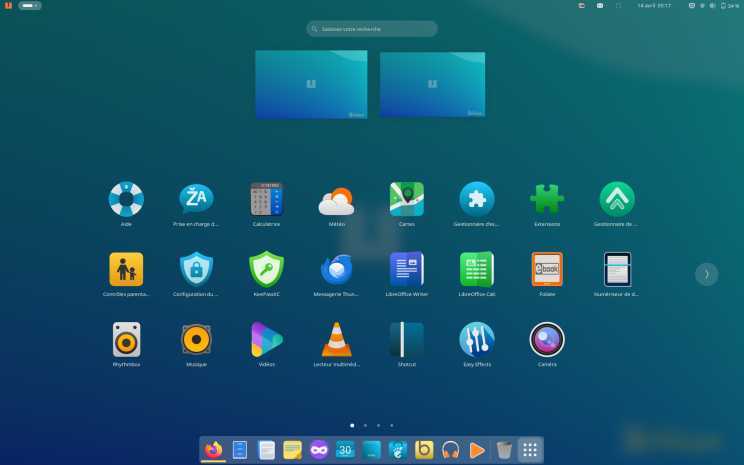
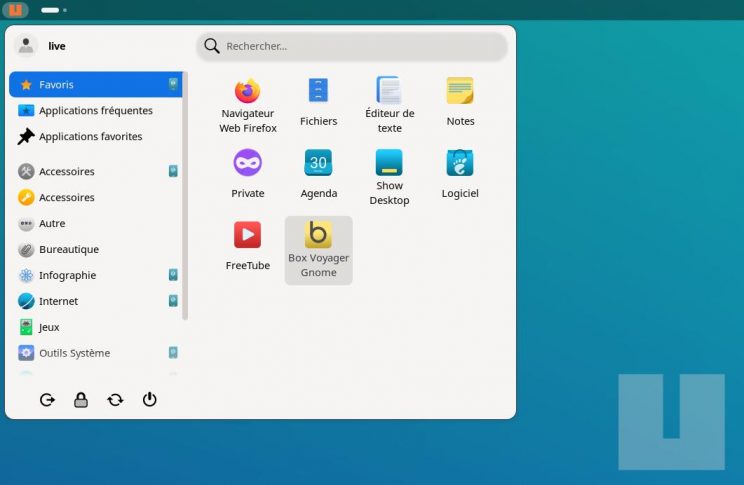
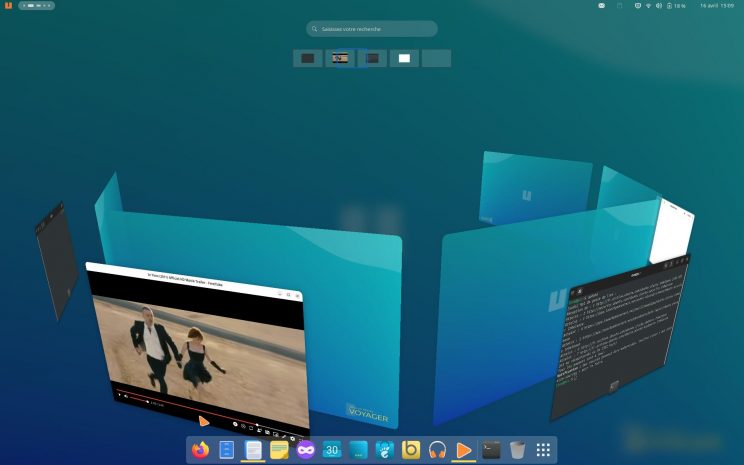
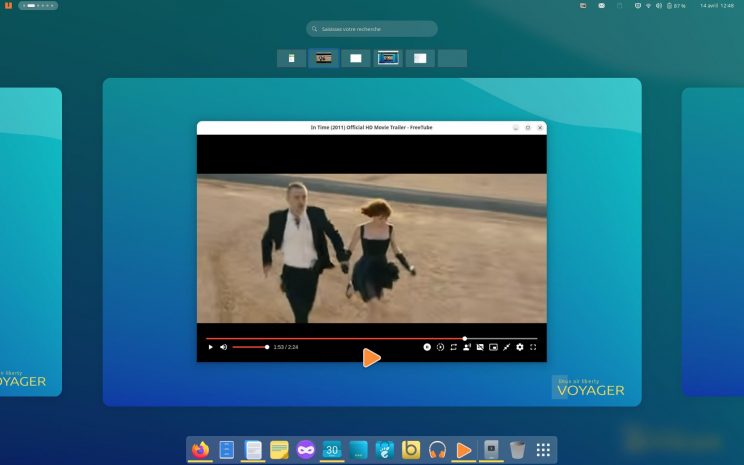
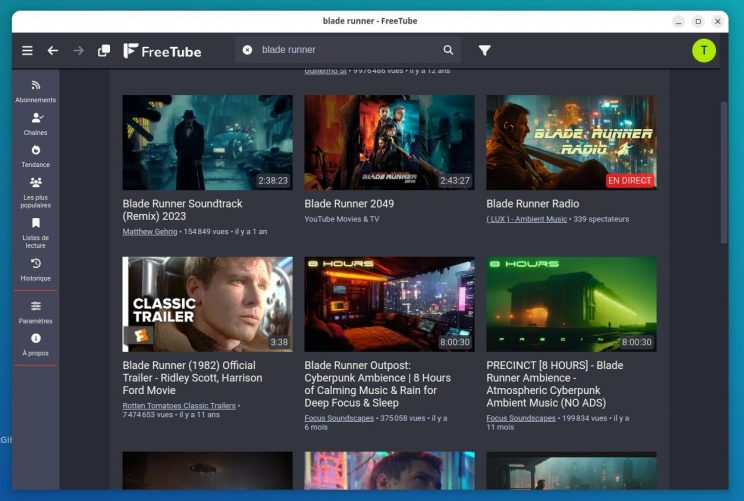
Si vous faites une mise à jour et que freetube ne s’ouvre pas. Ouvrir un terminal :
sudo cp /usr/share/applications-backup/freetube.desktop /usr/share/applications/
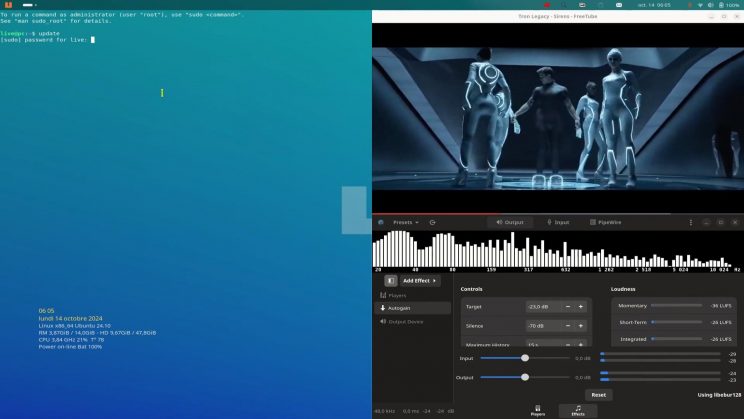
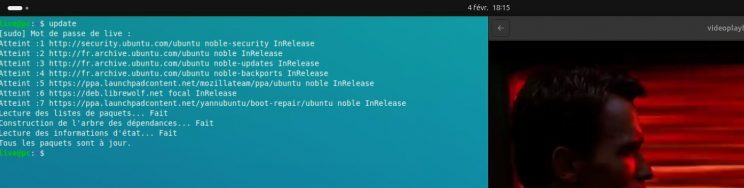
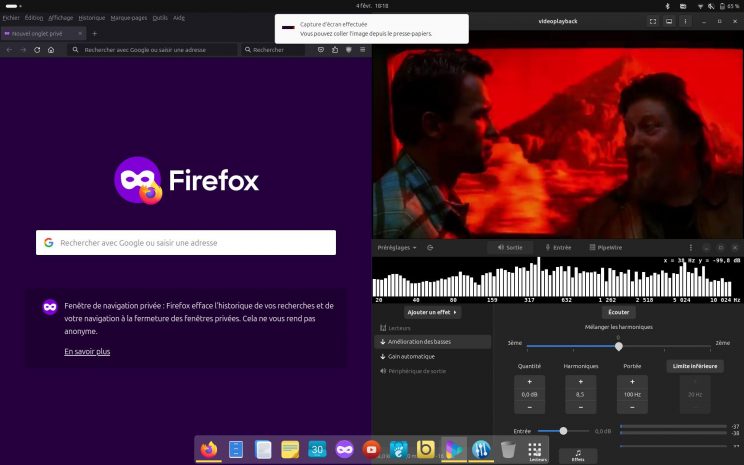
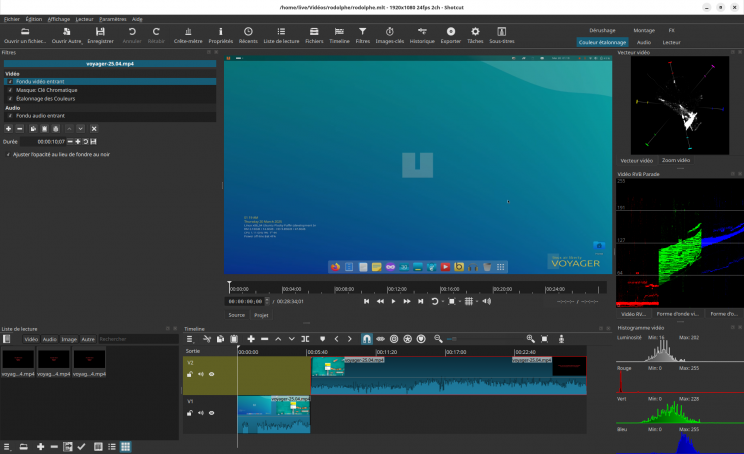

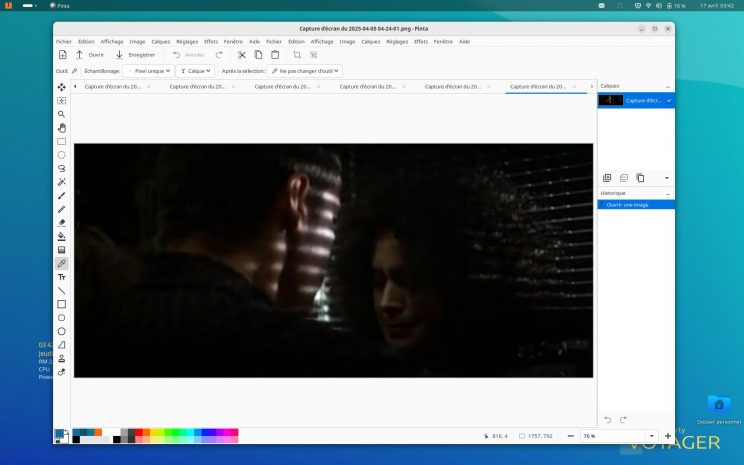
Pinta est une application de retouche d’images dont l’interface est similaire à celle de Paint.NET. Le logiciel est désormais multilingue (dont le français). Pinta convient parfaitement pour des retouches de base. Pour des retouches plus avancées, Gimp sera un parfait complément mais un peu trop usine à gaz pour le basique. Pinta est en version 2.1.2, pour avoir la version 3, allez dans le logiciel d’applications et installer Pinta en flatpak. Pour le tuto allez ici
Ses principales caractéristiques sont :
Effets (niveau automatique, noir et blanc, Sépia…)
Filtres multiples
Fonction undo / redo (annuler / recommencer) illimitée
Outils de dessin (pinceau, crayon, formes…)
Correction des yeux rouges…
Attention, il y a un bug sur pinta au niveau de la barre de menu du haut. Il y en a 2 dont une inactive. Mais cela ne gêne en rien le logiciel qui fonctionne parfaitement.
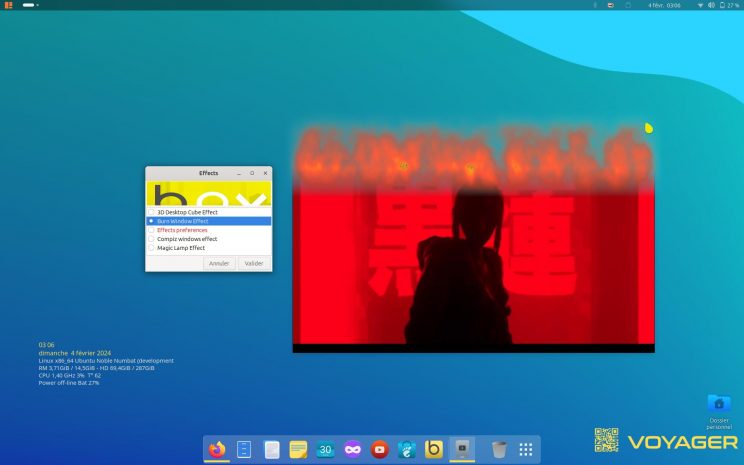
Effet flamme à la fermeture fenêtre dans la Box à effets Gnome Shell. Plus de 21 Effets dans les préférences.
Le début de l’effet flamme
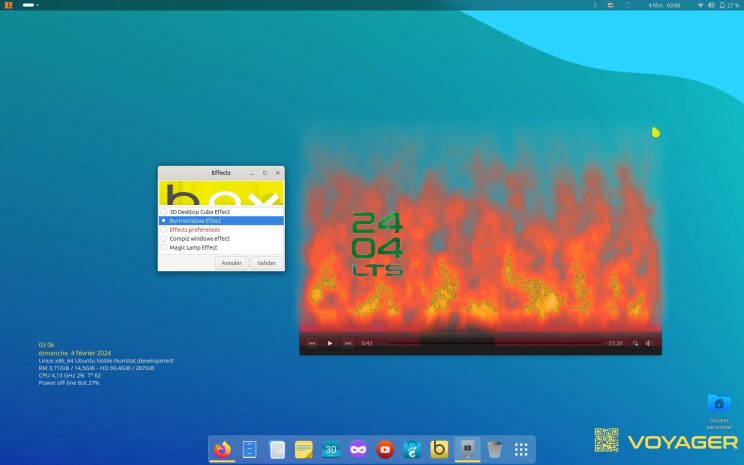
La fin de l’effet où tout disparaît dans un bain de flammes.

Radio Shortware plus de 50 000 stations.
Les extensions radios ne marchant plus, j’ai préféré y remédier par leurs remplacements avec Shortware. Excellent logiciel avec la possibilité de garder la piste, avec une nouvelle icône Shortware de type casque audio spécial Voyager, orange. L’icône dark et jaune de la bêta 2 sera pour le style dark dans la Box.
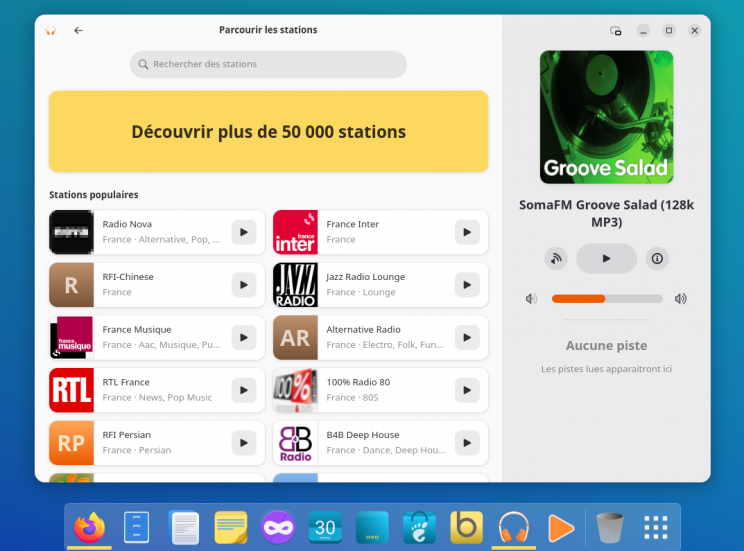
Radio Shortware avec plus de 50 000 stations.
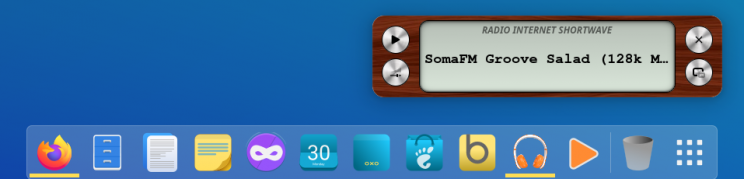
Possibilité de mettre Shortwave en mode radio minimal et de le déplacer sur le bureau.
Foliate Ebook.
Excellente liseuse Ebook avec nouvelle icône orange spécial Voyager.

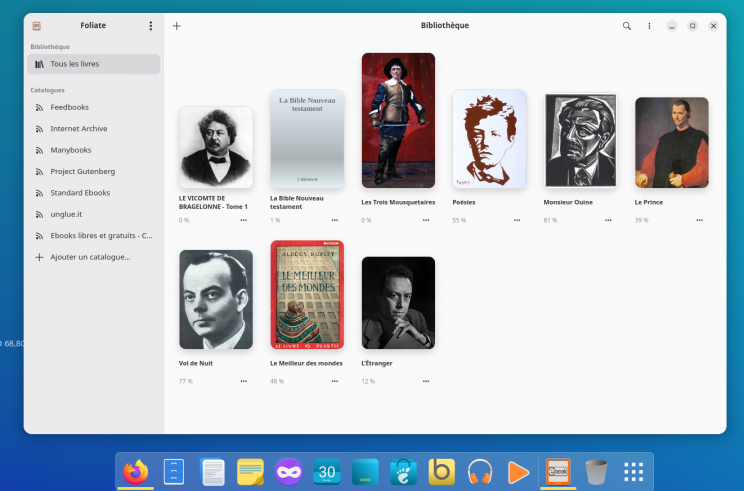
Voila ici les icônes shortwave radio et foliate ebook que j’ai voulu dans le même orange.
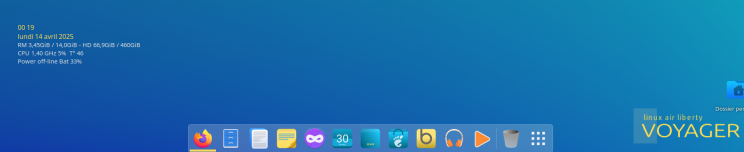

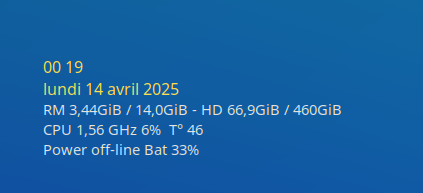

Comme vous pouvez le voir ci-dessus,, un QR Code a été créé pour voir le site Voyager directement sur votre mobile.

Le nouveau indicateur bureau depuis Gnome 46 en haut à gauche. Chaque bureau actif est signé d’un point blanc.
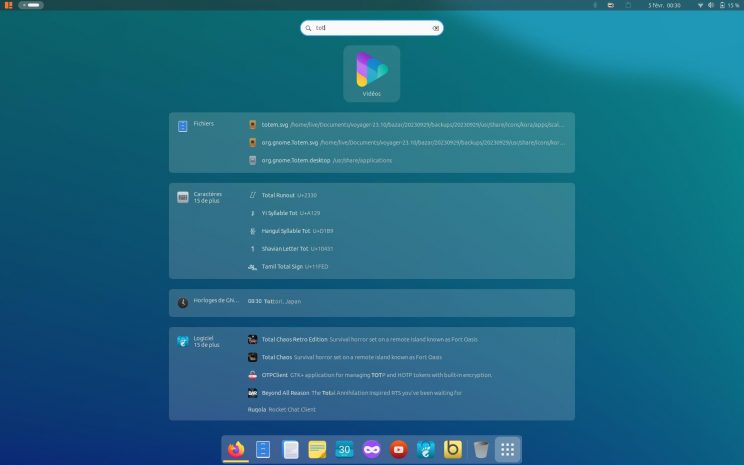
Section recherche…

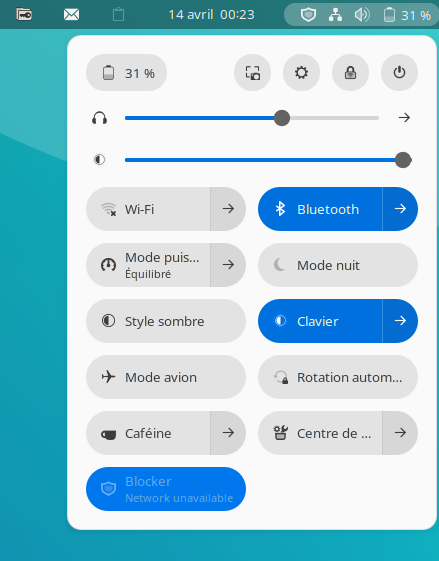

Settings Center pour aller vers des configurations plus poussées comme de changes thèmes styles et icônes, etc. Beaucoup d’extensions marchent plus sur Gnome 48, faute de mises à jour. Donc je ferais le choix de la rareté et de l’indispensable.
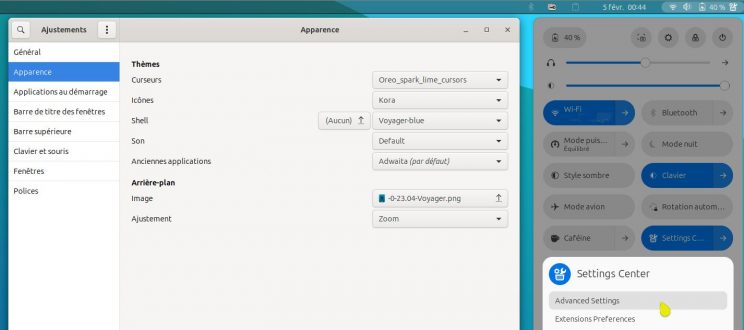
Dans Settings Center a été intégré Avanced Settings ou Ajustements pour régler l’apparence en plus poussée que Ubuntu pour Icônes, curseurs, thèmes etc…
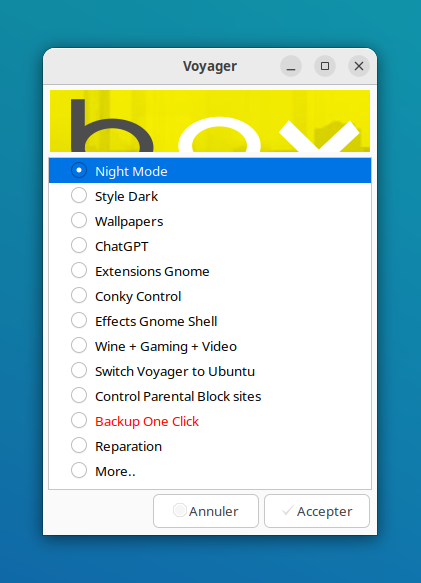
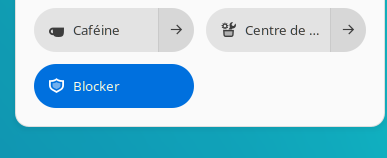
Vidéo Voyager | CT Parental | block ads, trackers, malware, sites*

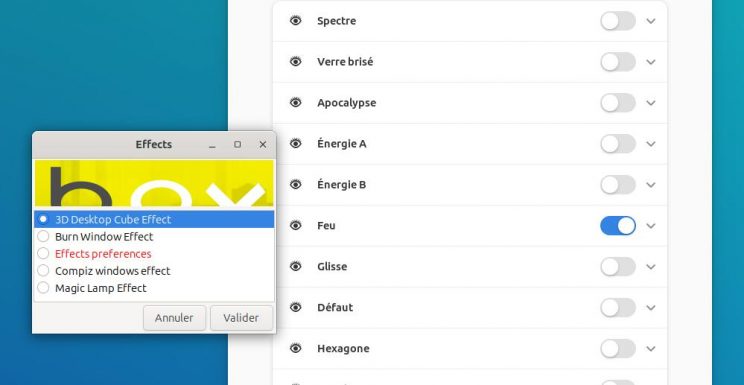

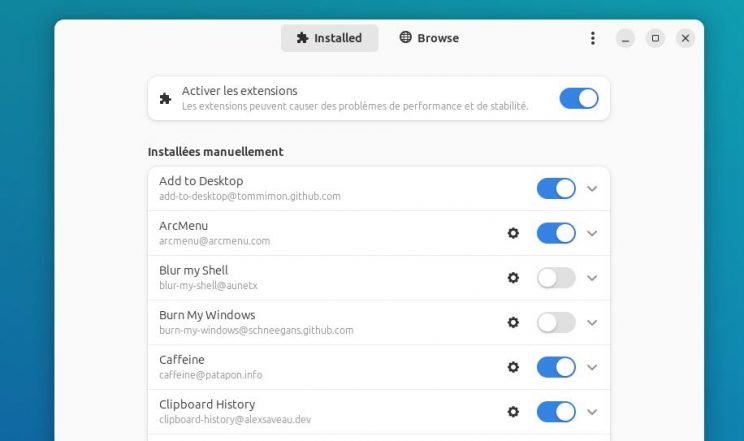

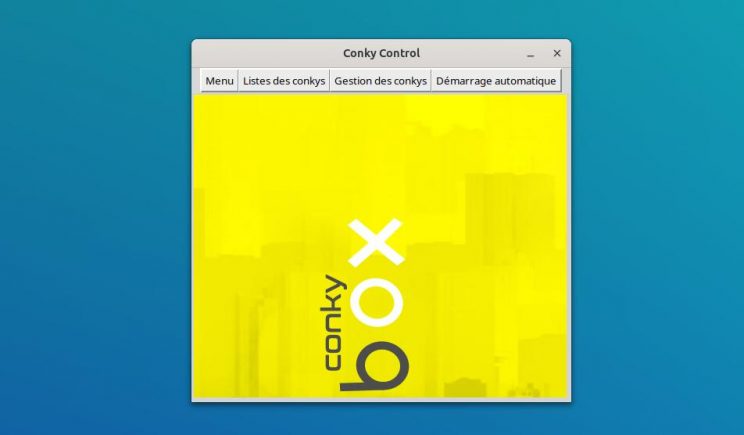
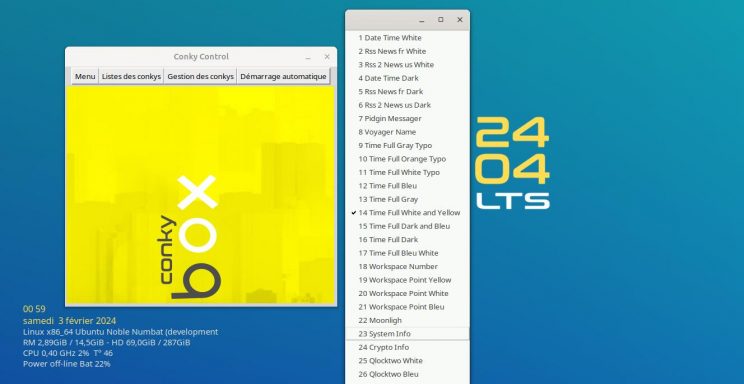

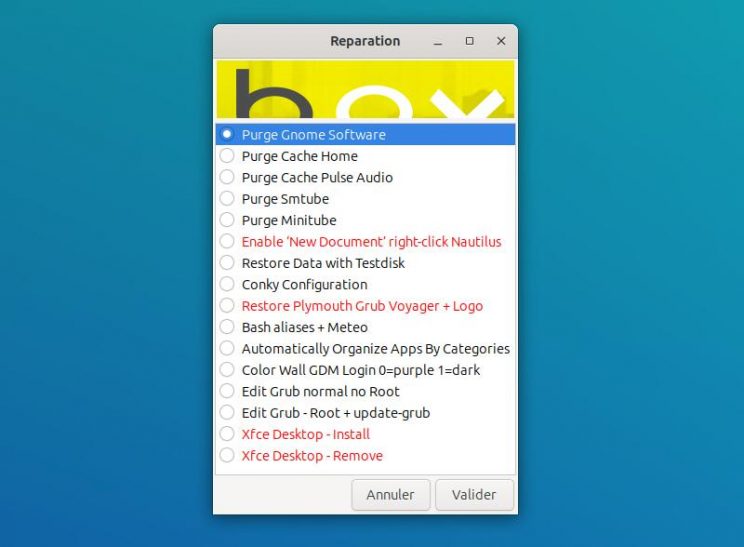

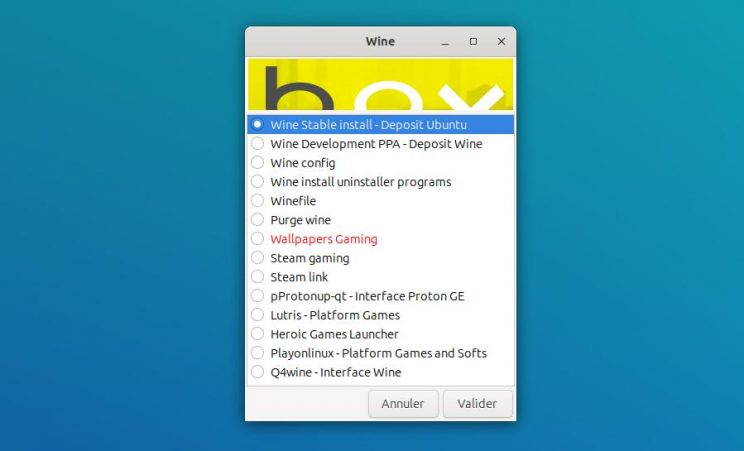

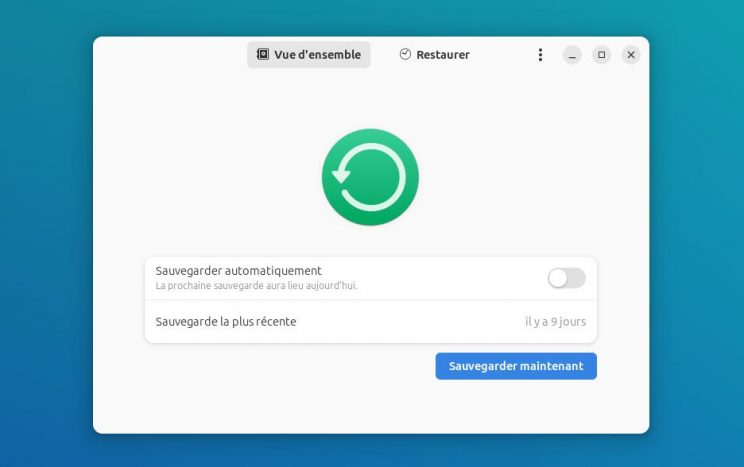
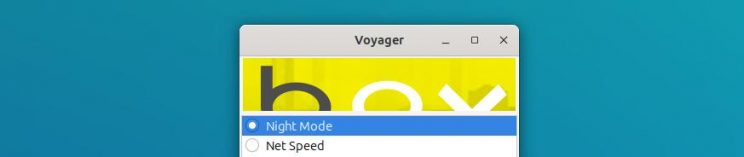

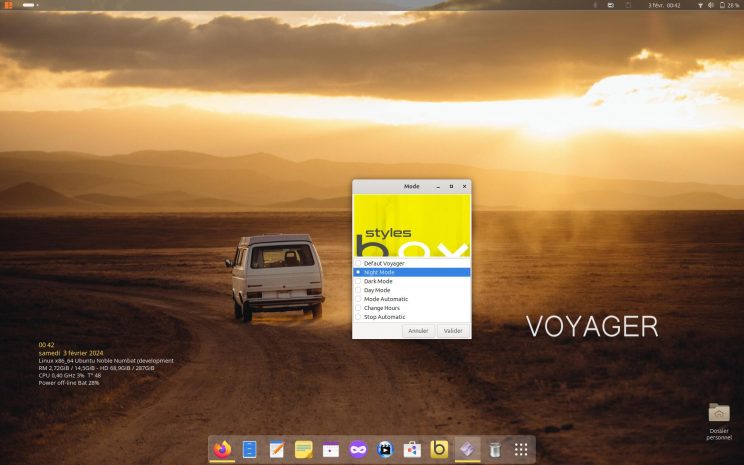

Comment supprimer GNOME et garder XFCE ou l’inverse ?
Garder XFCE – Supprimer GNOME
Une fois l’installation faite, pour garder que XFCE et supprimer Gnome, aller dans le bureau XFCE. Puis en bas sur le dock, cliquer sur la Box Voyager (Icône Jaune b). Aller en ensuite à Gnome Remove – install. Puis sélectionner, Remove ou install. La machine va redémarrer automatiquement au bout de 10 secondes. Ça peut prendre 1m 30 au Plymouth, le temps de désactiver les services. Vous pouvez l’arrêter et le redémarrer directement si vous êtes pressé. Ensuite vous pourrez remettre Gnome, avec la même procédure.

Garder GNOME – Supprimer XFCE
Une fois l’installation faite, pour garder que GNOME et supprimer XFCE, aller dans le bureau GNOME. Puis en bas sur le dock, cliquer sur la Box Voyager (Icône Jaune b). Aller ensuite à la section Réparation puis Xfce Desktop Remove ou Xfce Desktop Install. Sélectionner, Remove ou install. Ensuite vous pourrez remettre XFCE, avec la même procédure.
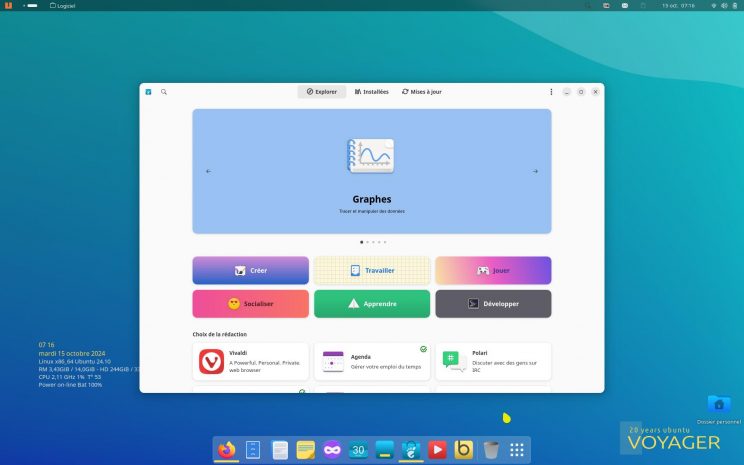
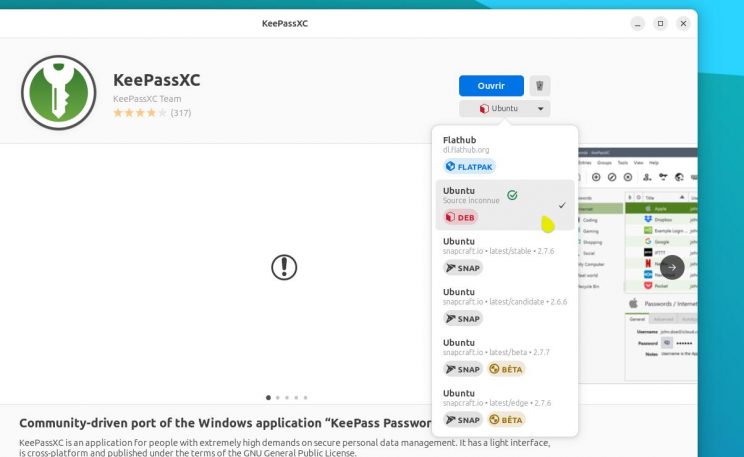
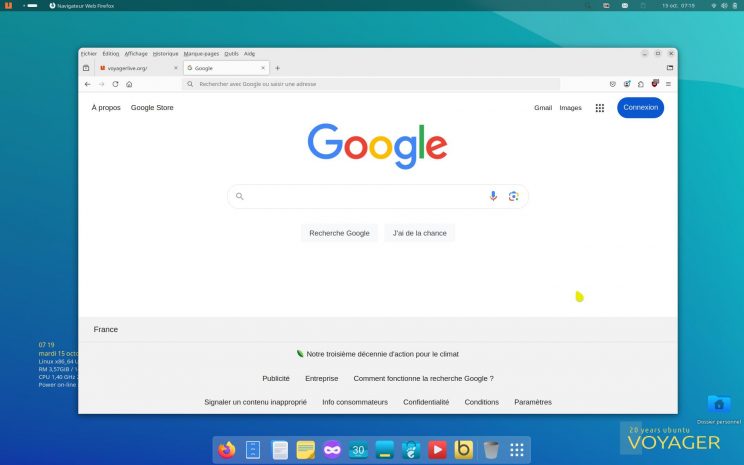
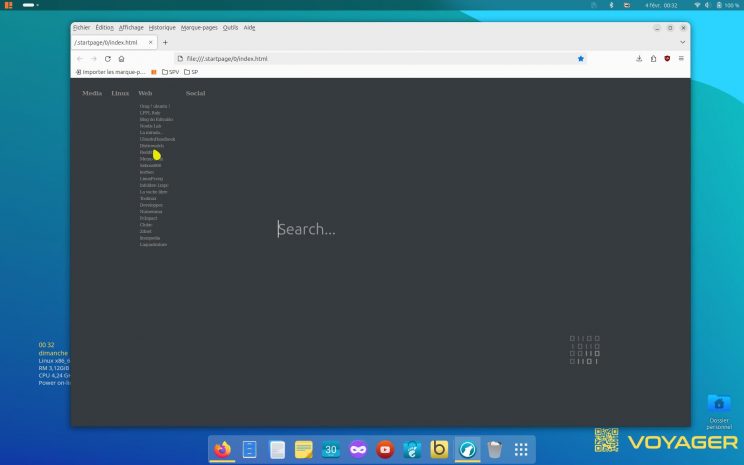
Firefox a été préféré à Librewolf pour les startpages car trop de bugs. Marche une fois sur 2. Donc un lien est a votre disposition au panel gauche latéral sur xfce comme au bon vieux temps.
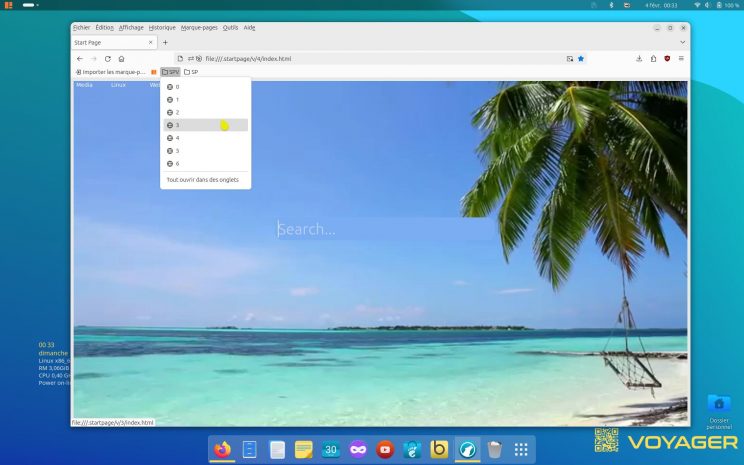
Firefox avec Startpages vidéo sur xfce.

Voyager se met automatiquement en mode tablette. Ici en mode tente ou renversé…

En mode tablette. tout est Fluide et rapide.
*


→ TUTO FULL VOYAGER GNOME + XFCE >
Documentation générale pour Xfce et Gnome sur une autre page dédiée.
Attention les profils et icônes couleurs peuvent se bloquer à la restauration.
Aller dans la Box à restauration puis section.
« Reset Panel debug Xfce »
PANEL_DEBUG=1 xfce4-panel
Le switch gnome à xfce. La première fois le faire plusieurs fois avec login. ou au panel du haut,
sélectionner une option et remettre login.
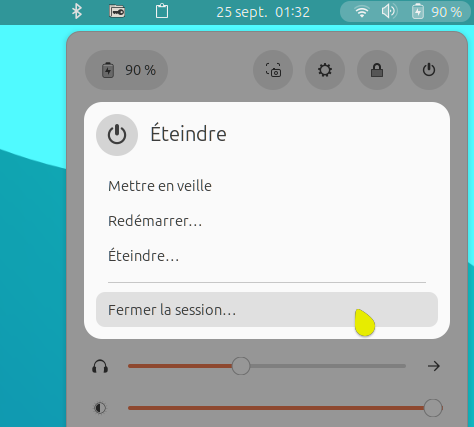
Pour aller sur Xfce à partir de l’environnement Gnome. Fermer la session.
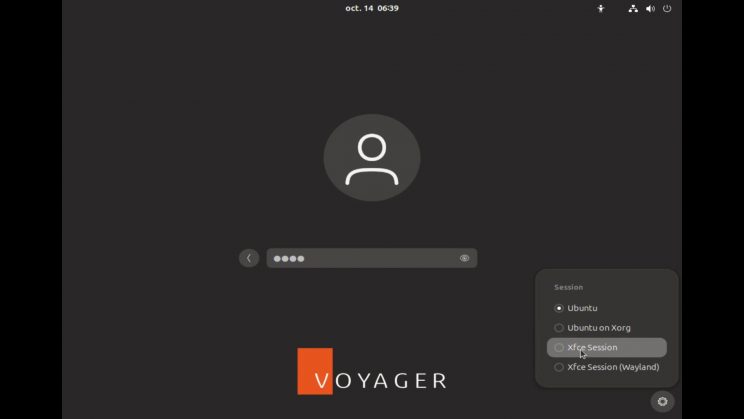
Chercher le sélecteur d’environnement Xfce ou Ubuntu pour gnome en cliquant sur list… Mettre votre login puis mot de passe et faite Entrée. C’est très simple. Si cela marche pas refaite le…
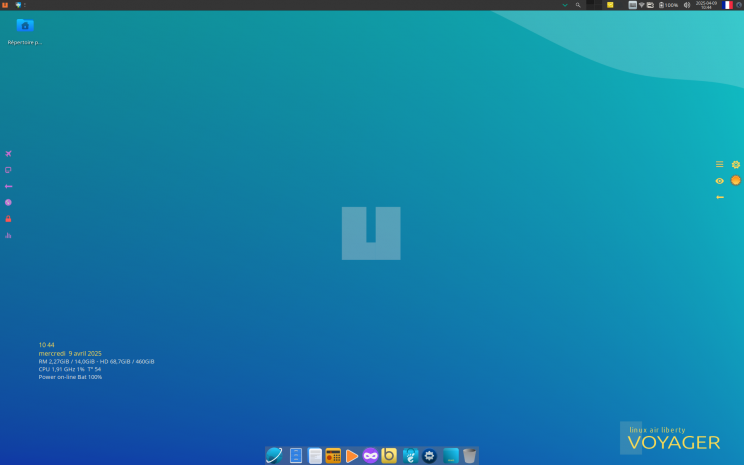
Nouveautés XFCE
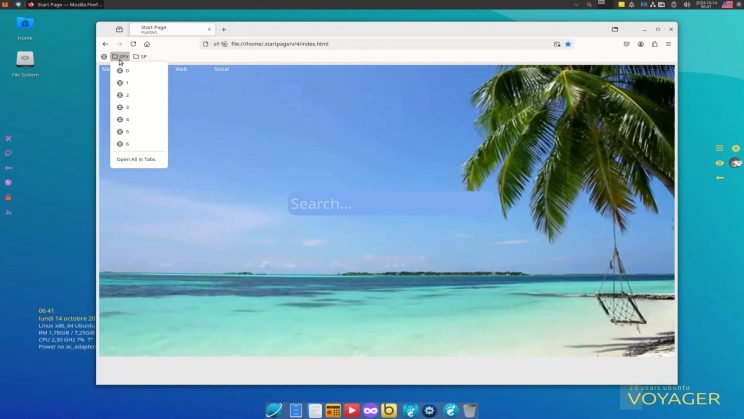
Navigateur Voyager avec startpages sur Firefox en plus de Firefox officiel. Au panel gauche icône globe.
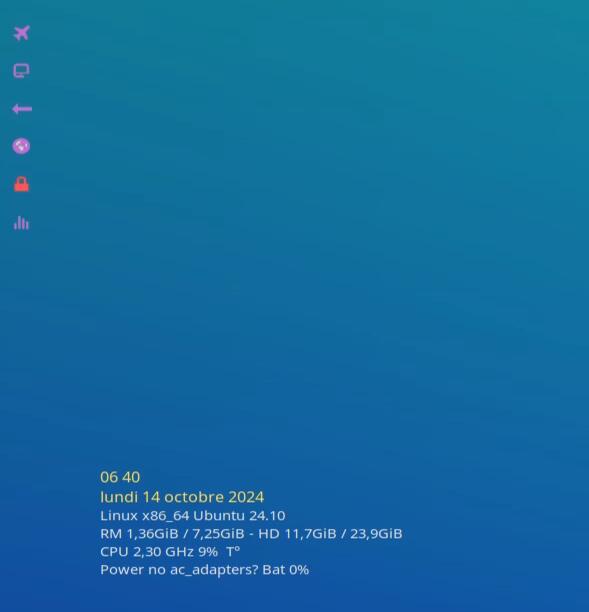
Conky informations Système + dates et heures
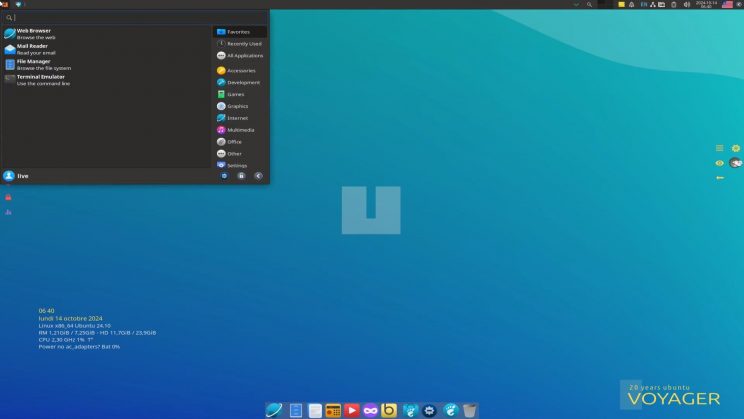
Applications express xfce
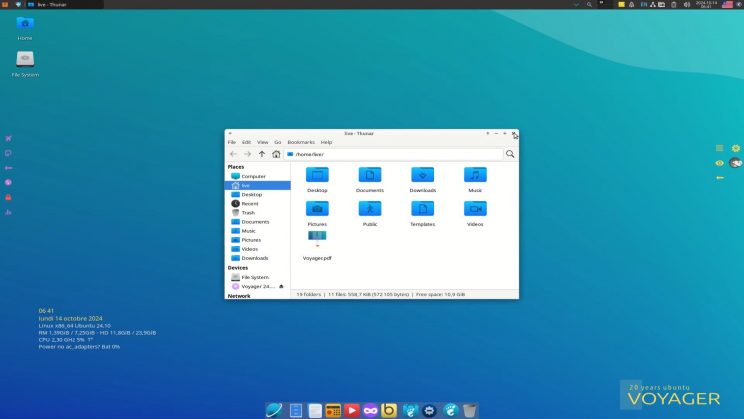
Thunar pour xfce
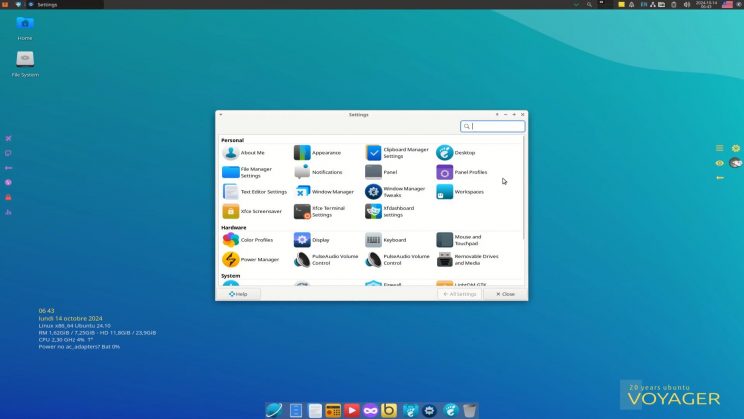
Gestionnaire basique pour xfce
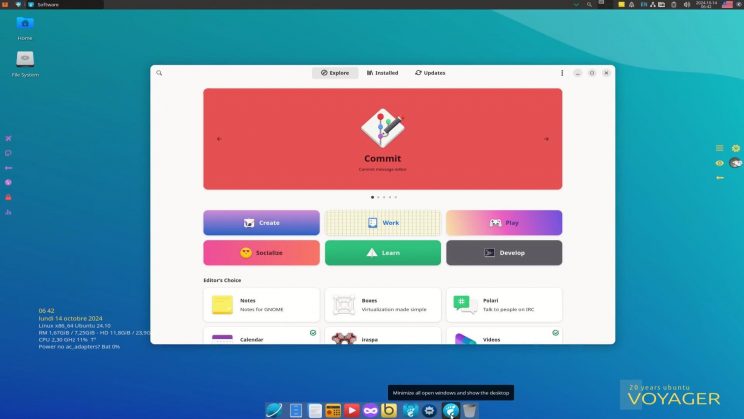
Logiciels
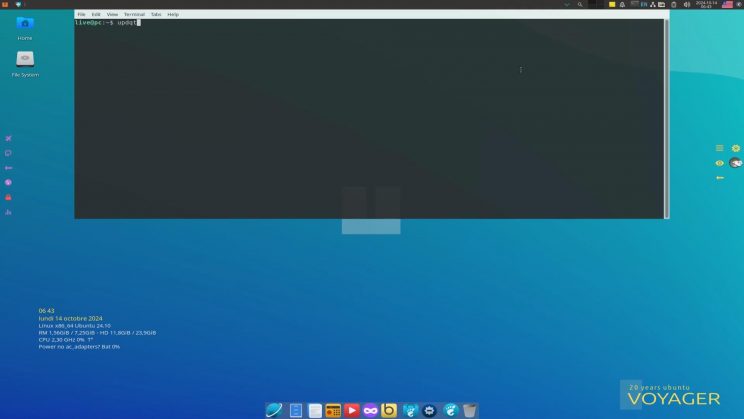
Terminal au panel
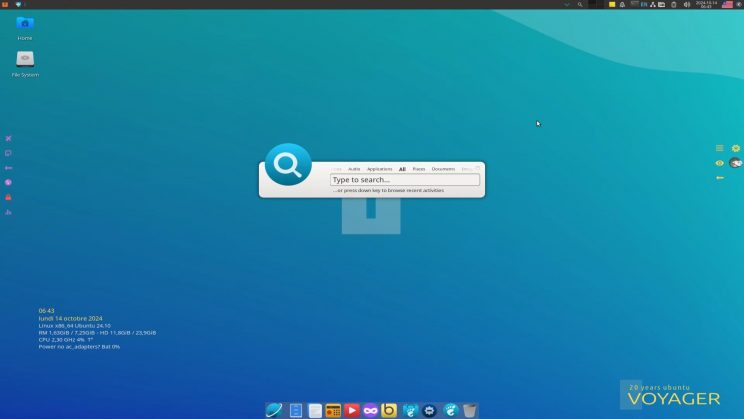
Synapse au panel pour la recherche…
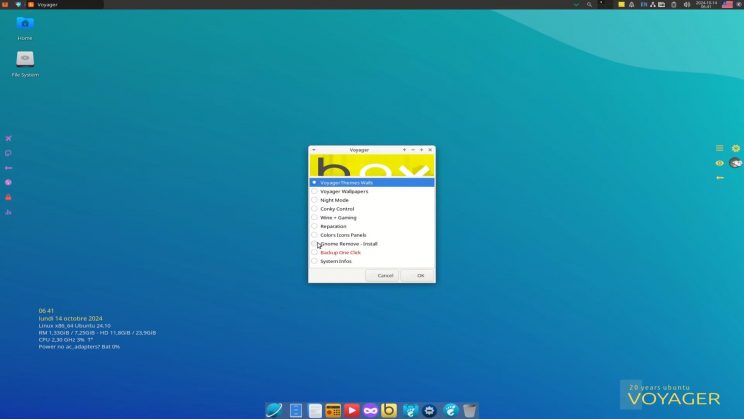
Box pour xfce
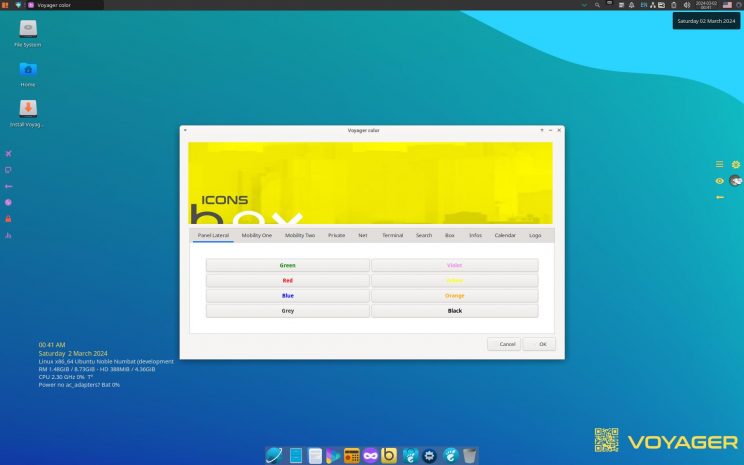
Box icons pour changer leurs couleurs
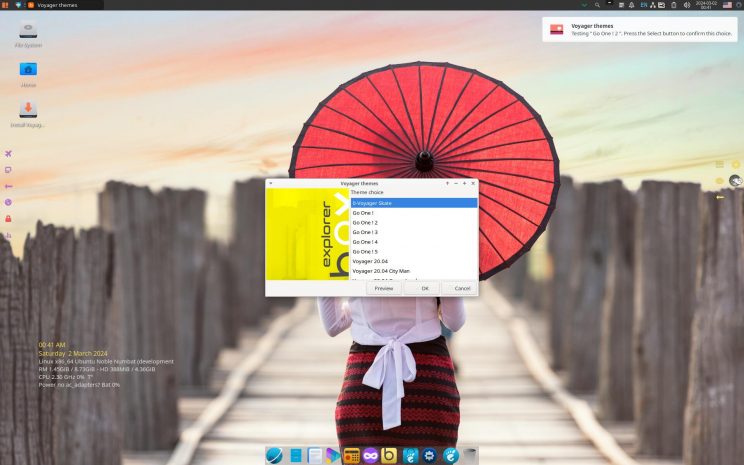
Box Pour Thèmes Wallpapers
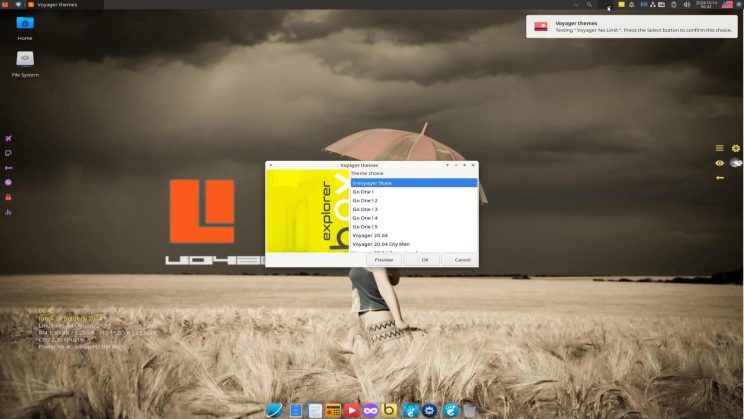
autre thème…
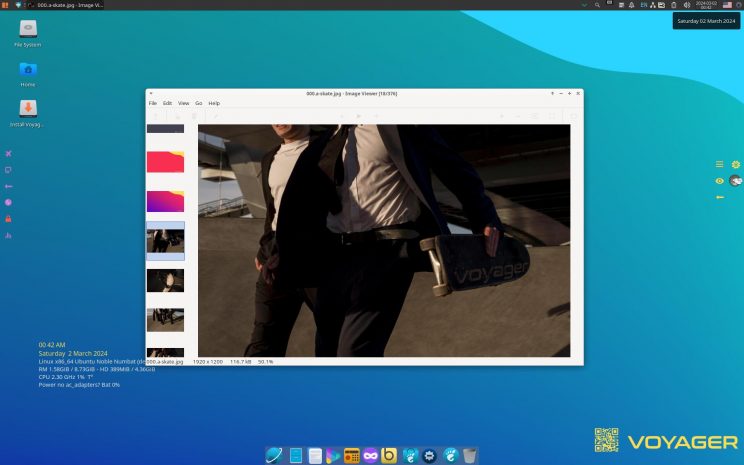
Box Wallpapers
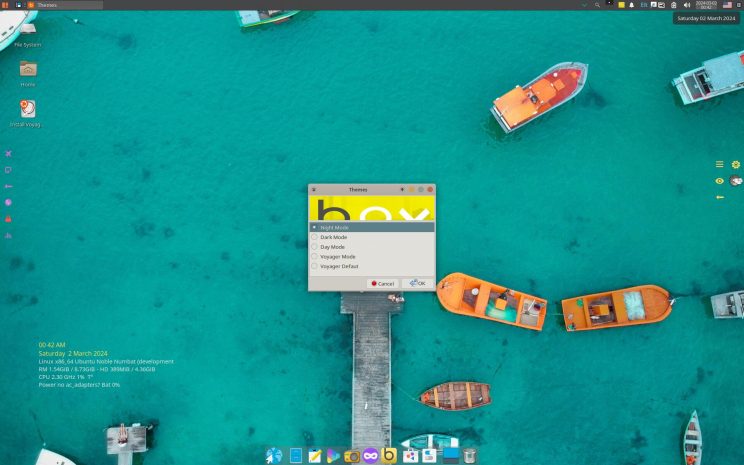
Box Night mode
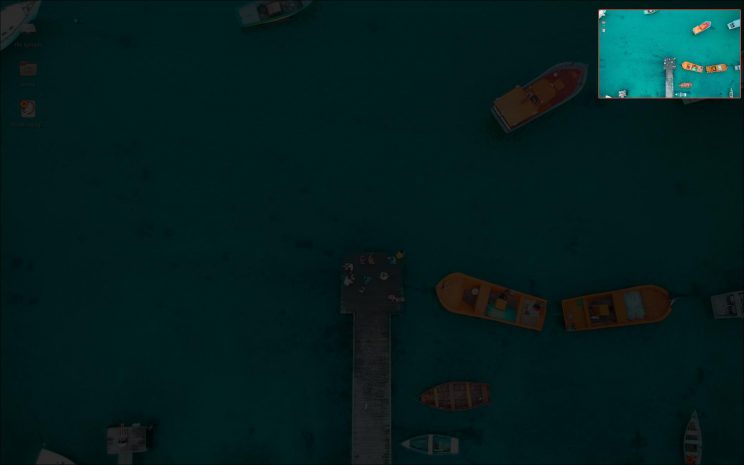
Xfdashboard
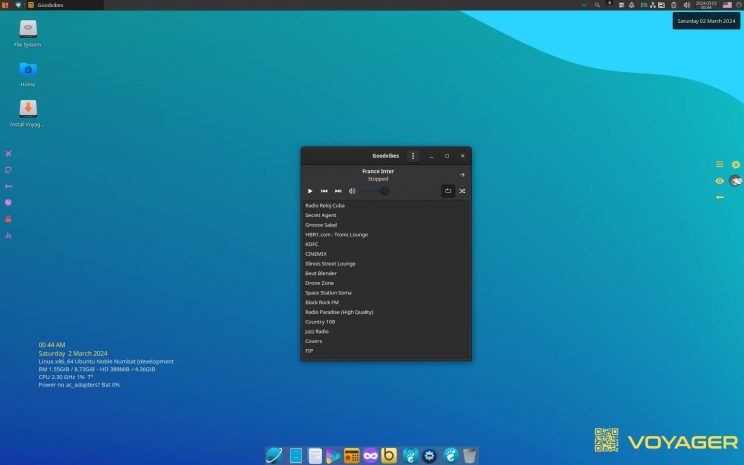
Radio Goodvibes
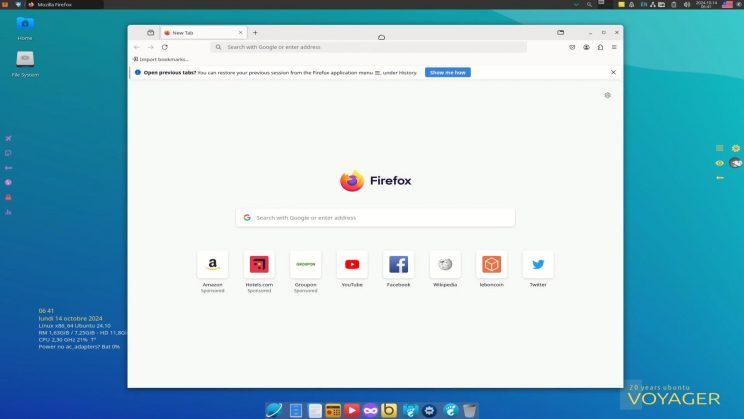
Firefox Classique
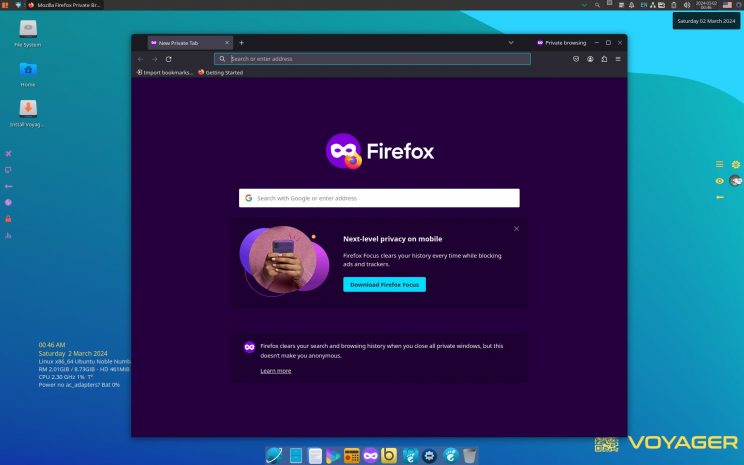
Firefox Private avec icône masque violet au centre panel

Comment supprimer GNOME et garder XFCE ou l’inverse ?
Garder XFCE – Supprimer GNOME
Une fois l’installation faite, pour garder que XFCE et supprimer Gnome, aller dans le bureau XFCE. Puis en bas sur le dock, cliquer sur la Box Voyager (Icône Jaune b). Aller en ensuite à Gnome Remove – install. Puis sélectionner, Remove ou install. La machine va redémarrer automatiquement au bout de 10 secondes. Ça peut prendre 1m 30 au Plymouth, le temps de désactiver les services. Vous pouvez l’arrêter et le redémarrer directement si vous êtes pressé. Ensuite vous pourrez remettre Gnome, avec la même procédure.

Garder GNOME – Supprimer XFCE
Une fois l’installation faite, pour garder que GNOME et supprimer XFCE, aller dans le bureau GNOME. Puis en bas sur le dock, cliquer sur la Box Voyager (Icône Jaune b). Aller ensuite à la section Réparation puis Xfce Desktop Remove ou Xfce Desktop Install. Sélectionner, Remove ou install. Ensuite vous pourrez remettre XFCE, avec la même procédure.


A bug for Xiaomi Note 14 Pro 4G. Even after all the updates, the app opens and shuts down immediately. Then send a report then, that the non-pro version works very well. Too bad, because I had taken the pro version to use Blackmagic. Otherwise, remarkable application.


bonsoir, je rencontre un probléme :freeze du systéme la souris n’est plus fonctionnel le curseur est figé le clavier aussi aucune touche ne marche, pour info je posséde une nvidia le driver est installé est pris en charge. et je dois éteindre la machine en appuyant sur le boutton marche pour pouvoir la redemarer aprés 5 à 10 mn le meme probléme. si il y’a une solution je suis preneur. merci à vous.
J’ai pu voir qu’il y aurait un bug sur nvidia ubuntu 25.04. Si je retrouve le lien je vous l’indiquerais. Vous pouvez démarrer la session sur org ou mettre le driver libre (désinstaller le driver proprio et mettre le libre xserver-xorg-video-nouveau) pour voir si cela vient vraiment du driver ou mettre le PPA
sudo add-apt-repository ppa:graphics-drivers/ppa
sudo apt update && sudo apt upgrade
ou
sudo add-apt-repository ppa:graphics-drivers/ppa
sudo apt update
ubuntu-drivers devices
sudo apt install nvidia-(numéro du pilote)
lien ici
is it possible upgrade from Ubuntu 24.04 to 25.04? it will be great to have upgrade commandlines again
Sorry, the update scripts are only for LTS versions. You can still install Voyager 25.04, and then update with Ubuntu every 6 months, keeping the Voyager configuration and once on the LTS, use the special Voyager 26.04 LTS script. LTS = 5-10 years of support. For other versions, it’s 9 months of support.
bonsoir, bravo pour le travail que vous faites, belle distro rien à dire (fervant consommateur depuis le début de l’aventure voyager).
ce pendant j’ai eu un probléme avec la voyager 25.04 en live et en installant la distro sur le disk : impossible de monter 2 disk de 4 T chacun j’ai tout testé, redémaré sur un windows live un chkdsk aucun probléme j’ai testé sur une zorin17 aucun probléme je repasse sur la voyager impossible de monter les 2 disk… et j’ai pas envie de revenir sur windows ni d’installer une autre distrib que la voyager donc … SVP y’aurait il une solution à ce probléme?
et merci d’avance
re je viens de trouver une solution au probléme et ça dit:
Occasionally, I’m facing the same issue with Ubuntu 24.04. The following steps helped me:
Run Disks app.
Select problematic disk.
Click the cog wheel.
Edit Mount Options….
Turn off User Session Defaults.
Change other parameters as required (I’ve noticed that this issue resets the list of options).
lien de la solution:
https://askubuntu.com/questions/1512710/wrong-fs-type-bad-option-bad-superblock-just-installed-lubuntu-24-04.
mais je ne comprend rien à tout ça j’ai fais la manip et ça marche.
merci pour ton aide et vivement voyager.
Oui c’est cette solution que j’allais vous donner aussi
1. Ouvrez l’application Disques (par défaut Ubuntu) qui est dans le dossier utilitaire.
2. Sélectionnez le disque souhaité.
3. Cliquez sur le bouton de la roue dentée et utilisez l’option « verifier le système de fichiers ».
4. Cliquez à nouveau dessus et utilisez maintenant « Reparer le système de fichiers ».
Normalement ça devrait marcher.
Bon voyager…😉
Bonjour,
Chapeau et felicitations pour le travail accompli ! je voudrais savoir si Voyager 25.04 est compatible avec la Surface pro 4 , avec l’ecran tactile et le stylet.
Merci
merci sinon je peux pas trop vous dire. J’ai jamais testé. A vous de tester mais normalement oui.
Bonjour Rodolphe,
Et merci pour cette nouvelle version que j’ai hâte d’installer, malheureusement il me semble y avoir un probléme sur les dernières images proposées.
Au démarrage je peux choisir ma clé d’installation mais aussitot après j’obtiens le message :
Error « file /boot/ » not found
Et ensuite apparait le menu Grub sur lequel je peux choisir l’option de démarrage que je veux dans la liste, mais ensuite …. plus rien ;-=((
Problème de liens ??
J’avais déja rencontré ce même souci sur la beta2 mais pas la beta1. Je ne l’avais alors pas signalé pensant que la finale realise arrivée et que cela serait vraisemblablement corrigé.
En te remerciant pour l’ensemble de ton travail,
Cordialement
ps: la verification du MD5 est correct
Plus rien, c’est à dire, il y a le logo ou tout est noir. Sinon faut attendre un peu.
Essayez de reflasher la clé USB.
Essayez une autre clé USB.
Désactivez fastbboot dans le BIOS.
Essayez la clé USB sur un port USB 2.0 plutôt que 3.0.
sélectionner safe graphics au boot voyager
Je vais vérifier, pour ma part pas de problème. En général, je fais mon iso avec mitstick ou avec gnome-disk-utility. Pour Gnome disk, sélectionner en haut à droite (3 points) formater disque; Au symbole + à gauche en bas, créer une partition, suivant puis compatible fat. Une fois fait, revenir en haut à droite ( les 3 points), sélectionner restaurer image disque. Voila pour moi ça marche ainsi.
Merci pour le retour,
Une fois dans Grub je choisis « Try or install » puis enter, je passe donc sur une fenêtre noir puis plus rien (même après 1/4 h)
Edit : ce que j’explique ici et au dessus se passe sur mon Imac Intel 2015 (jamais de souci), je viens d’essayer sur mon portable Asus, même message au démarrage
Error « file /boot/ » not found
mais ensuite le boot se passe normalement ??
Je vais retélécharger la beta1 et voir ce qui se passe, celle-là fonctionnait ;=)
Merci !
D’après ce que j’ai lu, ça arrive sur les vieilles machines. La solution trouvée c’est de définir au bios la clé USB comme premier périphérique bootable et de redémarrer… et ça a marché pour certaine personne avec des vieux pc. Voilà
Bon, la beta1 n’est plus dispo, je vais télécharger la Ubuntu finale (juste pour voir, hein !)
Sinon mon Imac est déjà sur Voyager et depuis …… longtemps et fonctionne très très bien :=))
(juste un souci de son insoluble depuis toutes version Linux vers les enceintes internes mais fonctionne très bien vers des enceintes externes bluethoot, donc)
Concernant ma clé, formatage avec GParted puis création de celle-ci avec l’outil Gnome présent dans la distribution et comme dit plus haut, à part le message d’erreur au démarrage, le boot se fait sur le PC, sur le Imac non ?
Merci,
Je vais tester durant ce temps le boot d’Ubuntu 25.04.
Je me permet juste de rappeler que la beta1 de Voyager 25.04 bootait mais plus la beta2 et donc pas la version finale d’aujourd’hui, pourquoi, mystère ?
Sinon, à aujourd’hui mon Imac tourne sur la 24.10 sans souci ;=))
Bon, même problème sur Ubuntu 25.4, du coup je me demande si le souci ne vient pas du boot EFI (sur Mac) puisque la clé boot correctement sur mon portable PC en UEFI.
Bon après je ne suis pas spécialiste mais je vais creuser, ah ah ! ;=))
Le souci provient apparemment bien de la dernière version Ubuntu 25.04 (et dérivés donc). Voyager et Ubuntu ne boot donc pas sur mes 2 Imacs par contre la même clé boot sans souci sur mon PC (mais la dernière Fedora sortie ses derniers jours, juste pour test, boot). J’ai installé rEFInd pensant peut-être à un problème EFI, mais pareil.
j’en arrive donc à penser que le problème se trouve bien au niveau du boot et devrait impacter pas mal de « vieux » Mac & IMac intel (les miens sont de 2013 et 2015 et tournent depuis des années sur Voyager sans souci et sur la dernière version jusqu’à aujourd’hui c’est à dire la 24.10).
Je vais attendre sagement ses prochains jours, prochaines semaines et voir ce qui sera remontait (ou non) auprès de la communauté Linux Mac ;=)
En attendant je reste bien au chaud sur la Voyager 24.10 ;=))
@ bientôt et merci pour le support 👍👍
Merci du retour. En tout cas j’ai un vieux ebook asus x205 de 2014 auquel j’ai testé Voyager 25.04 et ça marche ans problème. Sinon, pour les LTS je fais des scripts de mises à jour à télécharger, au pire vous pourrez faire une mise à jour ainsi. Voilà et à bientôt
Isn’t it « Shortwave »?😀
Yes, it’s shortwave. I installed it because the Gnome radio extensions no longer work. There are no updates, so I opted for shortwave, which is excellent.
top j’ai testé et j’attends la finale…😌
👍😉 good !