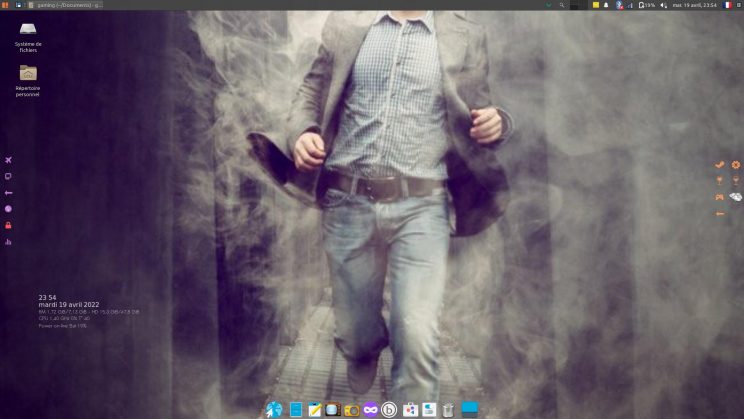
Par défaut, depuis la version 18.04, Ubuntu n’offre plus de connexions invité qui était très pratique, sans mot de passe ni conversion de vos fichiers ou de votre passage sur internet, une fois la session fermée.
Bureau GNOME
Pour gnome, il suffit de créer un compte invité avec droits restrictifs en terminal avec par exemple guest comme nom ou invité. Voir ici lien
Terminal :
sudo adduser guest
sudo deluser guest
( deluser pour supprimer le compte)
Pour donner les droits Administratifs au compte faite selon Gnome :
usermod -aG sudo guest
Bureau XFCE
Mais vous pouvez activer les connexions invité en faisant basculer le gestionnaire d’affichage de gdm3 vers lightdm et en activant les connexions invité en procédant comme suit.
REMARQUE: en raison du bogue CVE-2017-8900 https://bugs.launchpad.net/bugs/1663157, les comptes invités ne sont pas aussi restreints qu’ils étaient dans la version 16.04, la différence la plus pratique est que certaines applications peuvent lire les fichiers d’autres utilisateurs (ou même en écriture, cela dépend de vos autorisations de fichiers, comme tout système multi-utilisateur normal). La plupart des applications de Xubuntu 18.04 semblent être restreintes, mais tant que ce bogue n’est pas résolu, il n’y a aucune garantie. Utilisez donc cette fonctionnalité uniquement si vous comprenez les implications pour la sécurité.
Installation avec Terminal :
1- sudo apt install lightdm # assurez-vous de choisir lightdm comme greeter par défaut
2- sudo gedit /usr/share/lightdm/lightdm.conf.d/50-disable-guest.conf # changer: allow-guest=true
3- sudo gedit /etc/apparmor.d/lightdm-guest-session # ajouter les lignes:
# Allow gnome-terminal
unix (send, receive, accept) type=stream addr="@tmp/ibus/*",
4- Redémarrez l'ordinateur (via l'interface graphique ou shutdown -r now)
5- Vous pouvez installer des logiciels à partir de la session invité avec votre mot de passe de votre session principale.
6- sudo apt install gnome-system-tools # modifier les permissions de la session invité. Chercher users
Suppression lightdm et revenir à gdm3
7- sudo dpkg-reconfigure lightdm # avant suppression, choisir gdm3 comme greeter par défaut
7- sudo apt remove lightdm # Suppression
8- Reboot*
Comment passer de GDM à LightDM lien ici
Vidéo tuto : créer une session invité
*
Ajout d’un nouveau compte utilisateur avec droit restreint pour gnome lien ici
