
Pour des raisons de licence le flash n’est pas installé par défaut. Un dossier flash (flash install direct) sur la barre personnelle de Firefox a été installé à cet effet. Cliquer dessus et laisser vous porter. C’est automatique – Il y a aussi un dossier modules complémentaire. Si rien ne marche ouvrir un terminal et faite update.
Pour la 64 bits ou 86 juste sur la clé usb, il peux arriver que le doc Plank du bas bug mais après, tout rentre dans l’ordre. Appuyer sur l’icône rouge plank en clic droit, fermer et réactiver le dans menu/accessoires. Ou ouvrir un terminal, faite KILLALL PLANK et réactiver le dans menu/accessoires. Il le fait une fois et après tout rentre dans l’ordre. Un bug répertorié.
Pour l’installation, pensez à formater une partition en ext4 par exemple avec l’indicateur / comme point de montage et une partition swap équivalant à votre mémoire. Il n’y pas de passage de la 13.10 à la 14.04 sans installation par cd/dvd/usb iso car Voyager n’est qu’une personnalisation et nous sommes très peu à la faire. Le but étant de proposé quelque chose de différent et qui soit plaisant à faire pour nous tous avec le temps qu’on a.
Une fois l’installation terminée, faites de suite un Backup de votre Home toute neuve. Aller à la Box voyager (clic droit ou panel droit) puis sélectionnez Backup – Restoration. Ainsi, vous pourrez restaurer une partie de la configuration Voyager si un problème survient en allant au même endroit. Soyez toujours prudent et vigilant.
Voyager 14.04 LTS
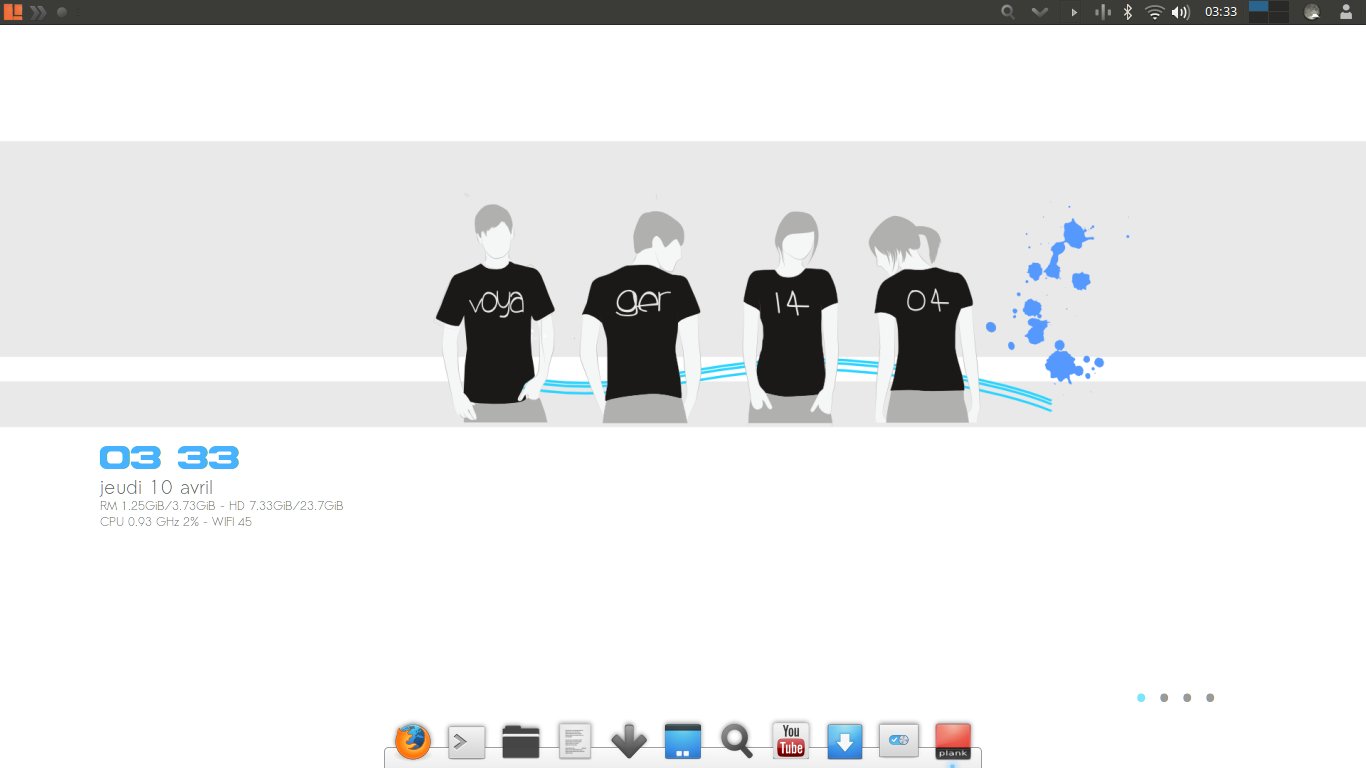
1
Nouveaux thèmes White et Dark dans paramètres/apparence
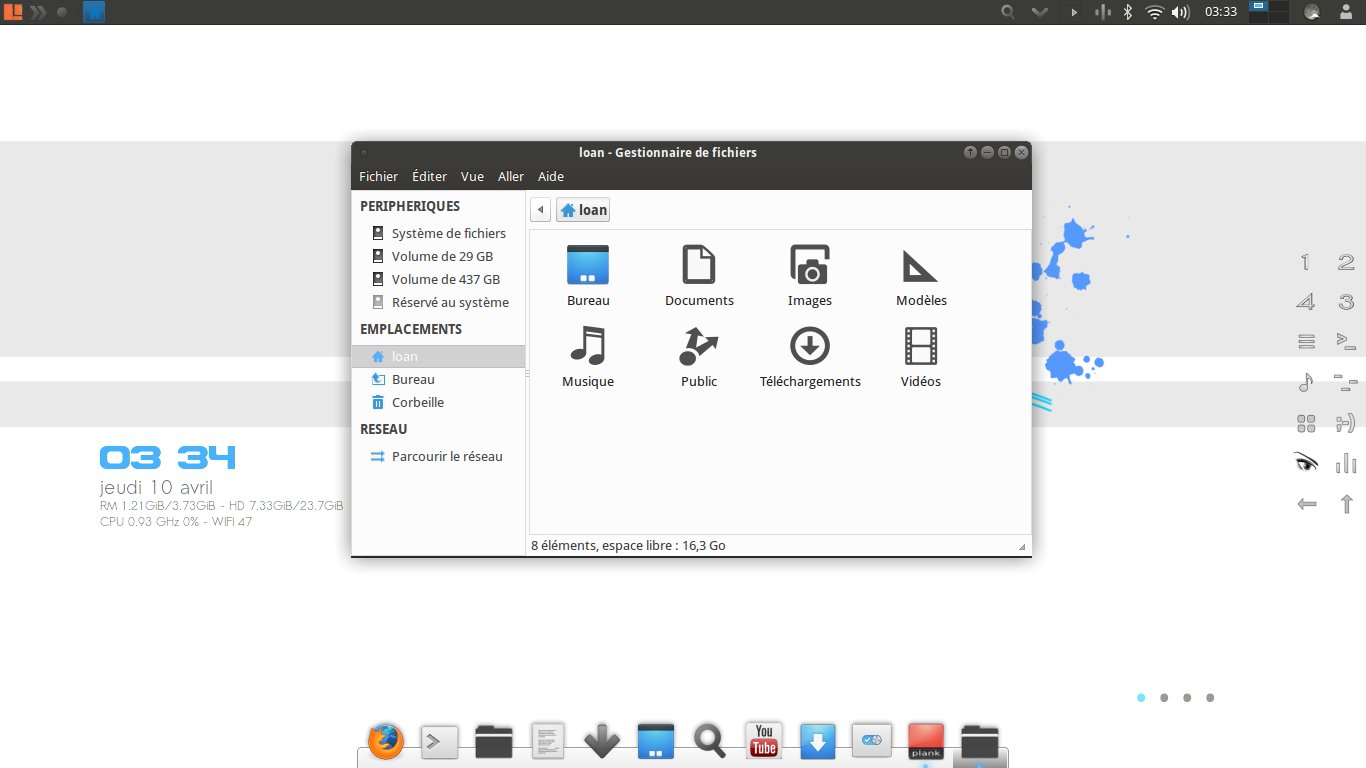
2
Thunar et ses icônes Symbolic Voyager…Dont Images a été refaite. Plusieurs thèmes Symbolic sont dans les paramètres. Orange, Gray, Red…Nouvelles icônes Panel 1 et 2 et Dock Plank dans paramètres/apparence


3
Nouvelles Icônes panel du Haut avec Nouvelles options.
4
Activer Bluetooth – Imprimante ( Print)
Pas pour la version 01 /02
Applet Blueman et Print – Imprimante ont été désactivé au démarrage. Pour réactiver les 2. Aller dans paramètres/session et démarrage/démarrage automatique et activer les 2 premiers applets et redémarrer session
Applet Blueman (Bluetooth)
Applet de file d’attente d’impression
5
Activer scroll_workspaces – Switch bureaux par la souris
Pas pour la version 01 / 02
Terminal et coller :
xfconf-query -c xfwm4 -p /general/scroll_workspaces -n -t bool -s true
6
Activer Numlock – Pavé numérique
Pas pour la version 01 / 02
Terminal et coller :
xfconf-query -c keyboards -p /Default/Numlock -n -t bool -s true
Version 01 / 02 comprise
Terminal :
gksudo mousepad /usr/share/lightdm/lightdm.conf.d/60-lightdm-gtk-greeter.conf
mettre ceci et valider
greeter-setup-script=/usr/bin/numlockx on
6a
Activer Switch User
Pas pour la version 01 / 02
Pour activer le switch user, aller dans le menu Whisker (en haut) nouveau menu xfce, clic droit sur le logo Voyager Orange, selectionner propriété/comportement et selectionner changer des utilisateurs. Le switch sera dans le menu Whisker en bas à droite avec les 3 autres icônes
***
7
Panel 2 à droite. Nouvelles icônes et options.
7a
RÉPARATION VOYAGER.
Plus de panel, bug bureau, plus de scripts, plus de clic droits etc. On va sortir la trousse de secours. Donc, aller dans la Box voyager au clic droit ou sur panel droit icône œil à /réparation/Restore Panel Plank scripts défaut et valider. Le faire 2 fois pour bien régénérer les icônes. Donc vous allez 2 fois dans la box et 2 fois redémarrer la session. Une option express faite pour ce genre de problème. Donc ça va effacer tout du panel et scripts et remettre à neuf la plupart des configurations voyager de base. Par contre vous perdrez votre configuration et celle de base sera remise.
7b
Clavier
Si vous avez un problème clavier
Ouvrir un terminal :
setxkbmap fr
Si après la commande faite le problème persiste, effacer le fichier keyboards.xml,
Ouvrir un Terminal :
rm ~/.config/xfce4/xfconf/xfce-perchannel-xml/keyboards.xml
Ensuite allez à paramètres/clavier en bas sur doc
Allez à disposition et désélectionner/resélectionner simplement la sélection (utiliser les paramètres par défaut), ça va régénérer automatiquement un nouveau fichier et redémarrez session
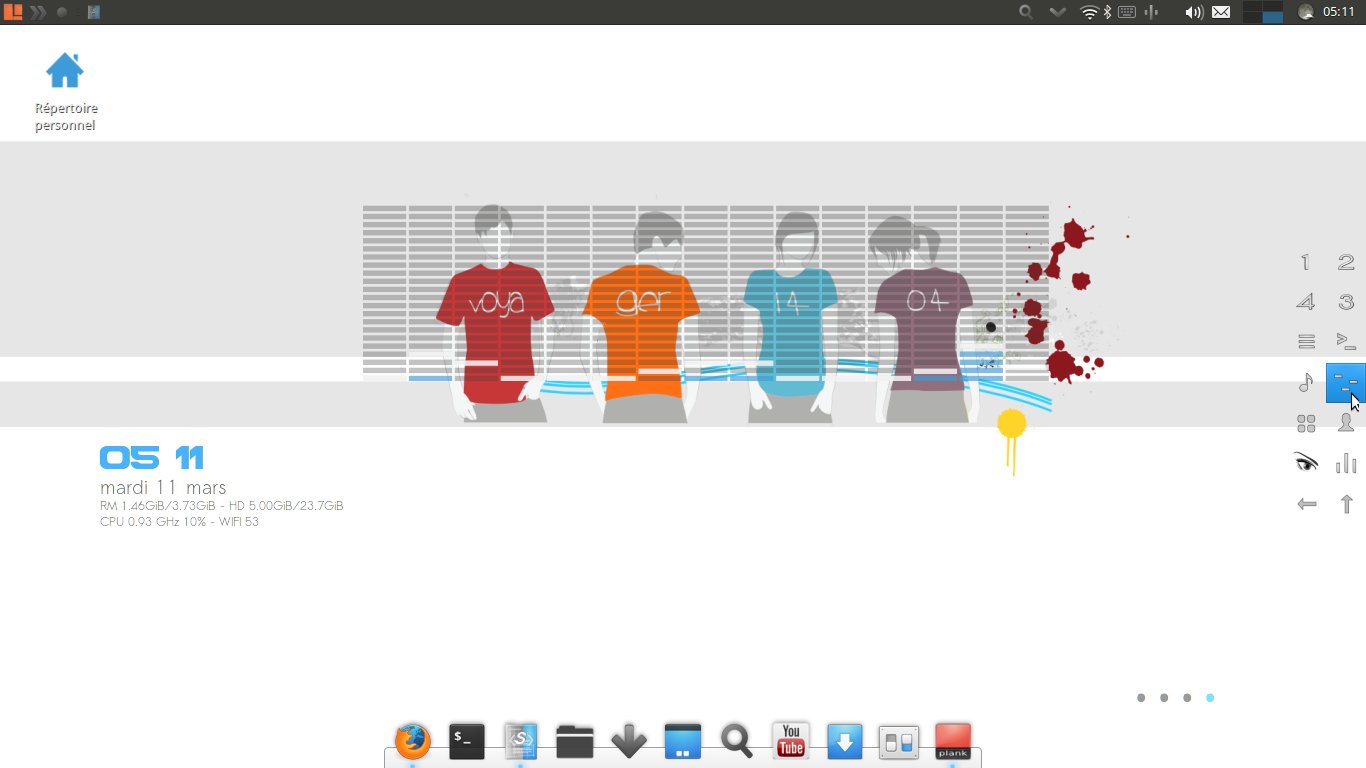
8
Impulse Screenlets
Le Screenlet Impulse pour la musique a été intégré au panel droit à côté de Moc terminal. D’un clic il se ferme ou s’ouvre. C’est ludique et pour ceux qui aime avoir un accompagnement visuel pour la musique. A utiliser sans modération. Il peut y avoir une carte son non reconnue pour impulse.
Ouvrir un terminal et coller :
mousepad ~/.screenlets/Impulse/ImpulseScreenlet.py
audio_source_index = 1
ligne 36 changer par
audio_source_index = 0
Réactiver impulse au panel droit
2 Impulses sur le bureau
Ouvrir un terminal et coller :
thunar ~/.config/screenlets/Impulse/default/
supprimer fichier Impulse2.ini et réactiver Impulse
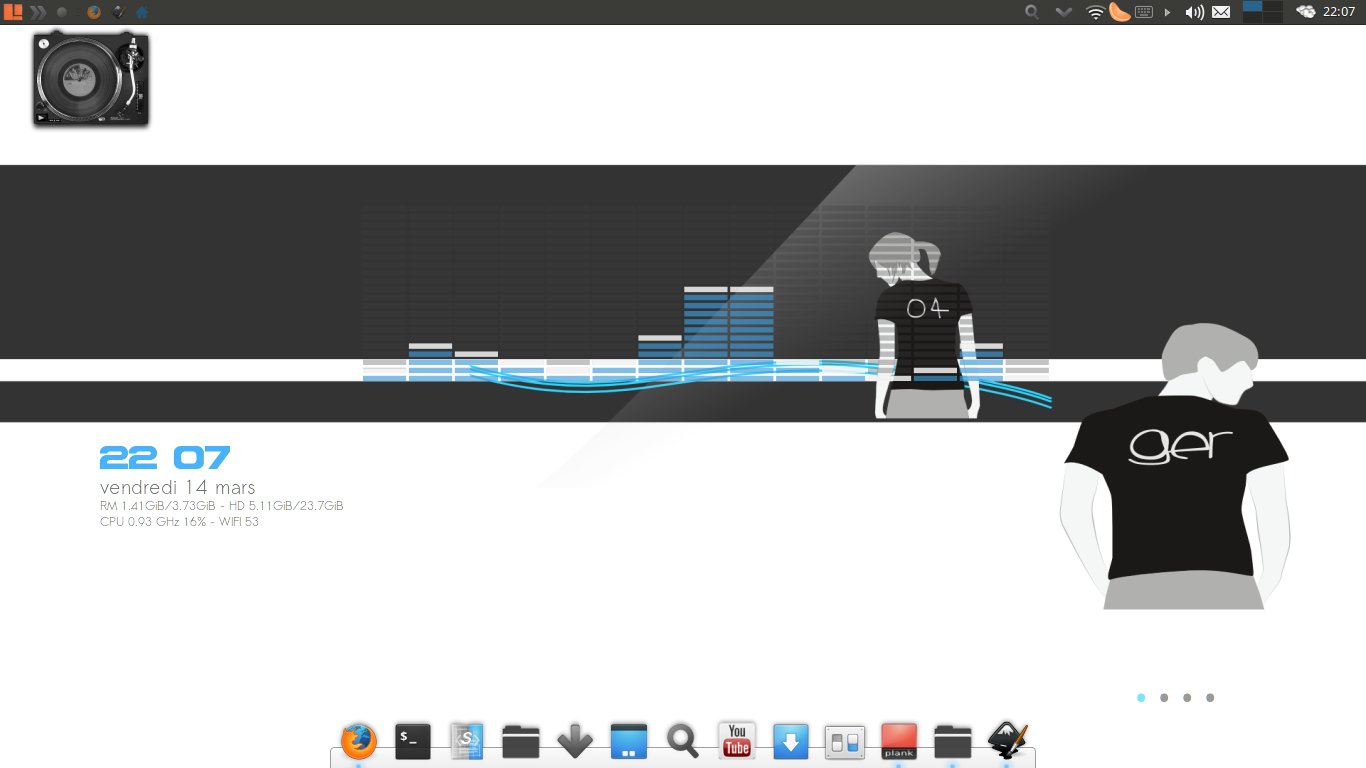
9
Le Trio Audio Clémentine, Covergloobus pour les pochettes et le nouveau Impulse. Tout est automatisé. Un clic et vive la musique…Aussi vous aurez le choix car la musique n’a pas de prix. Conky Clementine ne marche plus le développer ayant arrêté le projet. La section cover est donc inutile mais n’a pas été enlevé dans conky control.
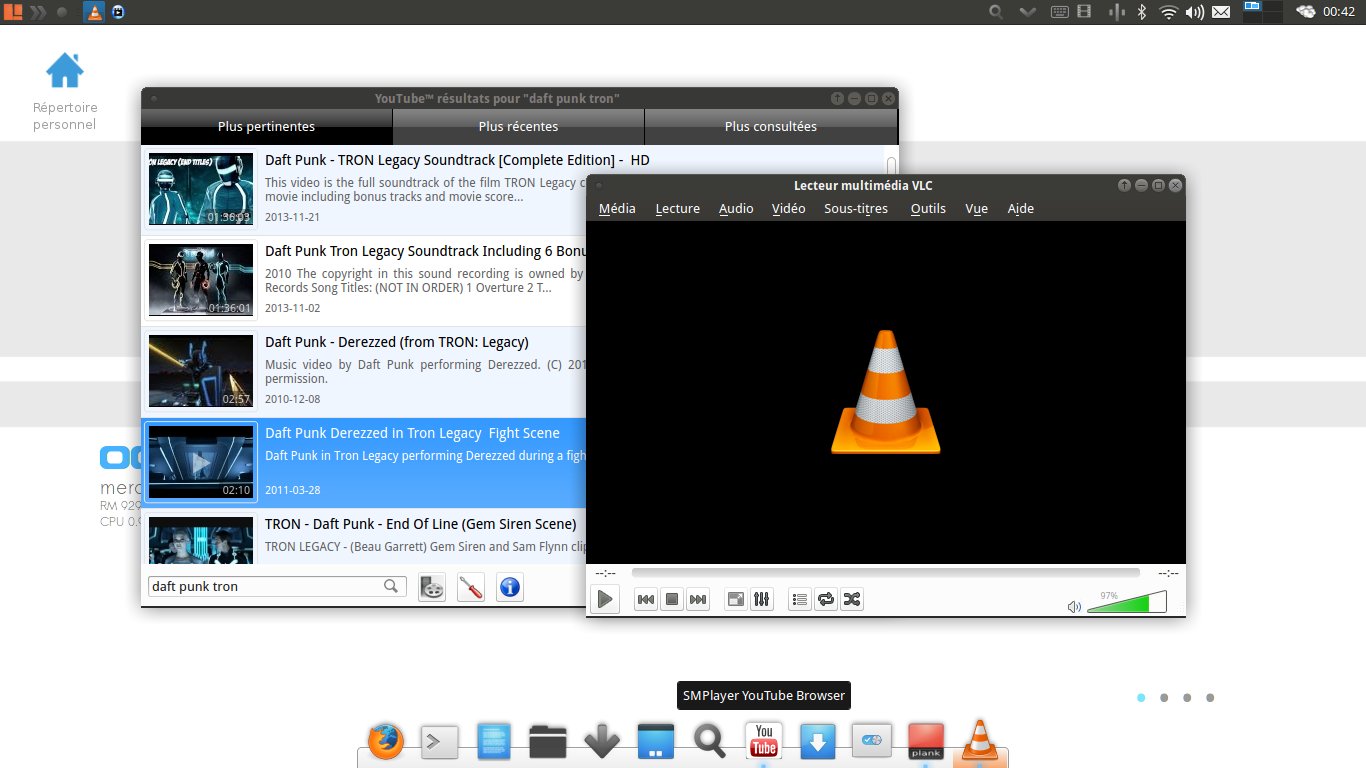
10
Smtube venu de Smplayer qu’on peut détacher pour lire les vidéos Youtube. Icône du bas sur Plank. Une alternative à minitube plus efficace. Un clic droit sur le lien et on télécharge avec aussi la possibilité de switcher le lecteur entre VLC ou Mplayer. Un must…encore peu connu.
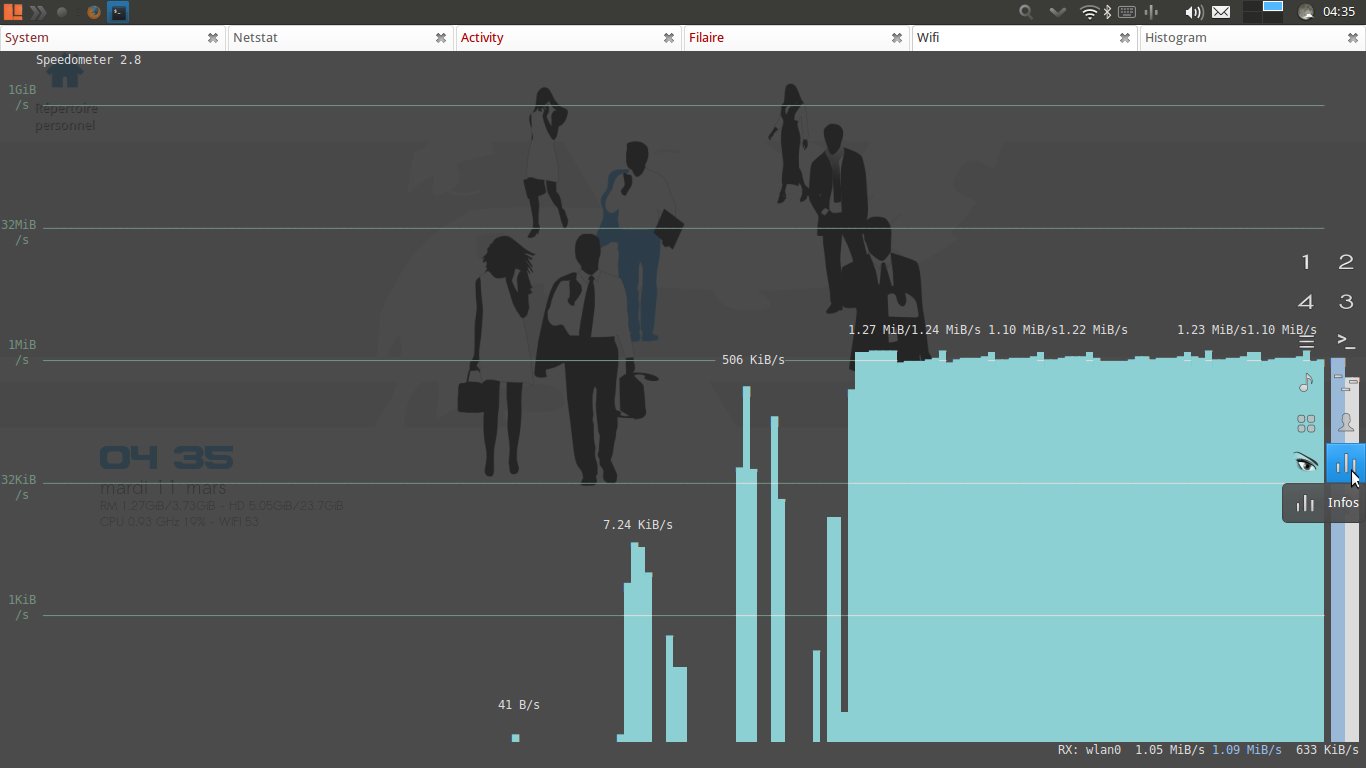
11
Exemple Option diagnostic au panel droit avec Speedometer qui permet de mesurer graphiquement le flux internet. On pourra passer d’un onglet à l’autre vers Wifi, Filaire, Activity avec Glances, Netstat, Non-Free et System Infos. Non-Free permet de voir le % de logiciels libres et leurs noms sur votre système.
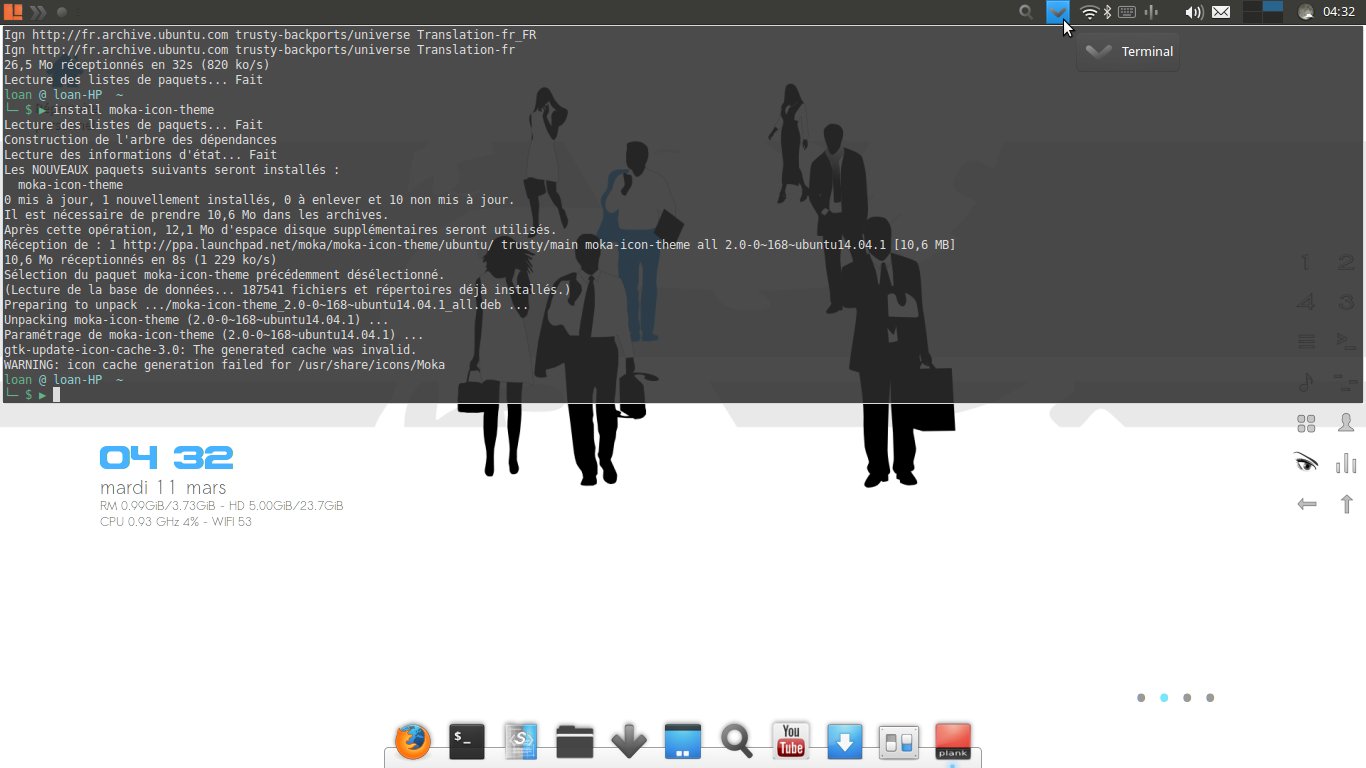
12
Au panel du haut est intégré un terminal xfce4 en drop-down qui permet de charger le terminal et de jouer par clavier raccourci ou clic icône avec ouverture/fermeture sans perte de votre travail dessus. Très fluide et efficace.
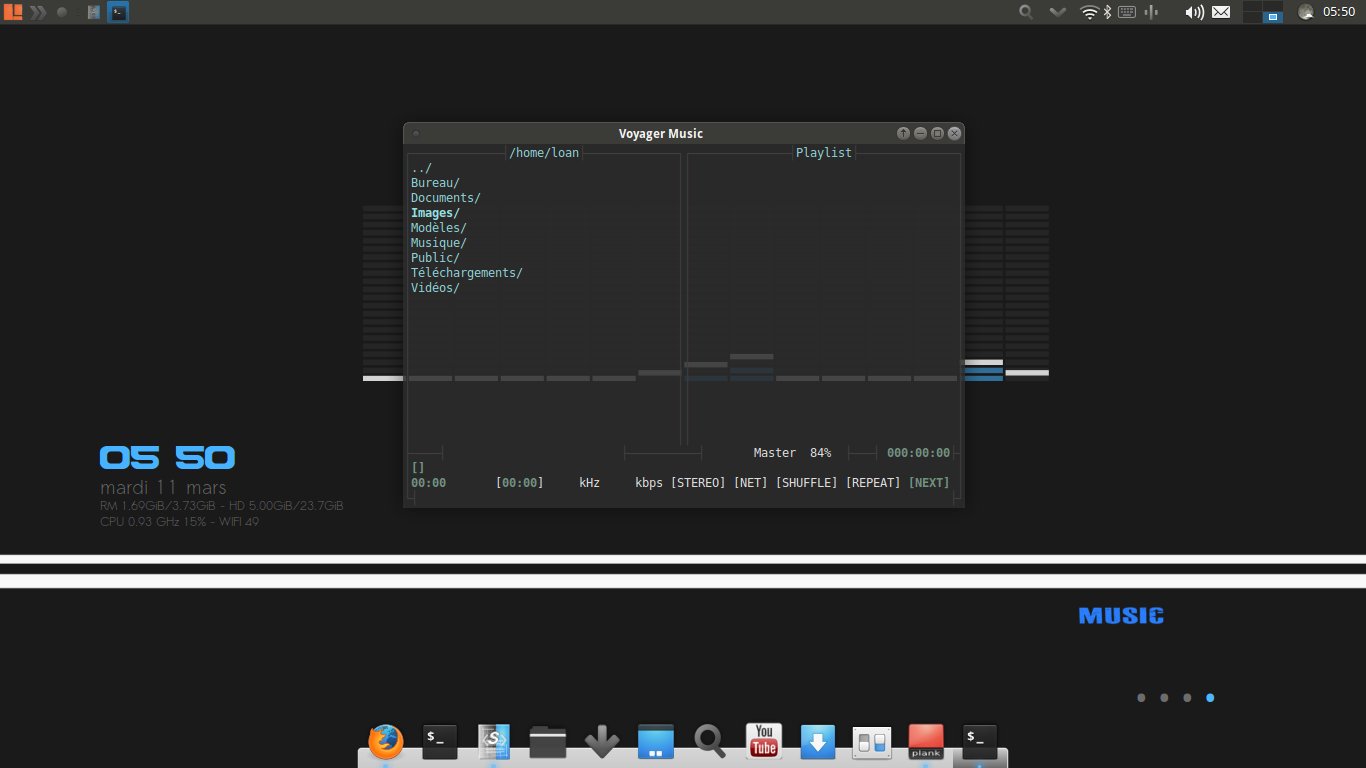
13
Moc Audio Terminal avec Impulse sur un bureau type avec wall. Un clic au panel droit ouvre Moc, un autre clic ferme Moc sans éteindre la musique et le conky et un autre clic, ferme la musique et le conky. Une autre expérience musicale…
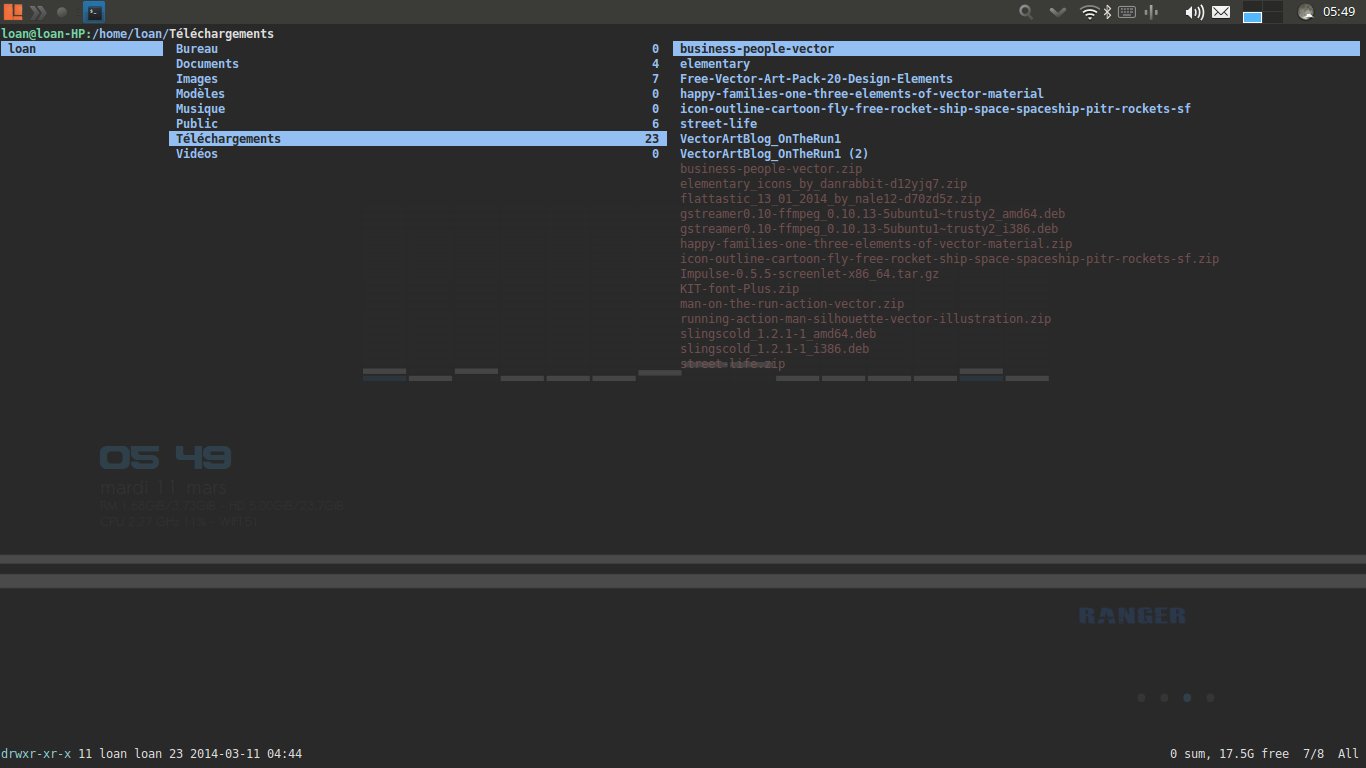
14
La merveille Ranger pour naviguer dans les fichiers en terminal. Peux ouvrir Vidéos, Audios, Images, txt…Tout en écriture pastelle sur un bureau type et wall. Une expérience numérique à ne pas rater…
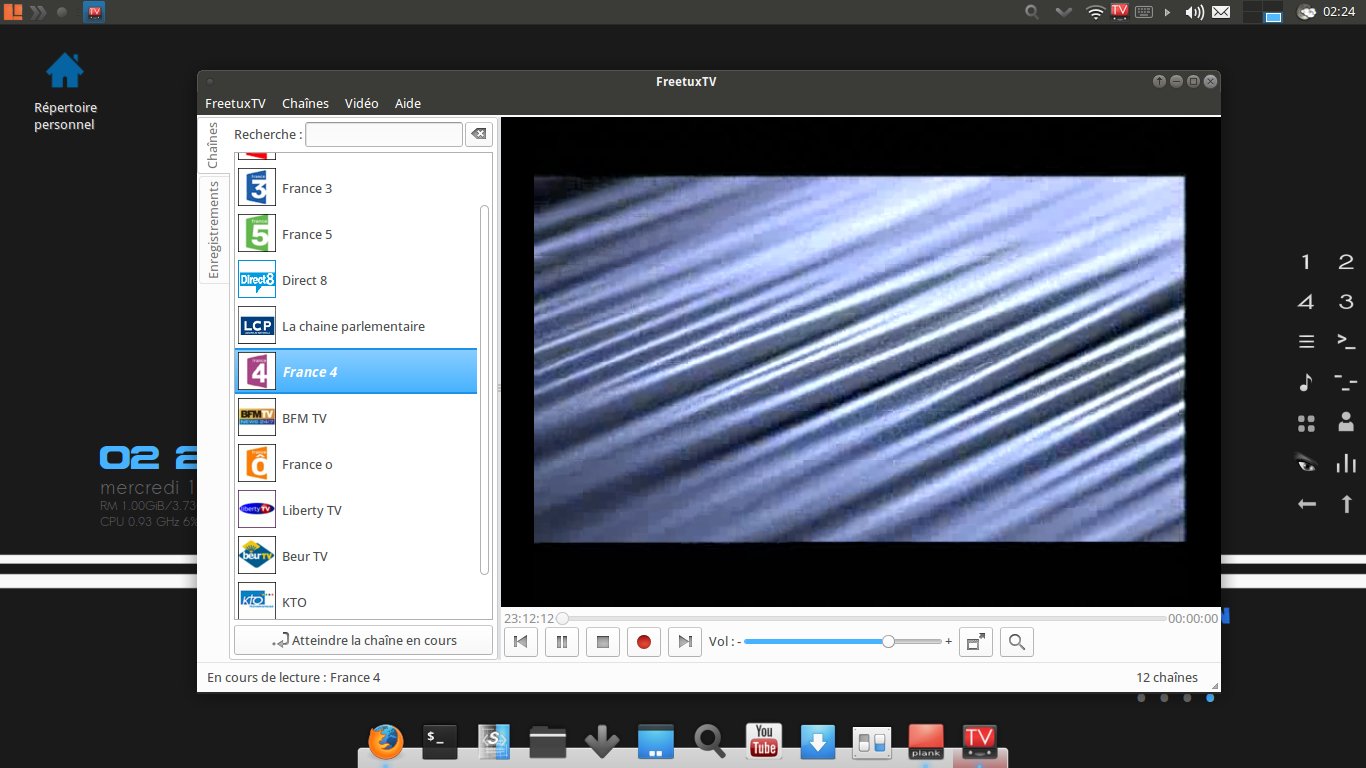
15
FreeTuxTv pour lire la TV avec VLC sur Internet selon votre Fournisseur internet. Icône sur le panel droit 4 petits carrés. FreeTuxTv s’ouvre sur un bureau spécifique, aussi vous pouvez continuer votre travail sur un autre bureau tout en laissant la TV ouverte. FreeTuxTv permet aussi d’enregistrer un programme. Très confortable…Si problèmes de liens TV réactiver FreeTuxTV ou passer à une autre chaîne.
15a
FreeTuxtv marche pas ? Utiliser VLC
Si freetuxtv marche pas utiliser VLC et les fichiers lists chaines m3u . Liste ici toutes faites.
Ensuite sélectionner vlc dans menu/multimédia et dans média/ouvrir un fichier, allez à votre fichier ou inversement, allez à votre fichier chaines ….m3u et clic droit dessus et sélectionner ouvrir avec vlc
Pour voir toutes les chaines sur vlc allez en haut dans les onglets à Vue et sélectionner dans le déroulant, liste de lecture intégrée et liste de lecture
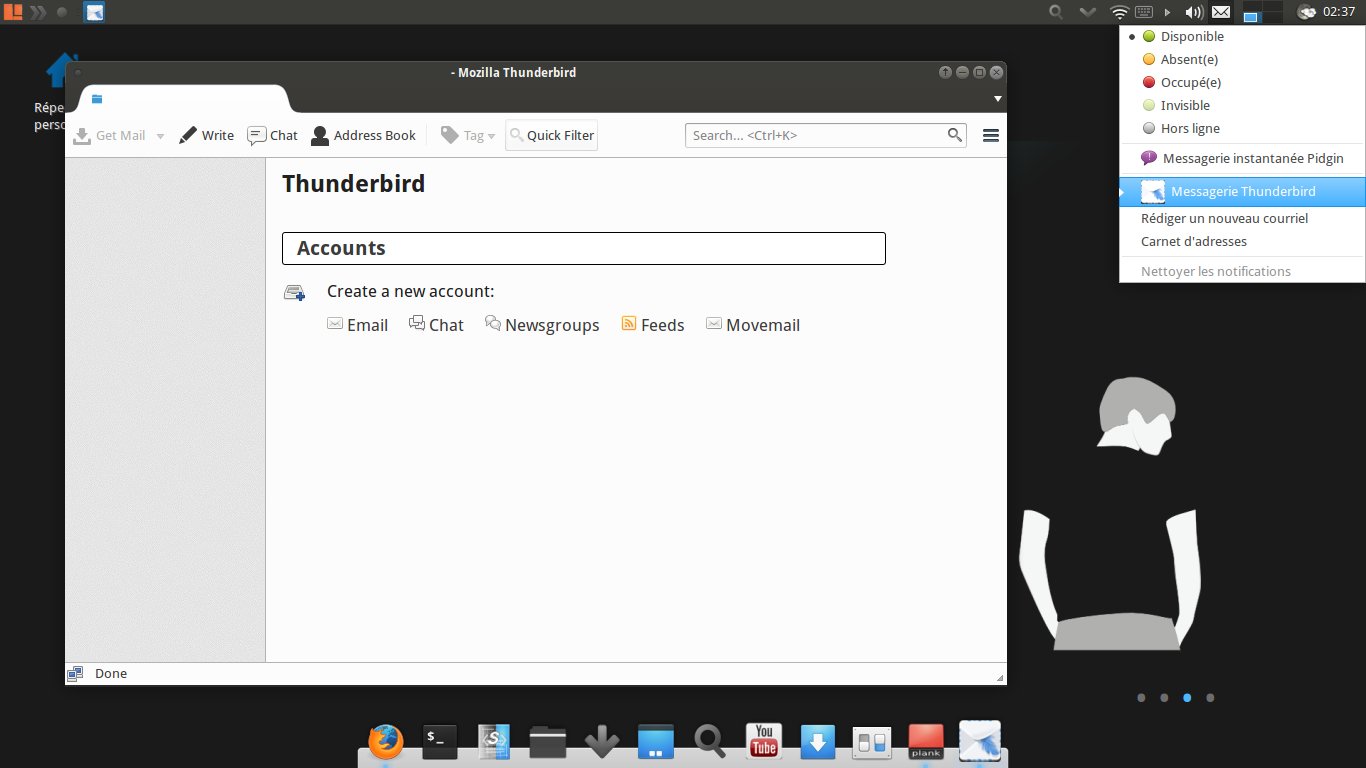
16
Thunderbird, le logiciel de courriers a maintenant son indicateur de messages au panel du haut, en dessous de Pidgin.
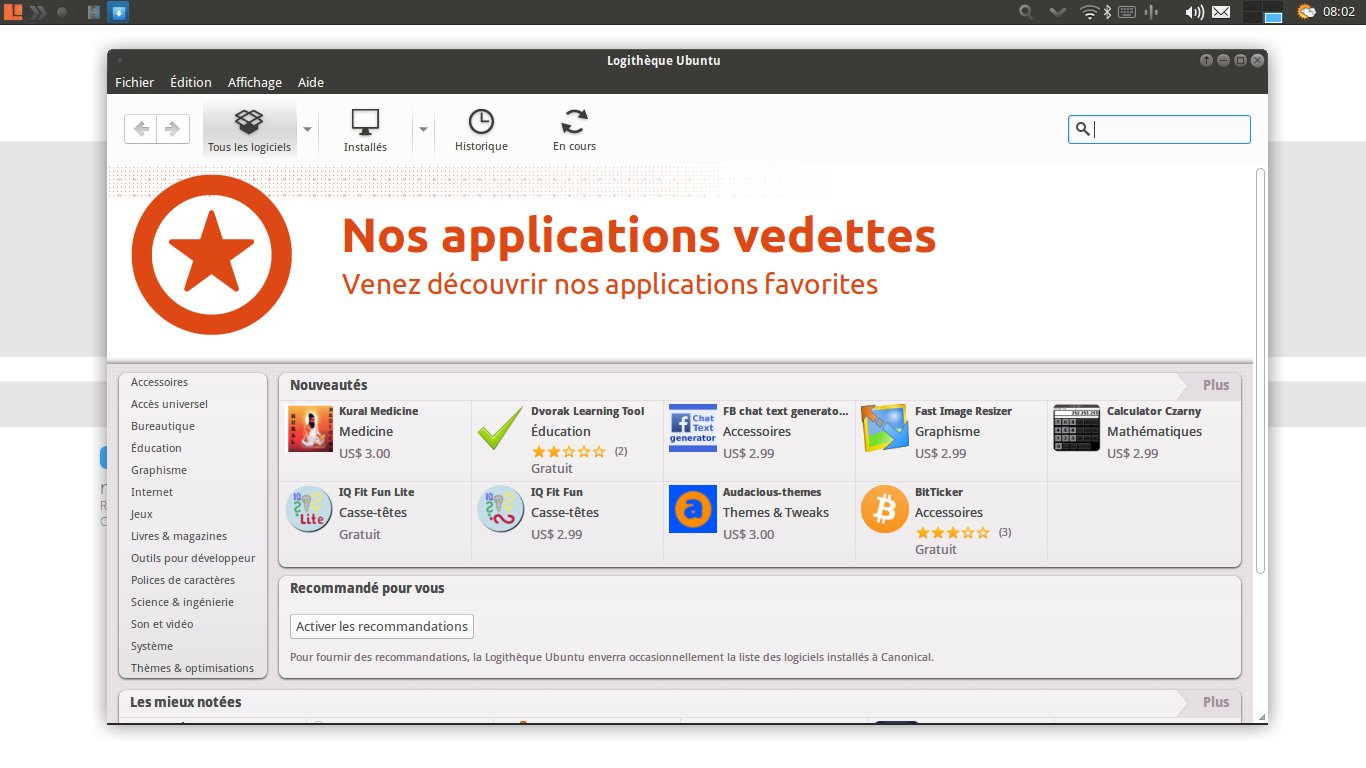
17
La logithèque Ubuntu. Icône sur Plank. Simple et visuellement efficace avec topo pour chaque logiciel. Quand de choisir un logiciel libre devient aussi simple qu’une balade…
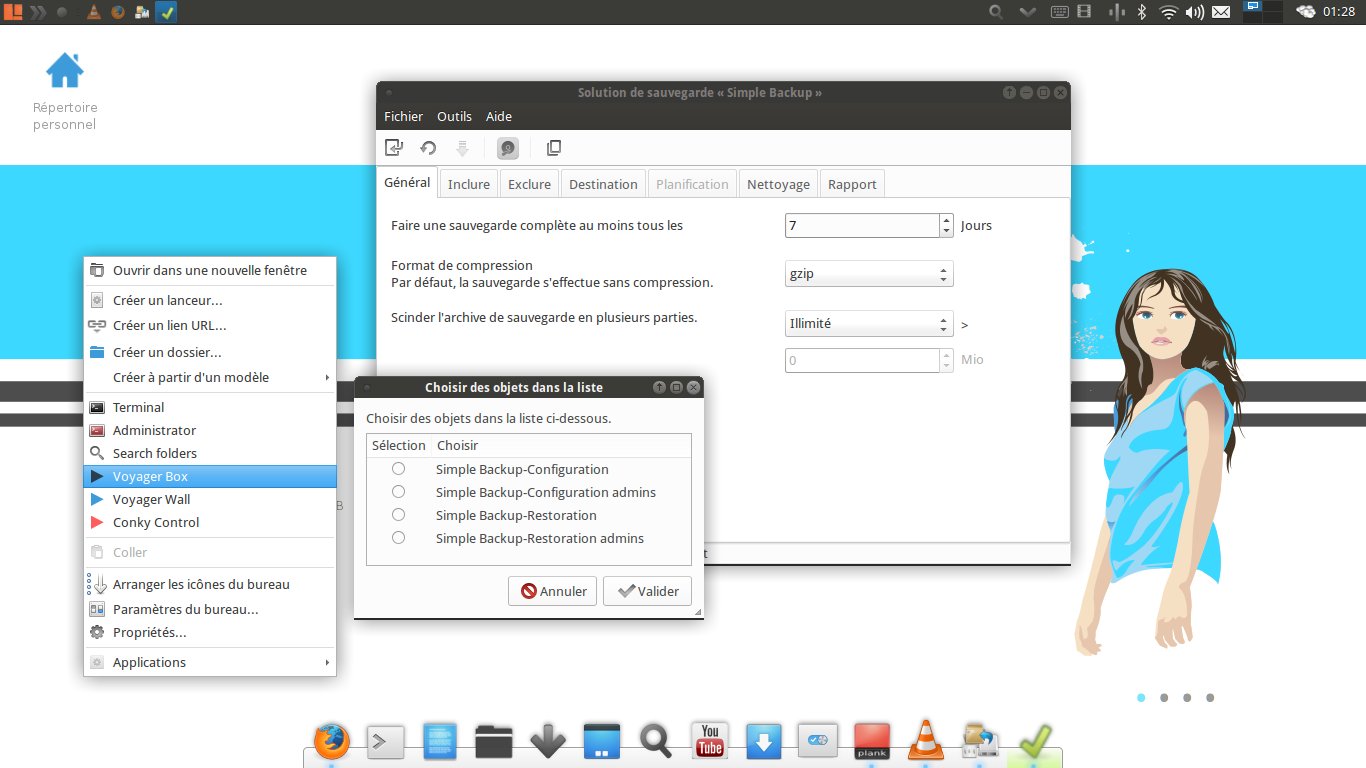
18
SBackup – pour Simple Backup – est une application graphique destinée aux personnes souhaitant faire une ou plusieurs sauvegardes de leur système. Elle se veut simple à utiliser et à configurer, et permet de faire des sauvegardes automatisées sur des emplacements locaux ou distants puis de les restaurer. Clic droit ou Panel droit, allez dans la Box Voyager / Backup – Restauration. Doc ici
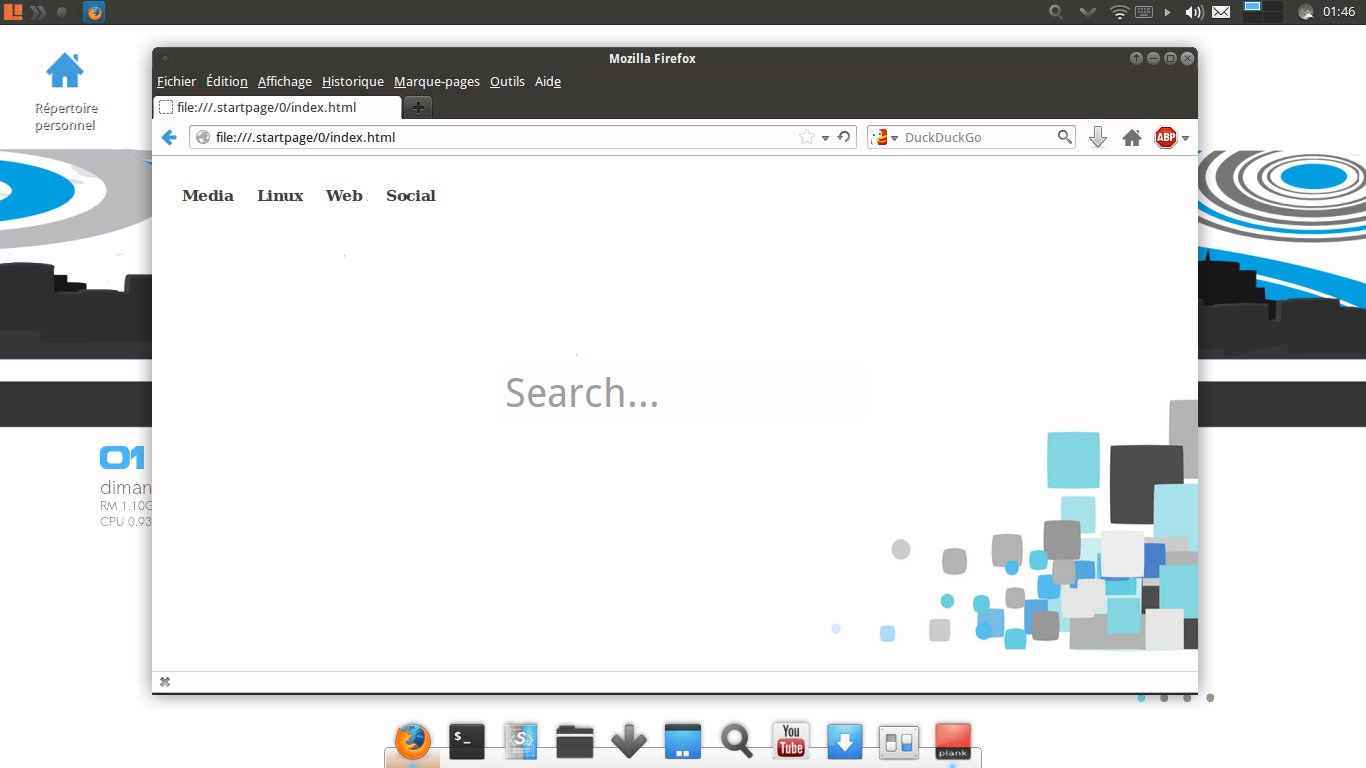
19
De nouvelles Startpages couplées à Firefox…dans l’esprit Voyager. Pour changer les liens de la Startpage.
Ouvrir un terminal et coller :
sudo thunar /.startpage/
Repérer votre numéro de Startpage 0,1,2…et dans le dossier ouvrir fichier index.html
Changer les liens et enregistrer
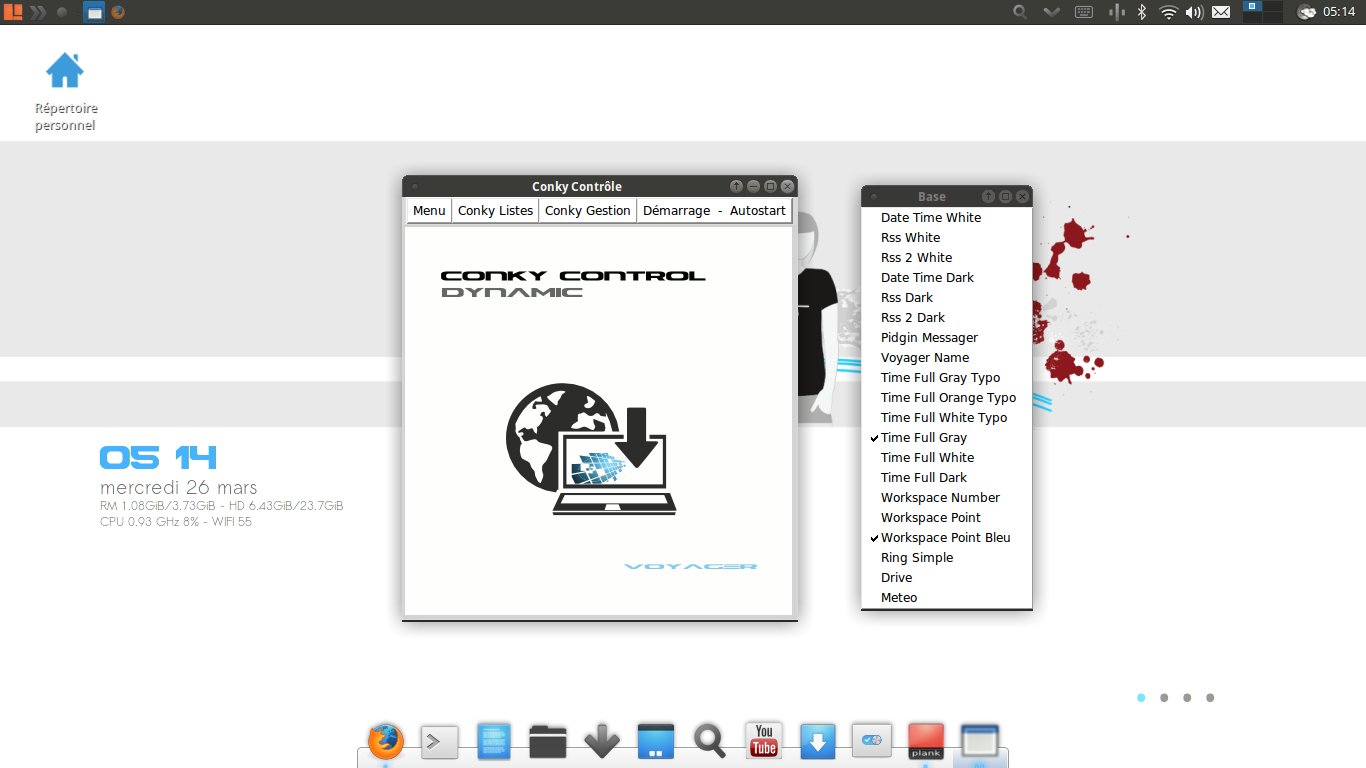
20
Conky Control…Faut-il encore en parler. Des indicateurs variables sur votre bureau…Dans Conky Gestion on peut régler l’emplacement. Démarrage – Autostart pour avoir les conky sélectionnés en permanence. Le dossier conky est en haut de la home et tous les conkys sont numérotés. Conky Clementine ne marche plus le développer ayant arrêté le projet. La section cover est donc inutile mais n’a pas été enlevé dans conky control.
Terminal et coller :
thunar ~/.
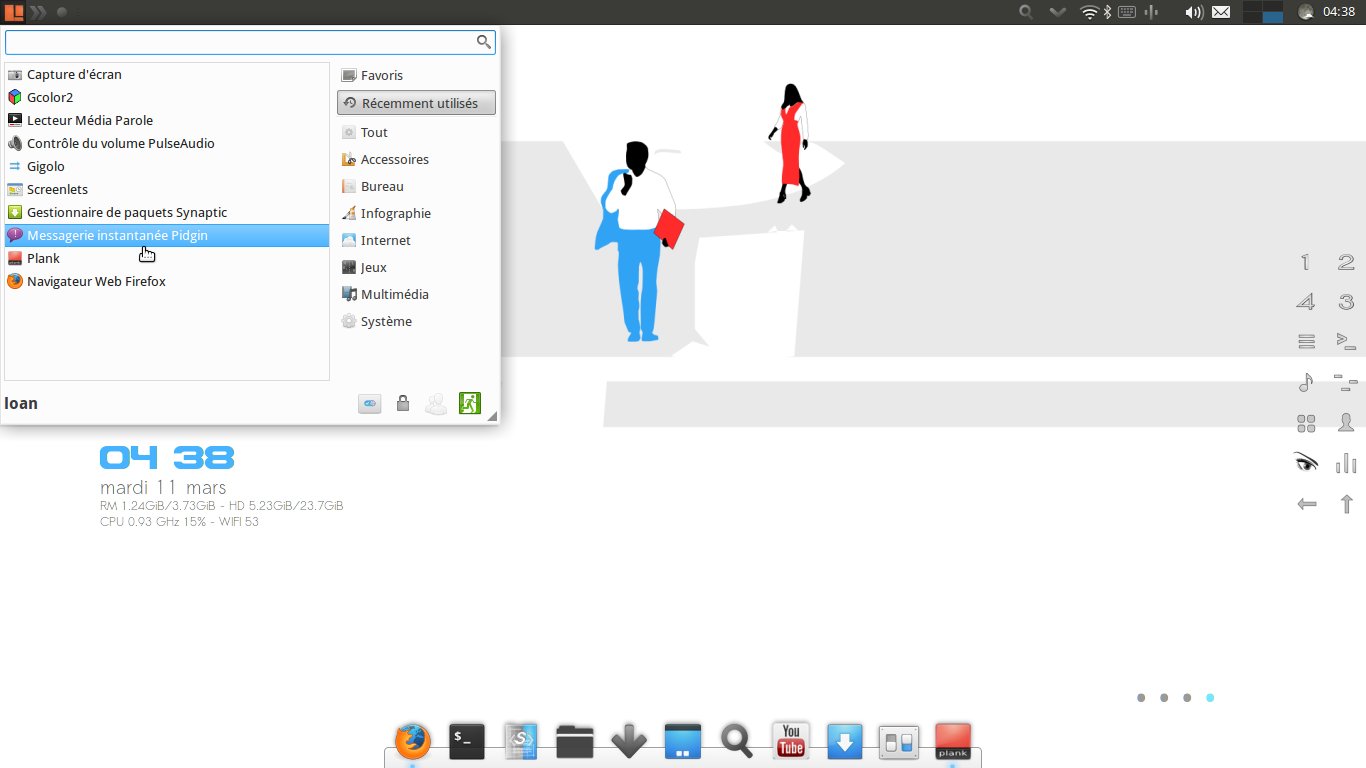
21
Le menu Whisker déjà intégré par défaut dans xubuntu. Très bonne nouvelle pour Voyager. Je prends avec quelques modifications quand même. Cliquer droit sur le logo Voyager pour configurer
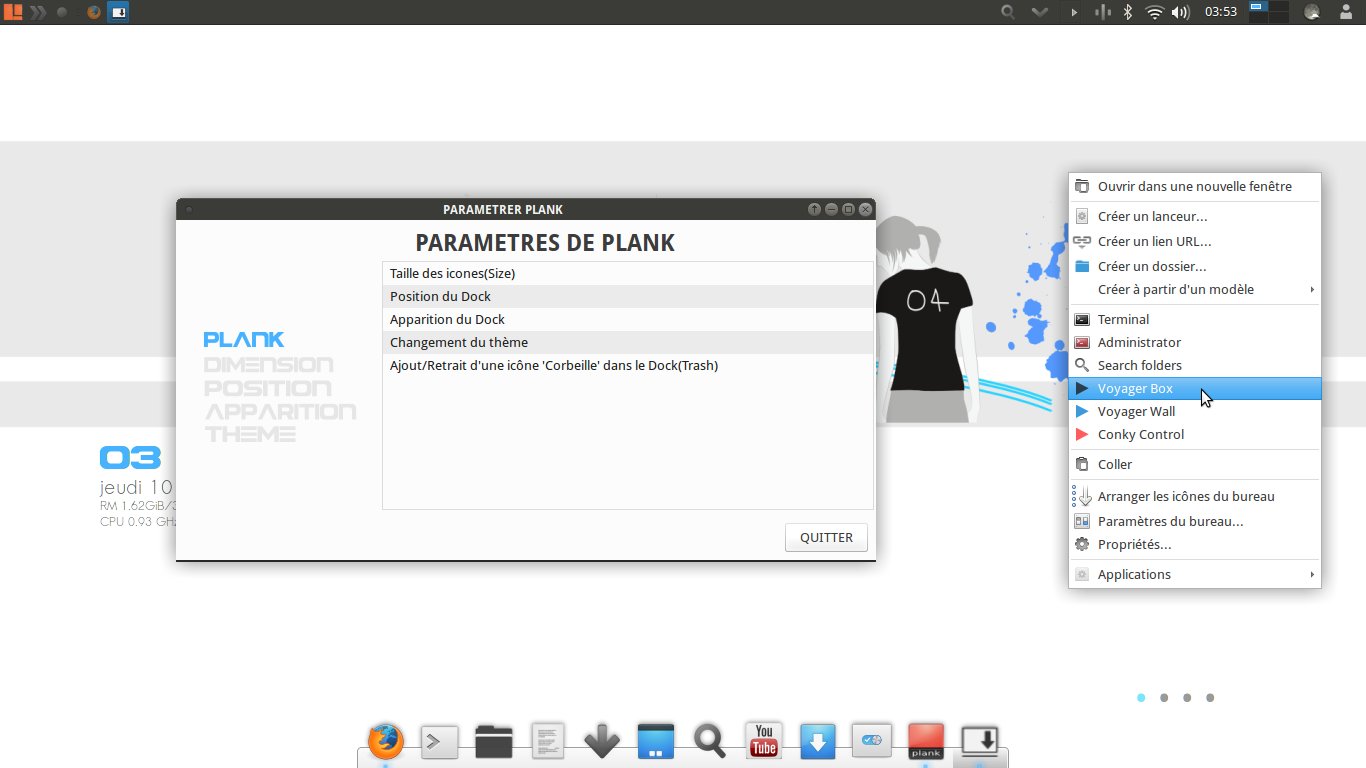
22
Plank Dock
Plank Control. Nouvelle configuration du Dock Plank du bas dans la Box Voyager avec plus d’options. Clic droit box voyager. Pour la 64 bits ou 86 juste sur la clé usb, il peut arriver que le doc Plank du bas bug, une icône fait des bonds ou la barre reste cachée mais après, tout rentre dans l’ordre. Quoi faire ? Appuyer sur l’icône rouge plank en clic droit, fermer et réactiver le dans menu/accessoires. Ou ouvrir un terminal, faite KILLALL PLANK et réactiver le dans menu/accessoires. Il le fait une fois et après tout rentre dans l’ordre. Un bug répertorié mais pas réglé.
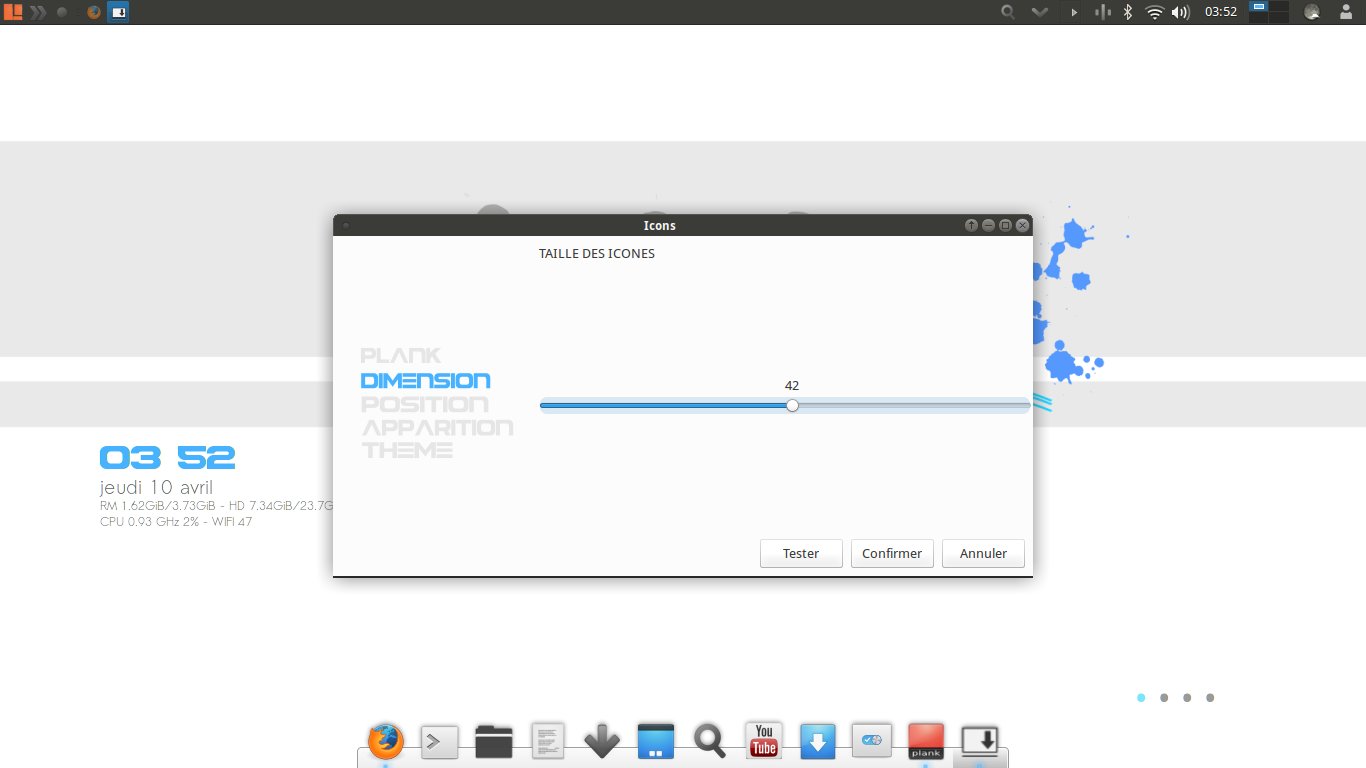
23
Configuration taille icônes du Dock Plank
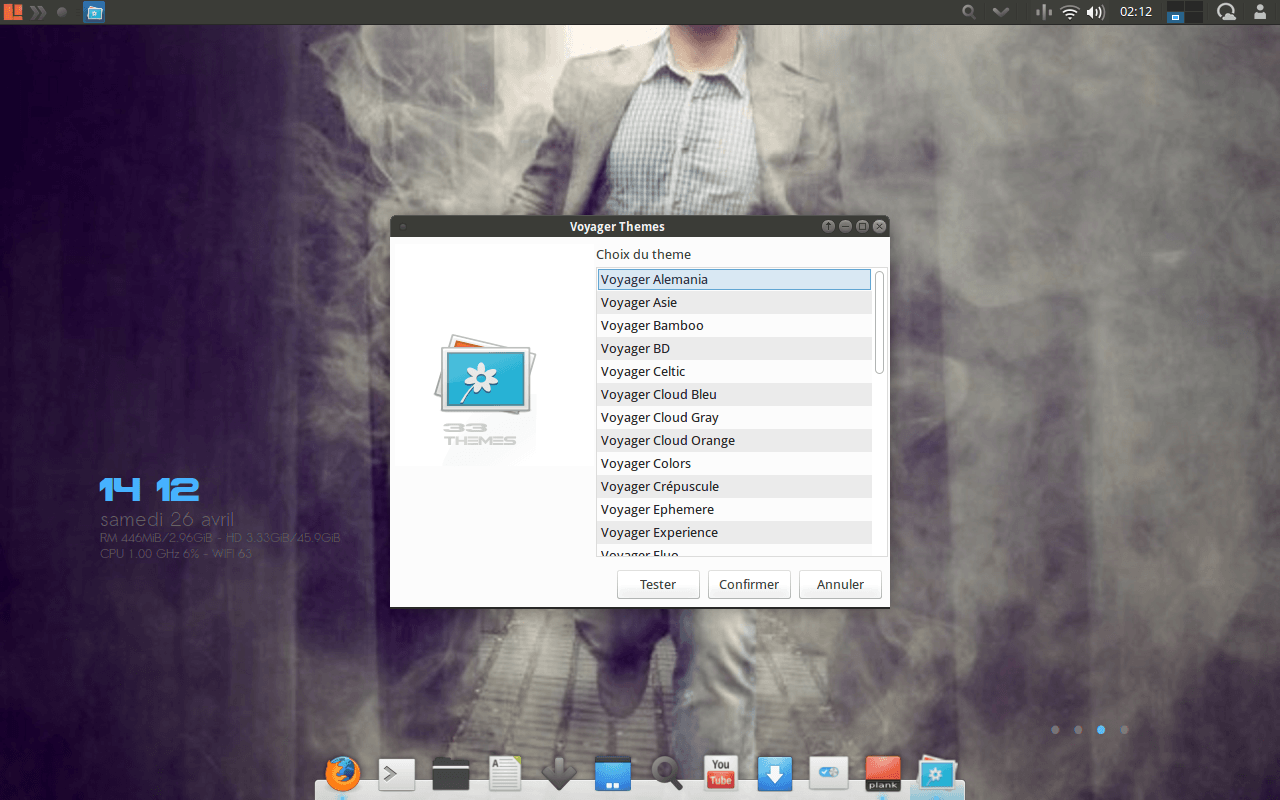
24
La Box Wall avec de nouveaux thèmes. 33 Thèmes environ comprenant 8 walls chacun…toujours plus passionnés et brûlants. S’agit pas de s’endormir…Le monde n’attend pas… le nouveau xfce 4.11 version intermédiaire avant la 4.12 a intégré un nouveau système de wall pour chaque bureau. Soit vous utilisé la Box wall soit vous aller clic droit sur le bureau/paramètres bureau et vous sectionnez un wall pour chaque bureau. A chaque glissement vers un bureau soit par la souris ou le switch vous positionnez votre wall. Il y a aussi, un nouveau changeur de wall avec minutage au même endroit.

25
Exemple de nouveau thème à séquences dans la Box Wall nommé « Ephémère »avec 8 Walls spécialement fait pour Voyager 14.04 par Ama Lemuria que je remercie vivement. Trés beau travail. Vous pouvez aller sur sa page ici où se trouve d’autres créations.
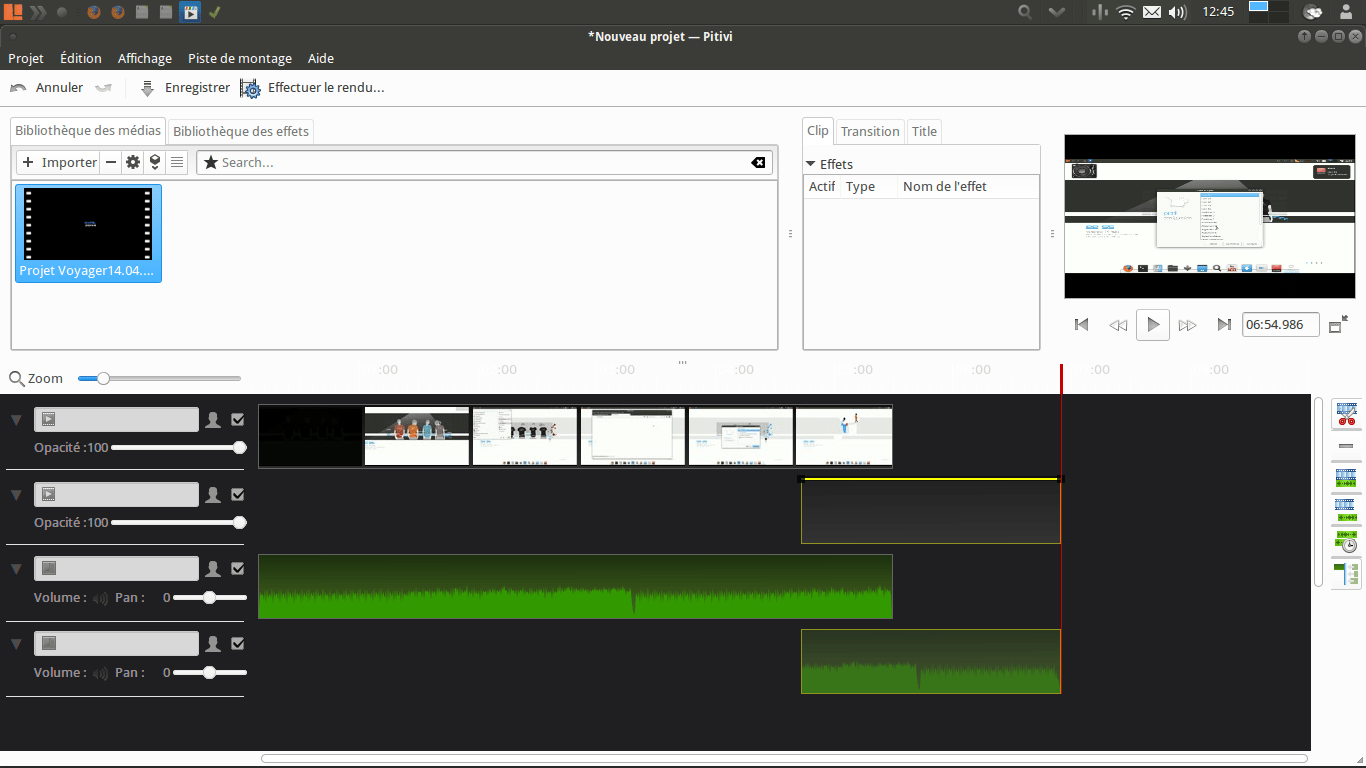
26
Pitivi
Pitivi pour faire des vidéos basiques avec Transmageddon pour convertir Vidéos et audios et Soundconverter pour audio seulement. Allez dans menu/multimédia
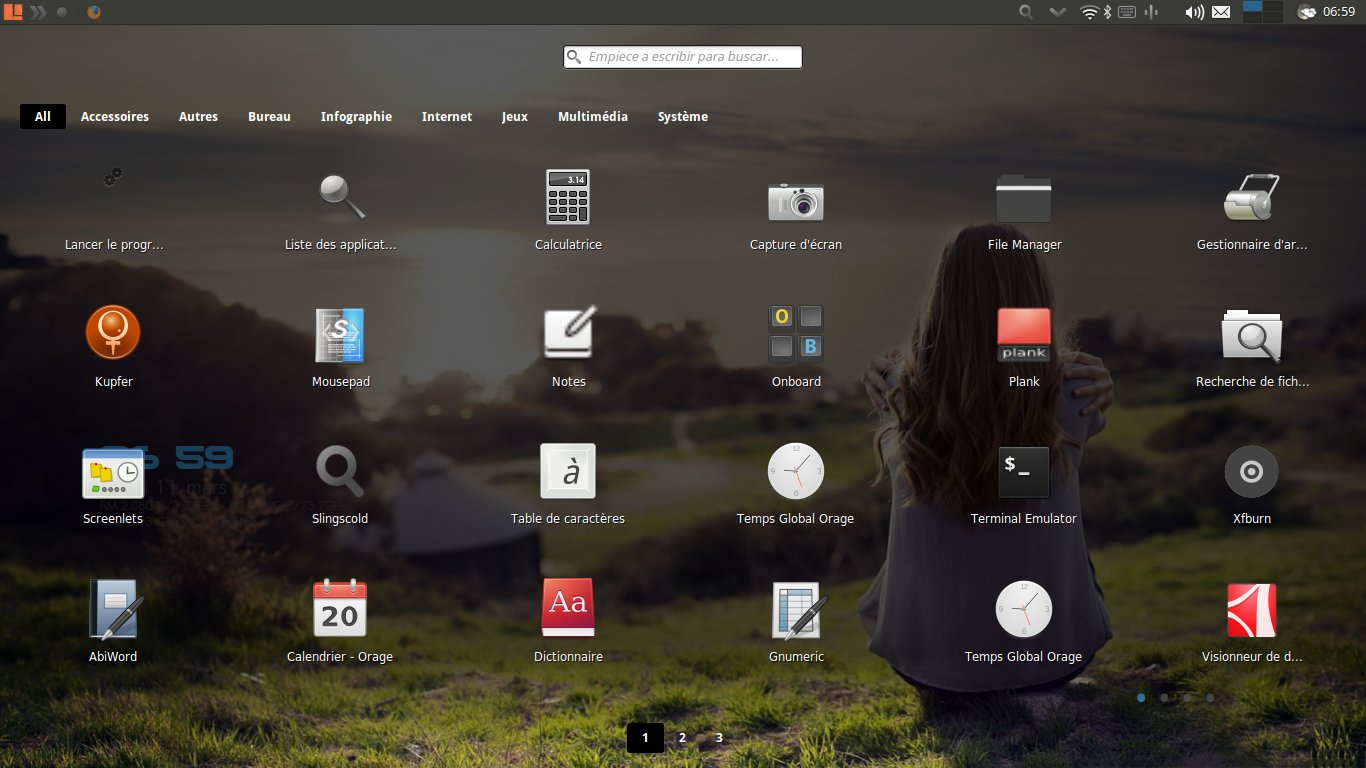
27
Slingscold launcher avec les sous-menus de navigation intégrés. Un shell menu léger et dynamic. Cliquable au panel du haut et sur plank.
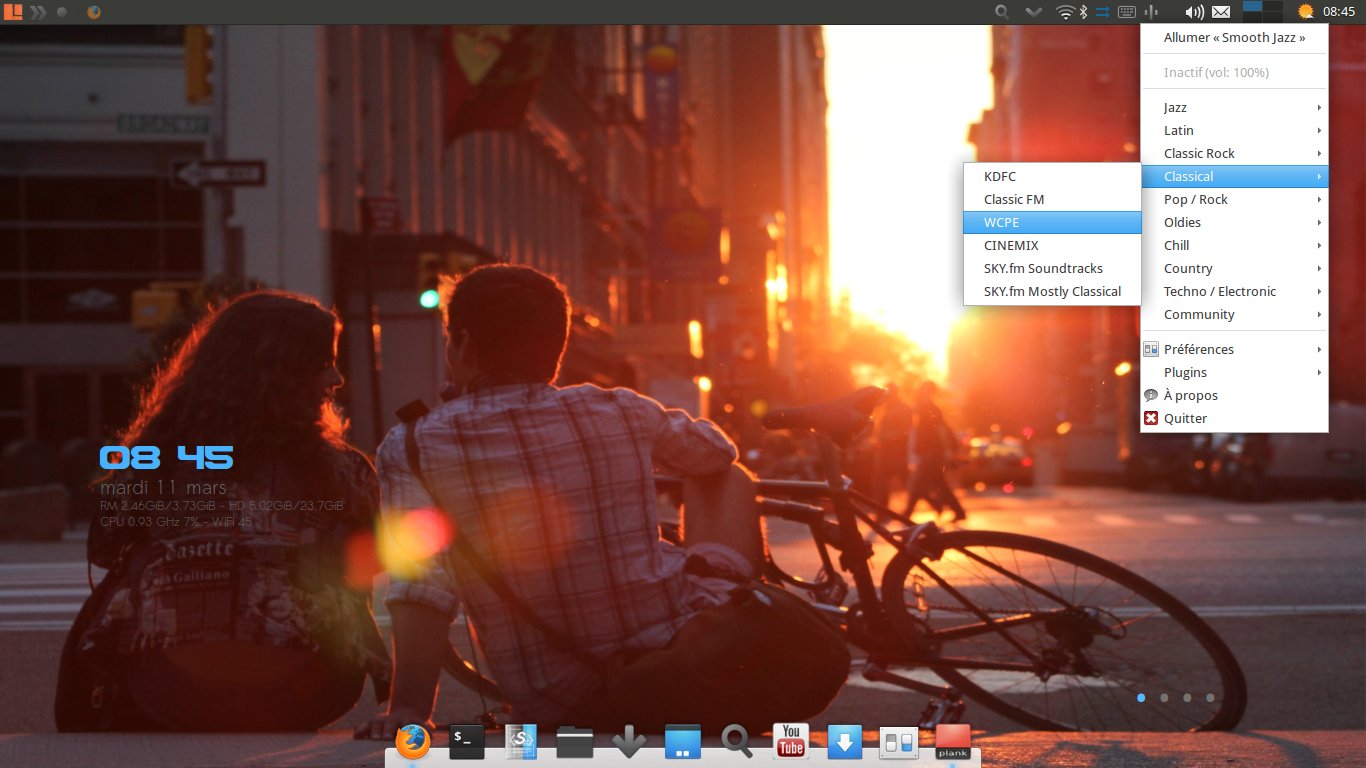
28
Un monde sans radio étant inconcevable, Radiotray avec une section fréquences Françaises. Icône panel du haut. Clic droit sur l’icône pour configurer.
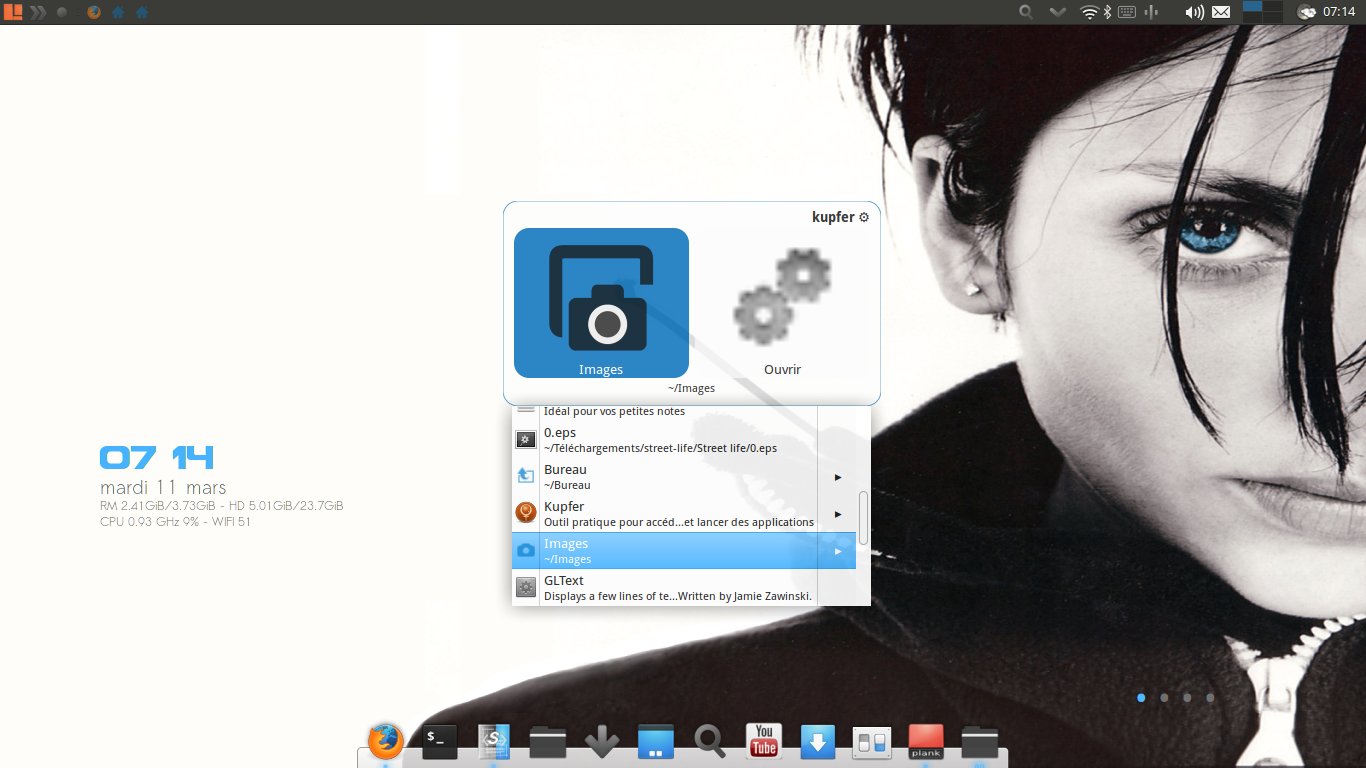
29
Kupfer à la place de Synapse, ce dernier n’étant plus intégré dans les dépôts pour l’instant. Clic à l’icône loupe du panel du haut. Simple et fluide…Cliquer sur l’icône à l’angle droit pour configurer.
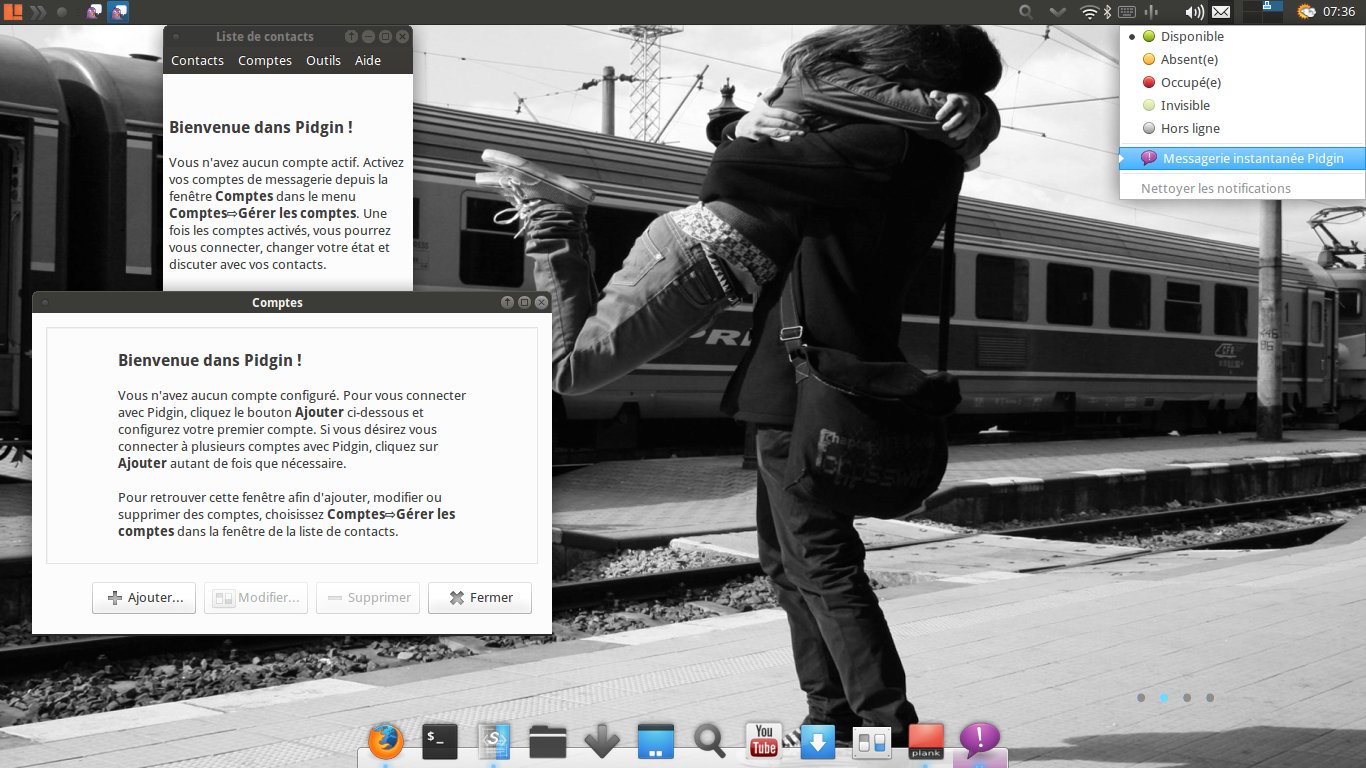
30
Pidgin a de nouveau son plugin sur la panel et avec ses options de disponibilités contacts au panel dès l’activation de pidgin dans le menu.internet
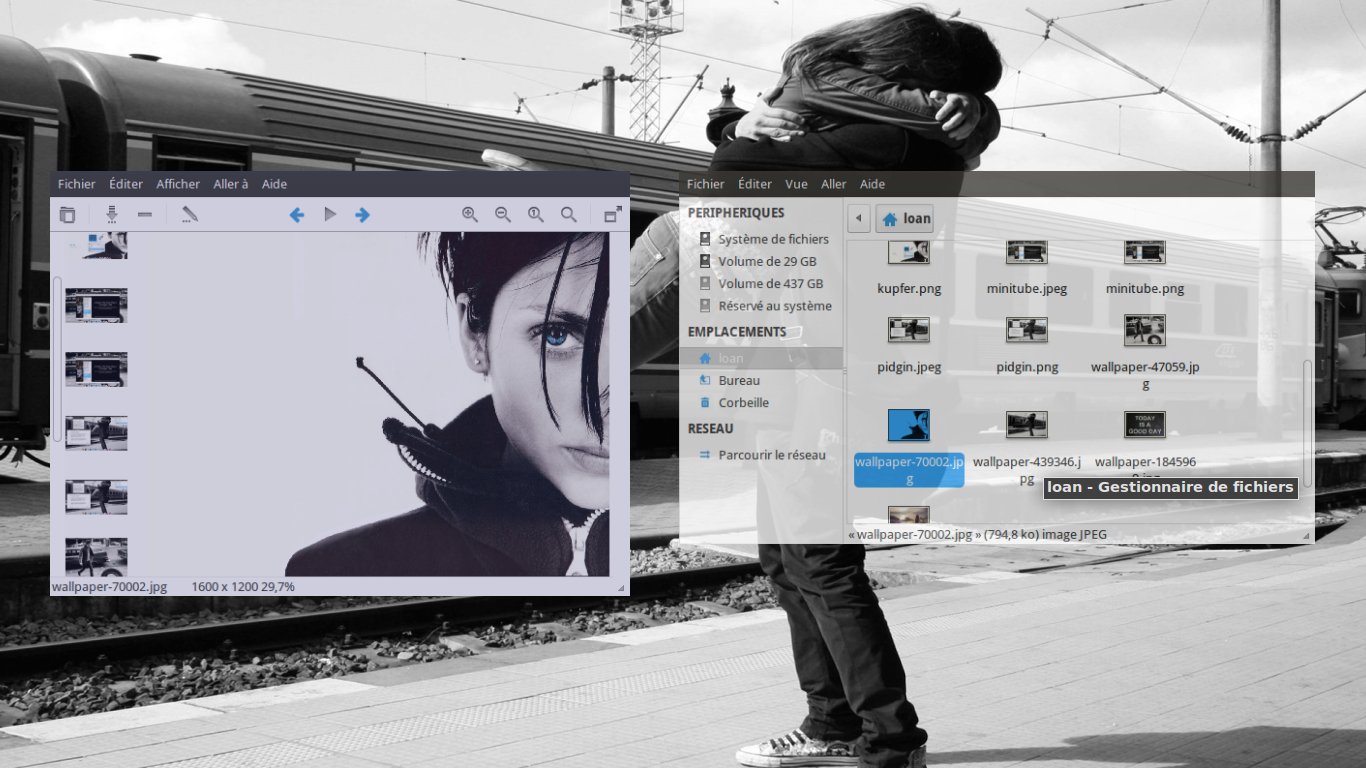
31
Skippy qui permet un visuel miniatures des fenêtres bureau. Icône Flèche sur Plank.
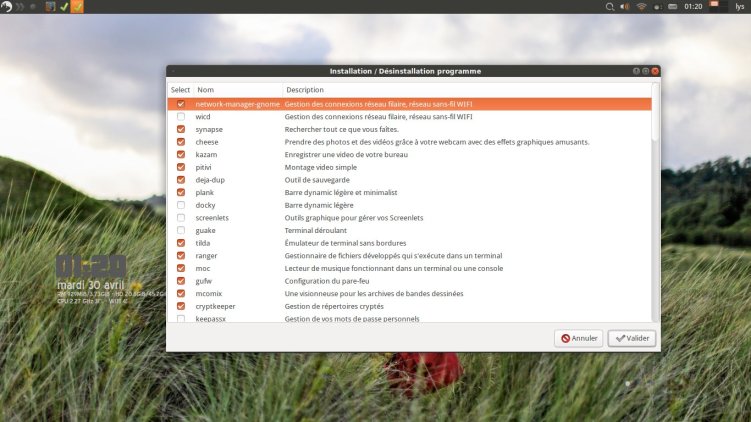
32
Logiciels / Softwares
Logiciels / Softwares est un gestionnaire basique. Il permet de lister rapidement les logiciels installés de voyager et d’en supprimer d’autres. Se trouve dans la Box voyager à Softwares/Logiciels dans le panel gauche ou au clic droit.
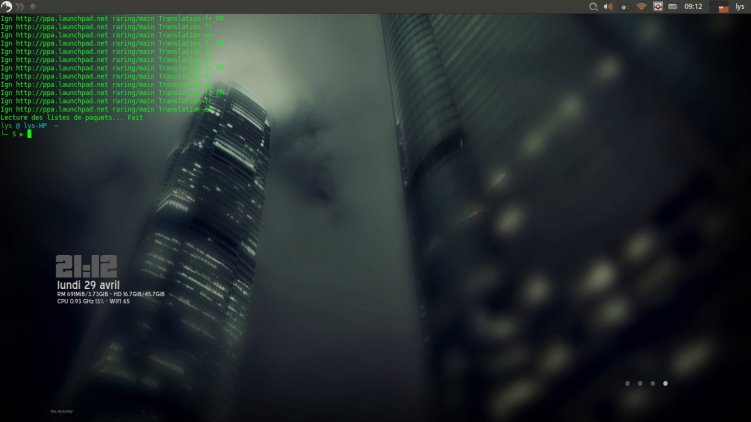
33
Tilda
Tilda est un Terminal transparent collé au bureau, il est dans menu/accessoires/tilda. Pour l’avoir par défaut, Aller à paramétrage/session et démarrage/démarrage automatique et activer tilda. S’il n’y est pas, créer le. Nom : Tilda Commande : tilda
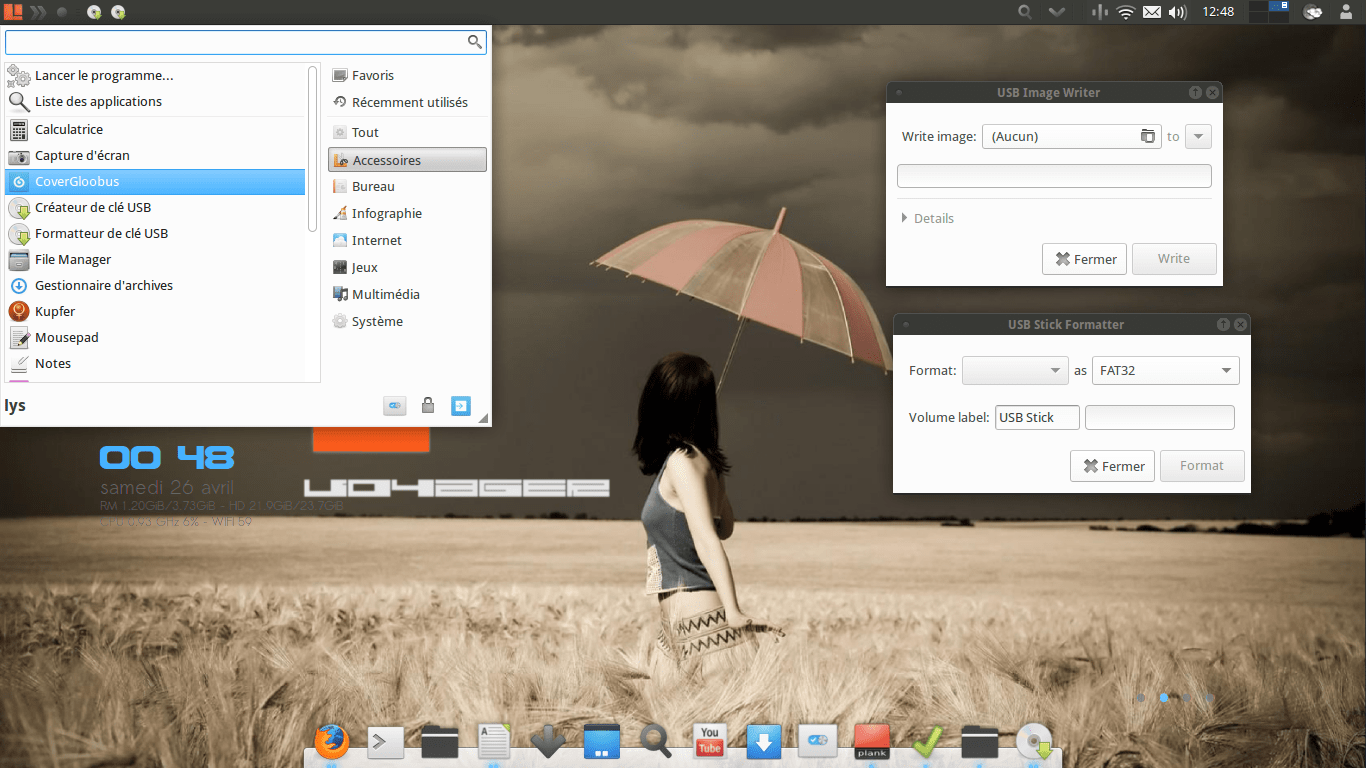
34
Créer une clé USB.
Dans menu/accessoires se trouve minstick. Un jeu basique mais efficace de création de clés USB et de formatage. Insérer la clé et hop…
35
Zoom Bureau
Zoom avec la touche Alt+Scrollwheel. Le Scrool de votre souris. Autre nouveauté XFCE. Génial
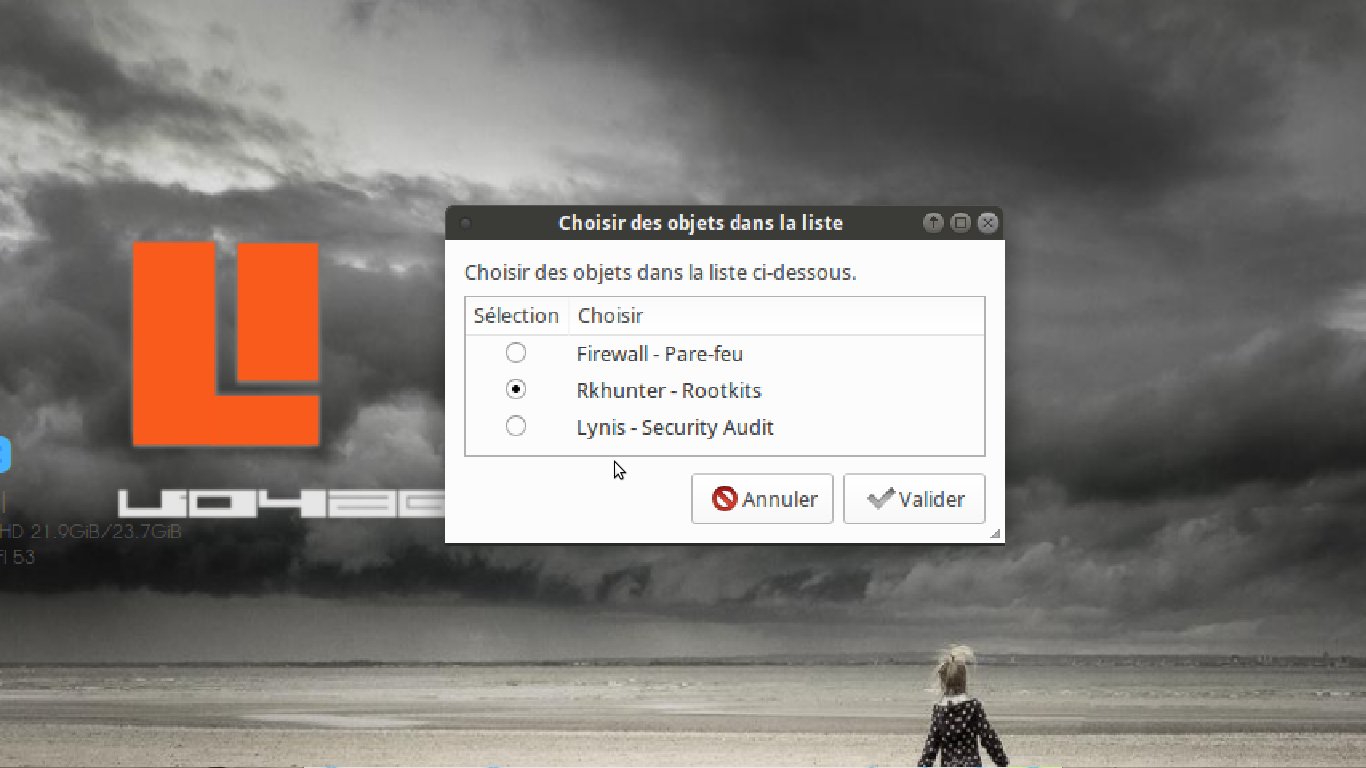
36
Audit Security
Clic Box Voyager/Security Audit permet de choisir 3 options. Le firewall, Rkhunter pour la détection des Rootkits et Lynis qui permet un diagnostic poussé de votre machine avec à la fin des suggestions. C’est en anglais. Tout est automatisé et pour enlevé le programme cliquer droit sur l’icône du haut au panel et fermer. C’est surtout orienté pour les professionnels.
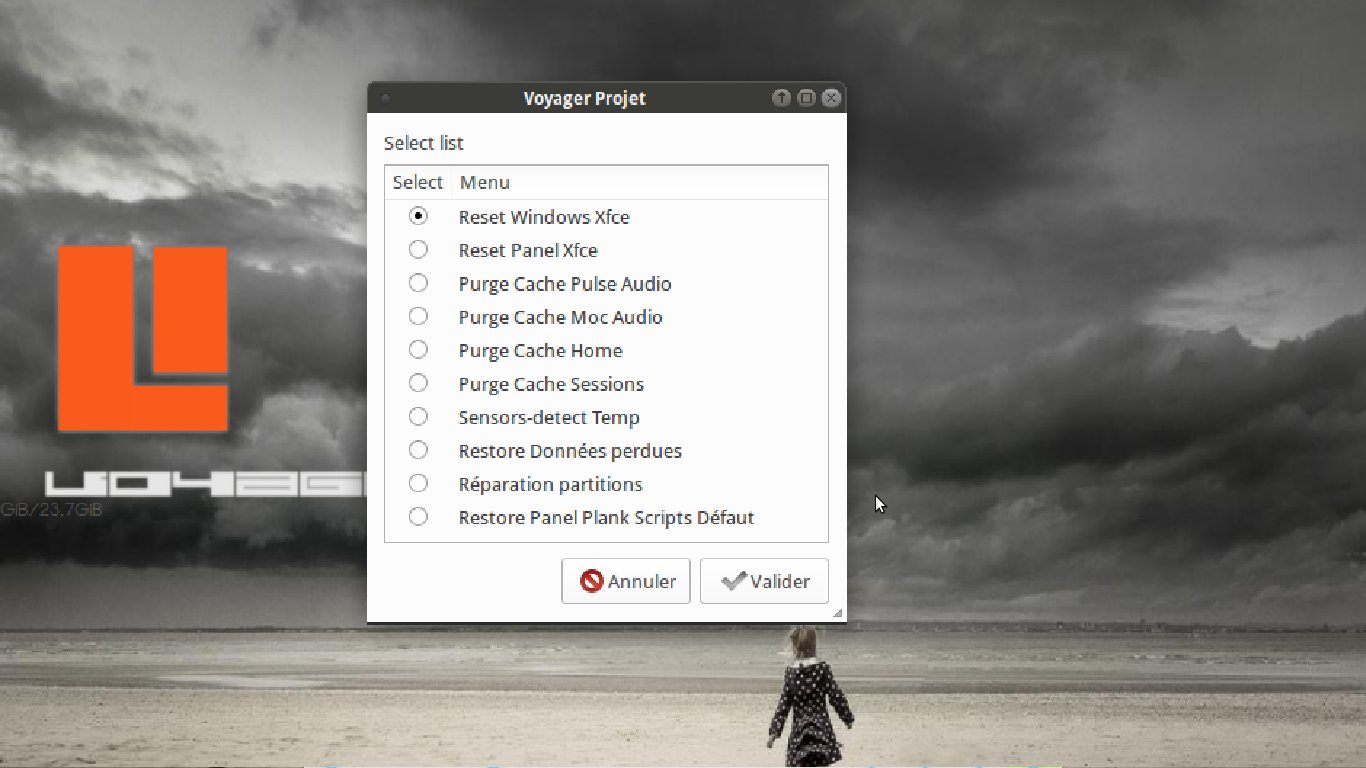
37
Box Réparation
Box Voyager
Reset Windows XFCE
Régénération des fenêtres (Windows) qui auraient perdues la 3D, leurs contours…
Reset Panel Xfce
Régénération du panel pour des icônes, applets en conflits ou perdus…
Purge cache Pulse Audio
Nettoyage des caches qui parfois empêchent les logiciels ou des cammandes de fonctionner correctement. Reconnectez-vous à la session.
Purge cache Moc Audio
Nettoyage des caches qui parfois empêchent les logiciels ou des cammandes de fonctionner correctement. Reconnectez-vous à la session.
Purge cache Freetuxtv
uniquement version 01 et 02
Nettoyage du cache si le logiciel ne démarre plus
Purge Cache Home
Nettoyage des caches qui parfois empêchent un logicels de fonctionner ou fait apparaitre une anomalie soudaine. Présence d’un logiciel au démarrage système inopiné par exemple.
Purge Cache sessions
Nettoyage des caches enregistrement du système à la fermeture de la session.
Sensors-detect Temp
Détection des modules de températures par sensors. Obligatoire pour utiliser Psensor ou autres logiciels de température. Se fait par terminal et automatisé. Répondre par oui/Ye
Restore données perdues
Par terminal avec testdisk et photorec. reporter-vous à l’aide Ubuntu
Doc ici
Réparation partitions
Analyse et répare vos partitions. redémarrer l’ordinateur
Restore Panel Plank Scripts Defaut
En dernier recours, si vous avez tout perdu, utiliser cette option. Ça remettra une grande partie de la configuration Voyager. Redémarrez la session 2 fois. Refaite cette procédure 2 fois pour bien régénérer les icônes.
_________________________
38
Grub Customizer Boot
Changer au Boot l’ordre distribution par défaut ou changer Ubuntu par Voyager avec Grub Customizer
Pour ceux qui souhaite avoir écrit voyager à la place de ubuntu au boot, surtout si on a plusieurs distributions, Grub Customizer le fait très bien. Dans Menu/système/ ou Paramètres ouvrir Grub Customizer Chercher ubuntu et cliquer droit/sélectionner et renommer. Écrire Voyager et enregistrer en haut au premier bouton flèche verticale (enregistrer la configuration et généré une nouvelle crub.cfg) Vous pouvez aussi changer l’ordre du boot avec la distribution de votre choix en jouant avec les flèches.
_________________________
39
Raccourcis ligne de commande du terminal installé automatiquement.
Au lieu de faire sudo apt-get install faite simplement install, etc. Voir ci-dessous la liste de raccourcis intégrés en gras. Très pratique.
alias sl= »sudo gedit /etc/apt/sources.list »
alias install=’sudo apt-get install’
alias reinstall=’sudo apt-get install –reinstall’
alias finstall=’sudo apt-get -f install’
alias update=’sudo apt-get update’
alias upgrade=’sudo apt-get dist-upgrade’
alias dupgrade=’sudo apt-get update && sudo apt-get dist-upgrade’
alias agi=’sudo apt-get install’
alias agu=’sudo apt-get update’
alias agg=’sudo apt-get dist-upgrade’
alias agug=’sudo apt-get update && sudo apt-get dist-upgrade’
alias remove=’sudo apt-get remove’
alias autoremove=’sudo apt-get autoremove’
alias purge=’sudo apt-get remove –purge’
alias agp=’sudo apt-get autoremove –purge’
alias agar=’sudo apt-get autoremove’
alias add=’sudo add-apt-repository’
alias search=’apt-cache search’
alias clean=’sudo apt-get clean’
alias autoclean=’sudo apt-get autoclean’
alias sinstall=’sudo apt-get install –no-install-recommends’
_________________________
40
Problème son avec pulseaudio
Les problèmes peuvent en partie se régler en purgeant le fichier pulse dans la home qui remettra une config propre par défaut avec redémarrage
terminal :
rm -R ~/.pulse/*
redémarrer la session
ou Box Reparation/Purge cache
_________________________
41
Panel du Haut ou à droite configuration
clic droit sur le panel du haut/tableau de bord/préférence du tableau/
sélectionner tableau de bord 0 ou 1 en haut
Aller ensuite à greffons puis voyez les séparateurs (croix rouge) qui manque ou ajouter.
Si il manque un séparateur, cliquer sur l’icône + et chercher séparateur et glisser le avec les flèches
_________________________
42
Mise à jour système en terminal
terminal :
update
upgrade
problème de dépendances, paquets cassés
sudo apt-get -f install
Installer un paquet sans toutes ses dépendances
sudo apt-get install –no-install-recommends
_________________________
43
Créer un raccourci clavier
Aller à Gestionnaire de paramètres => Clavier => Raccourcies d’applications => Ajouter (faire défiler la barre en bas)
Dans commande mettre par exemple skippy-xd qui correspond à la flèche sur le panel du bas
Puis après validation une petite fenêtre s’ouvre avec raccourci
Sur le clavier appuyer simplement sur le raccourci souhaité (wx par exemple)
_________________________
44
Installer Codecs propriétaires Multimédia
Terminal :
update
install xubuntu-restricted-extras
_________________________
45
Gestion du rétro éclairage / Luminosité
terminal :
xfce4-power-manager-settings
Aller à secteur écran
sinon essayer les combinaisons fn + F5 ou fn + F6 si cela marche pas faite le pendant le démarrage de l’ordi
Doc ici
Tuto toujours en construction
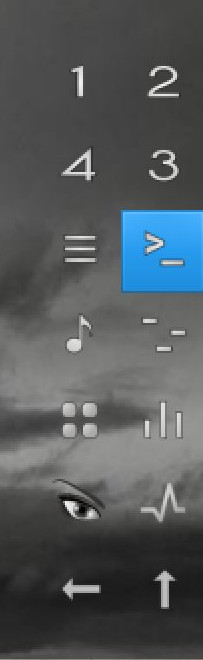

J’ai fait l’instalation de voyager, mais le desktop est celui du xfce, il n’y a aucune resemblance à celui décrit dessus.
est-ce que j’ai merdé quelque part?
J’ai oublié de mentioner qu’il n’apparait que sur un compte d’invité (guest)
Le mieux est d’installer voyager en manuel dans le partionneur. Sélectionner autres et créer une partition en ext 4 avec / en point de montage et une partition swap (une fois et demi votre rame) puis installer.
Everything’s been working beautifully since I installed in April up until now.
I noticed I hadn’t received any updates for about a week and, when I ran « sudo apt-get update » in a terminal, I received the following error message:
« W: GPG error: http://badgerports.org precise Release: The following signatures couldn’t be verified because the public key is not available: NO_PUBKEY C90F9CB90E1FAD0C »
Would welcome some advice.
Many thanks.
Bruce
badgerports is a software repository for use with Ubuntu Linux 10.04 and no 14.04
J’utilise et installe depuis plusieurs années Voyager avec une grande satisfaction (et aussi de mes amis qui sont ravis de ce système).
J’ai rencontré ce soir un pb lors de l’install de la version 14.04.2 32 bits sur un vieux PC.
En effet lorsque j’ai voulu « Activer Numlock – Pavé numérique » je me suis retrouvé après redémarrage avec un écran noir et seulement un curseur clignotant en haut à gauche.
après être repassé en mode console, avec nano j’ai retiré la ligne : greeter-setup-script=/usr/bin/numlockx on du fichier 60…
et j’ai pu redémarrer en mode écran (mais sans le pavé numérique…)
Merci pour votre travail et à bientôt
Michel
J’ai une nouvelle question.
Je ne suis pas du tout fan de Clementine (les goûts et les couleurs … 😉 ) et je voudrais le remplacer par QuodLibet ou Banshee, mais sans perdre le lancement auto de CoverGlobus et compagnie qui accompagnait Clementine. Comment puis-je faire ?
Merci beaucoup, et encore bravo pour cette mod de Xubuntu, ça rox mémé dans les orties !!!!!
c’est simple.
Ouvrez coverglobus avec clementine et clic droit sur la pochette covergloobus sur le bureau. Après tout est indiqué pour les configurations et valider.
Super, CoverGlobus est très pratique, avec Quodlibet et Impulse, c’est que du bonheur ! Merci ! 🙂
hello
une petite astuce donnée par kmf31 dans le forum de univers freebox,
http://forum.universfreebox.com/viewtopic.php?t=45214
pour les chaines freebox dans vlc comme dans le temps 😉
Il faut prendre le fichier source: freebox.lua disponible ici:
http://dl.free.fr/jAha7oRiV
et le compiler par la commande:
luac -o freebox.luac freebox.lua
et copier apres le fichier freebox.luac cree comme ca dans /usr/lib/vlc/lua/sd/
voila freebox tv est revenu dans la liste de lecture.
Rodofr, j’ai une question; (d’autre aussi peuvent répondres^^)
Je suis sur mon pc Windows là et je me demande s’il est possible d’installer Voyager sur un hd différent genre le d: car sur le c: je suis avec toutes mes install de jeux (World of Warcraft, Diablo 3 et autre) qui ne sont pas supporter sous Xubuntu.
Donc ma question est » Est’il possible d’avoir en C: Windows et en D: Voyager14.04.01″ ..?
Merci pour vos réponses
Bien a vous
Victor
Je comprends pas trop la question. D ou F peu importe et tu gardes C en NTFS, bien sûr. Mais quand tu installera voyager avec le live, sur la partition D faudra la reformater en ext4 point de montage / avec un swap égal à 1 fois et demi la ram. Il y a une video d’install ici http://www.youtube.com/watch?v=iWYt3cP7OkY
En général sur le partitionnement voyager tu verras pas C
Tu auras en général
/dev/sda1 ntfs réserver au systeme boot
/dev/sda2 ntfs x giga et là il y aura c (lettre) que tu vois pas
/dev/sda3 ntfs x giga la D normalement à reformater en
/dev/sdaX ext4 /
/dev/sdaX linux swap
Salut
Si t’es sur Windows commence par aller sur « démarrer » « ordinateur » puis clic droit sur la souris ,tu trouveras « gérer » ou »gestion de l’ordinateur » puis une fenêtre s’ouvrira et tu auras « gestion des disques » …Tu réduis ton disque « c » car en général « windaube » a une partition « c » ,puis tu redémarres le pc en ayant inséré le disque ou la clé « voyager » …Tu trouveras un espace libre quand tu arriveras au menu choisir à condition que tu choisisses « autre chose » …Tu créé une partition ext4 en montage / et tu créé une partition swap (2 fois la valeur de la ram » avec cette partion libre ….Tu sélectionnes ext4 avec ton curseur pour être sûr et tu continnue l’installation .
Cdlt dec_44
@dec_44
tu dit « Tu créé une partition ext4 en montage / et tu créé une partition swap (2 fois la valeur de la ram » avec cette partion libre »
2X la valeur de la ram c’est de la mémoire ram..? je suis avec 12gio de mémoire rame donc je partitionne a 24gio c’est bien sa.?
Comme dit sur le forum dédié j’ai un hd c: en win7 et un hd libre de 1ter en D:….c’est sur celui si que je veut mettre Voyager 14.04.01….je suis dans le bon en fesant comme tu me dit.?
Houlà !!! 12 Go de ram ! Non non non, pas besoin de doubler dans ce cas là ! 😛 Un swap de 1 ou 2 Go suffira largement. La règle x2, c’est pour les ram inférieur à 2 Go, après c’est plus vraiment utile. J’ai eu 4 Go, puis 6 Go dans mon PC, et j’ai toujours fais 1 Go de swap sans aucun soucis par la suite.
Donc, si t’as rien sur ton disque D: (nom sous Windows), au moment de l’installe choisi ton disque de 1 To, tu verra que l’autre disque (le premier) sera partitionné en 2 ou 3 avec une nommé Windows 7.
Donc tu choisis le disque de 1 To et tu fais les deux partitions proposé plus haut.
Par contre, grub (le gestinnaire de boot qui te donne le choix entre Windaube et Linux) sera installer sur le premier disque physique, donc très logiquement sur C …. Je te conseil de choisir celui de 1 To et au reboot, tu vas dans le bios et tu changes l’ordre de démarrage des disque … Ça semble un peu compliqué mais ça sera plus propre.
Lors de l’installation de Voyager, uu moment du partitionnement, tu choisis « Autre chose » et la, tu dois reformater D, vu sous Linux comme /dev/sda3 (probablement, sauf si t’as une partition de restauration Seven en plus, dans ce cas, ça sera surement sda4) comme te l’indique RODOFR.
Pour info, tu peux avoir plusieurs système sur le même disque sans que cela pose soucis.
Bonjour,
@Rodolphe : Superbe travail ! Félicitations et merci.
@VINCENT VALENTINE
À mon avis, la partition /home séparée ne pose problème que si elle comporte des fichiers ou dossiers .xyz du précédent système (Xubuntu ?). Si c’est votre cas, avant d’installer Voyager, il faut supprimer en LIVE ces fichiers et/ou dossiers de l’ancienne configuration et ne garder que vos dossiers de documents, photos, musique… sinon vous perdrez la config. Voyager et repartirez avec une Xfce classique. (cas vécu 😉 ).
Comme conseillé par Rodolphe, il vous faut faire un backup juste après l’installation et avant l’ajout d’autres programmes ou données perso. histoire de récupérer vite fait la config. d’origine de Voyager, au cas où… !
Bien à vous.
J’avais bien Xubuntu d’installer avant, mais j’ai fais comme tu le conseil : un gros nettoyage en live de ma partition home, tout les fichier caché on été supprimer, il ne reste que mes fichiers perso.
Au cas où, je vais tester en les sauvant sur une clef avant et je vais formater 😉
Merci de la réponse.
Ça marche nickel ! Merciiiii !!!!
J’ai sauvé mes données et j’ai formaté le Home, et hop, j’ai touché le saint graal du doigt !!!! 😀
Malgré mon nettoyage, il devait rester des fichier de conf de XFCE.
Je fais toujours une partition Home séparé, ça peut poser problème ?
Bonjour,
d’abord un grand merci pour cette personnalisation de Xubuntu 14.04.
Cela fait quelques années que je roule sous Xubuntu et je trouve ça vraiment plaisant. Au début je bidouillais à fond ma Xubuntu puis avec le temps j’ai laissé tombé pour d’autre activité.
Puis je tombe sur cette Voyager ! Je me dis que je touche le saint Graal de la bidouille et en plus, c’est beau. Un test rapide en live DVD me fait dire que c’est vraiment génial et je précipite pour l’installer sur mon poste !
Mais là, quelle ne fut pas ma déception, le bureau n’a rien à voir avec celui du live CD hors mis les fond d’écran et le thèmes, pour le reste c’est juste un XFCE classique sans toutes les geekeries qui m’ont séduis en live DVD … 🙁
Car pour le moment, j’ai juste un bureau classique, pas de Plank au démarrage, pas de barre à droite avec des outils / raccourcis, pas d’outils dans la zone d’iconification en haut à droite, pas de conky, pas de tweak du menu contextuelle … snifff :’-(
Question : Ai-je loupé un truc à l’installation ? Dois-je activé des scripts en post installe ?
J’ai lancé l’installe depuis la session Live du live DVD, avec l’icône sur le bureau. Est-ce la bonne méthode ?
Merci d’avance pour votre aide.
A mon avis, c’est un problème avec votre DVD. Changer de DVD, ou le mieux une clé usb. Graver en petite vitesse ou changer de logiciel de gravure. Sinon pour l’installation voir cette vidéo pas en français mais c’est compréhensible ici
Merci pour votre réponse.
Ce qui me surprends, c’est que ça fait presque 10 ans maintenant que j’installe avec la même procédure (c’est pas bien compliqué tout de même) depuis un CD, un DVD ou une clef usb et c’est la première fois que ça ne marcherait pas.
Donc on est bien d’accord que c’est pas normal ?
Je test avec une clef USB.
Merci