
Release 26 avril 2024
Important ! Faire un backup de vos documents, marques-pages, films, musiques etc.
→ Pourquoi vous ne devriez pas encore passer à Ubuntu 24.04 LTS ? >
Le script de mise à jour Voyager 24.04 est enfin disponible. Si vous utilisez Voyager 23.10 basée sur Ubuntu 23.10, vous pourrez mettre à niveau votre système et installer la toute dernière version 24.04, qui est disponible depuis le le 24 avril 2024. Soit en réinstallant tout, par clé USB ou DVD et surtout, en faisant un backup de votre travail etc. Ou faire une mise à niveau de Ubuntu 23.10 à 24.04 sans tout réinstaller et après, lancer le script de mise à jour de Voyager 24.04.
Le tout nouveau script Voyager 24.04 est une mise à jour de la configuration de Voyager 24.04, sortie en version iso pour être installé par l’intermédiaire d’une clé USB ou un DVD. Mise à jour pour la nouvelle disposition de Gnome et Xfce, avec des nouveaux Wallpapers, thèmes, icônes, applications etc. Le script est signé numériquement et se veut simple et rapide, à copier coller dans un terminal, vérification de la signature numérique avec sha256sum puis mettre votre mot de passe sudo et tout se fera automatiquement. Puis le redémarrage se fera automatiquement.
Attention, avant de lancer le script, il vous faut absolument faire vous même la mise à niveau vers la base Ubuntu 24.04, à voir ci-dessous après le script, pour éviter tous problèmes et confusions. Le script Voyager 24.04 ne fait que finaliser l’ensemble de la distributions Ubuntu officielle. Voyager se dégage de toute responsabilité si des problèmes surviennent. Faire une installation neuve avec clé USB ou DVD, si vous êtes pas certain de ce que vous faites. N’oubliez pas de faire un backup de vos dossiers sensibles et les marque-pages aussi, selon votre navigateur. Merci
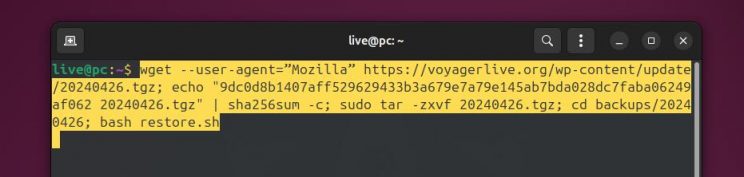
Attention le script ne fait pas la mise à niveau. Voir section ci-dessous. Mettre à niveau Ubuntu 23.10 vers 24.04 via Software Updater
Script Voyager 24.04 à copier coller dans un terminal :
wget --user-agent=”Mozilla” https://voyagerlive.org/update/20240426.tgz; echo "9dc0d8b1407aff529629433b3a679e7a79e145ab7bda028dc7faba06249af062 20240426.tgz" | sha256sum -c; sudo tar -zxvf 20240426.tgz; cd backups/20240426; bash restore.sh
Signature numérique sha256 :
9dc0d8b1407aff529629433b3a679e7a79e145ab7bda028dc7faba06249af062
Dossier script de la date de sortie :
20240426.tgz
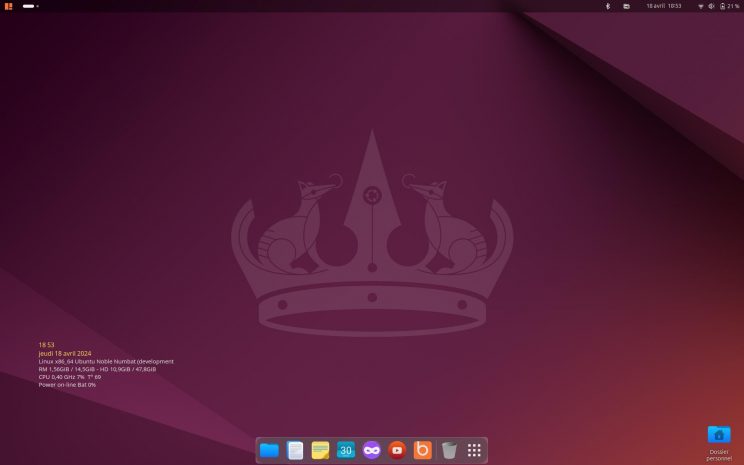
Une fois la mise à niveau faite, de 23.10 à 24.04 par Ubuntu, voir ci-dessous la section Mettre à niveau Ubuntu 23.10 vers 24.04 via Software Updater; voilà votre nouveau bureau sans la configuration Voyager 24.04 mais celle de la version 24.04 Ubuntu. Ne faite rien et passons à la suite :
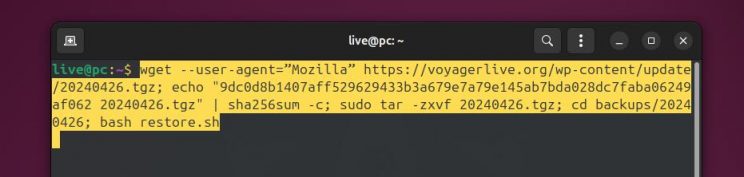
Copier coller le script signé, voir ci-dessus, dans un terminal et faite entrée. Le script se télécharge

20240426.tgz: Réussi
Le hash sha256sum est bien identique. La signature numérique n’est pas modifiée ni corrompue.
Mettre votre mot de passe sudo

Le script install toute la nouvelle configuration Voyager 24.04
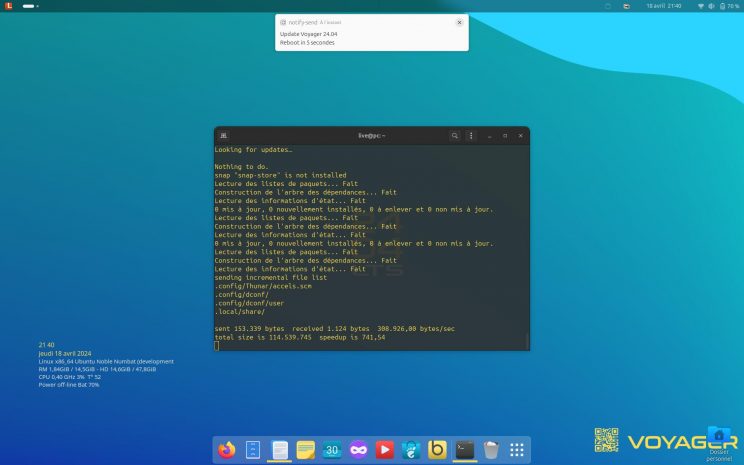
Le script installe la configuration Voyager 24.04 Une fois fini, la machine va redémarrer automatiquement.

Dans ce tutoriel, nous allons voir comment mettre à jour Ubuntu 23.10 vers Ubuntu 24.04 via l’application Software Updater ou le Terminal. Attention, une fois fait vous aurez que l’ancienne configuration Voyager 23.10. Faudra installer le script plus haut pour la finalisation Voyager 24.04 . Vous avez un lien pour le guide image en anglais aussi.
Mettre à niveau Ubuntu 23.10 vers 24.04
via Software Updater
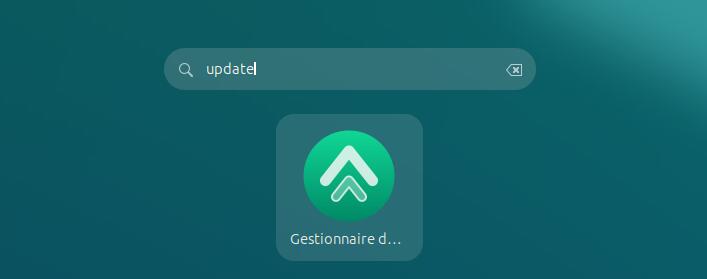
Ouvrez Update Manager (Gestionnaire de mises à jour) via le menu des applications.
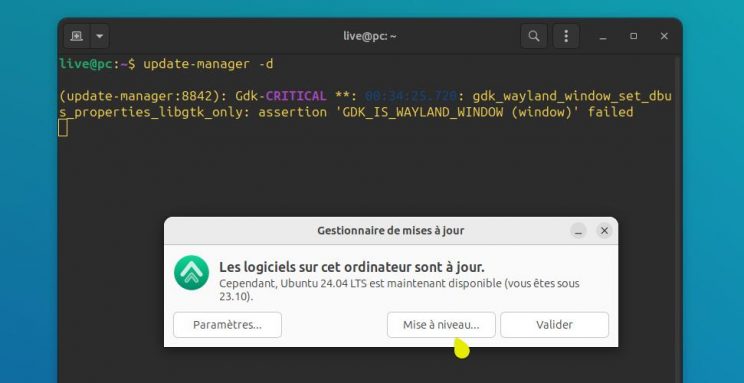
Après avoir vérifié les mises à jour, Update Manager vous informe qu’Ubuntu 24.04 est disponible. Cliquez sur le bouton Mise à niveau.
Si la mise à jour vers Ubuntu 24.04 ne s’affiche pas, ouvrez le Terminal et entrez la commande suivante pour procéder à la mise à niveau et ce, même si la nouvelle version n’a pas encore été officiellement publiée (la mise à niveau se fera vers la version de développement d’Ubuntu 24.04 :
update-manager -d
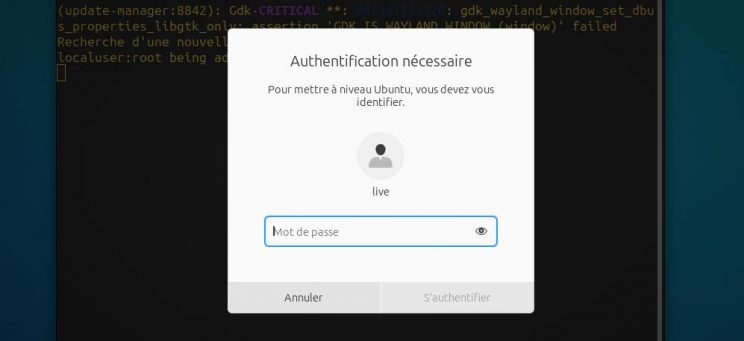
Entrez le mot de passe de votre compte utilisateur.
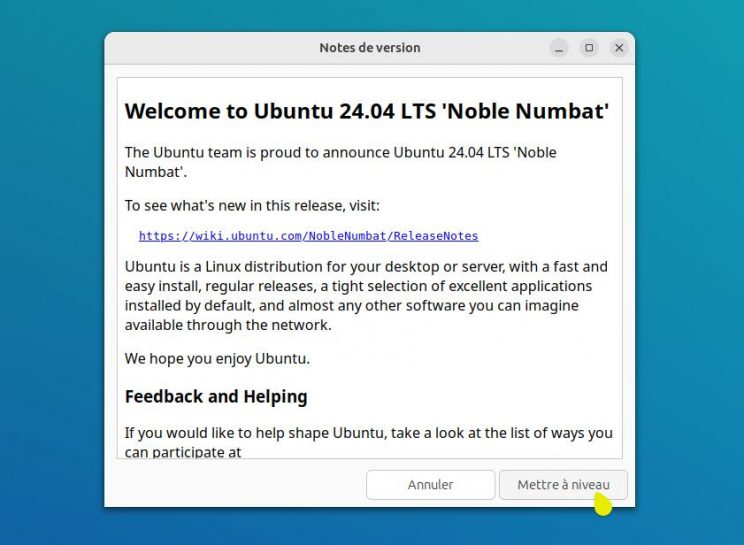
Cliquez sur le bouton Mettre à niveau pour lancer la mise à jour vers Ubuntu 24.04 LTS
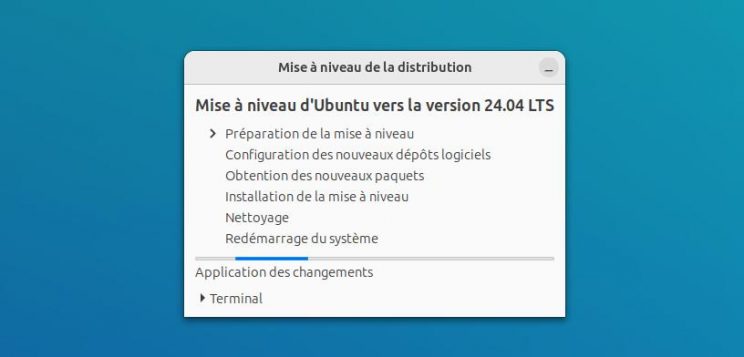
La mise à niveau vers Ubuntu 24.04 démarre.
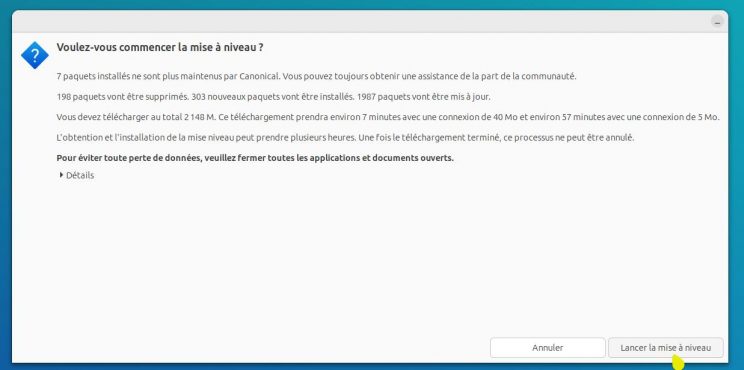
La fenêtre suivante liste les paquets qui vont être installés, ceux qui vont être mis à jour et ceux qui seront supprimés (cliquez sur Détails pour en savoir plus). Elle indique également la quantité de données qui sera téléchargée. Confirmez l’installation de la version 24.04 en cliquant sur le bouton Lancer la mise à niveau.
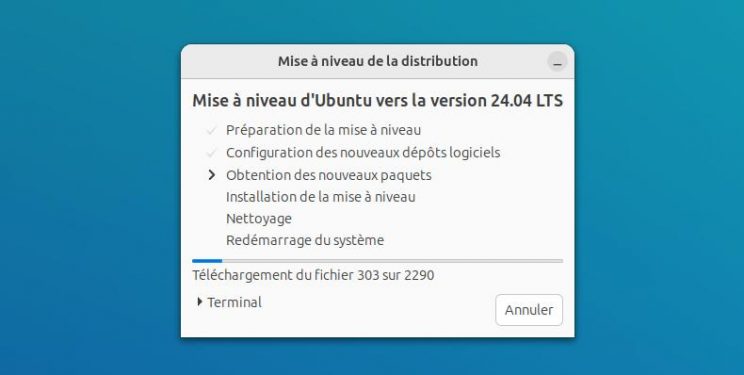
Patientez pendant le téléchargement et l’installation d’Ubuntu 24.04

Configuration Firefox. Ouvrir le terminal si cela bloque et sélectionner OK, puis faite entrée
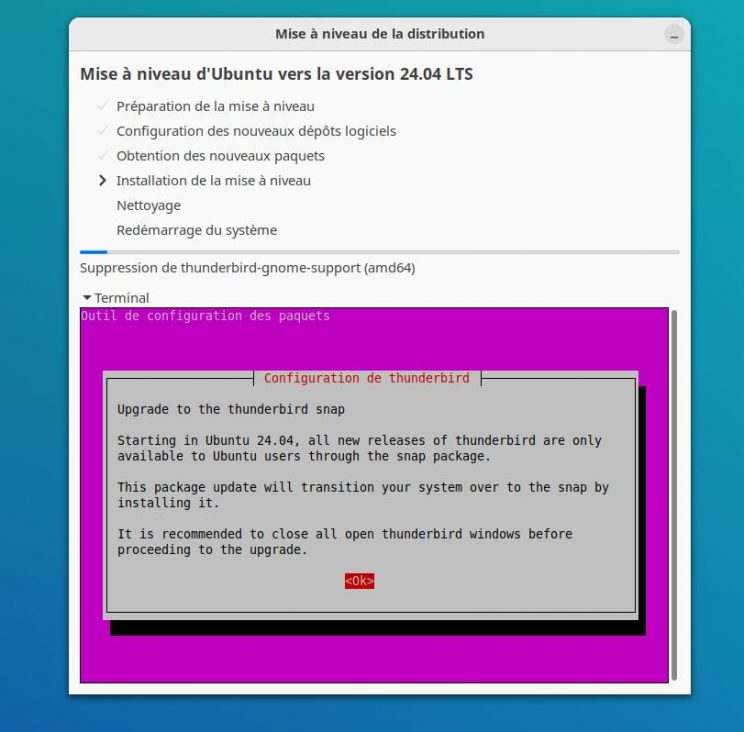
Configuration Thunderbird. Ouvrir le terminal si cela bloque et sélectionner OK, puis faite entrée
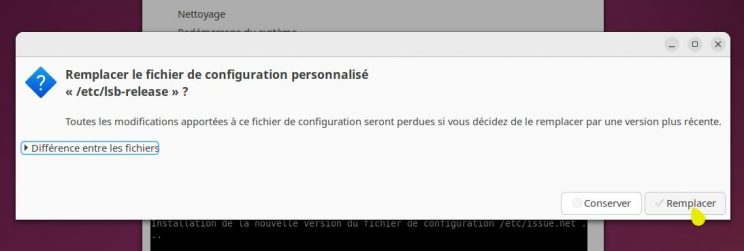
Lorsqu’on vous demande l’action à réaliser sur le fichier de configuration personnalisé, choisissez Remplacer.
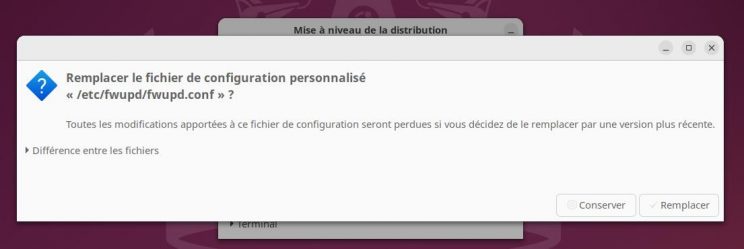
Remplacer
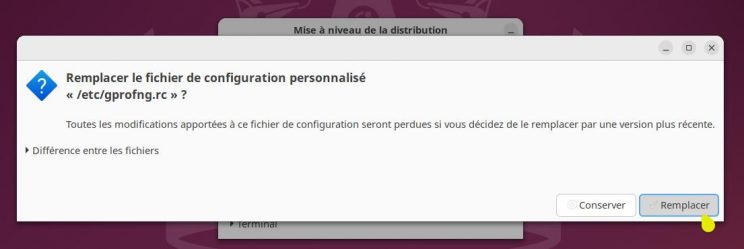
Remplacer
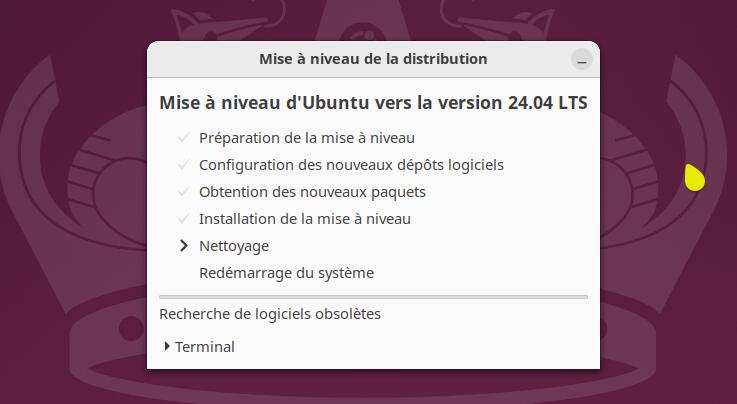
la mise à niveau continue

Configuration grup-pc garder la configuration…ou faite une mise à jour nouvelle version.
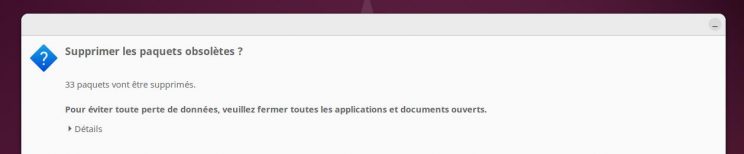
Supprimez les paquets obsolètes en cliquant sur le bouton Supprimer. Vous pouvez afficher tous les paquets qui vont être supprimés en cliquant sur Détails. Si les lettres sont illisibles, c’est pas grave cliquer en bas à droite.
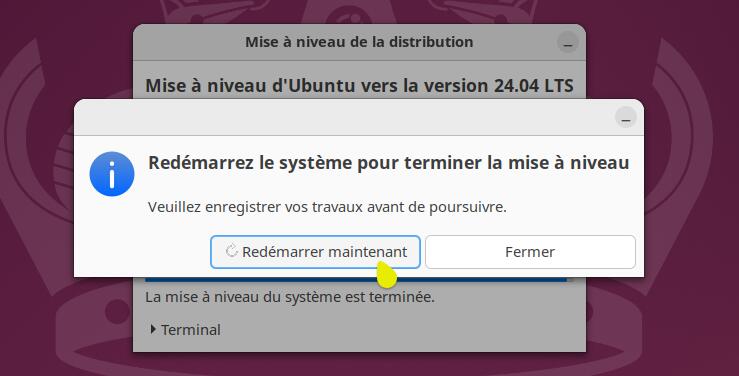
Une fois l’installation terminée, Redémarrer la machine et voila le nouveau Ubuntu 24.04 avec cependant l’ancienne configuration Voyager 23.10. Bravo ! Maintenant allez plus haut pour finaliser cette version à la section : Script Voyager 24.04 à copier coller dans un terminal :
Si problème paquets cassés !
Pour fixer des paquets cassés qui empêcherait la mise à niveau
Fermer la mise à niveau
Ouvrir un terminal : alt + e :
sudo apt --fix-missing update.
si problème avec Firefox faite :
sudo apt purge firefox*
sudo apt install firefox
Puis recommencer la mise à niveau
sudo apt update
sudo apt upgrade
sudo apt autoremove
sudo apt clean
****
Migration en ligne de commande via le Terminal
tuto Ubuntu ici
Dans cette partie, nous allons mettre à jour Ubuntu vers la version 24.04 en utilisant l’interface en ligne de commande :

L’outil en ligne de commande do-release-upgrade permet d’effectuer une mise à niveau d’Ubuntu sans utiliser d’utilitaire graphique. Il est particulièrement pertinent pour les serveurs, qui fonctionnent sans interface graphique. L’ensemble des options de cet outil peut être lu en exécutant la commande :
do-release-upgrade –help
Voici quelques-unes des options les plus utiles :
do-release-upgrade –check-dist-upgrade-only
L’option –check-dist-upgrade-only vérifie l’existence d’une nouvelle version. Si une nouvelle version est trouvée, celle-ci est affichée en résultat dans le terminal. Exécutée ainsi, cette commande n’effectue qu’une vérification ; aucune mise à niveau n’est faite.
do-release-upgrade –sandbox
L’option –sandbox permet de tester une mise à niveau dans un environnement protégé. Ceci est particulièrement utile pour tester le déploiement d’une mise à niveau avant de procéder à son application dans l’environnement de production.
do-release-upgrade
ou avec une interface graphique :
sudo do-release-upgrade -f DistUpgradeViewGtk3
Mise à niveau sans interaction :
do-release-upgrade -f DistUpgradeViewNonInteractive
Sans option, l’outil do-release-upgrade recherche et procède à une mise à niveau vers la prochaine version LTS ou stable disponible, si elle existe.
Mise à niveau vers une version de développement
Les options suivantes permettent de vérifier l’existence d’une nouvelle version de développement et de procéder à la mise à niveau vers celle-ci. Elles ne devraient être utilisées que dans des environnements de développement, puisqu’elles peuvent être instables et contenir des bogues.
do-release-upgrade –check-dist-upgrade-only –devel-release
Le couple d’options –check-dist-upgrade-only et –devel-release vérifie l’existence d’une nouvelle version de développement. Si une nouvelle version de développement est trouvée, celle-ci est affichée en résultat dans le terminal. Exécutée ainsi, cette commande n’effectue qu’une vérification ; aucune mise à niveau n’est faite.
do-release-upgrade –devel-release
L’option –devel-release recherche et procède à une mise à niveau vers la prochaine version de développement disponible, si elle existe.

Bonjour , j’ai installé Voyager version 24.04 . Il y’a une nouvelle version 24.04.1 .
Comment passer de la 24.04 à la version 24.04.1 sans tout re-installer ? .
Merci.
Pas besoin. C’est juste une mise à jour simple pour numéroter l’iso. Vous êtes toujours sur la version 24.04.
Bonjour,
I am still on Voyager 22.04..
What is best option to upgrade to Voyager 24.04.?
First update to 23.10, then updating to 24.04 and then using your update-script?
Or is it possible to upgrade directly from 22.04 to 24.04. and then using your update-script?
Merci,
Michael
I haven’t tested, but I think you can upgrade from Voyager 22.04 to 24.04. There shouldn’t be any problem. But don’t forget, update between Ubuntu 22.04 and 24.04, then do the script..Also save your documents, bookmarks, videos, music, etc, in case of problems.
Good Voyager!
Yes it’s possible. I did it using update-script.
Ist es möglich mit Ihrem Script auch von einem Ubuntu 24.04 LTS (canonical version) auf Voyager 24.04 zu migrieren. Es sollte nur Voyager spezifisches installiert werden.
Entschuldige Nein. Sonst wäre das Skript zu groß. Wenn Voyager jedoch installiert ist, haben Sie zunächst eine minimale oder normale Option. Das Minimum ist fast minimales Ubuntu zum Surfen im Internet mit der Minimalkonfiguration von Voyager. Es liegt an Ihnen, Software hinzuzufügen. (Google Übersetzer)