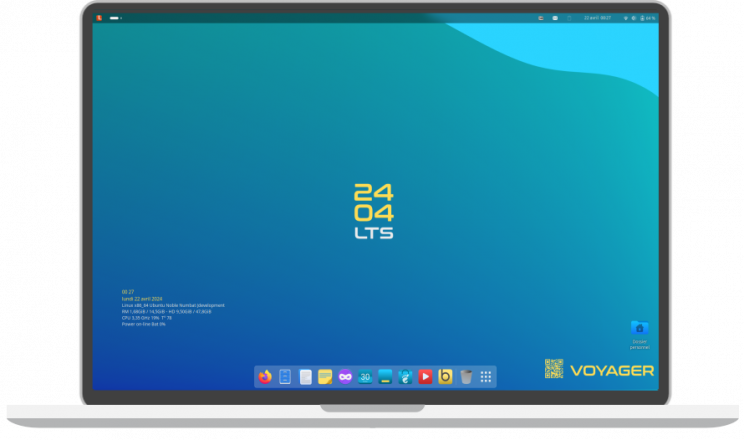
Vidéo Voyager 24.04.1.2 LTS | New Quick Search
Vidéo Voyager Supprimer Xfce ou Gnome
→ Tuto Voyager Gnome Express >
→ Tuto Voyager Xfce Express >
→ Liste logiciels Voyager >
→ Download Voyager >
→ Commentaires >
→ Test USB / Install GNOME / Xfce Voyager >
→ Tuto supprimer Gnome ou Xfce >
Download Voyager 24.04.1.2 LTS
Version 24.04.1.2 – 30 Août 2024
Extension quick search and web + santé batterie
+ mises à jour
Version 24.04.1.1 – 22 Juin 2024
Correction décodage DVD pour Player .parole et
totem avec ajout de VLC Player + mises à jour
Version 24.04.1 – 2 Juin 2024
Mises à jour
Release 26 Avril 2024
Script Mise à niveau VOYAGER 23.10 à 24.04
Je vous présente Voyager 24.04 LTS en version finale. Une version 2 en 1 avec les bureaux Gnome et Xfce unifiés dans une unique distribution Voyager, à sélectionner à votre session. Le tout dans un style coloré complètement repensé pour ce duo, le bureau Gnome 46 couplé au bureau Xfce 4.18. En résumé, 2 systèmes unifiés Gnome et Xfce, léger, rapide, moderne, fluide, sécurisé et performant dans un environnement hybride pour PC et Tablette. Les 2 bureaux sont bien distincts et leurs applications respectives sont pour la plupart invisibles, pour l’un ou l’autre environnement. Une fois installé, vous pourrez aussi supprimer entièrement Gnome ou Xfce ou, réinstaller. Autre nouveauté, vous aurez la possibilité de créer facilement un bureau mobile Voyager , avec une clé USB rapide et gérant la persistance avec Ventoy et 3 partitions de 1, 2 et 4 Go, installable automatiquement. Cette version est basée sur le noyau Linux 6.8 et la distribution Ubuntu « Noble Numbat ». La 24.04 est une version LTS – Long-term support – de 5 ans pour des mises à jour jusqu’en Avril 2029 voir plus, pour Gnome et Xfce. Avec intégré, des options regroupées dans la Box Voyager comme la nouvelle section Style Dark Orange puis, Night Mode, Conky Control, Effects Gnome Shell, Réparation, Switch Ubuntu, Backup, Wine et Gaming et des extensions Gnome sélectionnées selon les besoins PC. Un profil Spécial Gaming de type GS a été créé dans xfce. Avec des Thèmes et des Wallpapers nombreux et des logiciels essentiels. Cette version contient Logiciel – Gnome Software, qui a été préféré à celui de Ubuntu, pour gérer ensemble les packages Deb, Snap et Flatpack. Firefox a été installé en deb pour une meilleur compatibilité avec les extensions gnome et encore plein d’autres nouveautés à découvrir. Un script de mise à niveau est aussi disponible, pour passer de la version 23.10 à la 24.04.
Des vidéos et des wallpapers sur des Startpages spécialement reconfigurées pour xfce avec firefox. Comme vous pouvez le voir, le nouveau thème sera tout aussi ensoleillé que l’ancienne version pour vouloir mettre la couleur à l’honneur, mais vous aurez toujours la possibilité de le changer par ses nombreux thèmes déjà intégrés. Attention, pour éviter toute confusion Voyager 24.04 est construire autour des dépôts et des structures officiels d’Ubuntu pour éviter, tous problèmes de sécurités et de confusions.
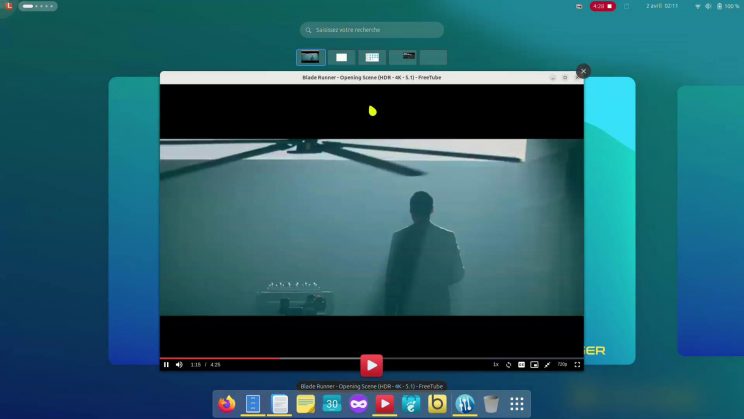
Vidéo test VLC 4 | Style Dark Orange
Pour célébrer cette nouvelle version Voyager en LTS, Pop Culture, Gaming, Cinéma, Cyberpunk et couleurs seront à l’honneur pour créer une sorte d’immersion futuriste qui, je l’espère, vous plaira. La Box Voyager a été améliorée et des options rajoutées. Les applications testées ou éliminées. L’ensemble, repensé pour une meilleure ergonomie dans un juste équilibre. Le travail sur cette version est intense et passionnant comme d’habitude. Sachez enfin, que si je ne fais plus 2 fichiers ISO distincts Gnome et xfce, c’est que je n’ai plus temps de tout mener à bien avec tests, pour chaque ISO. Ensuite, que Gnome est enfin revenu à la raison et que j’aime beaucoup xfce pour sa simplicité et légèreté. Voilà pourquoi, j’ai mis les 2 systèmes en 1.
Linux est-il le futur pour les libertés ?
En résumé, Voyager est une aventure immersive futuriste, une autre façon de voir linux, le numérique, depuis le commencement de sa création officielle il y a presque 12 avec la version 12.04, en Mai 2012. J’essaie de saisir l’époque comme au début du net avec linux, de me projeter autant dans le numérique que les arts et en faire des passerelles, selon mes goûts. Et le plus loin possible de la tyrannie, de la menace que peut incarner le virtuel, pour l’intégrer à Voyager . Dans une sorte de geste libre et passionnant, une sentinelle ouverte aux débutants comme aux aguerris dans l’espoir que les machines n’auront pas le dernier mot. En attendant, comme nulle ne peut dire si la promesse d’un linux libre sera tenu et plus largement, un monde numérique qui ne soit pas une prison géante, à bientôt pour cette nouvelle aventure….

Sélectionner l’environnement le mieux adapté à vos besoins.

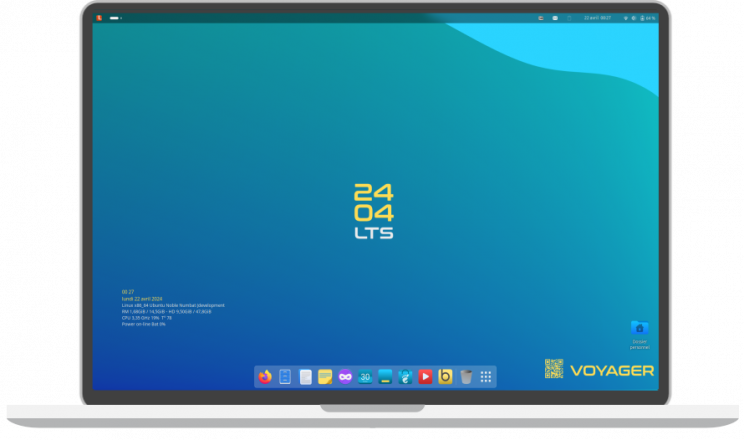
Voyager Gnome. Ergonomie et puissance.
→ Tuto Voyager Gnome Express >
→ TUTO FULL VOYAGER GNOME + XFCE >

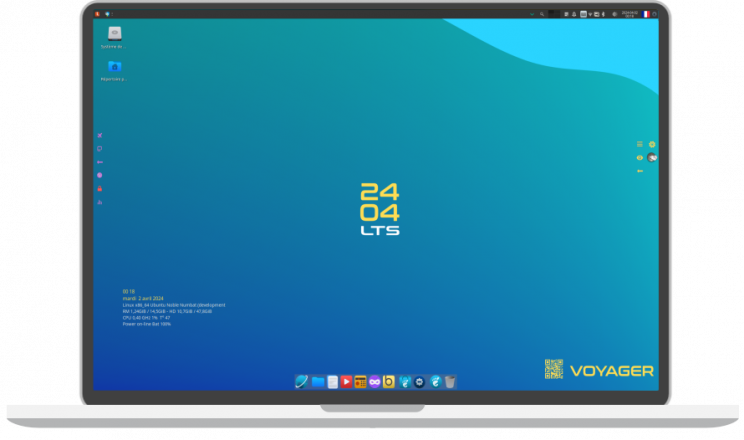
Voyager Xfce. Souplesse et légèreté
→ TUTO FULL VOYAGER GNOME + XFCE >

Applcations cachées xfce gnome
Les applications gnome et jeux compris sont cachés pour xfce et vice versa. Pour éviter les confusions pour les 2 environnements. Donc pour retrouver les applications cachées, ouvrir un terminal et faite :
thunar ~/.local/share/applications
nautilus ~/.local/share/applications
et enlever les applications que vous souhaitez sur Xfce ou Gnome. Elles apparaîtront automatiquement ou après,, restauration session. C’est un choix que j’ai fait, car il y a maintenant une option dans la box ou on peut supprimer entièrement gnome avec ses jeux compris.
Liste Applications, logiciels, outils
Gnome = Léger
Xfce = GrasGnome 46 – xfce 4.18 – Nautilus – Thunar – Gufw (firewall)
Synapse – xfce4 – xfce4 goodies – xfce4-whiskemenu
xfdashboard – Blueman – Menulibre – Gigolo – Engrampa
Scrcpy – Bleachbit – Gnome encfs (coffre-fort) – File-roller
Logiciel – Conky – Zenity – Yad – Testdisk – Ventoy usb
Deja-dup (backup) – Cafeine – Gnome-disk-utility
Parental control – Extensions Gnome – Script Nautilus
Box Voyager – Tablet pc – Tweak Gnome – Wine – Gaming
Logiciel – Flatpak Snap Deb – Gdebi – Boot-repair
Os-uninstaller – Keepassnc – Tida terminal –
Kernel 6.18 – Support Intel / Amd – NvidiaMultimédia
Totem + VLC Player – Goodvibes radio
Musique – Codecs – Rhythmbox (audio)
Camera – EasyEffects – Extension Screencast
Parole player – Moc Music TerminalBureautique – Graphique
LibreOffice – Evince (pdf) – Gnome Calender – Shotwell
Gimp – Eye of Gnome – Simple-scan – Notes sticky – Atrils (pdf)
Gnome text editor – Orage (calendar) Mousepad – RistrettoSocial – Internet
Firefox – Thunderbird
Freetube ( youtube) – TransmissionGaming
Chess – 2048 – Sudoku – Solitaire – Mine – Mahjongg
Wipeout – Box Voyager Gaming
Équipements système recommandés
C’est une version 2 en 1 avec les bureaux Gnome et Xfce unifiés
dans une unique distribution Voyager, à sélectionner
à votre session.– Processeur double cœur 2 GHz ou supérieur
– Mémoire système de 2 Go
– 20 Go d’espace libre sur le disque dur
– L’accès à Internet est utile
– Soit un lecteur de DVD, soit un port USB pour le support d’installationChoisissez votre architecture :
64 bits
Idéal pour ordinateur avec :
– Plus de 2 Go de ram
– Processeurs Intel et AMD compatibles 64 bits
– Démarrage UEFI PCS en mode csm
– Modem Intel-based Apple MacsLTS
– La dernière version LTS de Voyager , pour les ordinateurs
de bureau et les ordinateurs portables. LTS signifie support à long terme –
ce qui signifie cinq ans de mises à jour de sécurité et de maintenance
gratuites, garanties 5 ans, voir plus avec 12 ans pour la 24.04Toutes les vessions sont basées sur Ubuntu et pour l’essentiel, tout a
été gardé pour garantir la sécurité de la distribution.
Download Voyager 24.04.1.2 LTS
Version 24.04.1.2 – 30 Août 2024
Extension quick search and web + santé batterie
+ mises à jour
Version 24.04.1.1 – 22 Juin 2024
Correction décodage DVD pour Player .parole et
totem avec ajout de VLC Player + mises à jour
Version 24.04.1 – 2 Juin 2024
Mises à jour
Release 26 Avril 2024
de Ubuntu et inclut les mêmes correctifs de sécurité
et des améliorations.
MD5: c90eb58daeea66ac926d4e4604116ca7

Une version 2 en 1 Gnome et Xfce unifiés dans Voyager 24.04 Aussi vous pourrez utiliser un environnement de bureau léger qui consomme moins de ressources système. Avec Gnome shell en moins, c’est plus de 200 mo de gagnés et de la légèreté logiciels, d’après mes tests et bien que Gnome, commence vraiment a rattraper son retard en terme de souplesse et légèreté. Vous pourrez facilement basculer entre les deux environnements, au moment de la connexion.
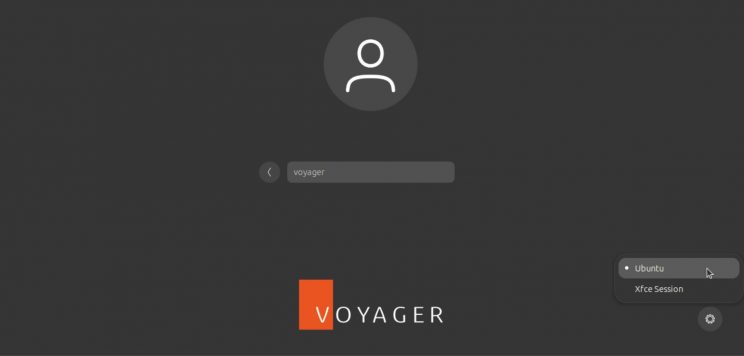
Redémarrez votre système. Sur l’écran de connexion, cliquez d’abord sur l’utilisateur, puis sur le symbole d’engrenage et sélectionnez Session Xfce pour vous connecter afin d’utiliser le bureau Xfce.. Vous pouvez utiliser la même manière pour revenir à l’environnement de bureau Ubuntu par défaut en sélectionnant Ubuntu. Dans la Box Voyager à la section Réparation, vous pourrez désinstaller tout Xfce aussi, si vous souhaitez garder que Gnome. A été fait en sorte, qu’une partie des applications Gnome se retrouve pas dans Xfce et vice versa pour éviter, confusions et doublons. Pour les retrouver dans les 2 environnements, aller dans la Home caché à home/(user)/.local/share/applications/ et supprimer l’application souhaitez.
Xfce a pour packages de base le minimum tels que, le gestionnaire de fichier Thunar, Mousepad pour le texte ou xfce4-terminal et tout xfce4. Le reste, avec Gnome ou en duo Xfce. Le système sera léger et différent de Xubuntu ancienne génération. Mais j’ai fait en sorte de remettre certaines options de l’ancienne Voyager basée sur Xubuntu 20.04 LTS et d’en améliorer d’autres ou d’en supprimer, pour éviter des confusions dans le surplus de choses devenues inutiles. Alors bien sûr, ça dérangera ceux qui voudrait que du Xfce sans Gnome comme à la belle époque ou je faisais des Xubuntu épurées et sans gnome. Mais les temps ont changé et je l’explique au chapitre nommé pourquoi, ci-dessous.
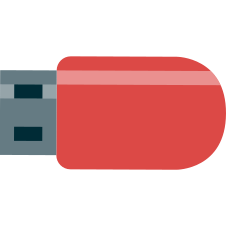
Si vous souhaitez tester GNOME et XFCE Voyager en Live sans installation
Changer langues et clavier | Essayer et installation | Switch GNOME vers XFCE

Mettre la clé USB et au boot sélectionner Try or Install Voyager
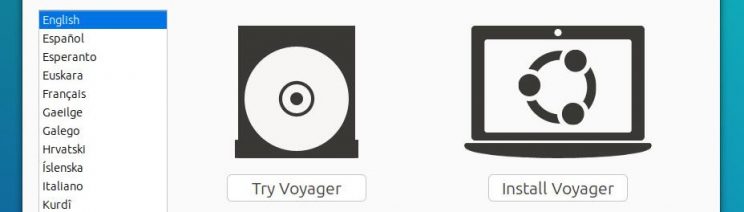
Après quelques instants, une fenêtre de choix s’offre à vous Essayer Voyager ou installer Voyager Une fois sur le live on pourra aussi installer. Une icône installer sera présente sur le bureau.
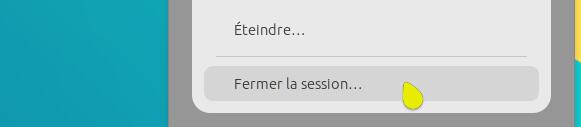
Une fois dans le live USB Voyager , vous arrivez directement dans le Bureau GNOME après avoir sélectionner Essayer Ubuntu. Pour switcher vers le Bureau XFCE, fermer la session au panel.

Sélectionner Not listed ou absent de la liste ?
Nom Utilisateur=(rien)
Appuyer sur Entrée
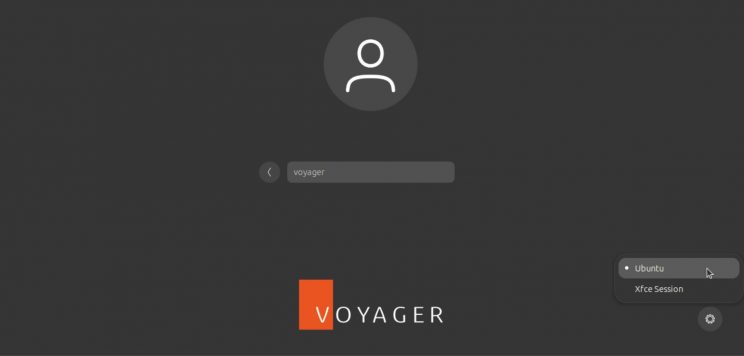
Identifiant= voyager
Sélectionnez le symbole d’engrenage Ubuntu ou Xfce Session
Mot de passe=(rien)
Appuyez sur Entrée
Session XFCE
Dans XFCE faite la même chose pour repasser au bureau GNOME. Fermer la session.

Comment supprimer GNOME et garder XFCE ou l’inverse ?

Garder XFCE – Supprimer GNOME
Une fois l’installation faite, pour garder que XFCE et supprimer Gnome, aller dans le bureau XFCE. Puis en bas sur le dock, cliquer sur la Box Voyager (Icône Jaune b). Aller en ensuite à Gnome Remove – install. Puis sélectionner, Remove ou install. La machine va redémarrer automatiquement au bout de 10 secondes. Ça peut prendre 1m 30 au Plymouth, le temps de désactiver les services. Vous pouvez l’arrêter et le redémarrer directement si vous êtes pressé. Ensuite vous pourrez remettre Gnome, avec la même procédure.

Garder GNOME – Supprimer XFCE
Une fois l’installation faite, pour garder que GNOME et supprimer XFCE, aller dans le bureau GNOME. Puis en bas sur le dock, cliquer sur la Box Voyager (Icône Jaune b). Aller ensuite à la section Réparation puis Xfce Desktop Remove ou Xfce Desktop Install. Sélectionner, Remove ou install. Ensuite vous pourrez remettre XFCE, avec la même procédure.
→ How to install Voyager Linux >
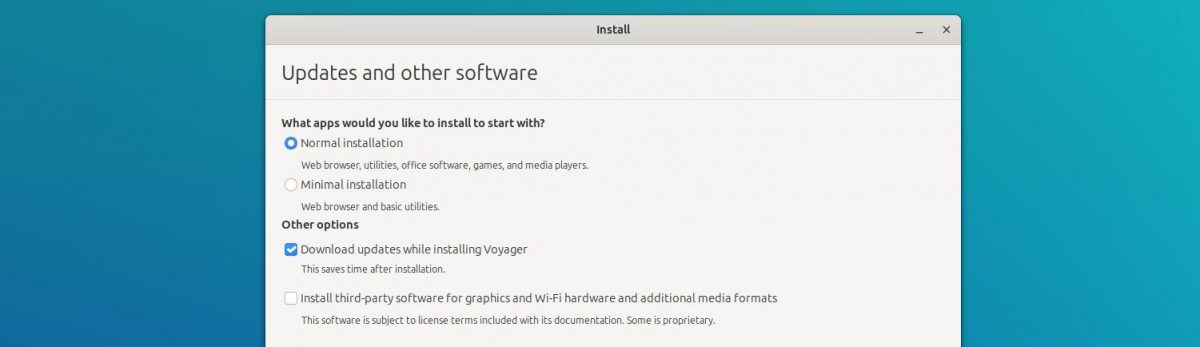
Pour l’installation vous pourrez choisir installation normal ou minimal fait surtout pour la navigation internet. Avec Installation normal tous les logiciels standard sont présents et installation minimal, 1/3 seront supprimés. Par exemple, openshot, gimp, Bleachbit, easyeffects, goodvibes, imagemagick, keepassxc, rhythmbox, shotwell, synaptic, simple-scan, transmission, totem, tilda, usb-creator-gtk, baobab, la plupart des jeux…
Laissez Voyager s’installer à côté d’un autre OS, mais préférez le faire manuellement, surtout si on a plusieurs partitions occupées pour éviter les risques d’erreurs. Choisir autres dans l’installateur et :
Créer une partition point de montage / en ext4 (formater)un swap (une fois 1/2 votre ram)
→ How to use manual partitioning during installation ? >
Login : voyager
mot de passe : (rien)
Voyager 24.04 est construit avec Xorriso
Compatible EFI et MBR
Pour faire une clé usb, prendre mintstick déjà installé sur Voyager ou télécharger ici. Ou Unetbootin ici Si vous êtes sur windows ou linux, prendre ce logiciel BalenaEtcher ici ou Rufus ici la liste des logiciels USB LIVE ici Sinon, en DVD gravez bien en petite vitesse, dvd non usé…Attention, le logiciel Unetbootin refait lui-même son menu. Par contre, avec Grub-pc sans efi vous aurez le menu Voyager avec toutes les langues en boot USB ou DVD.
Windows prendre Rufus ici ou (Win + Linux) BalenaEtcher ici
Live usb Voyager avec Mintstick lien ici
Live Usb Voyager avec Unetbootin lien ici
Pas d’USB au Bios – créer un CD/BOOT USB ici
Créez clé USB en ligne de commande
Référence de votre clé avec usb monté
Terminal: sudo fdisk -l
Si sdbX comme référence clé
Terminal :
sudo dd if=Voyager-24.04.1.2-amd64.iso of=/dev/sdb(X) && sync

→ TUTO FULL VOYAGER GNOME + XFCE >

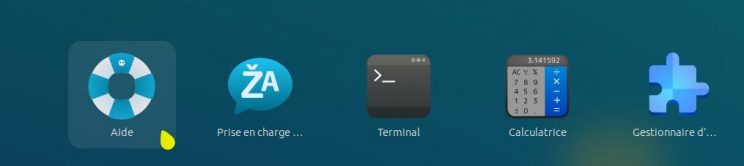
Manuel. Icône Bouée de sauvetage bleue dans recherche…
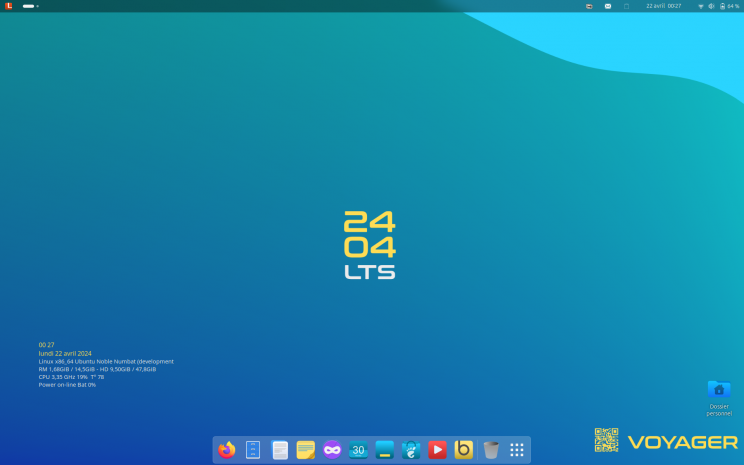
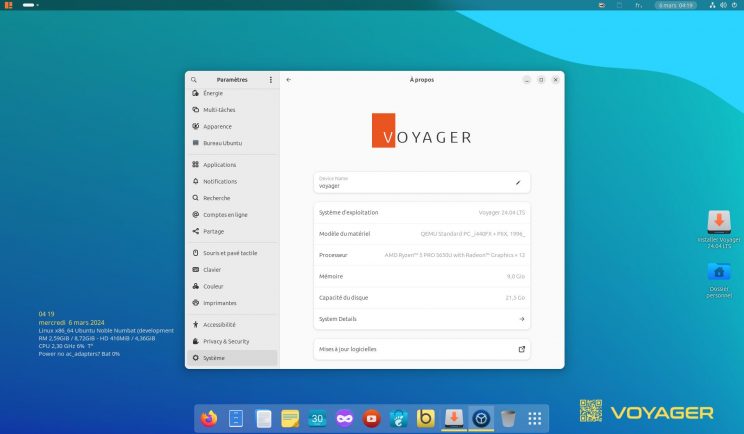
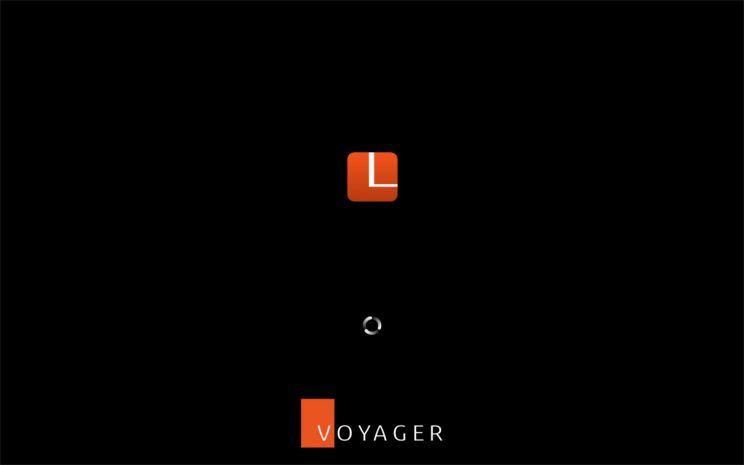
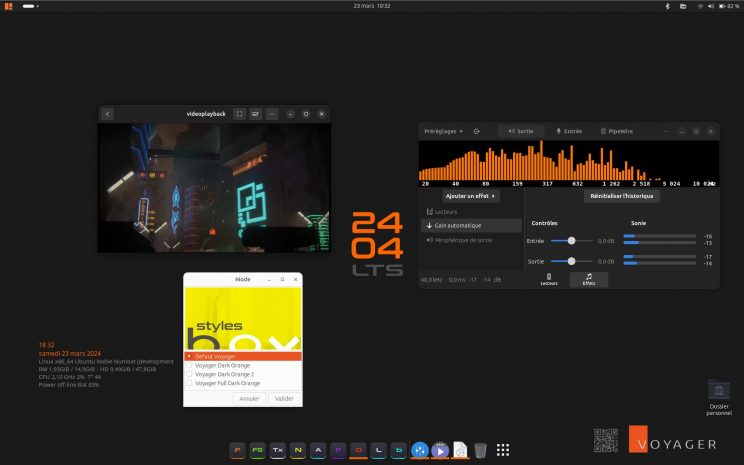
3 Styles Dark Orange Intégré dans Voyager 24.04 LTS dans la Box avec nouvelles icônes modernes.
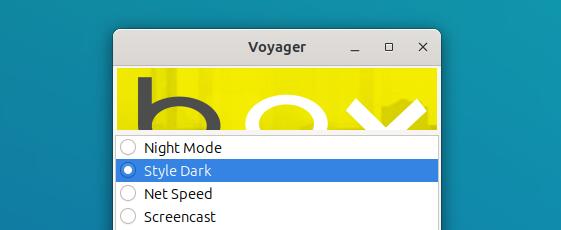
Dans la box sélectionner Style Dark pour avoir les nouveaux Styles dark Orange et thèmes icônes modernes.
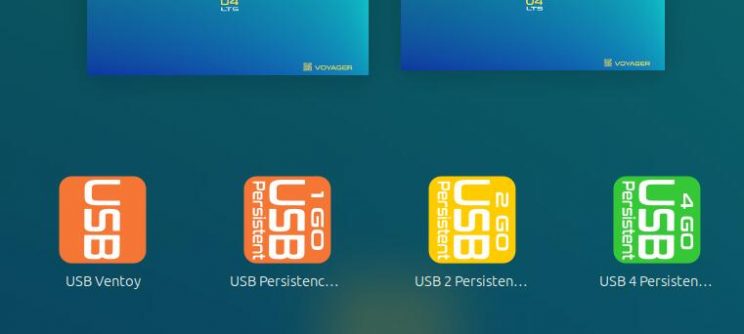
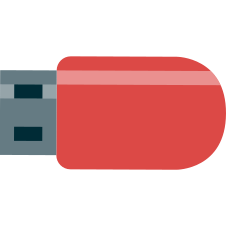
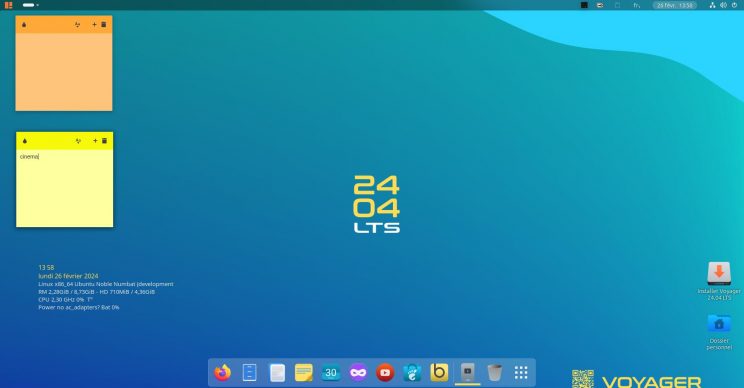
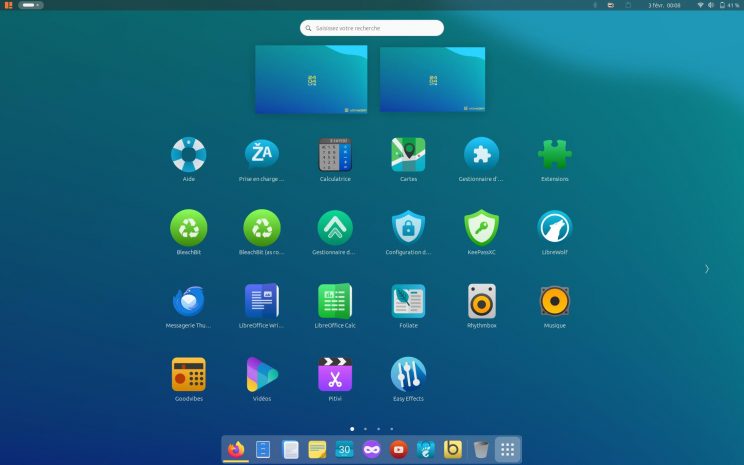
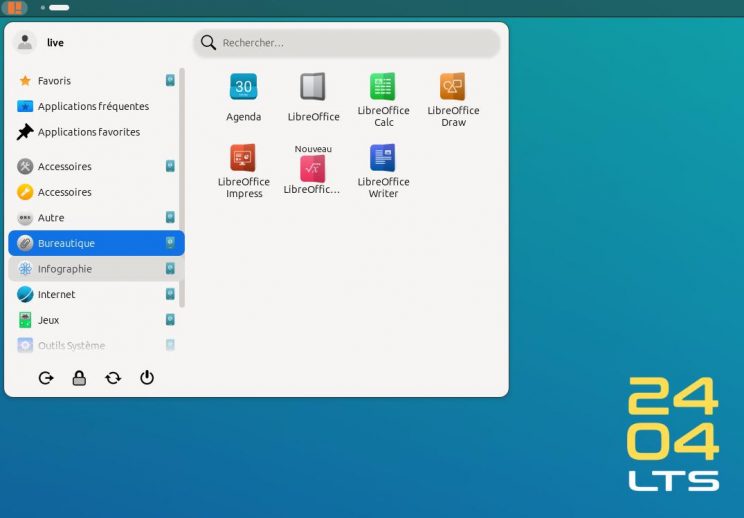
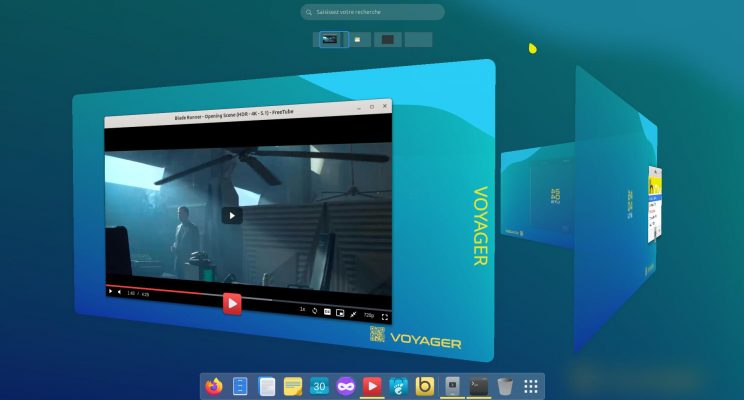
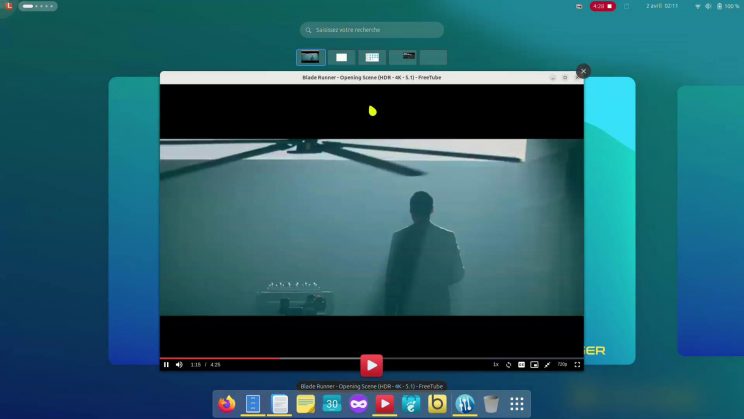
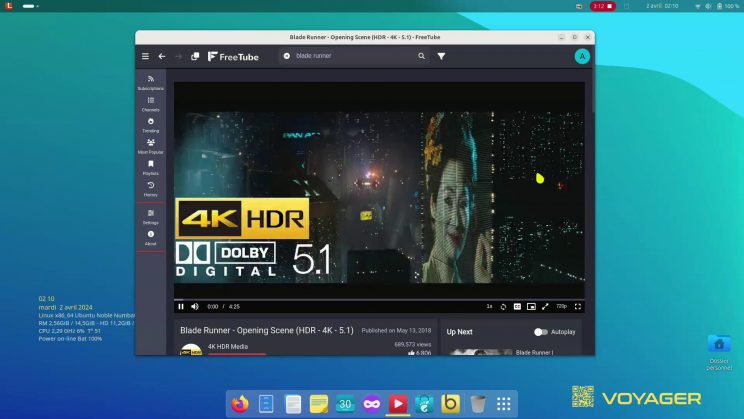
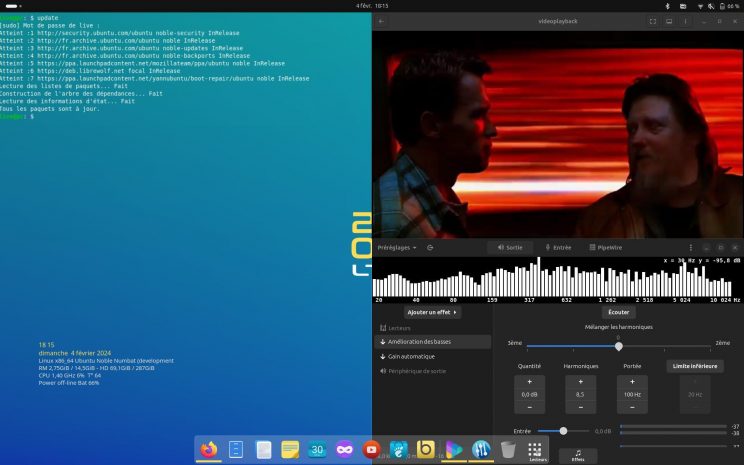
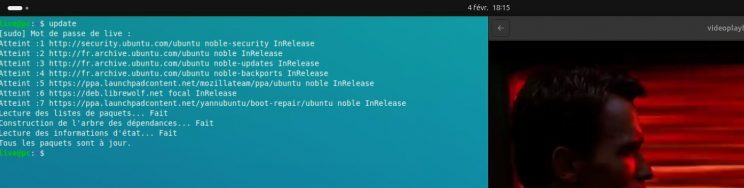
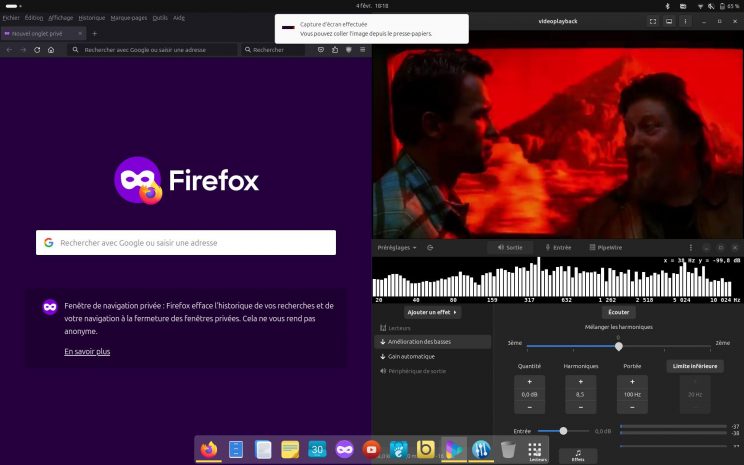
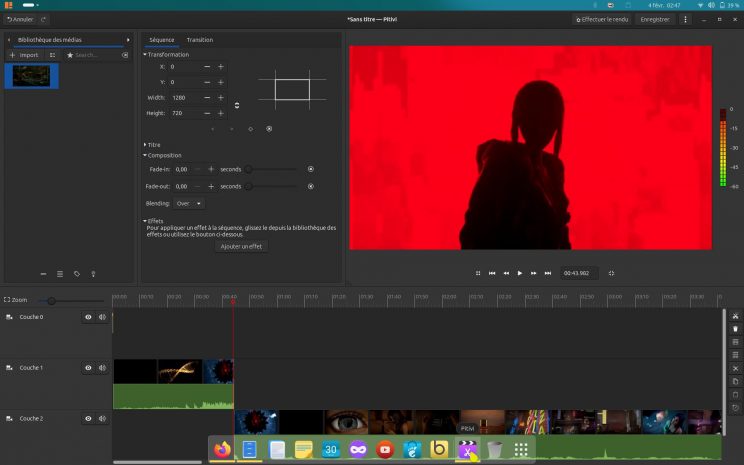
Pitivi logiciel montage vidéo Version 2023.03 ou Openshot selon les tests
Ce logiciel est une perle. Je l ‘utilise tout le temps. Beaucoup de bugs ont été corrigés. Ce qui fait sa force est sa simplicité.
Attention depuis la version 24.04 le deb étant trop bugué, il faudra l’installer par le software en paquet flatPak de gnome qui marche triés bien.
Look cinématique
→ Pitivi look cinematic + proxy | John Wick 4 Test >
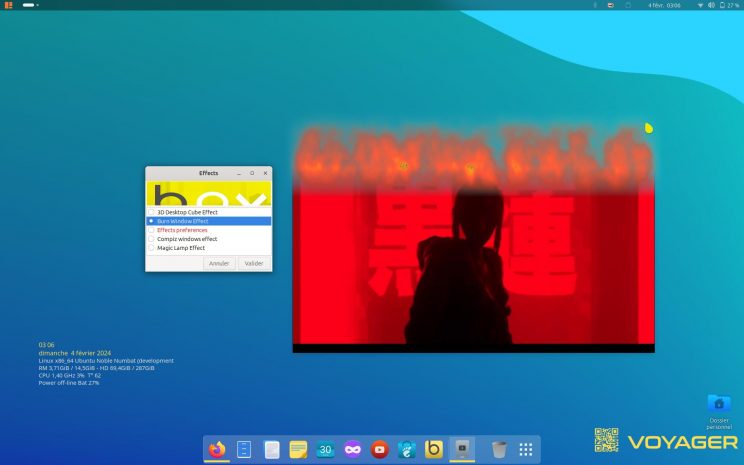
Effet flamme à la fermeture fenêtre dans la Box à effets Gnome Shell. Plus de 21 Effets dans les préférences.
Le début de l’effet flamme
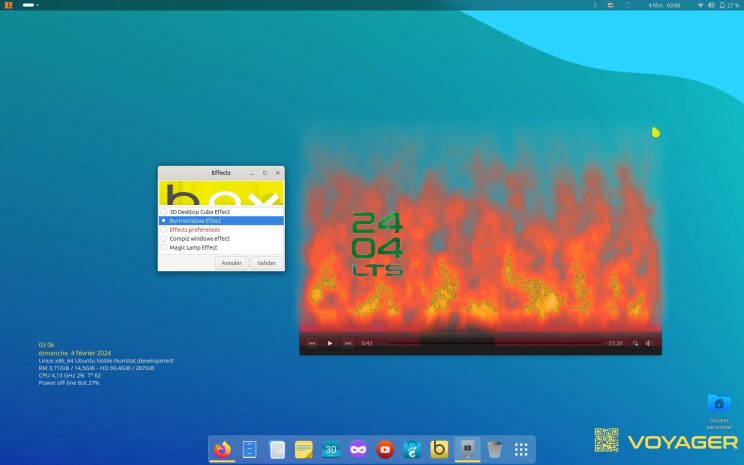
La fin de l’effet où tout disparaît dans un bain de flammes.


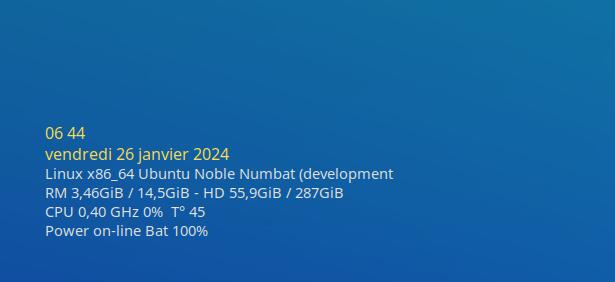

QR Code sur wallpaper par défaut de Voyager.

Comme vous pouvez le voir ci-dessus, sur les nouveaux Wallpapers de Voyager 24.04, un QR Code a été créé pour voir le site Voyager directement sur votre mobile.
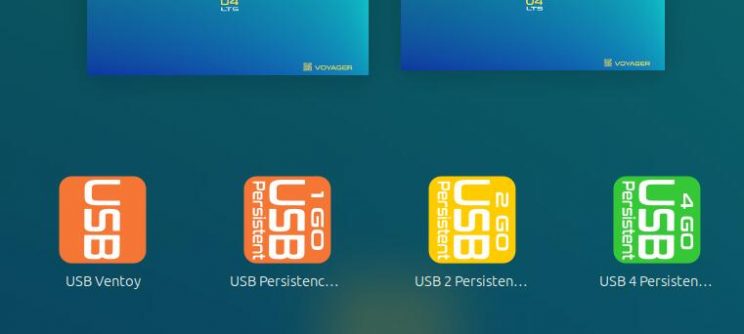
Ventoy et ses volumes persistentes

Le nouveau indicateur bureau de Gnome 46 en haut à gauche. Chaque bureau actif est signé d’un point blanc.
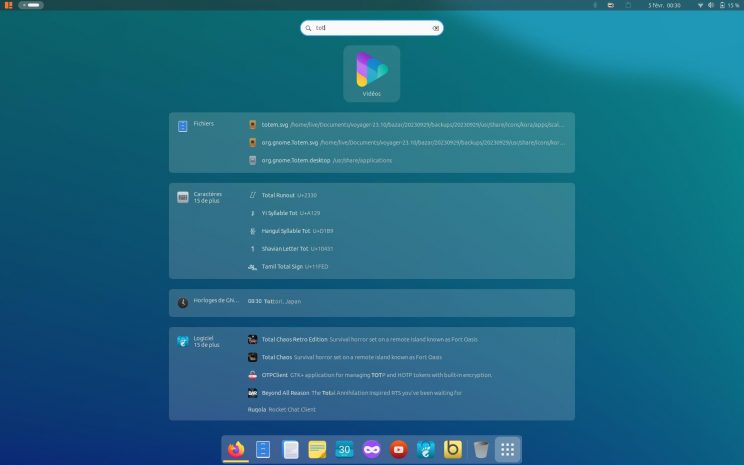
Section recherche…
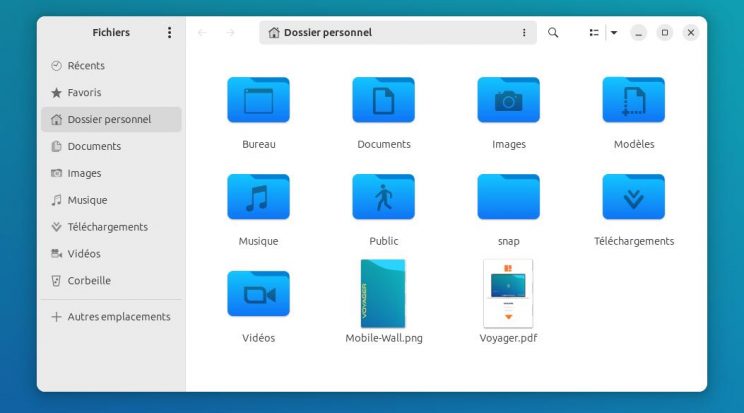
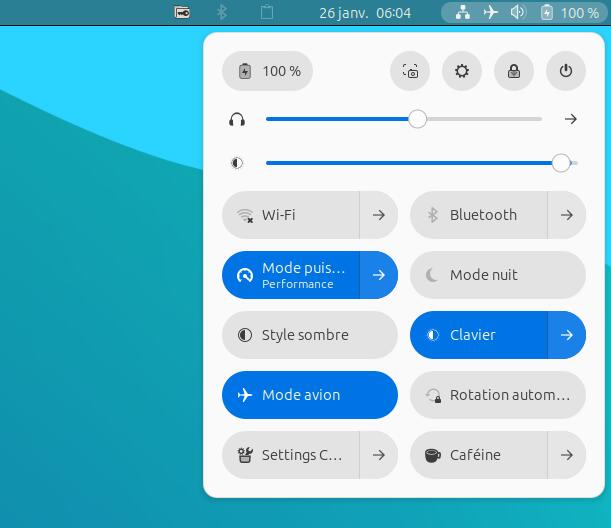

Settings Center pour aller vers des configurations plus poussées comme de changes thèmes styles et icônes, etc. Beaucoup d’extensions marchent plus sur Gnome 44, faute de mises à jour. Donc je ferais le choix de la rareté et de l’indispensable.
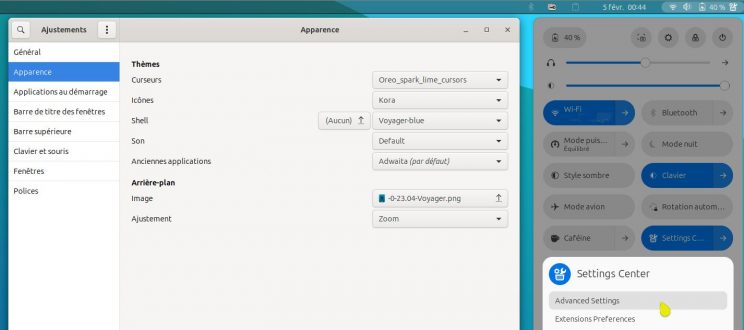
Dans Settings Center a été intégré Avanced Settings ou Ajustements pour régler l’apparence en plus poussée que Ubuntu pour Icônes, curseurs, thèmes etc…
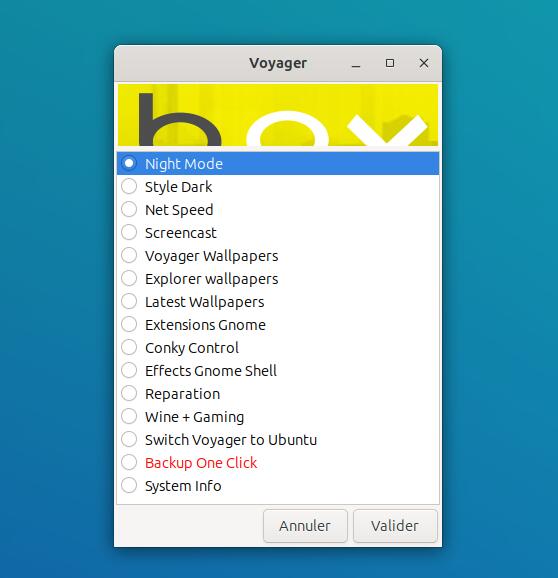

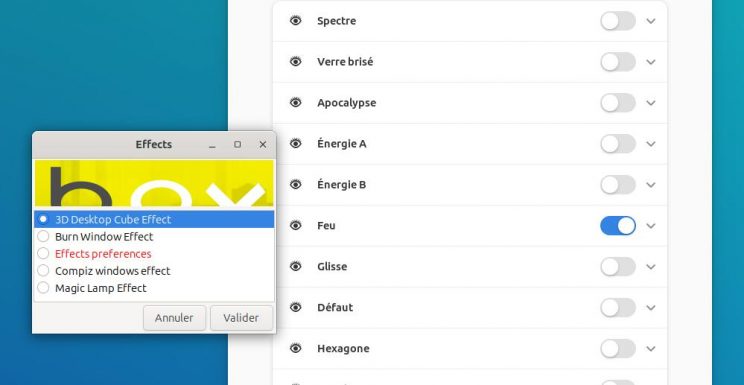

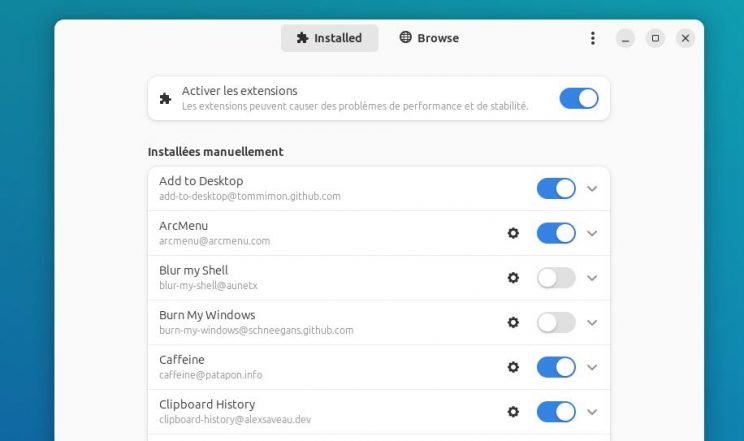

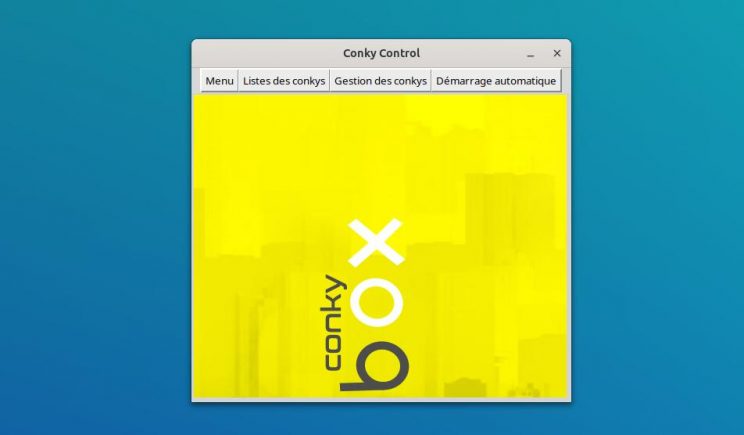
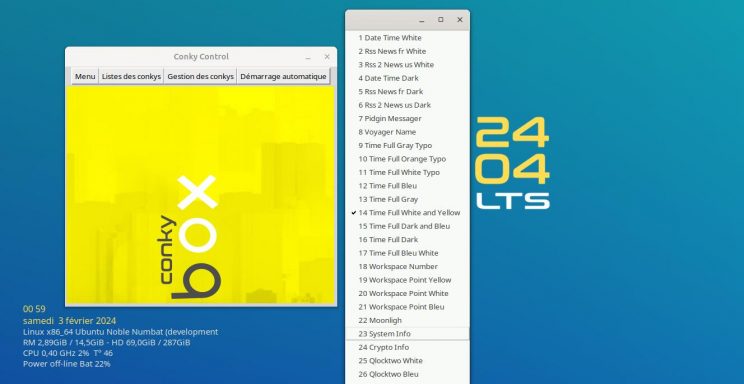

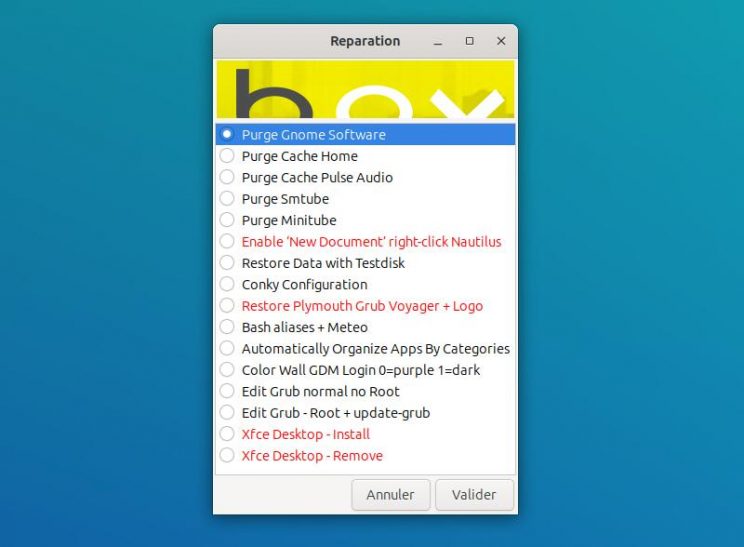

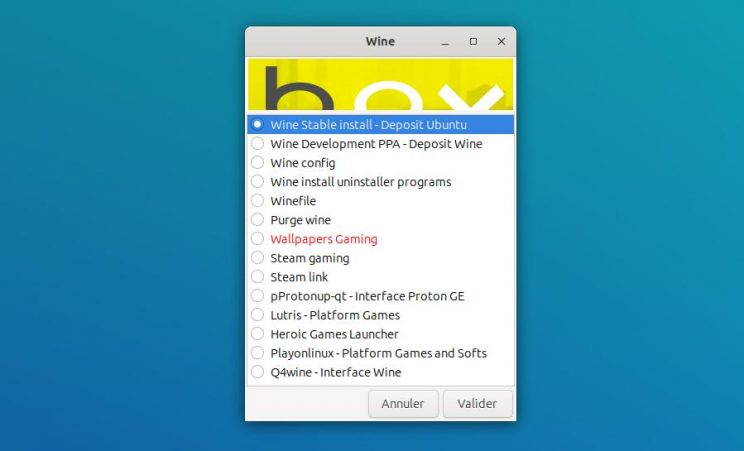

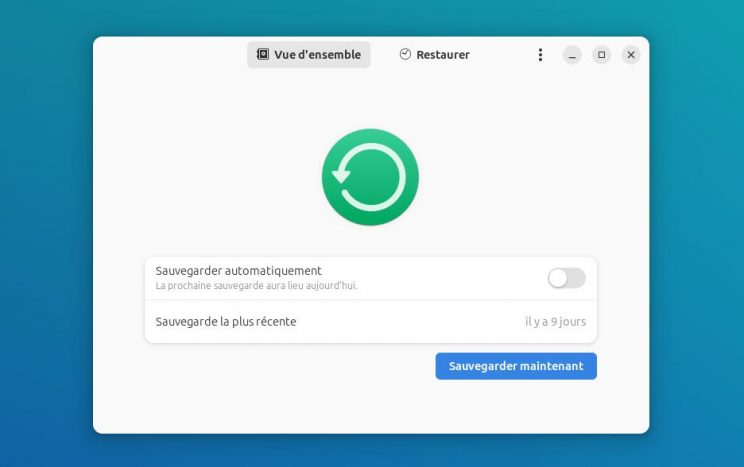
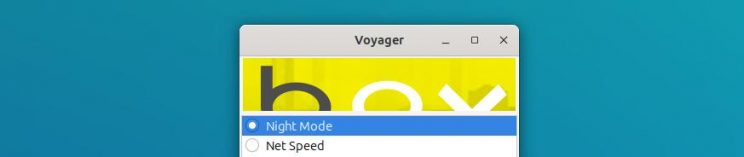

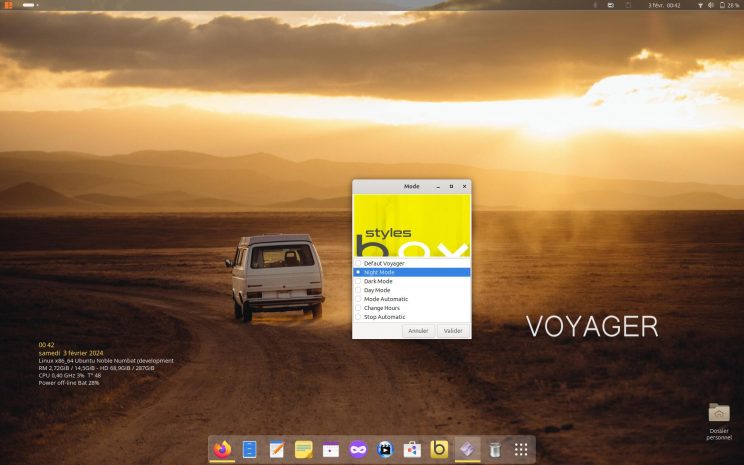

Comment supprimer GNOME et garder XFCE ou l’inverse ?
Garder XFCE – Supprimer GNOME
Une fois l’installation faite, pour garder que XFCE et supprimer Gnome, aller dans le bureau XFCE. Puis en bas sur le dock, cliquer sur la Box Voyager (Icône Jaune b). Aller en ensuite à Gnome Remove – install. Puis sélectionner, Remove ou install. La machine va redémarrer automatiquement au bout de 10 secondes. Ça peut prendre 1m 30 au Plymouth, le temps de désactiver les services. Vous pouvez l’arrêter et le redémarrer directement si vous êtes pressé. Ensuite vous pourrez remettre Gnome, avec la même procédure.

Garder GNOME – Supprimer XFCE
Une fois l’installation faite, pour garder que GNOME et supprimer XFCE, aller dans le bureau GNOME. Puis en bas sur le dock, cliquer sur la Box Voyager (Icône Jaune b). Aller ensuite à la section Réparation puis Xfce Desktop Remove ou Xfce Desktop Install. Sélectionner, Remove ou install. Ensuite vous pourrez remettre XFCE, avec la même procédure.
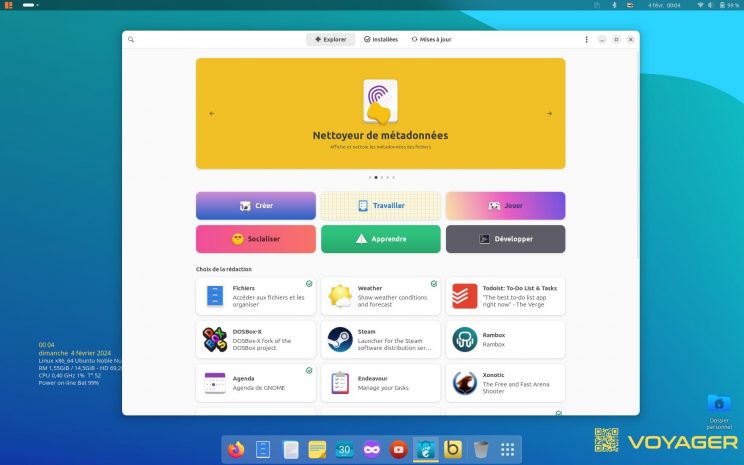
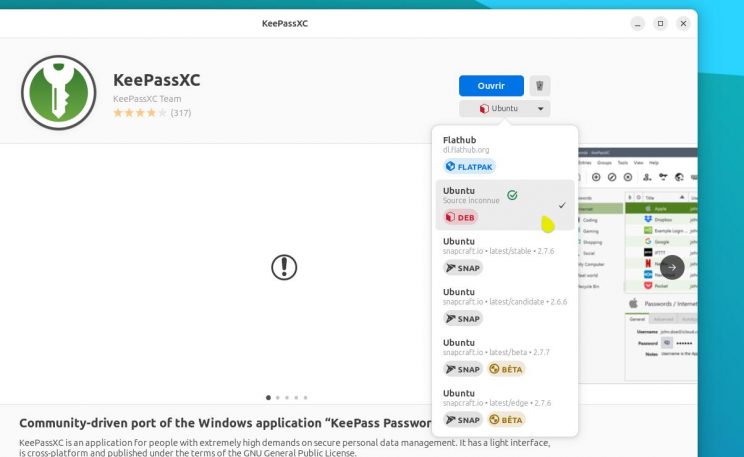
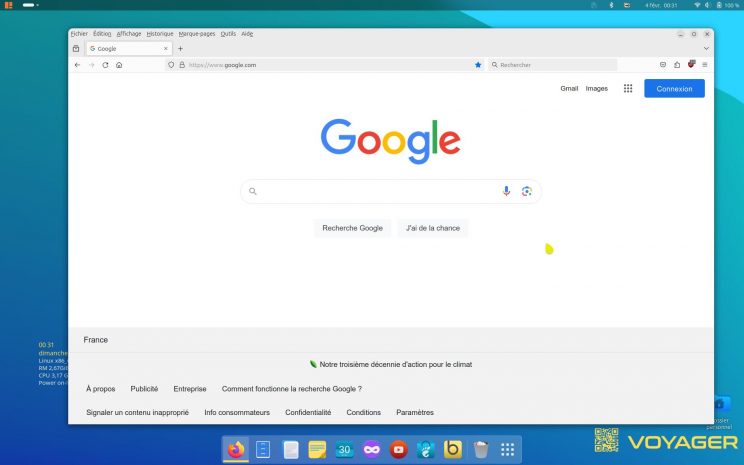
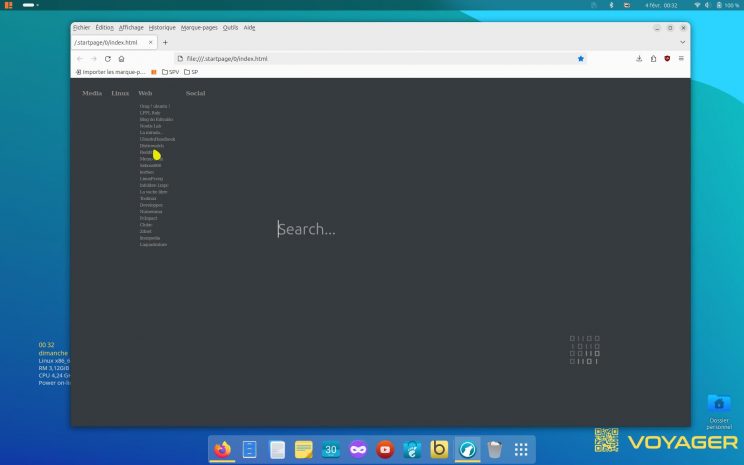
Firefox a été préféré à Librewolf pour les startpages car trop de bugs. Marche une fois sur 2. Donc un lien est a votre disposition au panel gauche latéral sur xfce comme au bon vieux temps.
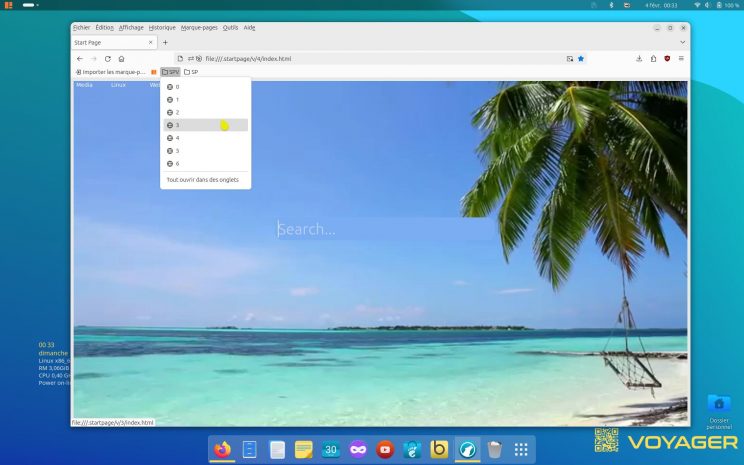
Firefox avec Startpages vidéo sur xfce.

Voyager se met automatiquement en mode tablette. Ici en mode tente ou renversé…

En mode tablette. tout est Fluide et rapide.
*
Vous avez la possibilité de créer facilement un bureau mobile Voyager, avec une clé USB gérant la persistance avec Ventoy et 3 partitions de 1, 2 et 4 Go, installable automatiquement.
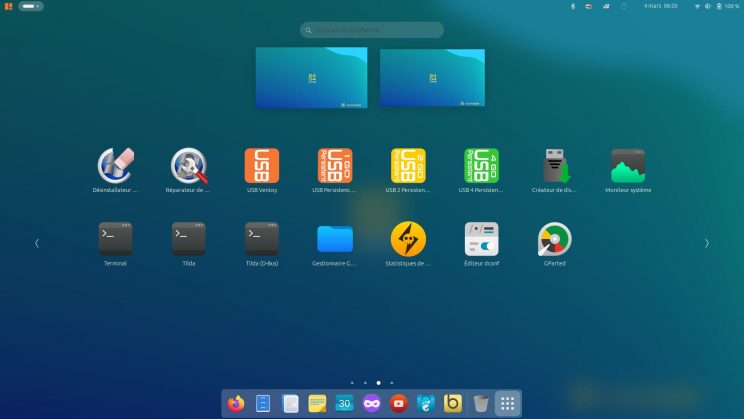
Ventoy et ses volumes persistentes dans le shell applications.
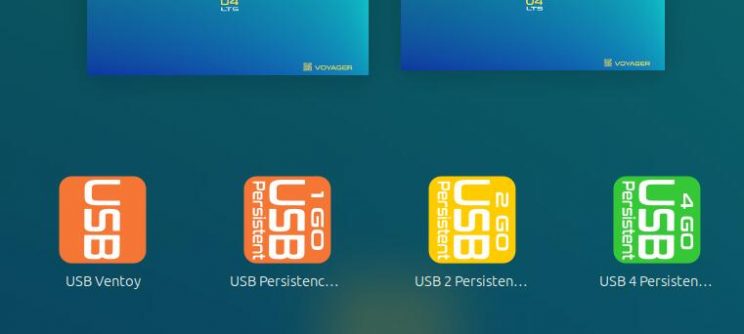
Ventoy et ses volumes persistentes
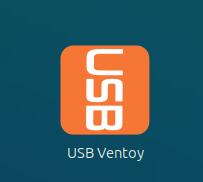
Ventoy pour créer votre clé USB
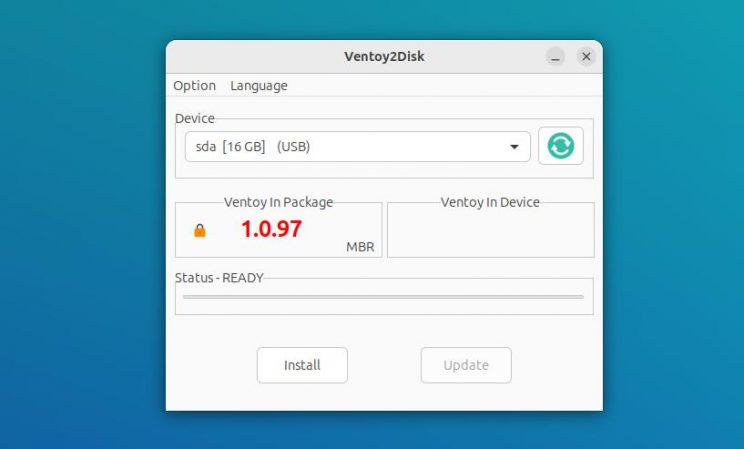
Installer Ventoy dans votre clé USB. C’est automatique.
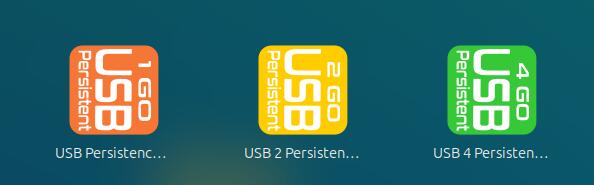
Sélectionner votre volume de persistence 1, 2 ou 4 GO
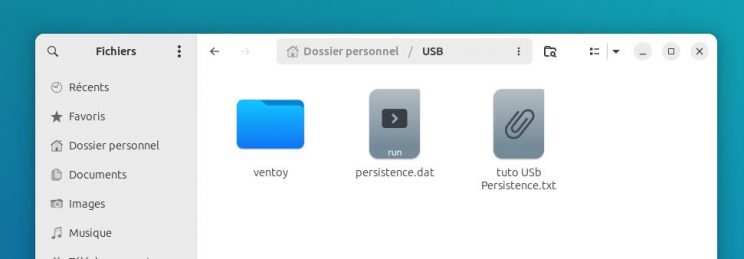
Entrer mot de passe dans terminal. Dossier USB créé dans la home de façon automatique.
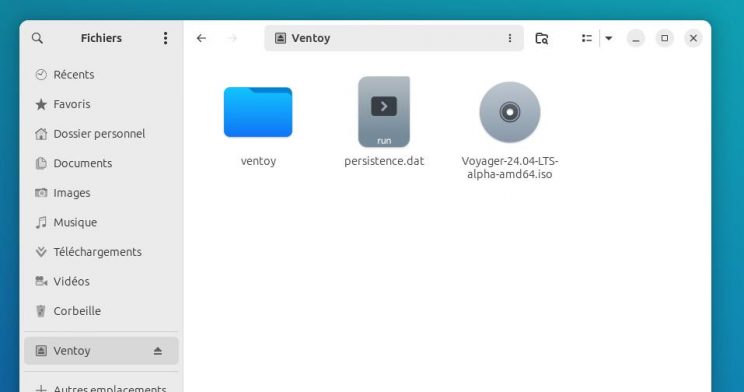
Faire glisser ou copier coller les 2 dossiers Ventoy et persistence.dat dans la clé
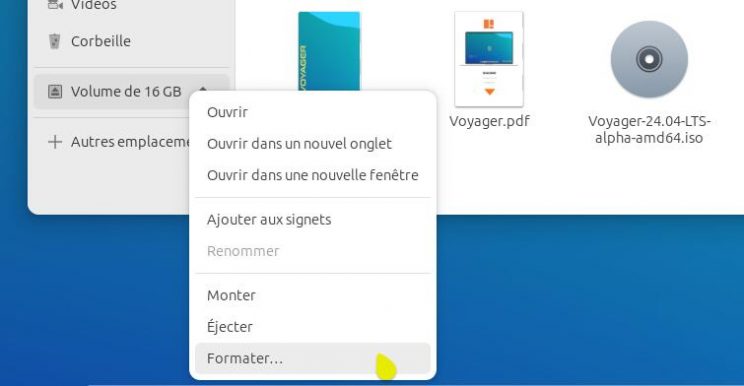
Vous pouvez formater votre clé directement de nautilus.
Votre clé USB mobile Voyager est prête et vous pourrez conserver tous vos dossiers docs etc dessus.

→ TUTO FULL VOYAGER GNOME + XFCE >
Documentation générale pour Xfce et Gnome sur une autre page dédiée.
Attention les profils et icônes couleurs peuvent se bloquer à la restauration.
Aller dans la Box à restauration puis section.
« Reset Panel debug Xfce »
PANEL_DEBUG=1 xfce4-panel
Le switch gnome à xfce. La première fois le faire plusieurs fois avec login. ou au panel du haut,
sélectionner une option et remettre login.
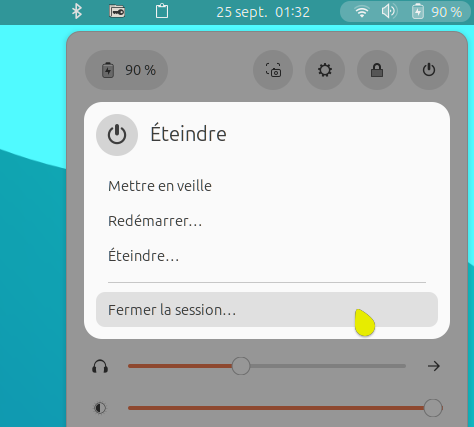
Pour aller sur Xfce à partir de l’environnement Gnome. Fermer la session.
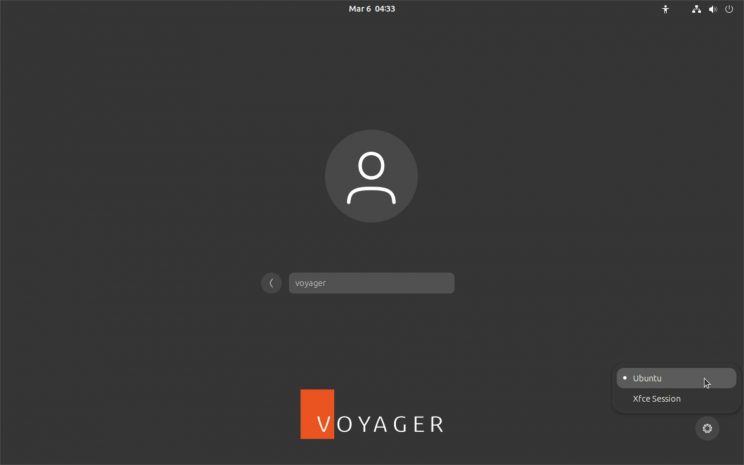
Chercher le sélecteur d’environnement Xfce ou Ubuntu pour gnome en cliquant sur list… Mettre votre login puis mot de passe et faite Entrée. C’est très simple. Si cela marche pas refaite le…
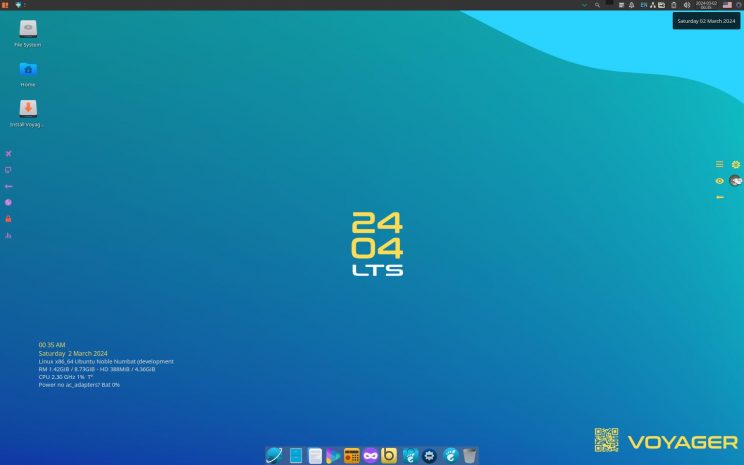
Nouveautés XFCE
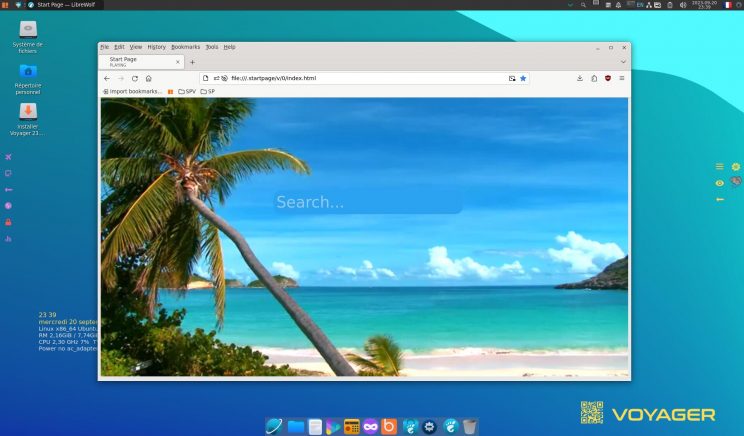
Navigateur Voyager avec startpages sur Firefox en plus de Firefox officiel. Au panel gauche icône globe.
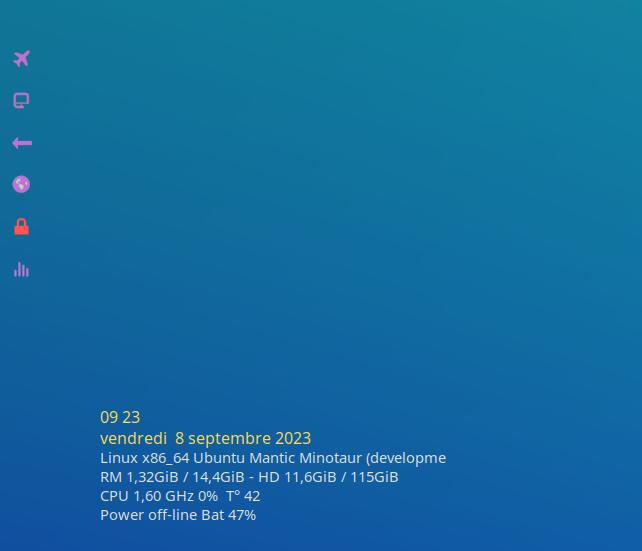
Conky informations Système + dates et heures
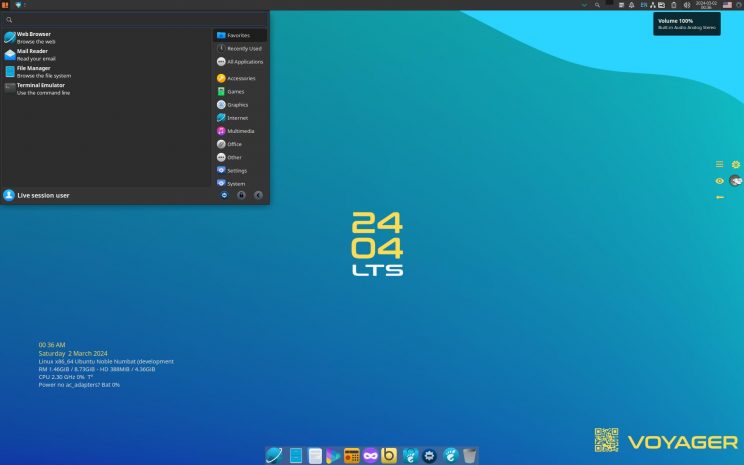
Applications express xfce

Thunar pour xfce
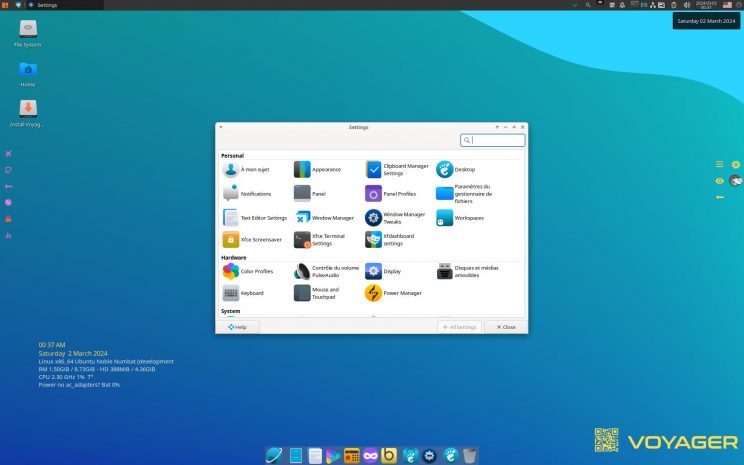
Gestionnaire basique pour xfce
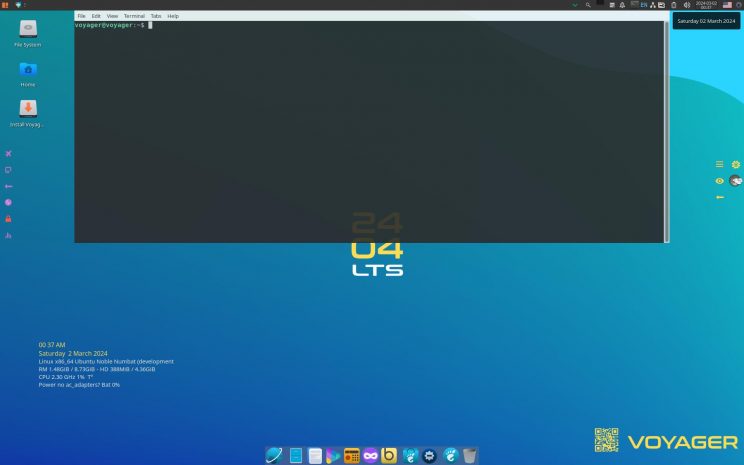
Terminal au panel
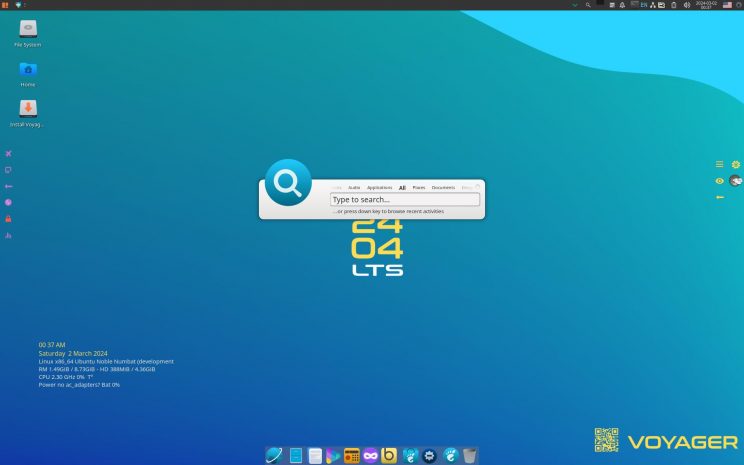
Synapse au panel pour la recherche…
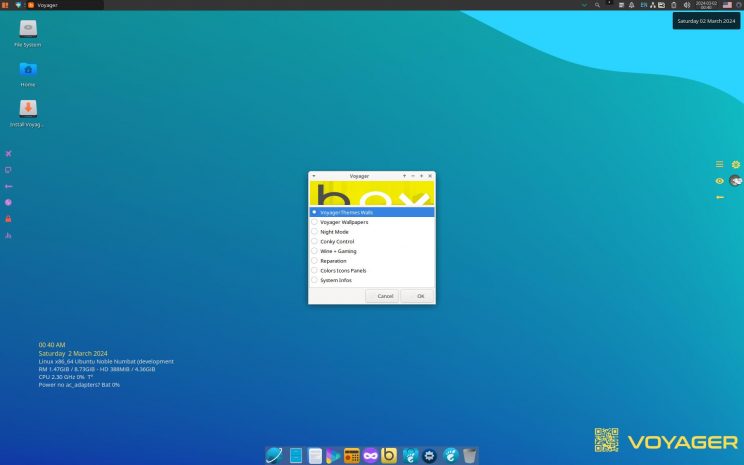
Box pour xfce
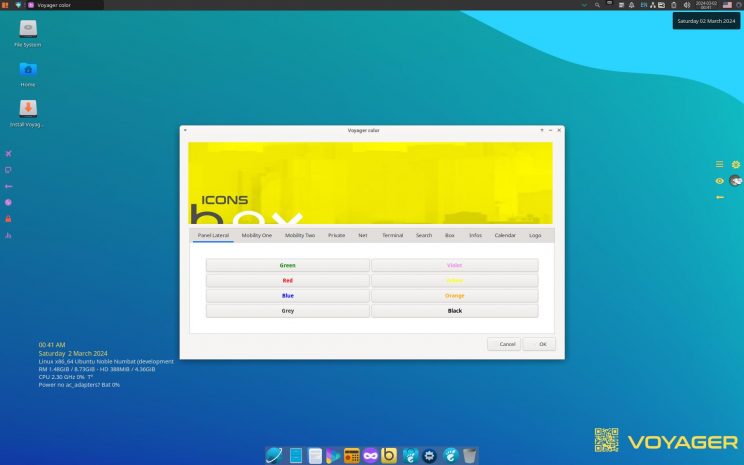
Box icons pour changer leurs couleurs
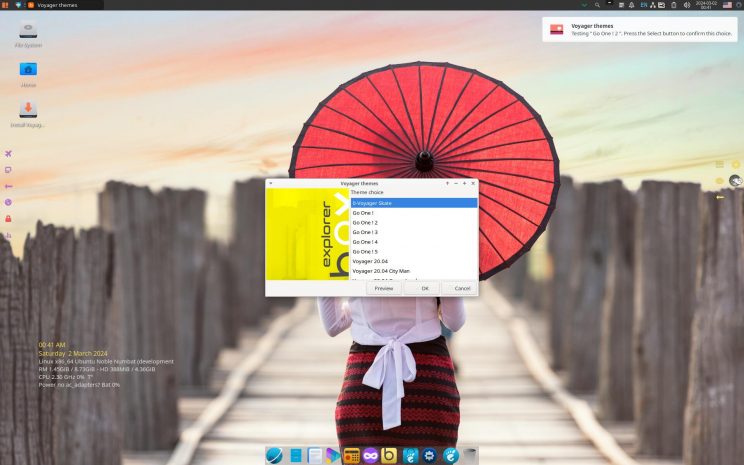
Box Pour Thèmes Wallpapers
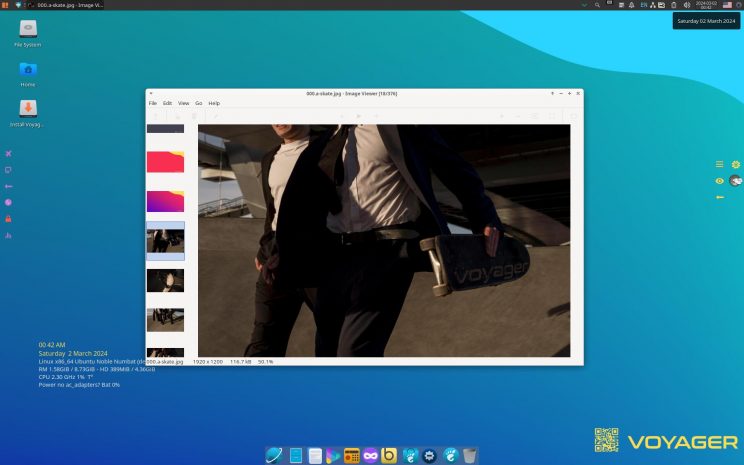
Box Wallpapers
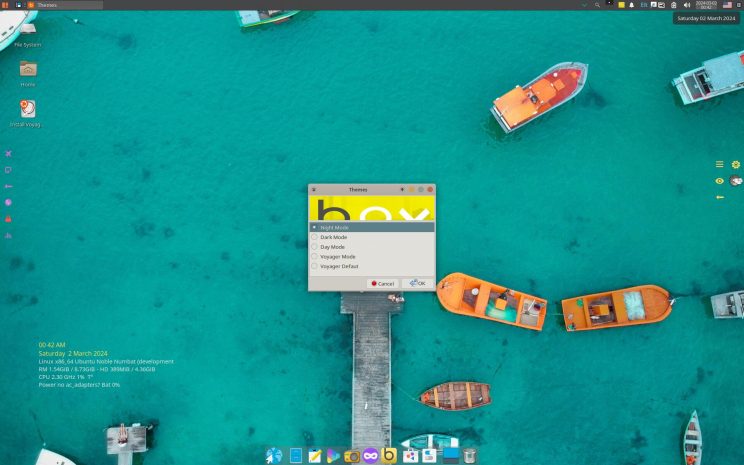
Box Night mode
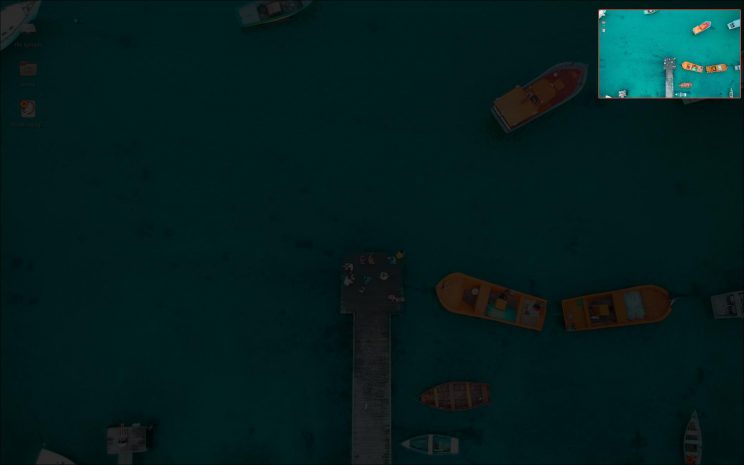
Xfdashboard
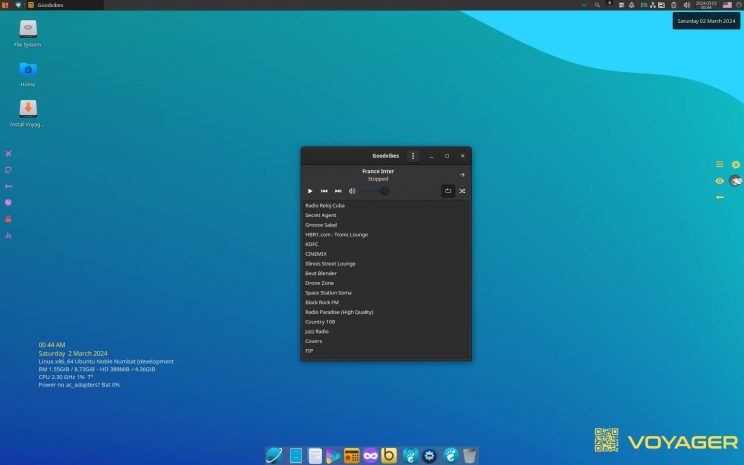
Radio Goodvibes
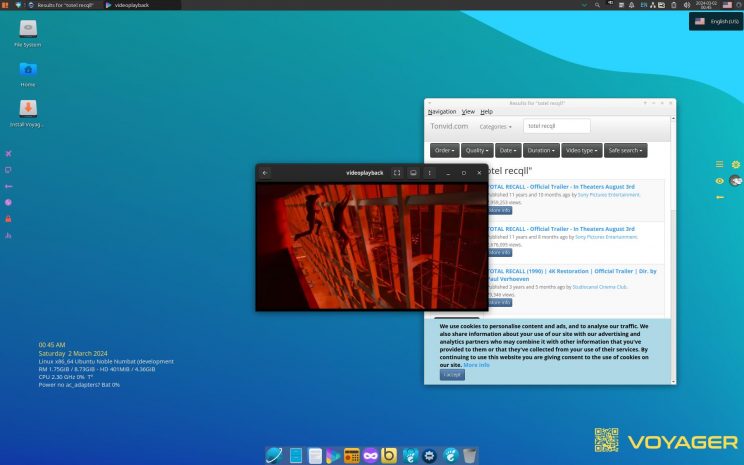
Smtube + Totem
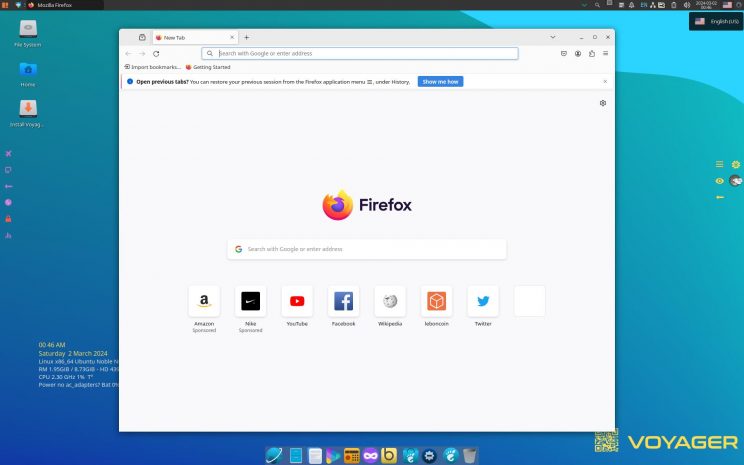
Firefox Classique
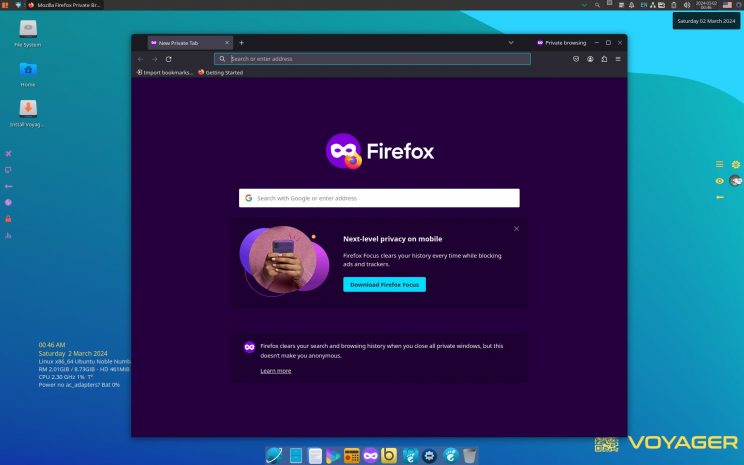
Firefox Private avec icône masque violet au centre panel

Comment supprimer GNOME et garder XFCE ou l’inverse ?
Garder XFCE – Supprimer GNOME
Une fois l’installation faite, pour garder que XFCE et supprimer Gnome, aller dans le bureau XFCE. Puis en bas sur le dock, cliquer sur la Box Voyager (Icône Jaune b). Aller en ensuite à Gnome Remove – install. Puis sélectionner, Remove ou install. La machine va redémarrer automatiquement au bout de 10 secondes. Ça peut prendre 1m 30 au Plymouth, le temps de désactiver les services. Vous pouvez l’arrêter et le redémarrer directement si vous êtes pressé. Ensuite vous pourrez remettre Gnome, avec la même procédure.

Garder GNOME – Supprimer XFCE
Une fois l’installation faite, pour garder que GNOME et supprimer XFCE, aller dans le bureau GNOME. Puis en bas sur le dock, cliquer sur la Box Voyager (Icône Jaune b). Aller ensuite à la section Réparation puis Xfce Desktop Remove ou Xfce Desktop Install. Sélectionner, Remove ou install. Ensuite vous pourrez remettre XFCE, avec la même procédure.
*

A bientôt.

The ISO image 24.04.1.2 cannot be burned on a normal DVD because the image is larger than 4,7 GB…
Has anyone noticed?
no the image is exactly 4.5 GB. Right click iso folder open terminal and do:
sudo du -ach . –max-depth 1
No.
An error message appears from Xfburn because the ISO file is too big!
I don’t need a terminal to know the exact size of a single file downloaded to my PC… I simply use a file manager.
24.04.1.2 ISO file size:
4,4 GiB (4747563008 B)
Unfortunately Sourceforge does not indicate the exact size of the ISO images.
So please consider the proposal to write the exact size on your website.
Thank you so much.
I understand but on distrowatch it is also the right size 4.4 GG. Sorry but I put the real size and not 4.7 because ubuntu calculates the size wrong.
https://distrowatch.com/?newsid=12125
For ubuntu it’s the same. The real size is 5.9 and not 6.2 GG indicated on nautilus.
https://distrowatch.com/?newsid=12223
hey
how is it possible to upgrade from 22.04 to 24.04? Following Ubuntu instructions?
Thank
I made a script to also have the Voyager news and updates. Follow the instructions carefully.
https://voyagerlive.org/upgrade-24-04//
I am an xfce4 fan, I am a Debian fan, but not an ubuntu fan.
Is there a Debian12/xfce4 Edition I might just not have seen?
or does that appear as a choice once you do the install?
https://youtu.be/iQh0ptNQ9ag?feature=shared&t=1176
https://voyagerlive.org/voyager-12-debian/
Bonjour,
Cafeine est-il disponible pour XFCE ou est-il désormais réservé au bureau Gnome ?
Merci beaucoup par avance de votre réponse !
Oui c’est une extension pour gnome. Mais pour xfce il y a :
En cliquant sur l’icône d’alimentation (près de l’horloge dans le panel de bord en haut) cocher la case “Mode présentation”. Cela bloque la mise en veille de l’écran.
Sinon autre solution
Dans gestionnaire de paramètres -> économiseur d’écran XFCE -> tout en bas il y a une case « inhiber l’économiseur d’écran pour les applications en plein écran »
Par défaut ce n’est pas coché, cocher.
Voilà 2 solutions propre à xfce
Merci beaucoup, je vais tester vos deux propositions !
Bonjour,
Après plus d’un mois d’utilisation quotidienne (version XFCE uniquement), tout se passe bien et je suis très satisfait de cette mouture 24.04
Le seul point qui me chagrine un peu, c’est que la déconnexion ou la fermeture des sessions est parfois assez longue. Mais pas toujours, c’est aléatoire. Dans la moitié des cas, l’extinction se déroule en quelques secondes. Mais dans l’autre moitié des cas, ça peut durer 1 à 2 minutes.
Y a-t-il un réglage à réaliser pour obtenir une extinction rapide à chaque fois ?
Peut-être faut-il indiquer à XFCE de ne pas enregistrer la session ?
Merci par avance des suggestions et encore bravo pour tout le travail accompli !
Voir article ici https://wowgold-seller.com/fr/stories/7530-ubuntu-linux-taking-too-long-to-shutdown-here-s-how-to-fix
Résumer :
Il faut trouver quels processus provoquent un arrêt prolongé sous xfce.
Allez dans la première solution avec la commande dans un terminal :
journalctl -rb -1
Le commande journalctl vous permet de lire les journaux système. Avec les options ‘-b -1’, vous filtrez les journaux de la dernière session de démarrage. Avec l’option « -r », les journaux sont affichés dans l’ordre chronologique inverse.
Une fois trouver le logiciel il faudra l’arrêter avant la fermeture.
Autre solution dans l’article :
Accélérez l’arrêt sous Linux en réduisant le délai d’arrêt par défaut dans /etc/systemd/system.conf
terminal :
sudo mousepad /etc/systemd/system.conf
Changer :
#DefaultTimeoutStopSec=90s
Vous devez changer cette valeur en quelque chose de plus pratique comme 5 ou 10 secondes.
Par (sans #)
DefaultTimeoutStopSec=5s
Voila ça devrait marcher.
Merci beaucoup de ces suggestions.
J’ai testé la seconde proposition :
DefaultTimeoutStopSec=5s
et ça fonctionne super bien, mon PC s’arrête effectivement en 5 secondes.
Encore merci !
Très content de mon retour sur Voyager, juste un petit détail concernant conky, je ne trouve pas le chemin du fichier de configuration « .conkyrc ». Je voudrais régler le problème du « Power no ac_adapters ? Bat 100% » lorsque l’alim est connectée. Pour avoir effectué quelques recherches, en fonction de la marque du PC pas obligatoirement détecté. Je voulais creuser de mon côté avant de t’embéter avec cela.
terminal :
nautilus ~/.conky/conky/conky14
le fichier est TimeFull
la ligne est :
${voffset 8}${font ubuntu regular:size=11}${color}Power ${color}$acpiacadapter ${color}Bat ${battery_percent}%${font}${voffset -8}
Sinon dans la box à réparation/conky configuration
pour avoir le chemin dans le conky control tous les conky sont numérotés pour les retrouver dans les dossiers.
Merci beaucoup
olá a todos estou tendo um poblema no voyager sobre, uma janela esta aberta em cima de outra e quando eu click sobre a janela que esta em cima, ele vai para a janela que esta atraz.
Hi everyone, I’m having a problem with Voyager, one window is open on top of another and when I click on the window that’s on top, it goes to the window that’s behind
Em gnome. Vá para a caixa da Voyager (Box Voyager). Selecione reparation/Purge Cache home. Reinicie a sessão. Se isso não funcionar, (favoritos de backup etc.) selecione reparation/restore configuration GNOME-XFCE. Eu espero que isso funcione
J’avais laisser tomber Voyager depuis 4 ans, j’adorais les thèmes mais je trouvais qu’il y avait trop de commandes apparentes. Je créais sur base de Linux mint environment cinnamon qui était plus simple à base de conky, plank de conky-manager et réécriture de certain conky et d’icônes télécharger surgnome-look.org. Je viens d’installer cette nouvelle version sur un Asus UX21E modifié, juste bluffant. Tout est bien intégré, les logiciels sont complets, les couleurs complètement en accord avec ce que j’aime, ergonomiquement plus abouti , avoir la possibilité de connecter le téléphone est très pratique. On trouve tous les outils nécessaires juste rajouté edge et only office (moins puissant que LibreOffice mais esthétiquement et ergonomiquement mieux fait), affaire de gout et d’utilité. Super boulot bravo, j’ai viré linux mint. Je cherche juste comment activer la reconnaissance digitale pour l’installer sur un dell Latitude.
Bon retour chez Voyager !
As a Linux NOOB and using MINT LMDE, Ubuntu 22.04, Ubuntu 22.04, LUBUNTU 24.04 and have tried OpenSuse, Manjaro, Fedora, Fedora Asahi, Mint 21.3, all I can say is the myriad of extra nuances has me gravitating to your work. Thinking I’ll be using more and more of Voyager over the others and I went with 24.04 LTS. Thanks!
Good Voyager !
Bonjour,
Merci pour votre travail que je suis depuis un dizaine d’années.
Je rencontre un petit problème dans la partie xfce.
Dans le menu démarrer il manque des jeux qui n’apparaissent bien qu’installés.
Solitaire AisleRiot par exemple qui pourtant est présent dans le menu jeu sous gnome.
Il y en a pas mal d’autres que je ne vais pas citer.
Avez-vous une solution pour que les applications installées se retrouvent toutes dans le menu wishker.
J’ai désinstallé puis réinstallé mais le souci perdure.
Cette anomalie n’existait pas avec la 23.10.
Merci
Oui les applications gnome et jeux compris compris sont cachés pour xfce. Pour éviter les confusions pour les 2 environnements. J’ai laissé les jeux uniquement xfce. Donc ouvrir terminal et faite :
thunar ~/.local/share/applications
et enlever les applications que vous souhaitez sur xfce. Elles apparaîtront automatiquement ou après restauration session. C’est un choix que j’ai fait car il y a maintenant une option dans la box ou on peut supprimer entièrement gnome avec ses jeux compris, mais peut-être que j’aurais dû laisser les jeux gnome pour xfce. Difficile à dire. Sinon l’application solitaire se nomme sol. Voilà
Merci pour votre réponse claire et précise.
bon Voyager !