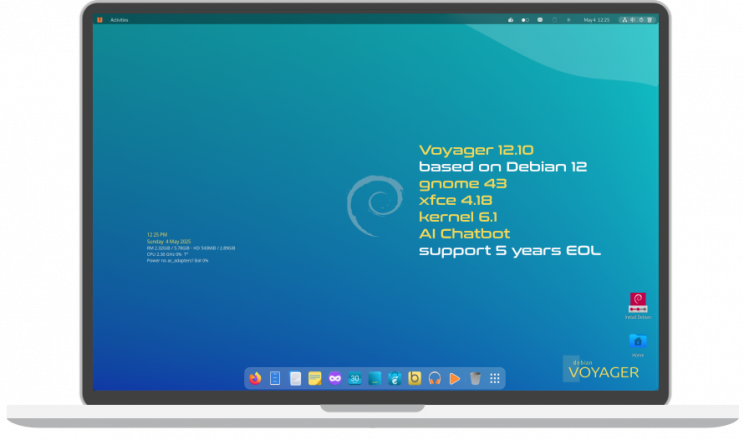
Version 12.10 – 6 mai 2025
Version 12.5 – 14 mars 2024
Release 12 Juin 2023
Je vous présente Voyager 12.10 Debian basé sur Debian 12.10 « Bookworm ». avec toutes les mises à jours et presque toutes les nouveautés de la dernière version Voyager, transférées et testées dessus. Une version 2 en 1 avec toujours cette même idée, d’unifier les bureaux Gnome et Xfce dans une unique distribution Voyager, à sélectionner à votre session. Le tout dans un style complètement repensé pour ce duo, bureau Gnome 43.9 couplé au bureau Xfce 4.18. Avec la promesse enfin réalisée, d’avoir 2 systèmes unifiés Gnome et Xfce, léger, rapide, moderne, fluide, sécurisé et performant dans un environnement hybride pour PC et Tablette. Les 2 bureaux sont bien distincts et leurs applications respectives sont pour la plupart invisibles, pour l’un ou l’autre environnement. Autre nouveauté, vous aurez la possibilité de créer facilement un bureau mobile Voyager , avec une clé USB gérant la persistance avec Ventoy et 3 partitions de 1, 2 et 4 Go, installable automatiquement. Cette version est basée sur le noyau Linux 6.1 et la distribution Debian 12 « Bookworm » avec ses nouveautés. Le kernel 6.1 est en version LTS. Bookworm sera supporté pendant les 5 prochaines années grâce au travail combiné de l’équipe de sécurité Debian et de l’équipe de support à long terme. Debian 12 qui offre une prise en charge expérimentale de Rust, l’activation d’Intel Meteor Lake, une prise en charge améliorée du SoC ARM, etc. Par ailleurs, PipeWire remplace PulseAudio vieillissant, permettant une gestion améliorée de l’audio et de la vidéo.
A été intégré, des options regroupées dans la Box Voyager avec nouveau agencement. Avec la nouvelle section Style Dark and black puis, Night Mode, un nouveau contrôle parentale Block sites, Conky Control, Effects Gnome Shell, Réparation, Switch Debian, Backup, Wine et Gaming et des extensions Gnome sélectionnées selon les besoins PC. Un profil type xfce a été créé pour sa légèreté et sa puissance comme alternative à gnome, qu’on peut sélectionner dans la session. Avec des Thèmes et des Wallpapers nombreux et des logiciels essentiels. Cette version contient Logiciel – Gnome Software, pour gérer ensemble les packages Deb et Flatpack. Firefox en v138.01 et LibreOffice 25.2 ont été installés dans leurs dernières mises à jour. Nouveau venu Foliate Ebook et encore plein d’autres nouveautés à découvrir. Debian 12 « Bookworm » contient plus de 11089 nouveaux paquets, ce qui porte le total à plus de 64419 paquets. La plupart des logiciels inclus avec Debian ont été mis à jour, avec plus de 6296 packages supprimés car ils sont anciens ou obsolètes.
Des vidéos et des wallpapers sur des Startpages spécialement reconfigurées pour xfce avec Firefox à voir sur Vidéo et dans le tuto ci-dessous. Comme vous pouvez le voir, le nouveau thème est sans numéro et avec un nouveau logo et sera tout aussi ensoleillé que l’ancienne version pour vouloir mettre la couleur à l’honneur, mais vous aurez toujours la possibilité de le changer par ses nombreux thèmes déjà intégrés. Attention, pour éviter toute confusion Voyager 12.10 est construit autour des dépôts et des structures officielles de Debian pour éviter, tous problèmes de sécurités et de confusions. Pour résumer, c’est une version de portage Voyager sur Debian avec certaines différences car Ubuntu ont souvent les dernières mises à jour logiciels et kernels, pas Debian qui préfère la stabilité pour 5 ans.
Le programme d’installation sur Debian a reçu diverses améliorations qui ont abouti à une meilleure prise en charge du matériel et à de nouvelles fonctionnalités intéressantes Prenez, par exemple, l’amélioration de la gestion des micrologiciels propriétaires (non libres) pour le matériel, qui simplifie désormais le chargement de ces micrologiciels à partir de l’installateur. Cela a été rendu possible grâce à l’inclusion de Debian APT 2.6 qui permet une meilleure gestion des micrologiciels non libres sur Debian. Ainsi, les fichiers binaires non libres du micrologiciel seront désormais activés par défaut lorsqu’il sera vérifié qu’ils sont nécessaires. Ces modifications permettront une meilleure prise en charge des différents matériels fonctionnant sur des micrologiciels non libres , en particulier les GPU et les adaptateurs Wi-Fi.
Debian qui est soutenue par une immense communauté est la mère des versions deb sur lesquelles toutes les versions sont basées. C’est à ce titre qu’a été faite cette version 12 après la 11 et la 7. Ne jamais oublier d’où on vient !
![]()
Sélectionner l’environnement le mieux adapté à vos besoins.

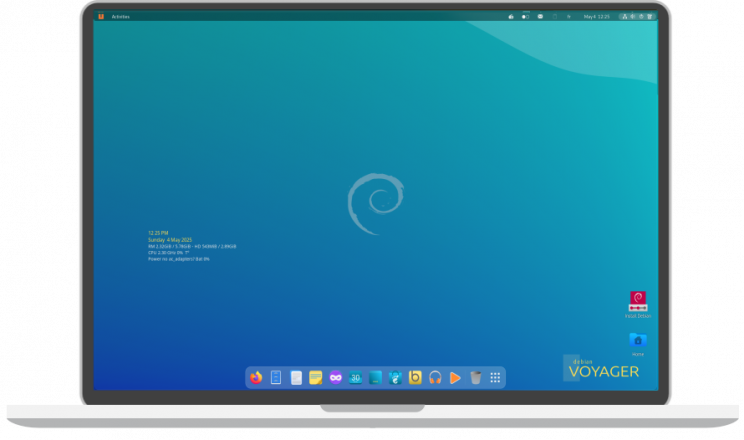
Voyager Gnome. Ergonomie et puissance.
→ Documentation Voyager Express >
→ TUTO FULL VOYAGER GNOME + XFCE >

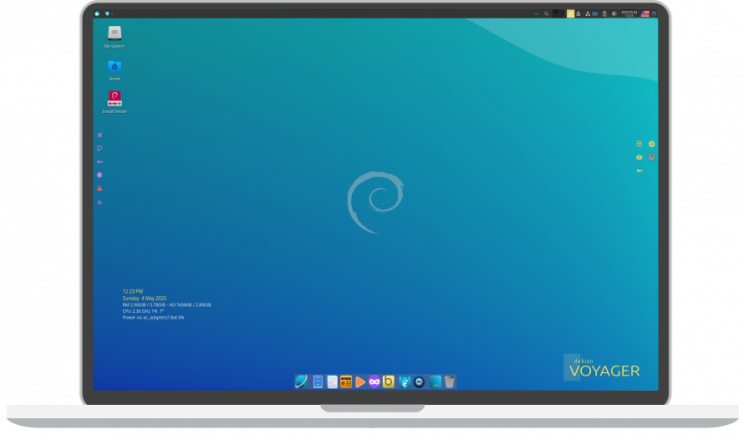
Voyager Xfce. Souplesse et légèreté
![]()
Gnome = Léger
Xfce = GrasGnome 43.9 – xfce 4.18 – Nautilus – Thunar – Gufw (firewall)
Synapse – xfce4 – xfce4 goodies – xfce4-whiskemenu
xfdashboard – Blueman – Menulibre – Gigolo – Engrampa
Bleachbit (cleaner) – File-roller – Yad
Synaptic (app) – Conky – Zenity – Testdisk
Deja-dup (backup) – Cafeine – Gnome-disk-utility
Parental control – Extensions Gnome – Script Nautilus
Box Voyager – Tablet pc – Tweak Gnome – Wine – Gaming
Logiciel – Flatpak Snap Deb – Gdebi – Boot-repair
Os-uninstaller – KeepassXC – Tida terminal –
Kernel 6.1 – Support Intel / Amd – NvidiaMultimédia
Totem Player –Freetube (Youtube) – Goodvibes radio
Codecs – Rhythmbox (audio) – Cheese
Musique – Extension Screencast –
PulseEffects – Parole player – Moc Music TerminalBureautique – Graphique
LibreOffice – Evince (pdf) – Gnome Calender – Shotwell –
Gimp – Eye of Gnome – Simple-scan – Notes – Atrils (pdf) –
Gnome (texte) – Foliate (lecteur livres) – Mousepad – RistrettoSocial – Internet
Firefox – Thunderbird – Transmission
Gaming
Chess – 2048 – Sudoku – Solitaire- Mine – Mahjongg –
Box Voyager + Steam
Équipements système recommandés
C’est une version 2 en 1 avec les bureaux Gnome et Xfce unifiés
dans une unique distribution Voyager, à sélectionner
à votre session.– Processeur double cœur 2 GHz ou supérieur
– Mémoire système de 4 Go
– 25 Go d’espace libre sur le disque dur
– L’accès à Internet est utile
– Soit un lecteur de DVD, soit un port USB pour le support d’installationChoisissez votre architecture :
64 bits
Idéal pour ordinateur avec :
– Plus de 3 Go de ram
– Processeurs Intel et AMD compatibles 64 bits
– Démarrage UEFI PCS en mode csm
– Modem Intel-based Apple MacsLTS
– La version LTS de Voyager , pour les ordinateurs
de bureau et les ordinateurs portables. LTS signifie support à long terme –
ce qui signifie 2 de mises à jour de sécurité et de maintenance
gratuites, garanties 2 ans pour le système et plus pour le kernel LTS
de Debian 12 et inclut les mêmes correctifs de sécurité
et des améliorations.
Version 12.5 – 14 mars 2024
Release 12 Juin 2023
MD5: a80a895af1ce91cfeb98db3b660da590
![]()
Une version 2 en 1 Gnome et Xfce unifiés dans Voyager 12. Aussi vous pourrez utiliser un environnement de bureau léger qui consomme moins de ressources système. Avec Gnome shell en moins, c’est plus de 200 mo de gagnés et de la légèreté logiciels, d’après mes tests et bien que Gnome, commence vraiment a rattraper son retard en terme de souplesse et légèreté. Vous pourrez facilement basculer entre les deux environnements, au moment de la connexion.
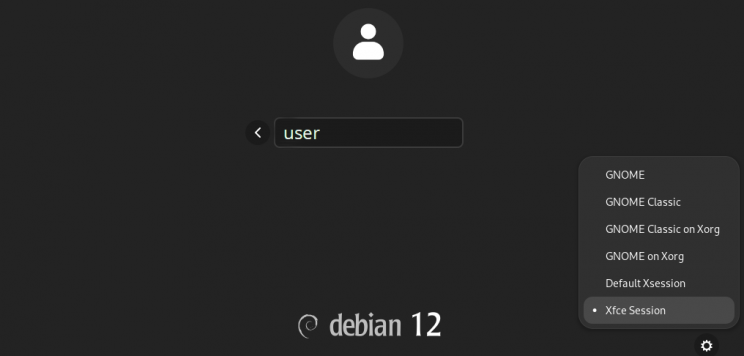
Redémarrez votre système. Sur l’écran de connexion, cliquez d’abord sur l’utilisateur, puis sur le symbole d’engrenage et sélectionnez Session Xfce pour vous connecter afin d’utiliser le bureau Xfce.. Vous pouvez utiliser la même manière pour revenir à l’environnement de bureau Debian par défaut en sélectionnant Gnome. A été fait en sorte, qu’une partie des applications Gnome se retrouve pas dans Xfce et vice versa pour éviter, confusions et doublons. Pour les retrouver dans les 2 environnements, aller dans la Home caché à home/(user)/.local/share/applications/ et supprimer l’application souhaitez.
Xfce a pour packages de base le minimum tels que, le gestionnaire de fichier Thunar, Mousepad pour le texte ou xfce4-terminal et tout xfce4. Le reste, avec Gnome ou en duo Xfce. Le système sera léger et différent la Debian 11 ancienne génération. Mais j’ai fait en sorte de remettre certaines options de l’ancienne Voyager basée sur la 11 et d’en améliorer d’autres ou d’en supprimer, pour éviter des confusions dans le surplus de choses devenues inutiles. Alors bien sûr, ça dérangera ceux qui voudrait que du Xfce sans Gnome comme à la belle époque ou je faisais des Debian épurées et sans gnome. Mais les temps ont changé et je l’explique au chapitre nommé pourquoi, ci-dessous.
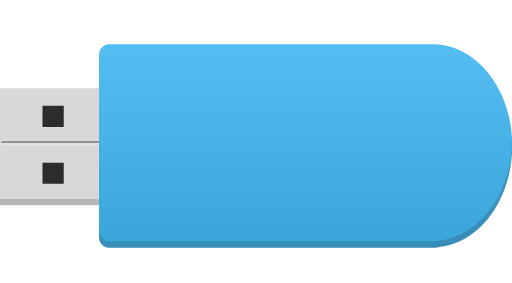
Installation par le live. Option conseillée
Debian GNU/Linux Live + Calamares installer
Chercher install Debian ( icône rouge)
Défaut installation Debian avec Voyager – video fr ici
avec # sudo

Boot Live

Installeur Debian Icon logo debian rouge dans la barre du bas.
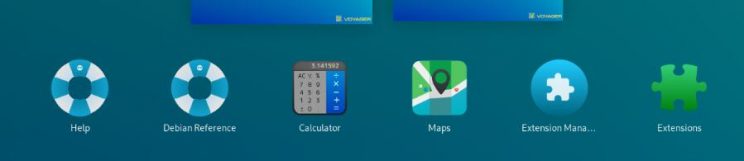
Tuto Help et Reference dans Applications de Gnome Shell
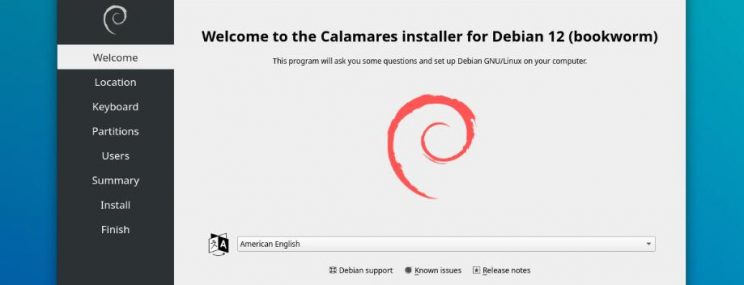
Calamares installer doc ici
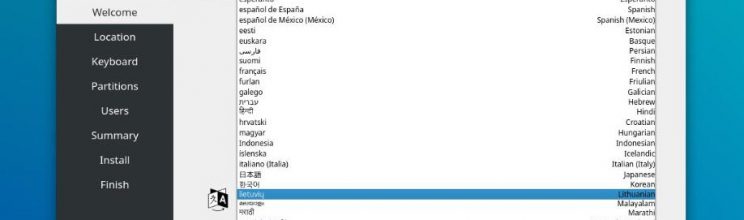
Choisir sa langue ici en Français la langue de Molière.
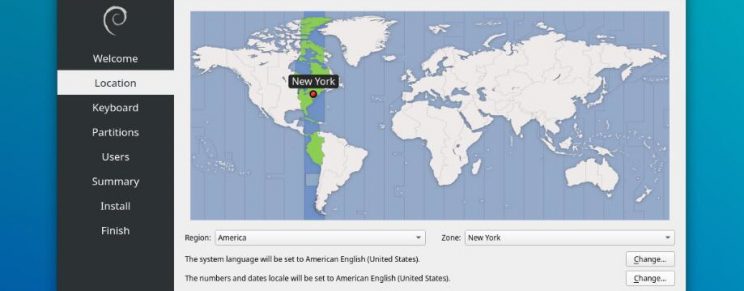
Localisation et sélectionner votre pays.
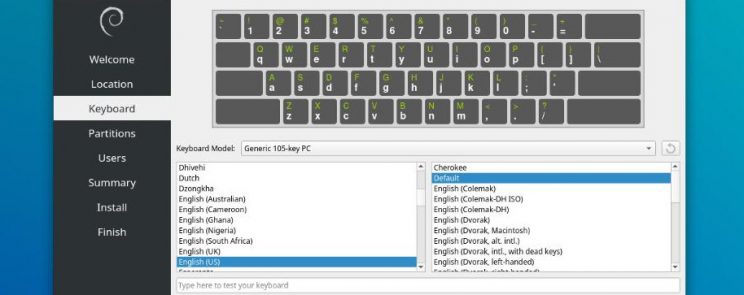
Clavier et sélectionner votre langue
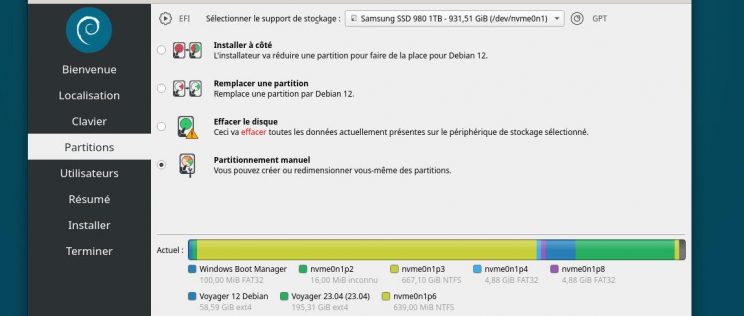
Partition. Pour débutants sélectionner les 3 premières selon votre partitionnement car c’est automatique. Ou Partitionnement manuel pour les autres.
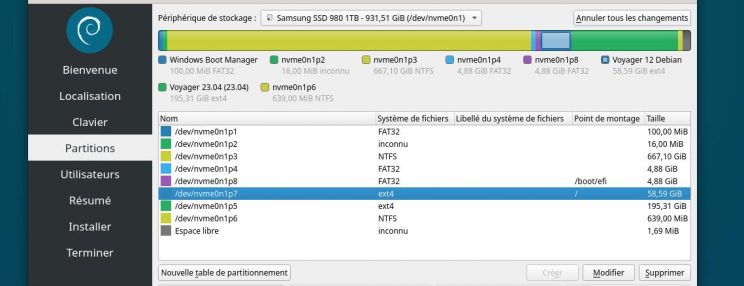
Pour faire simple, créer 2 partitions. Une en FAT32 sélectionner dans le déroulant /boot/efi de 512 mo cocher boot. Une autre parution selon votre souhait. Ici de 60 Giga en ext4 et sélectionner dans le déroulant / Puis continuer.
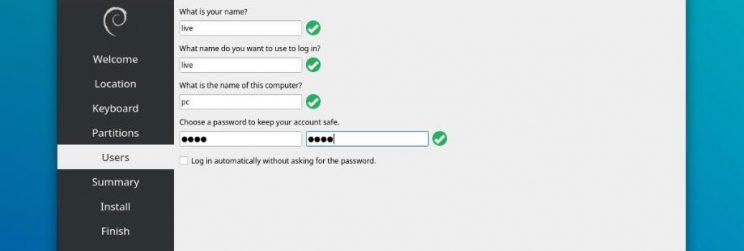
Mettre un nom de votre choix, nom PC et mot de passe. Puis vous sera proposé un récapitulatif.
2 Mot de passe – Connexion automatique – Ajouter utilisateur
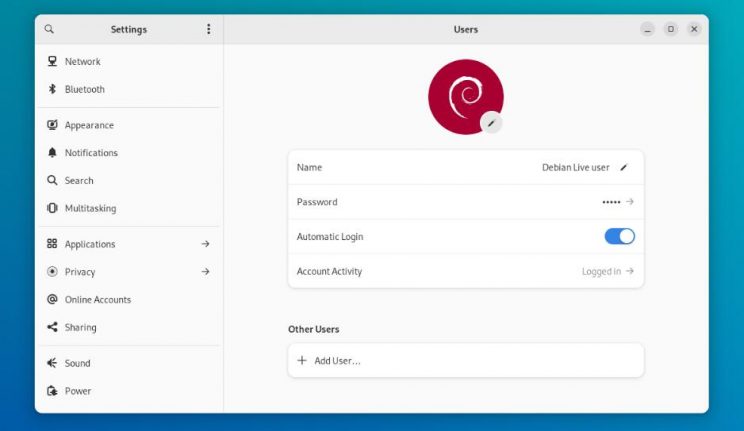
Une fois l’installation terminée, pour changer de mot de passe, rajouter un utilisateur ou activer connexion automatique. Aller dans paramétrage Gnome et sélectionner, première icône tout en bas du panneau panel comme indiquer sur image ci-dessus, et aller dans Détails/utilisateur puis déverrouiller en haut icône cadenas et changer.
A l’installation de Voyager 12 Debian si efi, n’oubliez pas de faire une partition /boot/efi de 530 Mo Laissez Voyager s’installer à côté d’un autre OS en automatique pour les débutants, mais préférez le faire manuellement, surtout si on a plusieurs partitions occupées pour éviter les risques d’erreurs. Choisir manuel dans l’installateur de Debian et :
Créez une partition point de montage / en ext4 (formater) un swap (une fois 1/2 votre ram)
Voyager 12 Debian
Compatible EFI
![]()
Pourquoi ?
La raison de cette unification Gnome et Xfce est simple. Depuis le retour en grâce de Gnome et ma décision de refaire Voyager avec ce bureau abandonné et de faire une chose pour quasiment 2 bureaux Linux, je gagne en temps de travail et je peux mieux me focaliser sur l’essentielle. Avant, à me focaliser sur 2 distributions distinctes, je me perdais trop, en énergie et en tests. La 2 en 1 Voyager est la seule possibilité pour pouvoir garder un bureau Gnome conséquent et optimum avec en duo, du plus léger en bureau Xfce selon les besoins de chacun. Par contre, j’ai dû faire des choix d’ergonomie mais je pense avoir préservé l’essentielle, pour que l’aventure Voyager continue. Autre avantage, on a tout en une clé usb. Et une fois installé, on peut choisir son environnement si plusieurs personnes partagent un même PC. Enfin, aussi on peut se faire un avis rapide sur ce qu’on le souhaite de linux environnent. Le désavantage car il y en un, si on souhaite qu’un bureau et un seul par exemple xfce, on peut pas supprimer Gnome mais l’inverse oui, allez dans la Box à réparation, tout en bas. Pour le contraire, ça peut être un désagrément pour du petits matériels mais c’est pas vraiment un problème en soi. Alors Bon Voyager
Debian Long Term Support (LTS), pour prise en charge à long terme, est un projet pour étendre la durée de vie de toutes les versions stables de Debian à (au moins) 2 ans et 4 ans pour le kernel. Debian LTS n’est pas gérée par l’équipe en charge de la sécurité de Debian, mais par un groupe distinct de bénévoles et sociétés intéressés pour en faire un succès. Ainsi, l’équipe Debian LTS prendra en charge pendant les mises à jour de sécurité des différentes versions, une fois que l’équipe en charge de la sécurité aura terminé son travail.
De combien de ressource dispose l’équipe LTS team ?
Le travail est réalisé par des volontaires et des contributeurs payés. Ces derniers reposent principalement sur le parrainage collecté via Freexian. Les rapports de Freexian montrent combien d’heures sont parrainées et ce qu’il a été fait durant ces heures.
Qui fournit les mises à jour pour LTS ?
La version LTS n’est pas réalisée par l’équipe Debian en charge de la sécurité mais par un groupe distinct de bénévoles et sociétés intéressés pour en faire un succès (ce sont en partie les mêmes personnes impliquées). Les entreprises utilisant Debian qui bénéficient de ce projet sont encouragées à aider directement ou à contribuer financièrement.
→ Qu’est-ce que Debian ? fr >
→ What is Debian ? en >
Pourquoi Gnome Shell ? Parce que Voyager avait abandonné pour toutes ses versions le bureau Gnome Shell il y a 10 ans pour xfce, en raison de sa jeunesse, son poids en ressources mémoires et surtout pour son manque de souplesse et d’extensions, problématiques à l’époque. Maintenant, après plusieurs tests, la conclusion est qu’une partie du système Gnome Shell est à nouveau ergonomique, modifiable et plus souple qu’à ses débuts. Les efforts pour réduire globalement la consommation de ressources étaient suffisants pour se lancer à nouveau dans l’aventure Gnome sans xfce, malgré sa légèreté légendaire.
Voyager se veut multi-profils et multitâches dans un environnement esthétique et immersif autant que possible et cela, depuis les origines de Voyager , afin que le temps passé sur votre machine soit dès plus agréable. En résumé, l’idée générale est que, pour chaque profil, on aurait à disposition des options types qu’on peut ou pas activer.
Voyager n’est pas une distribution avec ses dépôts mais bien une variante de Debian 12 comme rappelé plus haut et partage exactement la même base, des logiciels communs (logithèque), les mêmes dépôts APT, le même nom de code et le même cycle de développement.
Attention, je le répète, Voyager 12 n’est pas vraiment faite pour les débutants voulant se lancer vers Debian et ne connaissant pas grand chose à Linux. Par contre, comme ils ont fait d’énormes progrès pour l’installation, vous pouvez toujours essayer la 12 en live pour voir de quoi il s’agit. Mais pour l’installation, attention, si vous êtes vraiment pas sûr, je conseillerais plutôt, soit de l’installer sur une machine annexe pour la tester soit de prendre avant, une Debian officielle basique mais instructive qui permet de se faire la main et d’apprendre avec l’aide du forum Debian. Pour conclure, l’important pour moi est de toujours donner à voir et saisir une autre expérience de Debian sinon autant prendre la Debian officielle qui est très bien et que je recommande vivement. Merci de toujours suivre l’Aventure Voyager .
Question ?
Pour toutes les questions relevant de cette version 12, qui n’est qu’une puissante personnalisation construite autour d’une Debian pure et dure ou quasiment rien a été changé dans les profondeurs, j’espère donc que vous comprendrez que pour Debian, il vous faudra aller sur le site de Debian car j’aurais ni le temps ni la force d’expliquer Debian aux novices, je ne répondrais donc que sur les fichiers relatifs à Voyager dans Debian. En résumé, pour le forum Debian, vous pouvez aller ici ou ici pour les questions Debian où sur youtube ici si vous cherchez un tuto, une précision, etc.Ils sont très bien et disponibles pour les forums mais attention, soyez toujours respectueux de la disponibilité des gens. Vos demandes doivent être intelligentes et modérées. Au risque de me répéter, ici je ne répondrais que sur les fichiers Voyager dans Debian. Car vous comprendrez bien que je n’aurais pas le temps de m’occuper du reste. Merci.

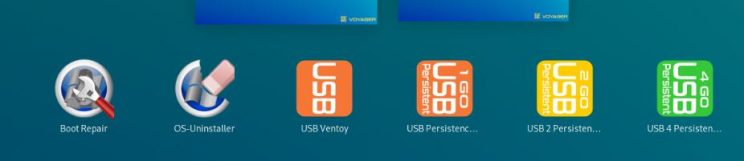
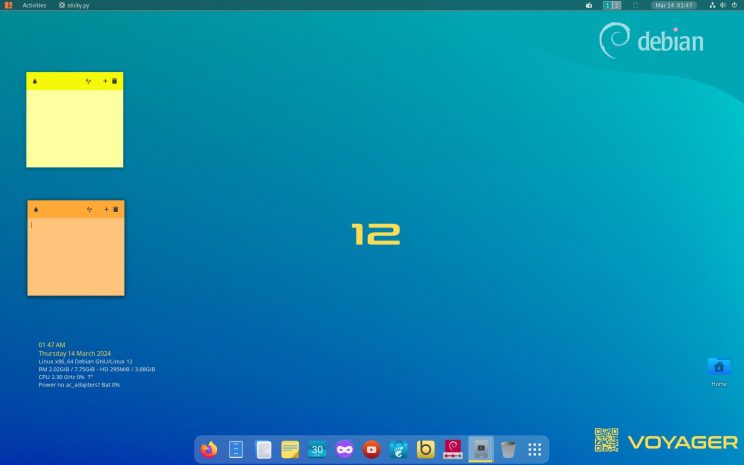
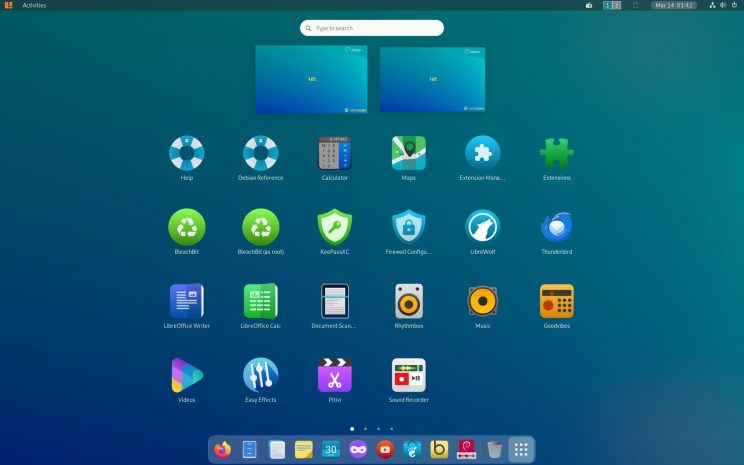
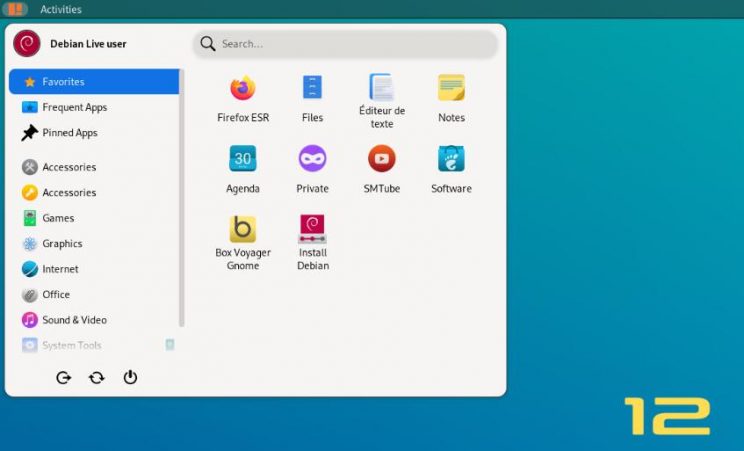
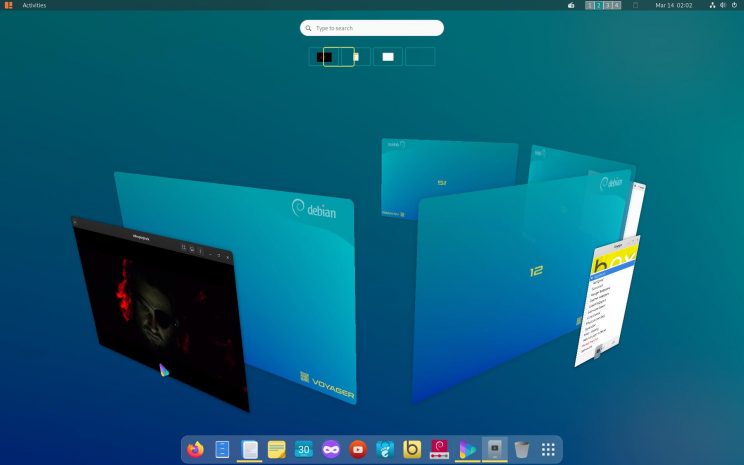
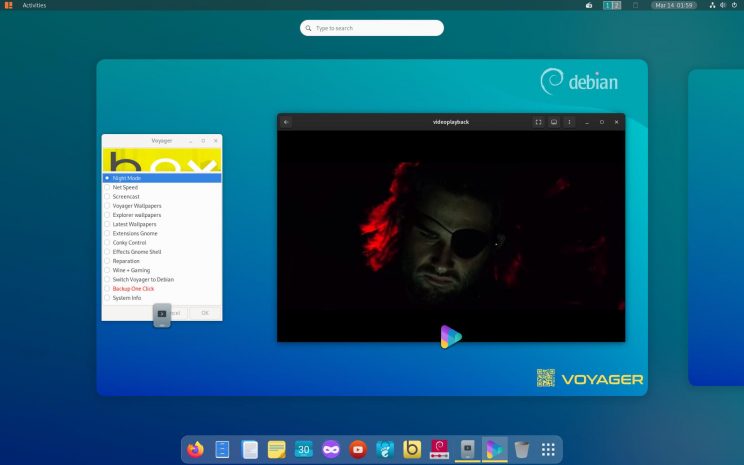
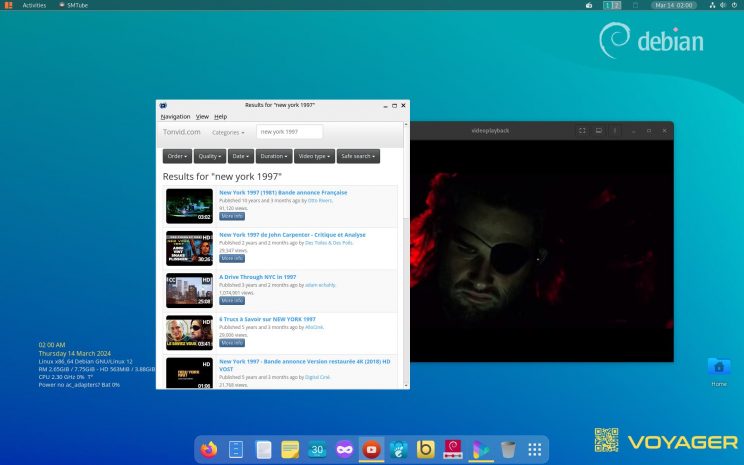
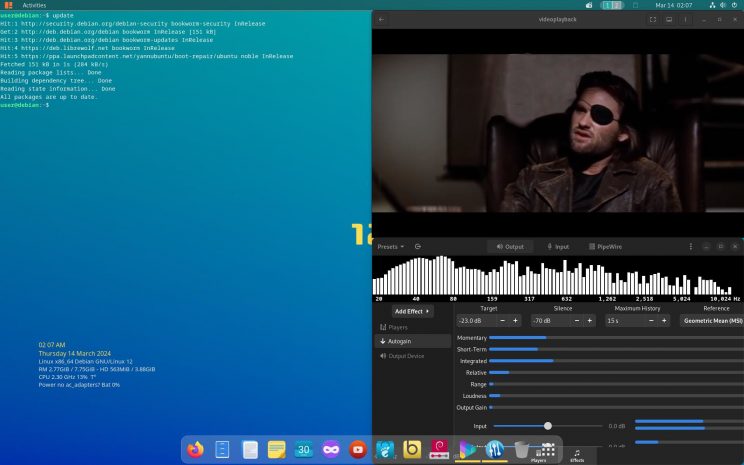
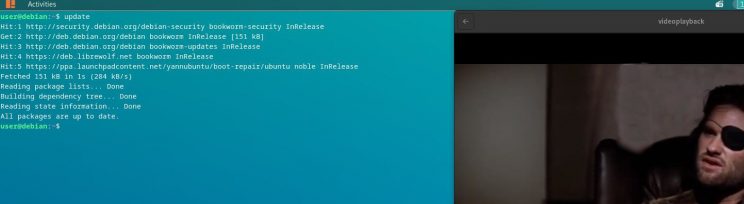
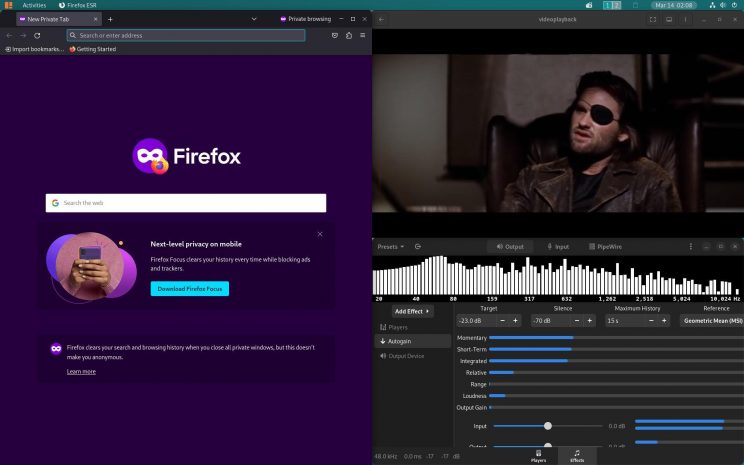
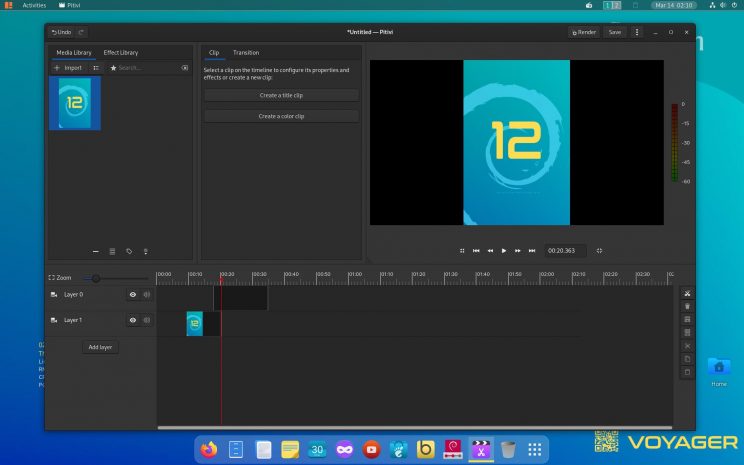
Pitivi logiciel montage vidéo Version 2023.03.
Attention Pitivi marche mieux par flatpak de Gnome surtout pour l’audio
Ce logiciel est une perle. Je l ‘utilise tout le temps. Beaucoup de bugs ont été corrigés. Ce qui fait sa force est sa simplicité.
Look cinématique
→ Pitivi look cinematic + proxy | John Wick 4 Test >
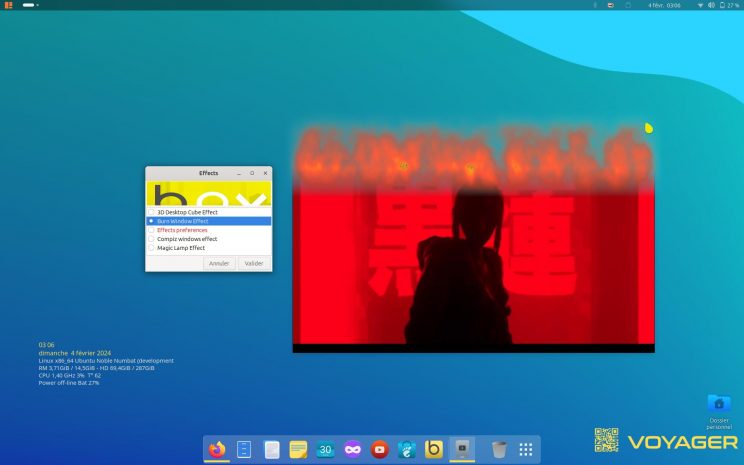
Effet flamme à la fermeture fenêtre dans la Box à effets Gnome Shell. Plus de 21 Effets dans les préférences.
Le début de l’effet flamme


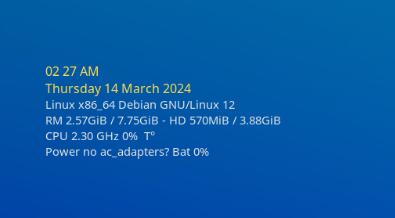

QR Code sur wallpaper par défaut de Voyager.

Comme vous pouvez le voir ci-dessus, sur les nouveaux Wallpapers de Voyager 24.04, un QR Code a été créé pour voir le site Voyager directement sur votre mobile.
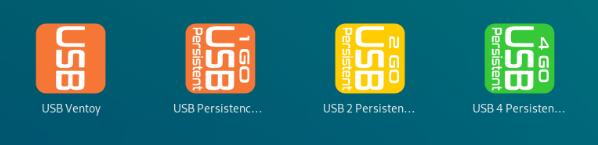
Ventoy et ses volumes persistentes

Le nouveau indicateur bureau de Gnome 46 en haut à gauche. Chaque bureau actif est signé d’un point blanc.
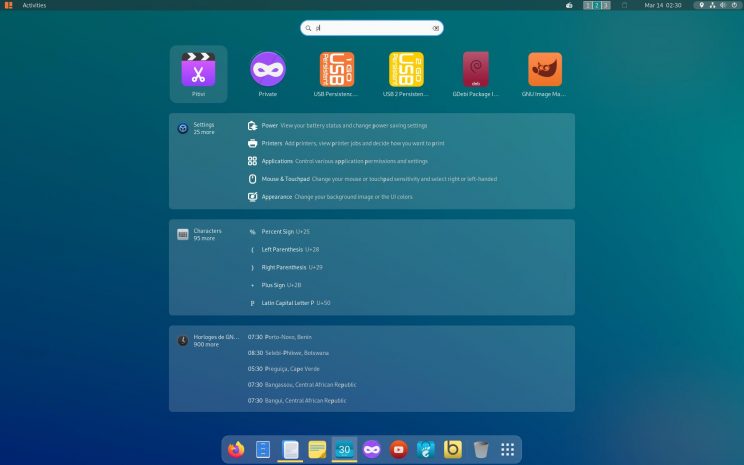
Section recherche…
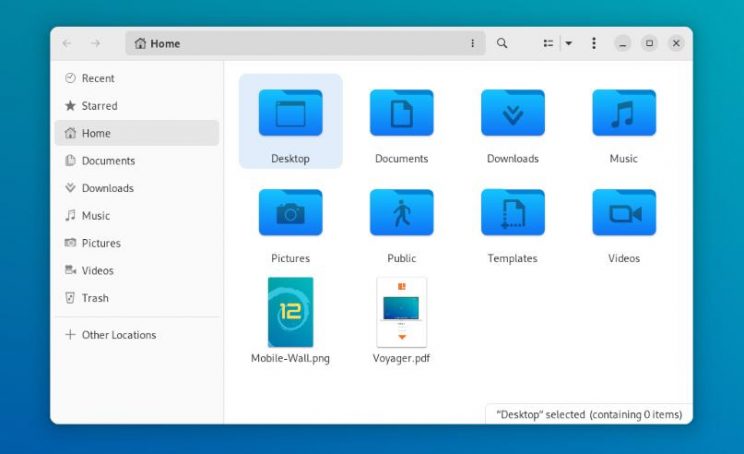
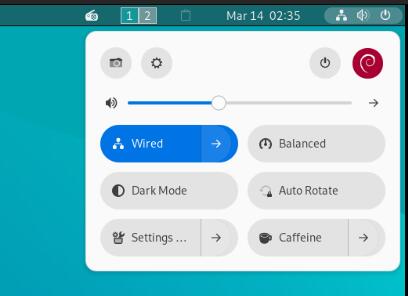
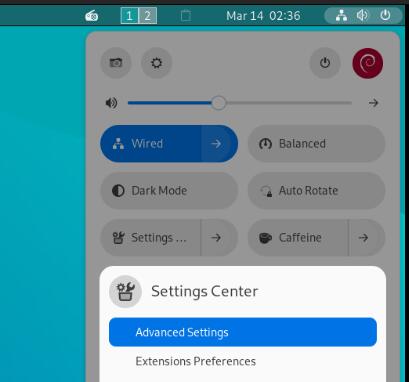
Settings Center pour aller vers des configurations plus poussées comme de changes thèmes styles et icônes, etc. Beaucoup d’extensions marchent plus sur Gnome 44, faute de mises à jour. Donc je ferais le choix de la rareté et de l’indispensable.
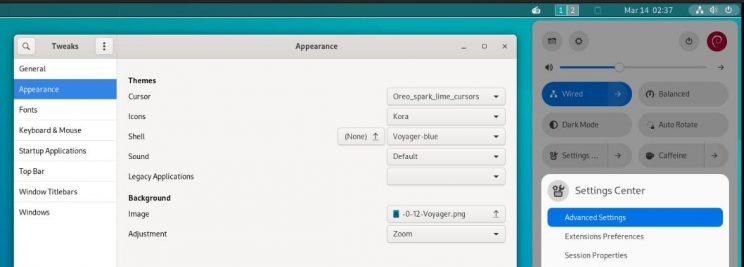
Dans Settings Center a été intégré Avanced Settings ou Ajustements pour régler l’apparence en plus poussée que Ubuntu pour Icônes, curseurs, thèmes etc…
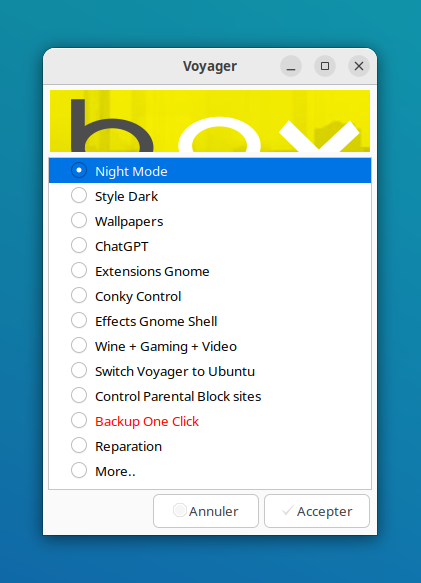

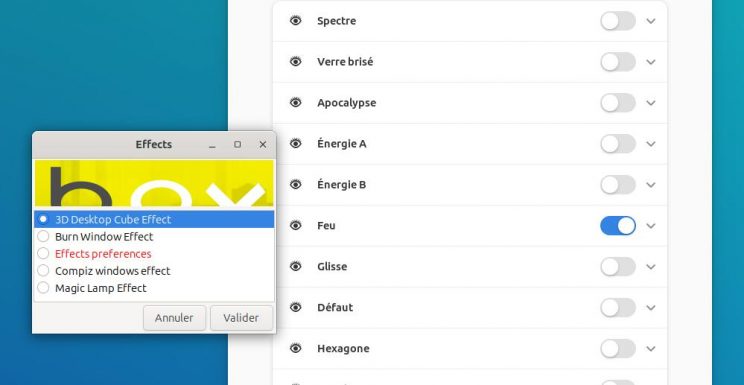

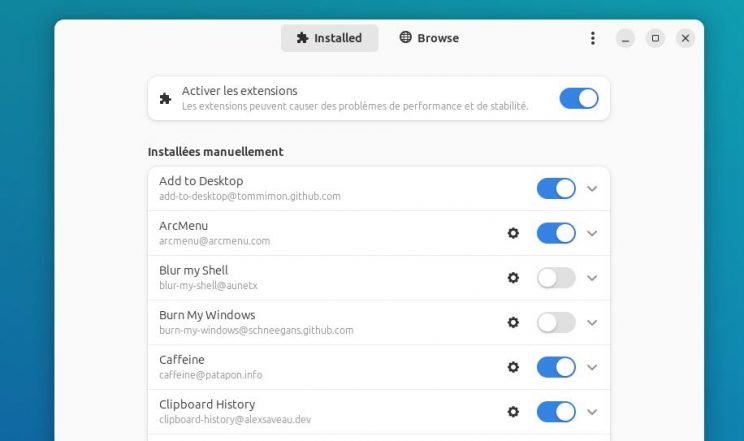

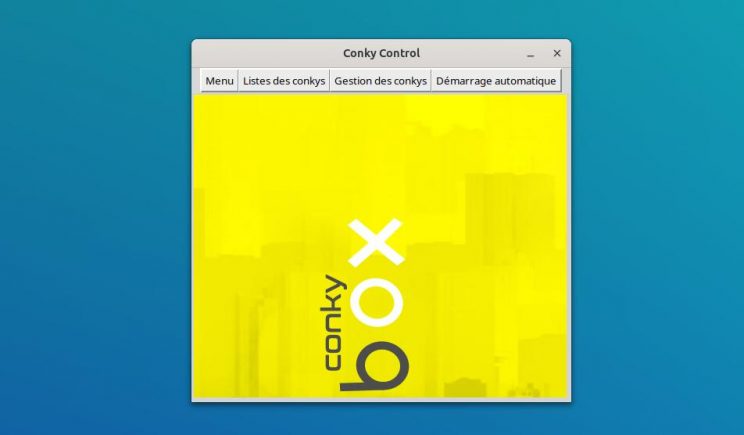
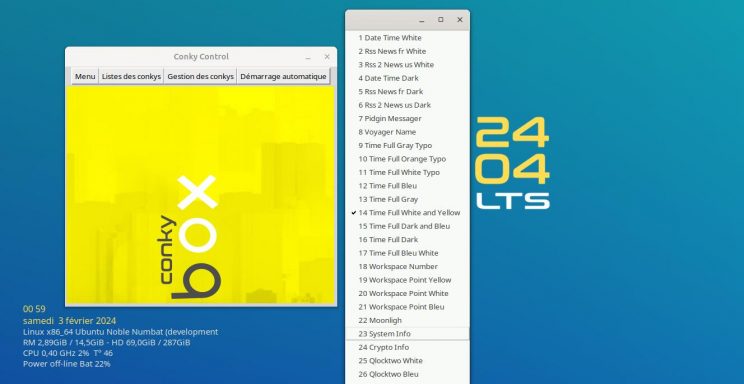

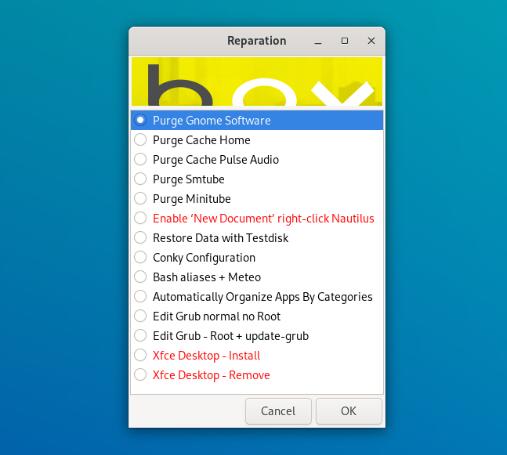

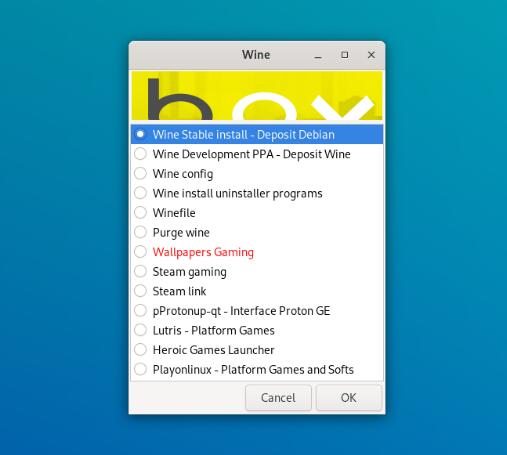

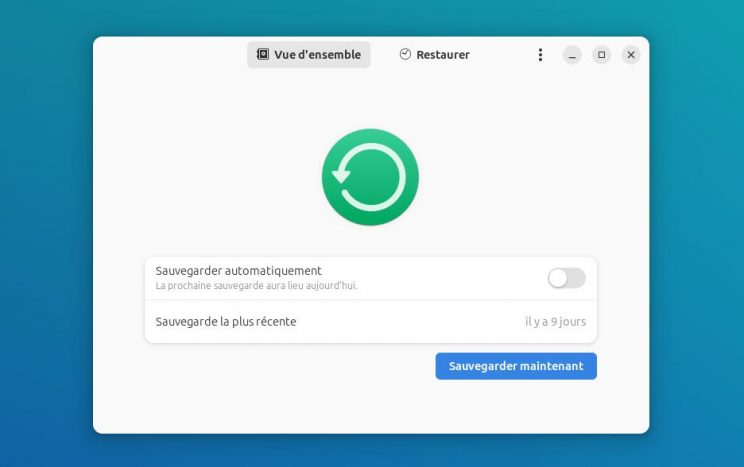
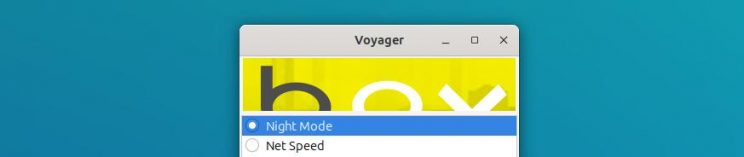

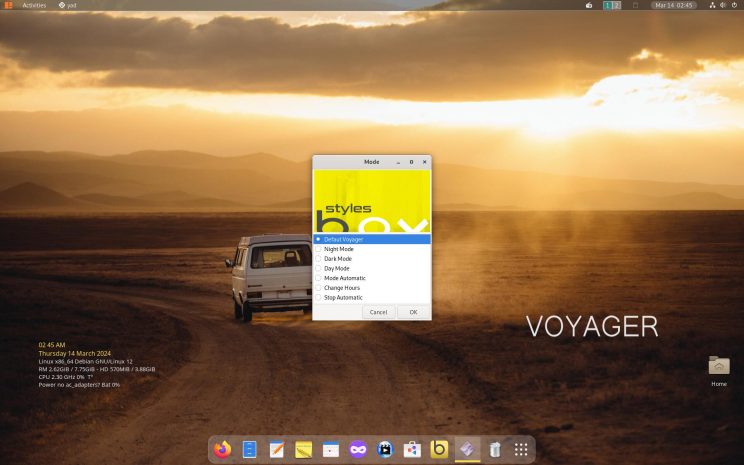
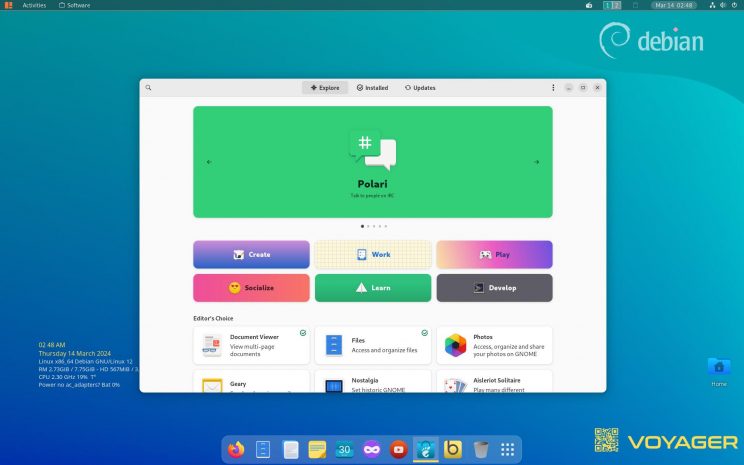
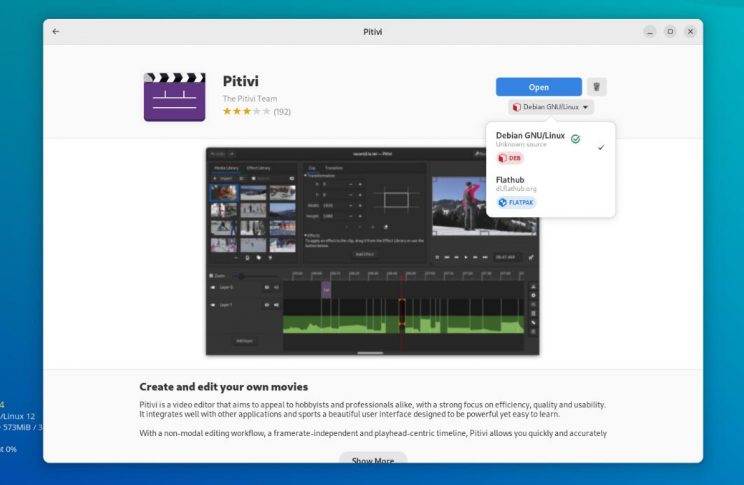
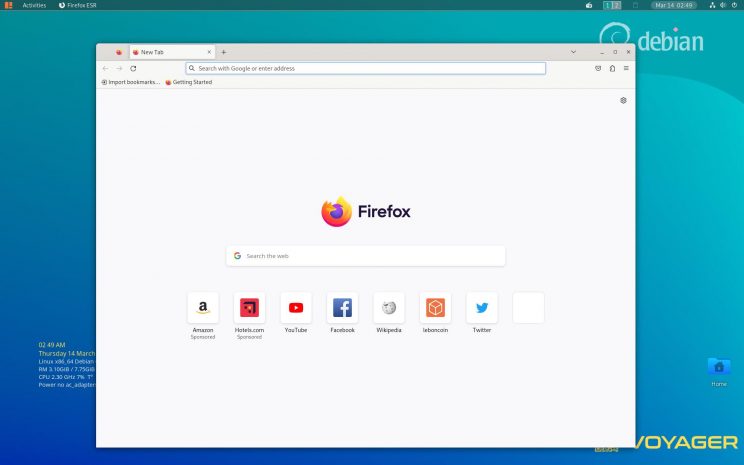
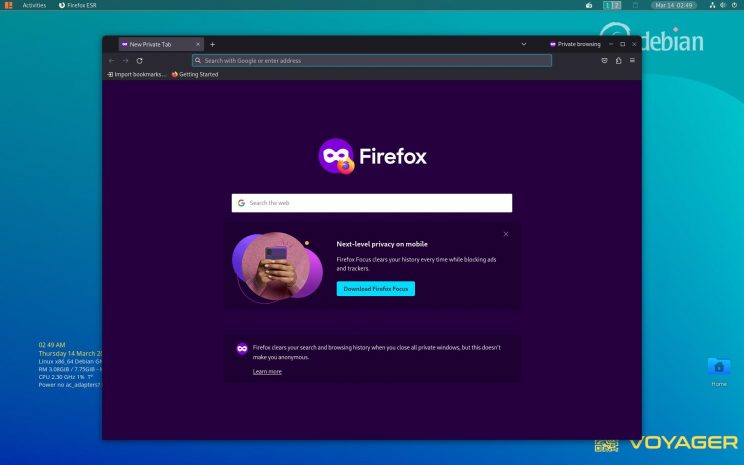
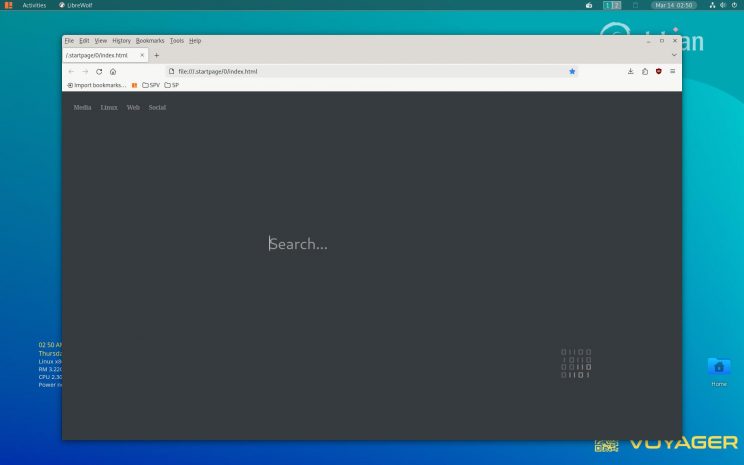
Nouveauté Librewolf jusqu’à la version 12.5
Un Fork de Firefox sécurisé spécialement configuré pour Voyager avec des Startpages vidéos et Walls. Pour Gnome et Xfce. Les langues se changent dans paramétrages.
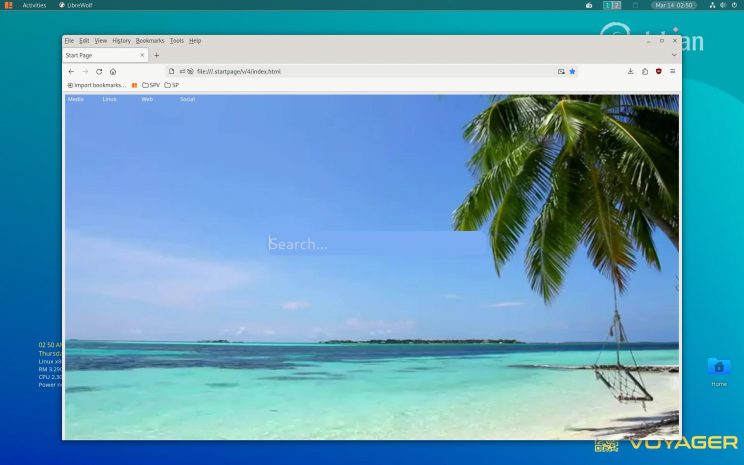
Librewolf que pour la veersion 12.5 et Startpages vidéos

Voyager se met automatiquement en mode tablette. Ici en mode tente ou renversé…

En mode tablette. tout est Fluide et rapide.
*
USB MOBILE OFFICE
Vous avez la possibilité de créer facilement un bureau mobile Voyager, avec une clé USB gérant la persistance avec Ventoy et 3 partitions de 1, 2 et 4 Go, installable automatiquement.
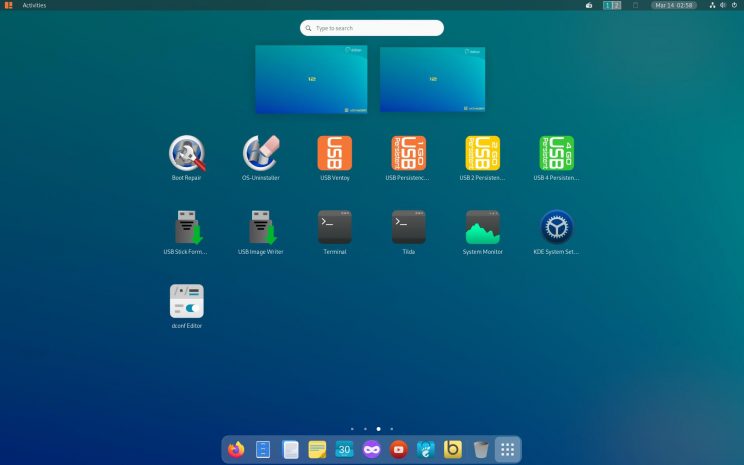
Ventoy et ses volumes persistantes dans le shell applications.
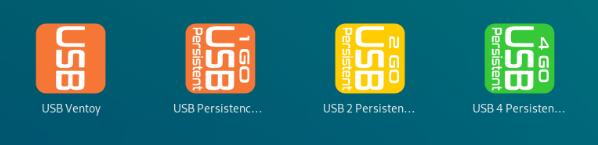
Ventoy et ses volumes persistants
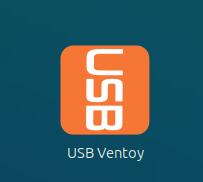
Ventoy pour créer votre clé USB
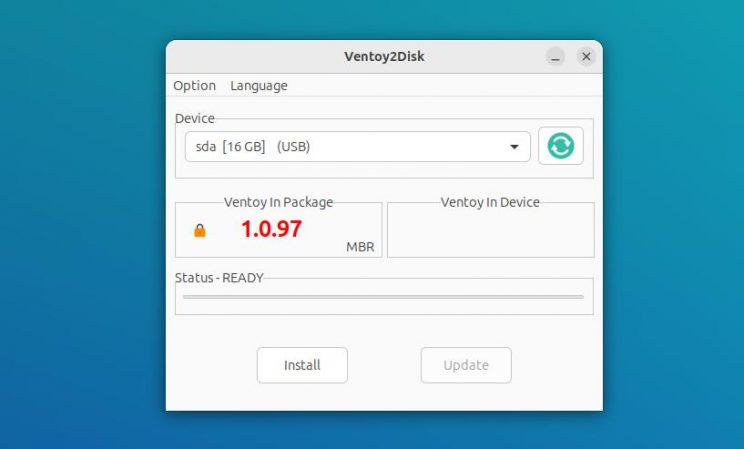
Installer Ventoy dans votre clé USB. C’est automatique.
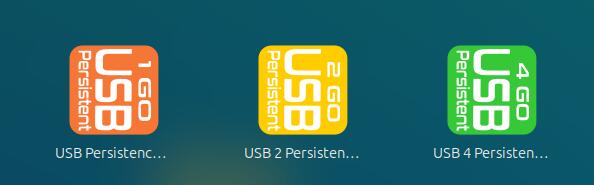
Sélectionner votre volume de persistence 1, 2 ou 4 GO
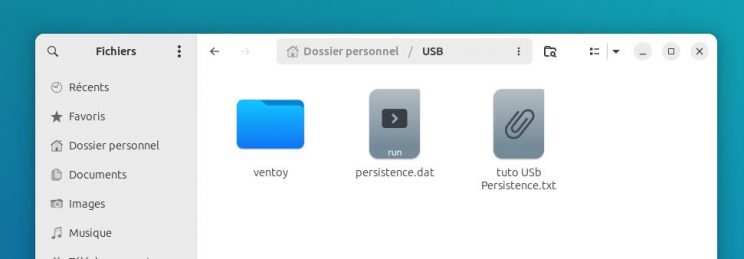
Entrer mot de passe dans terminal. Dossier USB créé dans la home de façon automatique.
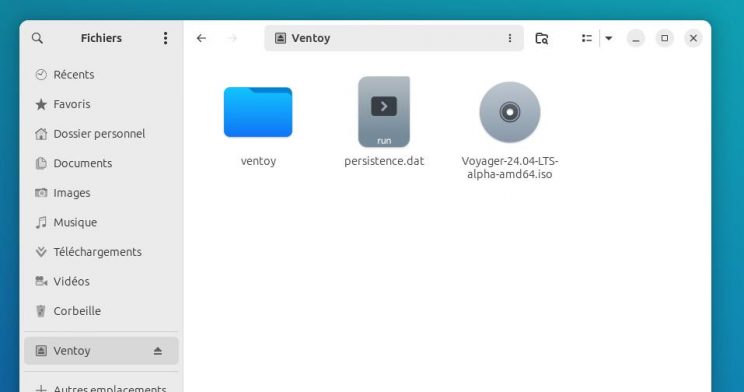
Faire glisser ou copier coller les 2 dossiers Ventoy et persistence.dat dans la clé
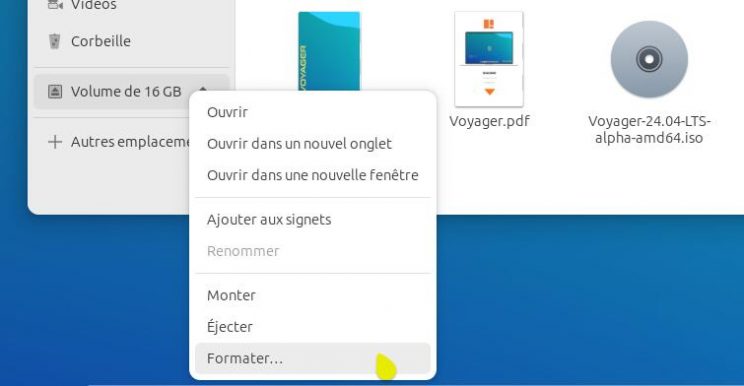
Vous pouvez formater votre clé directement de nautilus.
Votre clé USB mobile Voyager est prête et vous pourrez conserver tous vos dossiers docs etc dessus.

→ TUTO FULL VOYAGER GNOME + XFCE >
Documentation générale pour Xfce et Gnome sur une autre page dédiée.
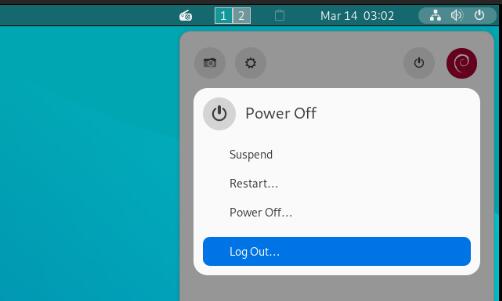
Pour aller sur Xfce à partir de l’environnement Gnome. Fermer la session.
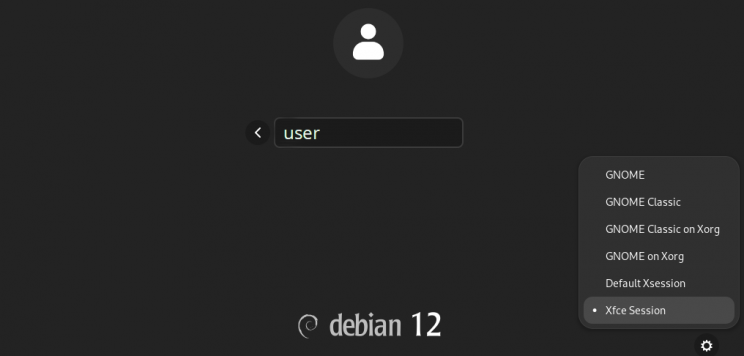
Chercher le sélecteur d’environnement Xfce ou gnome en cliquant sur list… Mettre votre login puis mot de passe et faite Entrée. C’est très simple. Si cela marche pas refaite le…
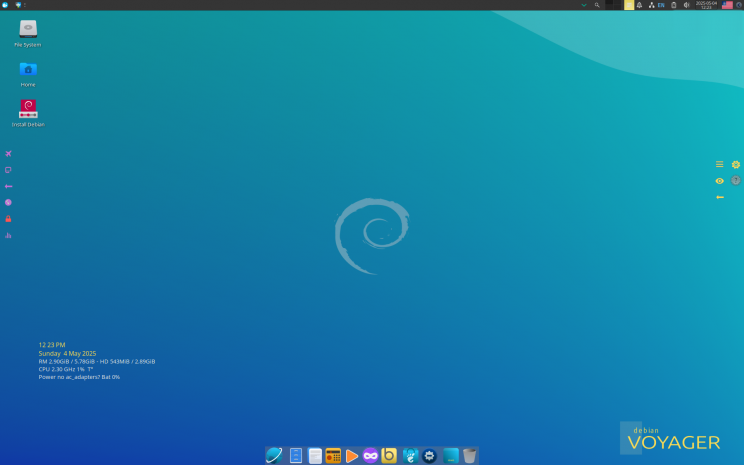
En Live virtuel avec gnome boxes par exemple la page de Debian se présentera. Une installé tout deviendra normal.
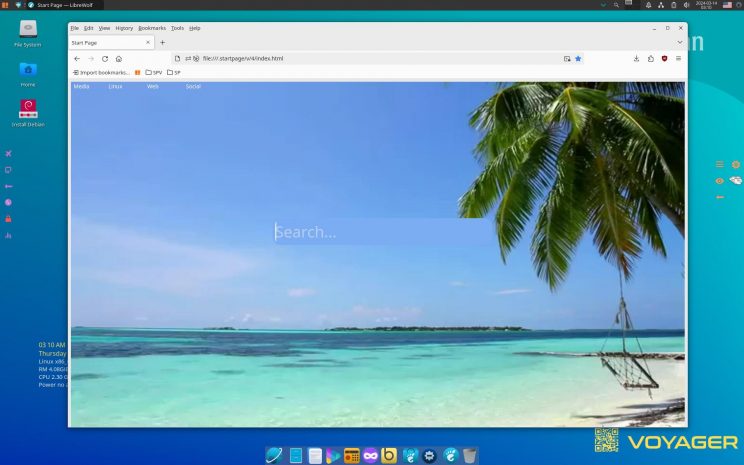
Navigateur Voyager avec Librewolf basé sur Firefox en plus de Firefox officiel. Au panel gauche icône globe.
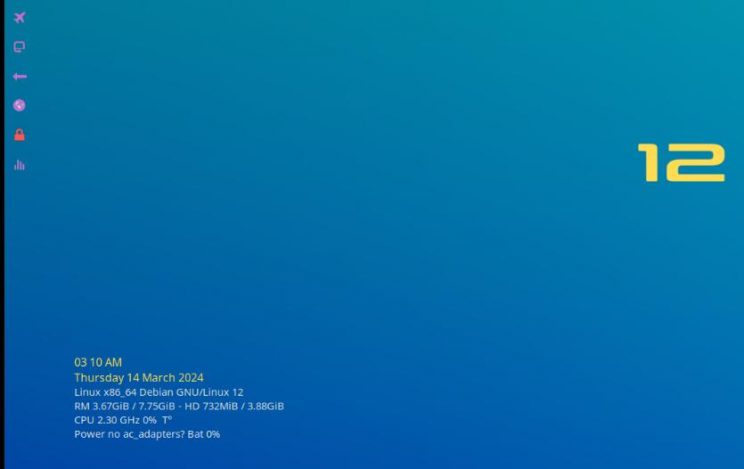
Conky informations Système + dates et heures
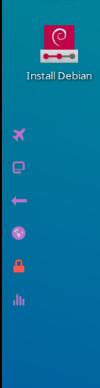
Panel gauche
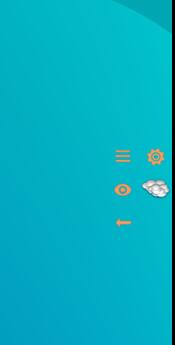
Panel droit
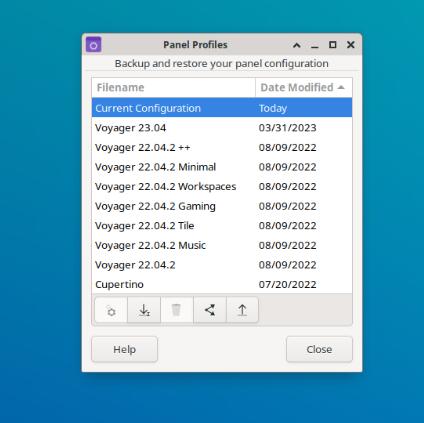
Vous pouvez changer les profils dans paramétrage à Panel Profils
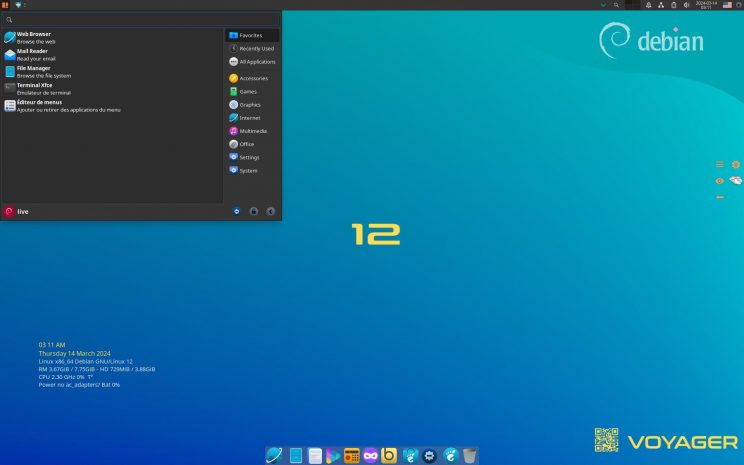
Applications express xfce
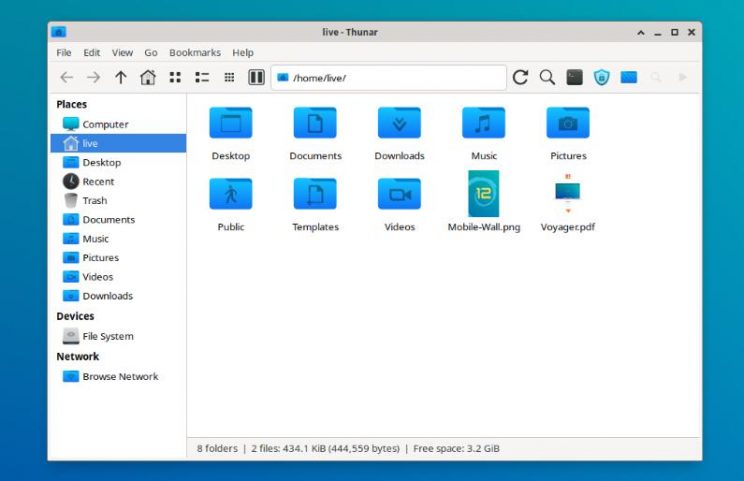
Thunar pour xfce
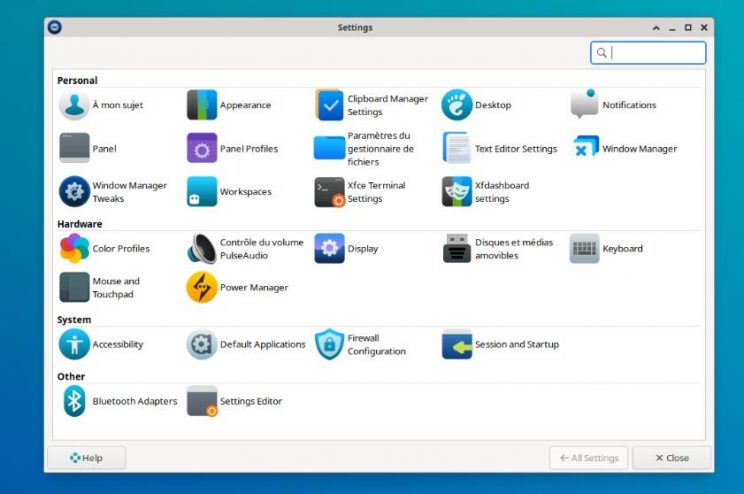
Gestionnaire basique pour xfce
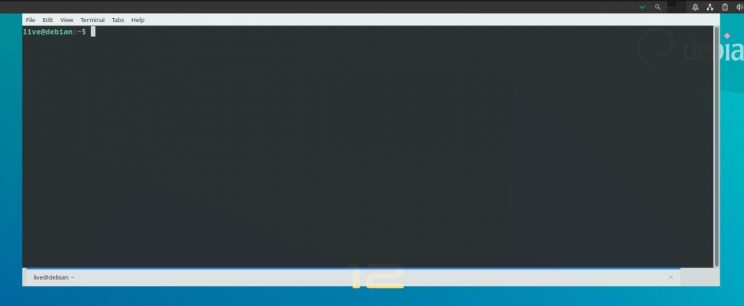
Terminal au panel
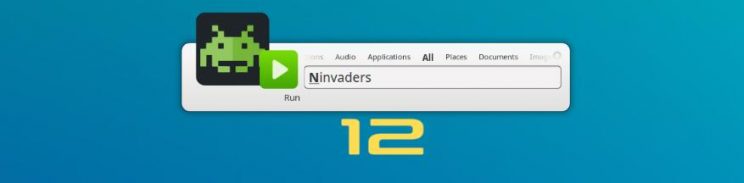
Synapse au panel pour la recherche…
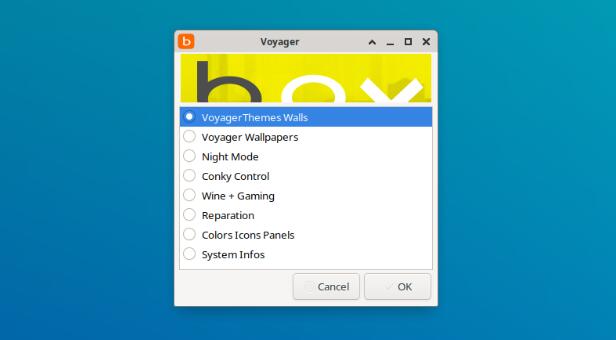
Box pour xfce
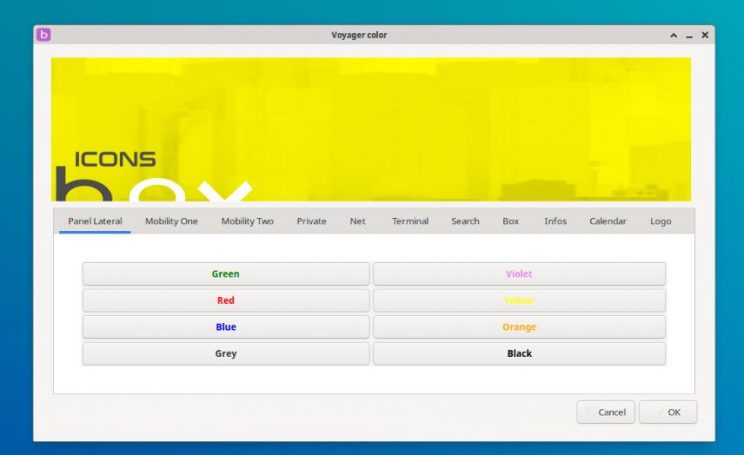
Box icons pour changer leurs couleurs
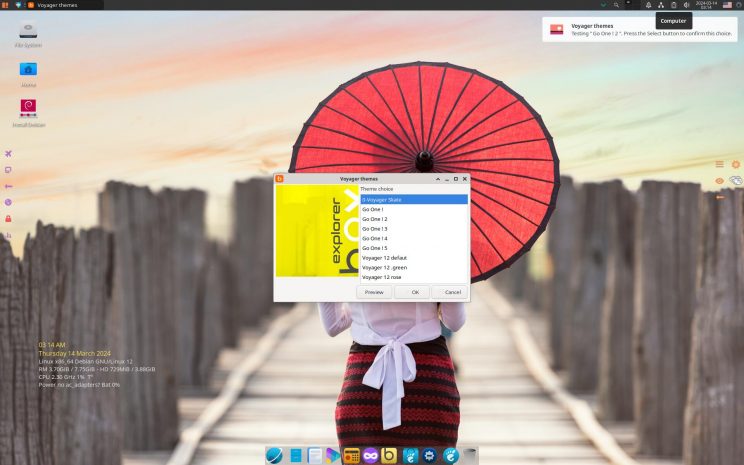
Box Pour Thèmes Wallpapers
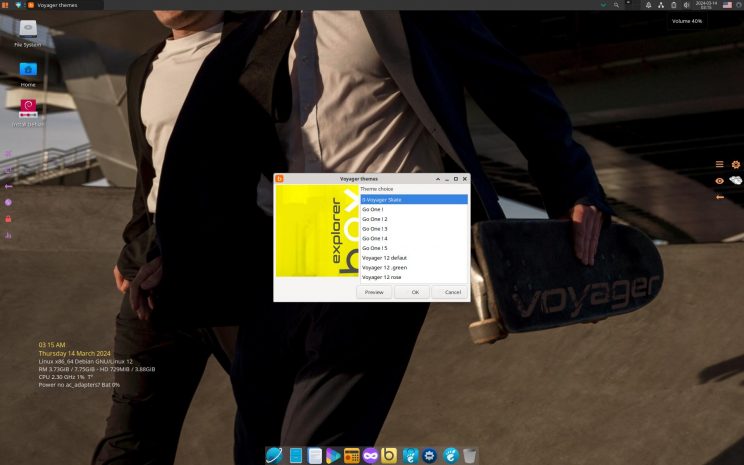
Autres…
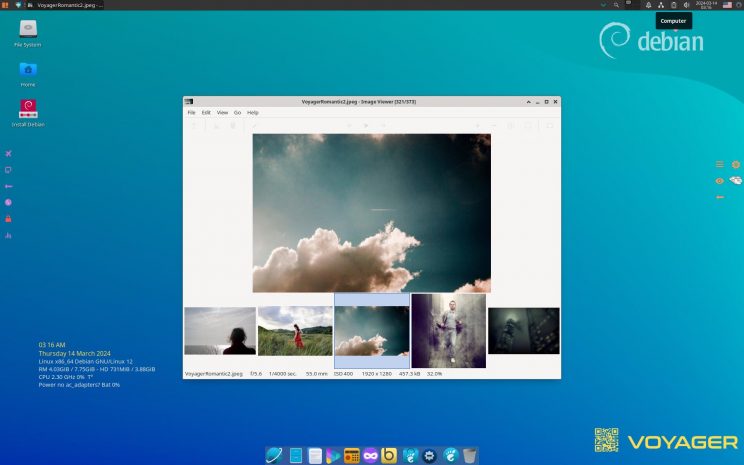
Box Wallpapers
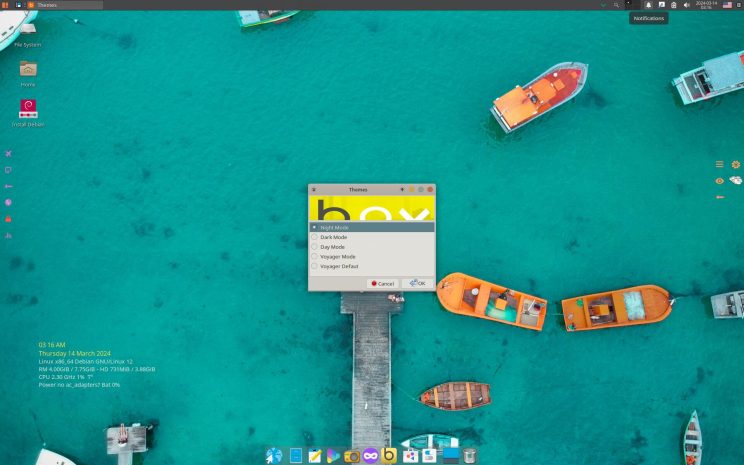
Box Night mode
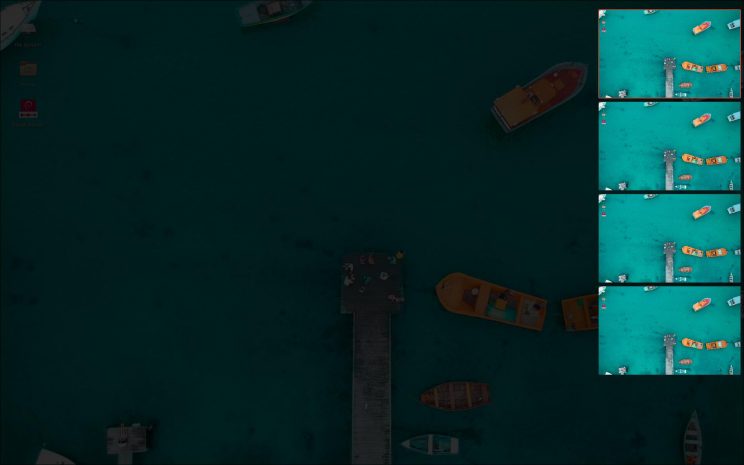
Xfdashboard
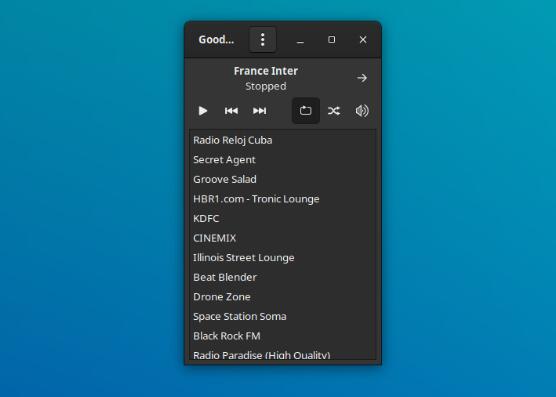
Radio Goodvibes
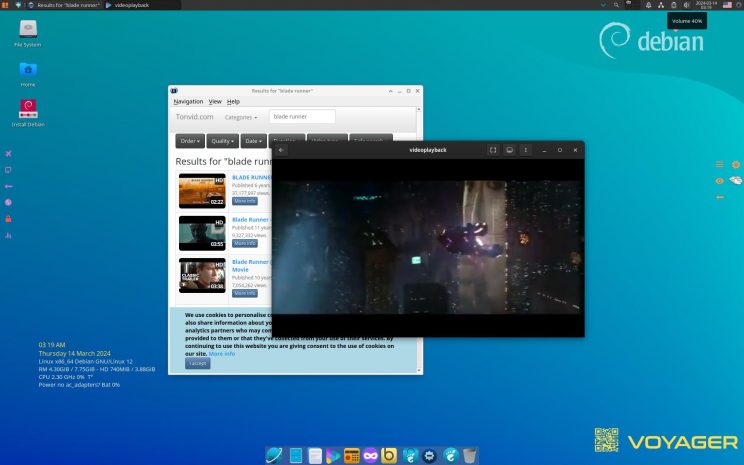
Smtube + Totem
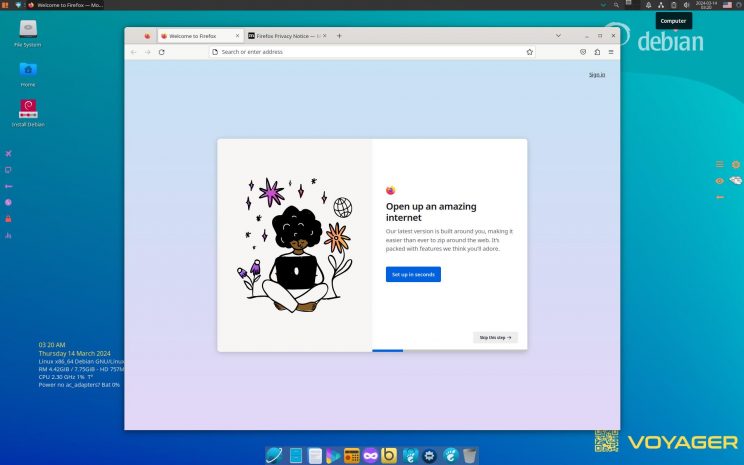
Firefox Classique
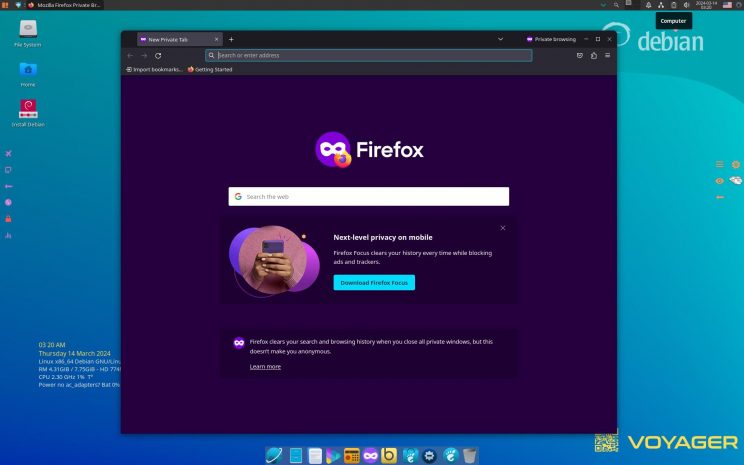
Firefox Private avec icône masque violet au centre panel
*
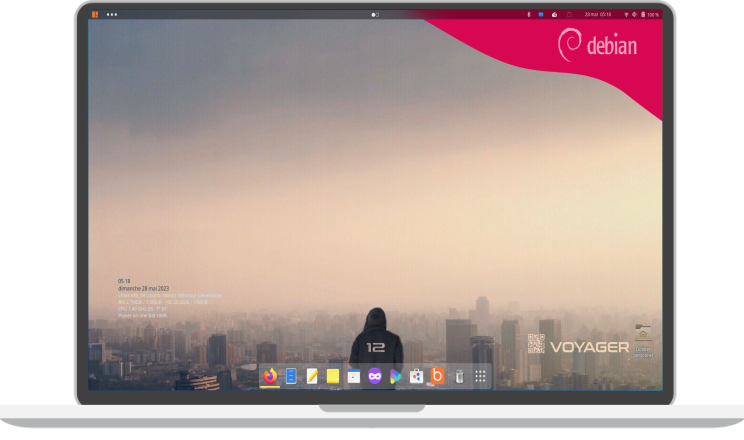
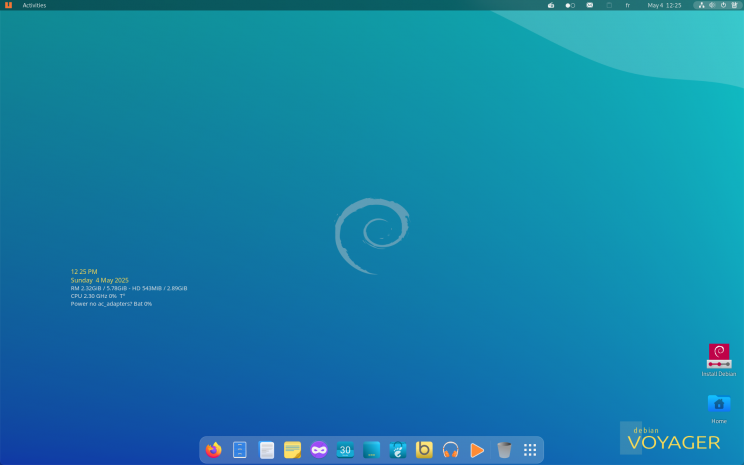
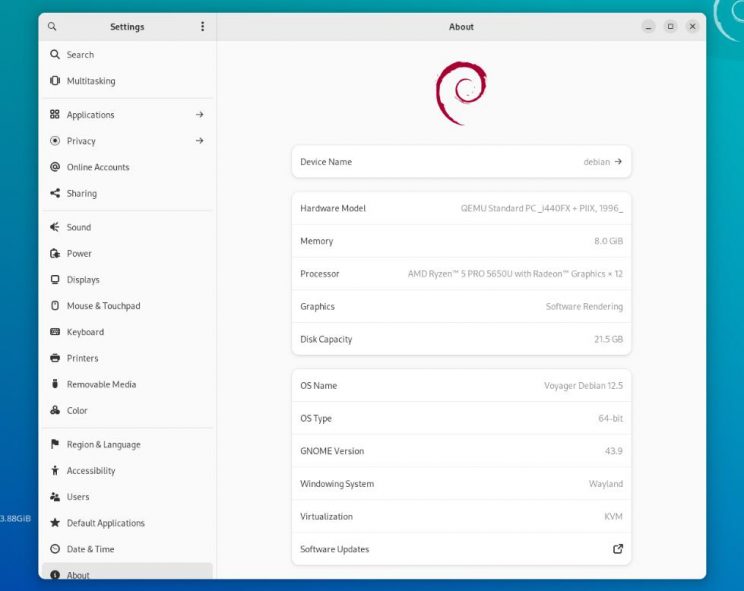

have tried 2 different usb creators (netbootin and rufus) to create a usb, the pc gets to verifying dmi pool data and sticks right there, won’t boot to the usb stick. I have also tried burning this distro on a dvd-rw and it tries to boot to the dvd but goes directly to grub rescue. I have MX Linux on the pc already so It’s not a pc issue. It is an AMD Athlon 64 X2, 6gb ram, AMD Video Card.
Have you tried disabling security boot in the BIOS? Try another USB key and for the software try Mintstick
http://packages.linuxmint.com/pool/main/m/mintstick/
sudo ./mintstick_1.6.3_all.deb
Bonjour,
J’ai par inadvertance retiré Conky Control de la liste de démarrage automatique, et bien sur lorsque je souhaite le remettre je n’ai que Conky (qui en affiche un mais pas du tout ceux qui sont dans la Box)
Auriez vous une solution pour que je puisse le rajouter sans tout flinguer s’il vous plaît ?
Encore merci pour l’ensemble de Voyager c’est un régal au quotidien !
Bonjour
Ouvrir un terminal et avec sudo ou en root faites 2 fois si nécessaire ses 5 lignes de commandes et redémarrer session :
sudo chown -R $USER:$USER /etc/skel/
sudo cp -aR /etc/skel/.conky ~/
sudo cp -aR /etc/skel/.box/Conky ~/.box/
sudo cp -aR /etc/skel/.config/autostart/Conky19.desktop ~/.config/autostart/
sudo chown -R root:root /etc/skel/
voilà j’espère que ça marchera…
Nickel merci beaucoup j’ai pu retrouver Conky comme je le voulais 🙂