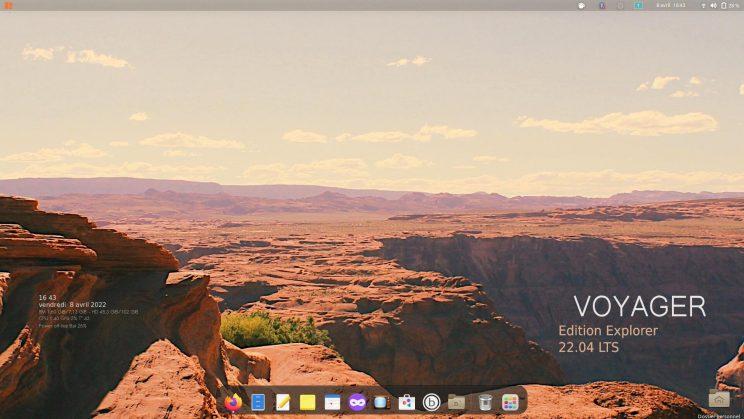
→ Tuto GNOME Voyager >
→ Tuto XFCE Voyager >
→ Liste logiciels Voyager >
→ Download Voyager >
→ TEST USB / INSTALL GNOME / XFCE Voyager >
→ Commentaires Voyager >
→ Liste Vidéos Youtube >
![]()
Bonjour à tous.
Je vous présente Voyager 22.04.2 LTS Edition Explorer en version finale. Une version 2 en 1 avec pour la première fois, les bureaux Gnome et Xfce unifiés dans une unique distribution Voyager, à sélectionner à votre session. Le tout dans un style old school adventure complètement repensé pour ce duo. Le bureau Gnome 42 couplé au bureau Xfce 4.16 avec la promesse enfin réalisée, d’avoir 2 systèmes unifiés Gnome et Xfce, léger, rapide, moderne, fluide, sécurisé et performant dans un environnement hybride pour PC et Tablette. Les 2 bureaux sont bien distincts et leurs applications respectives sont pour la plupart invisibles, pour l’un ou l’autre environnement. Cette version est basée sur le noyau Linux 5.19 et la distribution Ubuntu « Jammy Jellyfish ». La 22.04 est une version LTS – Long-term support – de 5 ans pour des mises à jour jusqu’en Avril 2027 pour Gnome et Xfce. Avec intégré, des options regroupées dans la Box Voyager comme Conky Control, Effects, Réparation, Screencast, Switch Ubuntu, Wine-staging et Steam Gaming et des extensions Gnome sélectionnées selon les besoins PC. Un profil Spécial Gaming de type GS a été créé dans xfce. Avec des Thèmes et des Wallpapers nombreux et des logiciels essentiels. Cette version contient Logiciel – Gnome Software, qui a été préféré à celui de Ubuntu, pour gérer ensemble les packages Deb, Snap et Flatpack. Firefox a été installé en deb pour une meilleur compatibilité avec les extensions gnome et encore plein d’autres nouveautés à découvrir.

Voyager Gnome. Ergonomie et puissance.

Voyager Xfce. Souplesse et légèreté

Voyager PC Tablette avec Gnome. Flexibilité et liberté.
 Voyager Gaming
Voyager Gaming
__________________
*
1. Session Gnome ou Xfce
Une version 2 en 1 Gnome et Xfce unifiés dans Voyager 22.04.2 LTS. Aussi vous pourrez utiliser un environnement de bureau léger qui consomme moins de ressources système. Avec Gnome shell en moins, c’est plus de 200 mo de gagnés et de la légèreté logiciels, d’après mes tests. Vous pourrez facilement basculer entre les deux environnements au moment de la connexion.

Redémarrez votre système. Sur l’écran de connexion, cliquez d’abord sur l’utilisateur, puis sur le symbole d’engrenage et sélectionnez Session Xfce pour vous connecter afin d’utiliser le bureau Xfce.. Vous pouvez utiliser la même manière pour revenir à l’environnement de bureau Ubuntu par défaut en sélectionnant Ubuntu. Dans la Box Voyager à la section Réparation, vous pourrez désinstaller tout Xfce aussi, si vous souhaitez garder que Gnome. A été fait en sorte, qu’une partie des applications Gnome se retrouve pas dans Xfce et vice versa pour éviter, confusions et doublons. Pour les retrouver dans les 2 environnements, aller dans la Home caché à home/(user)/.local/share/applications/ et supprimer l’application souhaitez.
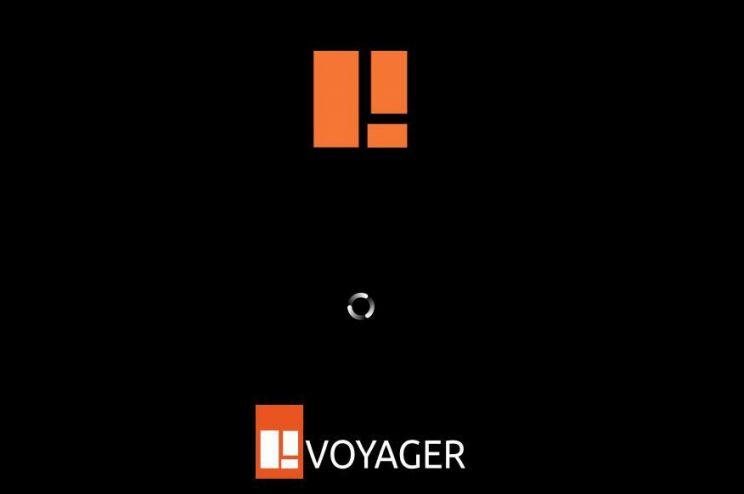
Nouveau plymouth Voyager
Xfce a pour packages de base le minimum tels que le gestionnaire de fichier Thunar, Mousepad pour le texte ou xfce4-terminal et tout xfce4. Le reste, avec Gnome ou en duo Xfce. Le système sera léger et différent de Xubuntu ancienne génération. Mais j’ai fait en sorte de remettre certaines options de l’ancienne Voyager basée sur Xubuntu 20.04 LTS et d’en améliorer d’autres ou d’en supprimer, pour éviter des confusions dans le surplus de choses devenues inutiles.
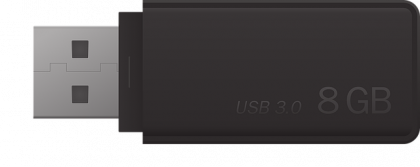
2. TEST USB / INSTALL GNOME / XFCE Voyager
Si vous souhaitez tester GNOME et XFCE Voyager en Live sans installation
Changer langues et clavier | Essayer et installation | Switch GNOME vers XFCE

Mettre la clé USB et au boot selectionner Try or Install Voyager
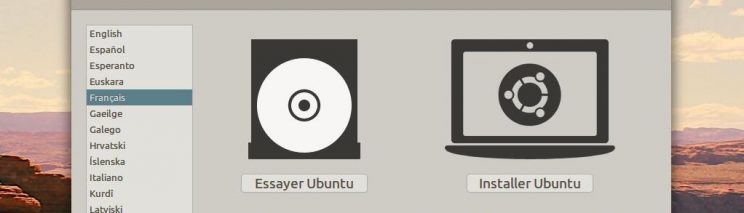
Après quelques instants, une fenêtre de choix s’offre à vous. Essayer Ubuntu ou installer Ubuntu. Une fois sur le live on pourra aussi installer. Sélectionner Essayer Ubuntu
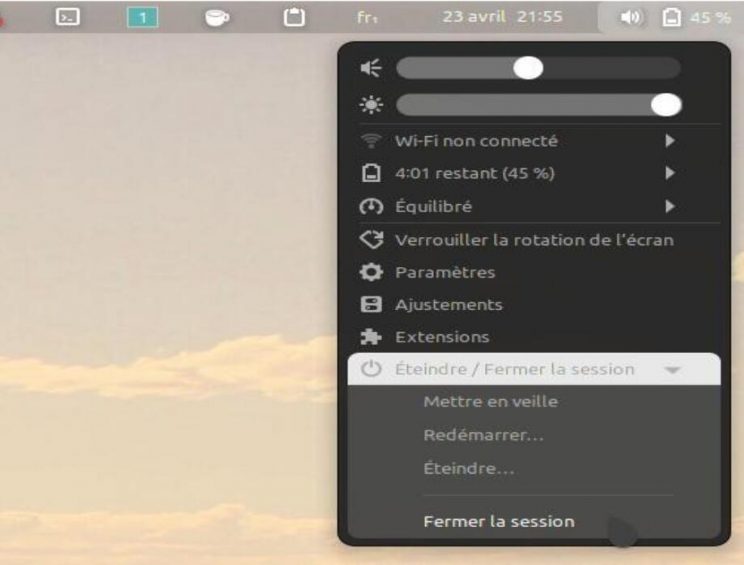
Une fois dans le live USB Voyager , vous arrivez directement dans le Bureau GNOME après avoir sélectionner Essayer Ubuntu. Pour switcher vers le Bureau XFCE, fermer la session au panel.

Nom Utilisateur=(rien) Appuyer sur Entrée
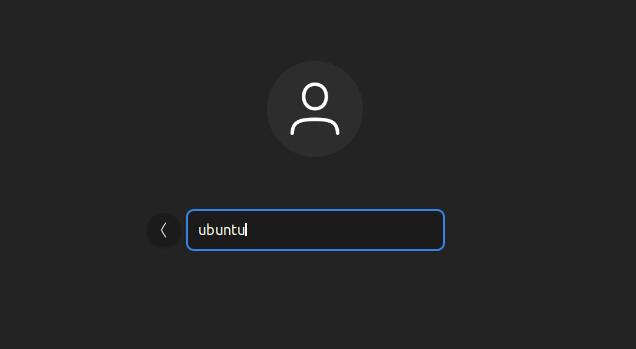
Identifiant=ubuntu

Sélectionnez le symbole d’engrenage Ubuntu ou Session Xfce et Mot de passe=(rien) Appuyez sur Entrée
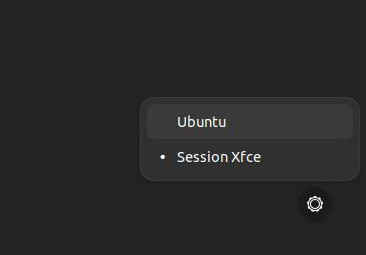
Session XFCE
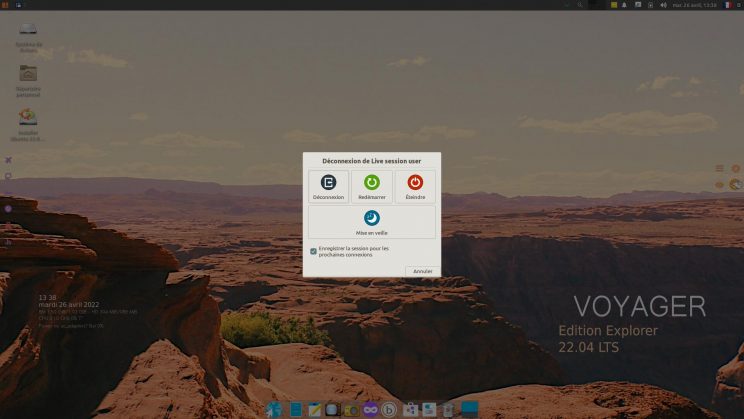
Dans XFCE faite la même chose pour repasser au bureau GNOME. Fermer la session.
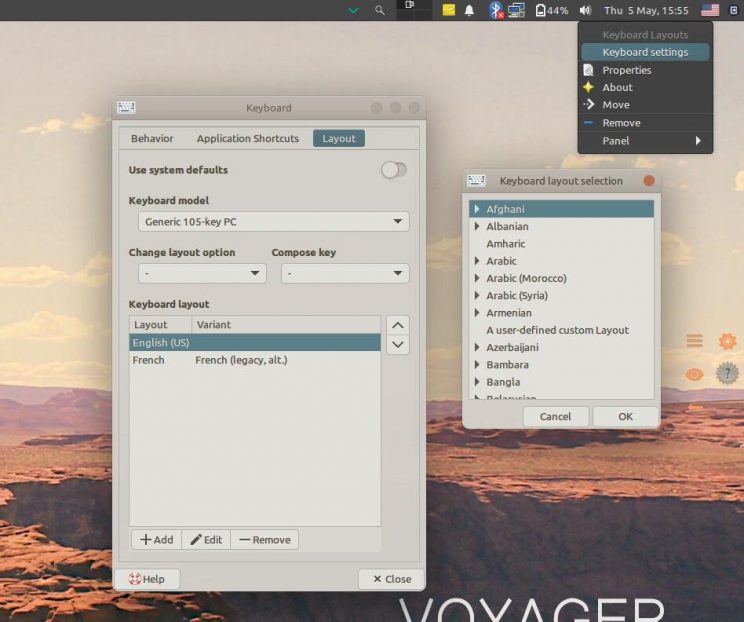
Changer de langues clavier sur XFCE
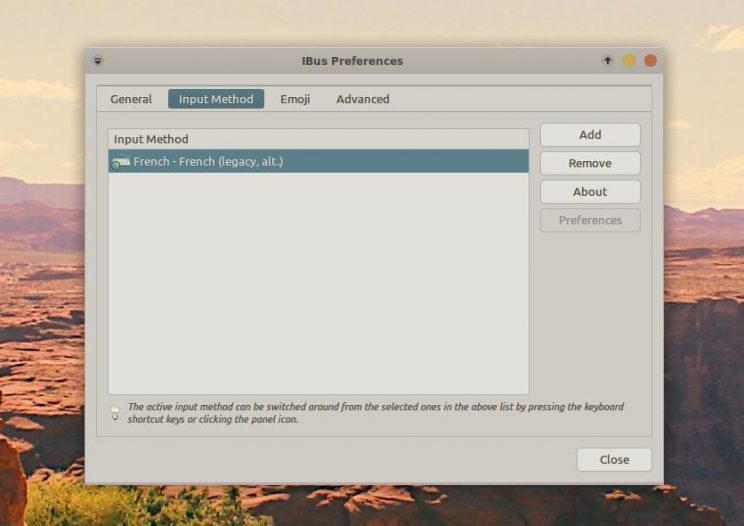
Pour changer clavier fr en us ou autres langues sur le bureau xfce.
search Ibus préférences
imput method
remove
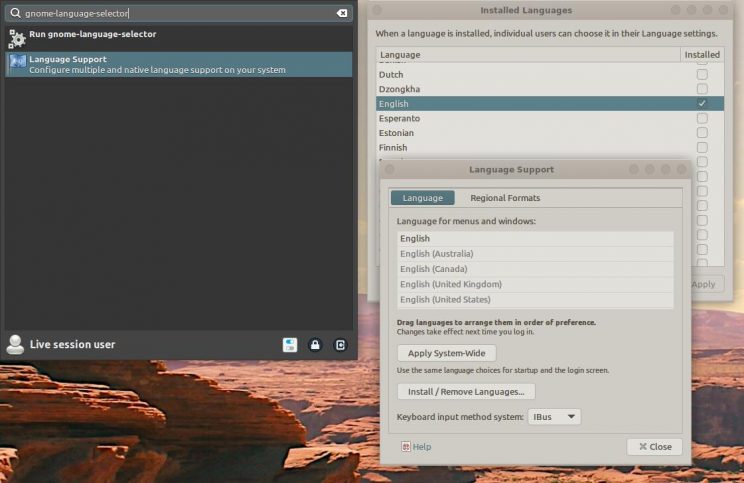
Pour changer clavier fr en us ou autres langues sur le bureau xfce. Clic droit sur drapeau au panel en haut. Aller à Keyboard setting. Puis Layout. désélectionner le bouton (Use system defaults). En bas aller à + Add et chercher langue English US puis ajouter. Monter English en permier.
Changer langue générale faite les commandes si dessous, puis redémarrer session.
Chercher language-support ou :
Terminal :
gnome-language-selector
Désélectionner toutes les langues et garder votre langue
Terminal :
sudo dpkg-reconfigure locales
Voir lien ici
3. Pourquoi ?
La raison de cette unification Gnome et Xfce est simple. Depuis le retour en grâce de Gnome et ma décision de refaire Voyager avec ce bureau abandonné et de faire une chose pour quasiment 2 bureaux Linux, je gagne en temps de travail et je peux mieux me focaliser sur l’essentielle. Avant, à me focaliser sur 2 distributions distinctes, je me perdais trop, en énergie et en tests. La 2 en 1 Voyager est la seule possibilité pour pouvoir garder un bureau Gnome conséquent et optimum avec en duo, du plus léger en bureau Xfce selon les besoins de chacun. Par contre, j’ai dû faire des choix d’ergonomie mais je pense avoir préservé l’essentielle, pour que l’aventure Voyager continue.
→ Tuto GNOME Voyager >
→ Tuto XFCE Voyager >
→ Liste logiciels Voyager >
→ Download Voyager >
→ TEST USB / INSTALL GNOME / XFCE Voyager >
→ Commentaires Voyager >
→ Liste Vidéos Youtube >

Liste Applications, logiciels, outils
Système
Gnome 42 – xfce 4.16 – Nautilus – Thunar – Gufw (firewall) –
Synapse – Xfce4 – Xfce4-goodies- Xfce4-whiskemenu –
Xfdashboard – Cafish – Blueman – Menulibre – Gigolo –
Bleachbit – Sirikali ecryptfs (coffre fort) –
Gnome logiciel – Conky – Zenity – Yad – Testdisk –
Deja-dup (backup) – Caffeine – Gnome-disk-utility –
Gdebi – Extensions Gnome – Scripts nautilus – Boot-repair
Box Voyager – Tablet PC – Tweak Gnome – Wine Staging – Steam –
Parental control – Logiciels – Flatpak – Snap – Deb – Bleachbit –
Os uninstaller – Keepassnc – Tilda termninal – Kernel 5.19 –
Support Intel / Amd Vega NvidiaMultimédia
Totem Player – Minitube (Youtube) – Goodvibes radio
Codecs – Rhythmbox (audio) – Cheese
Pitivi video Editor – Musique – Extension Screencast –
PulseEffects – Parole player – Moc Music TerminalBureautique – Graphique
LibreOffice – Evince (pdf) – Gnome Calender – Shotwell –
Gimp – Eye of Gnome – Simple-scan – Notes – Atrils (pdf) –
Gedit – Mousepad – RistrettoSocial – Internet
Firefox – Thunderbird – Transmission – Pidgin – CawbirdGaming
Chess – 2048 – Sudoku – Solitaire- Mine – Mahjongg –
Box Voyager + Steam + Wine-Staging scripts
4. Équipements système recommandés
C’est une version 2 en 1 avec les bureaux Gnome et Xfce unifiés
dans une unique distribution Voyager, à sélectionner
à votre session.– Processeur double cœur 2 GHz ou supérieur
– Mémoire système de 4 Go
– 25 Go d’espace libre sur le disque dur
– L’accès à Internet est utile
– Soit un lecteur de DVD, soit un port USB pour le support d’installationChoisissez votre architecture :
64 bits
Idéal pour ordinateur avec :
– Plus de 3 Go de ram
– Processeurs Intel et AMD compatibles 64 bits
– Démarrage UEFI PCS en mode csm
– Modem Intel-based Apple MacsLTS ou Non-LTS
– La dernière version du système d’exploitation Voyager pour les
ordinateurs de bureau et les ordinateurs portables,
Voyager non-LTS est livrée avec neuf mois de mises
à jour de sécurité et de maintenance, jusqu’en juillet 2023.– La dernière version LTS de Voyager, pour les ordinateurs
de bureau et les ordinateurs portables. LTS signifie support à long terme – ce qui signifie
cinq ans de mises à jour de sécurité et de maintenance gratuites, garanties jusqu’en
avril 2027.Toutes les vessions sont basées sur Ubuntu et pour l’essentiel, tout a
été gardé pour garantir la sécurité de la distribution.

Voyager 22.04.2 : Date 19/04/2023
Voyager 22.04.1.1 : Date 14/08/2022
Voyager 22.04.1 : Date 08/05/2022
Voyager 22.04 : Date 28/04/2022
6. Alternative downloads
SHA1: d317de876f5dd4129c9899232395ca117c617262
MD5: 26816c467a1e67b2b3d20cdd7e6f6758
Pour la calculer, avec md5sum En ligne de commande.
Ouvrir terminal (clic droit) dans dossier iso et
collez :
md5sum Voyager-22.04.2-LTS-amd64.iso
Laissez Voyager s’installer à côté d’un autre OS, mais préférez le faire manuellement, surtout si on a plusieurs partitions occupées pour éviter les risques d’erreurs. Choisir autres dans l’installateur et :
Créer une partition point de montage / en ext4 (formater)un swap (une fois 1/2 votre ram)
→ How to use manual partitioning during installation ? >
9. Mises à jour d´une version à l´autre
Version 21.04 LTS à version 22.04.2 ?
Pour les mises à jour Voyager d´une version à l´autre en LTS ou pas, obligation de refaire une installation neuve car il n´y a pas de dépôt Voyager mais uniquement des dépôts ubuntu/xubuntu et plus des PPA exotiques. Pour les plus expérimentés, vous pouvez tenter une mise à jour par usb/dvd sur l´ancienne version en écrasant les fichiers, mais il en manquera pas mal. Vous pouvez aussi faire une mise à jour d´une LTS à l´autre, en faisant attention, mais il manquera aussi des fichiers. Faire toujours un backup de vos fichiers.
Login : ubuntu
mot de passe : (rien)
Voyager 22.04.2 est construit avec Xorriso
Compatible EFI et MBR
Si en fin de boot vous avez écrit “Check finished: errors in 1 files! You might encounter errors” Pas d’inquiétude, c’est normal, car initrd a été refait avec des fichiers en moins, dans le dossier isolinux. De plus, refaire initrd est devenu trés compliqué maintenant, car il faut calculer l’ algorithmique pour le modifier et le repacker.
UEFI compatible, pour booter le live iso, désactivez le securite boot au bios de votre machine. Accédez à votre « BIOS UEFI ». Vérifier qu’il existe une option où vous pouvez désactiver le « Secure Boot », et que vous n’êtes pas en mode « Legacy » ou « CSM « .
Pour faire une clé usb, prendre mintstick déjà installé sur Voyager ou télécharger ici. Ou Unetbootin ici Si vous êtes sur windows, prendre ce logiciel BalenaEtcher ici ou Rufus ici la liste des logiciels USB LIVE ici Sinon, en DVD gravez bien en petite vitesse, dvd non usé…
A été rajouté comme sur debian en EFI live Voyager USB un simple menu, un choix de langues US ou FR ou une autre option d’autres langues. Attention aussi, au logiciel Unetbootin qui refait lui-même son menu. Par contre, avec Grub-pc sans efi vous aurez le menu Voyager avec toutes les langues en boot USB ou DVD.
Si erreur au boot impossible de monter can not mount /dev/loop0 (/cdrom/casper/filesystem.squashfs) avec Unetbootin pour Linux ou Linuxlive usb creator pour windows ou autres…
Il faut remettre à zéro l’amorce de ta clef avant d’y réinstaller une nouvelle iso. Donc depuis un linux quelconque, lancez d’abord dans un terminal :
sudo fdisk -l
Pour identifier à coup sûr la lettre X attribuée par le système à ta clef /dev/sdX, puis lancer
sudo dd if=/dev/zero of=/dev/sdX bs=512 count=4096
En remplaçant X par la lettre trouvée précédemment.En général c’est sdb. Ensuite reformater la clé avec minstick ou usb creator ubuntu sur Voyager par exemple. Tester sur une de mes clés qui avait ce problème tout le temps et tout passe maintenant avec unetbootin et usb creator.
Linux : forcez Unetbootin à formater lui-même la clé. Prenez une clé occupée. Ou reformatez la clé en bas niveau pour effacer les résidus qui bloquent la clé.
Windows prendre Rufus ici ou (Win + Linux) BalenaEtcher ici
Live usb Voyager avec Mintstick lien ici
Live Usb Voyager avec Unetbootin lien ici
Pas d’USB au Bios – créer un CD/BOOT USB ici
Créez clé USB en ligne de commande
Référence de votre clé avec usb monté
Terminal: sudo fdisk -l
Si sdbX comme référence clé
Terminal :
sudo dd if=Voyager-22.04.2-LTS-amd64.iso of=/dev/sdb(X) && sync

Gnome et Xfce Présentation
→ Liste logiciels Voyager >
→ Download Voyager >
→ TEST USB / INSTALL GNOME / XFCE Voyager >

C’est peut-être ma distribution Voyager la plus personnelle sous le signe de l’Aventure et de l’Exploration entre, le Grand Canyon et Uncharted 4. Voyager a 14 ans d’âges et on peut vraiment dire que ce fut pour moi comme pour vous je l’espère, une véritable aventure numérique et artistique et pour une destination, toujours inconnue. J’espère que cette version qui m’a demandé autant de temps que de passion, vous plaira comme à moi. Bon Voyager les ami(e)s !
13. Manuel de Gnome universel
19. à 24. Coffre-fort SiriKali
26. 27. Mot de passe – Ajouter utilisateur
28. Pare-feu
29. 30. Langues et Pays
31. Clavier
32. à 34. Dates conky bureau
36. Ajouter lanceur sur Bureau
37. Ajouter lanceur sur dock
39. à 46. Paramétrages
47. 48. Extensions Gnome
49. Météo
50. Radio
51. Terminal Panel et Alias
54. Chercher…
56. Pitivi montage vidéo
57. Rhythmbox Musique
58. PulseEffects Equalizer
59. GNOME Cartes
60. Startup Disk Creator USB
61. 62. Software & update
63. à 69. Firefox Private
74. Sceencast
75. Backup Dejà-dup
76. Box.Voyager
74. Net speed
84. Walls Voyager
85. Walls Explorateur
87. 88. Conky Control
89. Box Reparation
92. Restore Plymouth Grub Voyager
+ Logo System
93. Xfce Desktop – Install
Xfce Desktop – Remove
94. 95. Effects Gnome Shell
97. System infos
98. Scripts Nautilus
99. Plugin nautilus
101. à 108. PC Tablet
109. à 115. Wine + Gaming
116. à 118. Steam gaming
119. Switch Voyager/Ubuntu
120. Session Gnome ou Xfce
Attention, pour PC Tablette ou Tablette, si Wayland ne marche pas, il faut selectionner entre ubuntu et xfce session, xorg ou x11 en bas à droite à la fenêtre de session.
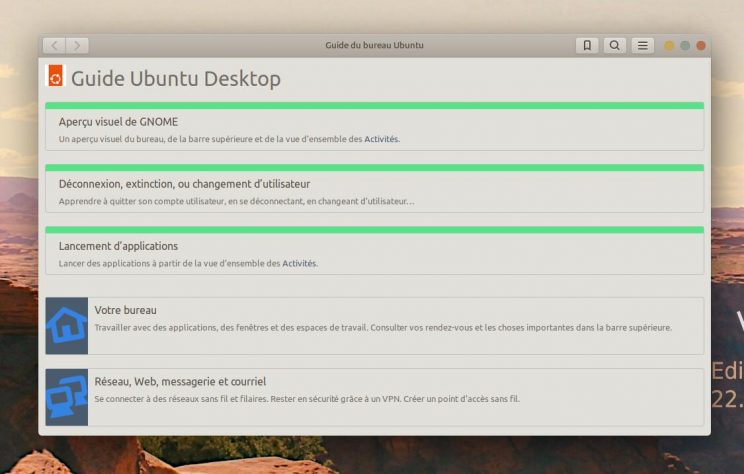
13. Manuel de Gnome universel et Ubuntu pour les débutants. Icône Bouée de sauvetage rouge dans section Accessoires.
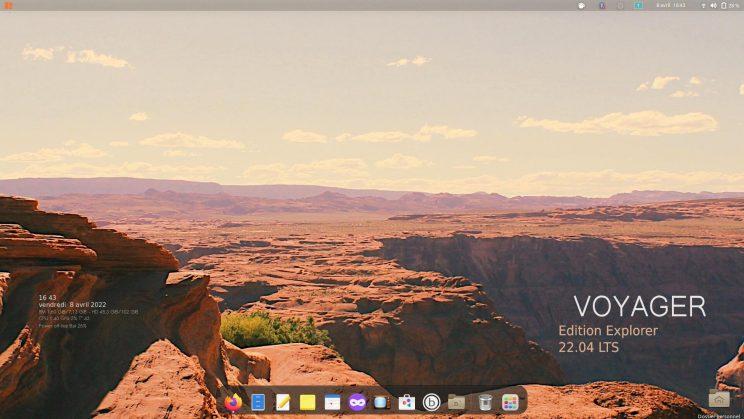
14. Bureau Gnome 42 dans un style Terra Aventure ou Old School, histoire de retoucher l’exploration de ce futur un peu trop glacial à mon goût. Ici Wallpaper par défaut du Grand canyon en Arizona aux USA. J’espère qu’il vous plaira…

15. Vous pourrez découvrir plein d’autres Wallpapers dans la Box à Walls Explorer ou Walls Voyager.

16. Box avec options Walls Voyager ou Walls Explorer.

17. Nautilus pour Gnome. Léger et puissant.

18. Nautilus
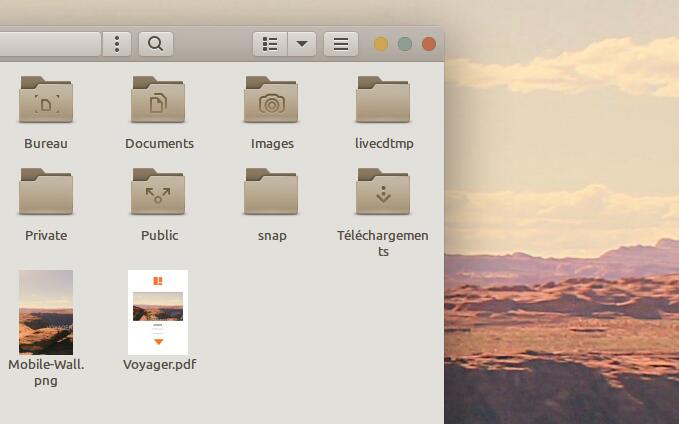
19. Tuto rapide (Voyager.pdf) avec liens du site Voyager plus un wallpaper Edition explorer pour smartphone (Mobile wall)

20. Coffre-fort SiriKali
SiriKali Est un outil graphique qui peut être utilisé pour chiffrer avec gocryptfs et d’autres normes dans une sorte de coffre-fort créé par celui-ci. Le logiciel est simple et pratique pour ceux qui souhaite chiffrer à la volé les documents. Vous pouvez aussi le faire au clic droit en selectionant chiffrer sur le dossier ou le document souhaité. SiriKali est dans les dépôt. Il y a aussu cryptomator et surtout Vaults comme packages Flatpak dans le Software Logiciels sur le dock. A vous de tester.
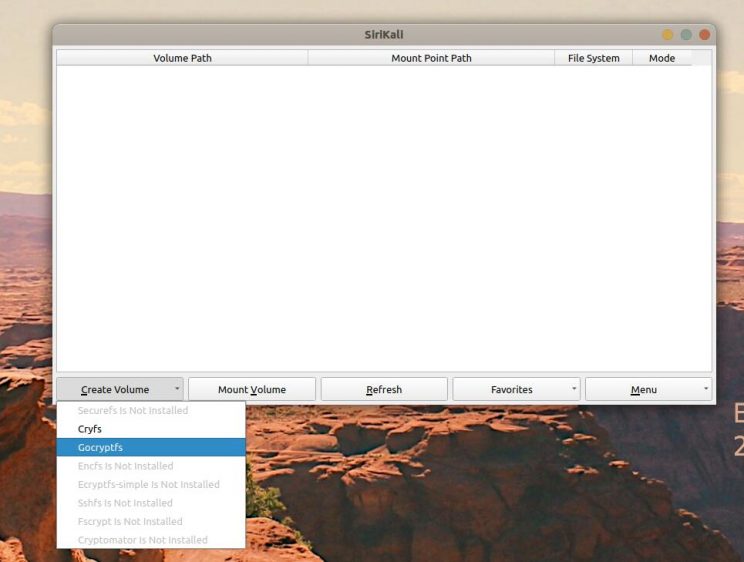
21. SiriKali ouvre une fenêtre rappelant VeraCrypt avec des options en bas de l’écran. Vous pouvez créer un volume, la taille du volume, mettre à jour, gérer les favoris, et enfin, il existe une liste. Maintenant, vous pouvez cliquer sur Gocryptfs et créer un volume.
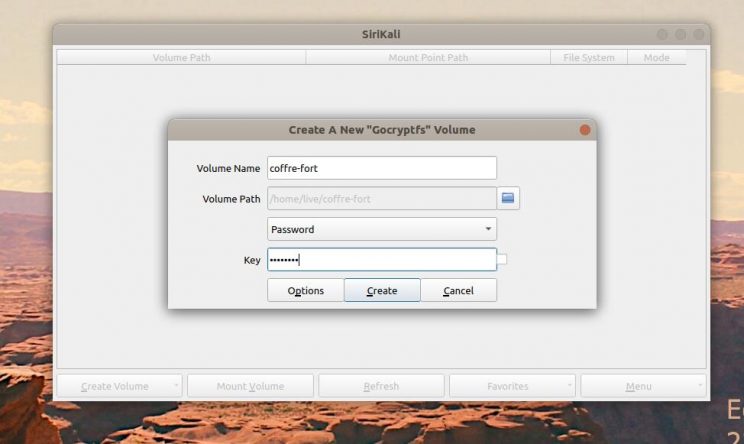
22. Vous devez appeler la taille de volume souhaitée et la clé représente le mot de passe. Il existe différentes options telles que mot de passe, mot de passe, fichier de clé et portefeuille GNOME. Sélectionnez ce qui convient à vos besoins – n’oubliez pas d’utiliser un mot de passe que vous ne pouvez pas deviner facilement. Il existe d’autres variantes sous le bouton Options qui séparent le niveau de cryptage et si vous avez besoin de noms de fichiers confus.

23. Lorsque vous avez terminé, n’oubliez pas de cliquer à nouveau et de sélectionner démonter le volume ou « Unmount le volume ». Une icône applet se présente sur le panel pour tout contrôler du paneL

24. Ensuite vous pouvez agir sur votre dossier et le rendre invisible par exemple…Clic droit sur dossier et aller dans script/Private/
– Hide or show folder – Masquer ou afficher dossier
– Remove extended attributes – Supprimer les attributs étendus
– Restrict access and allow only to append content –
Restreindre l’accès et autoriser uniquement l’ajout de contenu
– Restrict all activity – Restreindre toute activité

25. Dock du bas
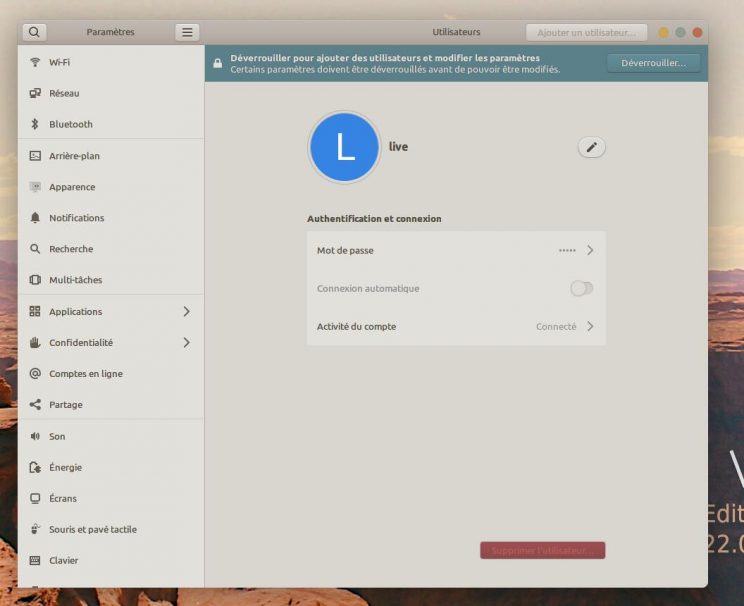
26. Mot de passe – Connexion automatique – Ajouter utilisateur
Pour changer de mot de passe, rajouter un utilisateur ou activer connexion automatique.
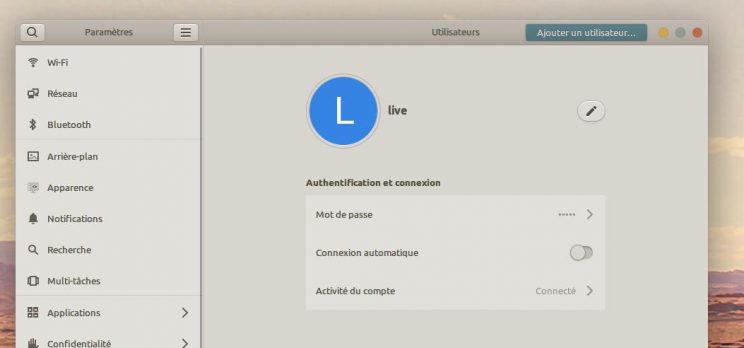
27. Aller dans paramétrage Gnome/utilisateurs puis déverrouiller en haut icône et changer. Puis ajouter…
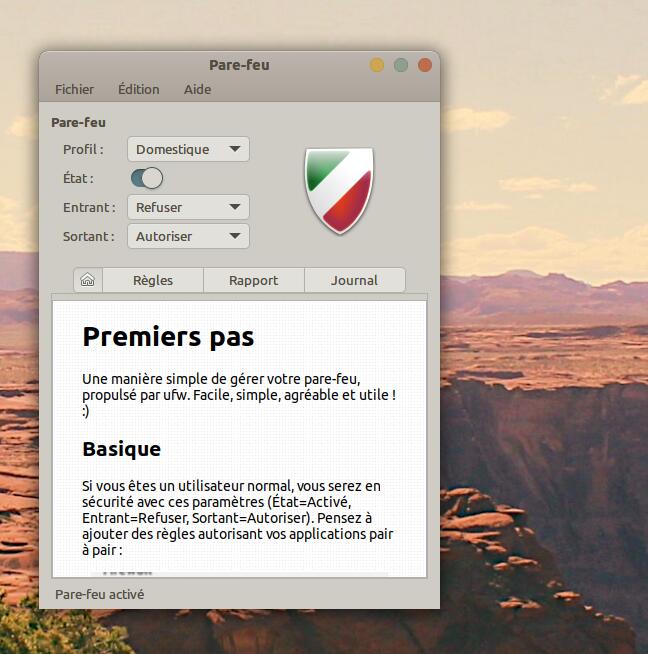
28. Pare-feu : Gufw dans applications. Laisser par défaut si débutant.
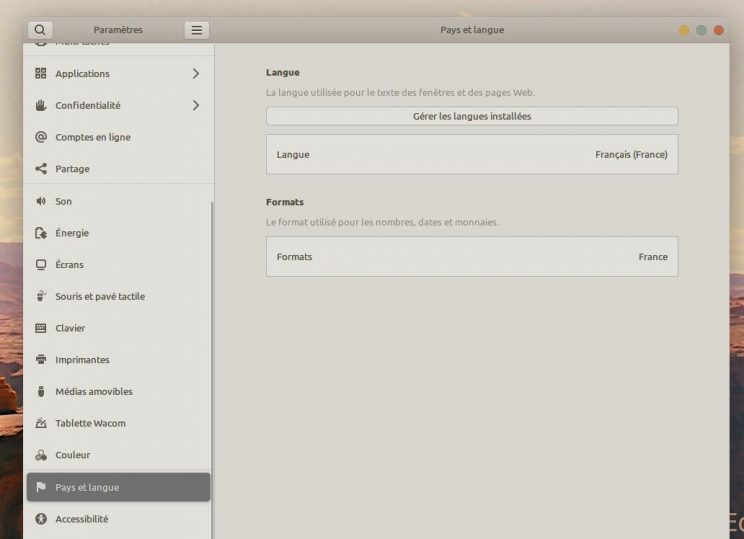
29. Langues et Pays. Première chose à faire si problème de langues et clavier. Aller dans paramètres/Pays et langues sélectionner Gérer les langues installées.
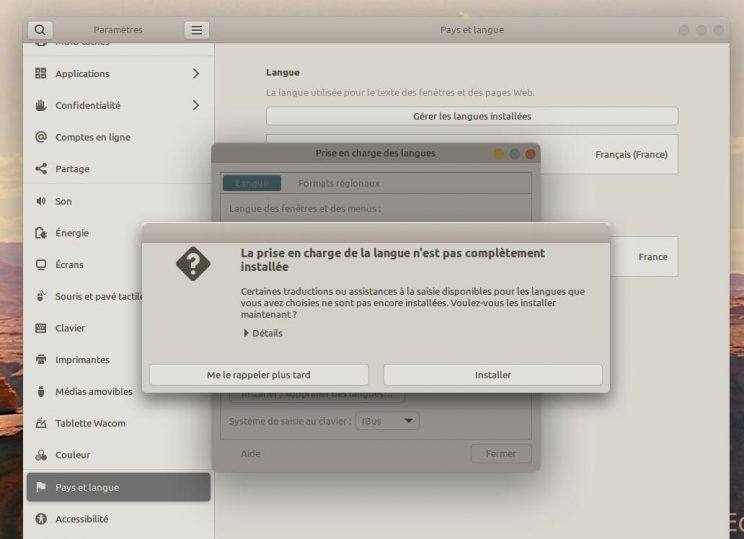
30. Gérer les langues installées.

31. Clavier. Aller dans clavier et sélectionner + et ajouter et supprimer les langues en trop.

32. Conky Batterie avec % et Power off-line ou on-line.
Conky changer format date et heure sur le conky bureau. doc ici
${time %H %M %P} 24-hour format.
${time %I %M %P} 12-hour format.
Conky
Terminal :
nano ~/.conky/conky/conky14/TimeFull
Sauvegarder
Ctrl+O puis valider par ↵ Entrée
Fermer l’espace en cours / Quitter
Ctrl+X
doc fr nano ici
doc en nano (shortcuts) here
ou
Terminal :
gedit ~/.conky/conky/conky14/TimeFull
changed here time :
${voffset 8}${font Astera:size=20}${color}${time %H %M %p}${font}${voffset -8}
${voffset 8}${font Sawasdee:size=15}${color1}${time %A} ${time %e} ${time %B}${font}
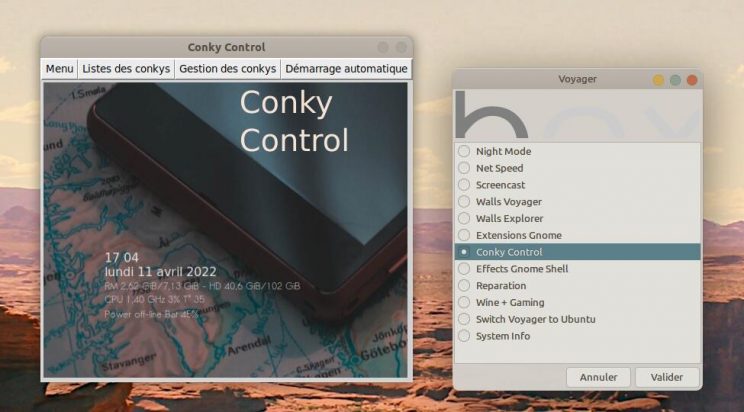
33. Conky control dans la Box
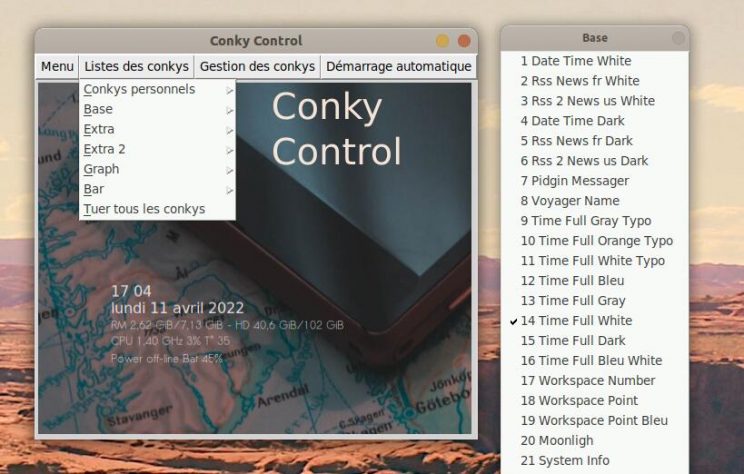
34. Conky control. Sélectionner votre conky puis valider démarrage automatique. Pour les retrouver, ils sont dans la Home caché et facilement identifiable car, tous numérotés.
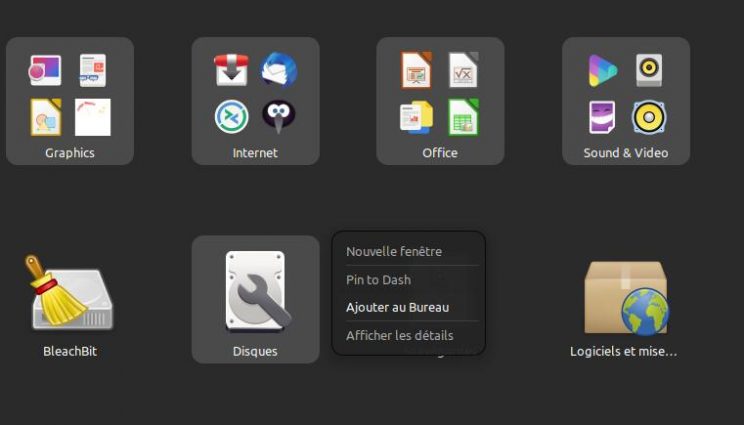
35. Pour mettre les icône des applications sur Bureau. Aller dans les applications et clic droit dessus et faite ajouter sur bureau. C’est une nouvelle extension Gnome.
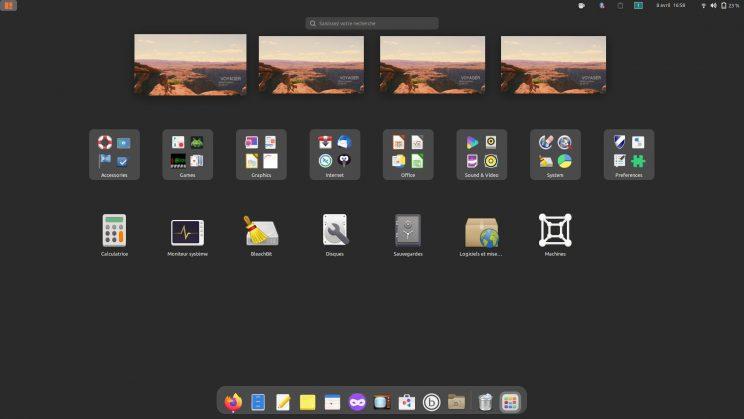
36. Pour ajouter des icônes applications sur le Dock en bas. Aller dans Vue d’ensemble Applications construit par sections ou icônes libres.

37. Cliquer droit sur l’icône souhaitée et sélectionner Ajouter aux favoris. Votre application est enfin sur votre barre du bas.

38. Box Voyager pour gnome avec des nouveautés comme les Effets Gnome Shell
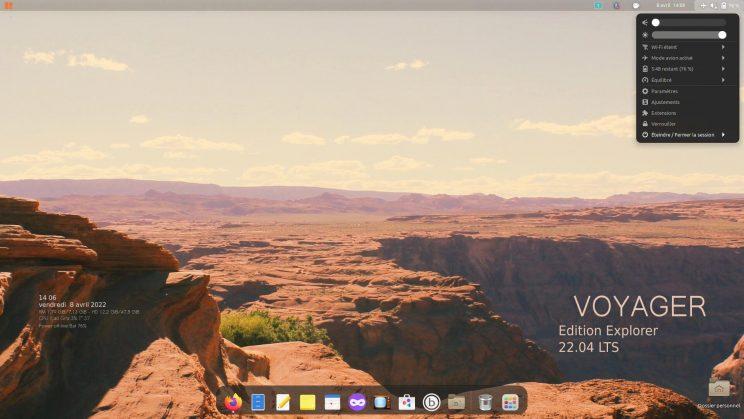
39. Paramétrages générales au panel.
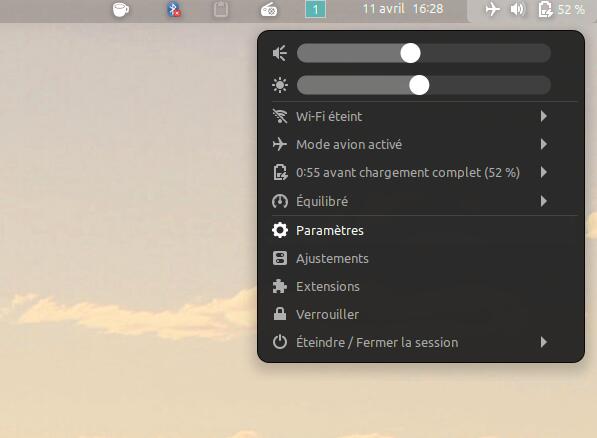
40. Paramétrages générales au panel.

41. Paramètres de Gnome. Infos générales par défaut de Gnome Shell. Sélectionner paramètres icône en bas du panneau panel et aller à propos.
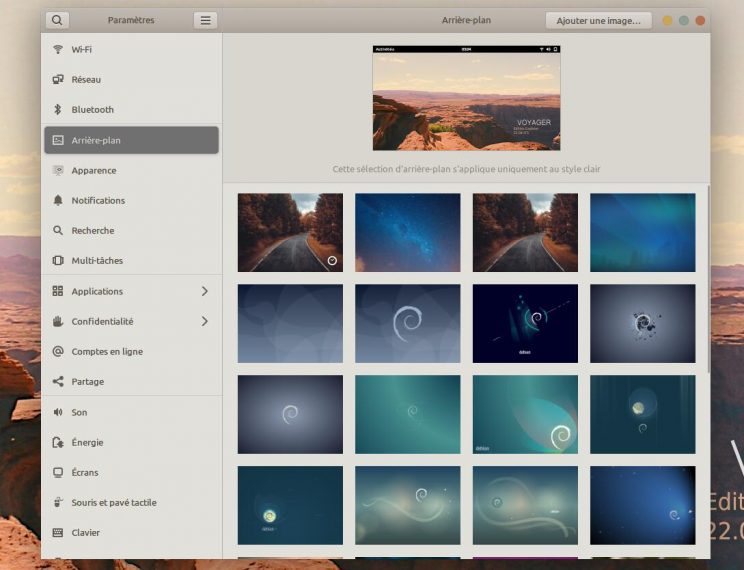
42. Paramétrages arrière-plan avec sélection Walls officiels pour ceux de .Voyager, aller dans la Box.
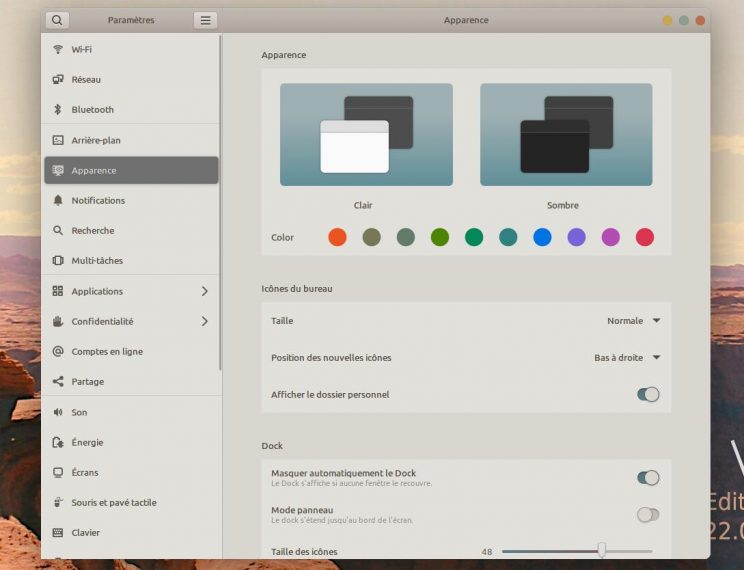
43. Apparence Claire ou Foncé, icônes couleurs avec Yaru thème et dock etc…

44. TV HDMI. Aller Dans Paramètre système → Écrans et appliquer selon vos besoins en clonant par exemple votre écran pc sur la TV ou changer les dimensions de l’ écran… Pour activer le mode nuit, aller à droite à Mode nuit et activer mode nuit.
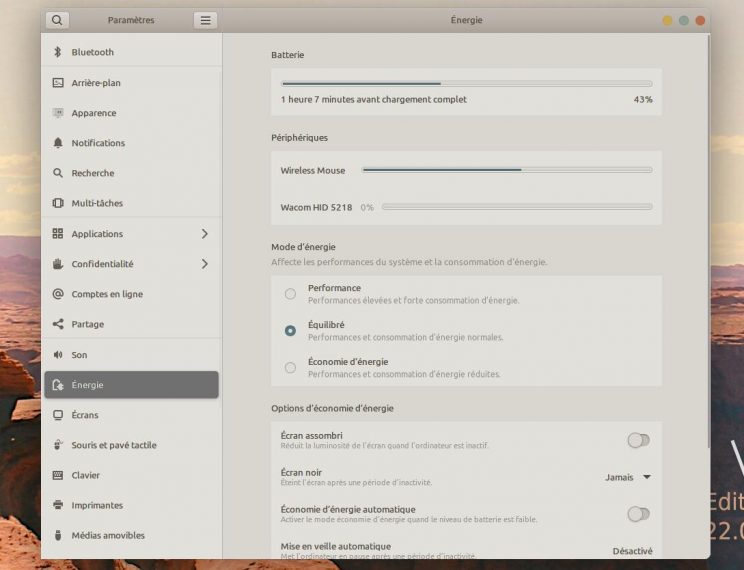
45. Régler Performance et Consommation d’Énergie. Aller à Énergie. Sachez que pour les portables, le mode économie d’énergie s’active automatiquement.
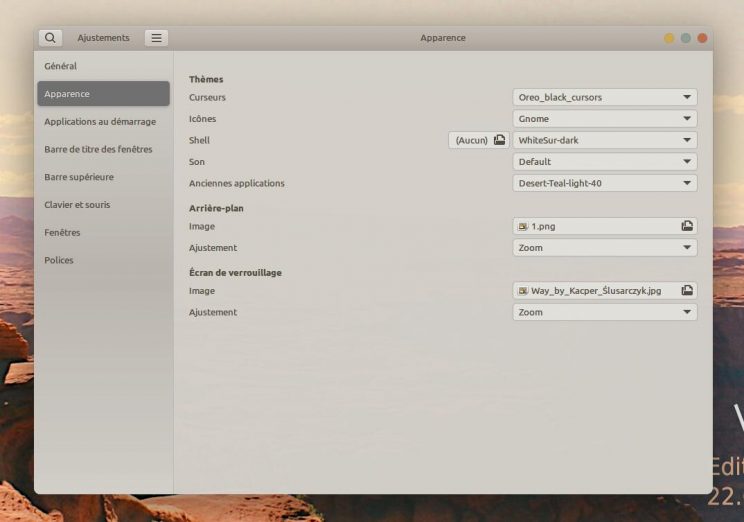
46. Ajustements pour un réglages plus fin des thèmes icônes etc.
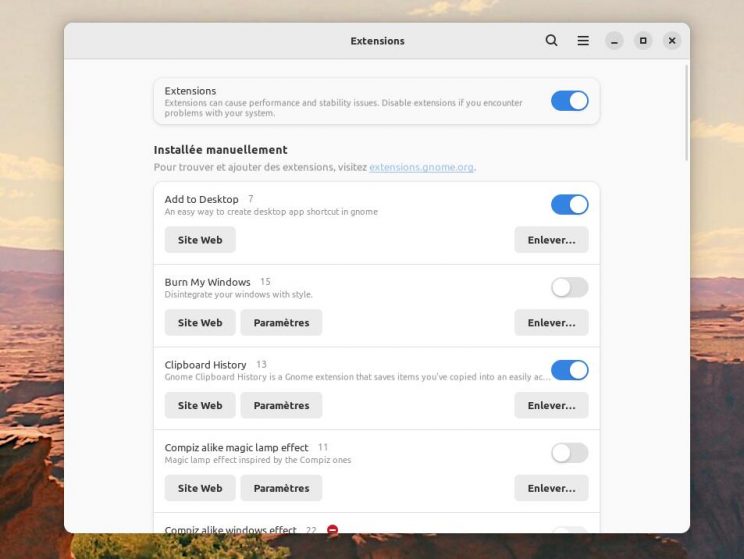
47. Extensions Gnome pour un réglage complet.

48. Installer d’autres extensions ou faire des mises à jour. Aller ici et sélectionner Click here to install browser extension. Pour les mises à jour aller en haut section Installed extensions. Firefox doit être en fichier deb comme sur .Voyager.
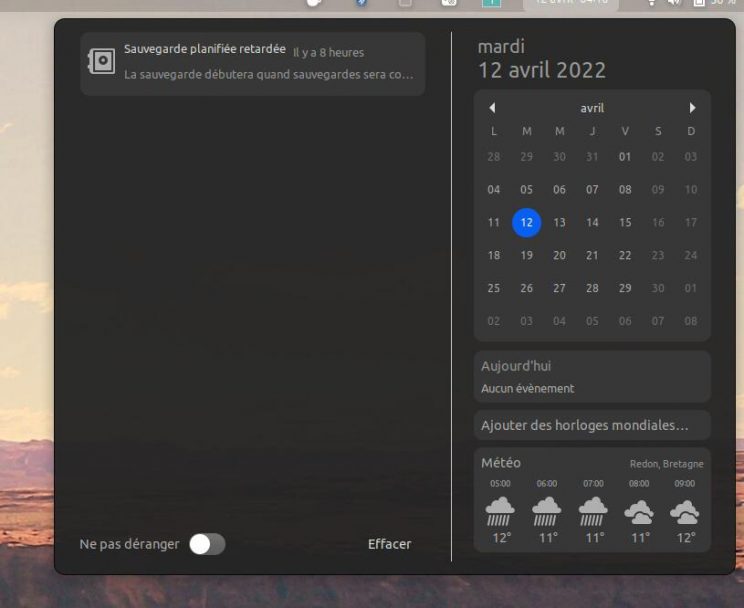
49. Panneau Météo Calendrier Indications

50. Radio
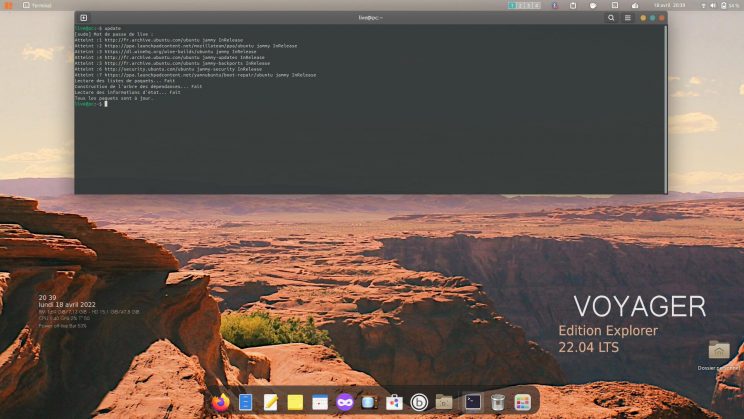
51. Terminal Drop Down. Extension Quake Mode. A été créé des alias (raccourcis commandes linux) Pour les changer aller dans la Box (Icône B)/réparation/Bash aliases
Commandes aliases principales terminal :
update
upgrade
autoremove
clean
install
purge
dpkg
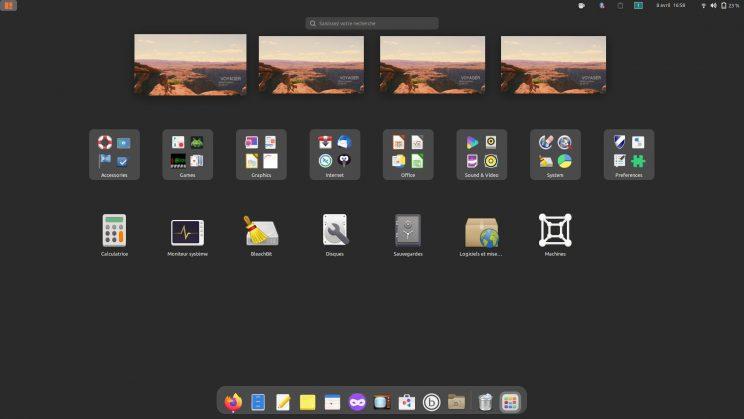
52. Preview Applications
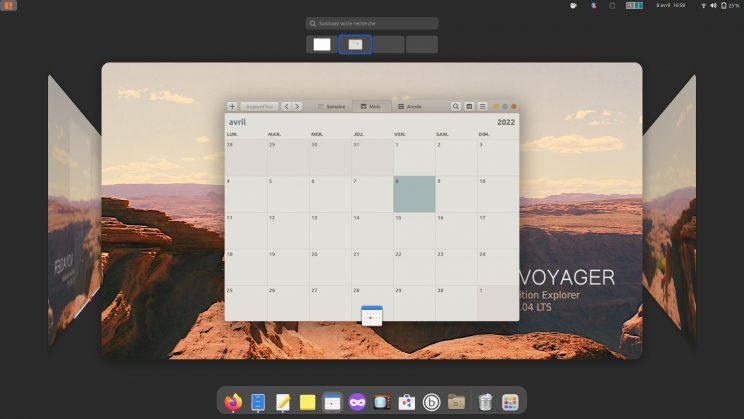
53. Preview Bureaux avec effet cube par défaut.
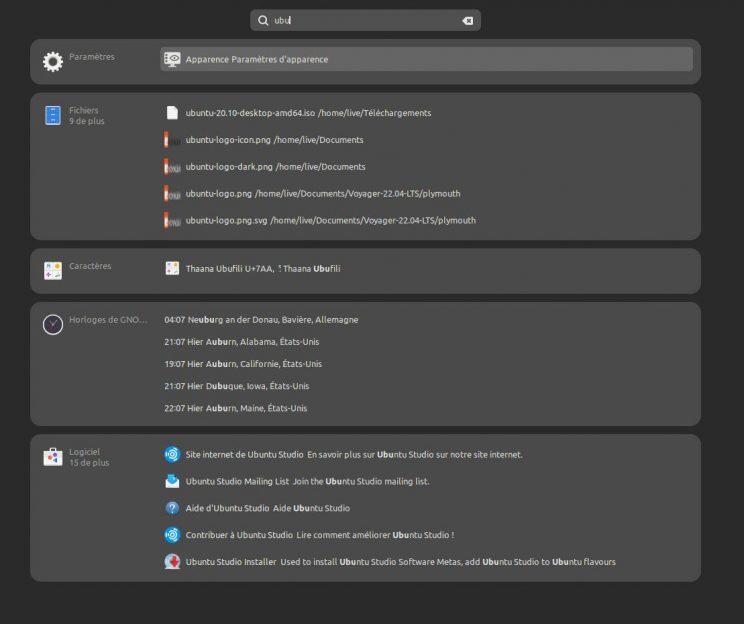
54. Search dossiers et recherche par internet DuckDuckGo si l’extension marche toujours.
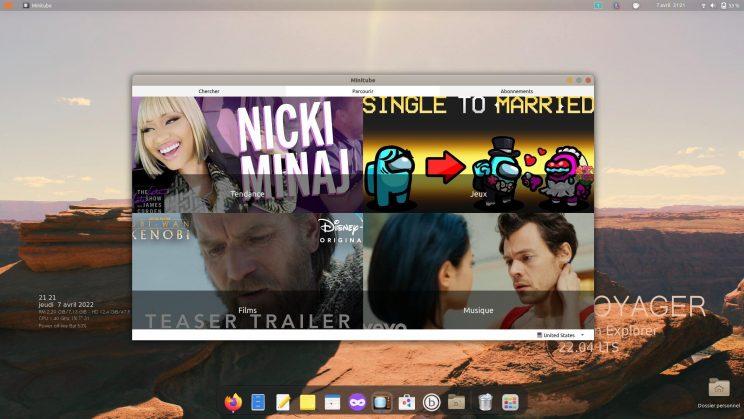
55. Minitube pour youtube

56. Pitivi logiciel de montage vidéo
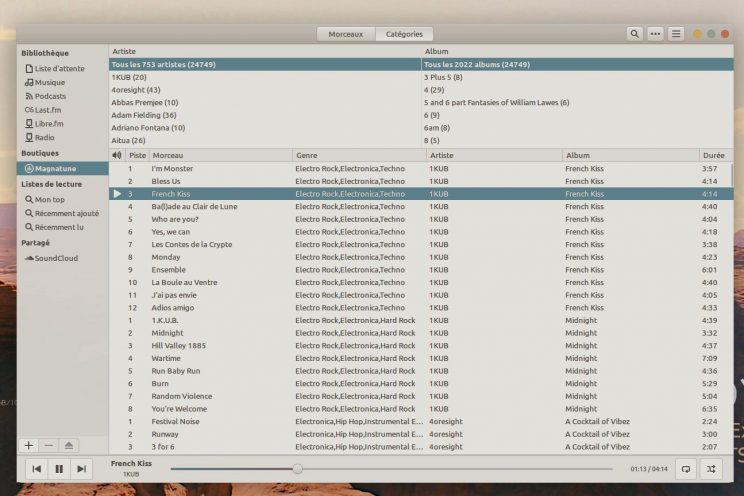
57. Rhythmbox : gestionnaire de musique, lien ici. Une application simple et intuitive de lecture audio et de gestion de bibliothèque musicale, inspirée à l’origine par iTunes® d’Apple® et distribuée sous licence publique générale V2. Noms de Musiques intégrés au tableau de notifications dans section date calendrier.
Rhythmbox repose sur le puissant moteur multimédia GStreamer.
Rhythmbox possède un grand nombre de fonctionnalités, telles que :
Support d’un très grand nombre de formats audio au travers de GStreamer
Édition des métadonnées (tag)
Lecture et création de CD audio
Support du « fondu enchaîné »
Récupération d’informations sur Internet (paroles, pochettes…)
Support des Web-radio
Listes de lecture (manuelles ou « intelligentes »)
Support des PodCasts
Bonne intégration de Magnatune ou encore Last.fm
Un système de greffons (les fonctionnalités qui vous sont inutiles sont désactivables)
Support de l’iPod et des baladeurs utilisant le protocole MTP
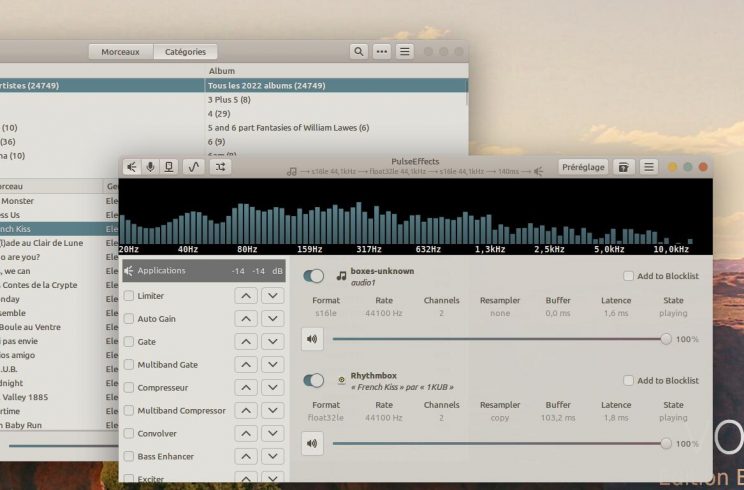
58. PulseEffects equalizer
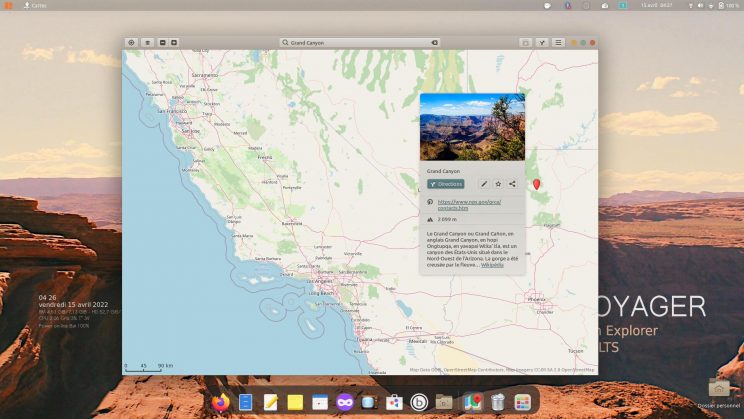
59. GNOME Cartes L’application GNOME Maps est un visionneur de cartes qui utilise OpenStreetMap pour fournir une carte du monde riche en données géographiques (noms de lieux, routes et distances, images satellites, etc.). Ici ma région. Magique. Aller dans Accessoires/cartes.
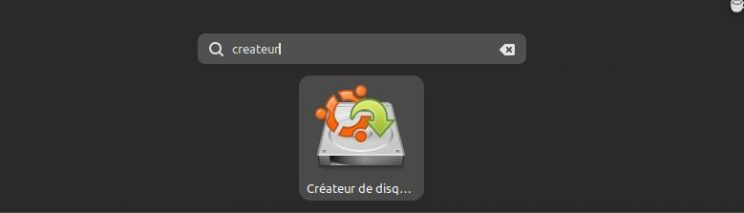
60. Startup Disk Creator
Startup Disk Creator est l’outil officiel d’Ubuntu pour créer des clés USB d’installation ou des « Live USB » à partir d’un CD ou d’une image ISO.
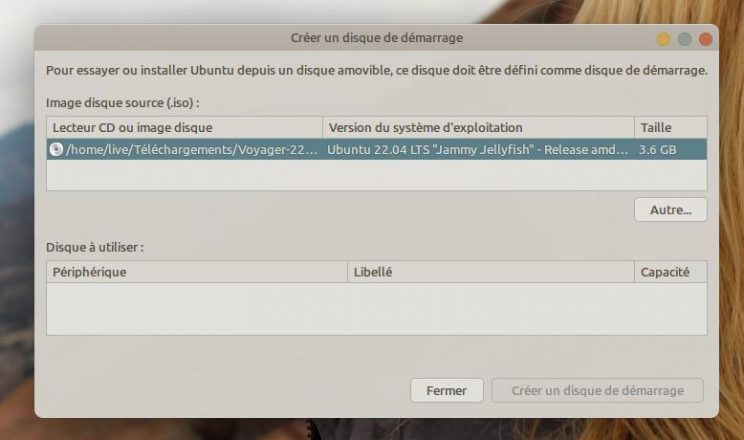
Dans Image disque source (.iso), sélectionnez l’image ISO de la distribution GNU/Linux et dans Disque à utiliser, votre clé USB.
Cliquez sur le bouton Créer un disque de démarrage et confirmez l’écriture de l’image ISO sur la clé USB. Patientez pendant la création de la clé USB bootable de Linux.Voilà, votre clé USB bootable de Linux est prête !

61. Logiciels – Gnome Software pour gérer ensemble les packages Deb, Snap et Flatpack.
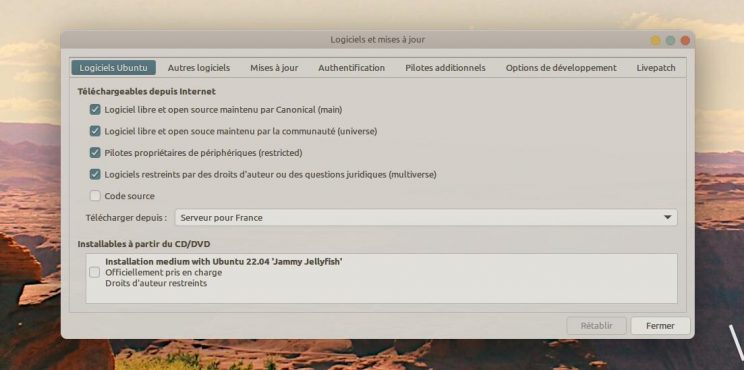
62. Dépôts de logiciels. A vous de choisir vos dépôts et actualiser. Ou aller dans System tools/ software & update

63. Firefox en deb et non snap
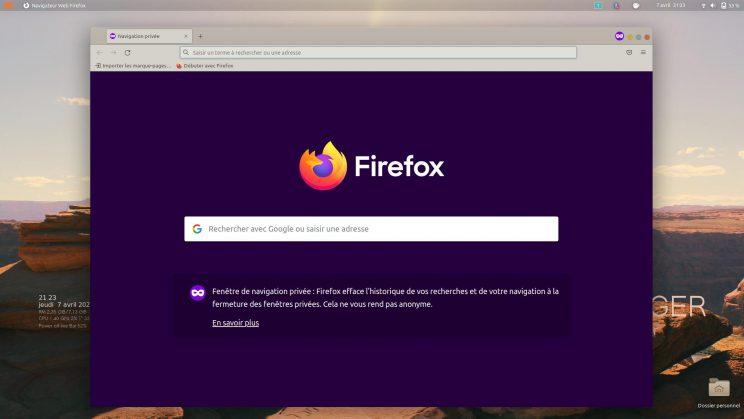
64. Firefox Private lancé directement du dock, icône masque violet

65. Test de Firefox Private pour voir les blocages/autorisations cookies. Firefox Private avec nouveau test sur le journal “Le monde” de référence. Sans cookies acceptés. Voi ci-dessous le résultat.

66. Sans cookies acceptés, on peut voir qu’un seul est bloqué.

67. Avec tous cookies acceptés, on peut voir seulement une dizaine de blocages effectués sur Firefox Private. Firefox Private de base bloquant déjà, de nombreux contenus.

68. Nouveau Test. Sans Firefox Private mais avec Firefox standard. On voit qu’il y a 22 blocages. Mais aussi que certains contenus ne sont pas bloqués. Allons voir combien, ci-dessous ?
 69. Résultat : 22 blocages sur 50. Donc près de la moitié sont encore autorisés. Alors que sur Firefox Private, tous est bloqué et le site marche toujours bien. Le système Firefox Private bloque bien quasiment tous les contenus tout en évitant, de mettre un module complémentaire. Et si vous souhaitez aller sur des sites, sans bloquer tout pour faire vivre les journalistes par exemple, prendre simplement Firefox standard. A vous de décider, qui mérite vos blocages ou pas pour un surf, plus ou moins libre et éclairé mais qui ne promet pas, d’anonymat.
69. Résultat : 22 blocages sur 50. Donc près de la moitié sont encore autorisés. Alors que sur Firefox Private, tous est bloqué et le site marche toujours bien. Le système Firefox Private bloque bien quasiment tous les contenus tout en évitant, de mettre un module complémentaire. Et si vous souhaitez aller sur des sites, sans bloquer tout pour faire vivre les journalistes par exemple, prendre simplement Firefox standard. A vous de décider, qui mérite vos blocages ou pas pour un surf, plus ou moins libre et éclairé mais qui ne promet pas, d’anonymat.
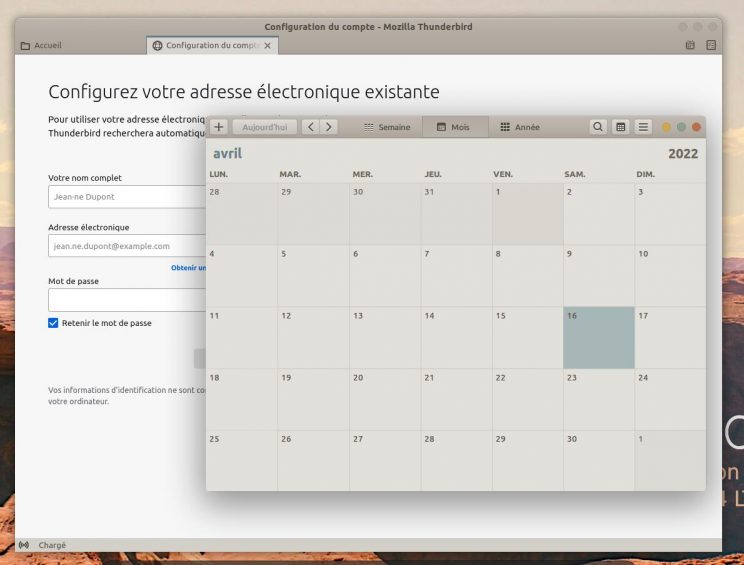
70. Agenda pour les RV et Thunderbird pour les mails.
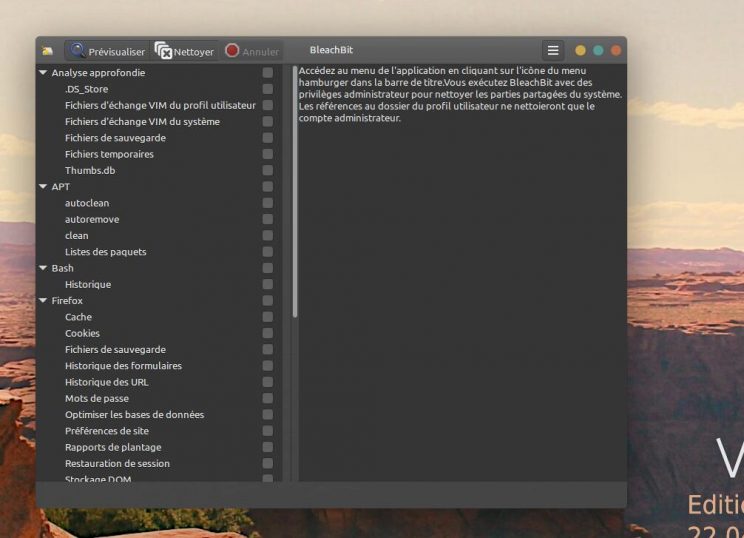
71. BleachBit normal ou root. Un nettoyeur de fichiers comme cleaner. Aller dans System tools
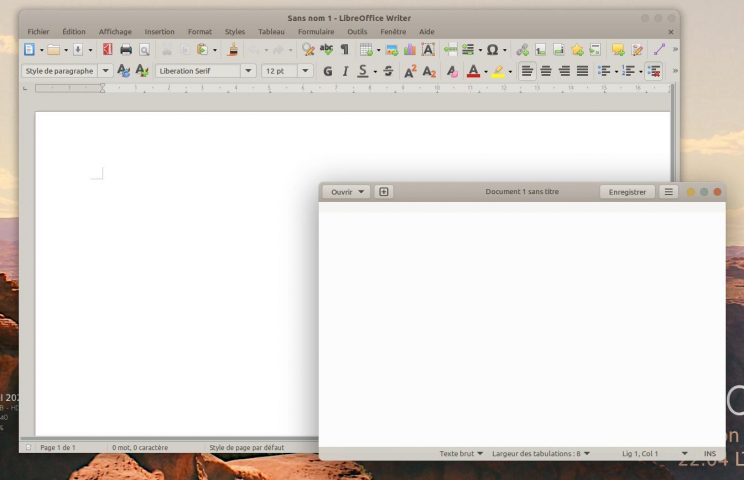
72. Tous LibreOffice et Gedit, simple éditeur de texte.

73. Transmission pour les fichiers Torrents et le client Twitter Cawbird
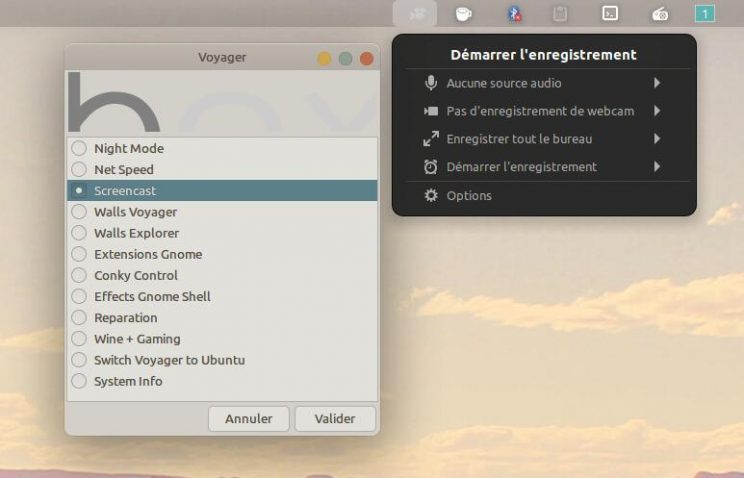
74. Screencast ou enregistreur d’écran avec une extension dans la box avec audio pris en charge Ou avec la commande Fn + imp sans audio.
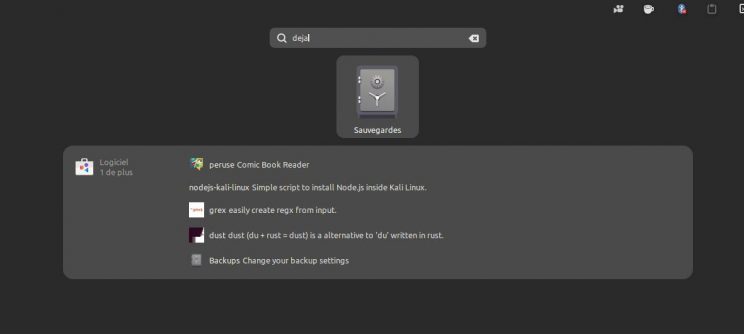
75. Sauvegardez avec Dejà-dup. Utilitaire de sauvegarde très simple. Interface graphique pour l’outil duplicity, Déjà Dup a pour but de cacher les complexités relatives à une bonne façon d’effectuer des copies de sauvegarde (chiffrement, sauvegardes locales ou en réseau, fréquence de la prise des sauvegardes…) pour se concentrer sur l’essentiel : effectuez des sauvegardes de votre système et de vos données personnelles de manière sécuritaire, complète et fiable. Doc ici

76. Box Voyager avec nouveau look et de nouvelles options détaillées ci-dessous. Options Tablet PC et Battery on été supprimé à cause de non compatibilité avec Wayland.
Night Mode
Net Speed
Screencast
Walls Voyager
Walls Explorer
Extensions Gnome
Conky Control
Effects Gnome Shell
Reparation
Wine + Gaming
Switch Voyager to Debian
System Info
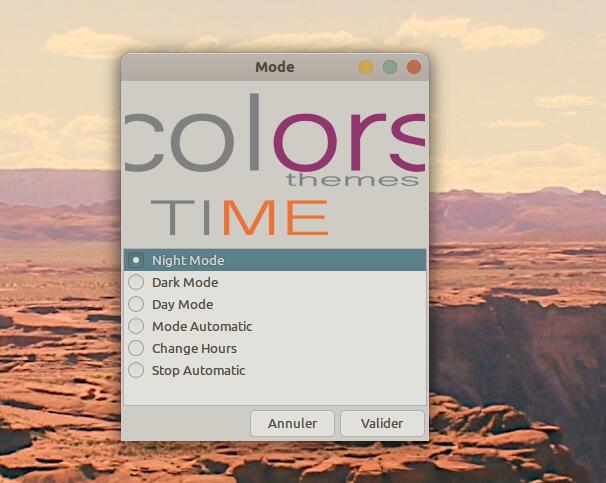
77. Box Voyager . Night Mode
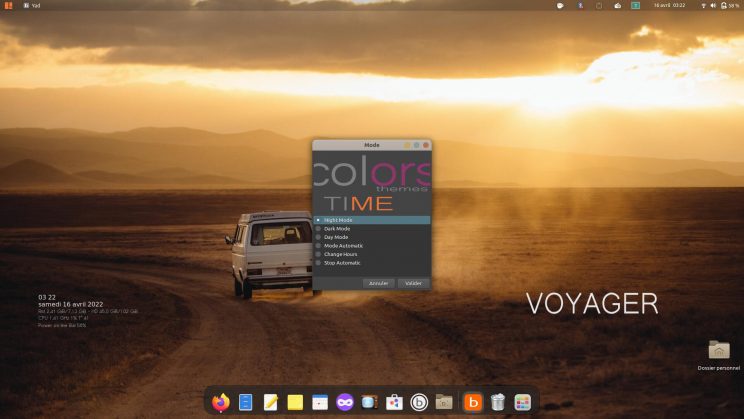
78. Night Mode avec Van sur piste ambre.
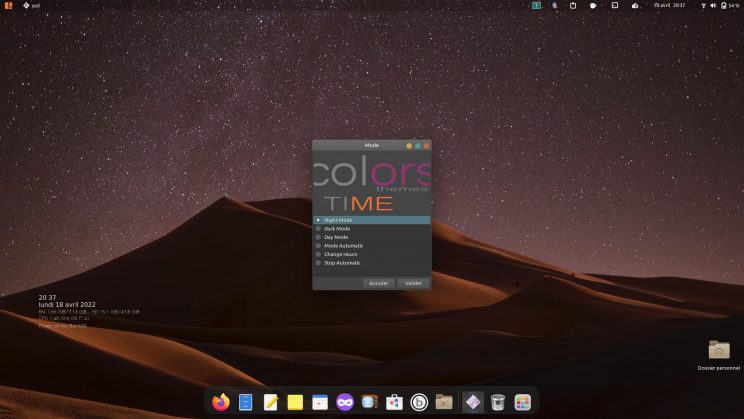
79. Dark mode avec l’Orient

80. Day mode avec Grand Canyon en Arizona aux USA.

81. Night Mode automatique programmable. Voir ici vidéo le fonctionnement avec crontab.
3 modes rajoutés :
Mode Automatic
Change Hours
Stop Automatic
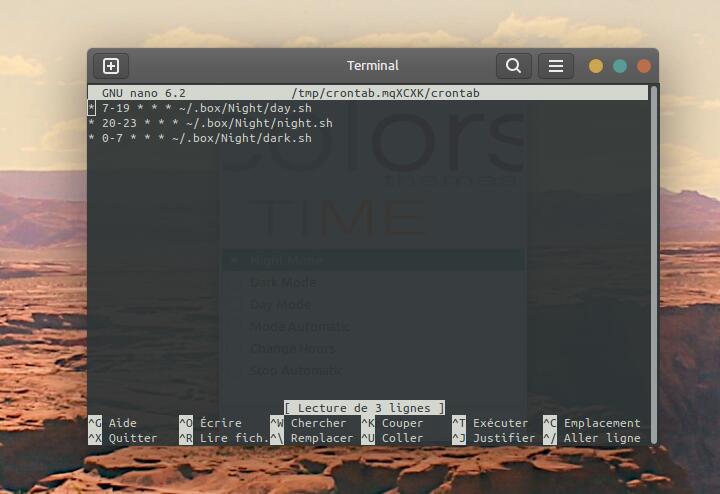
82. Les changements d’heures se font dans nano. Ne changer que les numéros horaires et ne touchez pas au * pour les débutants.
7-19 mode Day (7h du matin à 19h du soir)
20-23 mode Night (20h du soir à 23h)
0-7 mode Dark (Minuit à 7h du matin)
Pour sauvegarder dans Nano, vous devez employer des raccourcis clavier.
Sauvegarder
Ctrl+O puis valider par ↵ Entrée
Fermer l’espace en cours / Quitter
Ctrl+X

83. Box Voyager . Net speed. Lancer/fermer l’extension Simple Net speed sur le panel du haut à côté de l’icône terminal. Tout est automatique en un clic, sans passer par le panneau extensions. Un second clic pour fermer.
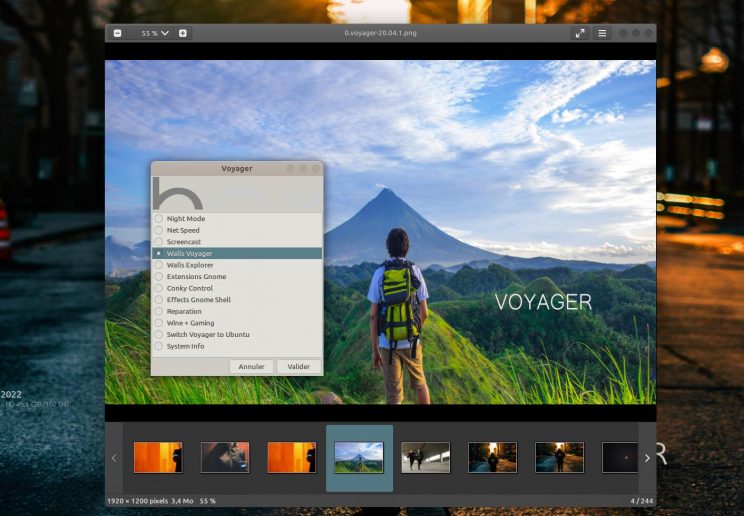
84. Box Voyager . Options Walls Voyager où sont regroupés et séparés tous les wallpapers et Photos spéciales Voyager pour plus de cohérence. 80. Images….
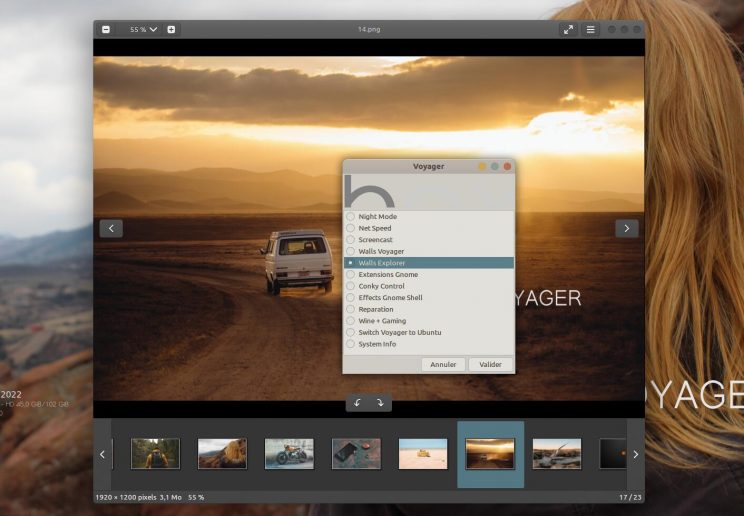
85. Walls Explorer pour .Voyager Edition Explorer. Le thème par défaut avec des images choisies spécialement.
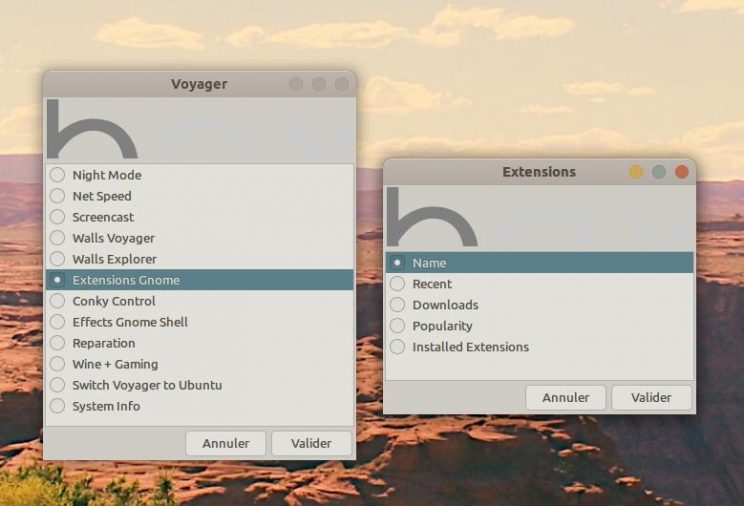
86. Box Voyager . Extensions Gnome. 4 sélections pour le centre d’extensions de gnome sur internet. Avec comme rubrique Name, Recent, Downloads, Popularity et Installed Extensions. Une facilité qui manquait à gnome pour aller directement sur son centre d’extensions sur internet. Surtout pour les débutants ou ceux qui sont peu familiarisés à gnome et ses possibilités réelles. En un clic, on a ce qu’on cherche.
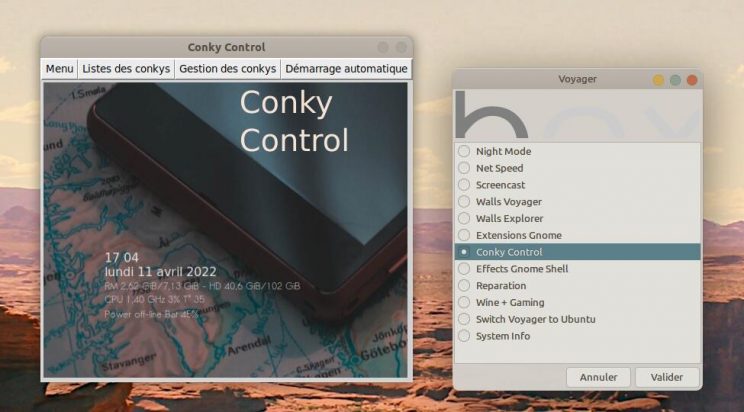
87. Conky Control
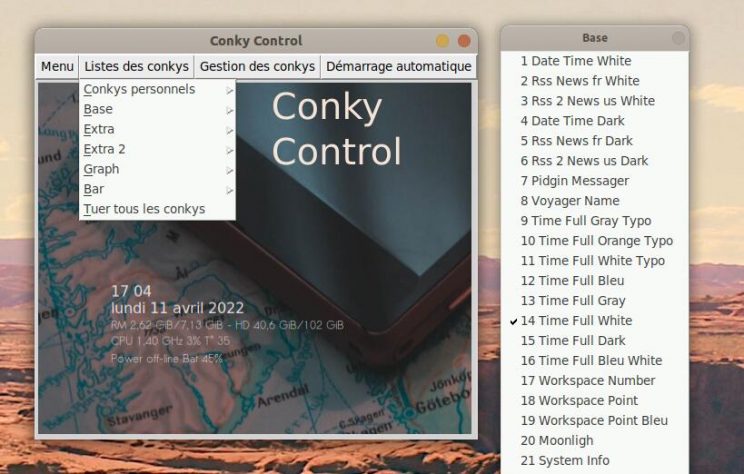
88. Box Voyager . Nouveaux conky et d’autres supprimés

89. Box Voyager . Reparation avec des options de nettoyages et configurations.
Restore Gnome-Shell
Purge Cache Home
Purge Cache Pulse audio
Purge Smtube
Purge Minitube
Enable ‘New Document’ right-night menu Nautilus.
Restore Data with Testdisk
Conky configuration
Restore Plymouth Grub Voyager + Logo System
Restore Configuration Gnome
Bash aliases + Meteo
Automatically Organize Apps By Categories
Color Background GDM Login 0=purple 1=Dark
Edit Grub normal no Root
Edit Grub – Root + update-grub
Xfce Desktop – Install
Xfce Desktop – Remove

90. Aller dans la Box Voyager /Réparation et sélectionner Enable ‘New Document’ right-night menu Nautilus.
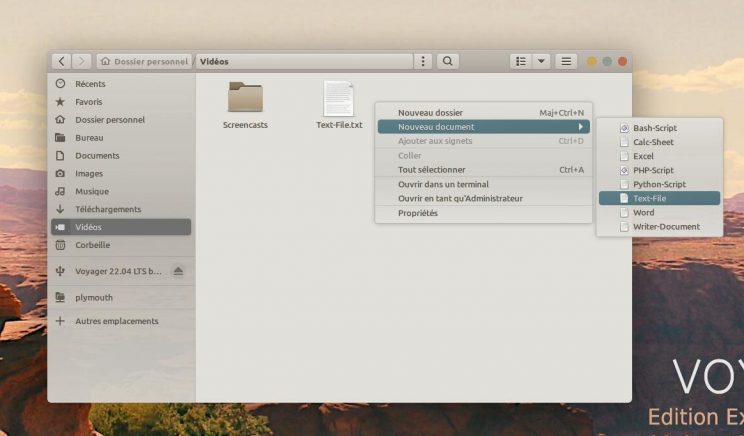
91. Créer une section nouveau document dans le menu contextuel au clic-droit pour avoir txt odt word doc…
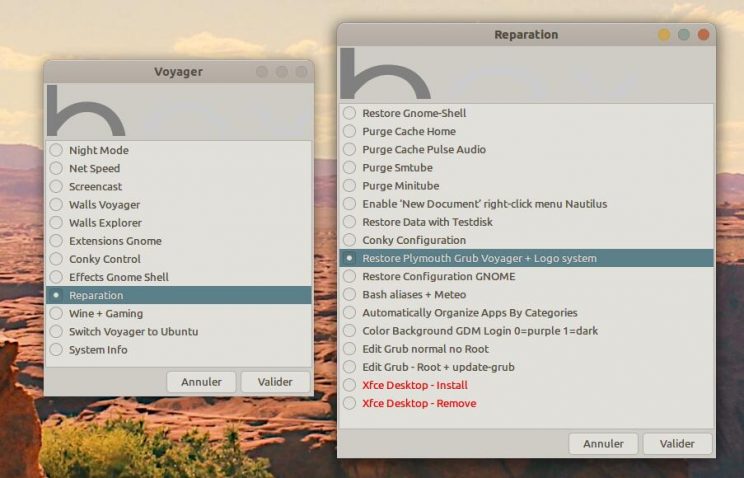
92. Restore Plymouth Grub Voyager + Logo System
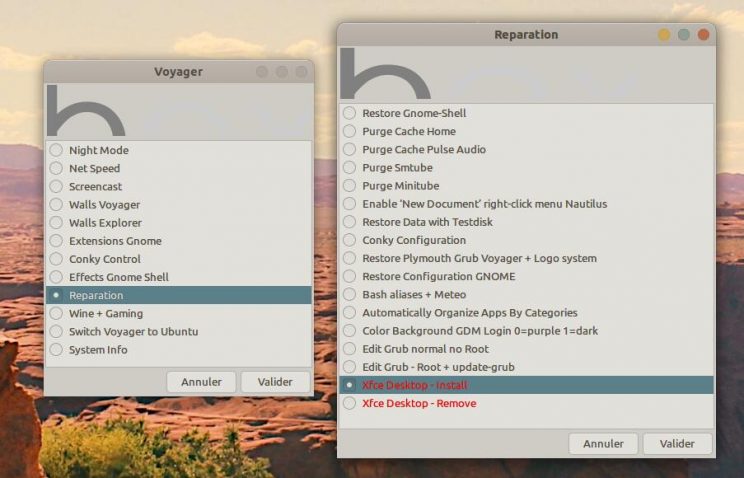
Xfce Desktop – Install
Xfce Desktop – Remove
93. Si vous souhaitez utiliser que Gnome, vous pouvez supprimer tout Xfce ou le réinstaller. Attention, plus de session xfce.
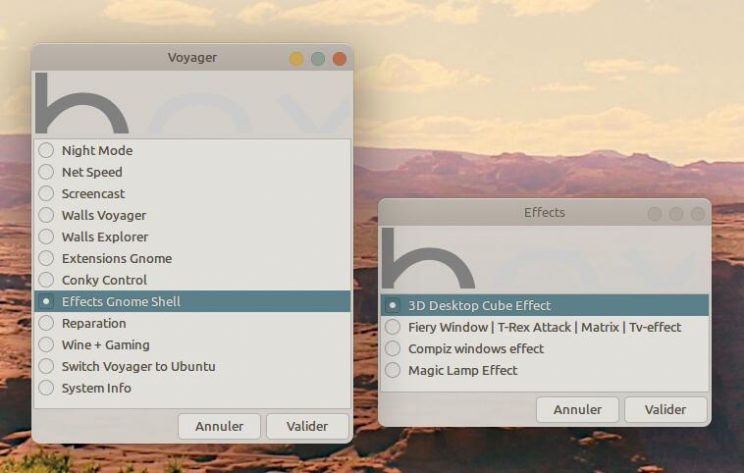
94. Effects Gnome Shell

95. Effet Fiery. Une rangée de feu quand la fenêtre se ferme.
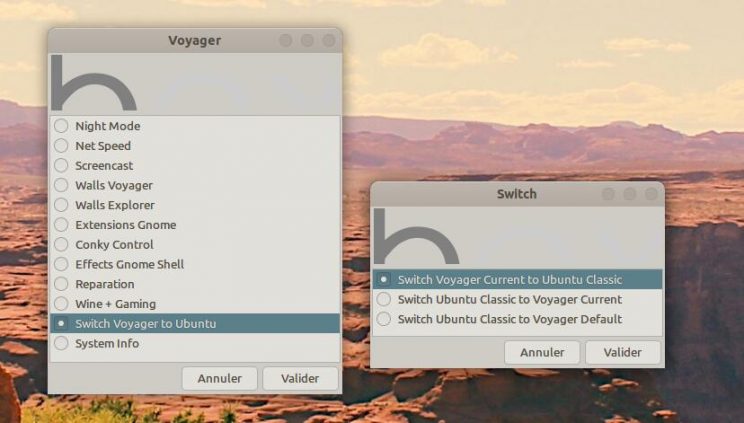
96. Switch Voyager to Ubuntu.
Pour avoir Ubuntu thème avec agencement par défaut. Puis restaurer .Voyager

97. System info
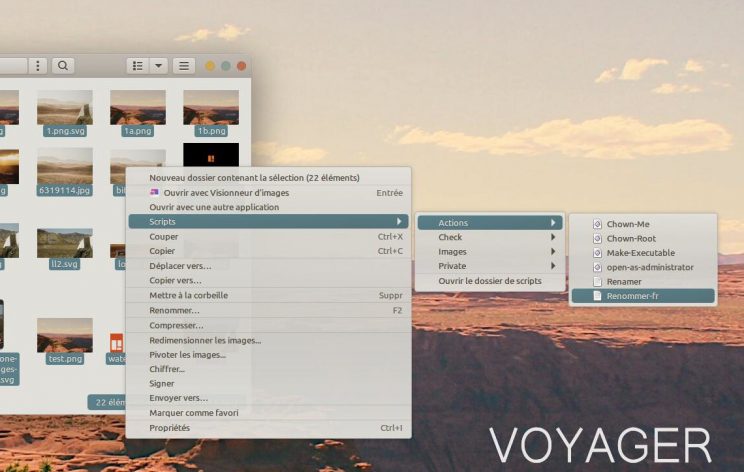
98. Renommer. Nouveau script au clic droit de renommage photos de masse en plus de celui de Gnome-shell, qui reste simple au clic droit. Donc rajouts de 2 scripts pour renommer. Un en Anglais et un traduit en français avec plein d’options. Sélectionner les photos puis clic droit dessus et choisir Actions/renommer. Dans dossier script il y a aussi :
Scripts Nautilus
Action :
Chown-me (droit user)
Chown-Root (droit root)
Make-Executable (droit exécutable)
Renamer (renommer images us)
Renommer-fr (renommer images fr)
Check :
HashCheck.iso (contrôle hachages iso)
Images :
Jpg vs Pdf (image jpg en pdf)
Jpg vs Png (Image jpg en png)
Png vs Jpg (image png en jpg)
Png vs Pdf (image png en pdf)

99. Plugin nautilus
nautilus-image-converter (redimensionner image)
seahorse-nautilus (chiffrer..)
nautilus-admin (ouvrir dossier en root ou fichier)
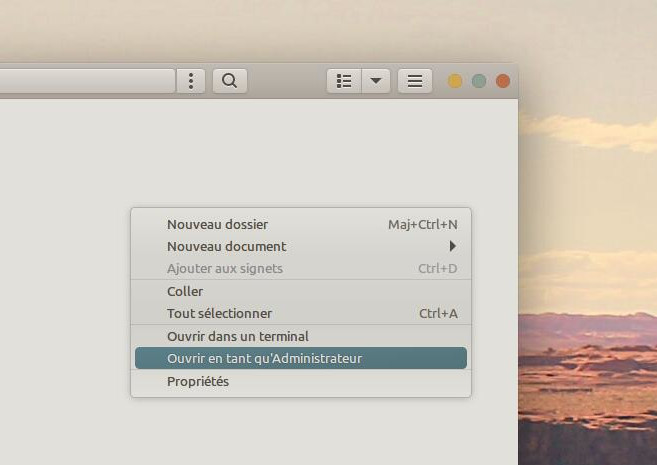
100. Ouvrir en root. Clic droit…Ouvrir en tant qu’Adminitrateur

101. Ordinateur portable
Faites votre travail, n’importe où n’importe quand

102. Mode tente avec rotation automatique marche trés bien sur lenovo ou HP
Cachez le clavier et se détendre devant une vidéo
Attention, pour PC Tablette ou Tablette, si Wayland ne marche pas, il faut selectionner entre ubuntu et xfce session, xorg ou x11 en bas à droite à la fenêtre de session.

103. Chercher un programme..

104. Chercher sur internet aussi de la tablet en mode tente ou renversé…

105. Preview miniatures applications dans les bureaux dynamiques. Fluide et rapide.

106. A été intégré le scroll screen + zoom sur firefox.

107. Mode renversé avec socle clavier physique comme support.

108. Tablet en vertical

109. Wine + Gaming
Wine Stable install – Deposit Debian
Wine Stable install – Deposit Wine
Wine Development install – Deposit Wine
Wine Staging Experimental – Deposit Wine
Wine config
Wine install uninstaller programs
Winefile
Purge Wine + Deposit
Steam gaming
Steam Go full
Purge Steam

110. Wine-Staging install

111. Accepter toutes les demandes d’installation.

112. Wine-Staging config

113. Wine install uninstaller programs

114. Winefile

115. Steam gaming
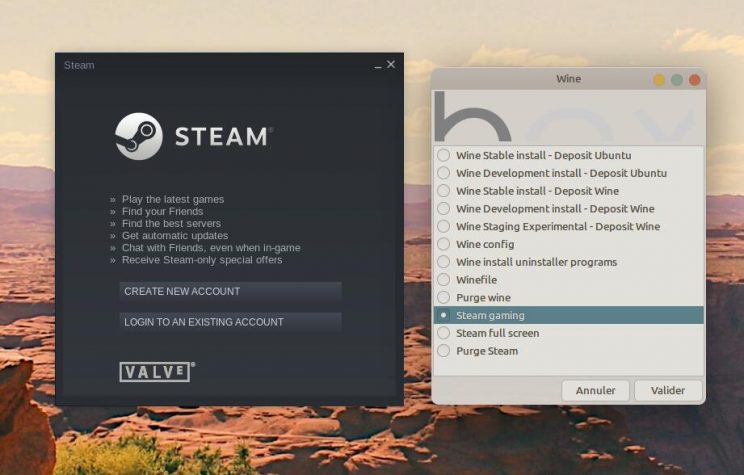
116. Steam gaming

117. Steam Go full

118. Steam Go full permet une ouverture totale.

119. Switch Voyager/Ubuntu
*

120. Session Gnome ou Xfce
Xfce dans Voyager 22.04 LTS. Aussi vous pourrez utiliser un environnement de bureau léger qui consomme moins de ressources système. Avec Gnome shell en moins, c’est plus de 200 mo de gagnés et de la légèreté logiciels, d’après mes tests. Vous pourrez facilement basculer entre les deux environnements au moment de la connexion.
Redémarrez votre système. Sur l’écran de connexion, cliquez d’abord sur l’utilisateur, puis sur le symbole d’engrenage et sélectionnez Session Xfce pour vous connecter afin d’utiliser le bureau Xfce.. Vous pouvez utiliser la même manière pour revenir à l’environnement de bureau Ubuntu par défaut en sélectionnant Ubuntu. Dans la Box Voyager vous pourrez désinstaller tout Xfce aussi, si vous souhaitez garder que Gnome.

→ Liste logiciels Voyager >
→ Download Voyager >
→ TEST USB / INSTALL GNOME / XFCE Voyager >
→ Commentaires Voyager >
→ Liste Vidéos Youtube >
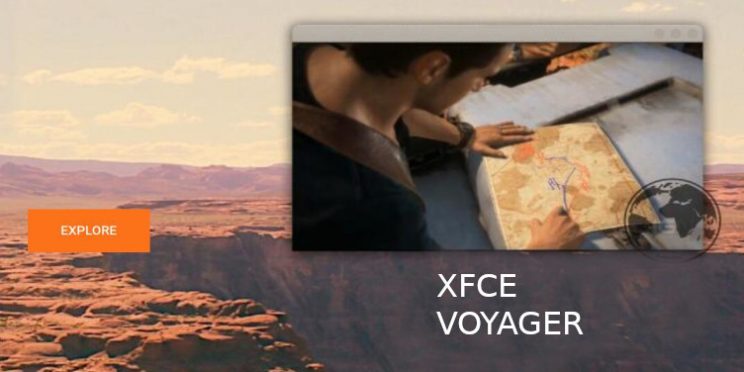
C’est peut-être ma distribution Voyager la plus personnelle sous le signe de l’aventure et de l’exploration entre, le Grand Canyon et Uncharted 4. Voyager a 14 ans d’âges et on peut vraiment dire que ce fut pour moi comme pour vous je l’espère, une véritable aventure numérique et artistique et pour une destination, toujours inconnue. J’espère que cette version qui m’a demandé autant de temps que de passion, vous plaira comme à moi. Bon Voyager les ami(e)s !
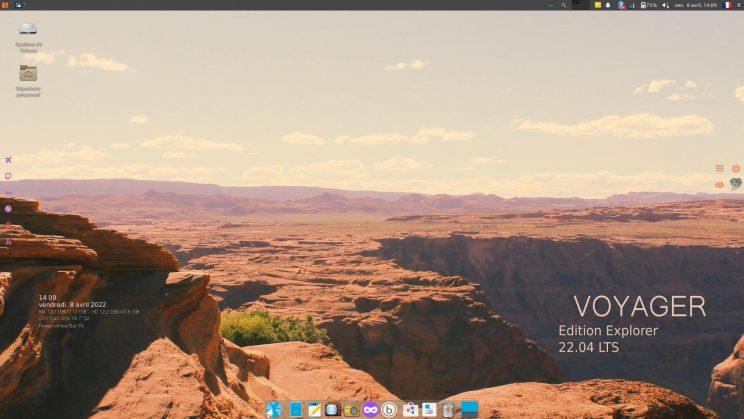
- Bureau xfce 4.16

2. Panel dock xfce
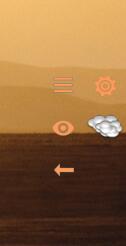
3. Panel droit avec icônes couleurs. Calendrier, Infos, Box Voyager, Météo et Flèche rétraction.
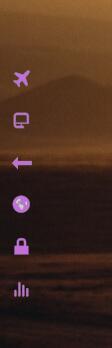
4. Panel gauche avec icônes couleurs. wifi, Tpad, Flèche rétraction, Firefox Startpages Voyager, Coffre-fort, Net infos.

5. Tous les liens du site Voyager dans le fichier Voyager.pdf avec mini tuto et un Wallpaper pour Mobile.
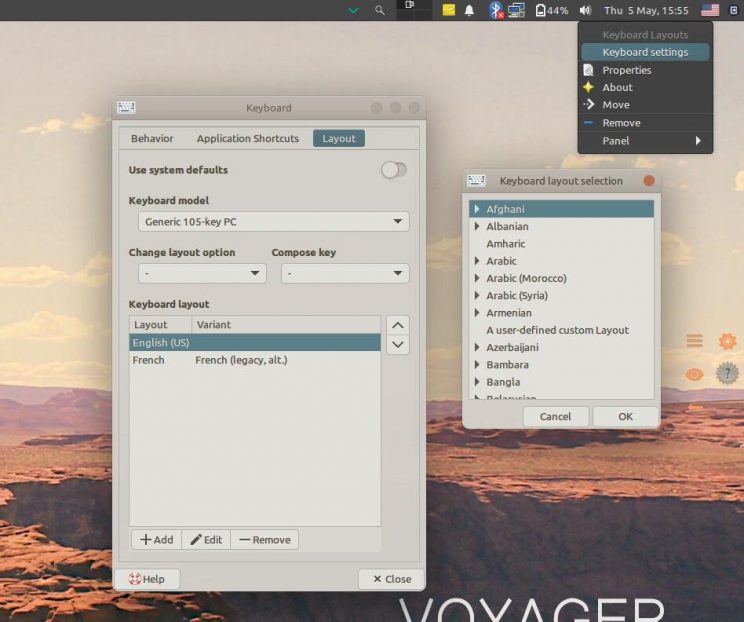
5a. Changer de langues clavier sur XFCE
Pour changer clavier fr en us ou autres langues sur le bureau xfce. Clic droit sur drapeau au panel en haut. Aller à Keyboard setting. Puis Layout. désélectionner le bouton (Use system defaults). En bas aller à + Add et chercher langue English US puis ajouter. Monter English en permier.
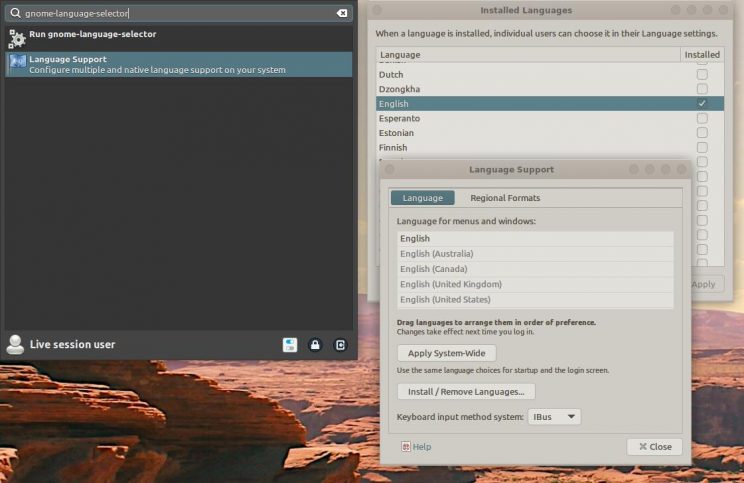
5b.
b. Changer langue générale faite les commandes si dessous, puis redémarrer session.
Chercher language-support ou :
Terminal :
gnome-language-selector
Désélectionner toutes les langues et garder votre langue
Terminal :
sudo dpkg-reconfigure locales
Voir lien ici
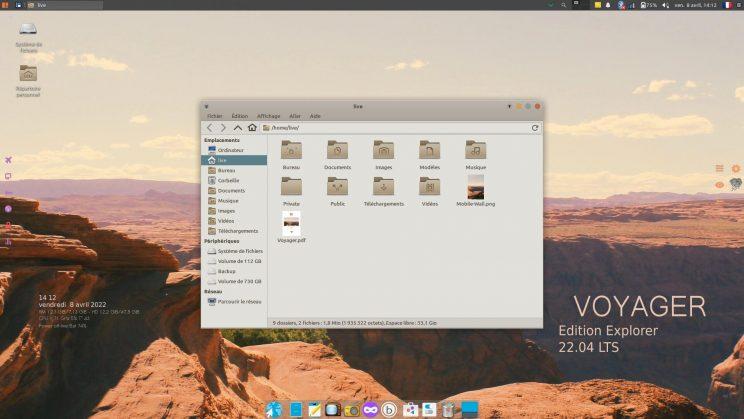
6. Nouveau Thème basé su Desert Teal avec thème icones Gnome. Vous avez plein d’autres thèmes dans paramètrages/apprence.
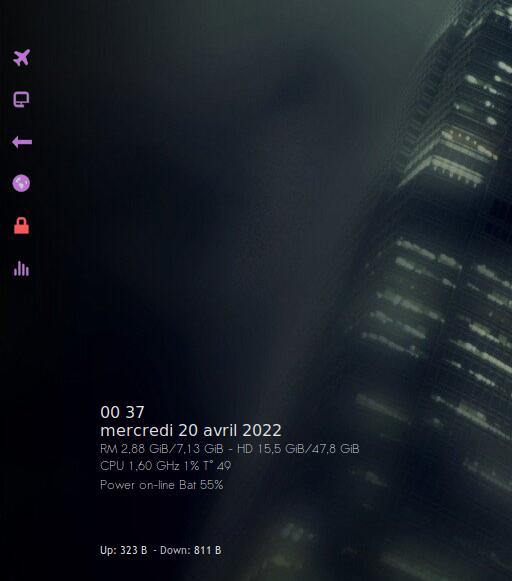
7. Retour de Infos net conky dans lanceur Panel gauche icône barres verticales avec Graphe et correction importante du conky. Modification de Date / heure et font universelle pour tous les pays car il y avait de nombreux problèmes en Asie notamment. Rajout de durée Batterie. Panel gauche avec comme d’habitude nouveau profil Firefox. Icône Globe et Private icône Masque, Coffre-fort, Wifi et Touchpad réglages. Couleurs icônes pastels assorties au Wall. Qu’on pourra changer bien sûr dans la Box icons.

8. Si vous n’aimez pas le thème Exploreur avec Grand Canyon, il y a plein d’autres wallpapers et de thèmes à dispositions de tous les goûts.

9. Conky control pour la la gestion de conky dont j’ai gardé une partie et pas d’autres. Certains sont cependant à corriger vous même, les créateurs ne faisant plus de mises à jour. Mais le tout marche bien. Aller dans la Box.

10. Plugin Météo intégré dans le panel 2
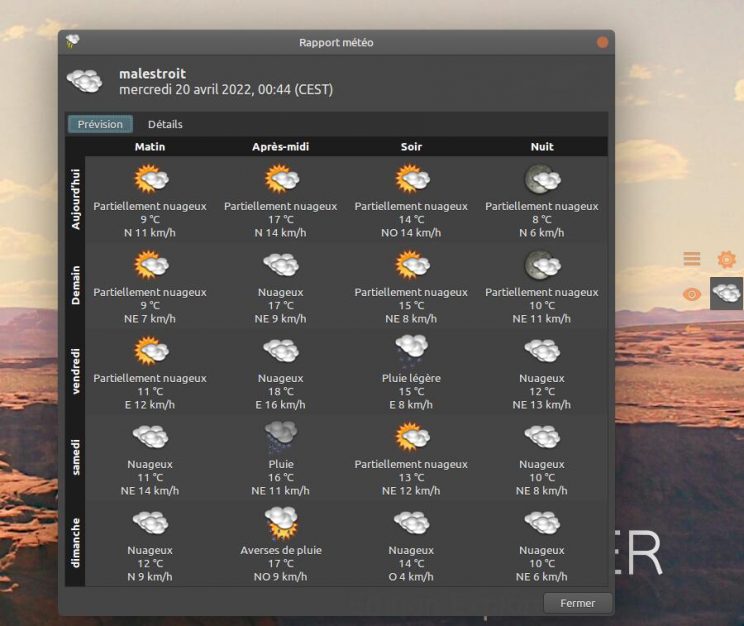
11. Glisser souris et un cadre détaillé se présente. Cliquer sur icône et 5 jours de météos se présenteront.
 12. Vous aurez 6 types de Profils pour la 22.04. Un Profil Gaming avec Steam et wine. Un profil épuré Minimal sans panel droit et gauche. Un Profil Voyager 22.04 LTS par défaut avec panels droit et gauche. Un Profil Music avec Moc musique sur terminal et l’Equalizer au panel droit. Un Profil Workspaces et Tile. Plus les autres Profils de Xubuntu…
12. Vous aurez 6 types de Profils pour la 22.04. Un Profil Gaming avec Steam et wine. Un profil épuré Minimal sans panel droit et gauche. Un Profil Voyager 22.04 LTS par défaut avec panels droit et gauche. Un Profil Music avec Moc musique sur terminal et l’Equalizer au panel droit. Un Profil Workspaces et Tile. Plus les autres Profils de Xubuntu…
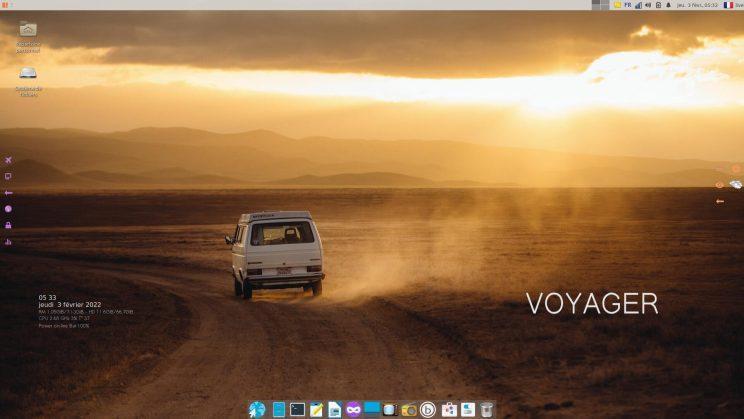
13. Nouveau wallpaper explorer
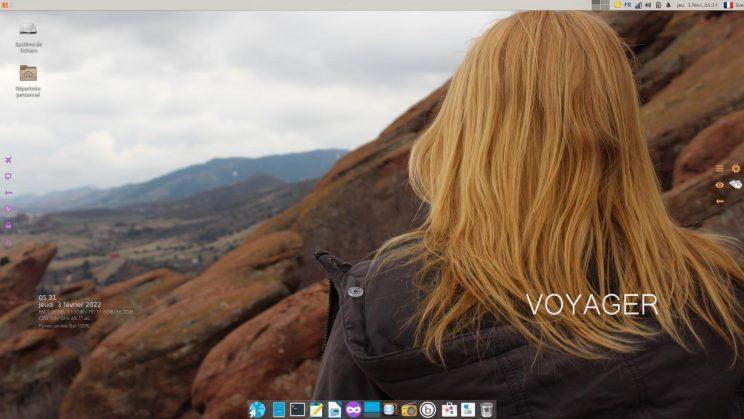
14. Autre wall
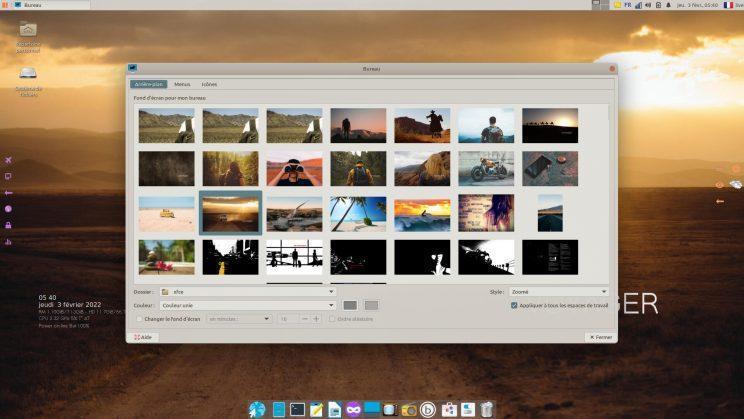
15. Tous les walls
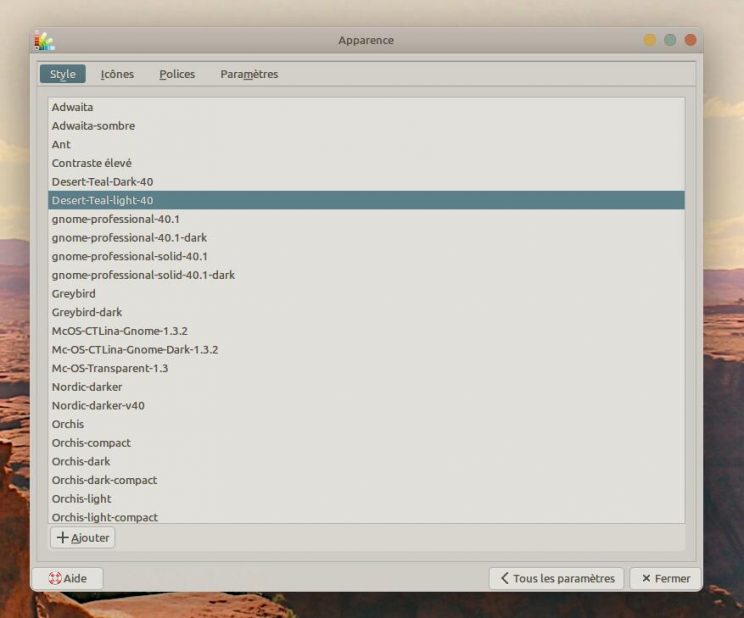
16. Apparence Style option dans paramétrage xfce. Thèmes Style

17. Ne pas oublier de régler aussi le gestionnaire de fenêtres dans le Gestionnaire de paramètres. Minimum…
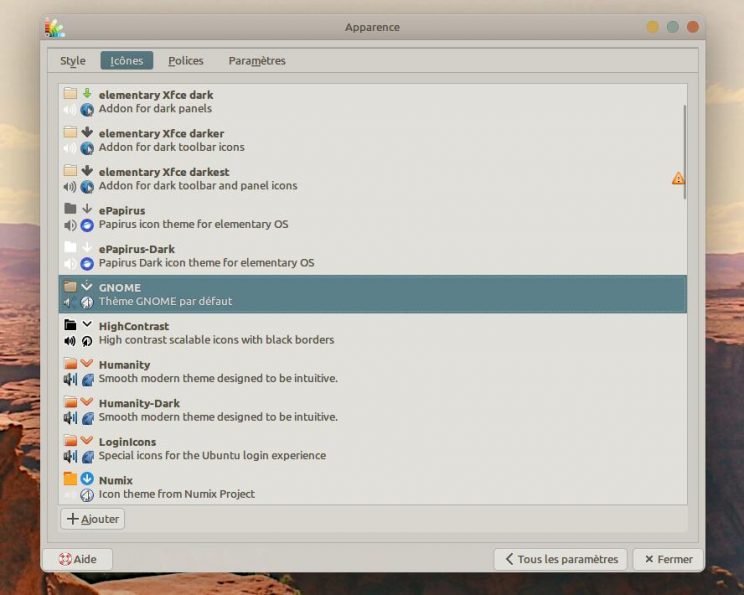
18. Apparence Thèmes Icônes option dans paramétrage xfce. Thème Icônes Gnome.

19. Night Mode – Dark Mode – Day Mode. Options dans la Box pour ne pas fatiguer les yeux la nuit. A vous de choisir ce qui vous convient le mieux.
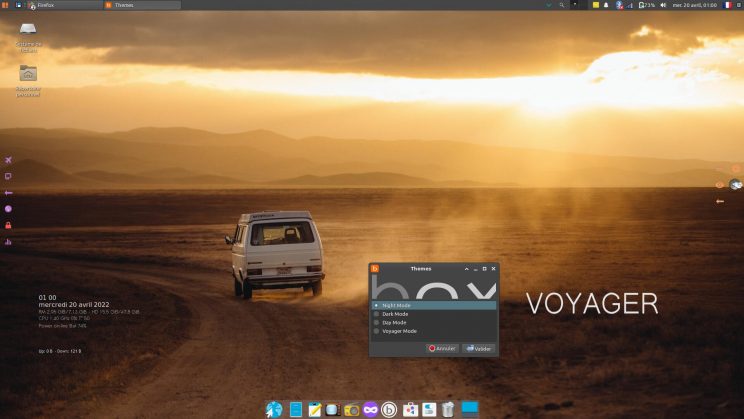
20. Mode Night
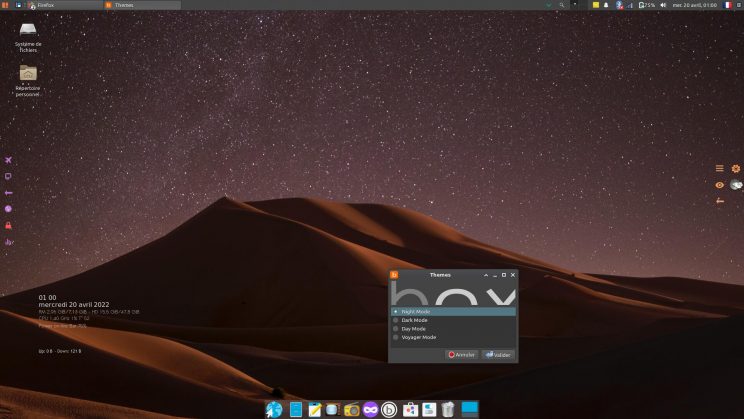
21. Mode Night

22. Mode Dark
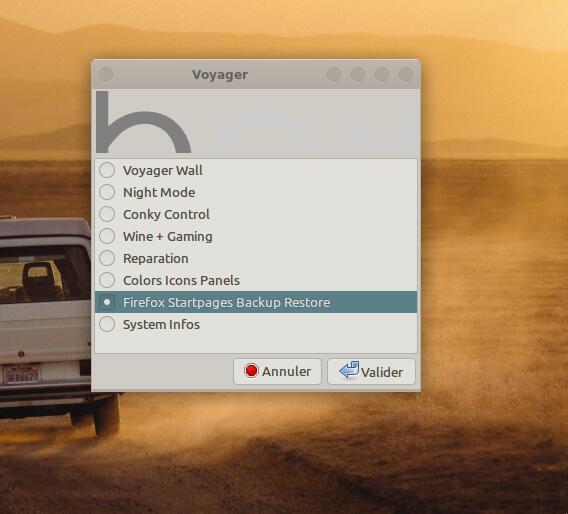
23. Pour avoir les Startpages Images et vidéos sur Firefox au panel gauche (icône globe). Allez sur la Box Voyager et sélectionner Firefox Startpages Backup Restore. Attention faire un backup firefox que vous pouvre trouver dans la même section.
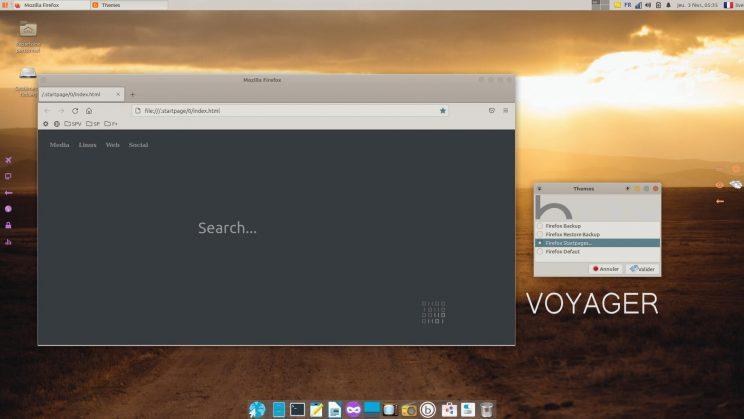
24. Ensuite sélectionner Firefox Startpages
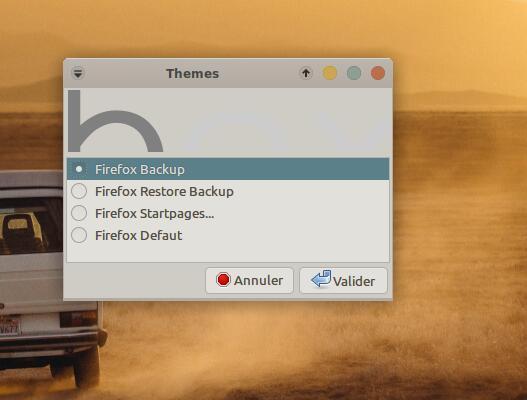
25. Firefox Startpages. Vous pouvez aussi choisir de faire une Backup Firefox, une Restore Firefox ou nettoyer Firefox pour revenir à neuf, sans rien.
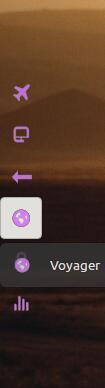
26. Icône Firefox Startpages sur panel gauche
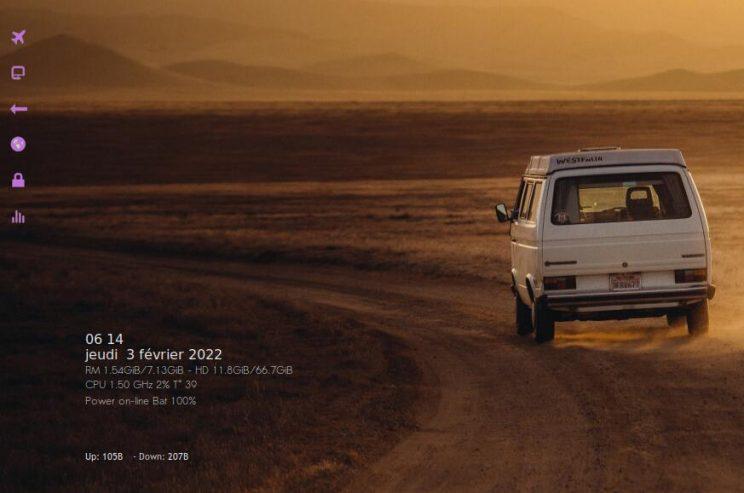
27. Conky avec infos système intégrés comme toutes les autres Voyager. Et icône Net sur panel gauche qui indique la vitesse réseau.
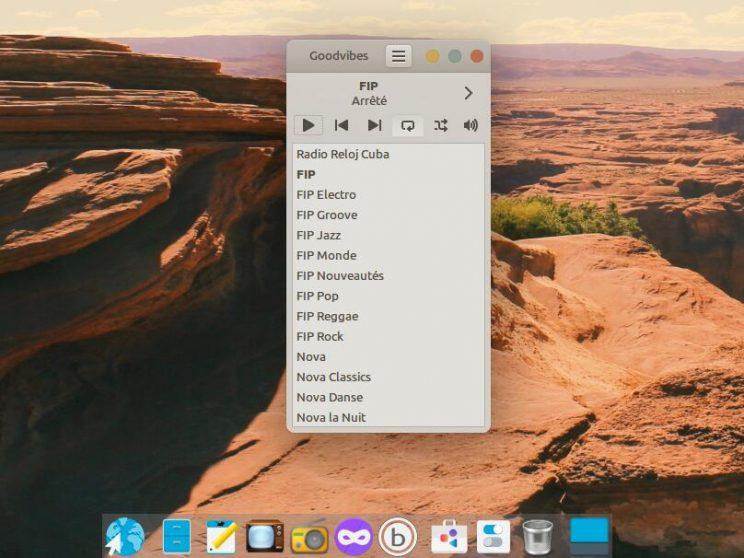
28. Goodvibes radio icône jaune avec liens radios
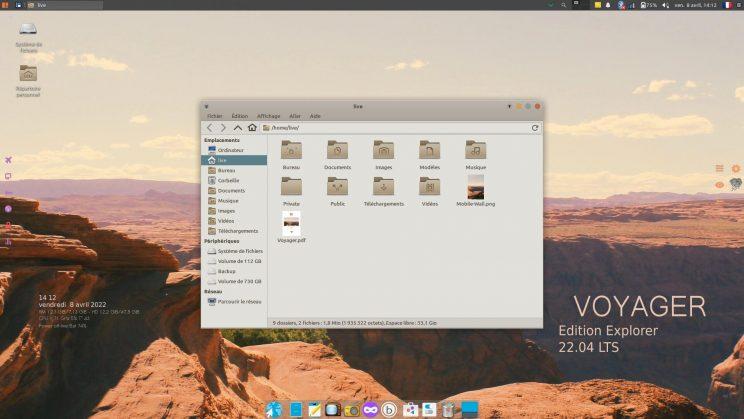
29. Thunar pour xfce.
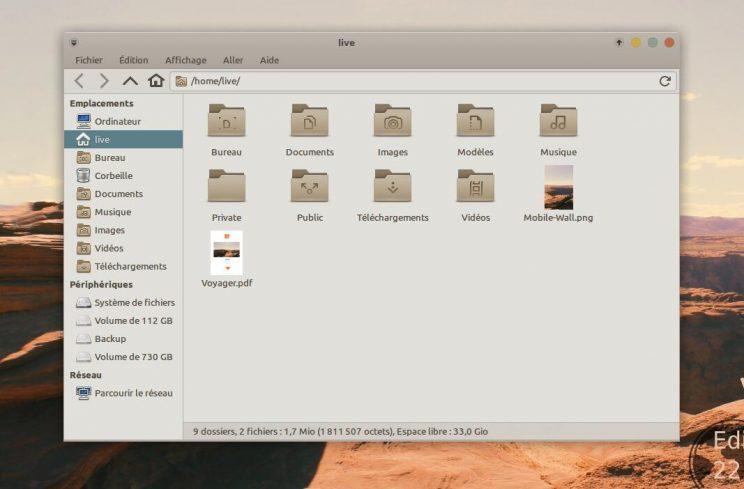
30. Thunar, léger et puissant.

31. Coffre-fort SiriKali
SiriKali Est un outil graphique qui peut être utilisé pour chiffrer avec gocryptfs et d’autres normes dans une sorte de coffre-fort créé par celui-ci. Le logiciel est simple et pratique pour ceux qui souhaite chiffrer à la volé les documents. SiriKali est dans les dépôt. Il y a aussu Cryptomator et surtout Vaults comme packages Flatpak dans le Software Logiciels sur le dock. A vous de tester.
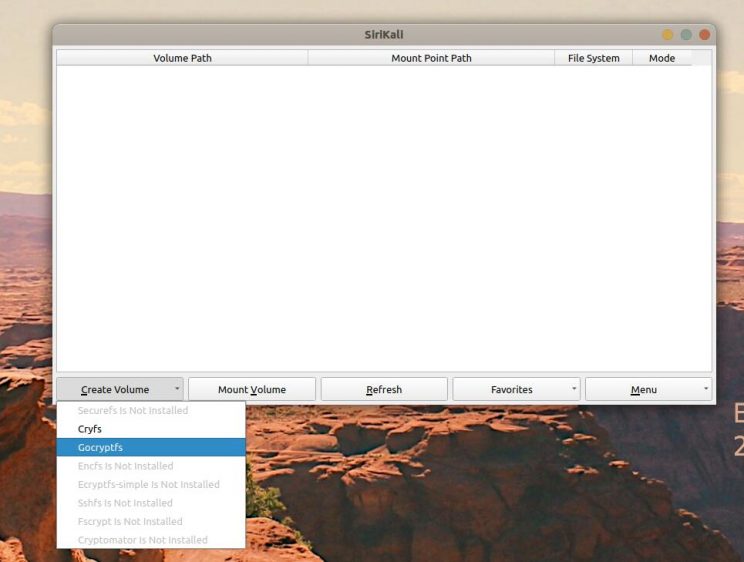
32. SiriKali ouvre une fenêtre rappelant VeraCrypt avec des options en bas de l’écran. Vous pouvez créer un volume, la taille du volume, mettre à jour, gérer les favoris, et enfin, il existe une liste. Maintenant, vous pouvez cliquer sur Gocryptfs et créer un volume.
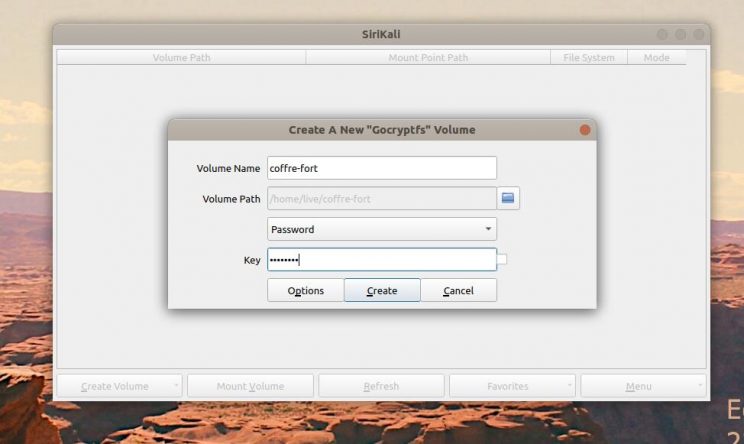
33. Vous devez appeler la taille de volume souhaitée et la clé représente le mot de passe. Il existe différentes options telles que mot de passe, mot de passe, fichier de clé et portefeuille GNOME. Sélectionnez ce qui convient à vos besoins – n’oubliez pas d’utiliser un mot de passe que vous ne pouvez pas deviner facilement. Il existe d’autres variantes sous le bouton Options qui séparent le niveau de cryptage et si vous avez besoin de noms de fichiers confus.

34. Lorsque vous avez terminé, n’oubliez pas de cliquer à nouveau et de sélectionner démonter le volume ou « Unmount le volume ». Une icône applet se présente sur le panel pour tout contrôler du paneL
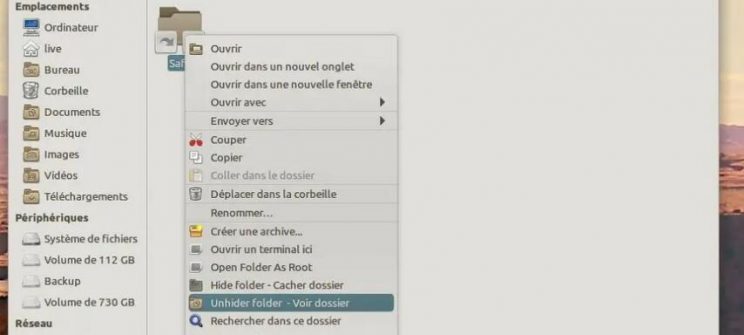
35. Ensuite vous pouvez agir sur votre dossier et le rendre invisible par exemple…Clic droit sur dossier et aller dans
– Hide or show folder – Masquer ou afficher dossier
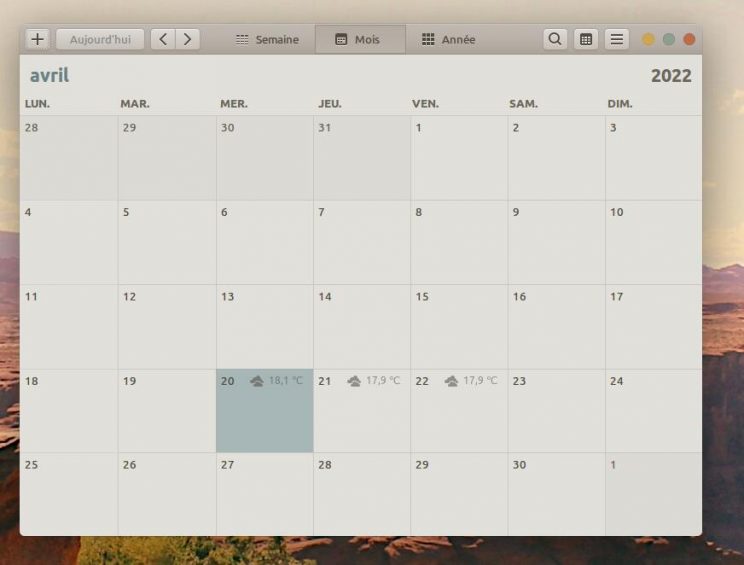
36. Calendar avec lanceur sur panel droit.
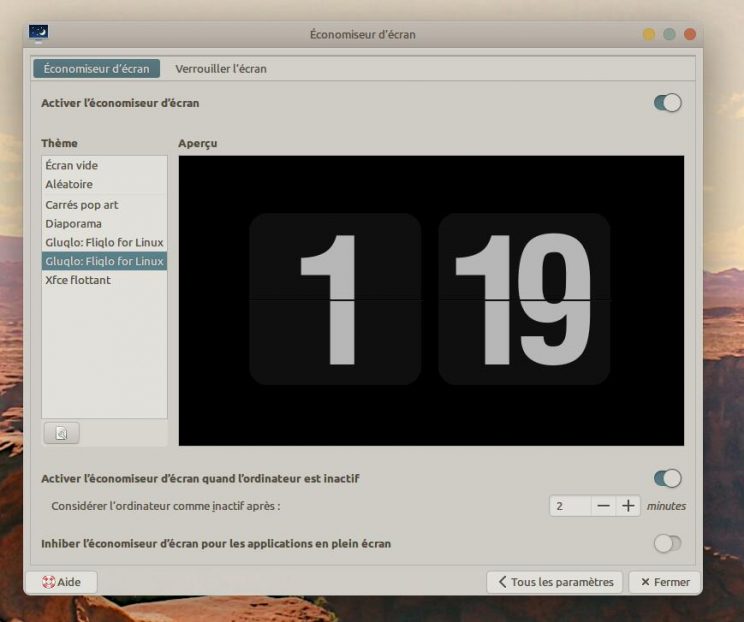
37. Economiseur d’Ecran gluqlo
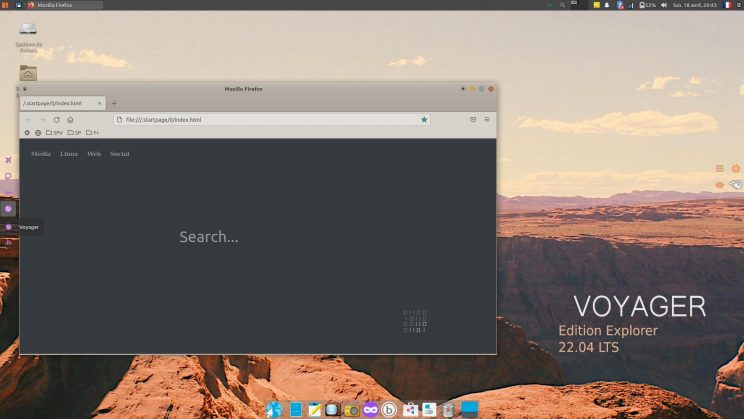
38. Firefox avec tous ses liens, startpages Walls et startpages vidéos. Lanceur icône globe au panel gauche.
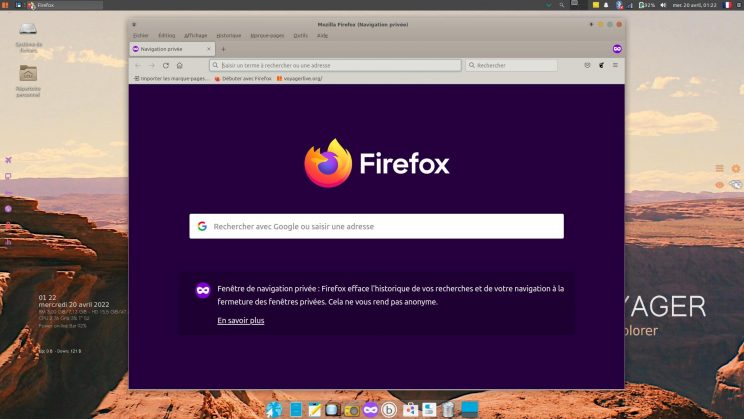
39. Firefox Private pour surf plus ou moins anonyme. Le profil est unique. Firefox conservera marques-pages et téléchargements, tout le reste sera supprimé comme pages visitées, recherches, cookies, fichiers temporaires. Un filtre pub et scripts sont activés aussi. Les marques pages ici se retrouvent dans aucun firefox. J’ai fait en sorte que chaque firefox ait son profil unique. Donc bon surf.
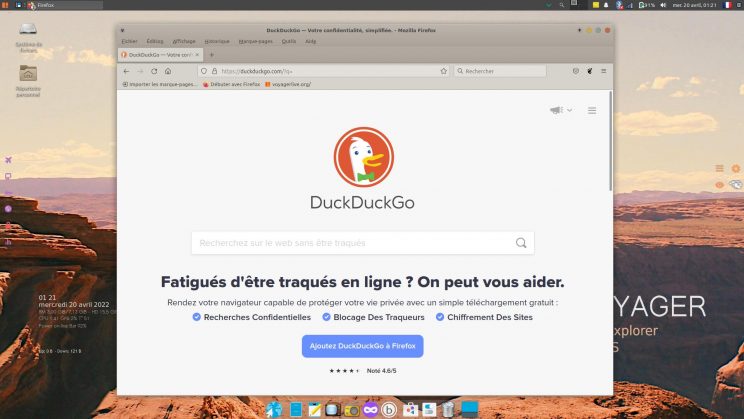
40. Firefox officiel avec lanceur sur le dock pour ceux qui souhaitent un Firefox nu, sans rien, originel pour faire soi-même son profil. C’est surtout pour nos ami(e)s étrangers.

41. Startpages qui se lance du panel gauche par Firefox avec profil type, icône globe.

42. Options sur le profil Voyager Firefox. Voyager pour aller su le site. SPV Startpages Vidéos de 0 a 6, SP Startpages wallpapers de 0 à 27, F+ pour 4 options plugins proposés.

Protéger votre vie privée
Dégoogliser vos Startpages Voyager
43. Protégez votre vie privée avec DuckDuckGo ou Qwant qui garantie de ne pas conserver vos données, en remplacement de Google dans vos recherche sur Firefox et à vous une meilleur liberté. Faut bien commencer un jour. Voilà comment faire.

44. Allez dans la Box Voyager/Reparation à la dernière section en vert. Sélectionner Startpage Google DuckDuckGo Qwant

45. Choisissez par exemple DuckDuckGo

46. Une fenêtre va s’ouvrir, indiquer votre passport.

47. Je tape Voyager sur la startpage qui se lance du panel gauche, icône globe.

48. Exemple de résultat Startpage pour Voyager live sur DuckDuckGo A vous ensuite de vous faire une idée. Vous pouvez revenir en un clic sur Google en refaisant le même chemin comme indiqué et selectionner Google, si cela ne vous va pas. Vous avez le choix.
Tout comme Qwant ou certains de ses homologues comme Ecosia ou Lilo, DuckDuckGo se fait fort de respecter votre vie privée. Mais en pratique, qu’est-ce que cela signifie ? Contrairement à Google, lorsque vous effectuez une recherche sur DuckDuckGo ou Qwant, aucun cookie de traçage n’est déposé sur votre navigateur. La recherche n’est pas stockée sur le serveur, ni associée à votre profil pour être réutilisée plus tard. En gros, vous êtes anonymes et vous le restez jusqu’au bout.
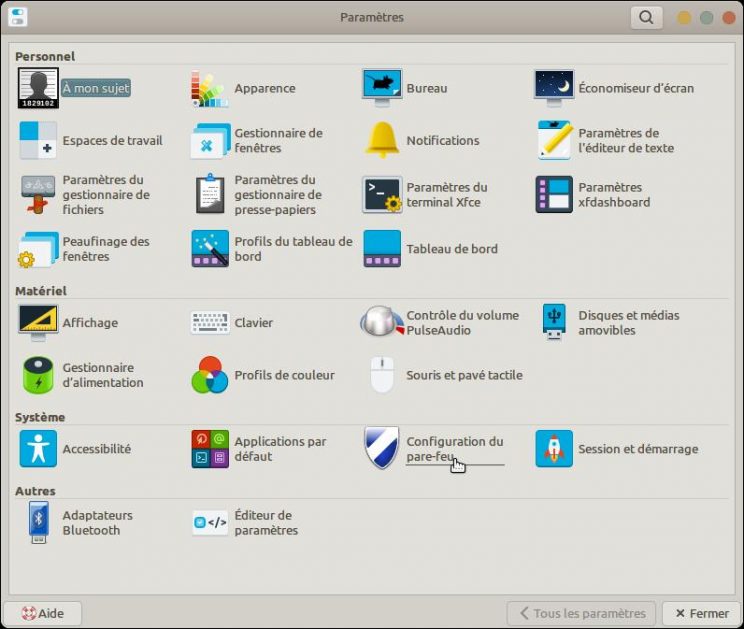
49. Pare-feu. Aller dans Gestionnaire de paramètres xfce et selectionner configuration du Pare-feu.

50. Pare-feu. Simple mais efficace. Doc ici

51. Miniube Youtube. Soit vous faites une recherche par mot clé ou en sélectionnant un des 4 thèmes par options.
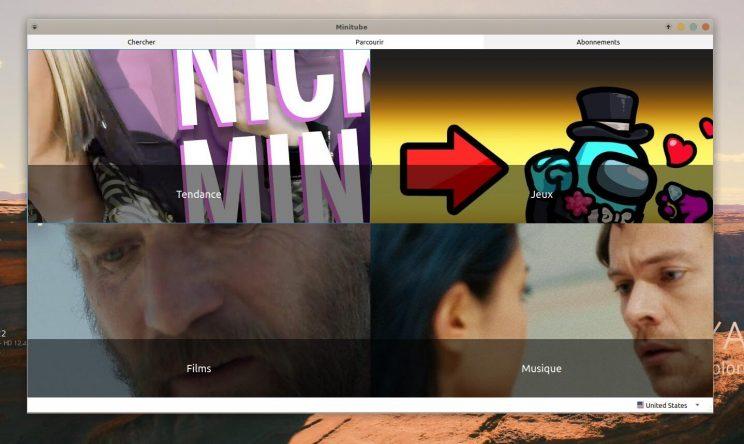
52. Minitube pour youtube et les 4 thèmes par defaut.
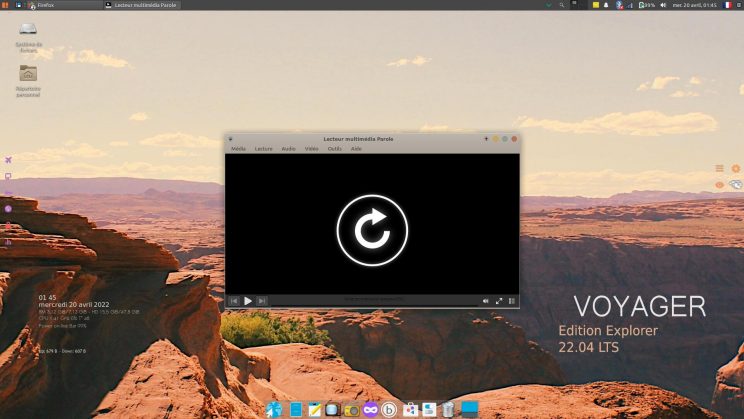
53. Parole le player par defaut de xfce. Simple et léger.

54. Pitivi en version 2021.5 pour le montage vidéo. Superbe version. Simple et efficace. Je fais toutes mes vidéos Voyager dessus depuis la version 1 qui est redoutable. Le Cut Timeline est meilleur que celui d’Openshot. Ensuite, je retranscode avec handbrake lien ici le mp4/H264 pour le site Voyager pour une meilleur compatibilité avec le player Vidéos de WordPress. Bravo à l’équipe pour ce bijou et d’avoir réduit les bugs et freezes depuis.

55. PulseEffets nouveau logiciel très prometteur qui fait Equalizeur avec des pré-programmes de spectres audios qui peuvent se coupler en auto à pulse audio.

56. Logciels xfce comme xfce4-terminal ou Mousepad et bien d’autres mais le minimum.

57. Logiciel de Gnome pour xfce mais vous pourrez le remplacer par synaptic.

58. Paramétrages
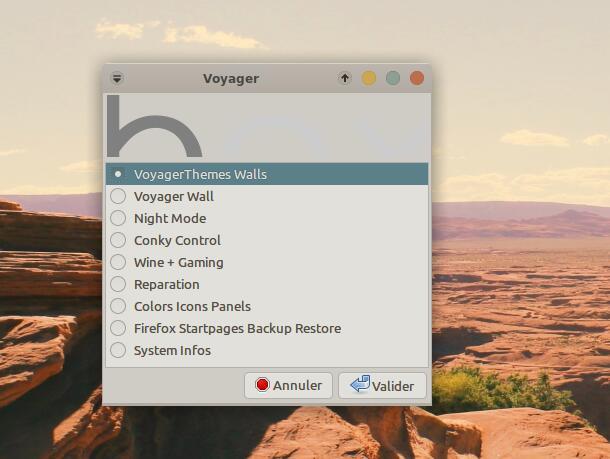
59. Box Voyager Allégé pour xfce
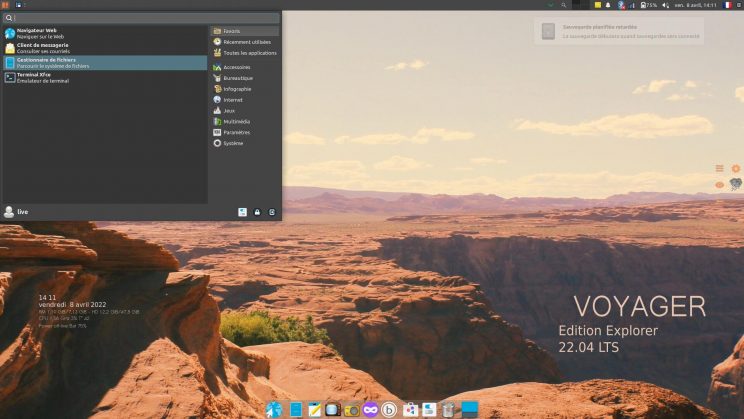
60. Menu déroulant au menu à gauche ou au clic droit

61. Plugins au panel du haut à droite

62. Plugins au panel du haut à Gauche avec Menu déroulant et xfdashboard.
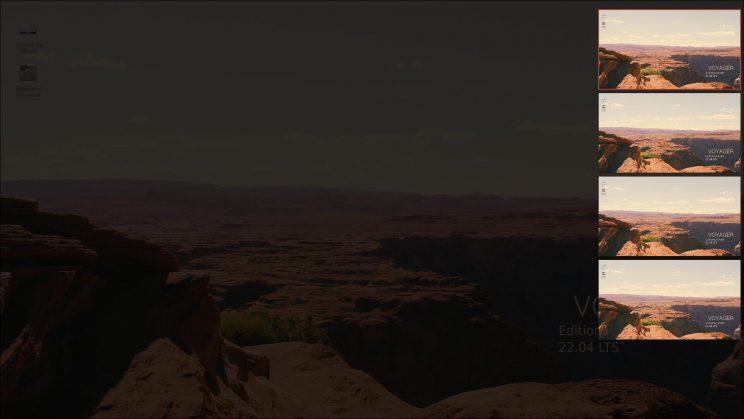
63. xfdashboard avec 4 bureaux pour xfce

64. xfdashboard avec applications.
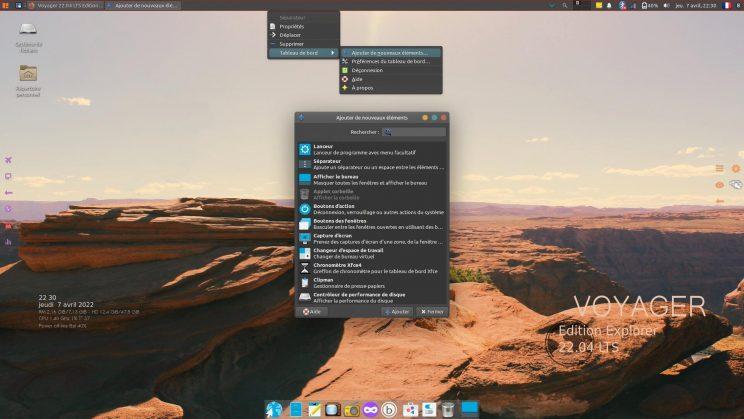
65. Rajouter d’autres éléments au panel. Clic droit sur panel.
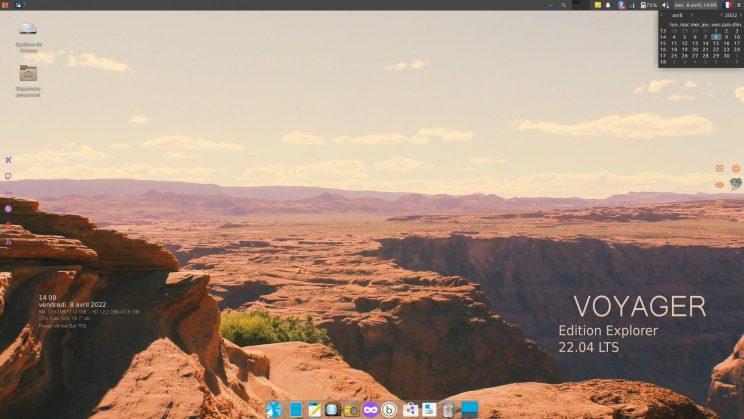
66. Calendrier panel
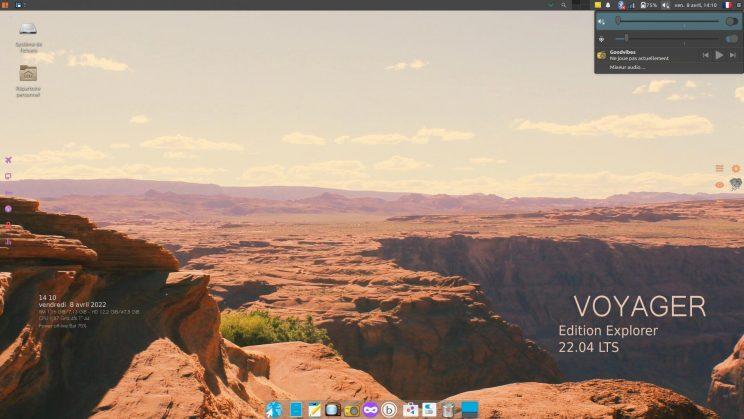
67. Audio panel
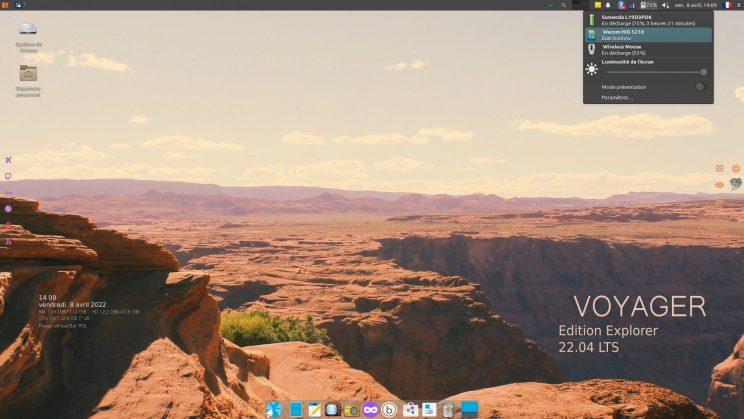
68. Batterie panel
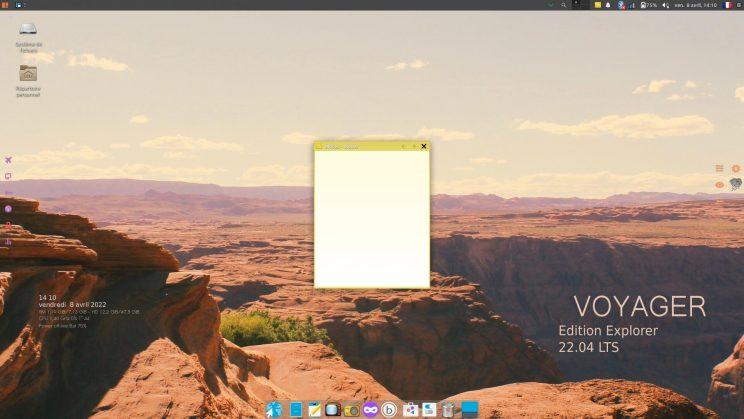
69. Notes Panel

70. Synapse Panel
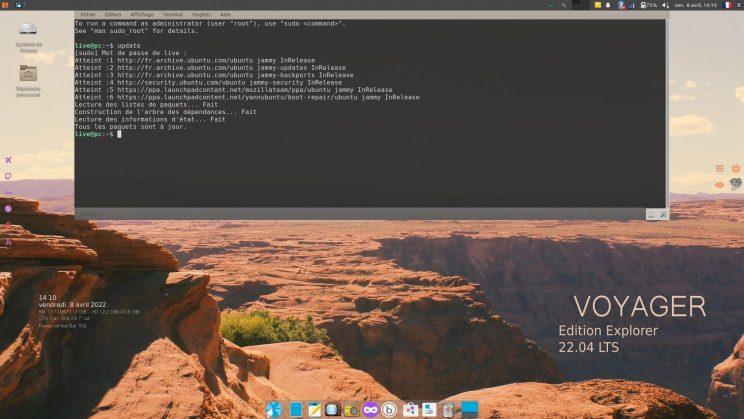
71. Terminal Panel
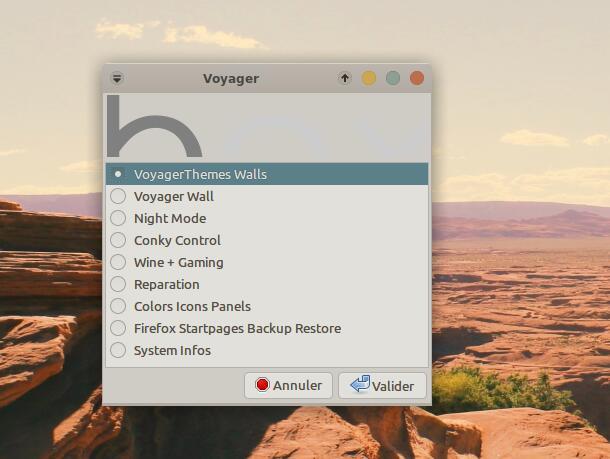
72. Themes Walls dans la box
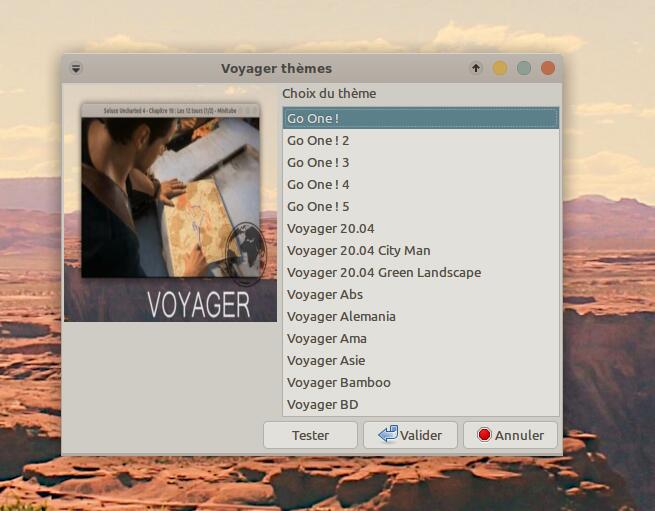
73. 4 Walls différents par thème. Un bouton pour tester et valider ou pas.

74. Couleurs icônes panels dans la Box

75. Colors icons Panels
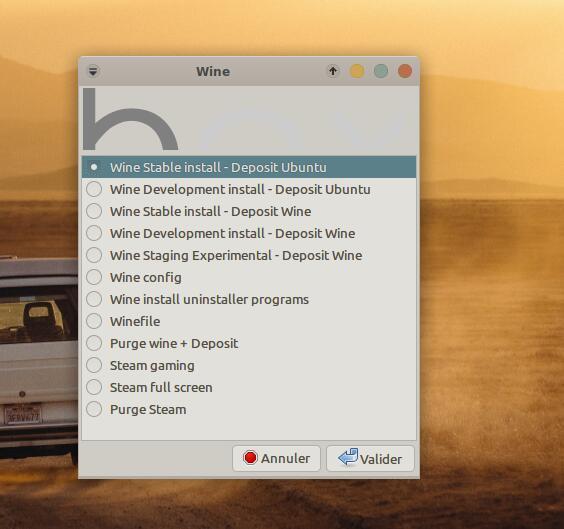
76. Wine + Games dans la Box avec Steam.
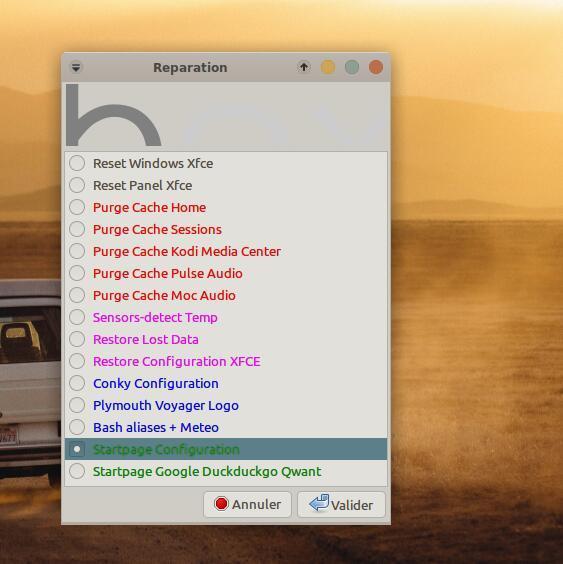
77. Mette dans Startpages Google, DuckDuckgo ou Qwant. Aller dans la Box à Réparation/Startpages

Re-installez le logo Voyager dans plymouth à la place de celui de xubuntu si changement, après une mise à jour.

78. logo Voyager dans plymouth

79. Bash aliases et meteo aliase dans terminal. Pour modifier fichier Bash aliases aller dans la Box Voyager/réparation/Bash…

80. Conky Congfiguration. Pour modifier les conky directement dans les dossiers cachés. Aidez-vous des numéros indentifiant chaque conky dans Conky Control qui s’ouvrira en parallèle.

81. Si vous souhaitez allez dans les 4 bureaux avec uniquement la molette souris et ne plus utiliser Xfdashboard. Allez dans paramétrages xfce/Peaufinage des fenêtres/Espaces de travail et sélectionnez la première case “Changer d’espace…avec molette..”. Voir ci-dessus.

82. Ou en dernier ressort, si vous souhaitez ni xfdasboard, ni molette souris pour aller dans les bureaux, alors installez le plugin xfce sur le panel du haut. Cliquez droit sur panel du haut/ajouter des éléments et sélectionnez changeur d’espaces de travail.

83. Voyager xfce panel Switch

84. Voyager xfce panel Switch (Sélecteur du tableau de bord) avec options Panel au choix Voyager Gaming / Music – Moc PulseEffects / Workspaces / Tiling / Panel One / 22.04. Vous pourrez tout remettre ou tout défaire. Ca permet de ne pas alourdir le système et de laisser quand même le choix.
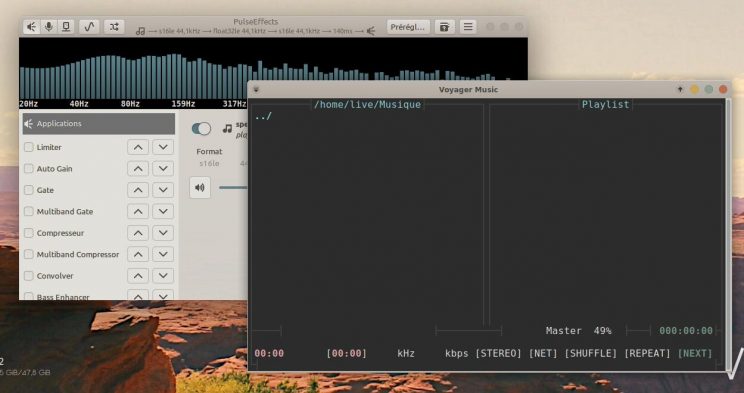
85. Moc Audio en duo avec conky titres albums en option à activer dans dans paramétrage Xfce à l’option Xfce Panel Switch. J’ai beaucoup travaillé ce triptyque audio pour les amoureux de la musique.

86. Moc PulseEffects panel
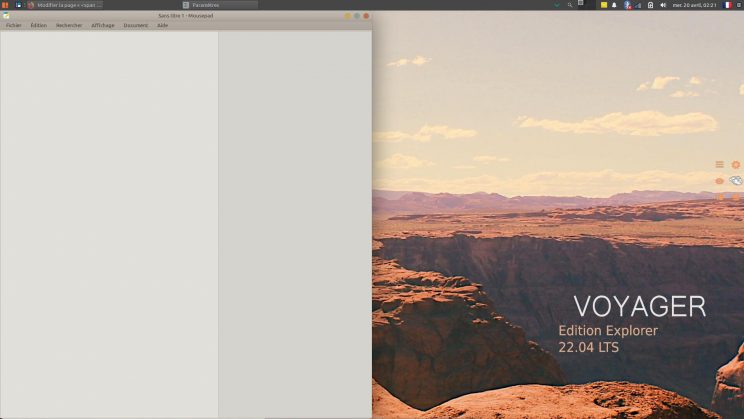
87. Tiling option au panel droit. Agencement automatique vertical ou horizontal par lanceurs. A activer dans xfce panel switch

88. Tiling Panel

89. Workspaces Panel.
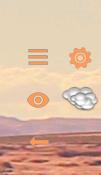
90. Profil 22.04 par défaut
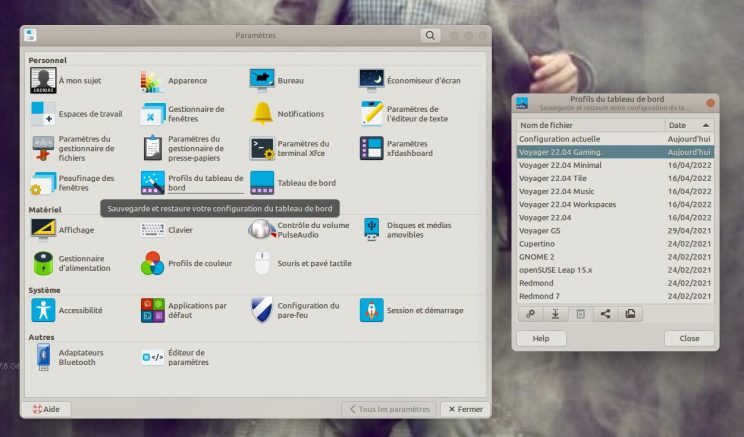
91. Gaming Panel en profil. Allez dans Paramètres/Profils du tableau de bord et selectionner Gaming.
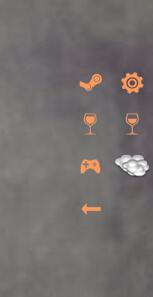
92. Icônes Steam Open Full et Wine 7.6. Icône le verre plein Wine et le verre demi-plein. Infos Système icône outils, Manette jeux pour Control Wine, Œil icône pour la Box Voyager. Icônes flèches pour rétraction panel.
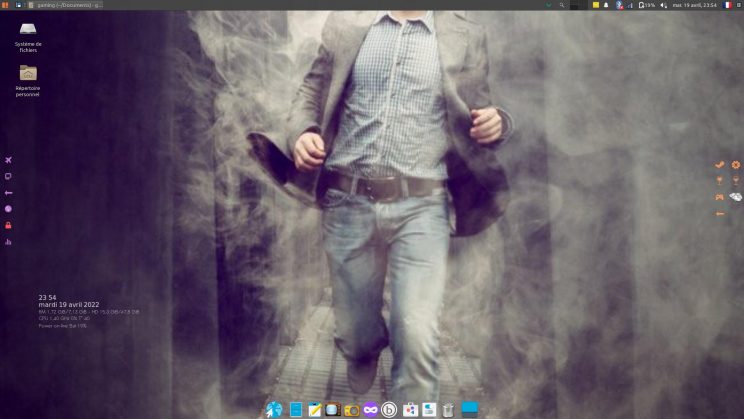
92a. Attention pour avoir le profil Gaming panel, il faudra installer Steam et wine par la Box à la section Wine + Gaming.
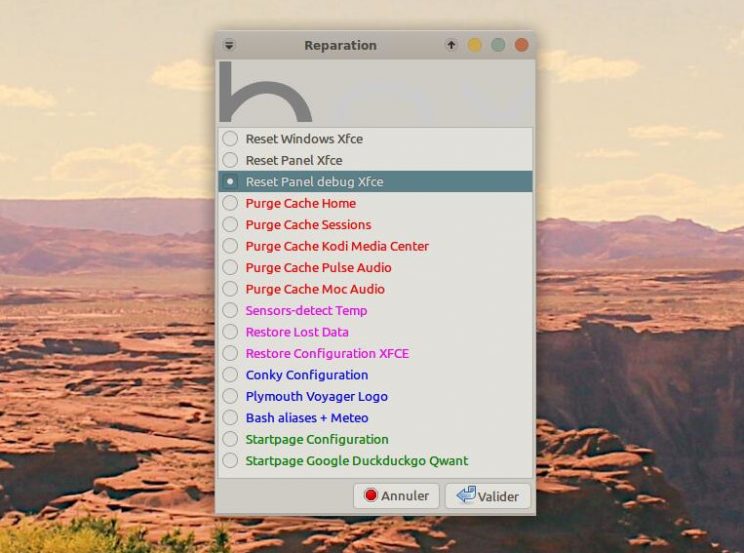
Panels Cassés
93. Attention, si il n’y a plus de panels après avoir tester les profils. Clic droit bureau, aller à la Box .Voyager puis selectionner réparation et Reset panel debug Xfce

Gebi – Dpkg
94. Si l’installation d’un fichier.deb marche pas par Gdebi au clic droit, séléctionner “installation de l’application” icône jaune, c’est-à-dire par le logiciel par défaut voir section 71 plus haut. Vous pouvez aussi l’installer par Terminal. Clic droit sur l’espace du .deb et chosir ouvrir terminal ici et faire :
dpkg
sudo apt-get install -f

Sauvegarder avec Backup dejà-dup
95. Déjà Dup (dans menu/paramètres) est un utilitaire de sauvegarde très simple. Interface graphique pour l’outil duplicity, Déjà Dup a pour but de cacher les complexités relatives à une bonne façon d’effectuer des copies de sauvegarde (chiffrement, sauvegardes locales ou en réseau, fréquence de la prise des sauvegardes…) pour se concentrer sur l’essentiel : effectuer des sauvegardes de votre système et de vos données personnelles de manière sécuritaire, complète et fiable. Doc ici

96. Disques : l’utilitaire de disques. Aller dans paramétrages xfce à Disques.

97. Disques : l’utilitaire de disques de gnome. Boite à outils simple et puissant pour tous disques et clés USB. Doc ici

98. Nouveaux scripts conversion PNG vers JPG au clic droit sur image png plus d’autres comme doc vers pdf.

99. Root thunar
Text Root

100. Imprimante directe au clic droit sur tous documents. Une fenêtre s’ouvre pour installer imprimante par défaut. Si aucune aller dans xfce paramétrage imprimante puis recommencer. Comme je l’ai dit, j’ai pas mal retravaillé les scripts et actions personnalisées dans thunar.

101. Meteo dans terminal suffira de taper meteo comme aliase dans un terminal et pour changer la ville ou lang voir ci-dessus aller dans la Box Voyager/Recupération/bash aliases + meteo et changer Paris et la lang puis enregistrer. Sinon, il y a le plugin meteo xfce au panel du haut. Clic droit sur panel du haut et sélectionner Tableau de bord/ajouter nouveaux éléments…

102. La lune aussi avec ses différentes phases. Suffira de taper moon ou lune comme aliases dans un terminal.
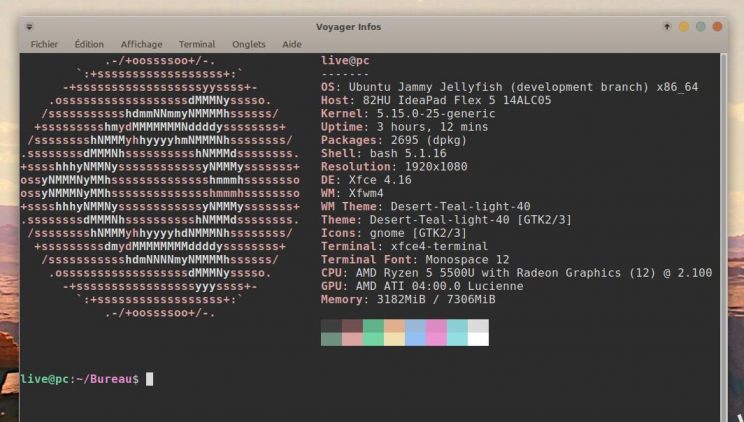
103. Nouveau System Infos en remplacement de i-nex. Comme vous vous pouvez le voir c’est un script qui se lancera comme pour I-nex par l’icône ondulée du panel droit. Script basé sur neofetch agrémenté logo Ubuntu avec en un clic les infos utiles.
*

→ Tuto GNOME Voyager >
→ Tuto XFCE Voyager >
→ Liste logiciels Voyager >
→ Download Voyager >
→ TEST USB / INSTALL GNOME / XFCE Voyager >
→ Commentaires Voyager >
→ Liste Vidéos Youtube >


Vous aimez Voyager … Vous pouvez faire un don du montant de votre choix pour aider à sa création et aux différents frais, serveur… Merci à tous
![]()

salut
je viens de tester la beta en LIVE USB . Comment fait on pour obtenir le bureau XFCE dans ce cas si aucun redémarrage n’est possible en mode LIVE ??
PS : une idée pour les dates sorties de la Debian 11 GS ? et 22.04 GS ?
merci
Bonjour,
Il n’y aura plus de GS (trop de travail voilà pourquoi j’ai tout réunifié ce que j’explique plus haut à pourquoi ? ) . Donc pour ne rien perdre du gaming, j’ai intégré le système GS pour la plus grande partie dans xfce, voir plus haut à xfce section 91 et 92 ou tu auras pour la version finale, un profil Gaming et aussi dans la box à wine + gaming pour installer steam et wine staging etc. Il te faudra juste installer lutris qui est déjà dans les dépôts. Pour le test en live xfce. Il y aura un tuto pour la finale. Je te conseille d’attendre la finale car la bêta est très imparfaite et il manque beaucoup de chose. Mais si tu veux tester.
Ouvrir un terminal en live et créer un user test avec nouveau mot de passe :
sudo adduser test
Après le mot de passe validé appuyer sur Entrée jusqu’au bout.
Ensuite se re-déconnecter en session et sélectionner test, puis en bas à droite au symbole d’engrenage, sélectionner xfce et mettre le nouveau mot de passe. Pour ubuntu il n’y a pas de mot de passe c’est blanc si tu veux revenir sur Gnome. Voilà.
ok, merci d’avoir mis le tuto XFCE pour Live USB, j’attends donc la finale au 28/04
PS : pour info la 22.04 finale de chez UBUNTU refuse de booter sur mon toshiba satellite L670, et ils n ont pas mis de mode sans echec, on dirait……
est ce du à grub 2.06 ou à ma carte graphique …? ( pourtant leur 21.10 passe et ta beta voyager 22.04 aussi….bizzare ??)…. je verrai donc si ta alpha 22.04 fonctionnera….à suivre
Oui nouveau tuto encore plus simple plus haut section 2 et aussi dans le live dans nautilus ou thunar. Pour le boot j’ai créé un boot special pour voyager en efi ou mbr (legacy) pour que ça boot pour pour toutes les machines, enfin j’espère. Voyager est créé entièrement manuellement en ligne de commande.
This is a beautiful and fast distro. After the installation of this version there is no more « BIOS legacy boot » only option and so it is not bootable on older machines. I hope it will be better in the future.
reinstall the grub with boot-repair. Go to Advanced options/MBR option
3.4 MBR’ options for non-EFI (Legacy) boot
https://doc.ubuntu-fr.org/boot-repair
It’s a beautiful distro, but after installation of Voyager there is no more support for « BIOS-legacy boot only » option for older machines. So the system does not boot. It should be written under release information.
Try boot-repair. Restart with the Voyager usb key live and use the boot-repair software (you have several options) and repair then restart. https://help.ubuntu.com/community/Boot-Repair
It’s a non-UEFI machine, will it work too with boot-repair?
yes sometimes it works. The software rebuild the mbr.
reinstall the grub with boot-repair. Go to Advanced options/MBR option
3.4 MBR’ options for non-EFI (Legacy) boot
https://doc.ubuntu-fr.org/boot-repair
Utilisateur de Voyageur depuis de longues années, j’ai hâte d’installer cette nouvelle version. Merci pour tout le travail et la passion apporté !
Merci aussi pour votre attention pour ce projet. A bientôt
Bonjour,
J’utilise maintenant Voyager depuis de longues années et toujours avec bonheur.
J’attends la nouvelle version avec impatience et grand merci pour tout ce travail !
Georges de ch’Nord
Merci pour votre passion pour Voyager. j’espère que cette nouvelle version plaira. Bon Voyager
Bonjour d’Asie
Je l’utilise en Chine quotidiennement.
Une très belle et très longue
histoire que voyager, merci pour les années passées à l’utiliser.
Merci pour le partage
Fred
Bienvenue de Chine. Quel immense pays où tu es et bon Voyager Edition explorer, à juste titre.
Salut, j’adore Voyager!! C’est ma distro au quotidien! Ou peut-on télécharger une beta de votre 22.04? Merci de retour rapide! J’suis trop impatient!!
Bonjour. Il n’y a pas pour l’instant de bêta c’est une alpha en pleine construction dont je donne à voir le travail pour le moment. Même la ubuntu 22.04 n’est pas encore en bêta avant le 31 mars. Si je fais une bêta test, je vous le ferais savoir mais c’est pas sûr que j’en fasse une. Ça dépendra de la difficulté à faire cette nouvelle version avec Xfce et Gnome intégrés dans une même distribution. Cette une version difficile à faire mais passionnante car tout est à repenser pour ne pas faire de doublon tout ne essayant de tirer le meilleur des 2 environnements en un, sans sacrifier ce qui fait la force de chacun des bureaux. Pour xfce sa souplesse et légèreté et pour Gnome, sa polyvalence hybride pc et tablette. Merci de votre appréciation pour Voyager. A bientôt
Hello from Japan.
We use Voyager 20.04 XE LTS at our workplace.
Voyager is the finest distro for small workplace, very useful and easy setup, beautiful looks.
We use Voyager on old PCs (over 10years old), they work smoothly, awesome!
Welcome from Japan friend. I know that many of you use Voyager on your beautiful island See you soon for the future Voyager.
Salutations de flamme d’une Russie lointaine. Merci beaucoup pour ce que vous faites! Avec votre aide, j’ai rencontré le monde Ubuntu et Linux.
Au plaisir l’ami Voyager…
Bonjour.
Ce que vous faites est incroyable, mieux que…
Grâce à vous j’aime linux encore plus.
J’avoue que ma préférence va vers Xfce, et depuis longtemps, même avant vous!
Félicitations pour votre travail.
Dès que je me connecte sur ce bureau, et bien là, c’est un bonheur.
Une belle interface, des fonctionnalités intéressantes voir essentielles, ça donne envie…
Merci pour tout ça
David
Merci l’ami Voyager. C’est toujours appréciable quand l’aventure est partagée. A bientôt pour la sortie de la 22.04.