EOL (fin de vie)
→ Documentation Voyager Express >
→ Liste logiciels Voyager >
→ Download Voyager >
→ Test USB / Install GNOME / Xfce Voyager >
→ Commentaires Voyager >
→ Liste Vidéos Youtube >
→ Présentation Japonaise >
→ Présentation 2 Japonaise >

Script mise à niveau de Voyager 23.04 à 23.10 . Plus besoin de réinstaller.
Script Mise à niveau VOYAGER 23.04 à 23.10
EOL (fin de vie)
Bonjour à tous.
Je vous présente Voyager 23.04 en version finale. Une version 2 en 1 avec toujours cette même idée, d’unifier les bureaux Gnome et Xfce dans une unique distribution Voyager, à sélectionner à votre session. Le tout dans un style coloré complètement repensé pour ce duo, bureau Gnome 44 couplé au bureau Xfce 4.18. Avec la promesse enfin réalisée, d’avoir 2 systèmes unifiés Gnome et Xfce, léger, rapide, moderne, fluide, sécurisé et performant dans un environnement hybride pour PC et Tablette. Les 2 bureaux sont bien distincts et leurs applications respectives sont pour la plupart invisibles, pour l’un ou l’autre environnement. Cette version est basée sur le noyau Linux 6.2 et la distribution Ubuntu “Lunar Lobster” avec ses nouveautés. Voyager 23.04 a été compressé en zstd au lieu de xv pour plus de rapidité en clé USB. La 23.04 est une version intermédiaire avec mise à jour de 9 mois qui prépare la future version LTS – Long-term support – de 5 ans qui arrivera d’ici quelques temps pour Gnome et Xfce. Avec intégré, des options regroupées dans la Box Voyager comme Conky Control, Effects, Réparation, Screencast, Switch Ubuntu, Wine développement et Steam Gaming et des extensions Gnome sélectionnées selon les besoins PC. Un profil Spécial Gaming de type GS a été créé dans xfce. Avec des Thèmes et des Wallpapers nombreux et des logiciels essentiels. Cette version contient Logiciel – Gnome Software, qui a été préféré à celui de Ubuntu, pour gérer ensemble les packages Deb, Snap et Flatpack. Firefox a été installé en deb pour une meilleur compatibilité avec les extensions gnome et encore plein d’autres nouveautés à découvrir comme Scrcpy pour avoir son écran smartphone sur PC. Comme vous pouvez le voir, le nouveau thème sera nettement plus ensoleillé que l’ancienne version pour vouloir mettre la couleur à l’honneur, mais vous aurez toujours la possibilité de le changer par ses nombreux thèmes déjà intégrés. Attention, pour éviter toute confusion Voyager 23.04 est une personnalisation poussée à l’extrême de Ubuntu et non vraiment une distribution à part entière. Avec en son centre, dépôts et structures officiels pour éviter tous problèmes de sécurités et de confusions.
![]()
Sélectionner l’environnement le mieux adapté à vos besoins.

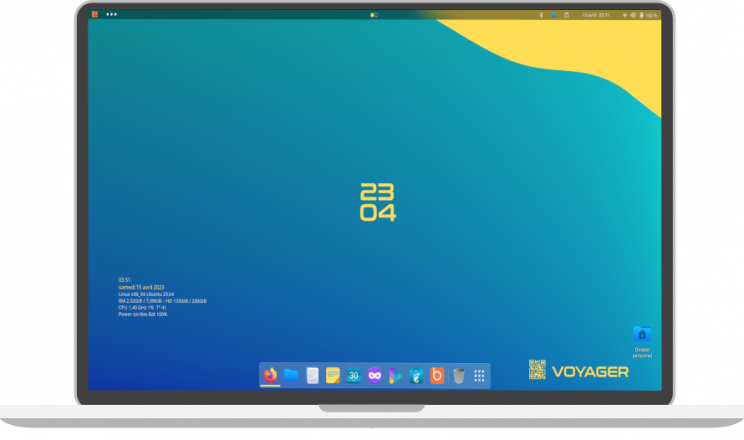
Voyager Gnome. Ergonomie et puissance.
→ Documentation Voyager Express >
→ TUTO FULL VOYAGER GNOME + XFCE >

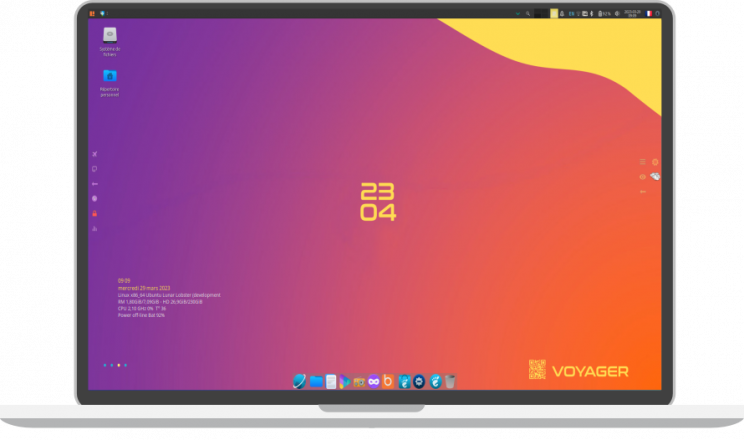
Voyager Xfce. Souplesse et légèreté
![]()
Liste Applications, logiciels, outils
Couleur Orange = xfce
Multimédia
Totem Player – Smtube + MPV (Youtube) – Goodvibes radio
Codecs – Rhythmbox (audio) – Cheese
Pitivi video Editor – Musique – Extension Screencast –
PulseEffects – Parole player – Moc Music TerminalBureautique – Graphique
LibreOffice 7.5.2 – Evince (pdf) – Gnome Calender – Shotwell –
Gimp – Eye of Gnome – Simple-scan – Notes – Atrils (pdf) –
Gedit (texte) – Foliate (lecteur livres) – Mousepad – RistrettoSocial – Internet
Firefox 112 – Thunderbird 102– Transmission 3.0 – Pidgin
Scrcpy (smartphone)Gaming
Chess – 2048 – Sudoku – Solitaire- Mine – Mahjongg –
Box Voyager + Steam + Wine-devel scripts
Équipements système recommandés
C’est une version 2 en 1 avec les bureaux Gnome et Xfce unifiés
dans une unique distribution Voyager, à sélectionner
à votre session.– Processeur double cœur 2 GHz ou supérieur
– Mémoire système de 4 Go
– 25 Go d’espace libre sur le disque dur
– L’accès à Internet est utile
– Soit un lecteur de DVD, soit un port USB pour le support d’installationChoisissez votre architecture :
64 bits
Idéal pour ordinateur avec :
– Plus de 3 Go de ram
– Processeurs Intel et AMD compatibles 64 bits
– Démarrage UEFI PCS en mode csm
– Modem Intel-based Apple MacsLTS ou Non-LTS
– La dernière version du système d’exploitation Voyager pour les
ordinateurs de bureau et les ordinateurs portables,
Voyager non-LTS est livrée avec neuf mois de mises
à jour de sécurité et de maintenance, jusqu’en juillet 2023.– La dernière version LTS de Voyager , pour les ordinateurs
de bureau et les ordinateurs portables. LTS signifie support à long terme –
ce qui signifie cinq ans de mises à jour de sécurité et de maintenance
gratuites, garanties 5 ans.Toutes les vessions sont basées sur Ubuntu et pour l’essentiel, tout a
été gardé pour garantir la sécurité de la distribution.
de Ubuntu et inclut les mêmes correctifs de sécurité
et des améliorations.
MD5 :5fa1d1d753bd6547bd2f26fd64f05ad9
![]()
Une version 2 en 1 Gnome et Xfce unifiés dans Voyager 23.04. Aussi vous pourrez utiliser un environnement de bureau léger qui consomme moins de ressources système. Avec Gnome shell en moins, c’est plus de 200 mo de gagnés et de la légèreté logiciels, d’après mes tests et bien que Gnome, commence vraiment a rattraper son retard en terme de souplesse et légèreté. Vous pourrez facilement basculer entre les deux environnements, au moment de la connexion.

Redémarrez votre système. Sur l’écran de connexion, cliquez d’abord sur l’utilisateur, puis sur le symbole d’engrenage et sélectionnez Session Xfce pour vous connecter afin d’utiliser le bureau Xfce.. Vous pouvez utiliser la même manière pour revenir à l’environnement de bureau Ubuntu par défaut en sélectionnant Ubuntu. Dans la Box Voyager à la section Réparation, vous pourrez désinstaller tout Xfce aussi, si vous souhaitez garder que Gnome. A été fait en sorte, qu’une partie des applications Gnome se retrouve pas dans Xfce et vice versa pour éviter, confusions et doublons. Pour les retrouver dans les 2 environnements, aller dans la Home caché à home/(user)/.local/share/applications/ et supprimer l’application souhaitez.
Xfce a pour packages de base le minimum tels que, le gestionnaire de fichier Thunar, Mousepad pour le texte ou xfce4-terminal et tout xfce4. Le reste, avec Gnome ou en duo Xfce. Le système sera léger et différent de Xubuntu ancienne génération. Mais j’ai fait en sorte de remettre certaines options de l’ancienne Voyager basée sur Xubuntu 20.04 LTS et d’en améliorer d’autres ou d’en supprimer, pour éviter des confusions dans le surplus de choses devenues inutiles. Alors bien sûr, ça dérangera ceux qui voudrait que du Xfce sans Gnome comme à la belle époque ou je faisais des Xubuntu épurées et sans gnome. Mais les temps ont changé et je l’explique au chapitre nommé pourquoi, ci-dessous.
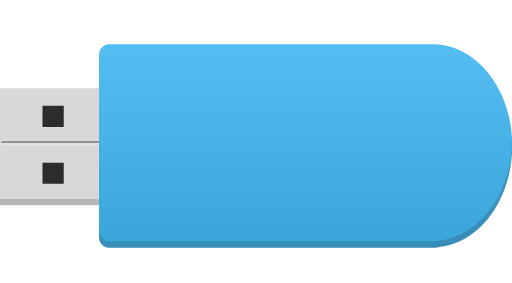
Si vous souhaitez tester GNOME et XFCE Voyager en Live sans installation
Changer langues et clavier | Essayer et installation | Switch GNOME vers XFCE

Mettre la clé USB et au boot sélectionner Try or Install Voyager
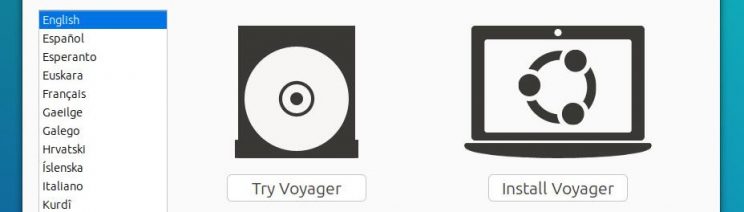
Après quelques instants, une fenêtre de choix s’offre à vous Essayer Voyager ou installer Voyager Une fois sur le live on pourra aussi installer. Une icône installer sera présente sur le bureau.
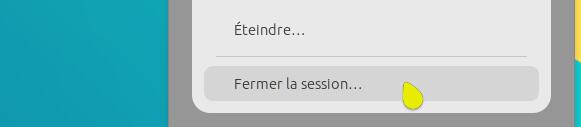
Une fois dans le live USB Voyager , vous arrivez directement dans le Bureau GNOME après avoir sélectionner Essayer Ubuntu. Pour switcher vers le Bureau XFCE, fermer la session au panel.
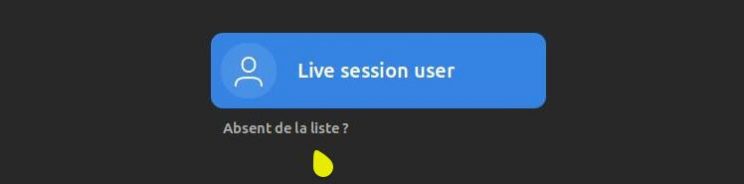
Sélectionner Not listed ou absent de la liste ?
Nom Utilisateur=(rien)
Appuyer sur Entrée
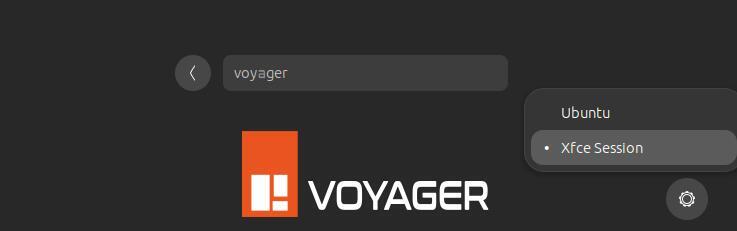
Identifiant= voyager
Sélectionnez le symbole d’engrenage Ubuntu ou Xfce Session
Mot de passe=(rien)
Appuyez sur Entrée
Session XFCE
Dans XFCE faite la même chose pour repasser au bureau GNOME. Fermer la session.
![]()
Pourquoi ?
La raison de cette unification Gnome et Xfce est simple. Depuis le retour en grâce de Gnome et ma décision de refaire Voyager avec ce bureau abandonné et de faire une chose pour quasiment 2 bureaux Linux, je gagne en temps de travail et je peux mieux me focaliser sur l’essentielle. Avant, à me focaliser sur 2 distributions distinctes, je me perdais trop, en énergie et en tests. La 2 en 1 Voyager est la seule possibilité pour pouvoir garder un bureau Gnome conséquent et optimum avec en duo, du plus léger en bureau Xfce selon les besoins de chacun. Par contre, j’ai dû faire des choix d’ergonomie mais je pense avoir préservé l’essentielle, pour que l’aventure Voyager continue. Autre avantage, on a tout en une clé usb. Et une fois installé, on peut choisir son environnement si plusieurs personnes partagent un même PC. Enfin, aussi on peut se faire un avis rapide sur ce qu’on le souhaite de linux environnent. Le désavantage car il y en un, si on souhaite qu’un bureau et un seul par exemple xfce, on peut pas supprimer Gnome mais l’inverse oui, allez dans la Box à réparation, tout en bas. Pour le contraire, ça peut être un désagrément pour du petits matériels mais c’est pas vraiment un problème en soi. Alors Bon Voyager
Laissez Voyager s’installer à côté d’un autre OS, mais préférez le faire manuellement, surtout si on a plusieurs partitions occupées pour éviter les risques d’erreurs. Choisir autres dans l’installateur et :
Créer une partition point de montage / en ext4 (formater)un swap (une fois 1/2 votre ram)
→ How to use manual partitioning during installation ? >
Mises à niveau d´une version à l´autre
Version 22.10 à version 23.04 ?
Une mise à jour n’est pas une mises à niveau. Pour les mises à niveau Voyager d´une version à l´autre en LTS ou pas, obligation de refaire une installation neuve car il n´y a pas de dépôt Voyager mais uniquement des dépôts Ubuntu/Xubuntu et plus des PPA exotiques. Pour les plus expérimentés, vous pouvez tenter une mise à niveau par usb/dvd sur l´ancienne version en écrasant les fichiers, mais il en manquera des fichiers. Vous pouvez aussi faire une mise à niveau d´une LTS à l´autre, en faisant attention, mais il manquera aussi des fichiers. Faire toujours un backup de vos fichiers.
Mise à niveau
Ouvrir un terminal :
update-manager -d
Doc mise à jour ou mise à niveau ici
Login : voyager
mot de passe : (rien)
Voyager 23.04 est construit avec Xorriso
Compatible EFI et MBR
Pour faire une clé usb, prendre mintstick déjà installé sur Voyager ou télécharger ici. Ou Unetbootin ici Si vous êtes sur windows ou linux, prendre ce logiciel BalenaEtcher ici ou Rufus ici la liste des logiciels USB LIVE ici Sinon, en DVD gravez bien en petite vitesse, dvd non usé…Attention, le logiciel Unetbootin refait lui-même son menu. Par contre, avec Grub-pc sans efi vous aurez le menu Voyager avec toutes les langues en boot USB ou DVD.
Windows prendre Rufus ici ou (Win + Linux) BalenaEtcher ici
Live usb Voyager avec Mintstick lien ici
Live Usb Voyager avec Unetbootin lien ici
Pas d’USB au Bios – créer un CD/BOOT USB ici
Créez clé USB en ligne de commande
Référence de votre clé avec usb monté
Terminal: sudo fdisk -l
Si sdbX comme référence clé
Terminal :
sudo dd if=Voyager-23.04-amd64.iso of=/dev/sdb(X) && sync

→ TUTO FULL VOYAGER GNOME + XFCE >
![]()
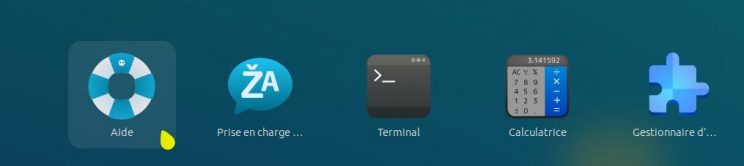
Manuel. Icône Bouée de sauvetage bleue dans recherche…
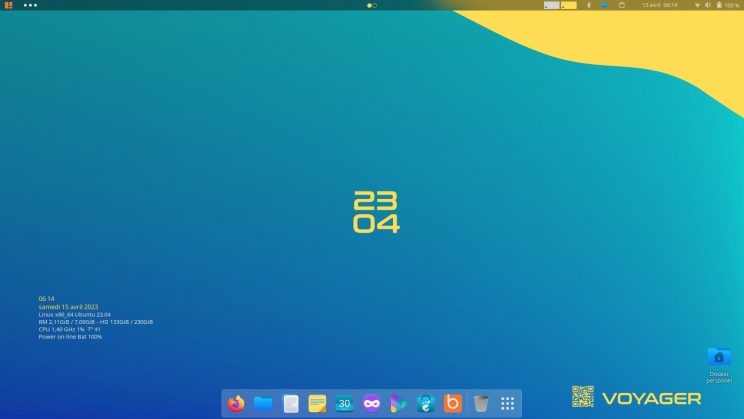
Bureau Gnome 44 dans un style épuré et coloré avec logo comme identifiant de l’OS. Ici Wallpaper par défaut.

La barre de doc en bas avec nouvelles icônes, à gauche conky système avec identification de l’Os.

Doc en bas avec nouvelles icônes, box comprise. Plus, souris jaune que pourrez changer si vous le souhaitez.
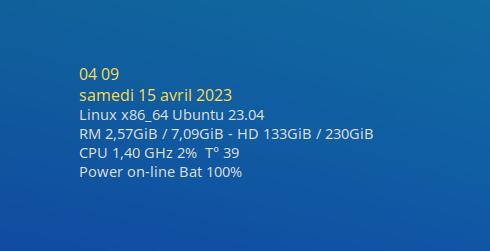
Conky avec identification de l’Os système. Dates et Heures en jaune. Que vous pourrez changer, si vous le souhaitez avec Conky Control, car cette version met à l’honneur les couleurs.

QR Code sur wallpaper par défaut de Voyager.
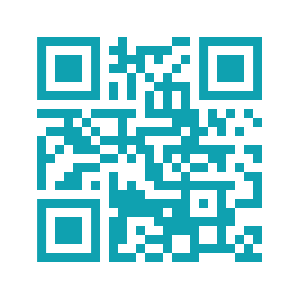
Comme vous le voir ci-dessus et sur les nouveaux Wallpapers de Voyager 23.04, un QR Code a été créer pour avoir le site Voyager directement sur votre mobile.
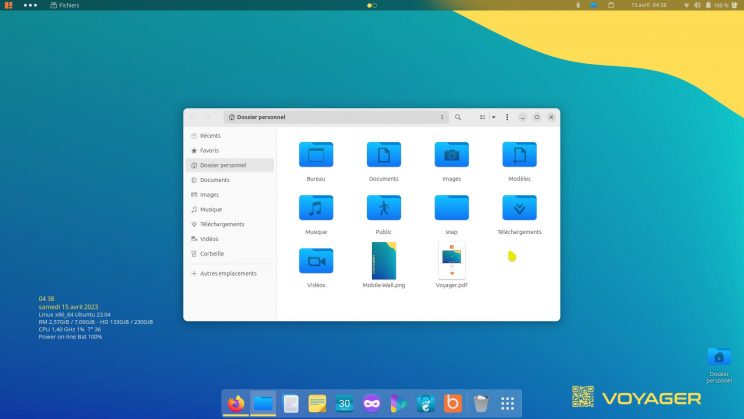
Nautilus avec nouveau thème icônes Bleus vifs
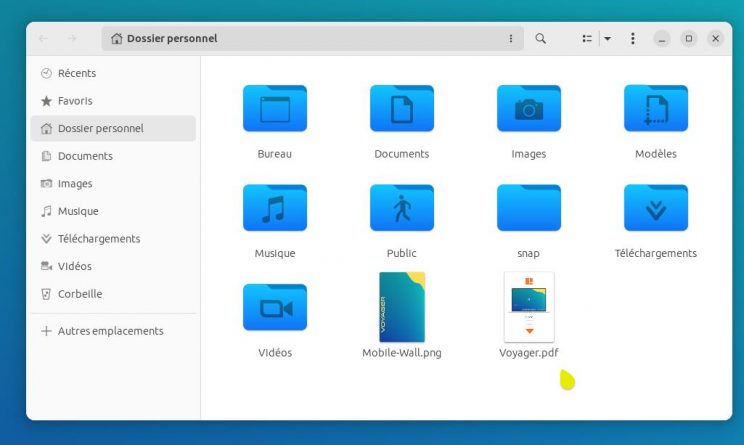
Dans nautilus, un tuto express et un wallpaper type 23.04 pour smartphone.
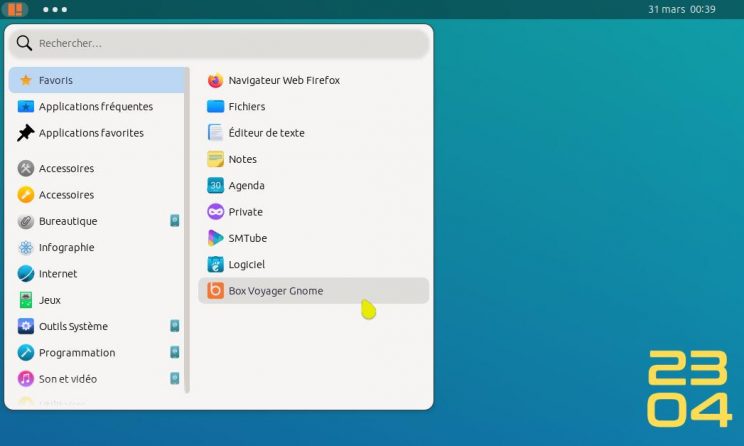
Menu express ordonné en groupes d’applications qui évite, d’aller sur celui de Gnome disposé en un bloc.
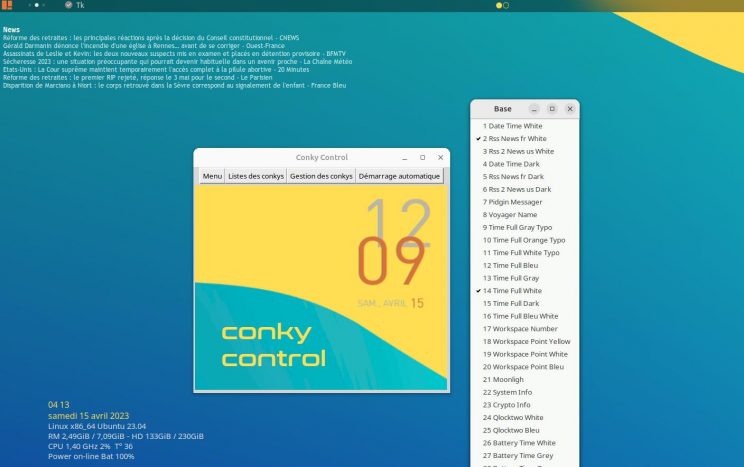
Conky Control dans la Box avec une multitude de conkys que vous pouvez régler.
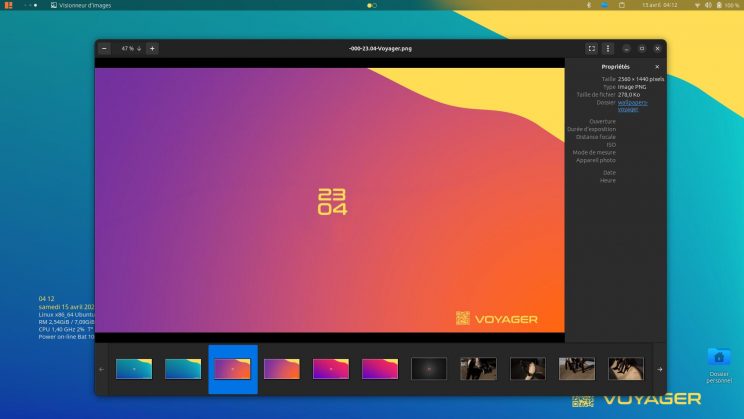
3 types de couleurs mélangées pour ce thème de fond d’écran spécialement créé pour Voyager 23.04 qui rappelle le soleil, la mer, la plage, le surf, les vacances lointaines…
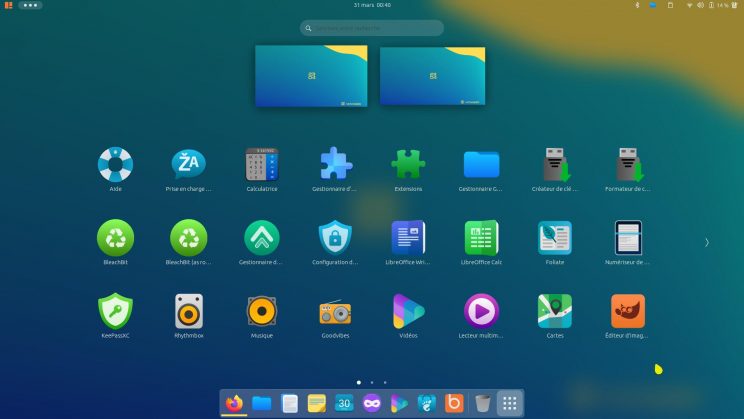
Menu applications de Gnome shell
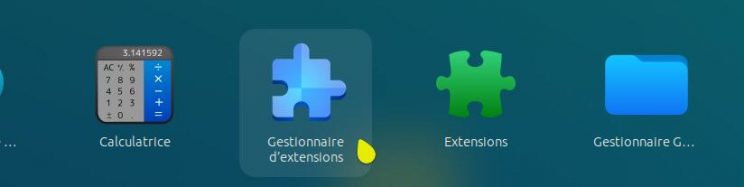
Gestionnaire d’extensions
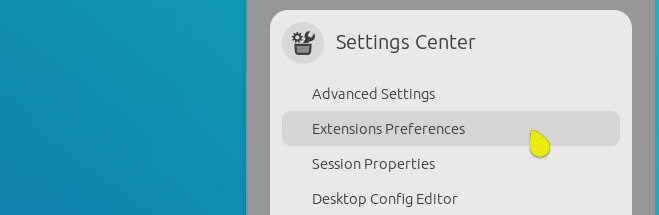
Gestionnaire d’extensions que vous pouvez trouver aussi dans Settings Center au menu du panel droit.
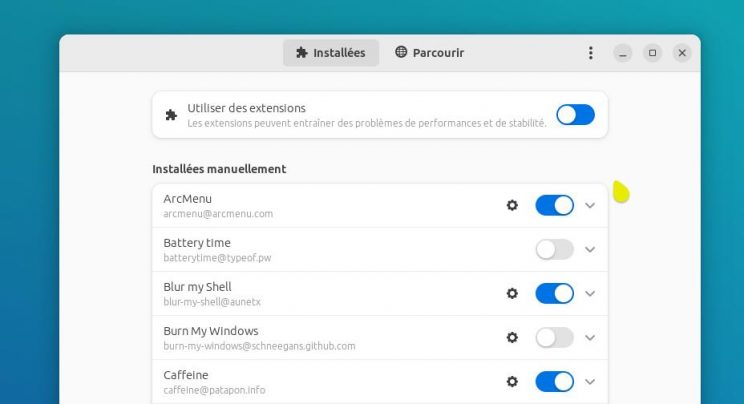
Gestionnaire d’extensions
Il s’appelle « Gestionnaire d’extensions » et vous permet de rechercher et d’installer des extensions GNOME sans avoir besoin d’utiliser un navigateur Web. Il vous suffit de rechercher une extension à l’aide d’un mot-clé. Les résultats correspondants sont renvoyés en dessous. Vous pouvez cliquer sur un résultat pour lire une description de l’extension et obtenir un lien vers sa liste de page EGO. Cela révèle également le bouton d’installation sur lequel vous pouvez écraser…Il détecte automatiquement toutes les extensions GNOME installées, y compris les « extensions système » qui sont préinstallées. Sur Ubuntu, cela signifie que les modules complémentaires DING, Ubuntu Dock et App Indicator sont désactivés. Il y a aussi un commutateur global pour désactiver ou activer toutes les extensions GNOME.
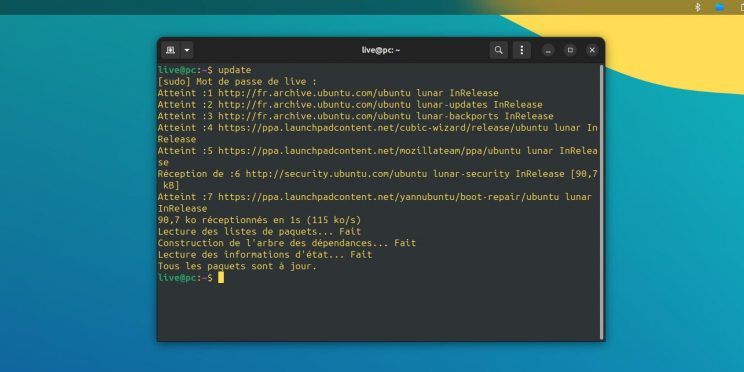
Alt + E
Raccourci créé pour Gnome Terminal. Les extensions Terminal ne marchant plus.
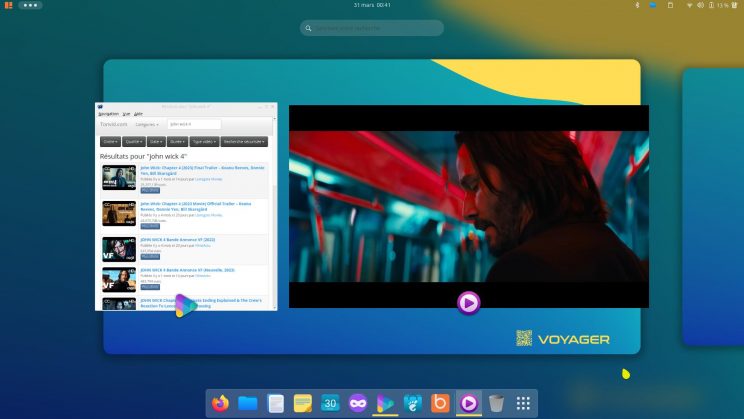
Vue applications et Bureaux virtuels dynamiques

A été rajouté une extension de glissement rapide par clic, avant arrière pour les bureaux virtuels. Icônes cercles jaunes au panel centre que vous pouvez obtenir en blanc, de même qu’une disposition droite ou gauche. Allez dans gestionnaire d’extensions.
![]()
Extension express pour bureaux virtuels.
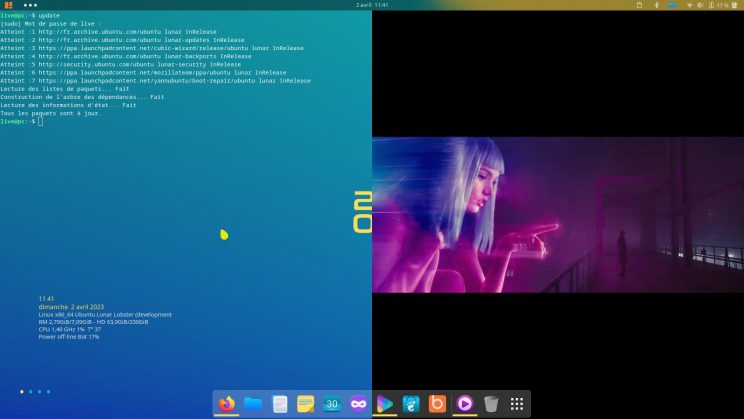
Tida terminal pour coder directement du bureau.
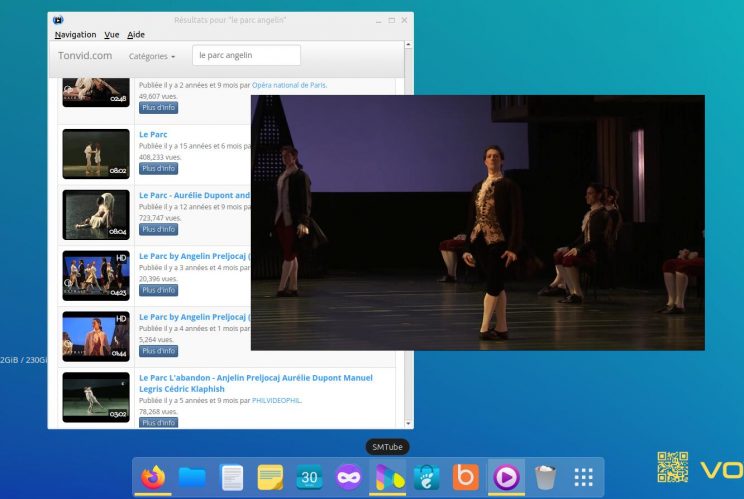
Smtube + Mpv en remplacement de minitube qui est plus mises à jour et marche mal. Ensuite Youtube a décidé de restreindre ce type de player par visites journalières. On peut quand même l’utiliser ou choisir l’api personnelle youtube ou aller directement sur site.
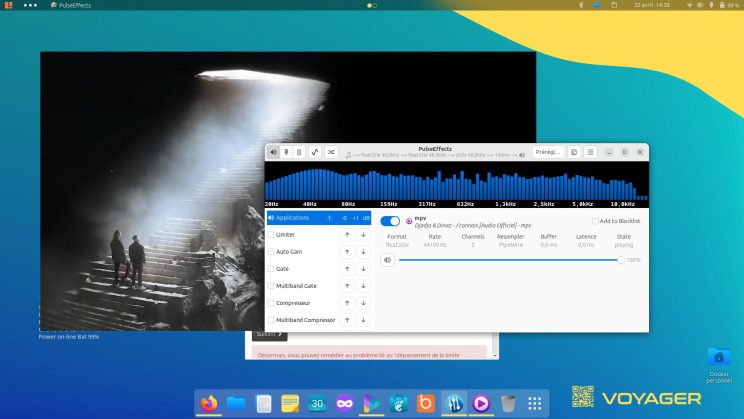
Pulseeffects
PulseEffects est un logiciel libre d’effets audio sous licence GPLv3 pour GNU/Linux, utilisant le serveur de sons Pulseaudio. PulseEffects embarque plusieurs types d’effets, pouvant être appliqués à la fois sur la sortie du microphone et à la fois sur la sortie des applications. PuleEffects est livré avec un limiteur d’entrée, compresseur, filtre passe-haut Butterworth, filtre passe-bas Butterworth, égaliseur paramétrique 30 bandes, excitateur, amplificateur de graves, amplificateur stéréo, freeverb, Stereo Panorama, Maximizer, Output Limiter et Spectrum Analyzer.
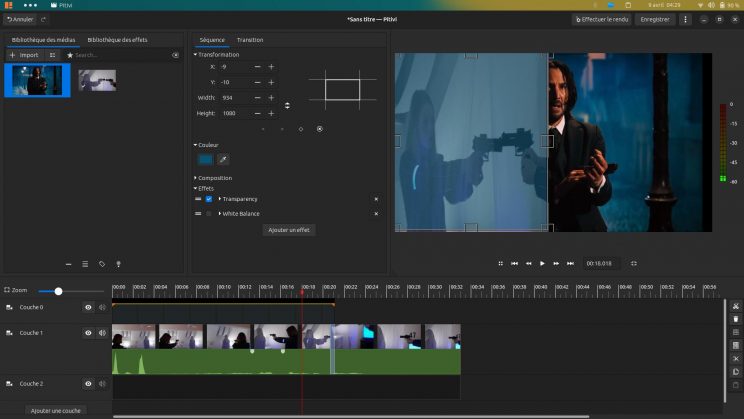
Pitivi logiciel montage vidéo
Look cinématique
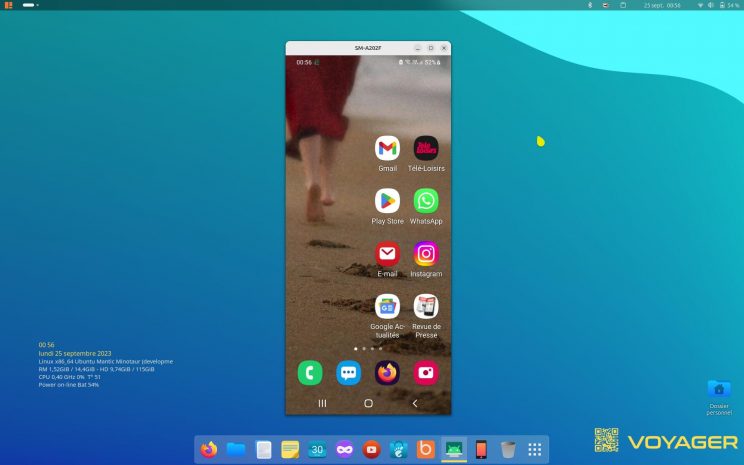

Scrcpy
Scrcpy (screen copy) est un logiciel libre / open source permettant d’utiliser ou de cloner l’affichage de son smartphone Android sur son ordinateur. Il a également des versions pour MacOS et Windows. Votre téléphone devient alors pilotable depuis votre PC. Cela permet par exemple d’utiliser sur son PC des applications qui sont purement Android, sans faire appel à un émulateur Android.
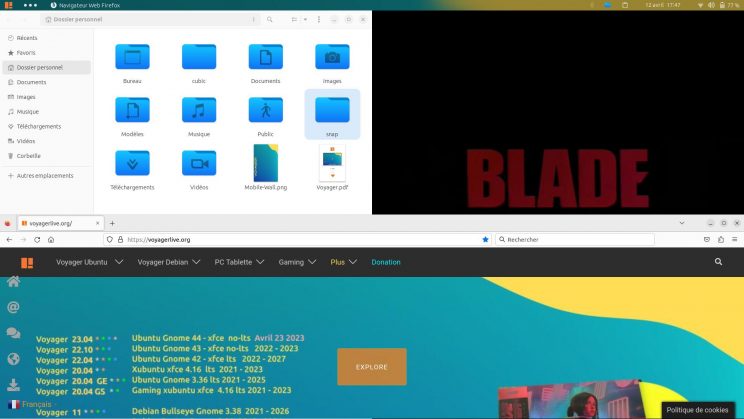
Ubuntu Tiling Assistant.
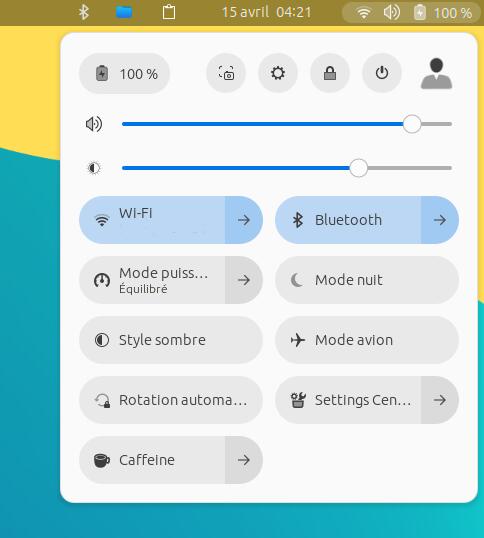
Menu panel droit avec son centre de contrôle basique et pratique. A été rajouté Settings Center, Caffeine et rotation automatique pour PC tablettes sur Wayland. Rotation automatique qui marche bien, sans extension sur org x11.
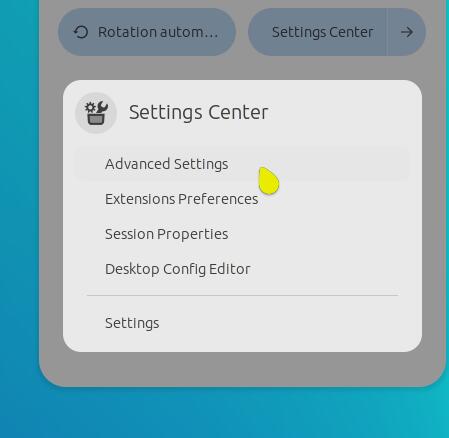
Settings Center pour aller vers des configurations plus poussées comme de changes thèmes styles et icônes, etc. Beaucoup d’extensions marchent plus sur Gnome 44, faute de mises à jour. Donc je ferais le choix de la rareté et de l’indispensable.
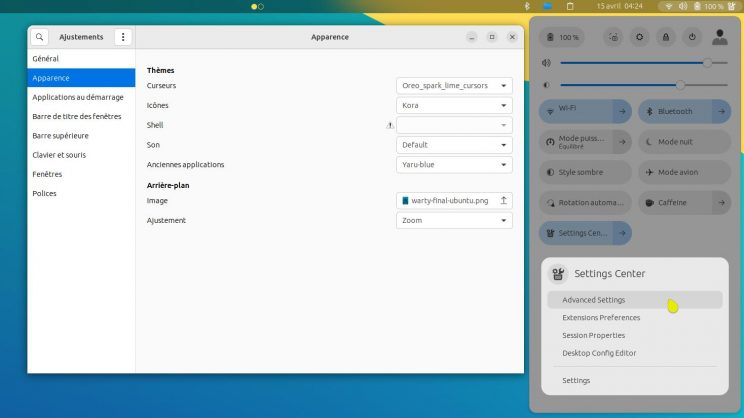
Dans Settings Center a été intégré Avanced Settings ou Ajustements pour régler l’apparence en plus poussée que Ubuntu pour Icônes, curseurs, thèmes etc…
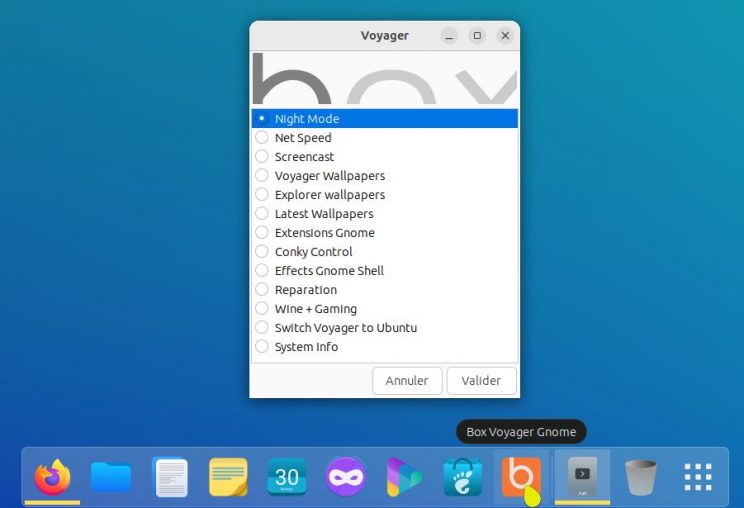
Box Voyager avec quelques corrections comme nouvelle icône, listes plus claires et nouveaux Wallpapers dans la rubrique Latest wallpapers…
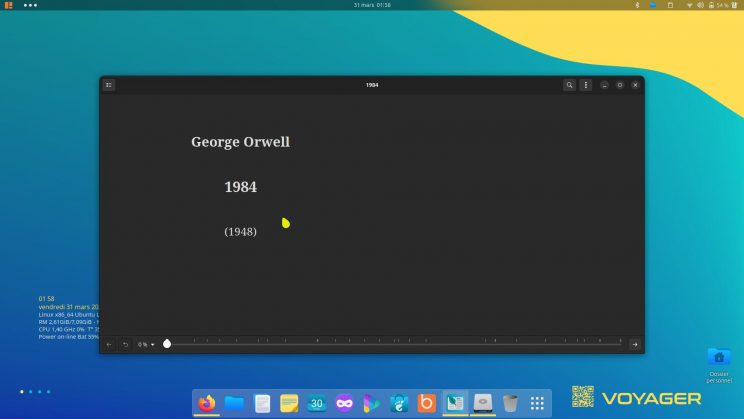
Foliate, un nouveau lecteur de livres électroniques qui manquait sur Voyager . Excellent et simple..
Alors oui je sais, les gens ne lisent plus et alors, comment vont-ils faire pour connaître ce 21ème siècles s’ils ne lisent plus, 1984 de Georges Orwell par exemple. Tout est déjà dedans avec l’inversion des valeurs et du sens alors, foncez ! Car la machine seule ne vous sauvera pas.
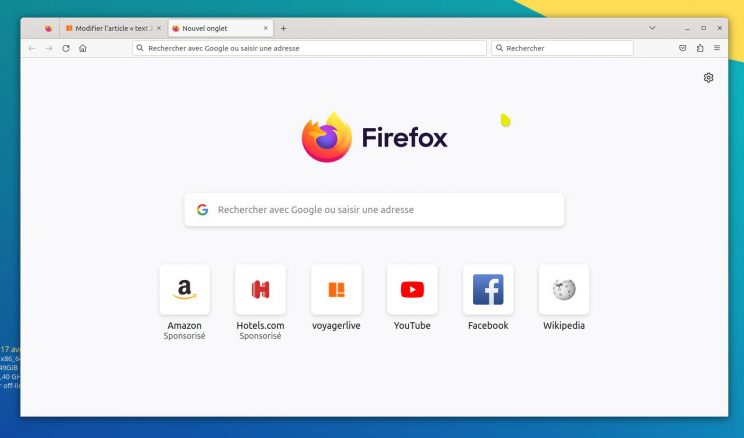
Firefox en deb et non snap
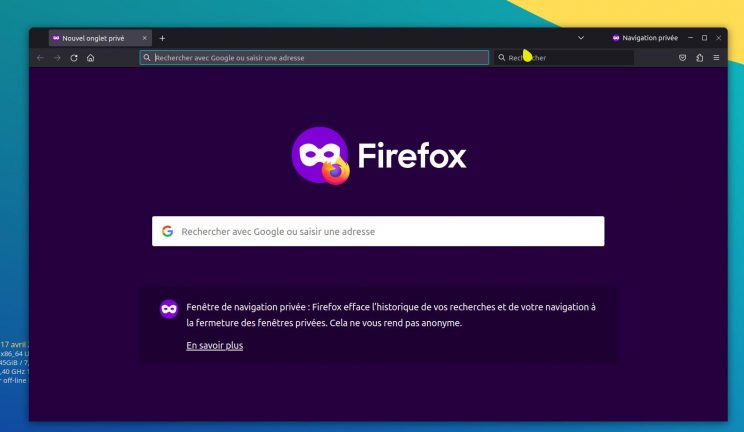
Firefox Private lancé directement du dock, icône masque violet
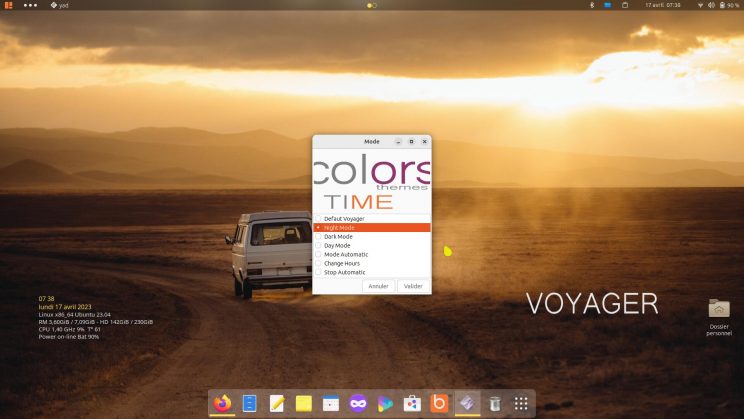
Box Voyager . Night Mode
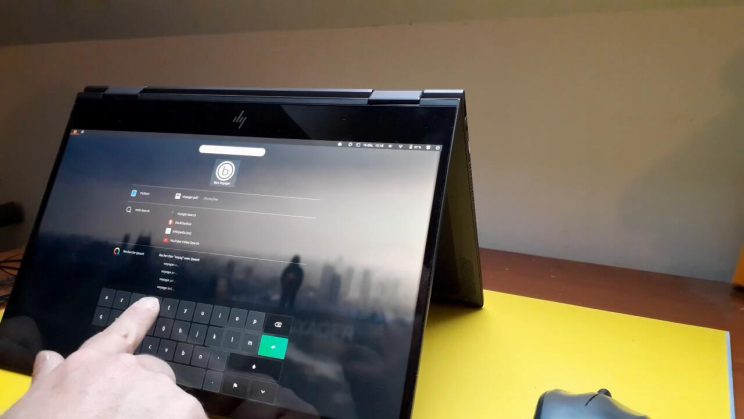
Voyager se met automatiquement en mode tablette. Ici en mode tente ou renversé…
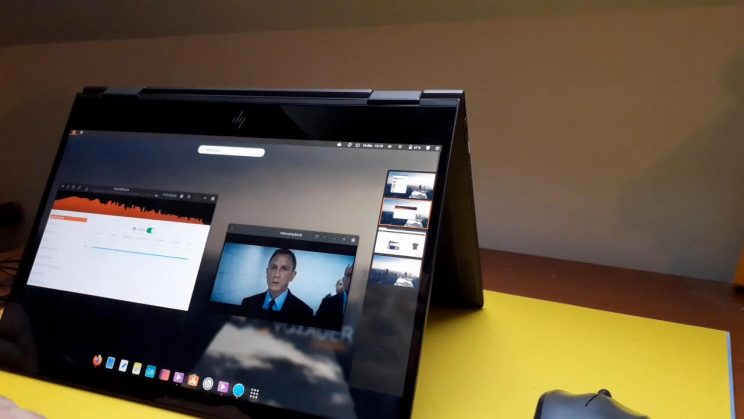
En mode tablette. tout est Fluide et rapide.
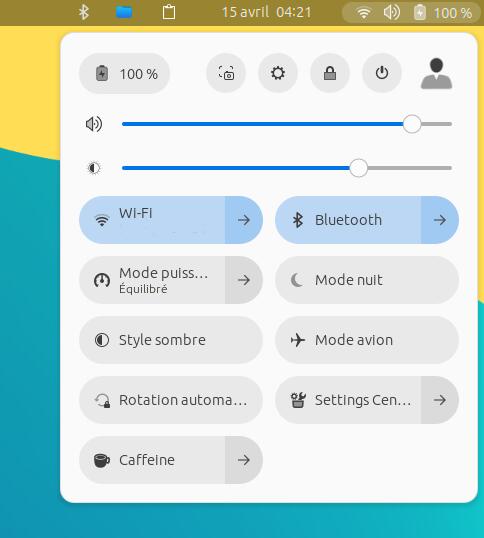
Activer Rotation automatique pour le mode tablette. Aller dans le menu panel droit.
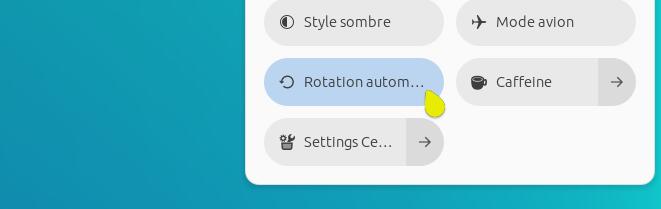
Activer Rotation automatique pour le mode tablette.
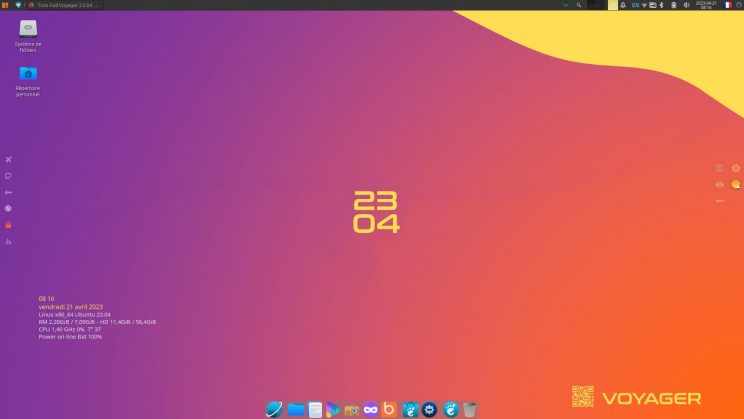
XFCE
Vous pouvez aussi choisir l’environnement plus léger xfce Déconnectez-vous de la session et sélectionner xfce. Voir plus haut.
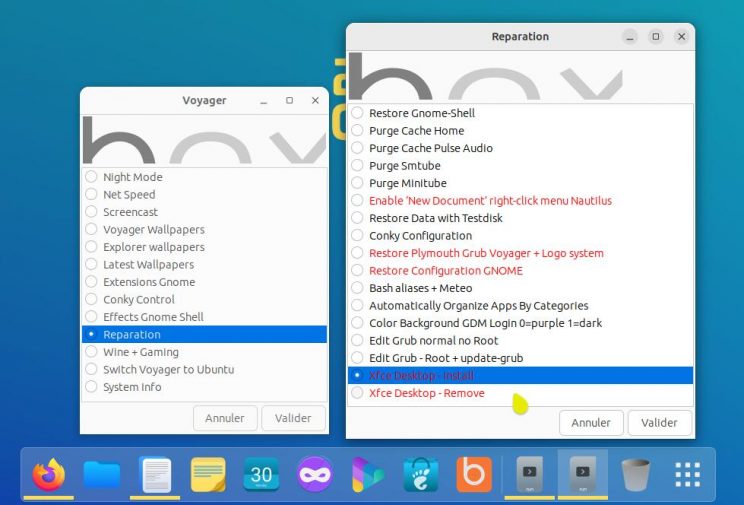
Désinstaller XFCE
Xfce Desktop – Install
Xfce Desktop – Remove
Si vous souhaitez utiliser que Gnome, vous pouvez supprimer tout Xfce ou le réinstaller dans la Box à la section, réparation.. Attention, plus de session xfce. Mais l’inverse n’est pour l’instant, pas conseillé. Sinon, si vous voulez garder que XFCE, faudra installer Xubuntu et désinstaller gnome, mais la structure de Voyager sera déséquilibrée car a été fait en sorte, que le tout trouve sa cohérence dans le maintien des 2 systèmes. A vous de choisir.

→ TUTO FULL VOYAGER GNOME + XFCE >
Documentation générale pour Xfce et Gnome sur une autre page dédiée.
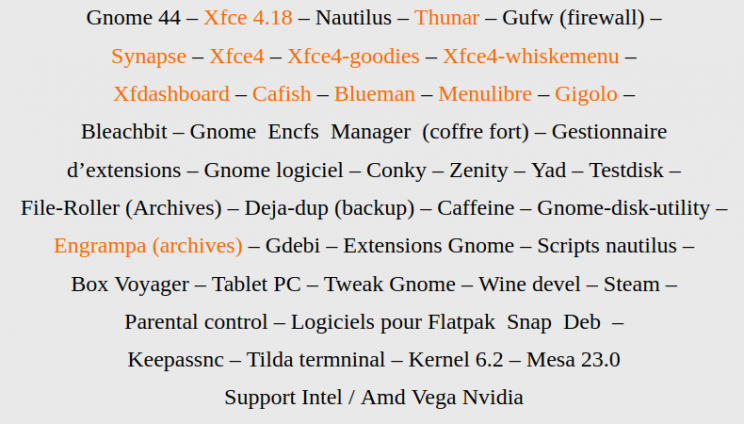

Bonjour, merci pour ce travail » Rodolph » une belle version rapide et fluide je me reconcilie avec Gnome que j avais abandonndé en faveur de Xfce.
a bientot je continue à vous suivre. et encore bravo.
ritch
Merci. Oui tu es pas le seul être revenue à Gnome après il est vrai, sa chute vers une forme de pureté ou le Bureau pc à l’ancienne et que pratique toujours apple d’ailleurs n’avait plus sa place, a vouloir faire trop moderne et tablette. Maintenant, je le trouve vraiment de plus en plus conviviale et optimum avec quelques arrangments. J’aime bien xfce mais de pouvoir avoir le choix entre 2 systèmes, me parait une meilleure option. Bon Voyager chez gnome.
Hello community i would like to upgrade from Voyager 22.04 up to 23.04 is it possible ?
Une mise à jour n’est pas une mises à niveau. Pour les mises à niveau Voyager d´une version à l´autre en LTS ou pas, obligation de refaire une installation neuve car il n´y a pas de dépôt Voyager mais uniquement des dépôts Ubuntu/Xubuntu et plus des PPA exotiques. Pour les plus expérimentés, vous pouvez tenter une mise à niveau par usb/dvd sur l’ancienne version en écrasant les fichiers, mais il en manquera des fichiers. Vous pouvez aussi faire une mise à niveau d´une LTS à l´autre, en faisant attention, mais il manquera aussi des fichiers. Faire toujours un backup de vos fichiers.
Mise à niveau 22.04 à 23.04
Ouvrir un terminal :
update-manager -d
boa tarde! achei muito bonita a distro! porem baixei a iso para testar e instalar, gostei muito mais não estou conseguindo instalar( instalei…mais ao reiniciar ele não está abrindo….
meu pc é um i5 3570 com 8gb de ram e video gt430. e tenho hd 320gb.
Peut-être un problème de Clé usb. Bien formater ou prendre ce logiciel mintstick qui marche trés bien :
http://packages.linuxmint.com/pool/main/m/mintstick/mintstick_1.5.6_all.deb
clic droit dessus et installer. Formater avec puis installer…
2ème solution essayer ceci :
Ouvrir un terminal et faites 2 fois si nécessaire ses 3 lignes de commandes en copier coller et redémarrer session :
sudo chown -R $USER:$USER /etc/skel/
sudo cp -aR /etc/skel/. ~/
sudo chown -R root:root /etc/skel/
Hallo, habe es heruntergeladen und ausprobiert, ich war absolut begeistert. Nach der Installation sieht es aber leider aus wie eine Standard-Ubuntu-installation und nicht wie die Live-Version.
Wenn ich dann Box Voyager Gnome starten möchte, passiert leider auch gar nichts. Tool startet nicht, es wird aber auch kein Fehler angezeigt.
Zur Info:
Ich nutze ein HP Laptop, SecureBoot enabled, Intel CPU mit Intel VGA und nVidia VGA, Installation inkl. Treiber ohne Probleme.
Idee dazu?
Gruß Markus
Ouvrir un terminal et faites 2 fois si nécessaire ses 3 lignes de commandes et redémarrer session :
sudo chown -R $USER:$USER /etc/skel/
sudo cp -aR /etc/skel/. ~/
sudo chown -R root:root /etc/skel/
Der Hammer. Zu so einer Uhrzeit auch noch Fragen beantworten…
Das war es, jetzt funktioniert es. Vielen Dank.
Bin noch Linux Neuling, versuche gerade von Windows zu wechseln und habe in den letzten Monaten viele Distributionen getestet. Voyager hatte ich vorher noch nie im Auge, aber nachdem ich eine News dazu bei Distrowatch las, musste ich das mal testen.
Ganz tolle Arbeit, habe ein wirklich gutes Gefühl, das damit wirklich mein Windows 11 abgelöst werden kann.
Gruß Markus
J’ai installé cette version 23.04 depuis le début en version bêta
Je n’ai jamais rencontré de problèmes aucuns
Je trouve cette version créée par « Rodolph Voyager »Superbe, une de ses plus belles œuvres
Je trouve la cohérence de cette version parfaite, elle est d’une fluidité incroyable, c’est un pur bonheur que d’être sous Linux avec une telle distribution (je suis sous Gnome) pas sur XFCE
Je n’ai qu’une chose à dire Merci merci et merci et bonne continuation !
Merci de ton avis et bon Voyager !
Felicitaciones a los desarrolladores, tengo una lenovo gaming hasta el momento todo va fino, gracias por el gran trabajo.
Gracias
downloading thanks i from argentinian good system voyager
gracias
Merci….
Bonjour, je la trouve très bien et très différente des autres niveau look. J’arrivais pas à l’installer puis j’ai réussi sans problème. Je pense que je vais la garder et pas attendre la dernière. Ça me va..
Merci de votre travail. Est-ce que je peux l’installer ?
Oui bien sûr. Il y aura peu de changement par rapport à la version finale sinon des extensions en plus car enfin mises à jour. A bientôt