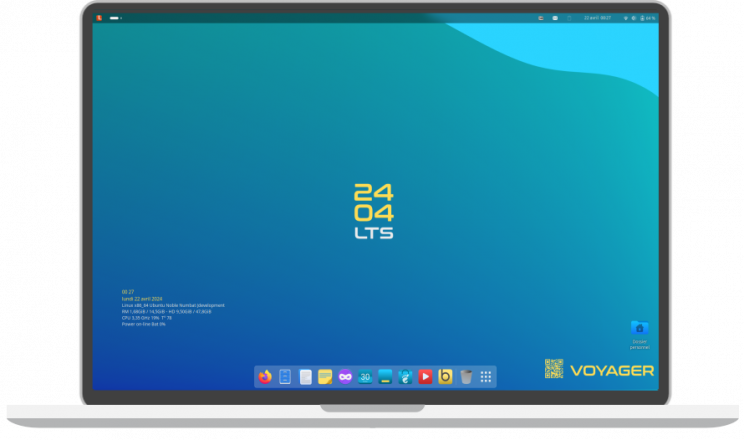
Vidéo Voyager 24.04.1.2 LTS | New Quick Search
Vidéo Voyager Supprimer Xfce ou Gnome
→ Tuto Voyager Gnome Express >
→ Tuto Voyager Xfce Express >
→ Liste logiciels Voyager >
→ Download Voyager >
→ Commentaires >
→ Test USB / Install GNOME / Xfce Voyager >
→ Tuto supprimer Gnome ou Xfce >
Download Voyager 24.04.1.2 LTS
Version 24.04.1.2 – 30 Août 2024
Extension quick search and web + santé batterie
+ mises à jour
Version 24.04.1.1 – 22 Juin 2024
Correction décodage DVD pour Player .parole et
totem avec ajout de VLC Player + mises à jour
Version 24.04.1 – 2 Juin 2024
Mises à jour
Release 26 Avril 2024
Script Mise à niveau VOYAGER 23.10 à 24.04
Je vous présente Voyager 24.04 LTS en version finale. Une version 2 en 1 avec les bureaux Gnome et Xfce unifiés dans une unique distribution Voyager, à sélectionner à votre session. Le tout dans un style coloré complètement repensé pour ce duo, le bureau Gnome 46 couplé au bureau Xfce 4.18. En résumé, 2 systèmes unifiés Gnome et Xfce, léger, rapide, moderne, fluide, sécurisé et performant dans un environnement hybride pour PC et Tablette. Les 2 bureaux sont bien distincts et leurs applications respectives sont pour la plupart invisibles, pour l’un ou l’autre environnement. Une fois installé, vous pourrez aussi supprimer entièrement Gnome ou Xfce ou, réinstaller. Autre nouveauté, vous aurez la possibilité de créer facilement un bureau mobile Voyager , avec une clé USB rapide et gérant la persistance avec Ventoy et 3 partitions de 1, 2 et 4 Go, installable automatiquement. Cette version est basée sur le noyau Linux 6.8 et la distribution Ubuntu « Noble Numbat ». La 24.04 est une version LTS – Long-term support – de 5 ans pour des mises à jour jusqu’en Avril 2029 voir plus, pour Gnome et Xfce. Avec intégré, des options regroupées dans la Box Voyager comme la nouvelle section Style Dark Orange puis, Night Mode, Conky Control, Effects Gnome Shell, Réparation, Switch Ubuntu, Backup, Wine et Gaming et des extensions Gnome sélectionnées selon les besoins PC. Un profil Spécial Gaming de type GS a été créé dans xfce. Avec des Thèmes et des Wallpapers nombreux et des logiciels essentiels. Cette version contient Logiciel – Gnome Software, qui a été préféré à celui de Ubuntu, pour gérer ensemble les packages Deb, Snap et Flatpack. Firefox a été installé en deb pour une meilleur compatibilité avec les extensions gnome et encore plein d’autres nouveautés à découvrir. Un script de mise à niveau est aussi disponible, pour passer de la version 23.10 à la 24.04.
Des vidéos et des wallpapers sur des Startpages spécialement reconfigurées pour xfce avec firefox. Comme vous pouvez le voir, le nouveau thème sera tout aussi ensoleillé que l’ancienne version pour vouloir mettre la couleur à l’honneur, mais vous aurez toujours la possibilité de le changer par ses nombreux thèmes déjà intégrés. Attention, pour éviter toute confusion Voyager 24.04 est construire autour des dépôts et des structures officiels d’Ubuntu pour éviter, tous problèmes de sécurités et de confusions.
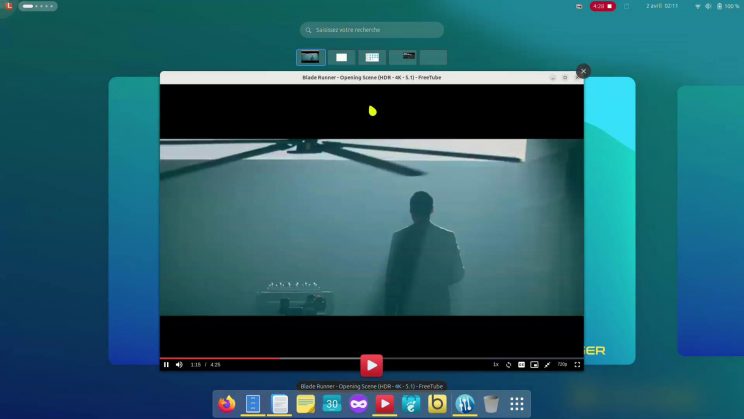
Vidéo test VLC 4 | Style Dark Orange
Pour célébrer cette nouvelle version Voyager en LTS, Pop Culture, Gaming, Cinéma, Cyberpunk et couleurs seront à l’honneur pour créer une sorte d’immersion futuriste qui, je l’espère, vous plaira. La Box Voyager a été améliorée et des options rajoutées. Les applications testées ou éliminées. L’ensemble, repensé pour une meilleure ergonomie dans un juste équilibre. Le travail sur cette version est intense et passionnant comme d’habitude. Sachez enfin, que si je ne fais plus 2 fichiers ISO distincts Gnome et xfce, c’est que je n’ai plus temps de tout mener à bien avec tests, pour chaque ISO. Ensuite, que Gnome est enfin revenu à la raison et que j’aime beaucoup xfce pour sa simplicité et légèreté. Voilà pourquoi, j’ai mis les 2 systèmes en 1.
Linux est-il le futur pour les libertés ?
En résumé, Voyager est une aventure immersive futuriste, une autre façon de voir linux, le numérique, depuis le commencement de sa création officielle il y a presque 12 avec la version 12.04, en Mai 2012. J’essaie de saisir l’époque comme au début du net avec linux, de me projeter autant dans le numérique que les arts et en faire des passerelles, selon mes goûts. Et le plus loin possible de la tyrannie, de la menace que peut incarner le virtuel, pour l’intégrer à Voyager . Dans une sorte de geste libre et passionnant, une sentinelle ouverte aux débutants comme aux aguerris dans l’espoir que les machines n’auront pas le dernier mot. En attendant, comme nulle ne peut dire si la promesse d’un linux libre sera tenu et plus largement, un monde numérique qui ne soit pas une prison géante, à bientôt pour cette nouvelle aventure….

Sélectionner l’environnement le mieux adapté à vos besoins.

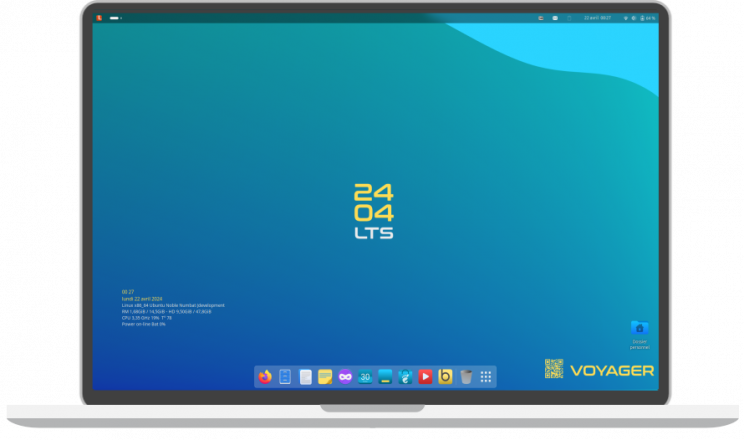
Voyager Gnome. Ergonomie et puissance.
→ Tuto Voyager Gnome Express >
→ TUTO FULL VOYAGER GNOME + XFCE >

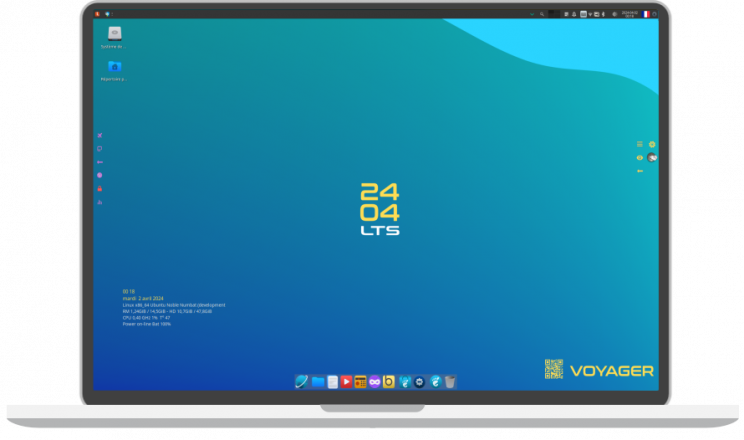
Voyager Xfce. Souplesse et légèreté
→ TUTO FULL VOYAGER GNOME + XFCE >

Applcations cachées xfce gnome
Les applications gnome et jeux compris sont cachés pour xfce et vice versa. Pour éviter les confusions pour les 2 environnements. Donc pour retrouver les applications cachées, ouvrir un terminal et faite :
thunar ~/.local/share/applications
nautilus ~/.local/share/applications
et enlever les applications que vous souhaitez sur Xfce ou Gnome. Elles apparaîtront automatiquement ou après,, restauration session. C’est un choix que j’ai fait, car il y a maintenant une option dans la box ou on peut supprimer entièrement gnome avec ses jeux compris.
Liste Applications, logiciels, outils
Gnome = Léger
Xfce = GrasGnome 46 – xfce 4.18 – Nautilus – Thunar – Gufw (firewall)
Synapse – xfce4 – xfce4 goodies – xfce4-whiskemenu
xfdashboard – Blueman – Menulibre – Gigolo – Engrampa
Scrcpy – Bleachbit – Gnome encfs (coffre-fort) – File-roller
Logiciel – Conky – Zenity – Yad – Testdisk – Ventoy usb
Deja-dup (backup) – Cafeine – Gnome-disk-utility
Parental control – Extensions Gnome – Script Nautilus
Box Voyager – Tablet pc – Tweak Gnome – Wine – Gaming
Logiciel – Flatpak Snap Deb – Gdebi – Boot-repair
Os-uninstaller – Keepassnc – Tida terminal –
Kernel 6.18 – Support Intel / Amd – NvidiaMultimédia
Totem + VLC Player – Goodvibes radio
Musique – Codecs – Rhythmbox (audio)
Camera – EasyEffects – Extension Screencast
Parole player – Moc Music TerminalBureautique – Graphique
LibreOffice – Evince (pdf) – Gnome Calender – Shotwell
Gimp – Eye of Gnome – Simple-scan – Notes sticky – Atrils (pdf)
Gnome text editor – Orage (calendar) Mousepad – RistrettoSocial – Internet
Firefox – Thunderbird
Freetube ( youtube) – TransmissionGaming
Chess – 2048 – Sudoku – Solitaire – Mine – Mahjongg
Wipeout – Box Voyager Gaming
Équipements système recommandés
C’est une version 2 en 1 avec les bureaux Gnome et Xfce unifiés
dans une unique distribution Voyager, à sélectionner
à votre session.– Processeur double cœur 2 GHz ou supérieur
– Mémoire système de 2 Go
– 20 Go d’espace libre sur le disque dur
– L’accès à Internet est utile
– Soit un lecteur de DVD, soit un port USB pour le support d’installationChoisissez votre architecture :
64 bits
Idéal pour ordinateur avec :
– Plus de 2 Go de ram
– Processeurs Intel et AMD compatibles 64 bits
– Démarrage UEFI PCS en mode csm
– Modem Intel-based Apple MacsLTS
– La dernière version LTS de Voyager , pour les ordinateurs
de bureau et les ordinateurs portables. LTS signifie support à long terme –
ce qui signifie cinq ans de mises à jour de sécurité et de maintenance
gratuites, garanties 5 ans, voir plus avec 12 ans pour la 24.04Toutes les vessions sont basées sur Ubuntu et pour l’essentiel, tout a
été gardé pour garantir la sécurité de la distribution.
Download Voyager 24.04.1.2 LTS
Version 24.04.1.2 – 30 Août 2024
Extension quick search and web + santé batterie
+ mises à jour
Version 24.04.1.1 – 22 Juin 2024
Correction décodage DVD pour Player .parole et
totem avec ajout de VLC Player + mises à jour
Version 24.04.1 – 2 Juin 2024
Mises à jour
Release 26 Avril 2024
de Ubuntu et inclut les mêmes correctifs de sécurité
et des améliorations.
MD5: c90eb58daeea66ac926d4e4604116ca7

Une version 2 en 1 Gnome et Xfce unifiés dans Voyager 24.04 Aussi vous pourrez utiliser un environnement de bureau léger qui consomme moins de ressources système. Avec Gnome shell en moins, c’est plus de 200 mo de gagnés et de la légèreté logiciels, d’après mes tests et bien que Gnome, commence vraiment a rattraper son retard en terme de souplesse et légèreté. Vous pourrez facilement basculer entre les deux environnements, au moment de la connexion.
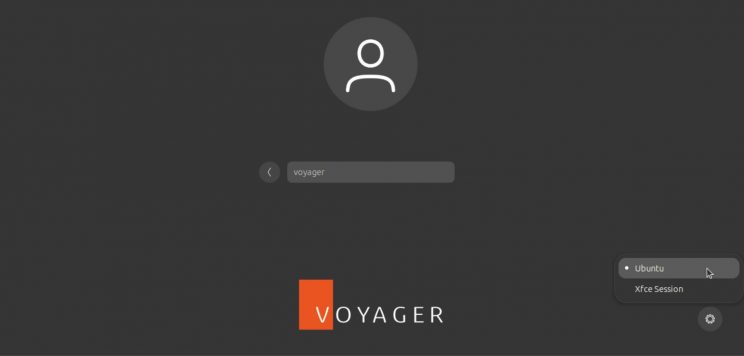
Redémarrez votre système. Sur l’écran de connexion, cliquez d’abord sur l’utilisateur, puis sur le symbole d’engrenage et sélectionnez Session Xfce pour vous connecter afin d’utiliser le bureau Xfce.. Vous pouvez utiliser la même manière pour revenir à l’environnement de bureau Ubuntu par défaut en sélectionnant Ubuntu. Dans la Box Voyager à la section Réparation, vous pourrez désinstaller tout Xfce aussi, si vous souhaitez garder que Gnome. A été fait en sorte, qu’une partie des applications Gnome se retrouve pas dans Xfce et vice versa pour éviter, confusions et doublons. Pour les retrouver dans les 2 environnements, aller dans la Home caché à home/(user)/.local/share/applications/ et supprimer l’application souhaitez.
Xfce a pour packages de base le minimum tels que, le gestionnaire de fichier Thunar, Mousepad pour le texte ou xfce4-terminal et tout xfce4. Le reste, avec Gnome ou en duo Xfce. Le système sera léger et différent de Xubuntu ancienne génération. Mais j’ai fait en sorte de remettre certaines options de l’ancienne Voyager basée sur Xubuntu 20.04 LTS et d’en améliorer d’autres ou d’en supprimer, pour éviter des confusions dans le surplus de choses devenues inutiles. Alors bien sûr, ça dérangera ceux qui voudrait que du Xfce sans Gnome comme à la belle époque ou je faisais des Xubuntu épurées et sans gnome. Mais les temps ont changé et je l’explique au chapitre nommé pourquoi, ci-dessous.
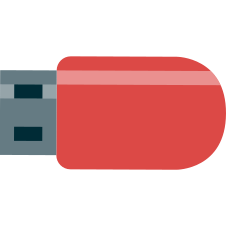
Si vous souhaitez tester GNOME et XFCE Voyager en Live sans installation
Changer langues et clavier | Essayer et installation | Switch GNOME vers XFCE

Mettre la clé USB et au boot sélectionner Try or Install Voyager
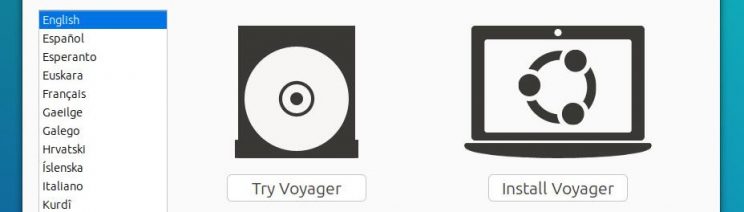
Après quelques instants, une fenêtre de choix s’offre à vous Essayer Voyager ou installer Voyager Une fois sur le live on pourra aussi installer. Une icône installer sera présente sur le bureau.
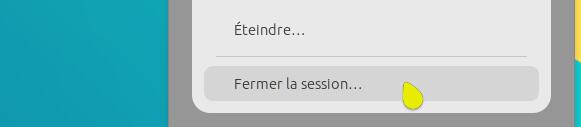
Une fois dans le live USB Voyager , vous arrivez directement dans le Bureau GNOME après avoir sélectionner Essayer Ubuntu. Pour switcher vers le Bureau XFCE, fermer la session au panel.

Sélectionner Not listed ou absent de la liste ?
Nom Utilisateur=(rien)
Appuyer sur Entrée
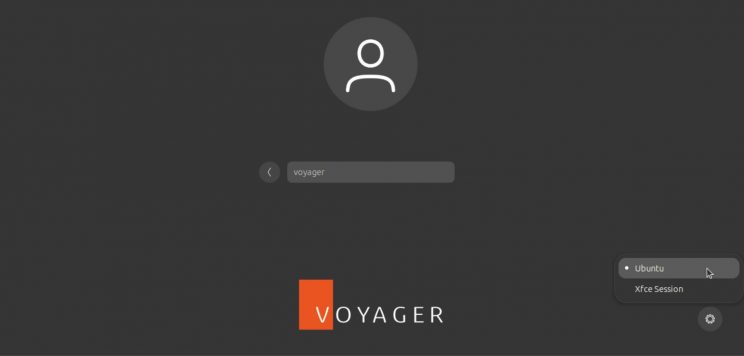
Identifiant= voyager
Sélectionnez le symbole d’engrenage Ubuntu ou Xfce Session
Mot de passe=(rien)
Appuyez sur Entrée
Session XFCE
Dans XFCE faite la même chose pour repasser au bureau GNOME. Fermer la session.

Comment supprimer GNOME et garder XFCE ou l’inverse ?

Garder XFCE – Supprimer GNOME
Une fois l’installation faite, pour garder que XFCE et supprimer Gnome, aller dans le bureau XFCE. Puis en bas sur le dock, cliquer sur la Box Voyager (Icône Jaune b). Aller en ensuite à Gnome Remove – install. Puis sélectionner, Remove ou install. La machine va redémarrer automatiquement au bout de 10 secondes. Ça peut prendre 1m 30 au Plymouth, le temps de désactiver les services. Vous pouvez l’arrêter et le redémarrer directement si vous êtes pressé. Ensuite vous pourrez remettre Gnome, avec la même procédure.

Garder GNOME – Supprimer XFCE
Une fois l’installation faite, pour garder que GNOME et supprimer XFCE, aller dans le bureau GNOME. Puis en bas sur le dock, cliquer sur la Box Voyager (Icône Jaune b). Aller ensuite à la section Réparation puis Xfce Desktop Remove ou Xfce Desktop Install. Sélectionner, Remove ou install. Ensuite vous pourrez remettre XFCE, avec la même procédure.
→ How to install Voyager Linux >
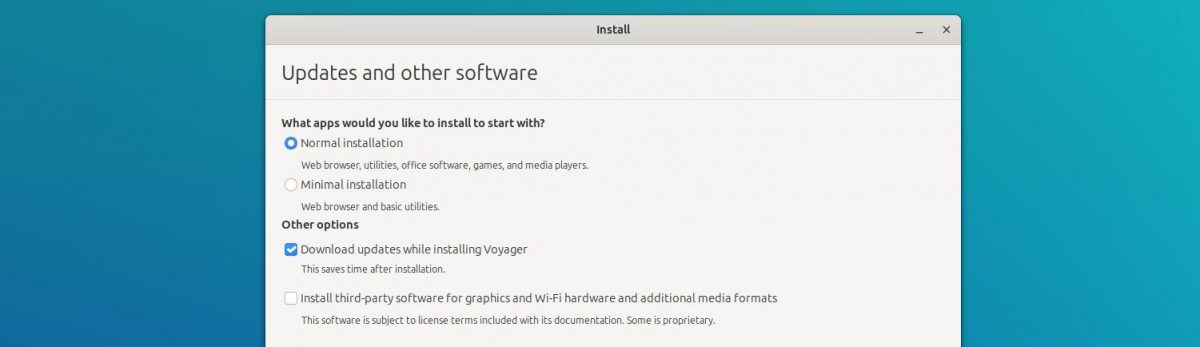
Pour l’installation vous pourrez choisir installation normal ou minimal fait surtout pour la navigation internet. Avec Installation normal tous les logiciels standard sont présents et installation minimal, 1/3 seront supprimés. Par exemple, openshot, gimp, Bleachbit, easyeffects, goodvibes, imagemagick, keepassxc, rhythmbox, shotwell, synaptic, simple-scan, transmission, totem, tilda, usb-creator-gtk, baobab, la plupart des jeux…
Laissez Voyager s’installer à côté d’un autre OS, mais préférez le faire manuellement, surtout si on a plusieurs partitions occupées pour éviter les risques d’erreurs. Choisir autres dans l’installateur et :
Créer une partition point de montage / en ext4 (formater)un swap (une fois 1/2 votre ram)
→ How to use manual partitioning during installation ? >
Login : voyager
mot de passe : (rien)
Voyager 24.04 est construit avec Xorriso
Compatible EFI et MBR
Pour faire une clé usb, prendre mintstick déjà installé sur Voyager ou télécharger ici. Ou Unetbootin ici Si vous êtes sur windows ou linux, prendre ce logiciel BalenaEtcher ici ou Rufus ici la liste des logiciels USB LIVE ici Sinon, en DVD gravez bien en petite vitesse, dvd non usé…Attention, le logiciel Unetbootin refait lui-même son menu. Par contre, avec Grub-pc sans efi vous aurez le menu Voyager avec toutes les langues en boot USB ou DVD.
Windows prendre Rufus ici ou (Win + Linux) BalenaEtcher ici
Live usb Voyager avec Mintstick lien ici
Live Usb Voyager avec Unetbootin lien ici
Pas d’USB au Bios – créer un CD/BOOT USB ici
Créez clé USB en ligne de commande
Référence de votre clé avec usb monté
Terminal: sudo fdisk -l
Si sdbX comme référence clé
Terminal :
sudo dd if=Voyager-24.04.1.2-amd64.iso of=/dev/sdb(X) && sync

→ TUTO FULL VOYAGER GNOME + XFCE >

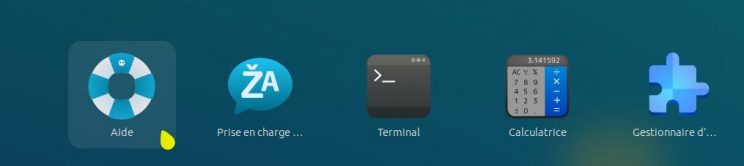
Manuel. Icône Bouée de sauvetage bleue dans recherche…
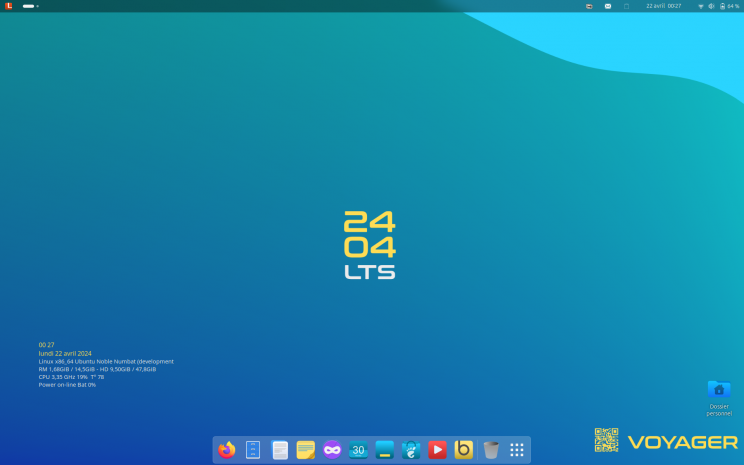
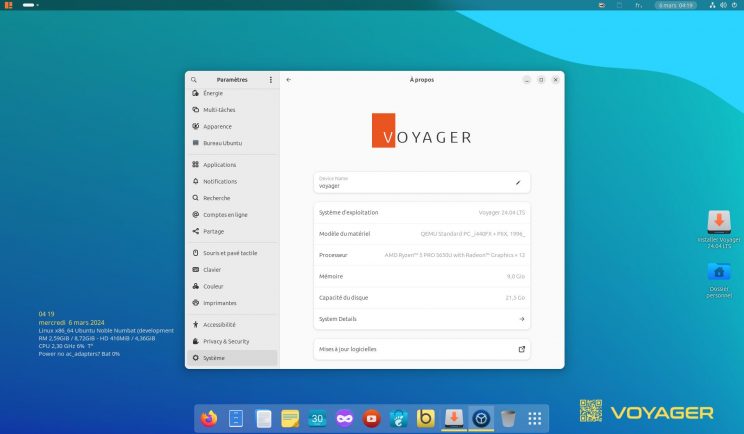
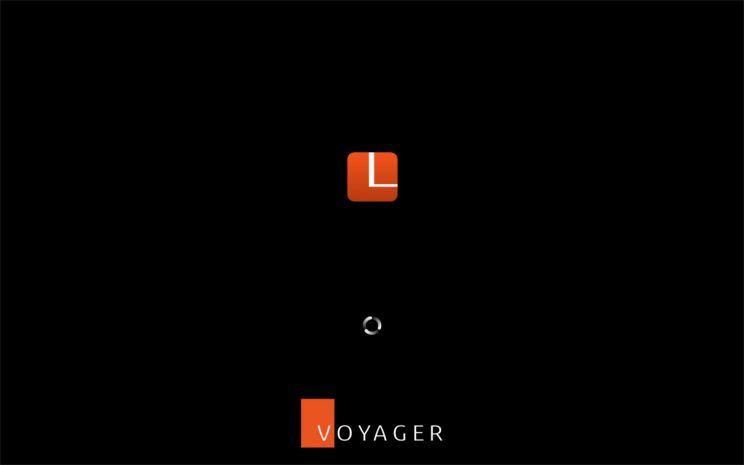
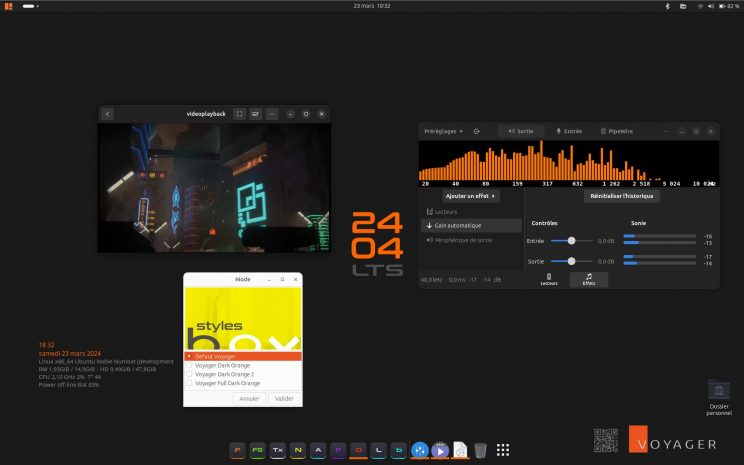
3 Styles Dark Orange Intégré dans Voyager 24.04 LTS dans la Box avec nouvelles icônes modernes.
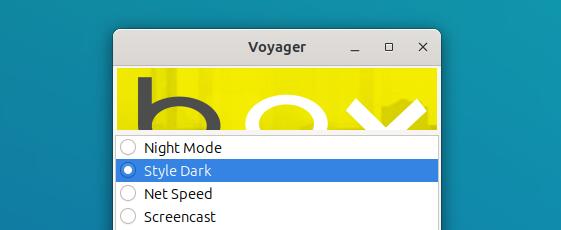
Dans la box sélectionner Style Dark pour avoir les nouveaux Styles dark Orange et thèmes icônes modernes.
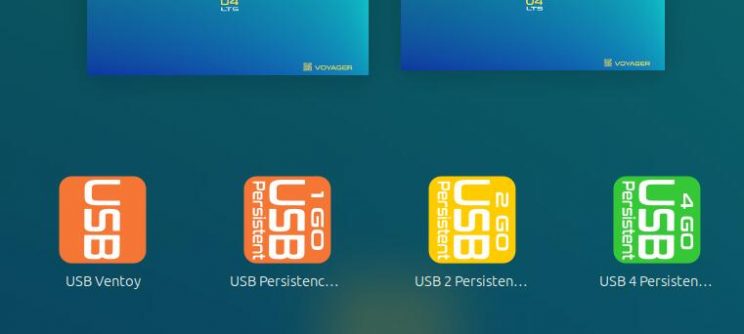
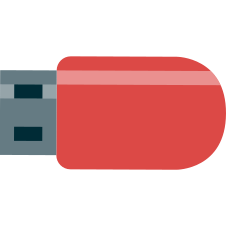
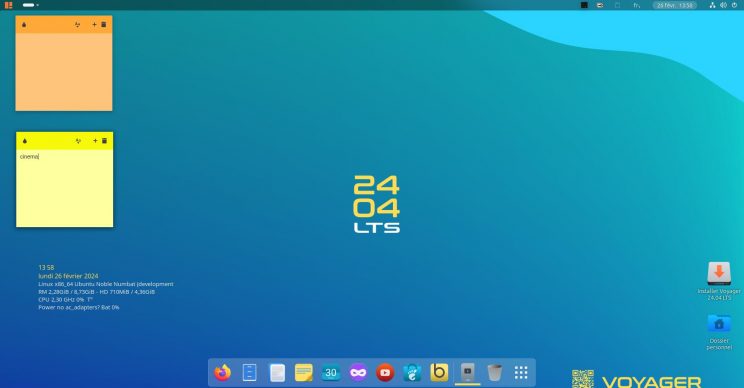
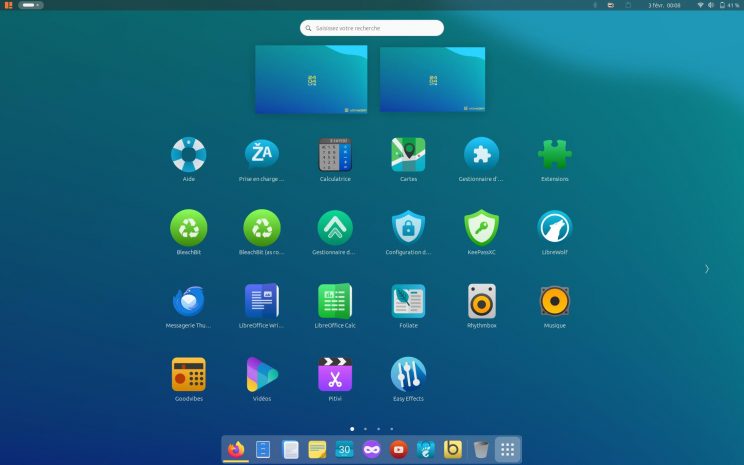
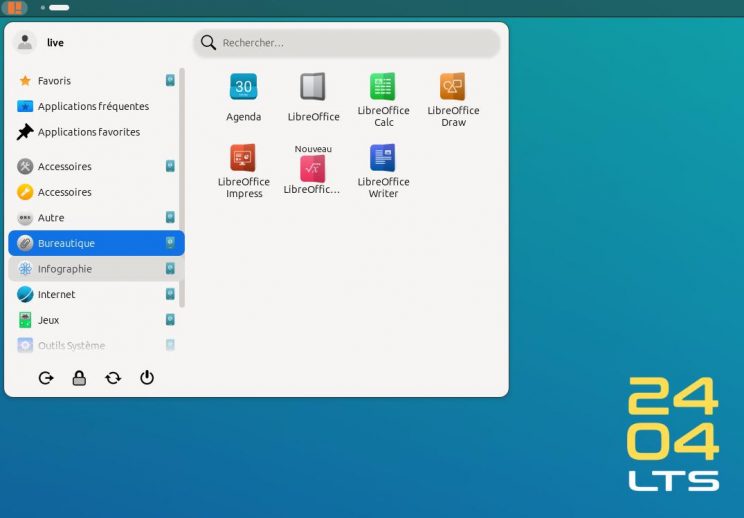
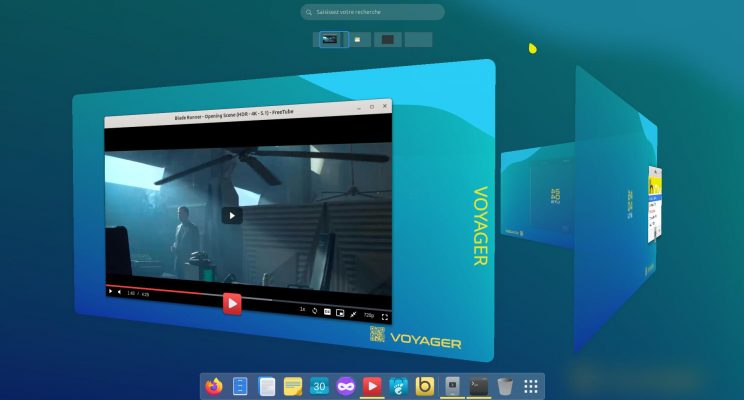
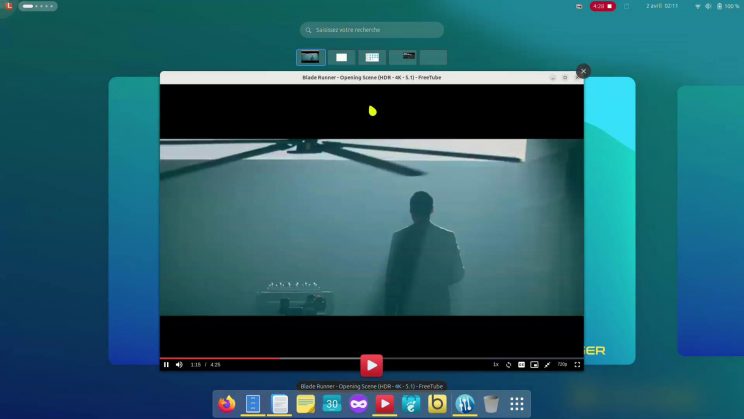
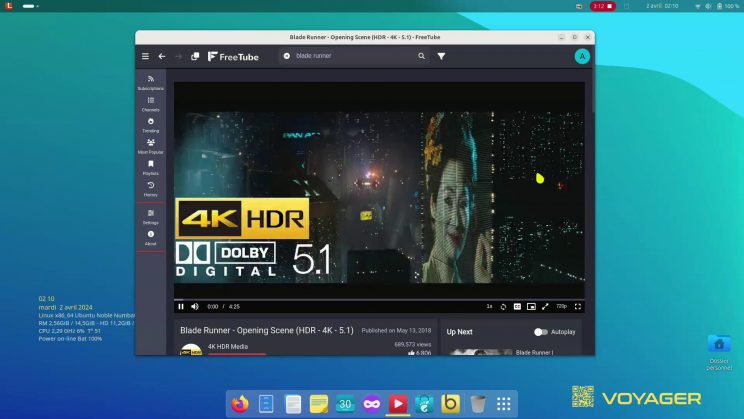
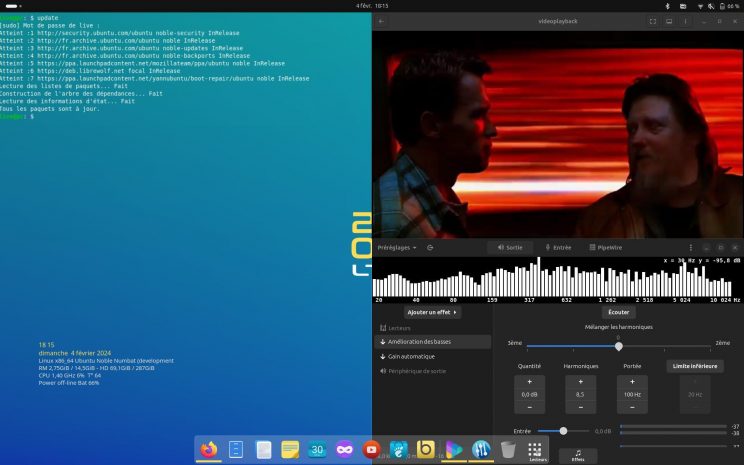
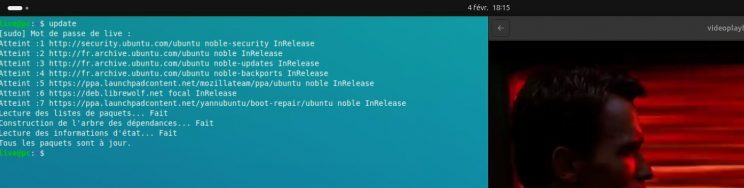
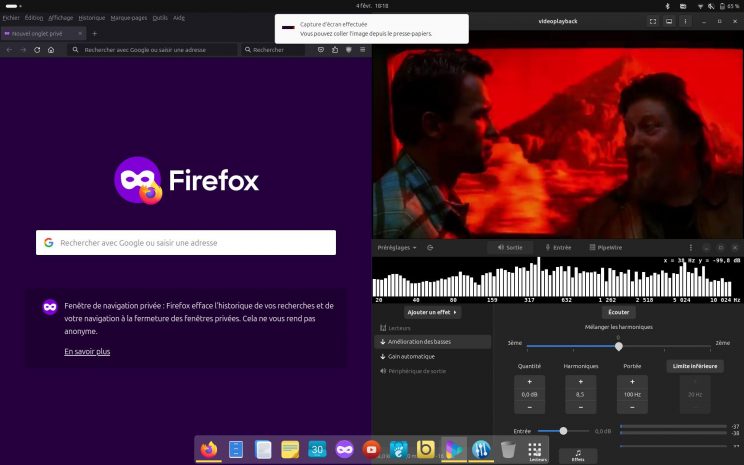
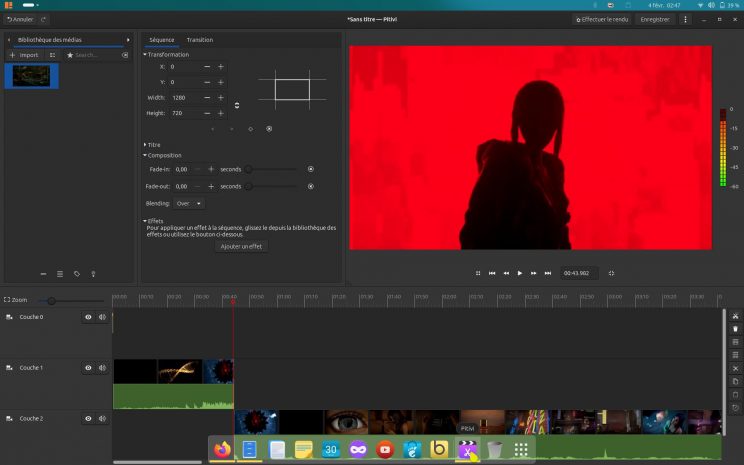
Pitivi logiciel montage vidéo Version 2023.03 ou Openshot selon les tests
Ce logiciel est une perle. Je l ‘utilise tout le temps. Beaucoup de bugs ont été corrigés. Ce qui fait sa force est sa simplicité.
Attention depuis la version 24.04 le deb étant trop bugué, il faudra l’installer par le software en paquet flatPak de gnome qui marche triés bien.
Look cinématique
→ Pitivi look cinematic + proxy | John Wick 4 Test >
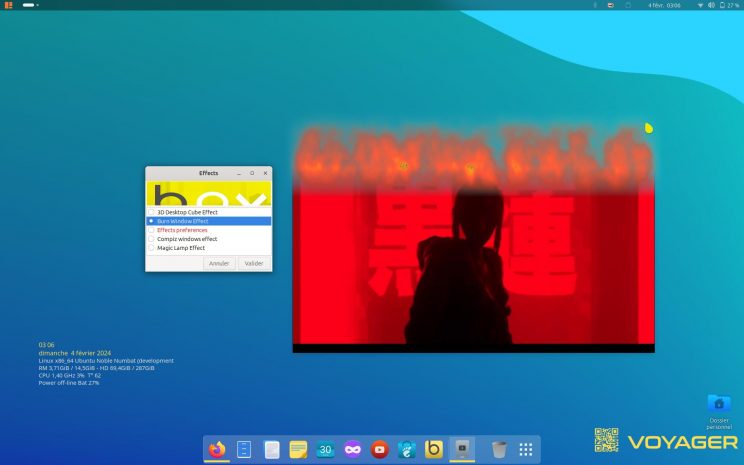
Effet flamme à la fermeture fenêtre dans la Box à effets Gnome Shell. Plus de 21 Effets dans les préférences.
Le début de l’effet flamme
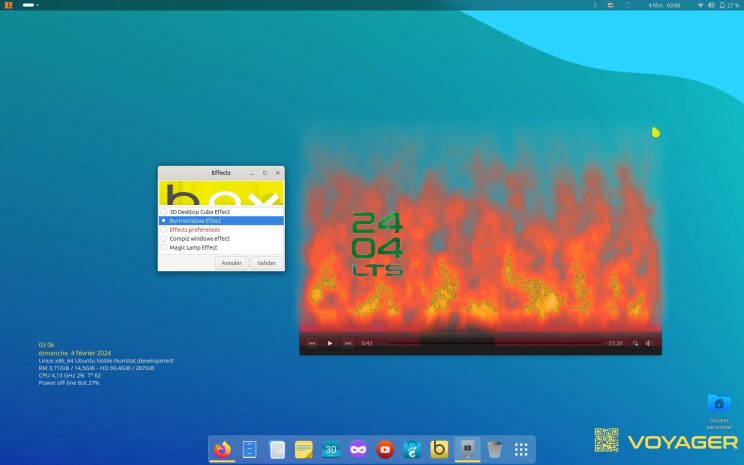
La fin de l’effet où tout disparaît dans un bain de flammes.


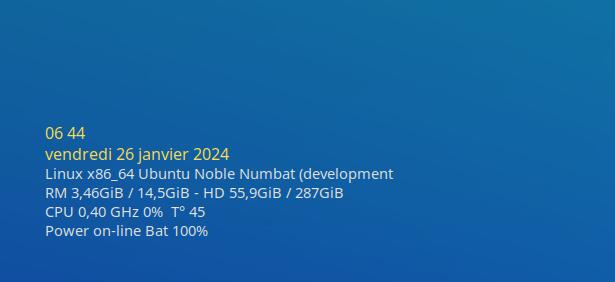

QR Code sur wallpaper par défaut de Voyager.

Comme vous pouvez le voir ci-dessus, sur les nouveaux Wallpapers de Voyager 24.04, un QR Code a été créé pour voir le site Voyager directement sur votre mobile.
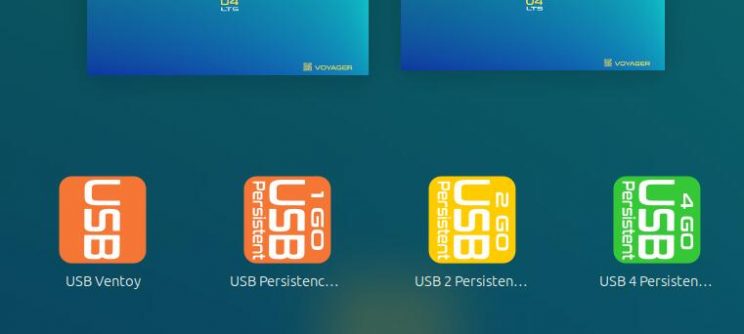
Ventoy et ses volumes persistentes

Le nouveau indicateur bureau de Gnome 46 en haut à gauche. Chaque bureau actif est signé d’un point blanc.
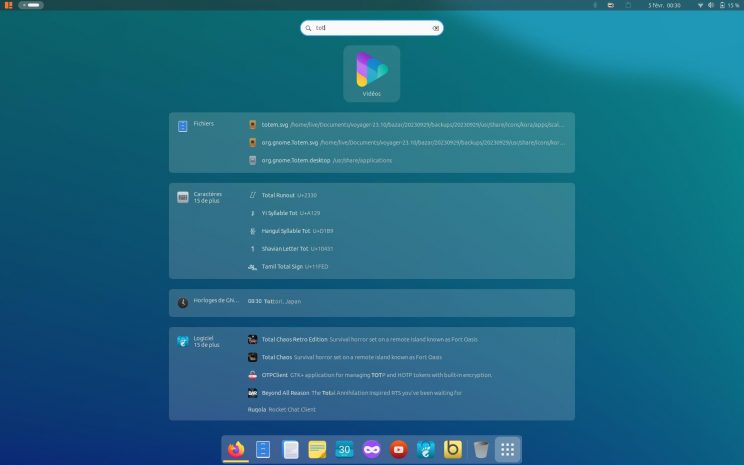
Section recherche…
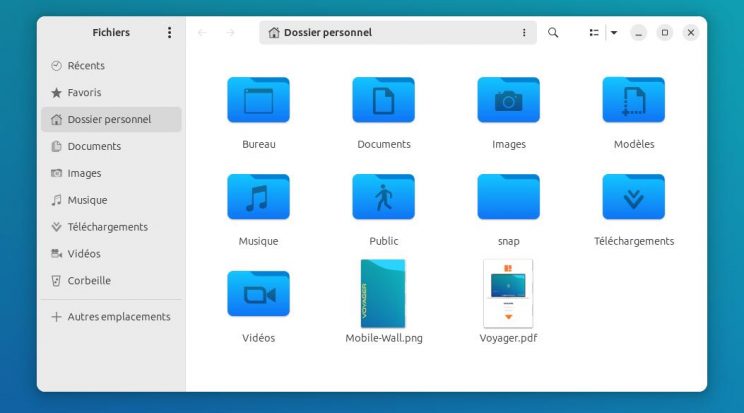
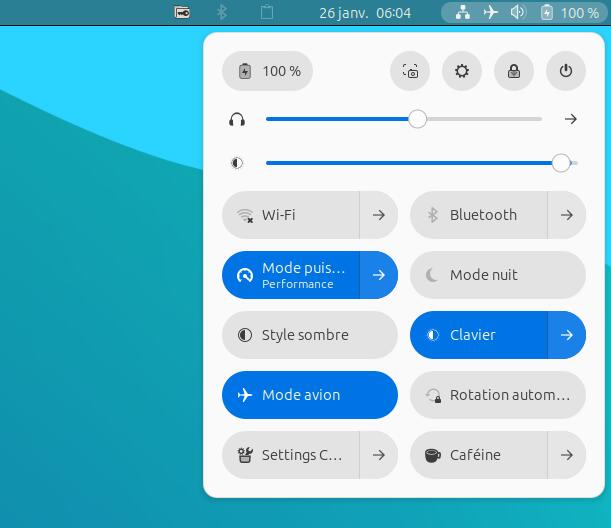

Settings Center pour aller vers des configurations plus poussées comme de changes thèmes styles et icônes, etc. Beaucoup d’extensions marchent plus sur Gnome 44, faute de mises à jour. Donc je ferais le choix de la rareté et de l’indispensable.
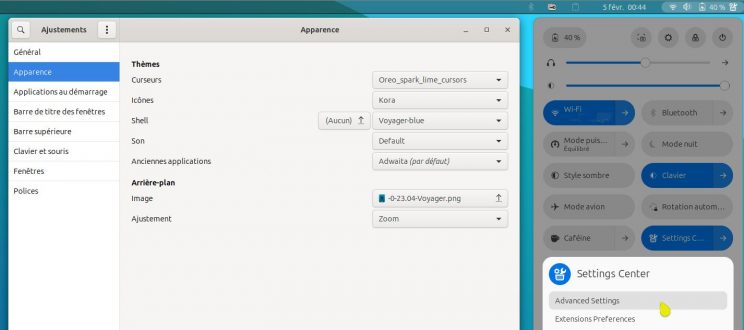
Dans Settings Center a été intégré Avanced Settings ou Ajustements pour régler l’apparence en plus poussée que Ubuntu pour Icônes, curseurs, thèmes etc…
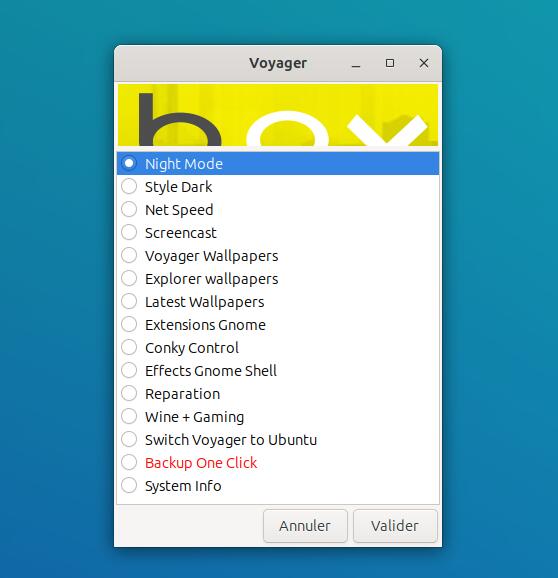

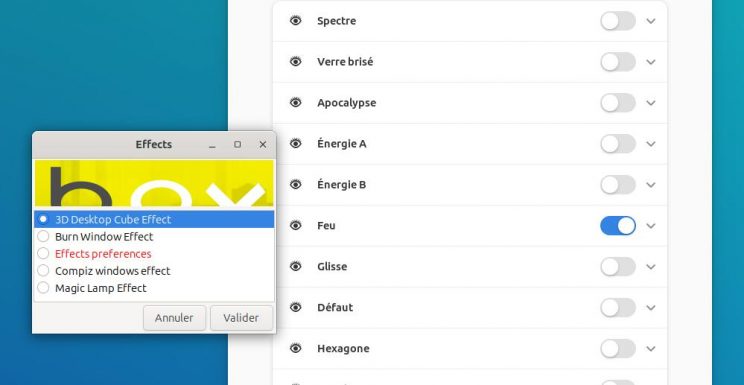

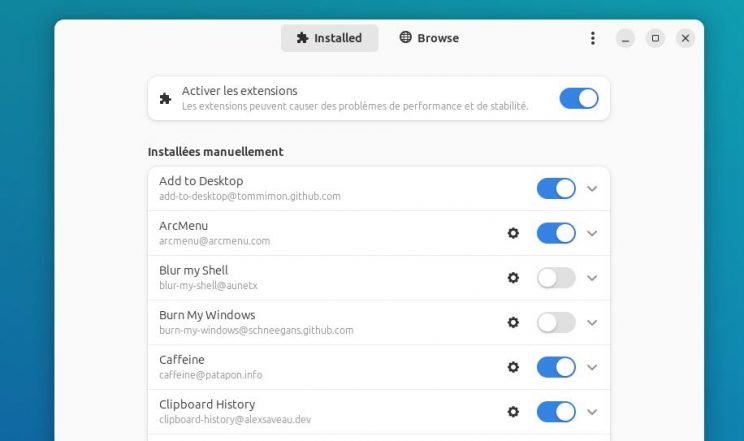

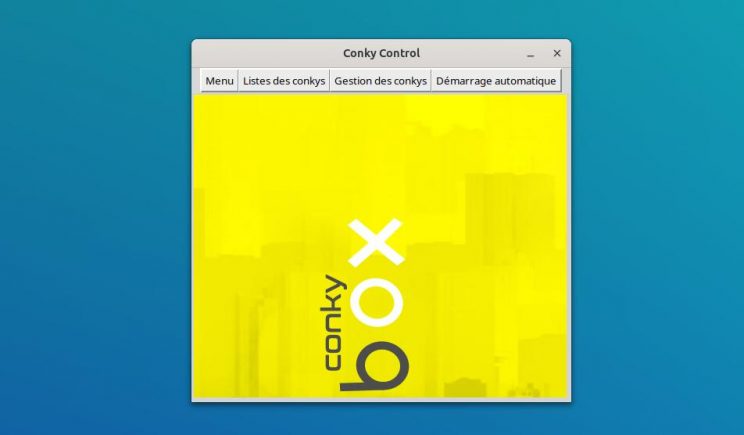
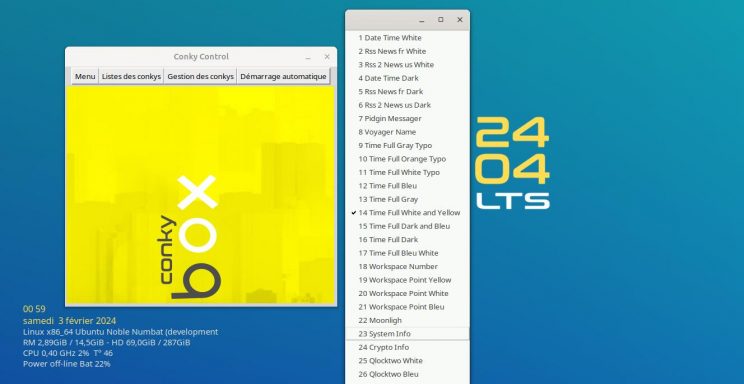

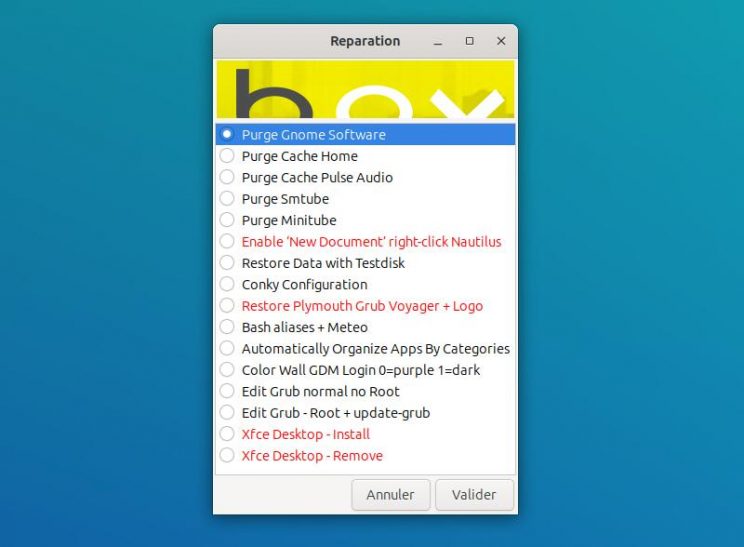

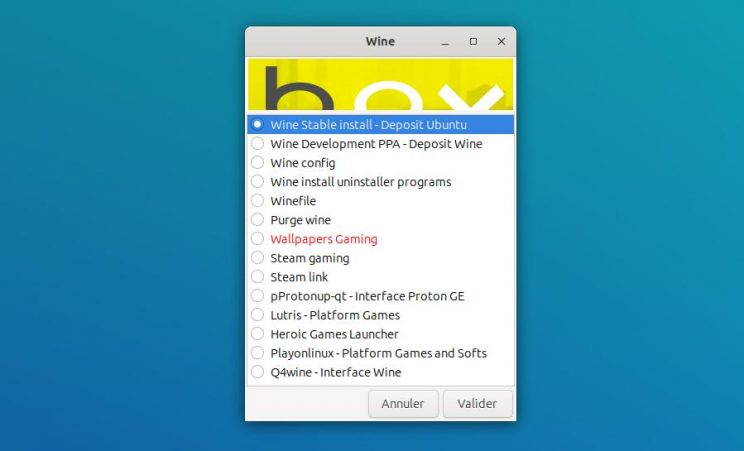

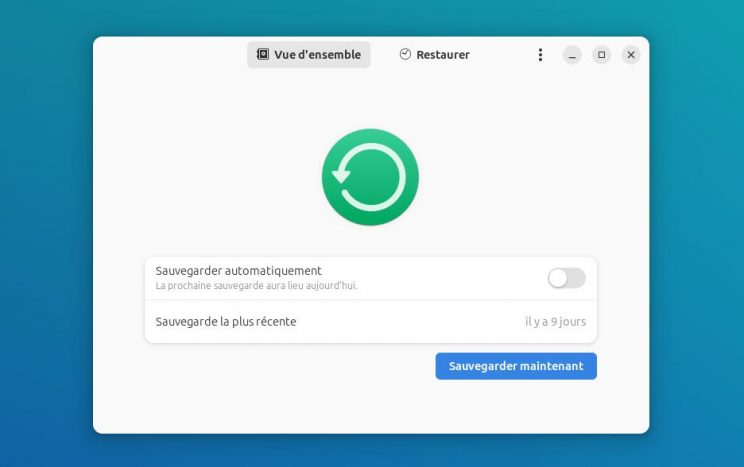
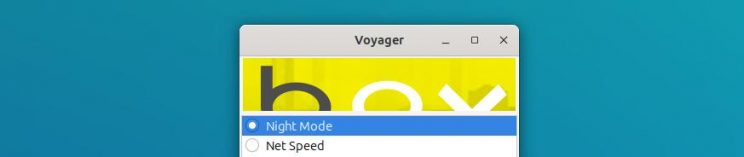

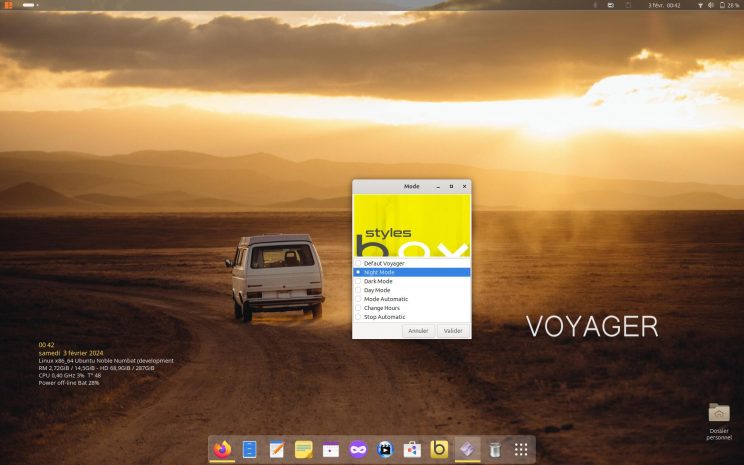

Comment supprimer GNOME et garder XFCE ou l’inverse ?
Garder XFCE – Supprimer GNOME
Une fois l’installation faite, pour garder que XFCE et supprimer Gnome, aller dans le bureau XFCE. Puis en bas sur le dock, cliquer sur la Box Voyager (Icône Jaune b). Aller en ensuite à Gnome Remove – install. Puis sélectionner, Remove ou install. La machine va redémarrer automatiquement au bout de 10 secondes. Ça peut prendre 1m 30 au Plymouth, le temps de désactiver les services. Vous pouvez l’arrêter et le redémarrer directement si vous êtes pressé. Ensuite vous pourrez remettre Gnome, avec la même procédure.

Garder GNOME – Supprimer XFCE
Une fois l’installation faite, pour garder que GNOME et supprimer XFCE, aller dans le bureau GNOME. Puis en bas sur le dock, cliquer sur la Box Voyager (Icône Jaune b). Aller ensuite à la section Réparation puis Xfce Desktop Remove ou Xfce Desktop Install. Sélectionner, Remove ou install. Ensuite vous pourrez remettre XFCE, avec la même procédure.
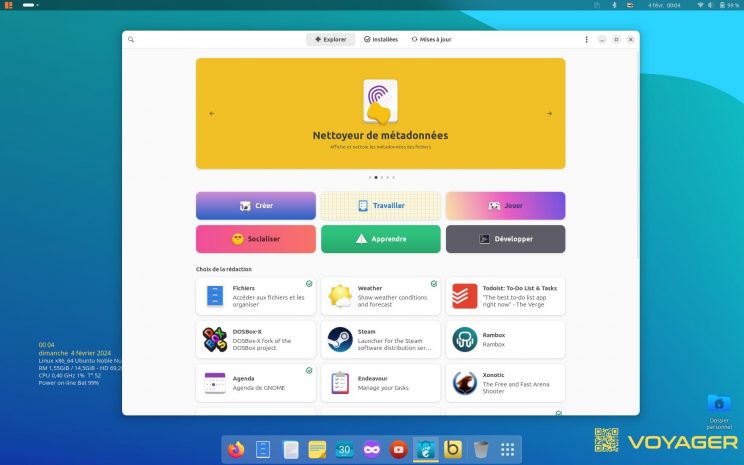
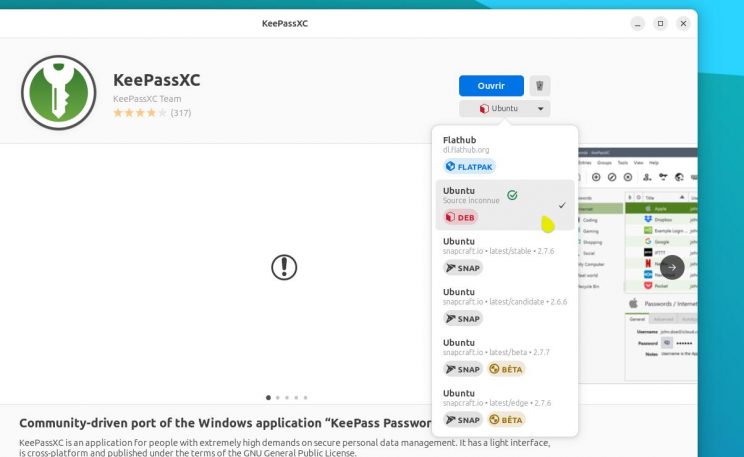
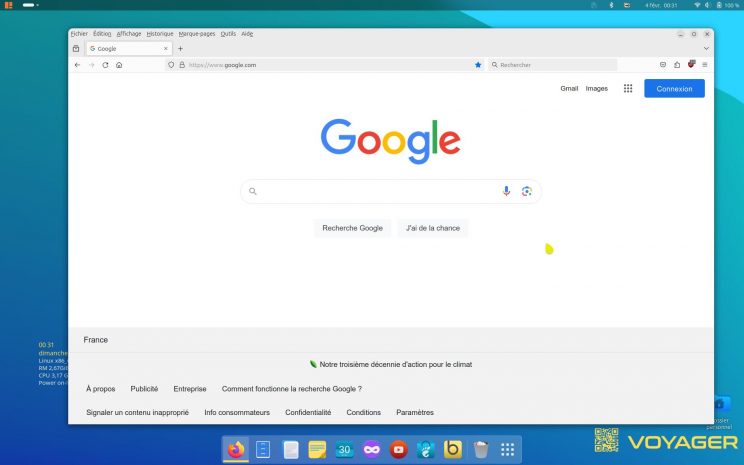
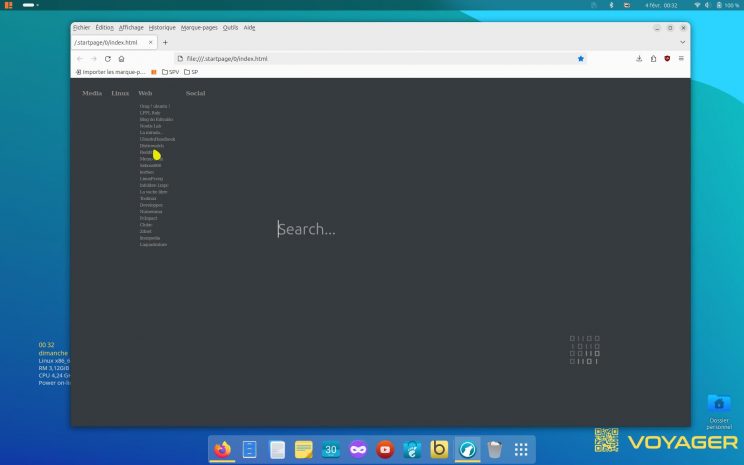
Firefox a été préféré à Librewolf pour les startpages car trop de bugs. Marche une fois sur 2. Donc un lien est a votre disposition au panel gauche latéral sur xfce comme au bon vieux temps.
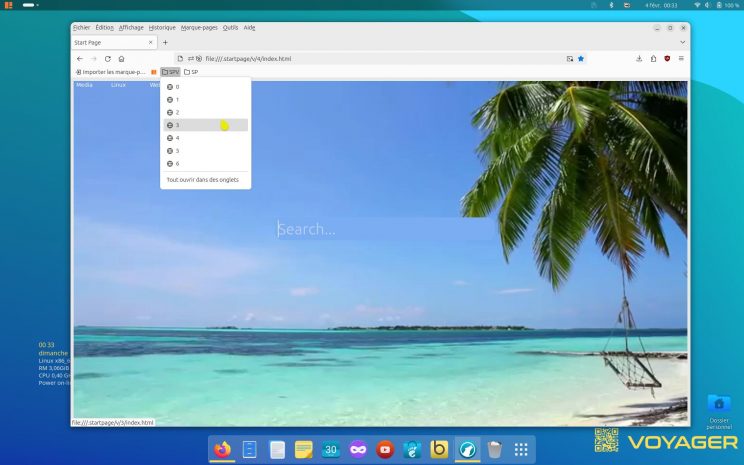
Firefox avec Startpages vidéo sur xfce.

Voyager se met automatiquement en mode tablette. Ici en mode tente ou renversé…

En mode tablette. tout est Fluide et rapide.
*
Vous avez la possibilité de créer facilement un bureau mobile Voyager, avec une clé USB gérant la persistance avec Ventoy et 3 partitions de 1, 2 et 4 Go, installable automatiquement.
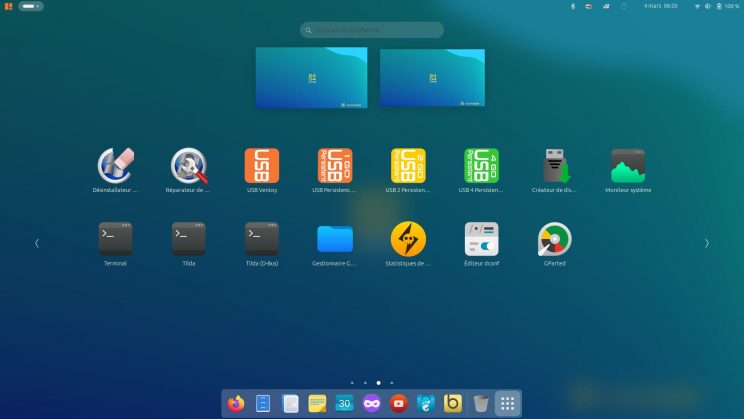
Ventoy et ses volumes persistentes dans le shell applications.
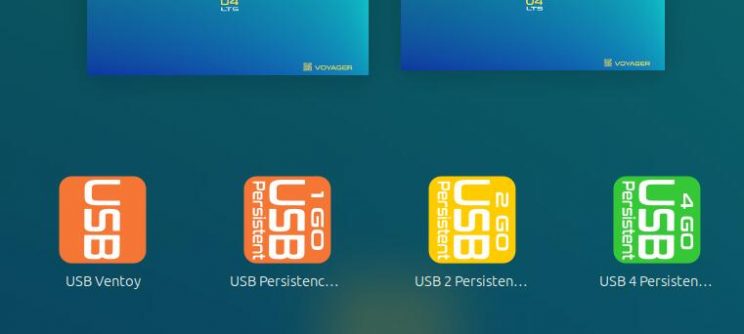
Ventoy et ses volumes persistentes
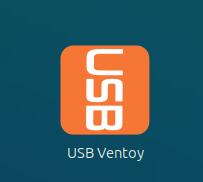
Ventoy pour créer votre clé USB
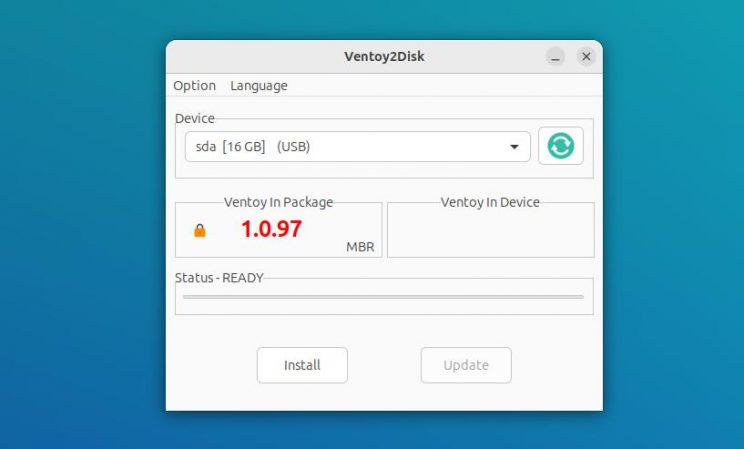
Installer Ventoy dans votre clé USB. C’est automatique.
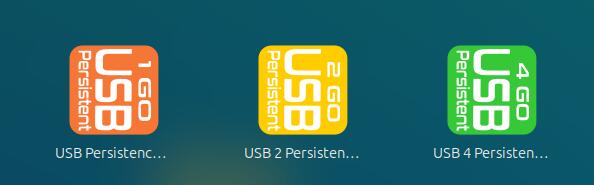
Sélectionner votre volume de persistence 1, 2 ou 4 GO
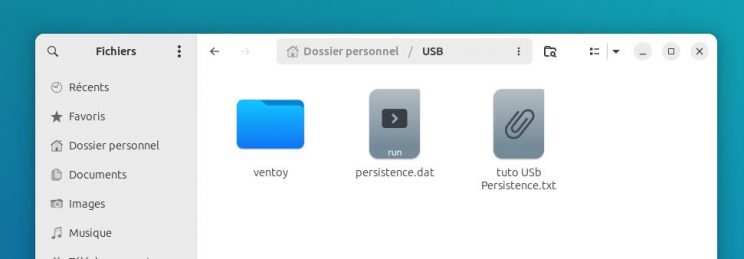
Entrer mot de passe dans terminal. Dossier USB créé dans la home de façon automatique.
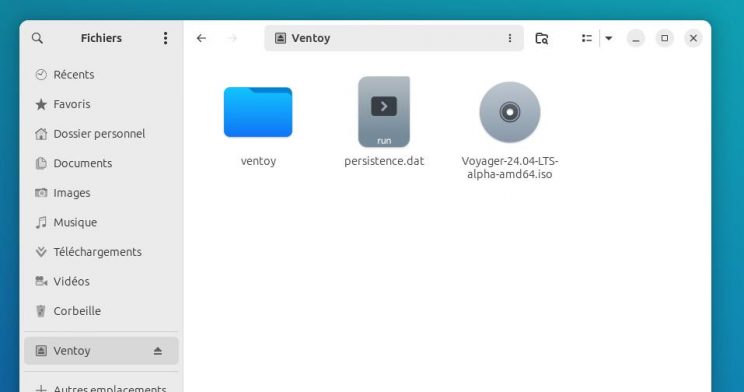
Faire glisser ou copier coller les 2 dossiers Ventoy et persistence.dat dans la clé
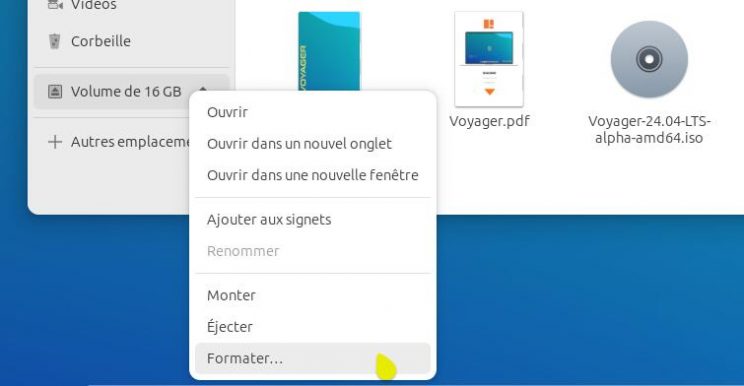
Vous pouvez formater votre clé directement de nautilus.
Votre clé USB mobile Voyager est prête et vous pourrez conserver tous vos dossiers docs etc dessus.

→ TUTO FULL VOYAGER GNOME + XFCE >
Documentation générale pour Xfce et Gnome sur une autre page dédiée.
Attention les profils et icônes couleurs peuvent se bloquer à la restauration.
Aller dans la Box à restauration puis section.
« Reset Panel debug Xfce »
PANEL_DEBUG=1 xfce4-panel
Le switch gnome à xfce. La première fois le faire plusieurs fois avec login. ou au panel du haut,
sélectionner une option et remettre login.
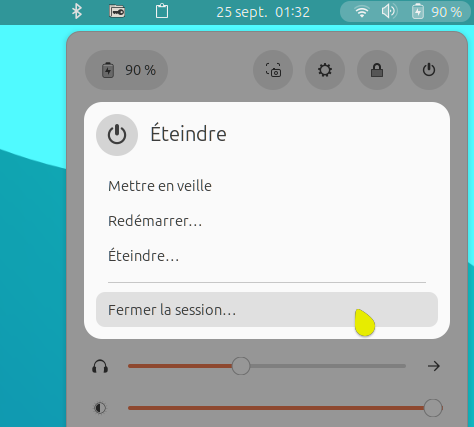
Pour aller sur Xfce à partir de l’environnement Gnome. Fermer la session.
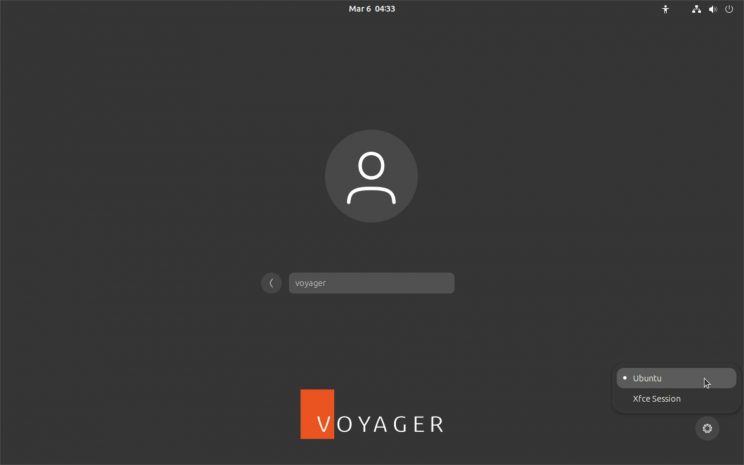
Chercher le sélecteur d’environnement Xfce ou Ubuntu pour gnome en cliquant sur list… Mettre votre login puis mot de passe et faite Entrée. C’est très simple. Si cela marche pas refaite le…
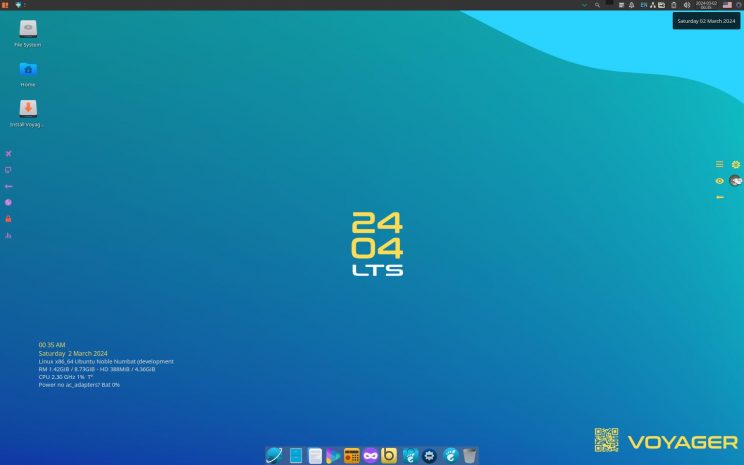
Nouveautés XFCE
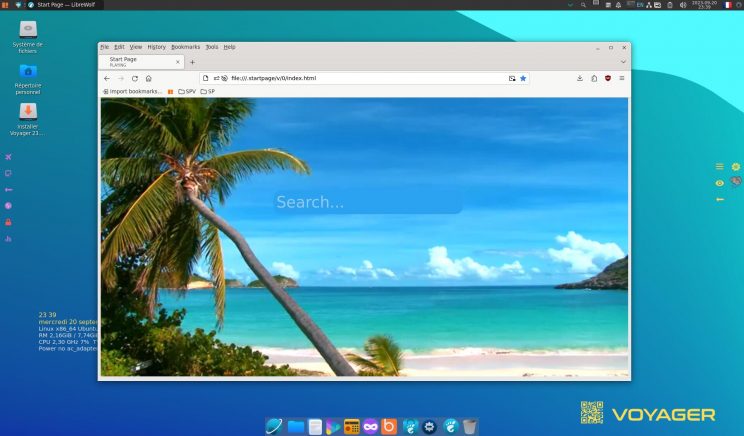
Navigateur Voyager avec startpages sur Firefox en plus de Firefox officiel. Au panel gauche icône globe.
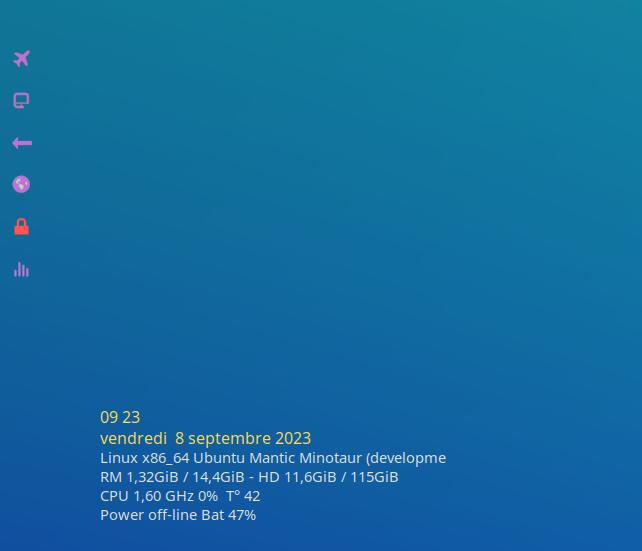
Conky informations Système + dates et heures
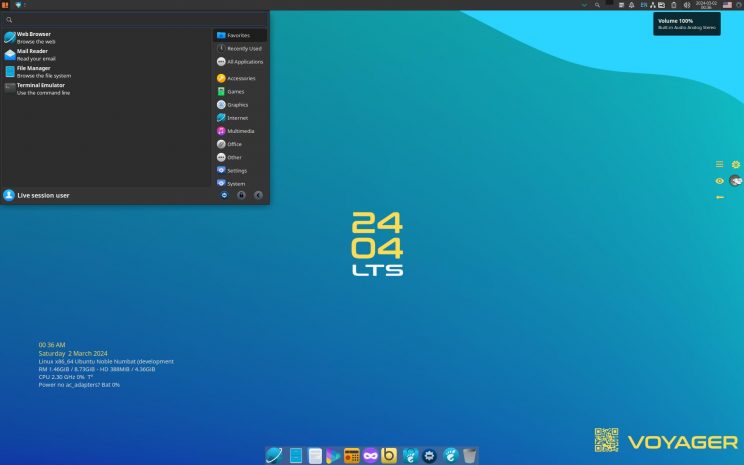
Applications express xfce

Thunar pour xfce
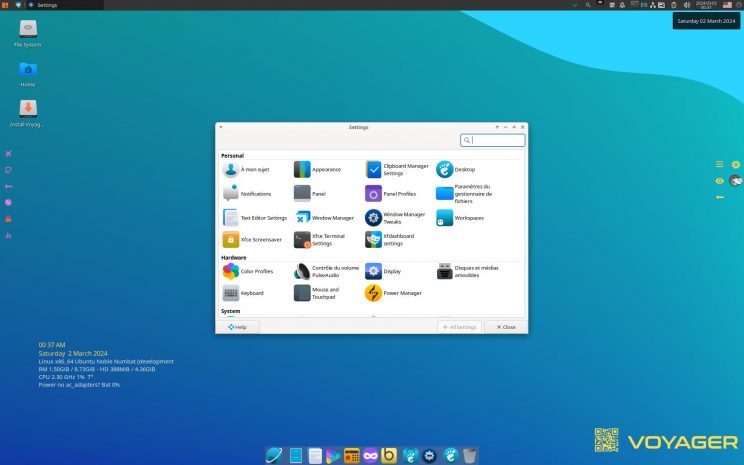
Gestionnaire basique pour xfce
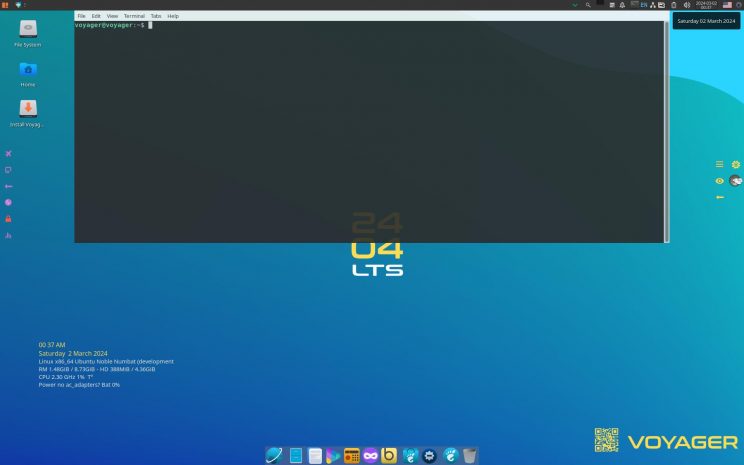
Terminal au panel
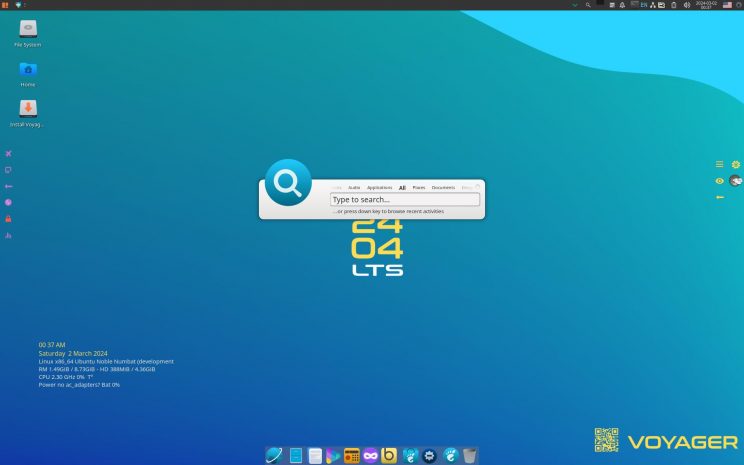
Synapse au panel pour la recherche…
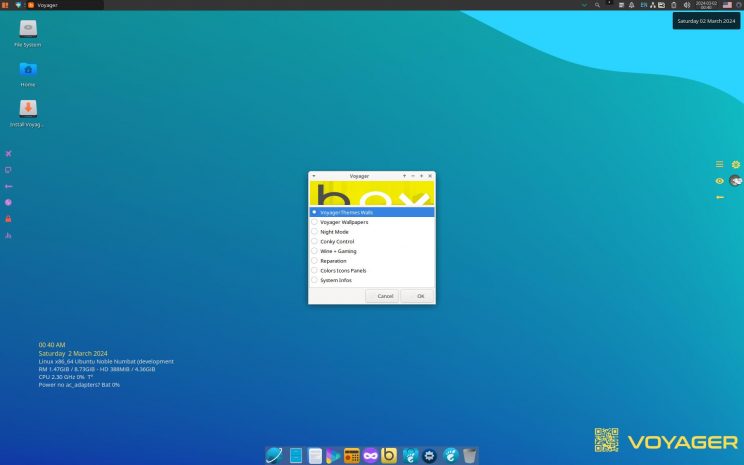
Box pour xfce
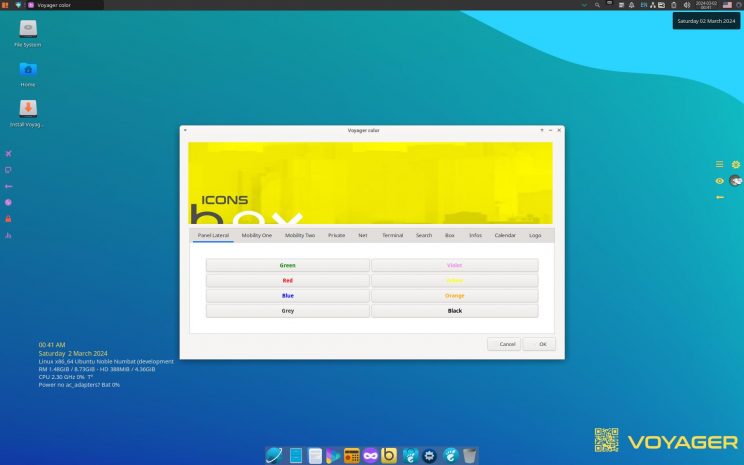
Box icons pour changer leurs couleurs
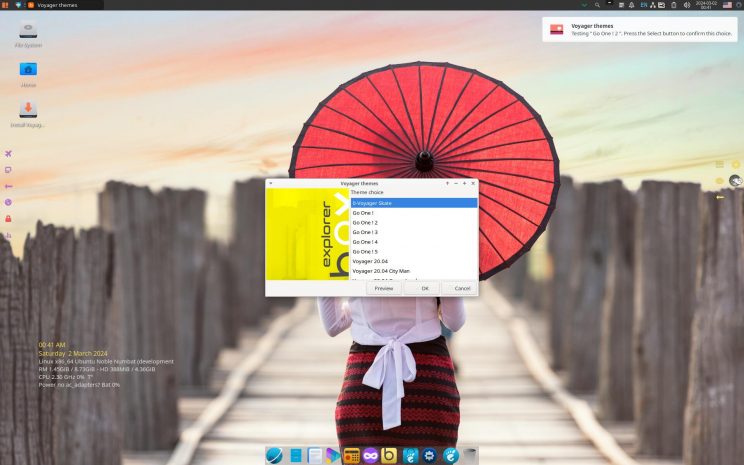
Box Pour Thèmes Wallpapers
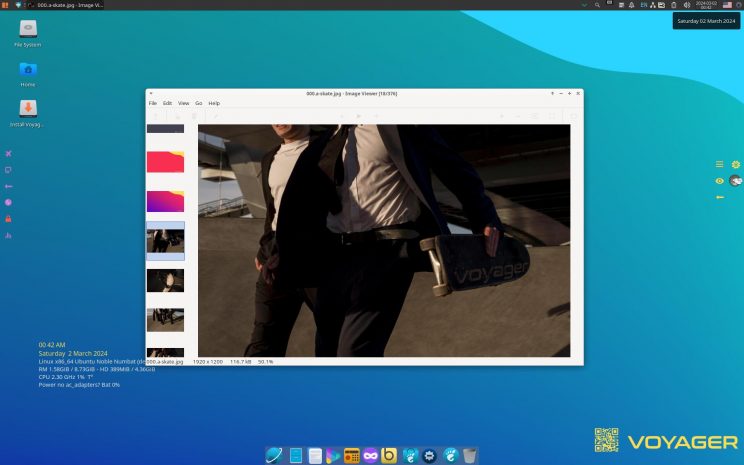
Box Wallpapers
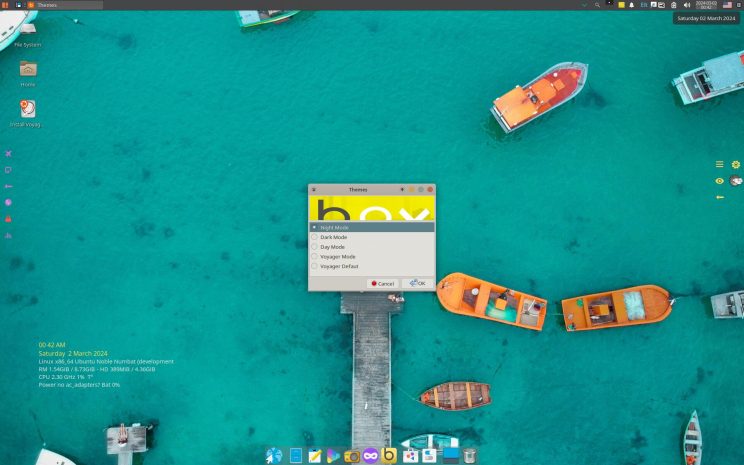
Box Night mode
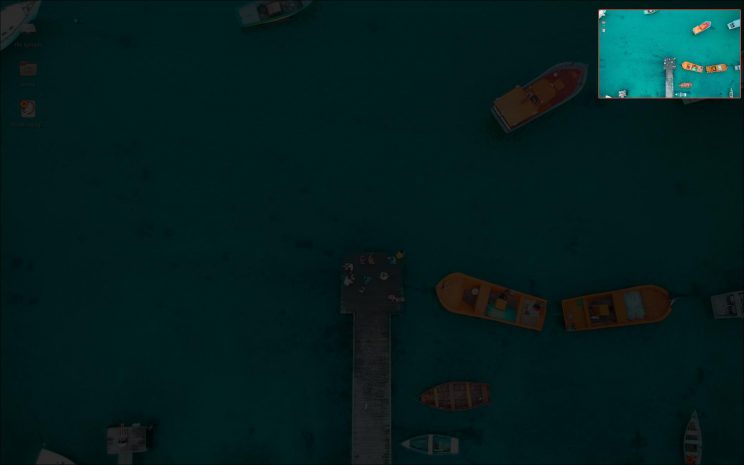
Xfdashboard
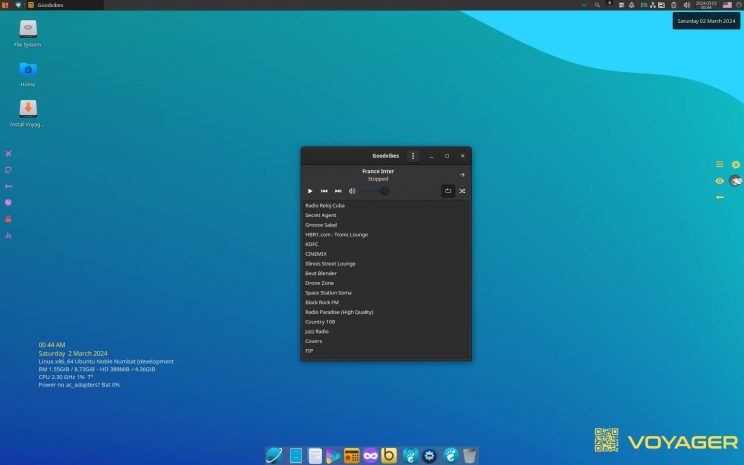
Radio Goodvibes
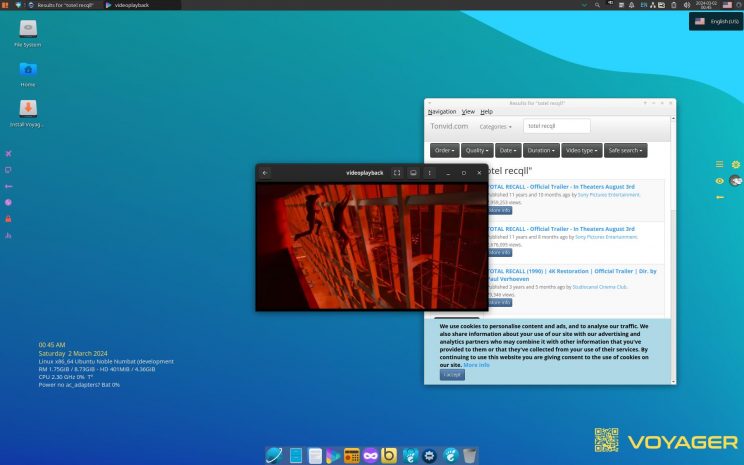
Smtube + Totem
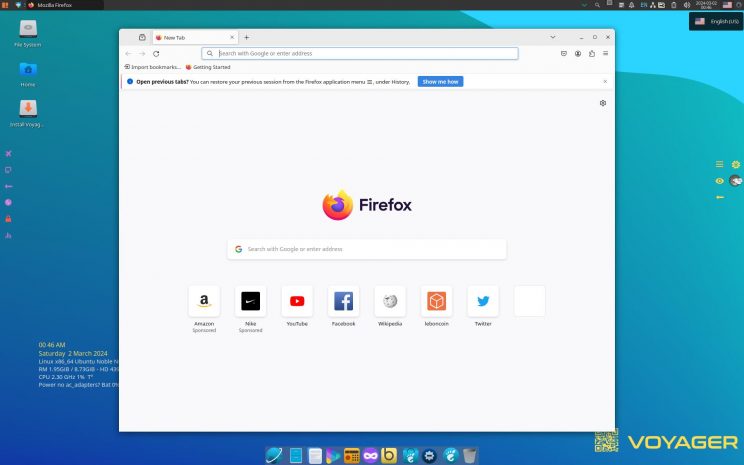
Firefox Classique
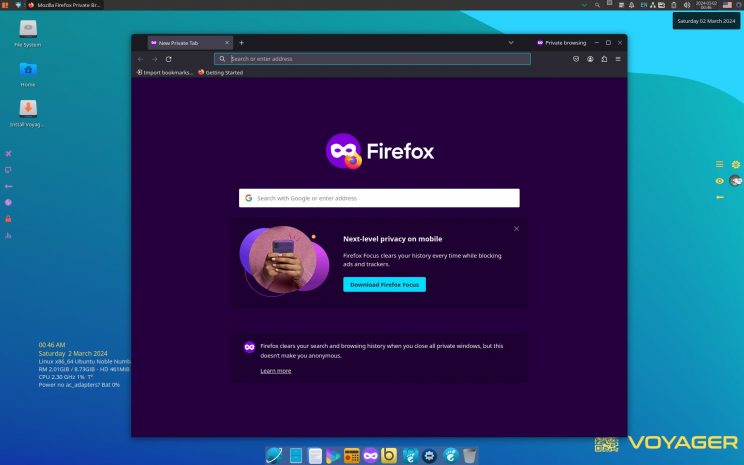
Firefox Private avec icône masque violet au centre panel

Comment supprimer GNOME et garder XFCE ou l’inverse ?
Garder XFCE – Supprimer GNOME
Une fois l’installation faite, pour garder que XFCE et supprimer Gnome, aller dans le bureau XFCE. Puis en bas sur le dock, cliquer sur la Box Voyager (Icône Jaune b). Aller en ensuite à Gnome Remove – install. Puis sélectionner, Remove ou install. La machine va redémarrer automatiquement au bout de 10 secondes. Ça peut prendre 1m 30 au Plymouth, le temps de désactiver les services. Vous pouvez l’arrêter et le redémarrer directement si vous êtes pressé. Ensuite vous pourrez remettre Gnome, avec la même procédure.

Garder GNOME – Supprimer XFCE
Une fois l’installation faite, pour garder que GNOME et supprimer XFCE, aller dans le bureau GNOME. Puis en bas sur le dock, cliquer sur la Box Voyager (Icône Jaune b). Aller ensuite à la section Réparation puis Xfce Desktop Remove ou Xfce Desktop Install. Sélectionner, Remove ou install. Ensuite vous pourrez remettre XFCE, avec la même procédure.
*

A bientôt.

Hola buenas tardes.
Estoy usando Ubuntu 24.04 lts. Existen algunos problemas a la hora de mantener un equipo antiguo. Por eso me interesó viajar a una distribución más moderna. Obtén el .iso para probarlo.
Dijo que me gustó muchísimo. Me parece muy amigable, muy claro y completamente práctico.
Me gustaria saber como tener una USB persistente para tener un viajero portátil. Esto puede indicarse como daño, preferentemente sin utilizar el Terminal.
Desde entonces, muchas gracias.
Hola y gracias por tu reseña positiva. Es mejor usar rufus en Windows, de lo contrario es más complicado en Linux en la terminal. Pero en Linux ya está instalado Ventoy en Voyager 24.04 LTS. Mira el video de Voyager, al principio está el manual de instrucciones con ventoy. Nos vemos pronto
rufus https://rufus.ie/es/
ventoy voyager https://www.youtube.com/watch?v=iQh0ptNQ9ag
ventoy https://www.youtube.com/watch?v=1XO1BAS1Vus
Bonjour,
Fidèle à voyager depuis de nombreuses années : merci ! Présentement je suis sur 24.04 LTS. Je suis en train d’essayer de caster mon écran sur un projecteur avec gnome network displays, et je n’en tire rien (je vois mon projecteur, j’envoie, et écran noir). J’ai fouillé un peu et je ne suis manifestement pas le seul, mais aucune solution n’a fonctionné pour moi. Quelqu’un a t’il réussi à résoudre le problème ?
Merci pour ta fidélité…malheureusement je n’ai pas de projecteur pour t’aider.
Bonjour
toujours fidèle à Voyager depuis des années, je constate que Onboard ne fonctionne plus depuis la version 22.04. Il plante à l’ouverture, voici le résultat de la commande:
~$ onboard
(onboard:15329): Gdk-CRITICAL **: 10:35:32.871: gdk_window_thaw_toplevel_updates: assertion ‘window->update_and_descendants_freeze_count > 0’ failedErreur de segmentation (core dumped)
Onboard ne semble plus maintenu mais est il possible de corriger cette erreur? Le clavier virtuel de Gnome ne fonctionne pas avec les champs de KeePassXC.
Bonjour et merci de toujours suivre Voyager. Pour moi, ça marche sur gnome avec onboard aucun problème avec keepassxc. Sur xfce j’ai pas essayé. Vous pouvez passer sur xorg à la session et pas wayland, selon certains le problème a été réglé ainsi.
Éditer custom.conf pour switcher Wayland vers X:
sudo gnome-text-editor /etc/gdm3/custom.conf
dé-commenter [remove # from] la ligne qui contient
WaylandEnable=false
https://askubuntu.com/questions/1467401/onboard-screenkeyboard-does-not-work-in-ubuntu-22-04
En espérant que cela marchera.
Bonjour,
Merci pour cette super distro.
Je viens de passer à la 24.04. Elle a l’air très réussie, j’ai un problème pour installer Steam.
Dans le teminal lors de l’update :
« 0 mis à jour, 167 nouvellement installés, 0 à enlever et 0 non mis à jour.
Il est nécessaire de prendre 0 o/119 Mo dans les archives.
Après cette opération, 441 Mo d’espace disque supplémentaires seront utilisés.
Souhaitez-vous continuer ? [O/n] o
Changement de support : veuillez insérer le disque nommé
« Voyager 24.04.1.2 LTS _Noble Numbat_ (20240829) »
dans le lecteur « /media/cdrom/ » et appuyez sur la touche Entrée »
Même chose pour Wine.
Comme je n’ai pas de lecteur cdrom, je ne vois pas trop quoi faire…
Merci d’avance !
François
Bonjour, c’est étrange ça m’est jamais arrivé. Donc voilà ce que je vous conseille. Purger steam et wine dans le terminal.
Ouvrir terminal et faite :
purge steam wine
Installer ensuite steam et wine par la box voyager. Icône jaune dans le dock du bas avec la lettre b. Sélectionner wine + Gaming puis sélectionner steam gaming que vous pouvez installer par le pack de gnome flathub ou deb
Pour wine, sélectionner le dépôt ubuntu ou wine développement PPA qui vous amènera sur la la page de wine et ses dépôts à installer sur terminal. J’espère que ça marchera ainsi.
Bonjour,
J’ai compris le problème !
Dans « Logiciels et mises à jour / Autres logiciels », la case « cdrom » était cochée !
Problème résolu.
Reste celui avec la mise en veille, il me semble que j’avais eu ce même problème avec la 20.04 et j’avais trouvé la soluce. Je vais chercher.
Encore merci et bonne semaine
f.
Bonjour, je vous remercie tout d’abord pour vos travux, votre distribution est super. J’ai un soucis mon ordinateur (lenovo yoga260) lors de l’extintion, il ne s’arrete pas vraiment je dois appuier 10s sur le bouton power, et la mise en veille ne fonctionne pas je dois faire la meme manipulation pour le redemarer. Note sous windows, car je suis en dual boot je n’ai pas de soucis. merci pour votre aide.
belle journee a vous
Pour les lenovo c’est souvent un problème de kernel. Dans les forums il y a pas mal de problèmes à ce sujet même sur le site lenovo à ubuntu ici https://forums.lenovo.com/t5/Ubuntu/bd-p/lx02_en (tu peux poser la question aussi ou sur le forum ubuntu https://forum.ubuntu-fr.org/viewtopic.php?id=2066915 car ils sont plus nombreux pour t’aider. Moi j’ai un lenovo aussi et j’avais ce problème avant un nouveau kernel avec une mise à jour de Ubuntu. As-tu fait une mise à jour.
terminal :
update
upgrade
As-tu fait une mise à jour du bios avec windows, il y a un lociciel spécial lenovo pour ça qui fait tout automatiquement. Lenovo Vantage
Donne moi ton kernel c’est dans paramétrage de gnome ou
aussi tu auras le bios :
terminal :
hostnamectl
Ensuite en attendant tu peux fermer comme ceci (attention ça ferme d’un coup):
terminal :
sudo shutdown now
ou
sudo -i
halt -p
Merci pour tes reponses, jai déja été fouiner sur les autres forum, mais sans grand resultats mon system est a jour (j’ai fait le upgrad et le update), le bios aussi, mon kernel est Linux 6.8.0-19-generic, ubnutu je suis sous Ubuntu 24.04.2 LTS . Derniere chose les extintions en ligne de commande ne fonctionne pas. C’est pour cela que je me suis permis de te soliciter, je suis un peu depasser . merci beaucoup pour votre temps
On va employer les grands moyens vu votre problème. Le mieux c’est d’installer le dernier kernel 6.12 par dépôt. Celui-ci est maintenu par Stéphane Graber, développeur de base d’Ubuntu et chef de projet de conteneurs Linux, qui a quitté Canonical, après avoir travaillé pour la société pendant 12 ans.
Et, il a fait ce dépôt parce que le noyau générique d’Ubuntu qui, selon lui, a malheureusement diminué en qualité au fil du temps. Je l’ai installé, il marche trés bien.
Voilà le lien https://ubuntuhandbook.org/index.php/2023/08/install-latest-kernel-new-repository/ du tuto que je mets ci-dessus avec des corrections.
Terminal :
sudo mkdir -p /etc/apt/keyrings
Terminal:
sudo wget -O – https://pkgs.zabbly.com/key.asc |sudo tee /etc/apt/keyrings/zabbly.asc
Terminal:
sudo gnome-text-editor /etc/apt/sources.list.d/zabbly-kernel-stable.sources
Copier collé le texte et enregitrer le texte :
Enabled: yes
Types: deb deb-src
URIs: https://pkgs.zabbly.com/kernel/stable
Suites: noble
Components: main
Architectures: amd64
Signed-By: /etc/apt/keyrings/zabbly.asc
Terminal:
sudo apt update
sudo apt install linux-zabbly
redémarrer
verifier sur terminal
uname -a
Pour les extensions, utiliser l’application gestionnaire d’extensions, icône bleue à côté de Cartes ou le chercher dans search. Il a un onglet à droite parcourir qui s’occupe des extensions à installer. Regarde si le système des extensions est bien activé sur l’application.
Voilà j’espère que ça ira et que ce dernier kernel réglera vos problèmes matériels.
La mise à jour du kernel à regler le probleme, super merci beaucoup, belle journée…
bonjour, un grand merci pour ce Voyager que j’utilise depuis un an. J’avais acheté un portable HP Spectre transformable en tablette, et je ne pouvais pas utiliser correctement l’écran tactile et la fonction tablette sous Ubuntu, du coup j’étais repassé à regrets sur Windows. Avec votre environnement Voyager, je peux enfin utiliser pleinement les fonctions de mon ordi! génial! en plus Voyager est super beau…Je vous ai fait un don, pas trés élevé car je manque de moyens, mais j’espère que ça aidera un peu dans votre travail.
Ah très bien et bienvenue sur Voyager. Merci pour le don ça aide vraiment le projet mais l’important c’est que vous soyez satisfait de Voyager. Bonne aventure….
Bonjour, je suis sous voyager depuis 10 ans, en LTS, je suis prêt pour la 24 mais en live usb je ne vois plus mon ssd ext sur mon macpro, où je l’installe.
vous pouvez aussi faire une mises à jour avec ce script fait à cet effet. Bien suivre les instructions.. Comme elle est basé sur avril, il manque juste vlc et 2 extensions. ajoutés sur la version 1.2
https://voyagerlive.org/upgrade-24-04//
Merci c’était une bonne idée mais une fois mis à niveau sur la 23-04 j’ ai une erreur au démarrage il semblerait que mon matériel est un souci avec les nouvelles versions
Je confirme https://www.omgubuntu.co.uk/2024/09/canonical-halts-ubuntu-24-04-lts-upgrades-again