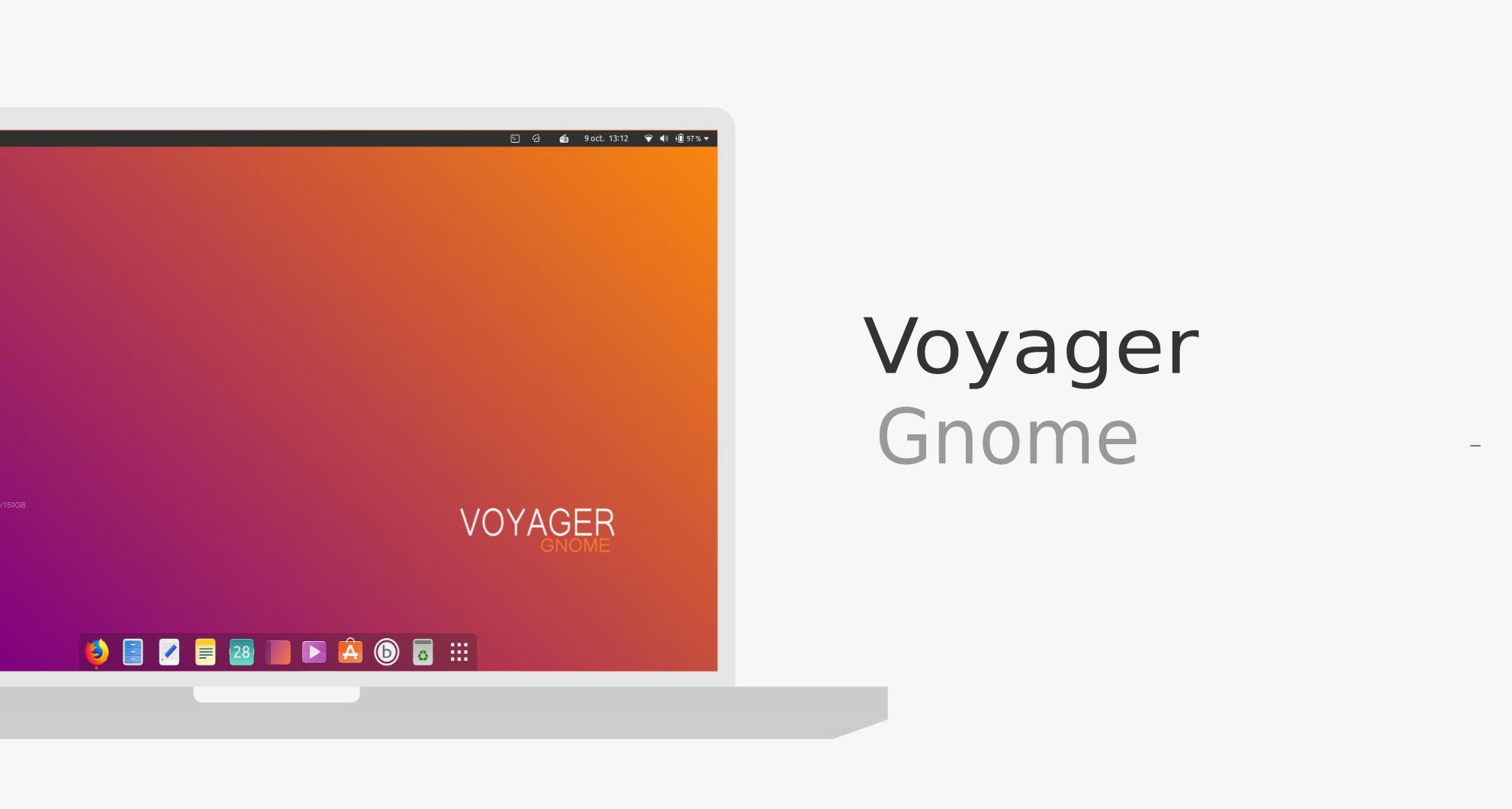
→ Liste Vidéos Voyager GE 19.10 >
Bonjour à tous.
Je vous présente Voyager GE 19.10 qui continue l’aventure avec le bureau Gnome Shell version 3.34 en introduisant de nouvelles fonctionnalités. Avec la promesse enfin réalisé d’avoir un système Gnome léger, rapide, moderne, fluide et performant. Cette version est basé sur le noyau Linux 5.3 et la distribution Ubuntu Eoan Ermine. La 19.10 est une version intermédiaire avec mise à jour de 9 mois qui prépare la future version 20.04 LTS – Long-term support – de 5 ans qui arrive tous les 2 ans, où Voyager se déclinera en 2 versions, Gnome Shell et Xfce. Aussi vous pourrez choisir selon vos souhaits et capacités machines. L’idée générale de Voyager est d’introduire dans Gnome shell des extensions Gnome préinstallés et, des scripts regroupés dans une Box qui optimisent le système avec, un choix de logiciels nécessaires. L’ensemble dans une ergonomie repensée. Attention, Voyager 19.10 n’est qu’une variante poussée de Ubuntu. Toute la structure interne est laissée par défaut afin d’éviter tous problèmes de sécurités et de packages et toutes les mises à jour proviennent des dépôts officiels de Ubuntu. C’est aussi une version internationale car toutes les langues et traductions ont été conservées.Une vidéo et une présentation images sont à votre disposition ci-dessous. A bientôt pour cette nouvelle aventure humaine et numérique.
Vidéo Voyager GE 19.10
Voyager se veut multi-profils et multitâches dans un environnement esthétique et immersif autant que possible et cela, depuis les origines de Voyager, afin que le temps passé sur votre machine soit dès plus agréable. En résumé, l’idée générale est que, pour chaque profil, on aurait à disposition des options types qu’on peut ou pas activer.
Voyager GE 19.10 basée sur Ubuntu 19.10 aura pour cycle 9 mois de supports et mises à jour. Pour information, ce sont des versions intermédiaires qui préparent les Futurs LTS. Vous pourrez ensuite passer sans problème vers la 19.10 avec le système de mise-à-jour automatique et ainsi de suite jusqu’à la prochaine LTS.
Voyager GE n’est pas une distribution avec ses dépôts mais bien une variante customisée de Ubuntu comme rappelé plus haut, avec tous ses dépôts officiels. Le projet Voyager partagent exactement la même base, des logiciels communs (logithèque ou synaptic), les mêmes dépôts APT, le même nom de code et le même cycle de développement.
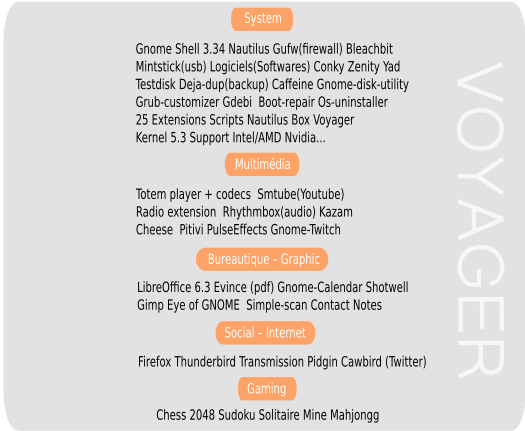
Equipements système recommandés
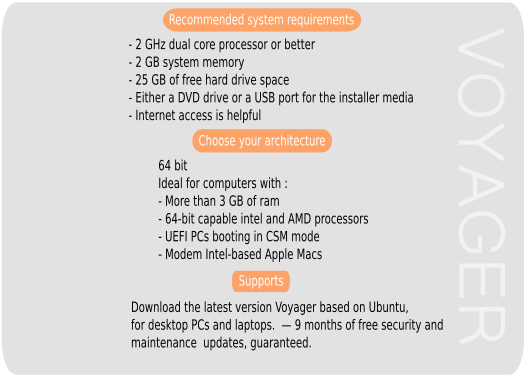
64 BITS – USB/DVD 2.3 Go
Install 10 mn Out Of The Box
9 mois de mises à jour – Août 2020
Date 26/10/2019
64 BITS – USB/DVD 2.3 Go
Install 10 mn Out Of The Box
9 mois de mises à jour – Août 2020
Date 19/12/2019
Alternative downloads
MD5SUM PC : 60bbdf5b26d67b907141c376a9696a03
MD5SUM PC Tablet : eef0aa0ad3e7dbc80ca5e2eb126deed4
Pour la calculer, avec md5sum En ligne de commande Ouvrir terminal (clic droit) dans dossier iso et collez :
md5sum Voyager-GE-19.10-amd64.iso
md5sum Voyager-PC-Tablet-19.10-amd64.iso
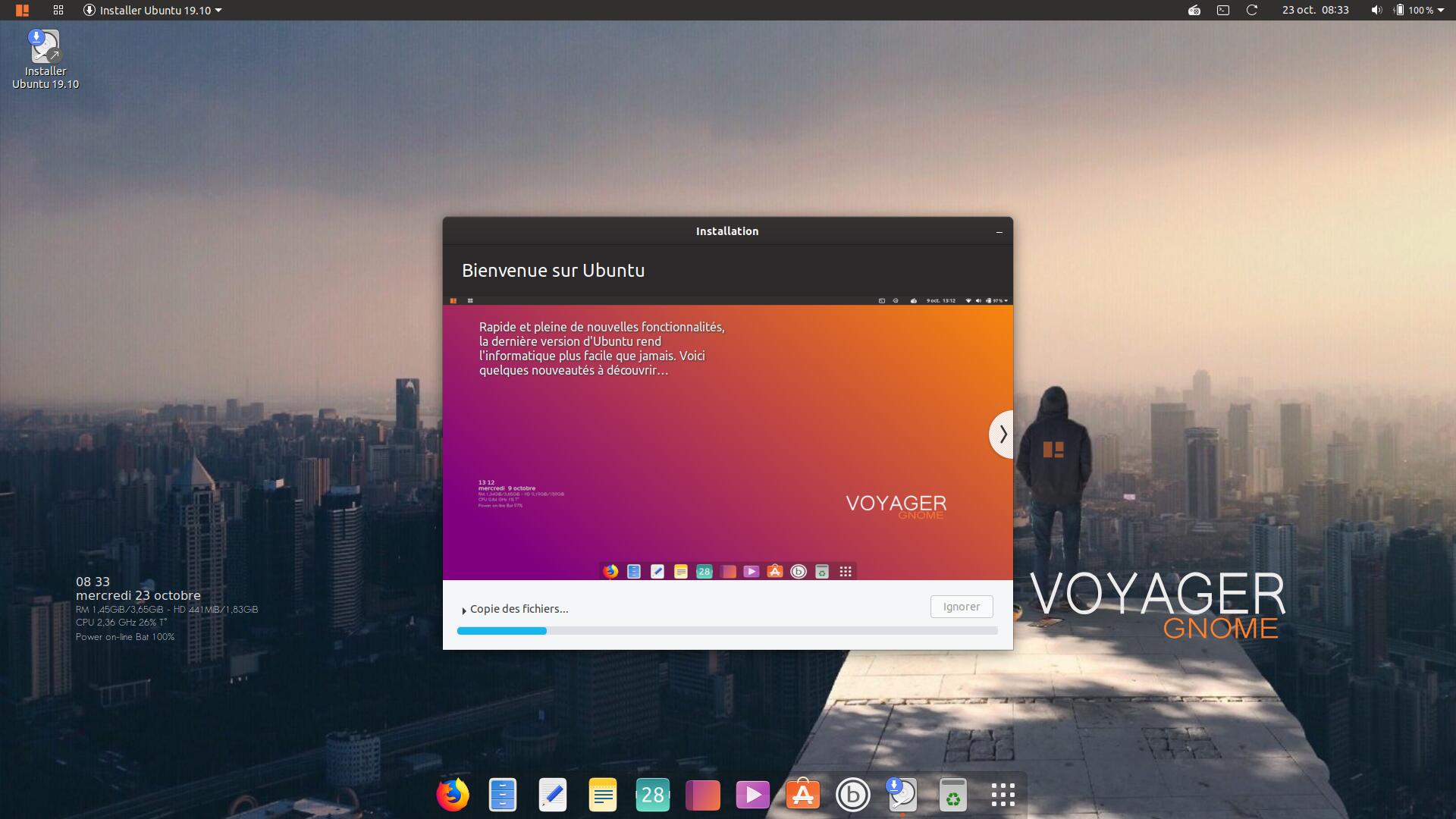
Créer une partition point de montage / en ext4 (formater)un swap (une fois 1/2 votre ram)
→ How to use manual partitioning during installation ? >
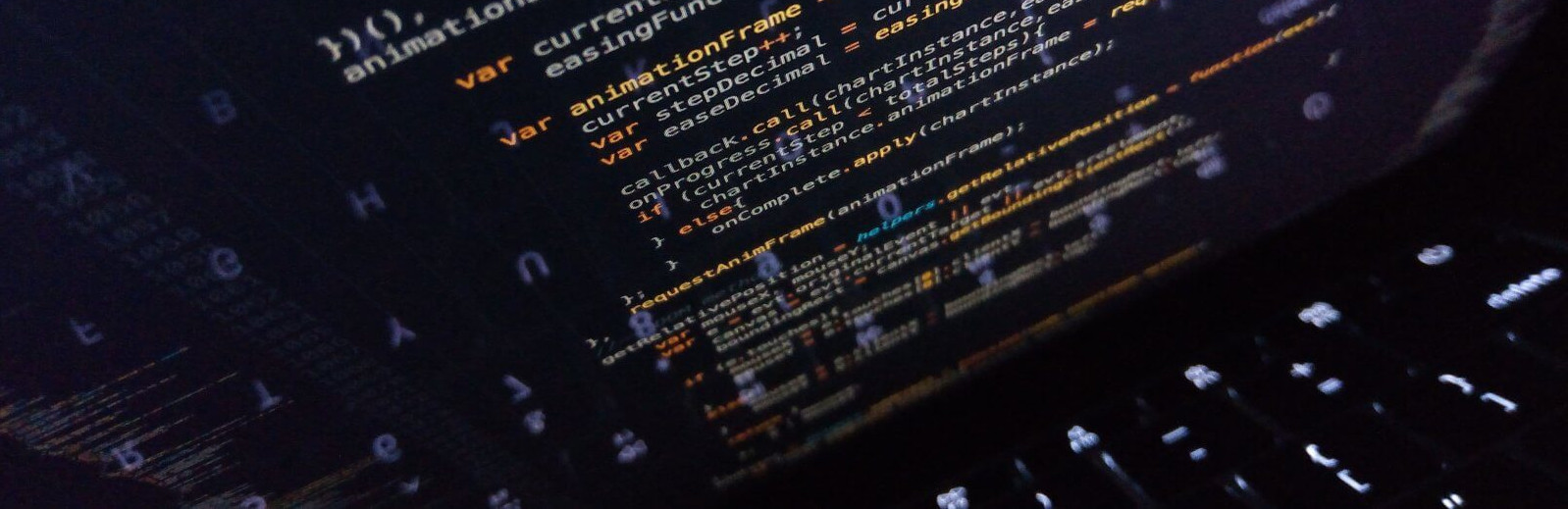
Mode Verbose en live USB Splash. Pas de logo Voyager sauf après l’installation.
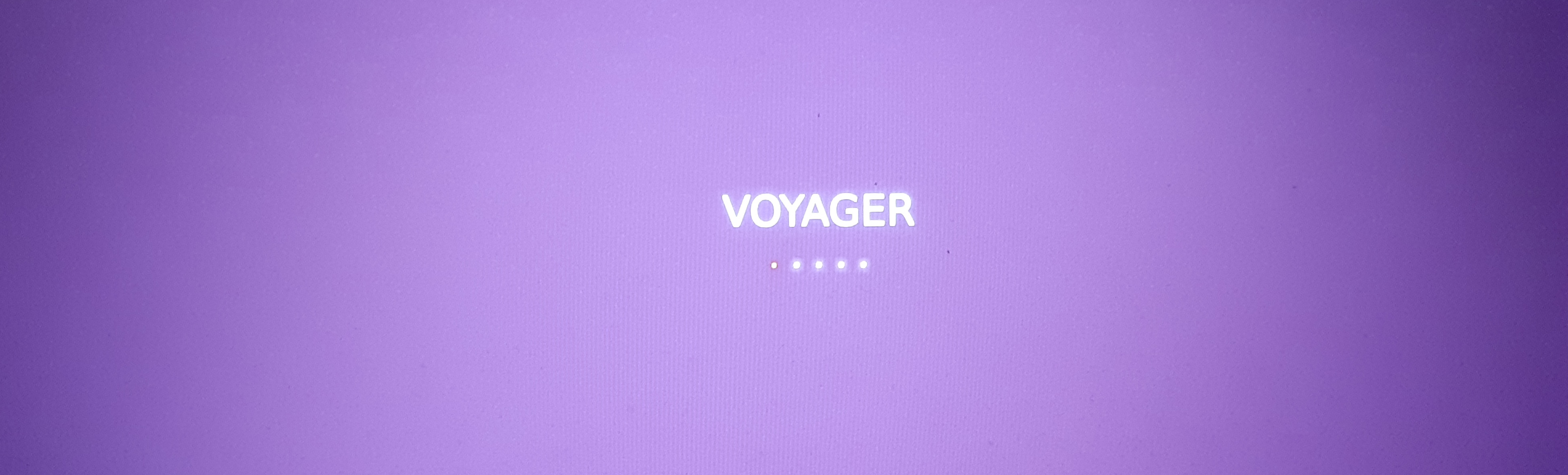
Logo Voyager après installation.
Mises à jour d´une version à l´autre
Pour les mises à jour Voyager d´une version à l´autre, obligation de refaire une installation neuve car il n´y a pas de dépôt Voyager mais uniquement des dépôts ubuntu/xubuntu, plus exotiques. Pour les plus expérimentés, vous pouvez tenter une mise à jour par usb/dvd sur l´ancienne version. Vous pouvez aussi faire une mise à jour d´une version à l´autre, en faisant attention. Faire toujours un backup de vos fichiers. Vous pouvez aussi faire une mise à jour de la 19.04 à la 19.10 sans problème mais vous n’aurez pas les dernières nouveautés Voyager.
Login : (Appuyer sur Entrée)
Ne rien mettre comme identifiant.
Appuyer au cadre Orange avec Live session user.
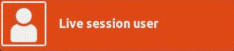
mot de passe : (rien)
ou
Login : (ubuntu)
mot de passe : (rien)
Voyager GE 19.10 est construite avec Xorriso Hybrid
Compatible EFI
live_usb [Wiki ubuntu-fr] – Documentation Ubuntu ici
UEFI compatible, pour booter le live iso, désactivez le securite boot au bios de votre machine. Accédez à votre « BIOS UEFI ». Vérifier qu’il existe une option où vous pouvez désactiver le « Secure Boot », et que vous n’êtes pas en mode « Legacy » ou « CSM « .
Pour faire une clé usb, prendre mintstick déjà installé sur Voyager ou télécharger ici. Ou Unetbootin ici Si vous êtes sur windows, prendre ce logiciel linuxliveusb ici ou Rufus ici la liste des logiciels USB LIVE ici Sinon, en DVD gravez bien en petite vitesse, dvd non usé…
A été rajouté comme sur debian en EFI live Voyager USB au un simple menu, un choix de langues US ou FR ou une autre option d’autres langues. Attention aussi, au logiciel Unetbootin qui refait lui-même son menu. Par contre, avec Grub-pc sans efi vous aurez le menu Voyager avec toutes les langues en boot USB ou DVD.
Si erreur au boot impossible de monter can not mount /dev/loop0 (/cdrom/casper/filesystem.squashfs) avec Unetbootin pour Linux ou Linuxlive usb creator pour windows ou autres…
Il faut remettre à zéro l’amorce de ta clef avant d’y réinstaller une nouvelle iso. Donc depuis un linux quelconque, lancez d’abord dans un terminal :
sudo fdisk -l
Pour identifier à coup sûr la lettre X attribuée par le système à ta clef /dev/sdX, puis lancez
sudo dd if=/dev/zero of=/dev/sdX bs=512 count=4096
En remplaçant X par la lettre trouvée précédemment.En général c’est sdb. Ensuite reformatez la clé avec minstick ou usb creator ubuntu sur voyager par exemple. Testez sur une de mes clés qui avait ce problème tout le temps et tout passe maintenant avec unetbootin et usb creator.
Linux : forcez Unetbootin à formater lui-même la clé. Prenez une clé occupée. Ou reformatez la clé en bas niveau pour effacer les résidus qui bloquent la clé.
Windows prendre Rufus ici
Live usb Voyager avec Mintstick ici
Live Usb Voyager avec Unetbootin lien ici
live_usb [Wiki ubuntu-fr] – Documentation Ubuntu ici
Créez clé USB en ligne de commande
Référence de votre clé avec usb monté
Terminal: sudo fdisk -l
Si sdbX comme référence clé
Terminal :
sudo dd if=Voyager-GE-19.10-amd64.iso of=/dev/sdb(X) && sync
sudo dd if=Voyager-PC-Tablet-19.10-amd64.iso of=/dev/sdb(X) && sync
Gnome-Shell doc ici
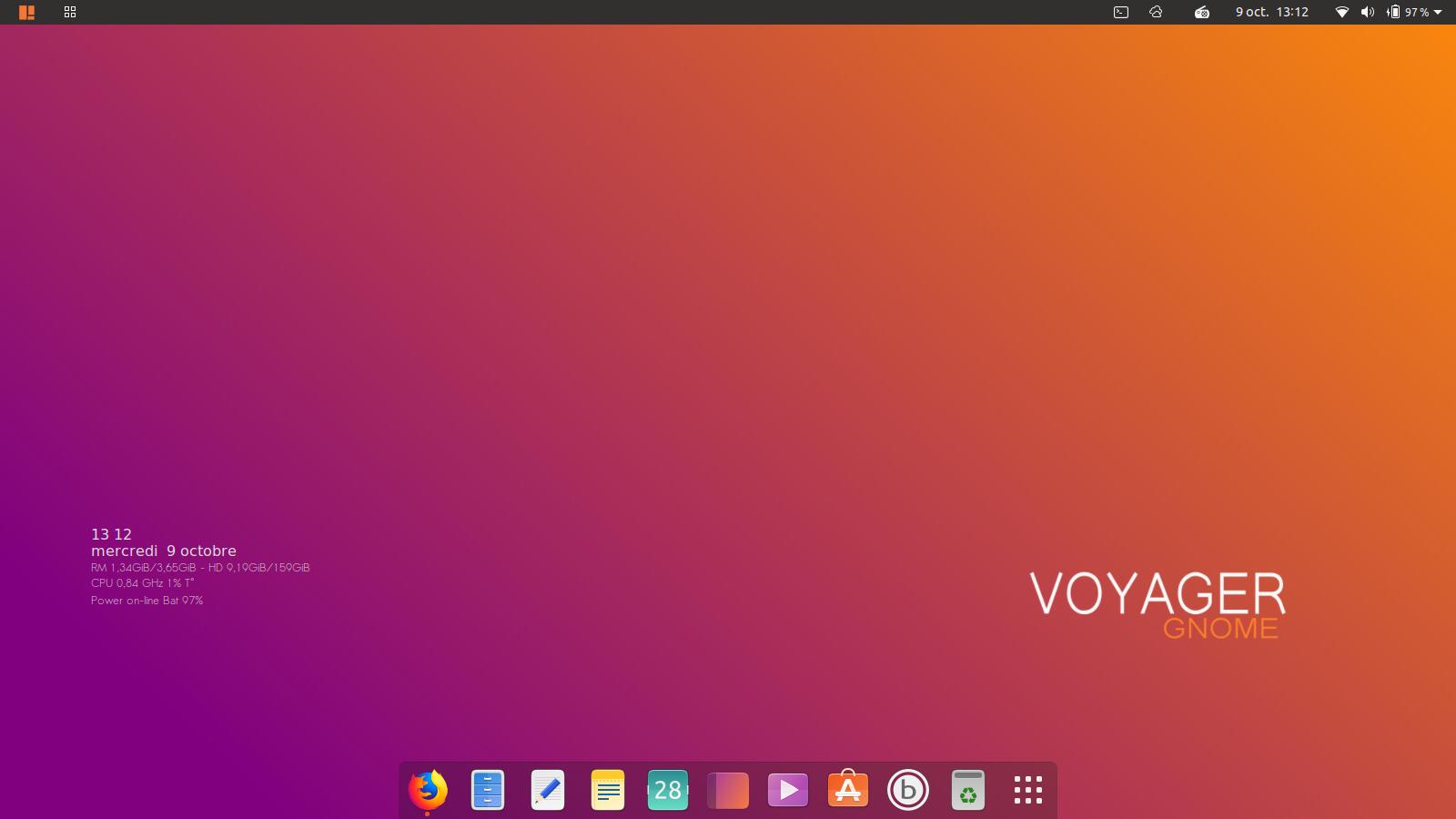
1. Wallpaper Voyager par défaut légèrement retouché en couleurs vives.
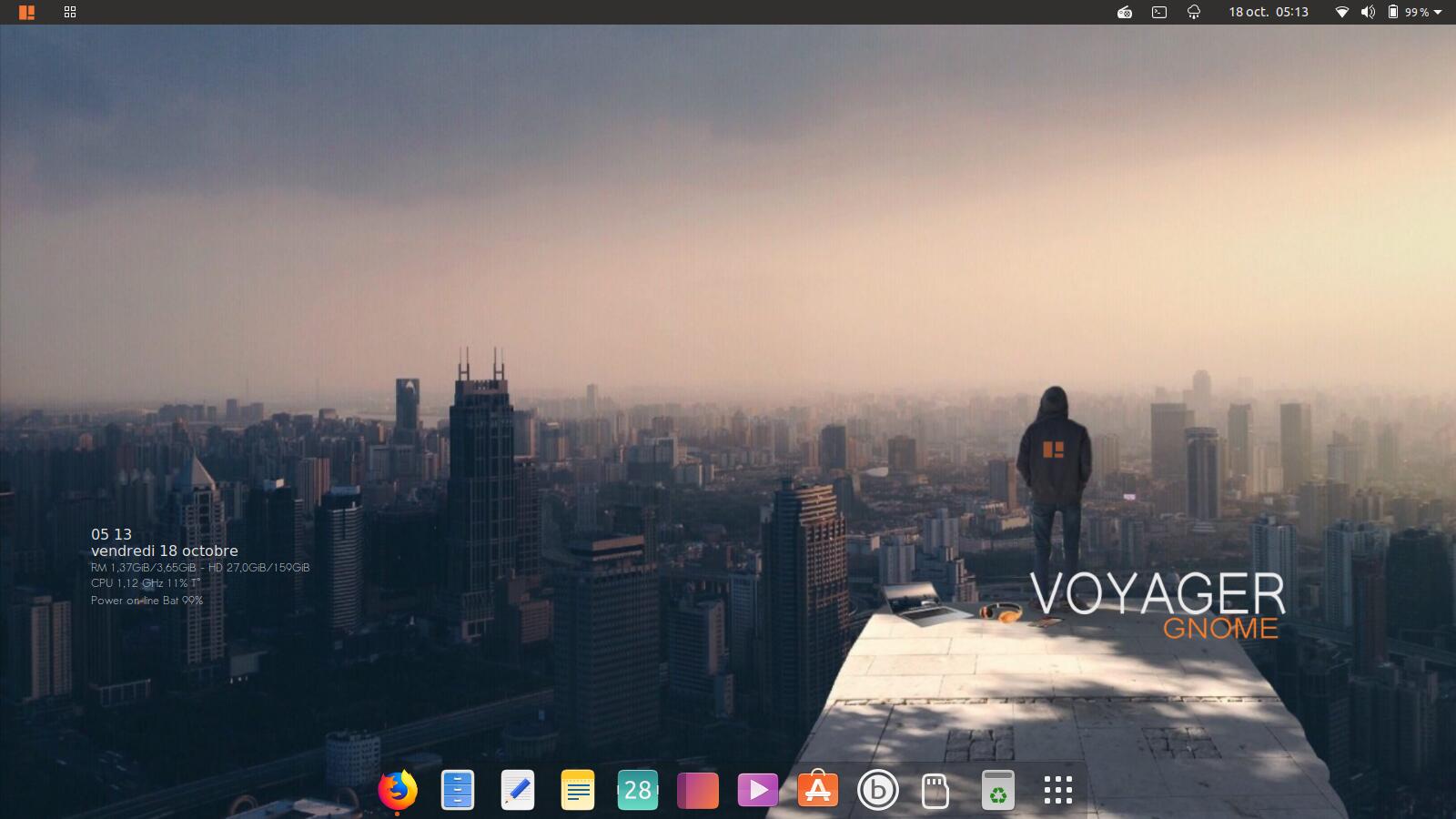
2. Wallpaper City retouché pour Voyager comme pour la Debian 10
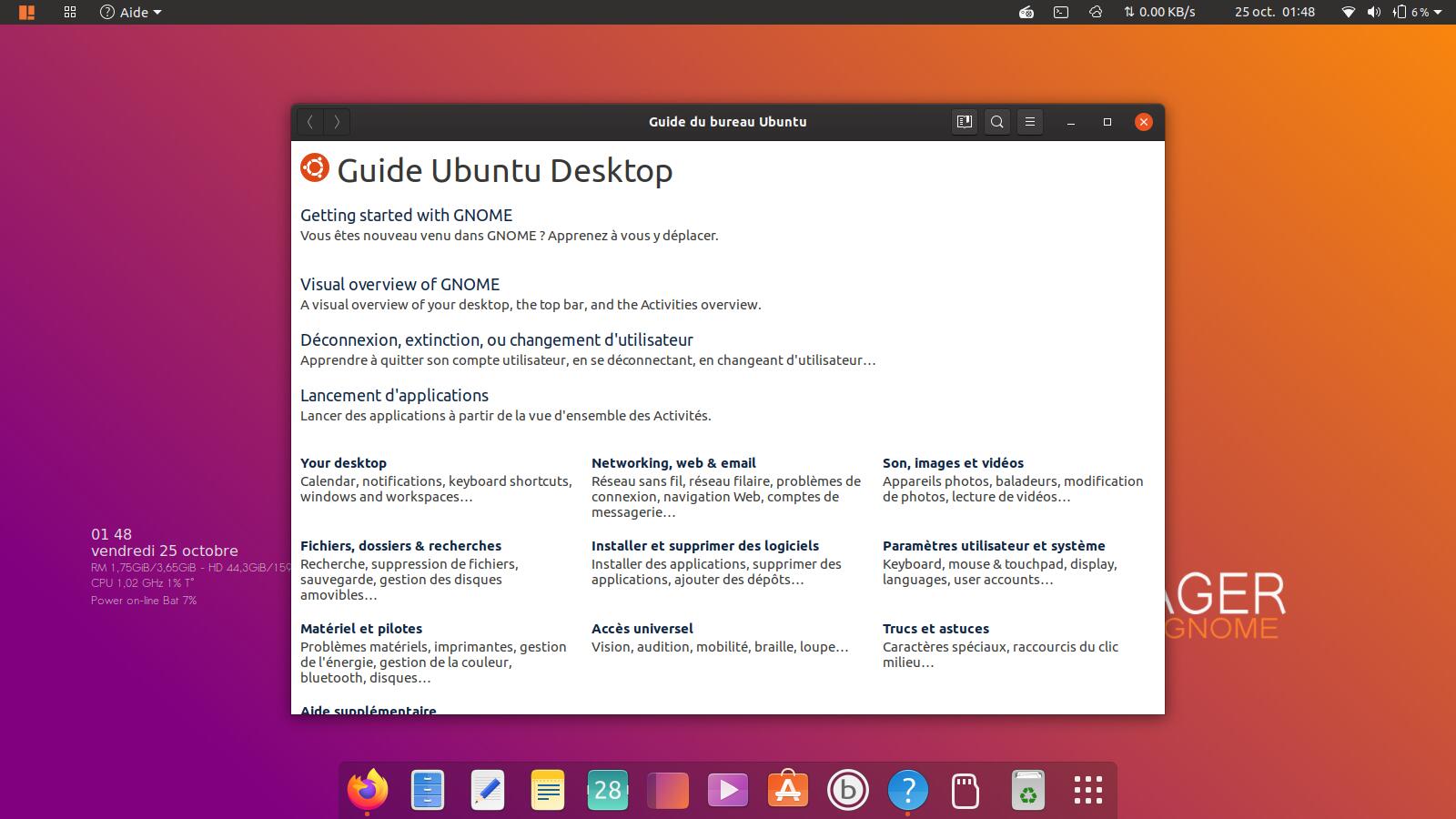
3. Manuel de Gnome universel pour les débutants
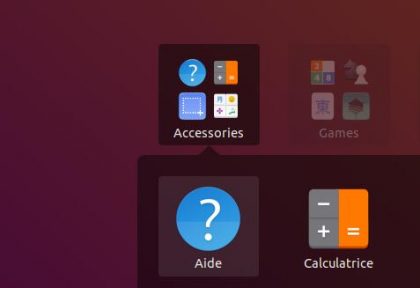
4. Manuel de Gnome universel pour les débutants. Icône Bleue avec point d’interrogation.
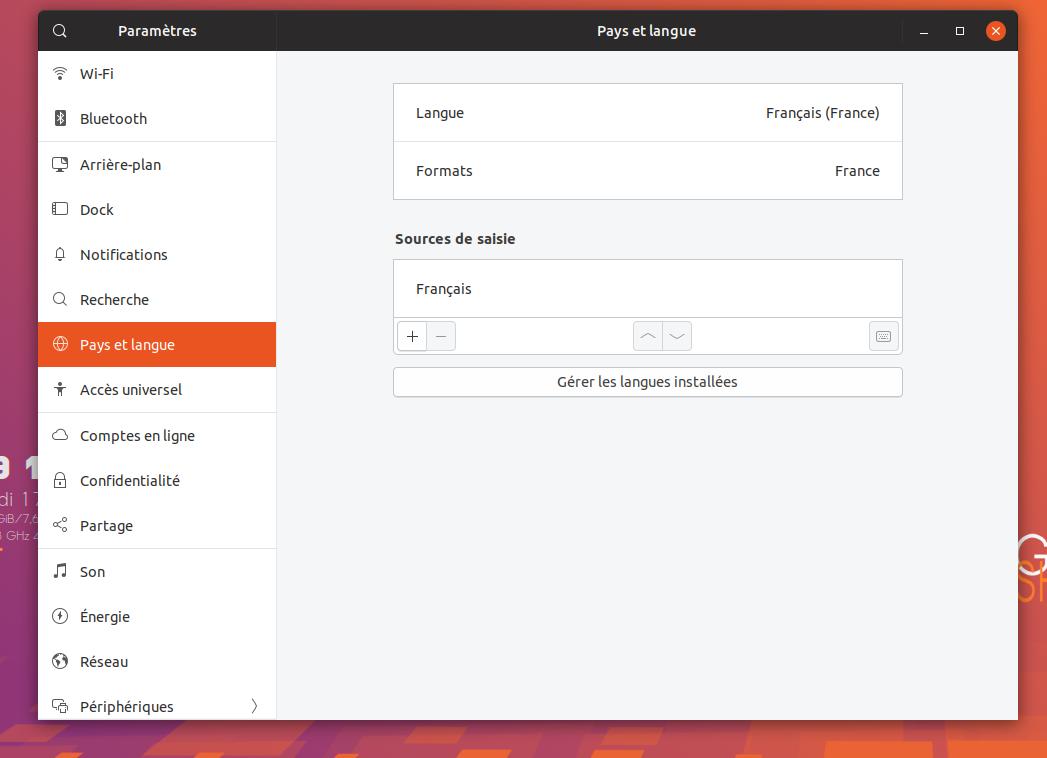
5. Langues et Pays. Première chose à faire si problème de langues et clavier. Aller dans paramètres/Pays et langues sélectionner Gérer les langues installées.
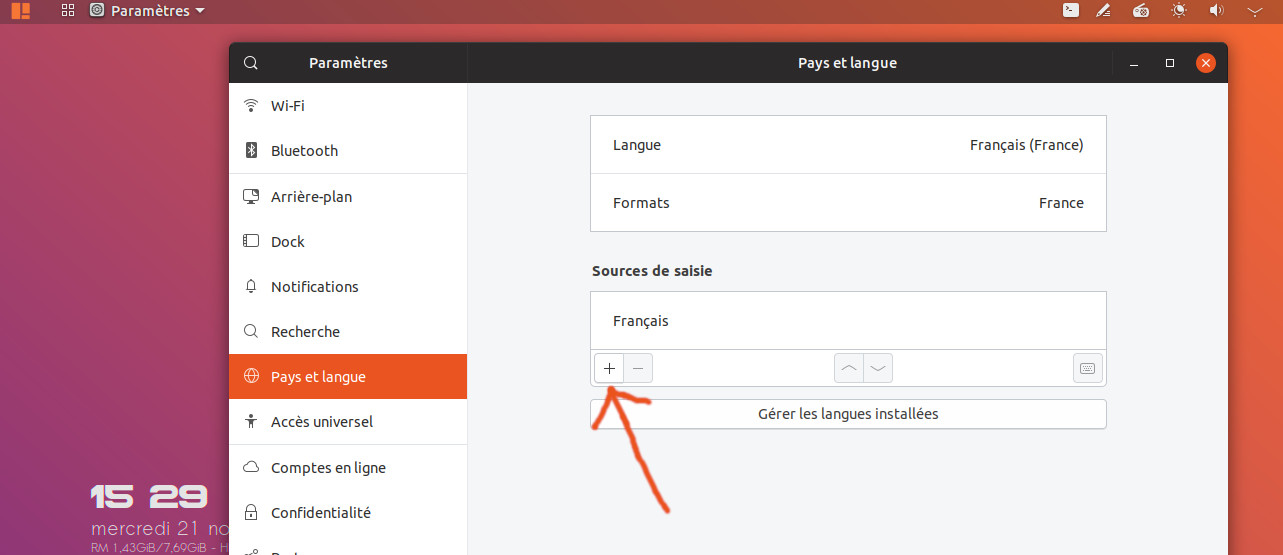
6. Clavier. Aller dans System Settings/Pays et Langue/Sources de saisie et sélectionner + et ajouter et supprimer les langues en trop. Ou terminal ci-dessous.
Open terminal :
sudo dpkg-reconfigure keyboard-configuration
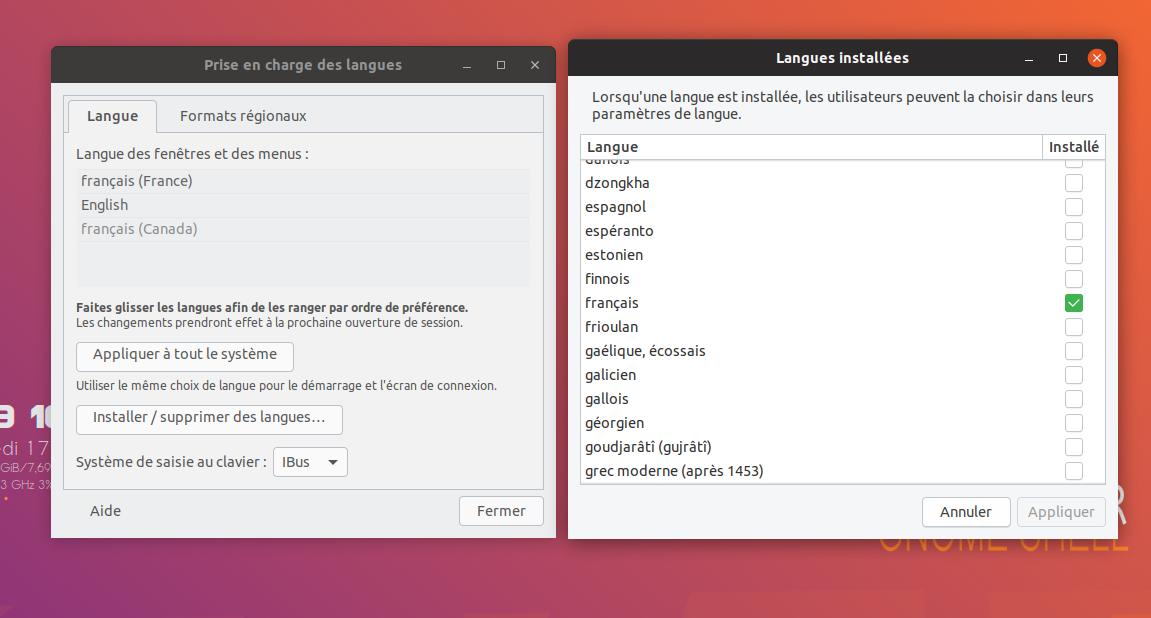
7. Prise en charge des langues. Sélectionner Installer/supprimer des langues. Enlever les langues en trop et appliquer.
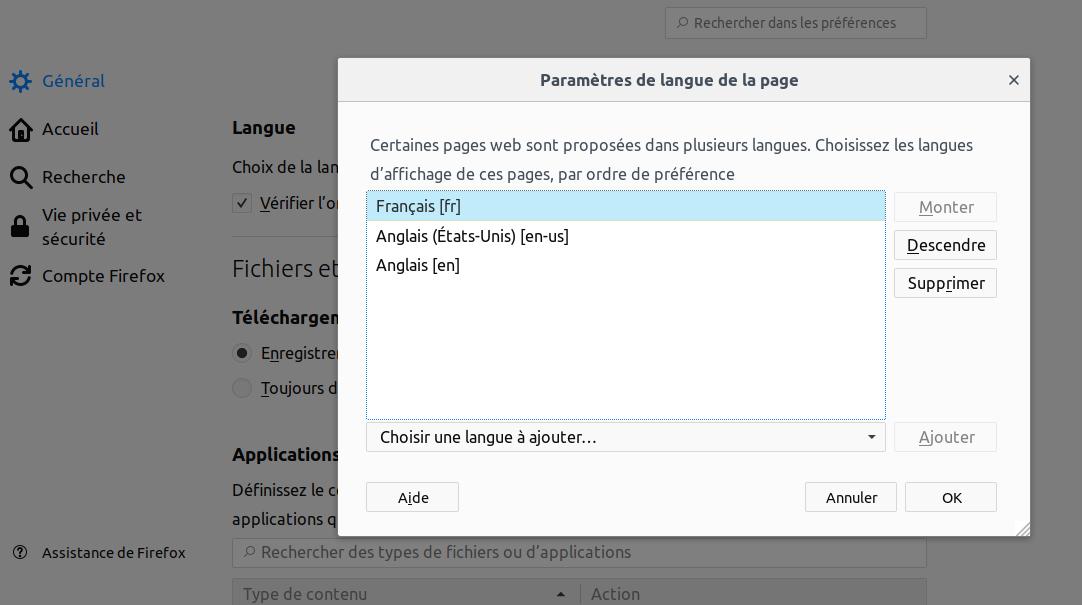
8. Langues et Firefox. Si Problème de langues, aller dans Edition/Préférences/Général/Langues et Apparences/Choisir puis régler supprimer ou descendre ou ajouter langues.
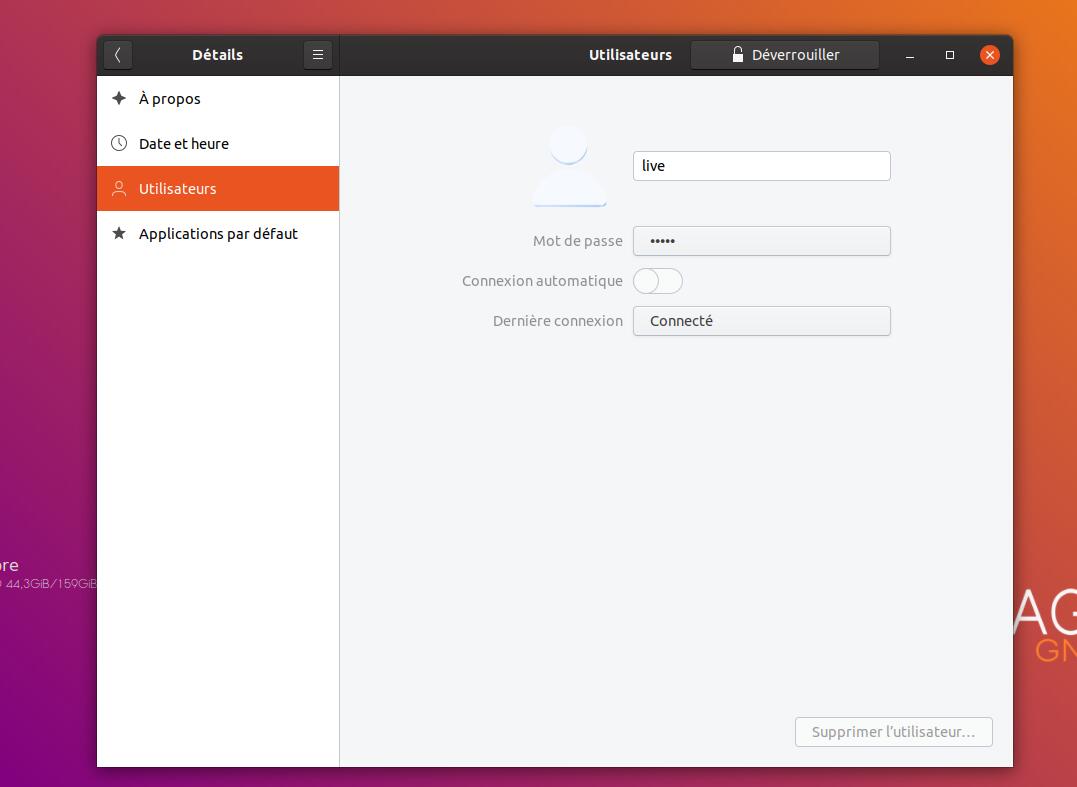
9. Mot de passe – Connexion automatique – Ajouter utilisateur
Pour changer de mot de passe, rajouter un utilisateur ou activer connexion automatique. Aller dans paramétrage Gnome et sélectionner, première icône tout en bas du panneau panel comme indiquer sur image ci-dessus, et aller dans Détails/utilisateur puis déverrouiller en haut icône cadenas et changer. Si vous avez sélectionner à l’installation auto login et que le système marche pas, soit vous réinstaller sans autologin et par gnome paramétrage vous sélectionner connexion automatique. Ou par une live USB, aller dans le dossier/fichier /etc/gdm3/daemon.conf et décocher # AutomaticLoginEnable = true # AutomaticLogin = user1 ou votre user.
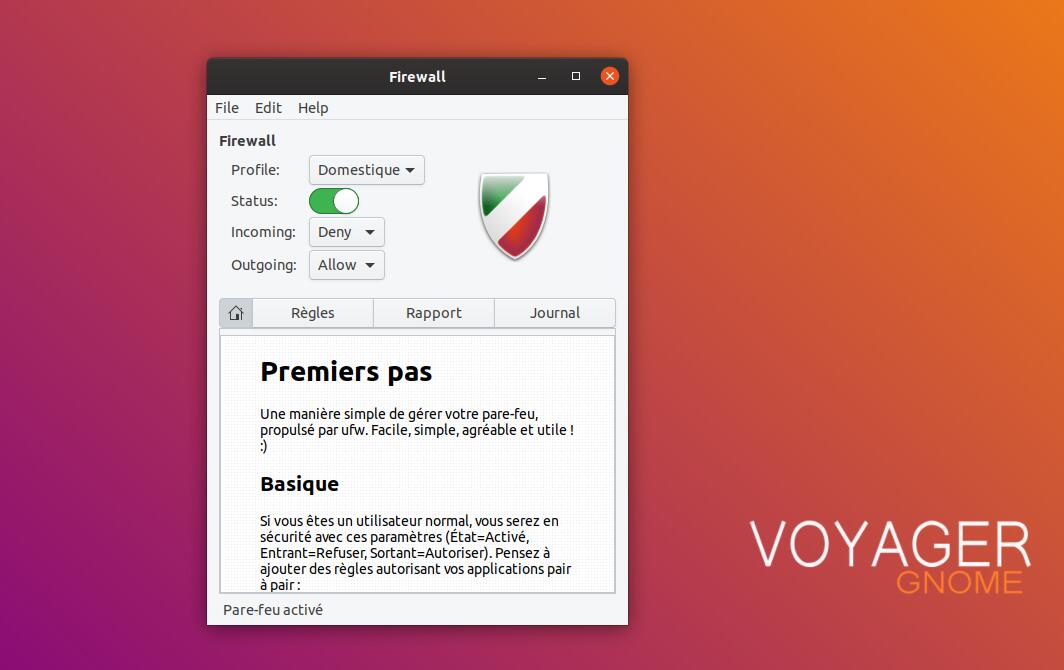
10. Pare-feu dans système tool/configuration Parefeu.

11. Nouveautés Voyager GE 19.10 par rapport à 18.10. Conky Batterie avec % et Power off-line ou on-line.
Conky changer format date et heure sur le conky bureau. doc ici
${time %H %M %P} 24-hour format.
${time %I %M %P} 12-hour format.
Conky
Terminal :
gedit ~/.conky/conky/conky14/TimeFull
changed here time :
${voffset 8}${font Astera:size=20}${color}${time %H %M %p}${font}${voffset -8}
${voffset 8}${font Sawasdee:size=15}${color1}${time %A} ${time %e} ${time %B}${font}

12. “Comme on a pu le lire sur le blog du GNOME Libre, une série de correctifs apportés à GDM avait permit de faire chuter le poids du Gnome-Shell 3.30 sur la mémoire vive : de 280 Mio de moins. Les efforts pour réduire globalement la consommation de ressources ont porté leurs fruits puisque, mis bout à bout, ce ne sont pas moins de 750 Mio de mémoire vive qui ont été libérés pour cette version !” Comme on peut le voir ci-dessus, on est encore meilleur pour Gnome-shell 3.34 : 659 Mo au repos. Le système devient très réactif.
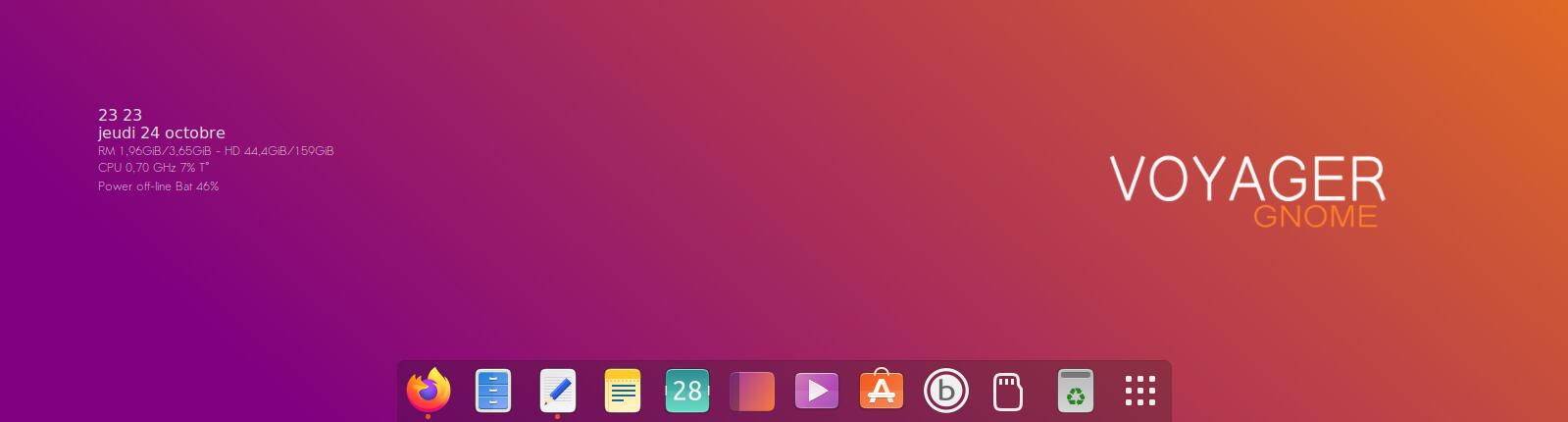
13. Dash to Dock Extension du Dock de gnome Shell déjà intégré. Pour ajouter une icône Applications aller dans Applications View et clic droit dessus et sélectionner “Ajouter aux favoris”. C’est simple.
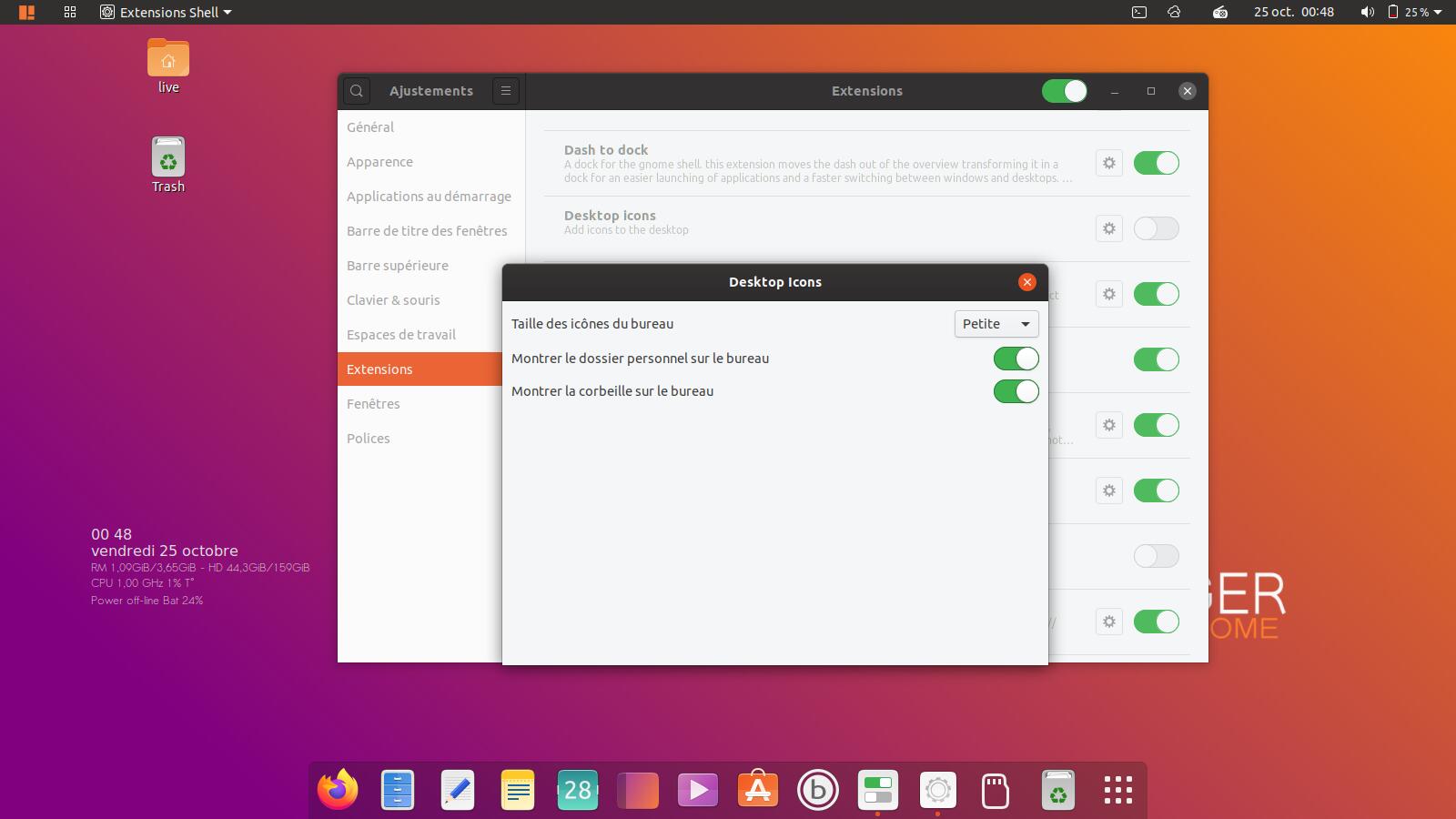
14. Pour mettre icône Bureau sur le Bureau avec la corbeille. Aller dans les extensions et sélectionner Desktop icons puis activer montrer dossier personnel sur le bureau.
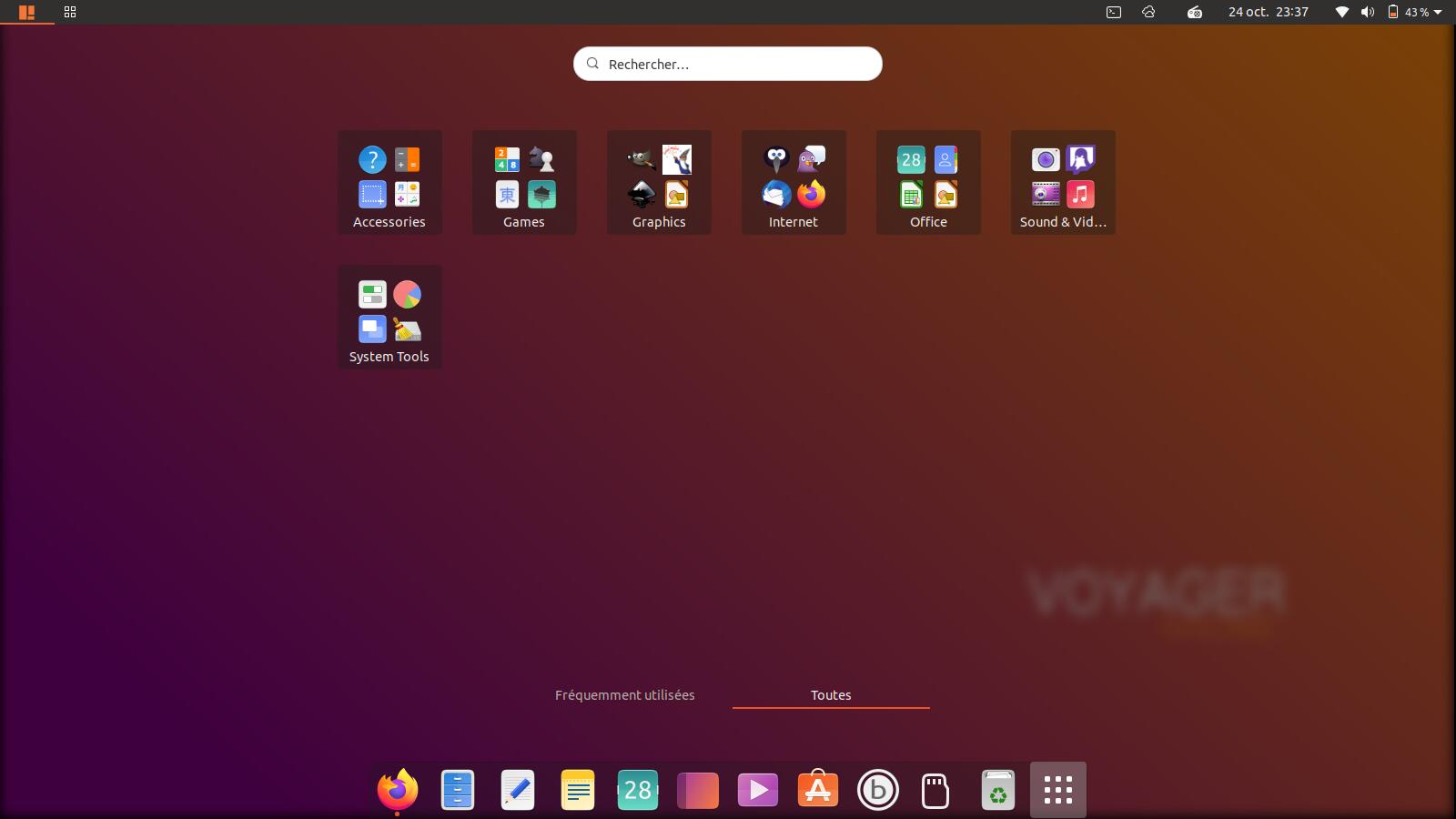
15. Pour ajouter des icônes applications sur le Dash en bas. Aller dans Vue d’ensemble Applications construit par sections.
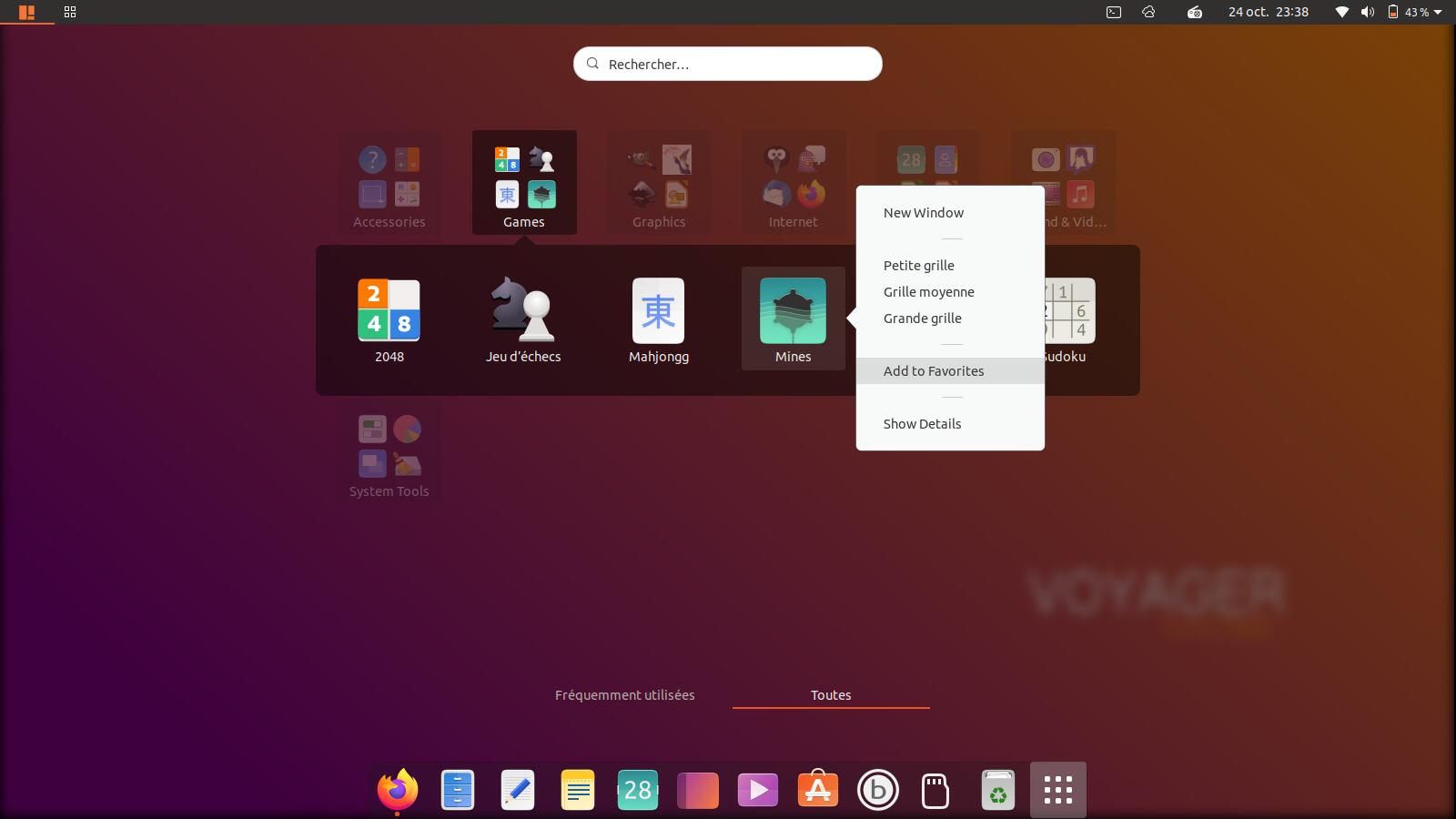
16. Cliquer droit sur l’icône souhaitée et sélectionner Ajouter aux favoris. Votre application est enfin sur votre barre du bas.
![]()
17. Panel haut gauche avec Shell ensemble de vue bureau et Shell ensemble de vue Applications
![]()
18. Panel haut droit (Pas Extend panel menu car marche plus) avec une partie des extensions comme terminal, radio, météo, etc. A vous de tester
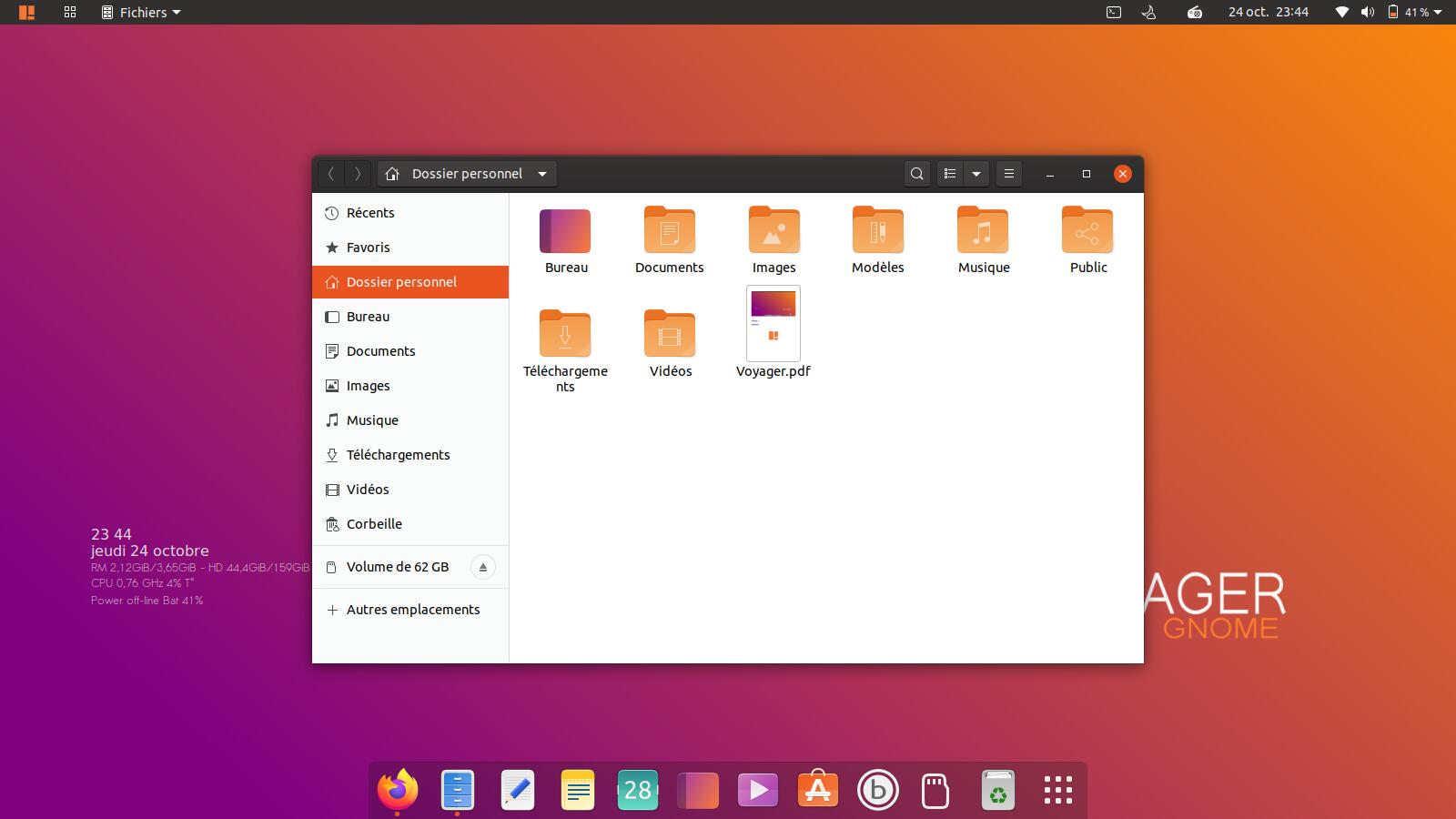
19. Nautilus, le navigateur de fichier.
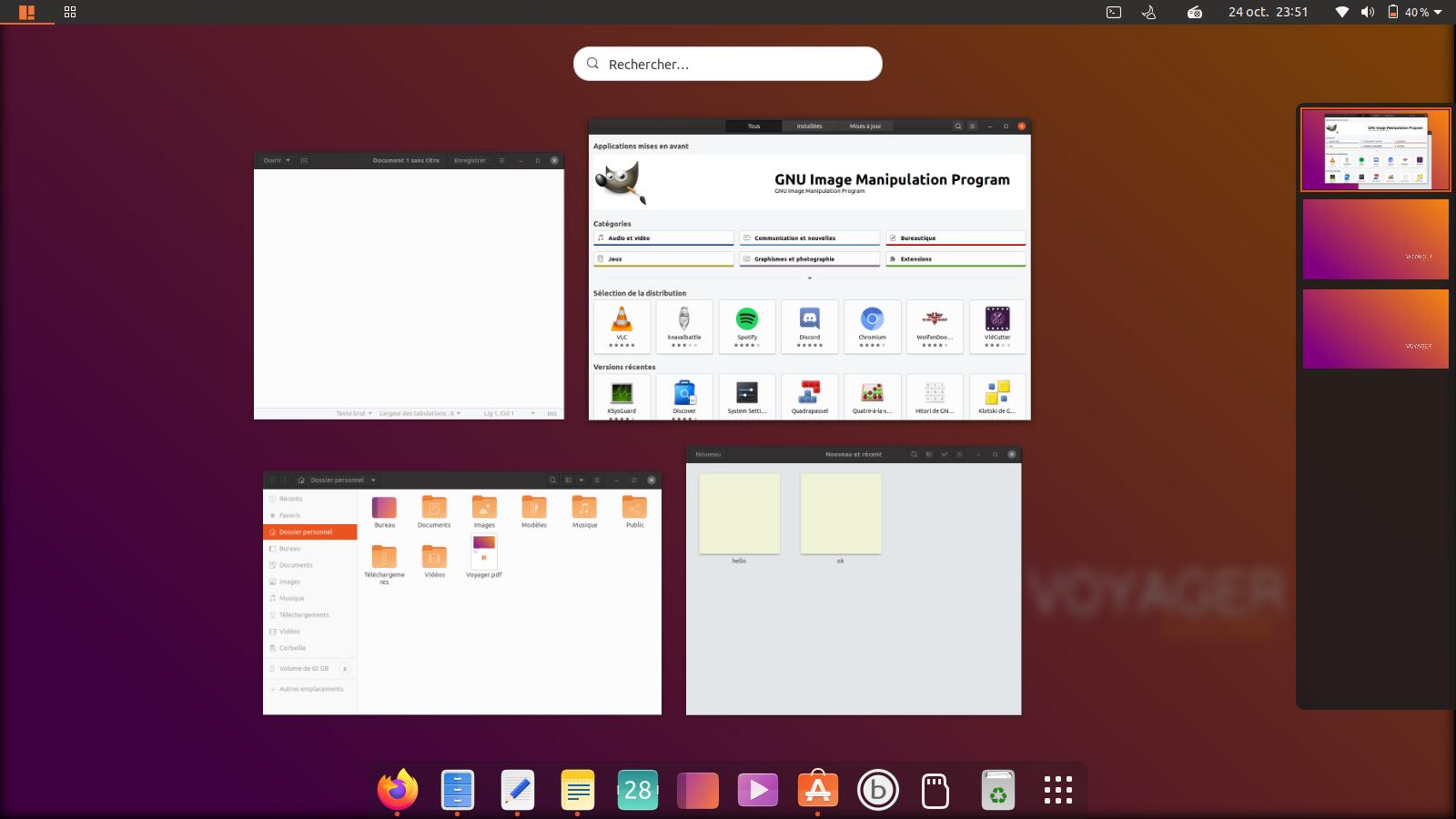
20. View miniatures applications par bureaux..
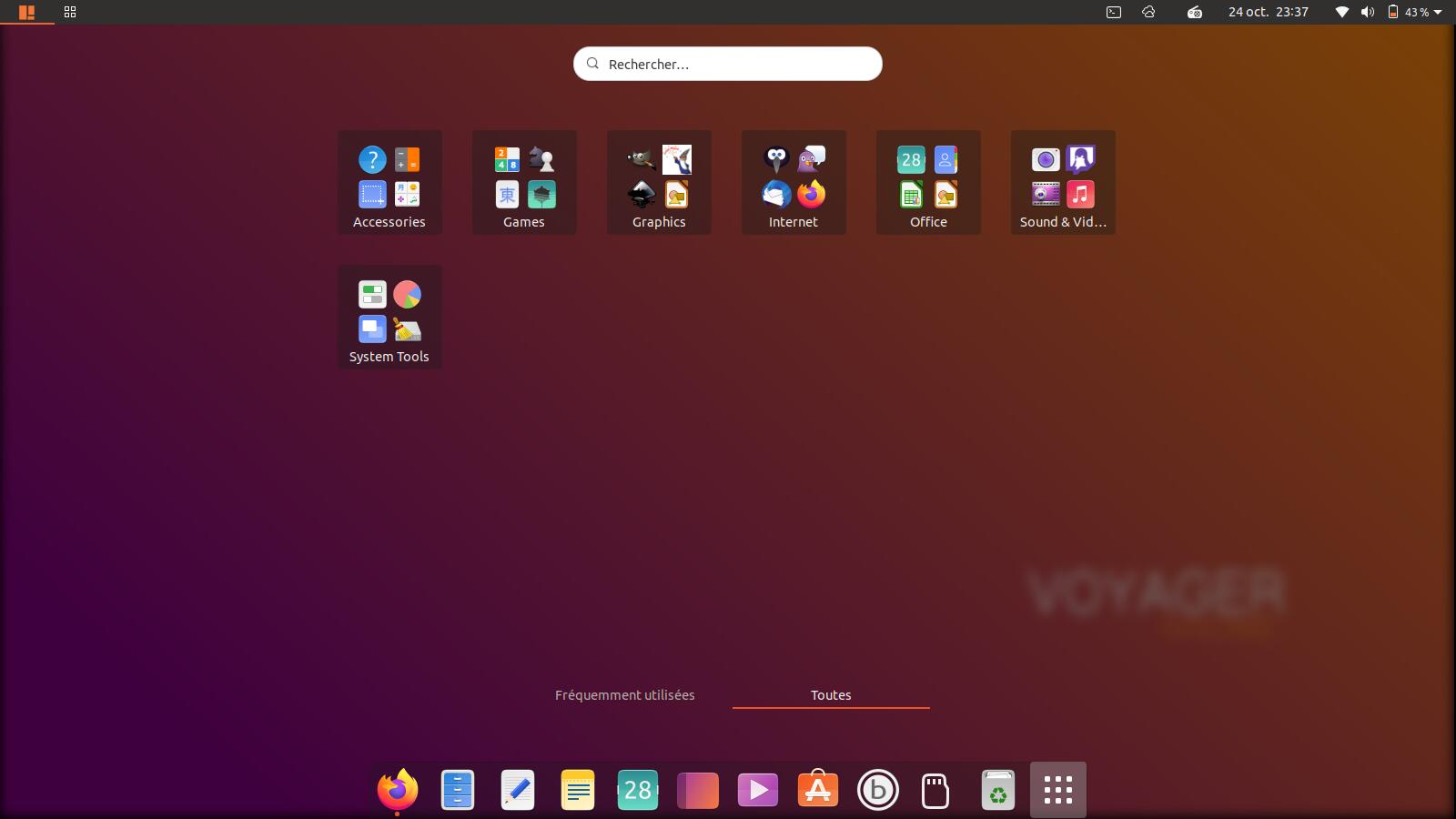
21. Applications menu Shell regroupés en sections fait en automatique. Pour refaire l’organisation aller dans la Box Voyager/Réparation/Automatically Organize…
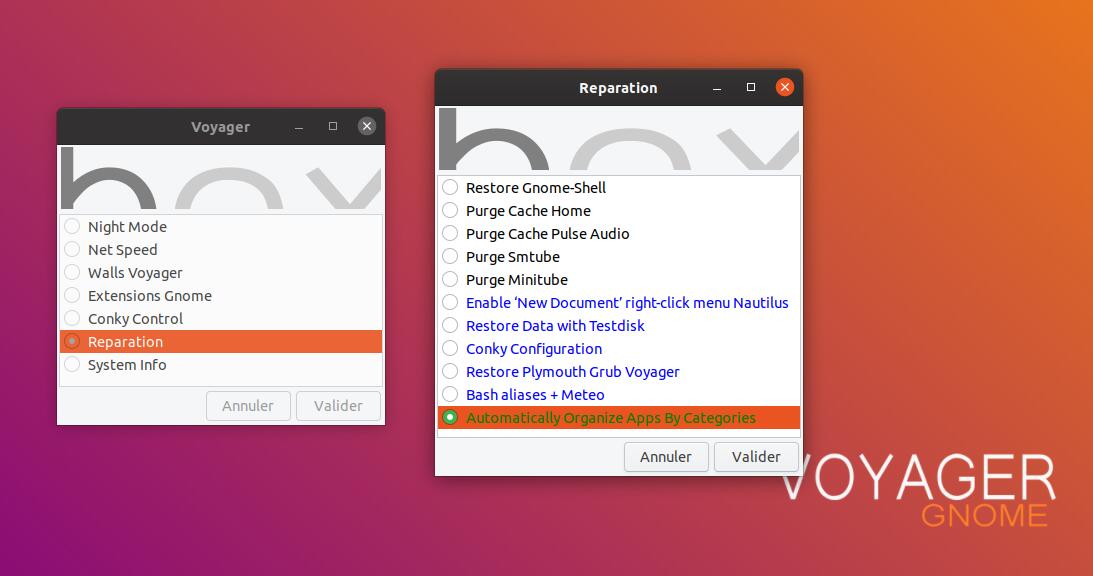
22. Pour refaire l’organisation des catégories du menu aller dans la Box Voyager/Réparation/Automatically Organize…
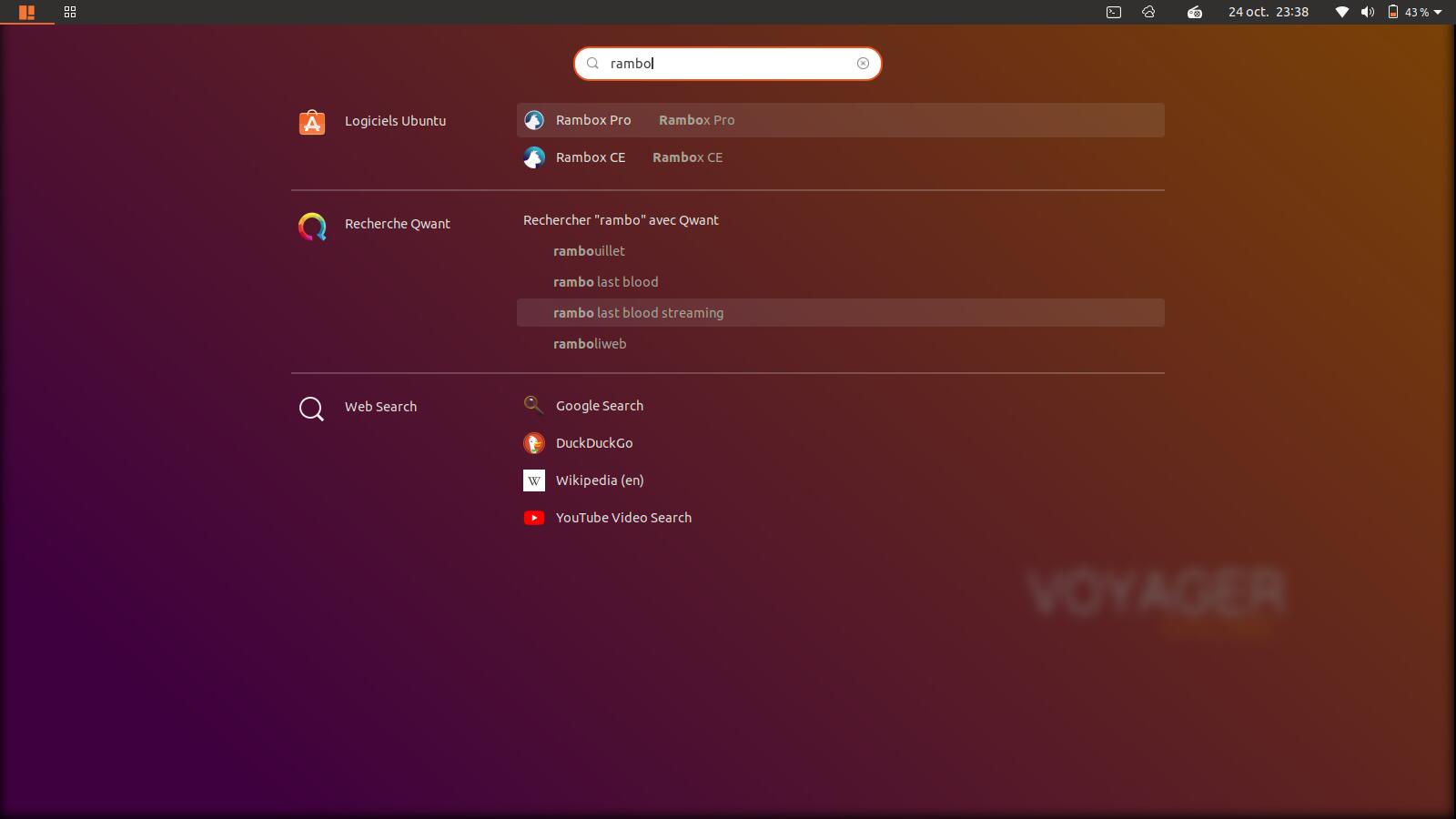
23. Search avec des nouvelles extensions voir vidéo plus haut comme Google, Youtube, DuckduckGo, Qwant...
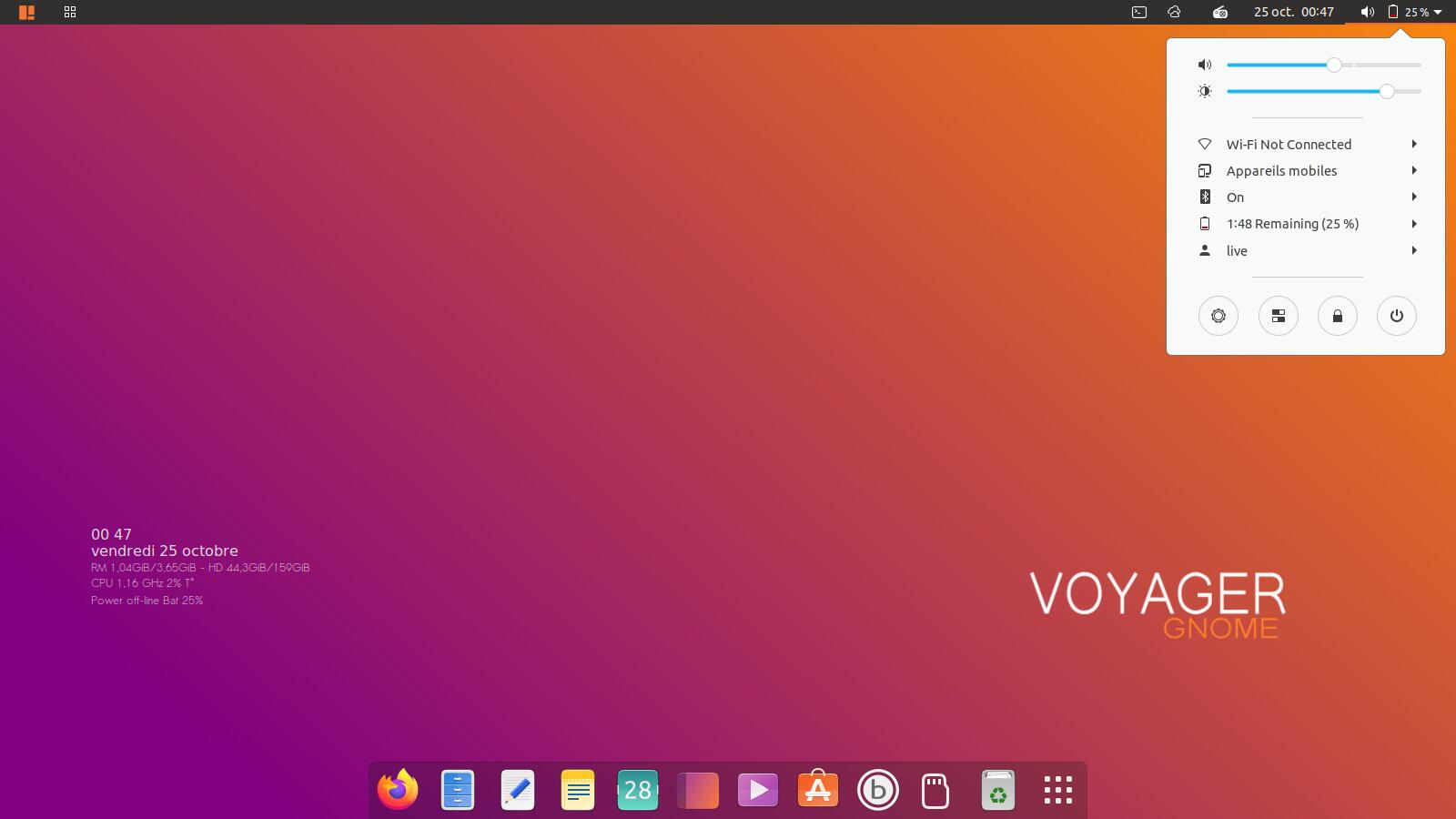
24. Options regroupées dans un panneau unique. Audio, wifi, reboot, session, System Settings, apparences, etc
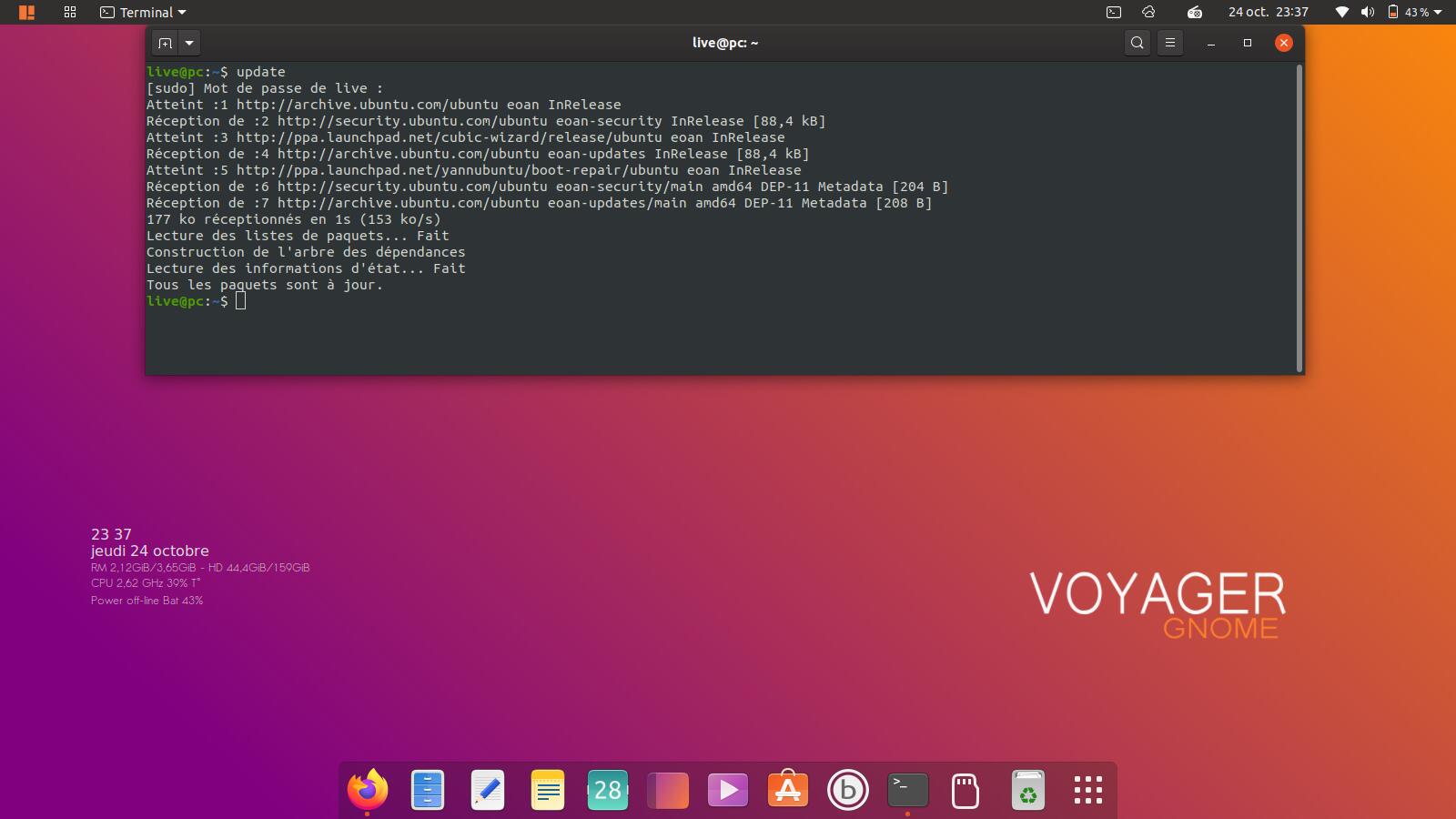
25. Terminal Drop Down. Extension Quake Mode. A été créé des alias (raccourcis commandes linux) Pour les changer aller dans la Box (Icône B)/réparation/Bash aliases
Commandes aliases principales terminal :
update
upgrade
autoremove
clean
install
purge
dpkg
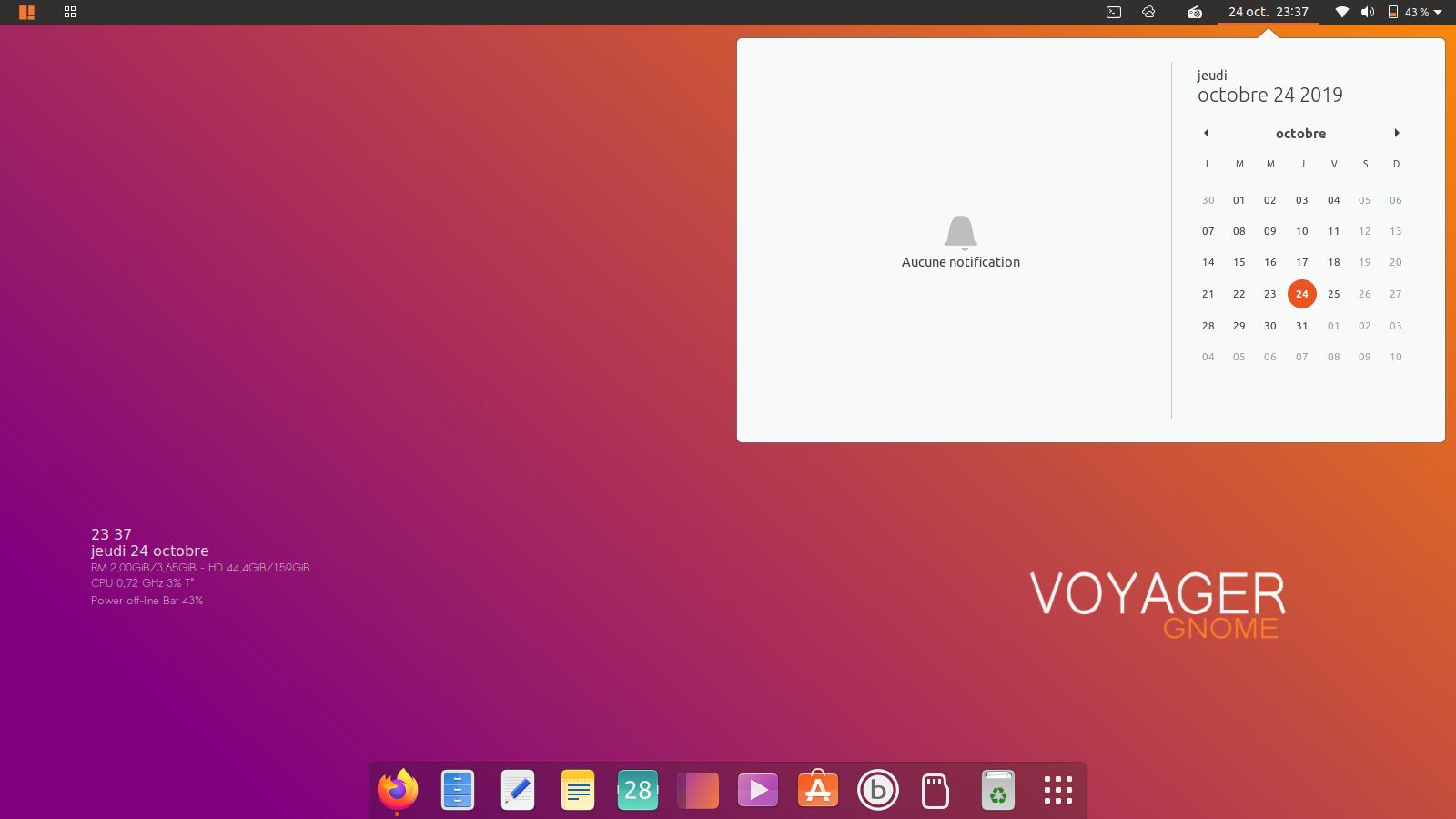
26. Calendrier, alertes et notifications
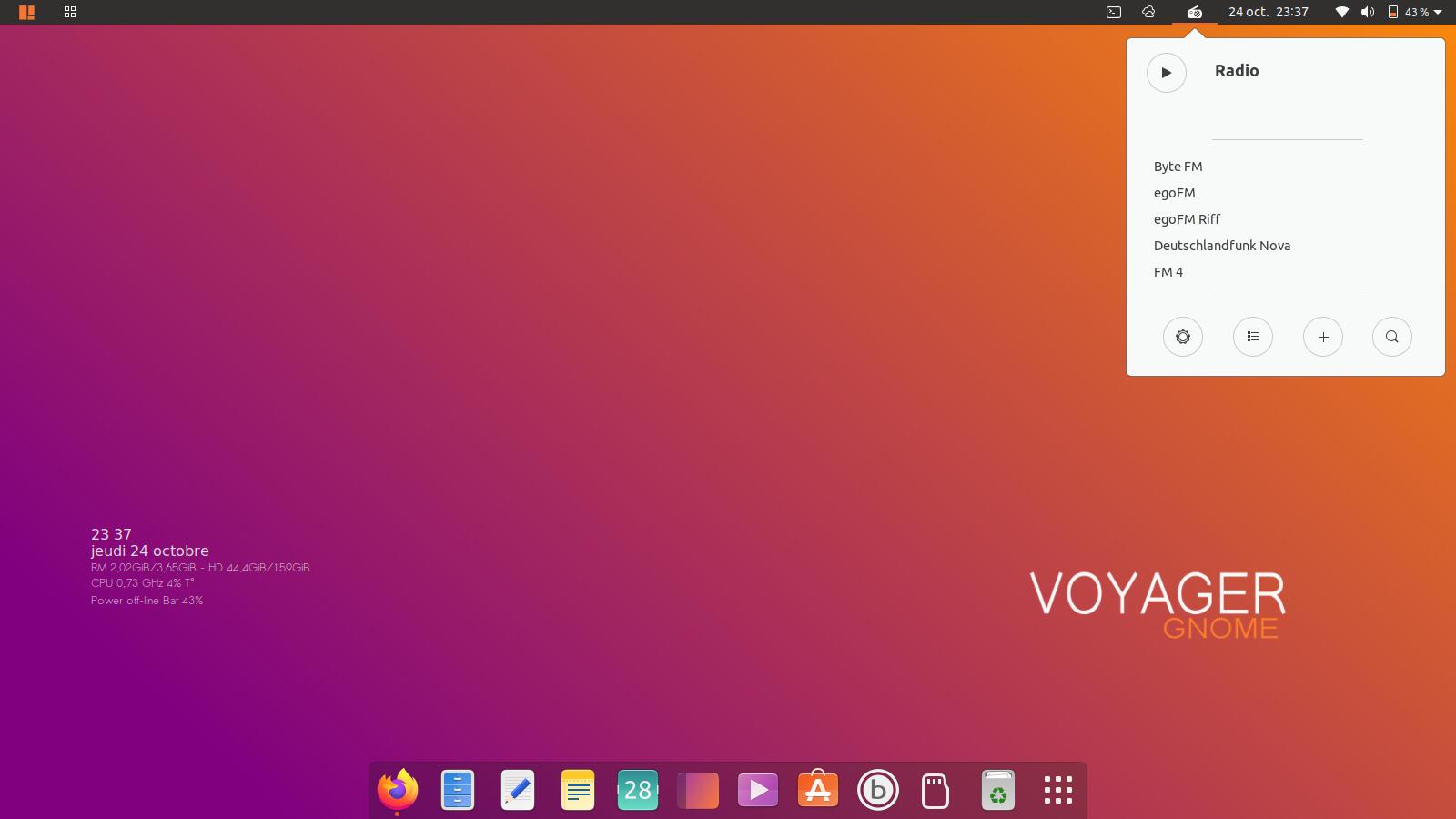
27. Radio
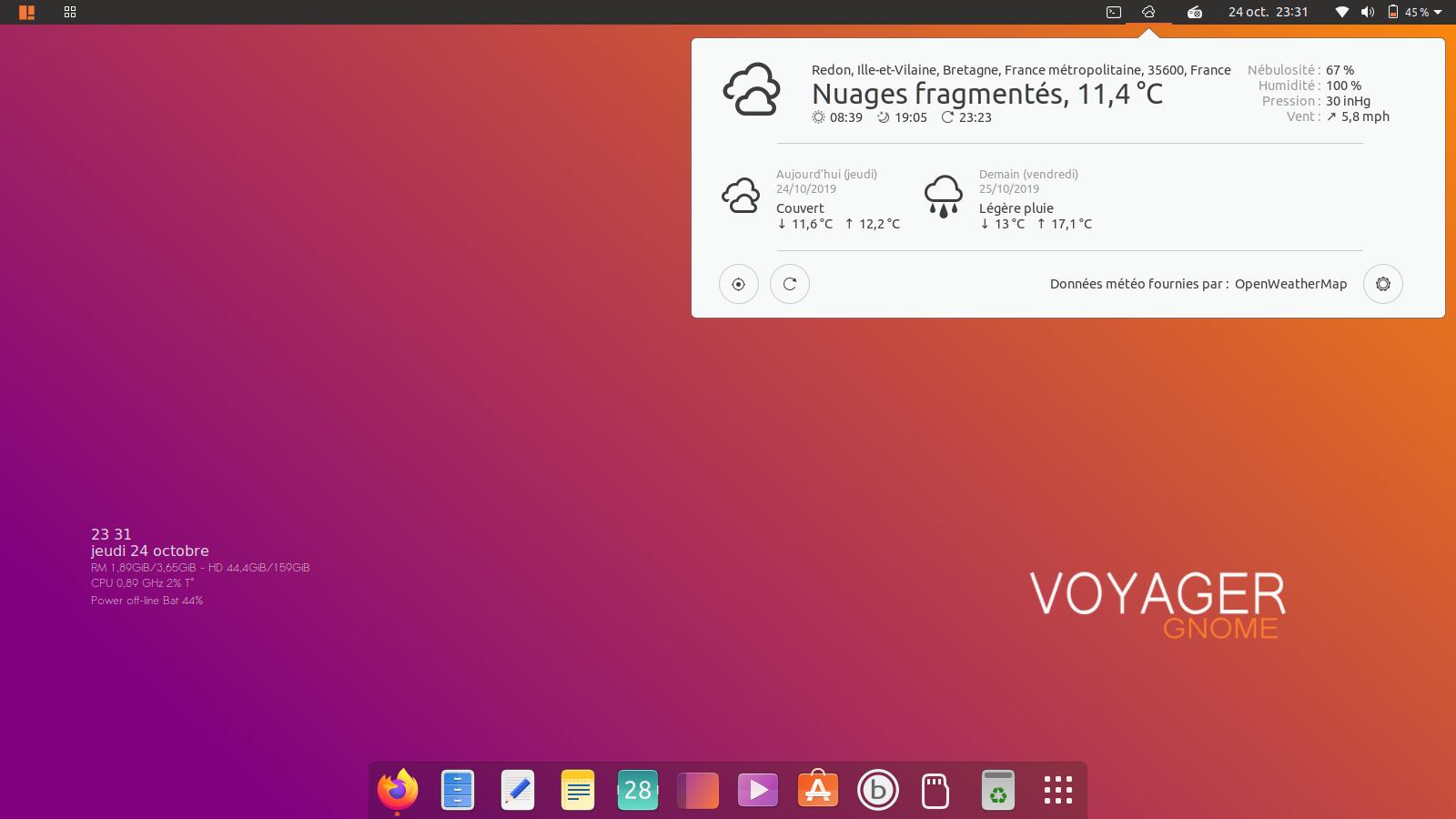
28. Météo Sur le panel
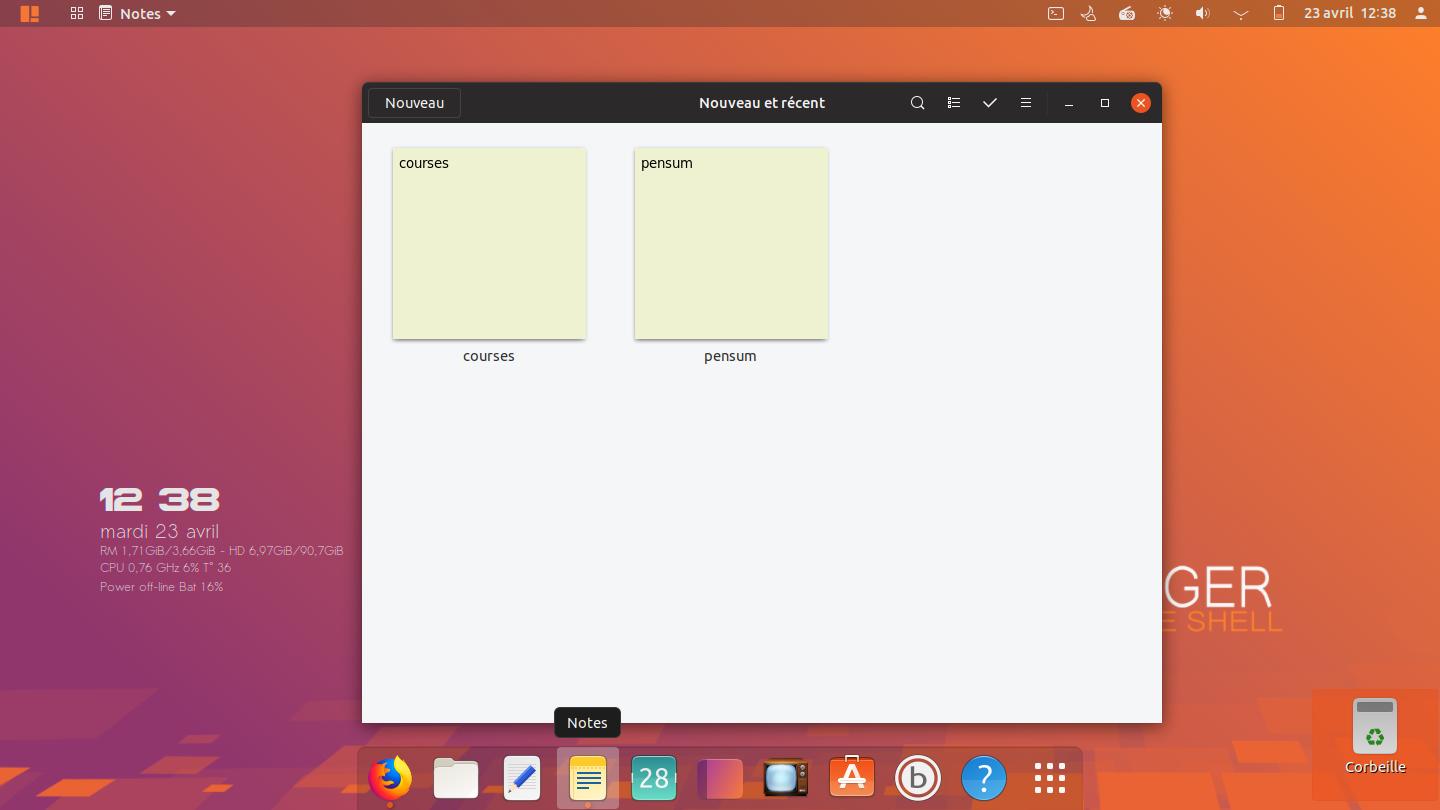
29. Notes
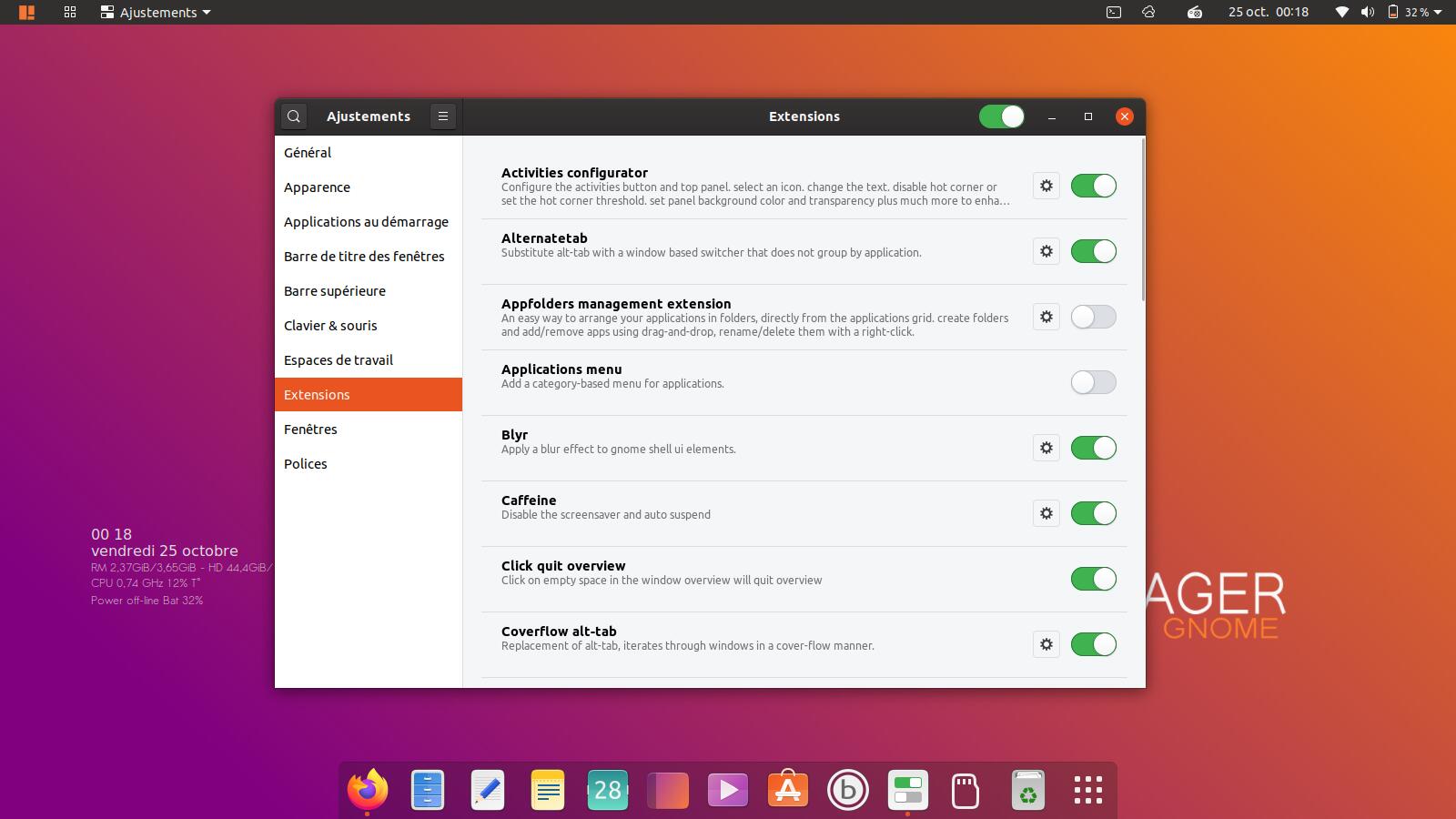
30. Paramétrages des Extensions qu’on peut désactiver ou activer ou supprimer.
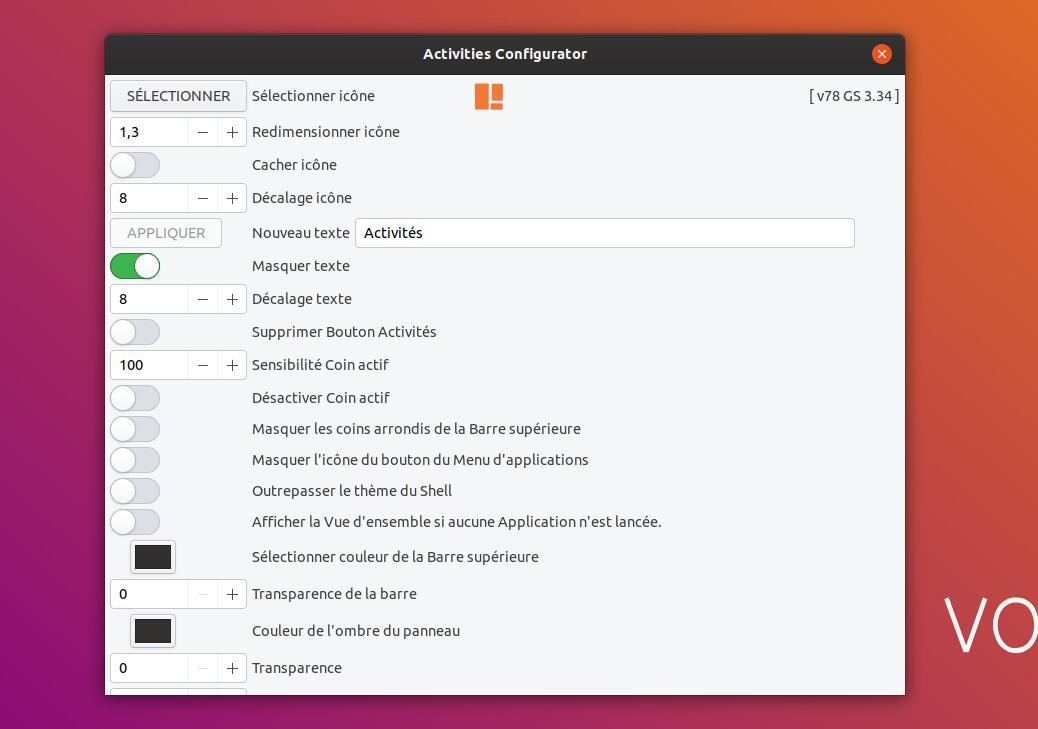
30a. Extensions Activities configurator
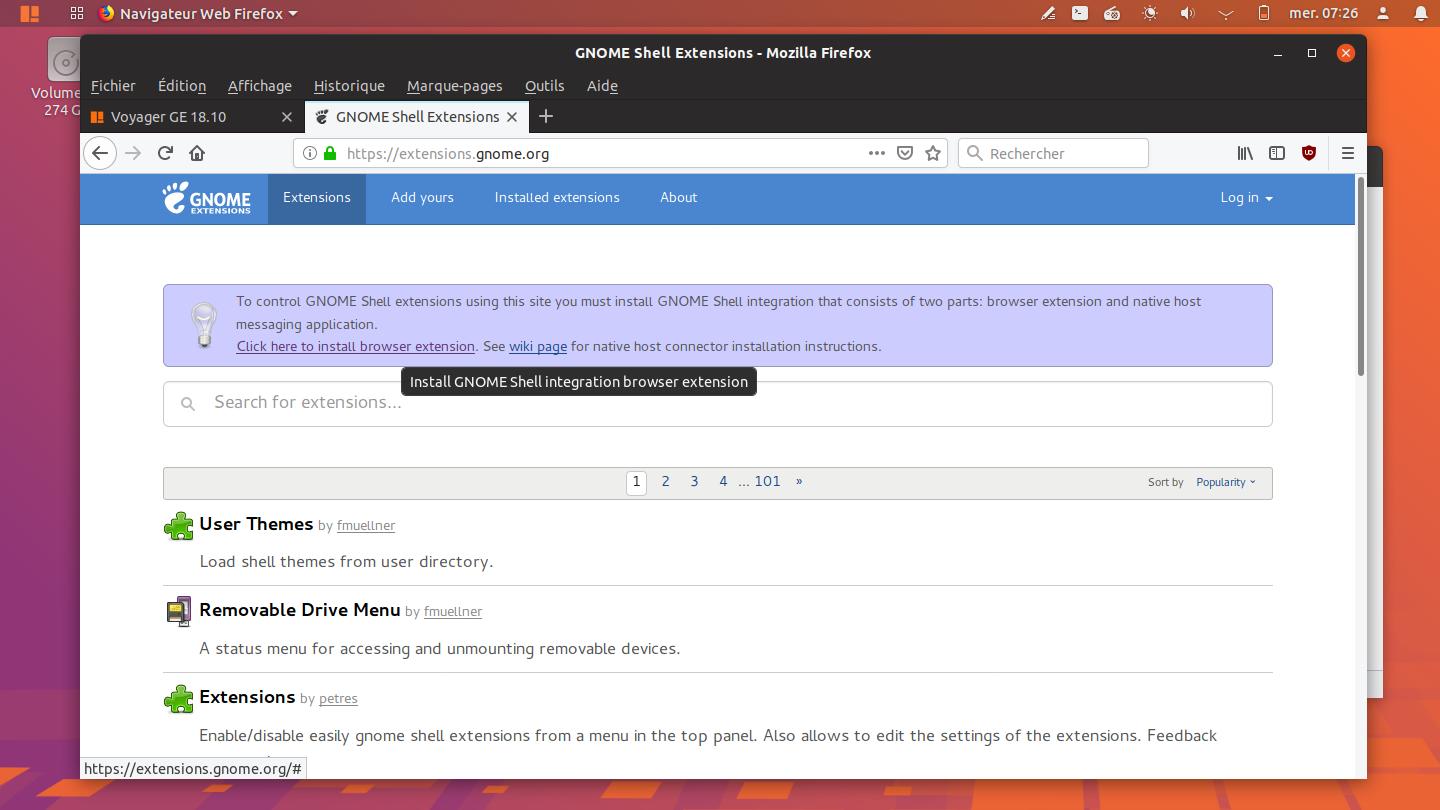
31. Installer d’autres extensions ou faire des mises à jour. Aller ici et sélectionner Click here to install browser extension. Pour les mises à jour aller en haut section Installed extensions
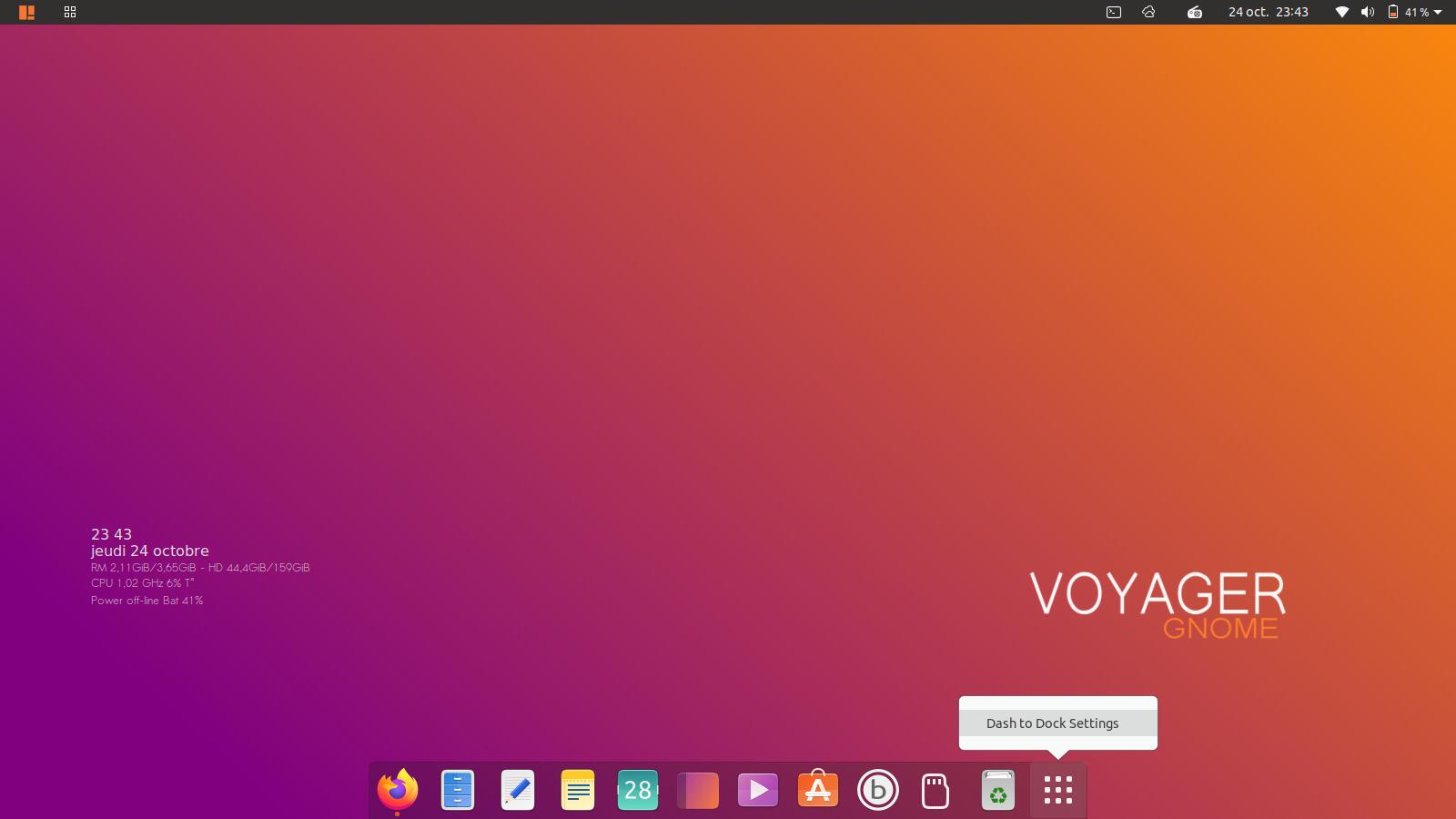
32. Paramétrage du Dash to dock. Clic droit sur icône
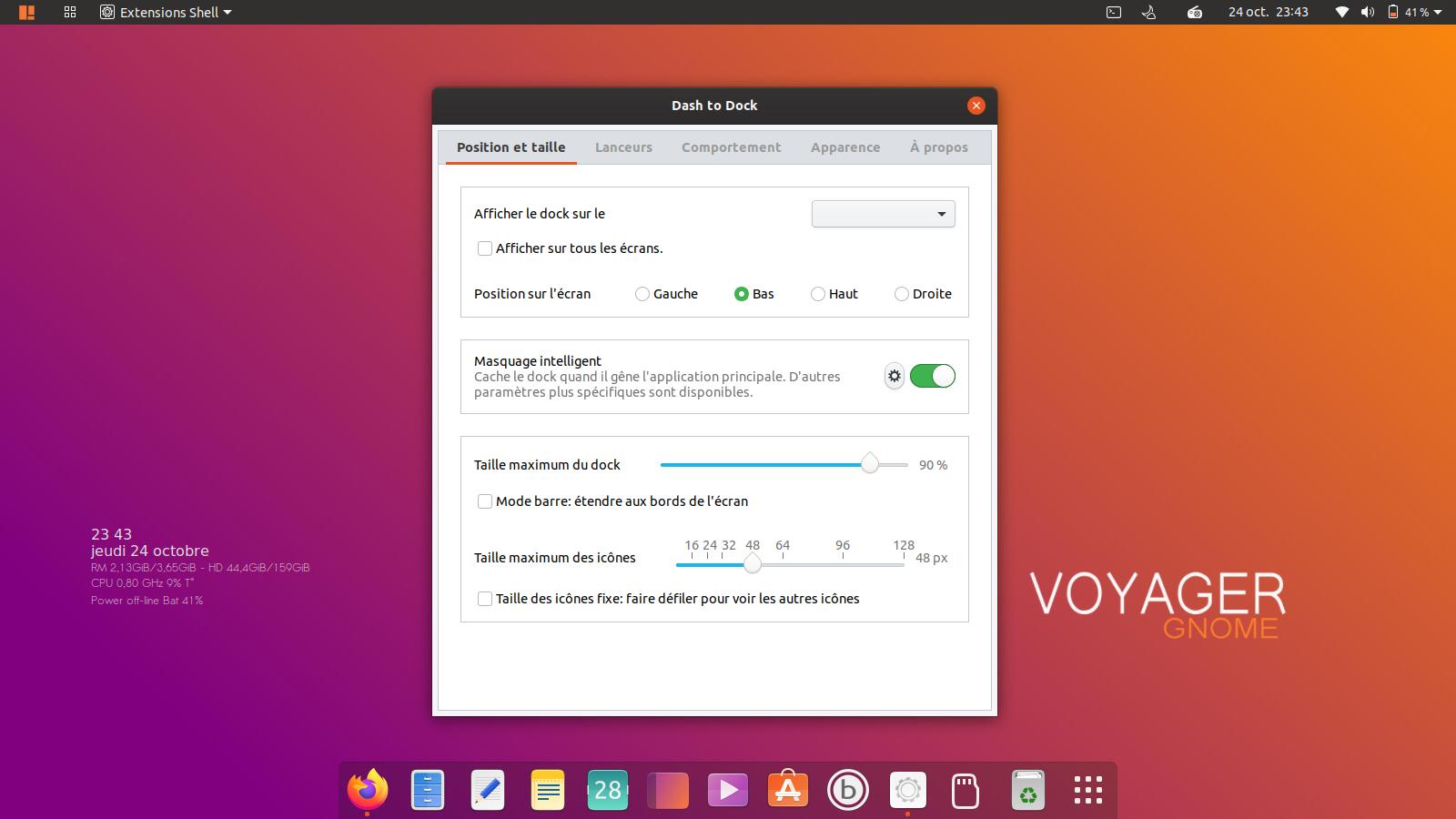
33. Fenêtre de paramétrages du Dash to Dock
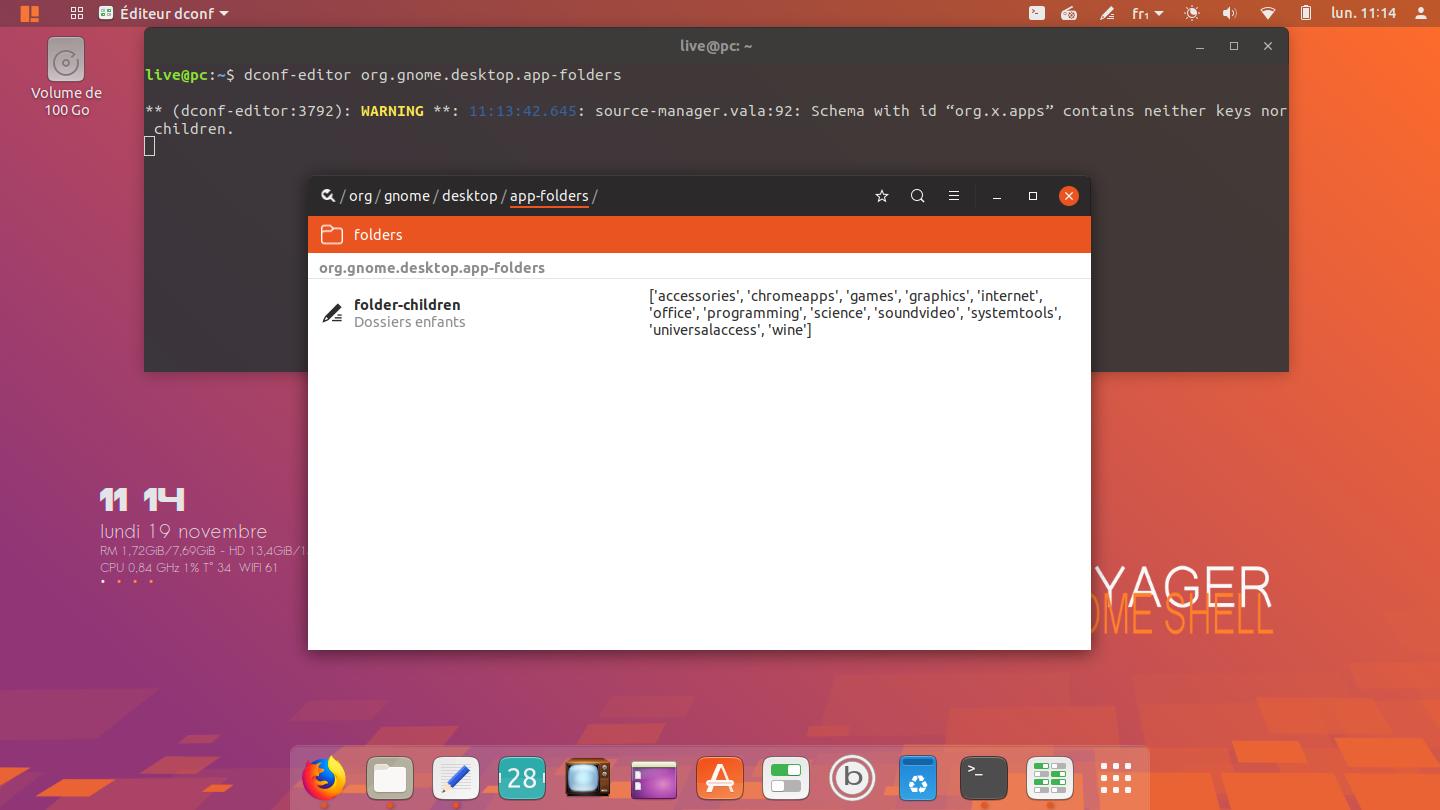
34. Voir la liste des sections dans dconf-editor. Ouvrir un terminal et faire :
dconf-editor org.gnome.desktop.app-folders
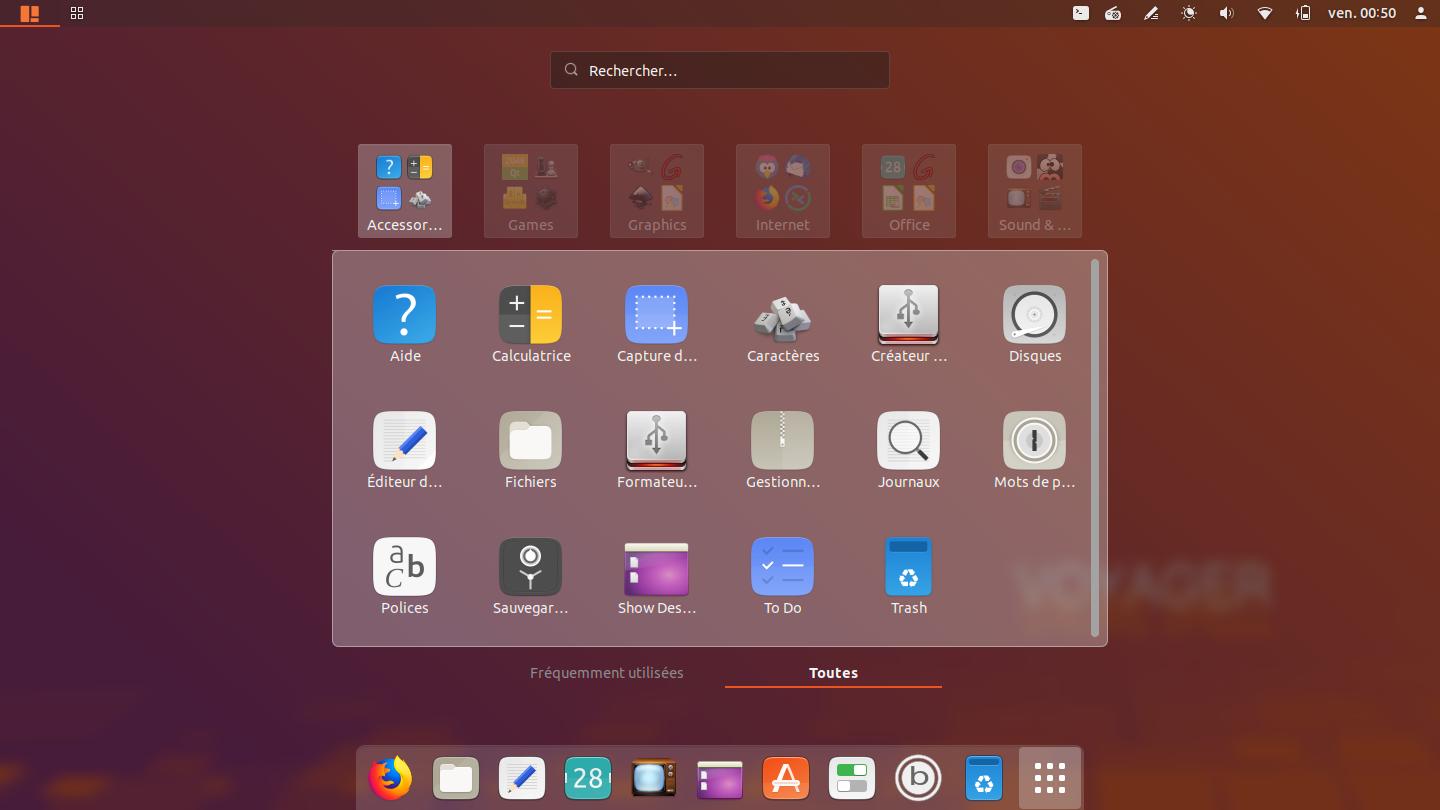
35. Ouverture par sections.
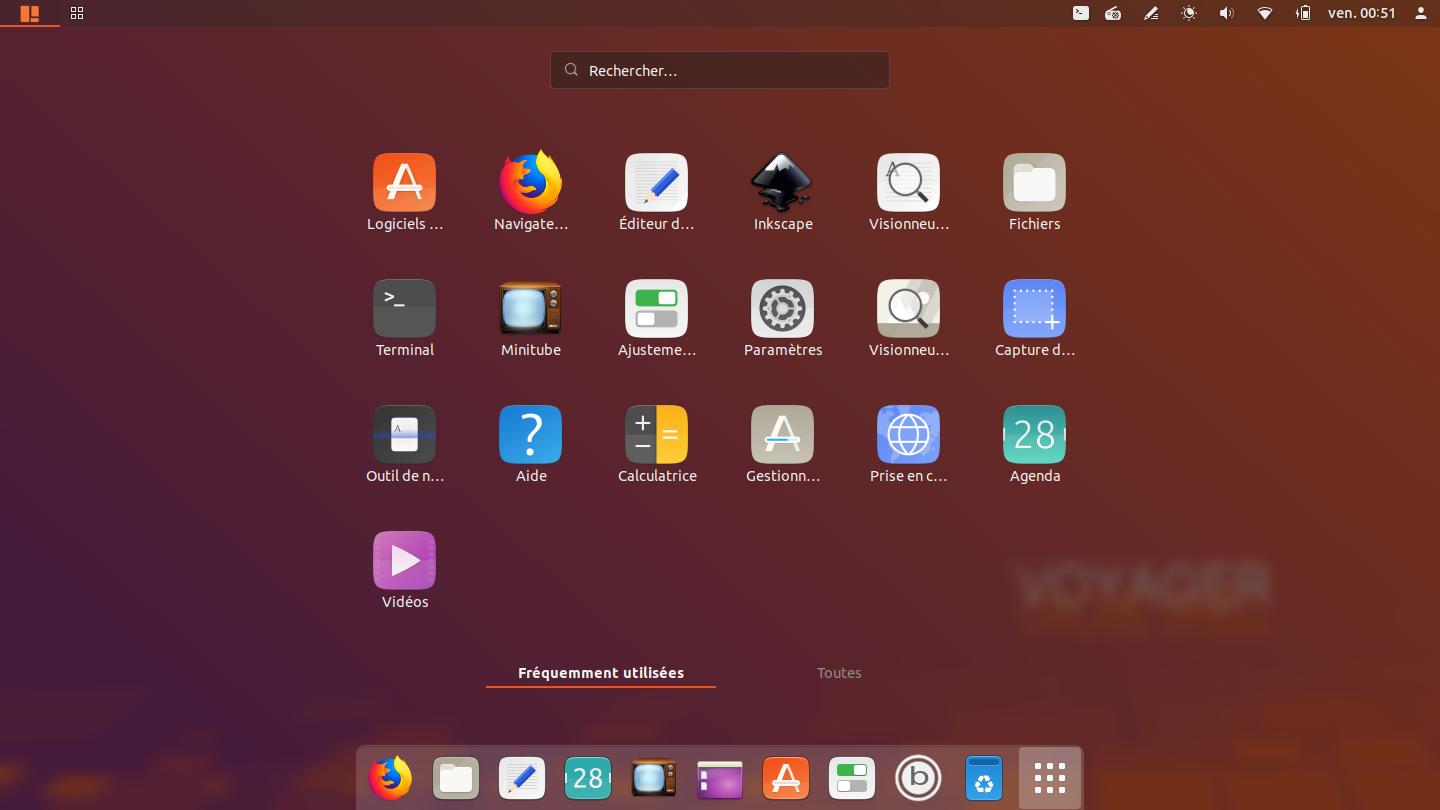
36. Autre option. Applications récentes ouvertes
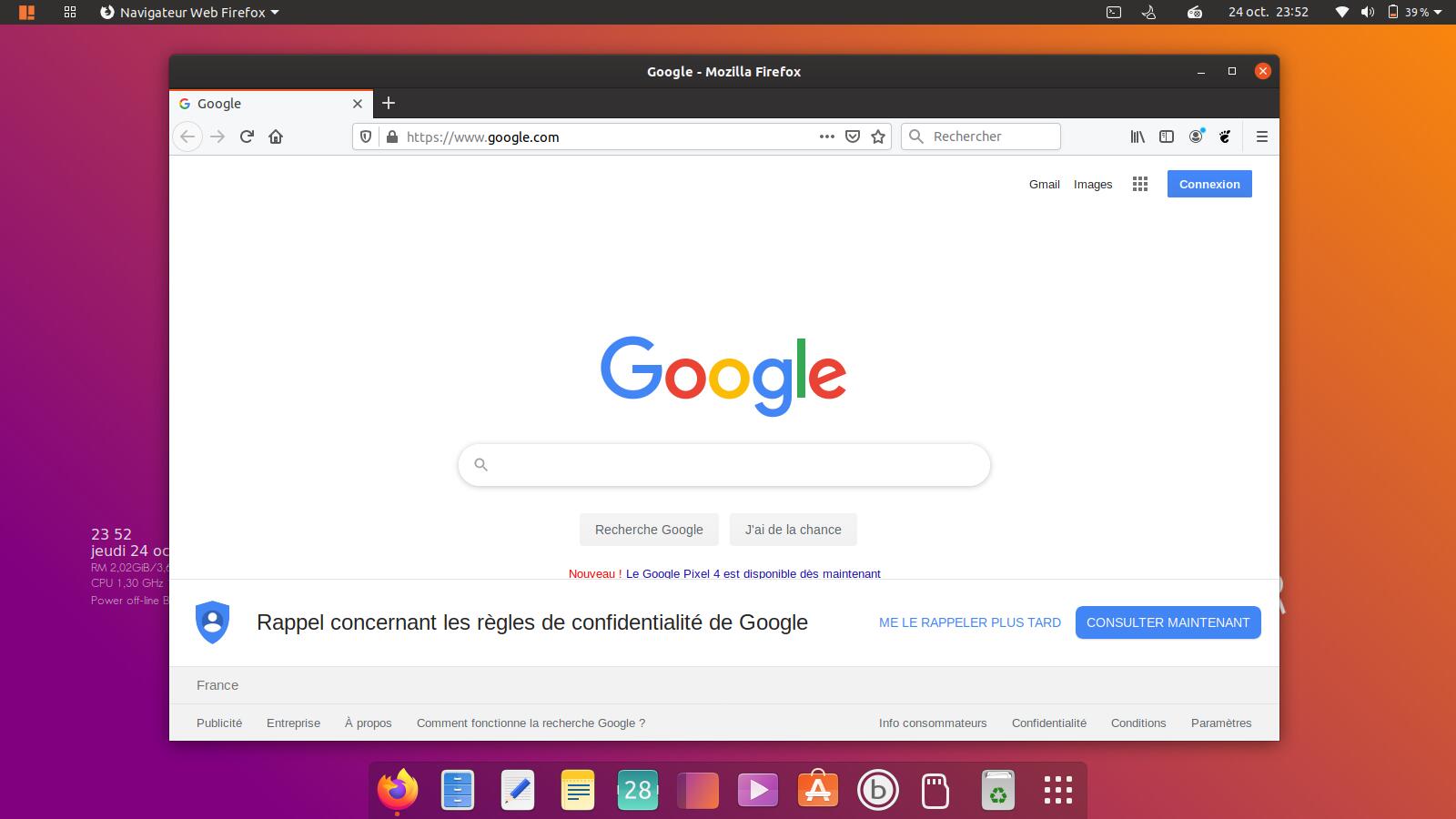
37. Firefox 70
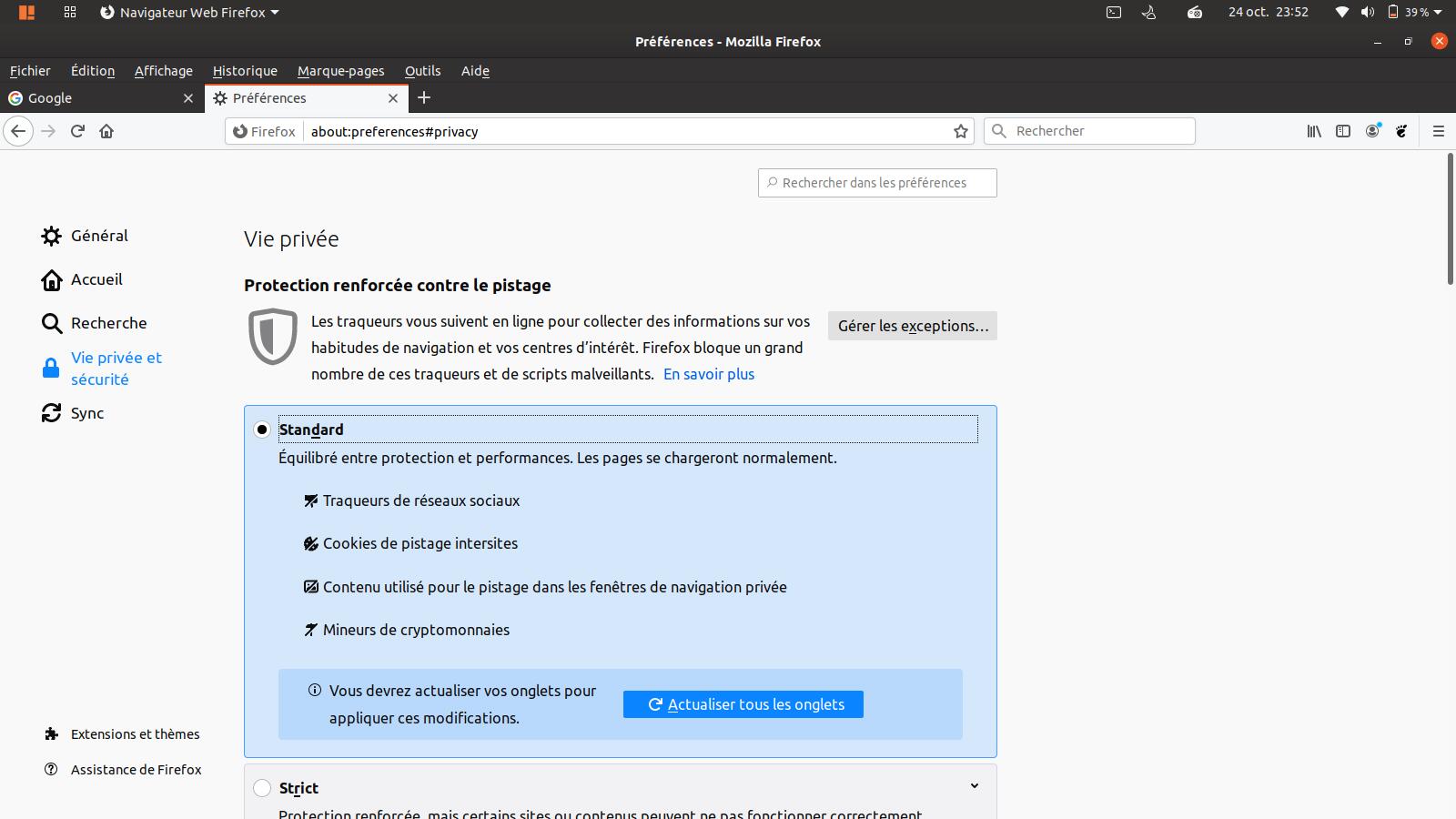
38. Firefox 70 qui renforce son système de protection privée. Voir dans Édition/Préférences
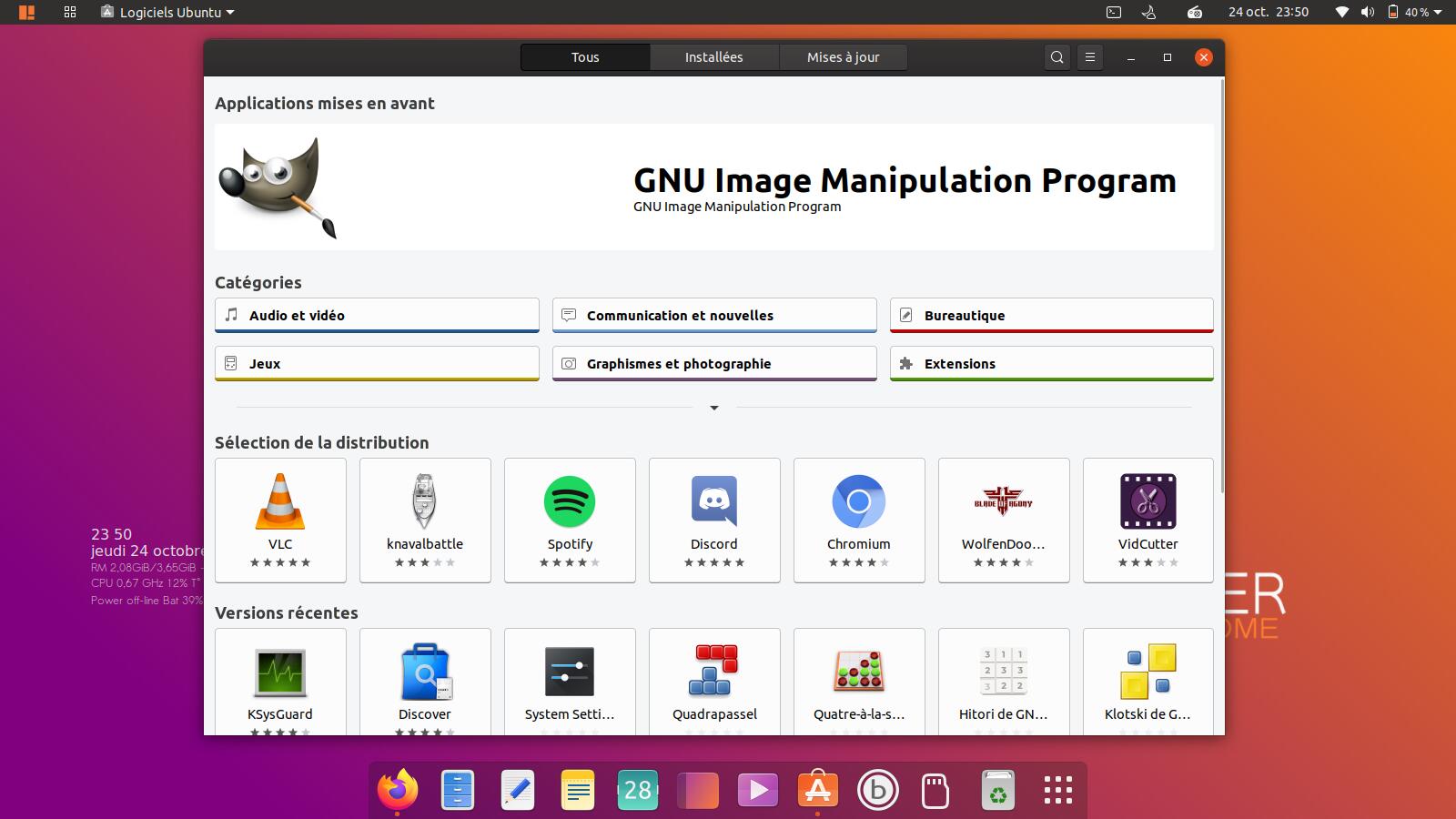
39. Logiciels
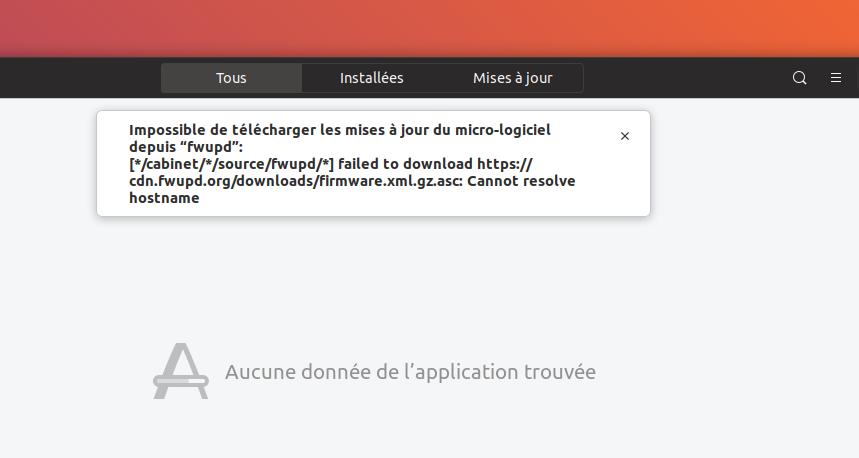
40. Si une fois installé, un message « …falled to download https//cdn.fwupd.org/download/… » indique une impossibilité de update. Ouvrir un terminal et faite :
Terminal :
update
upgrade
autoremove
clean
Redémarrer machine ou session
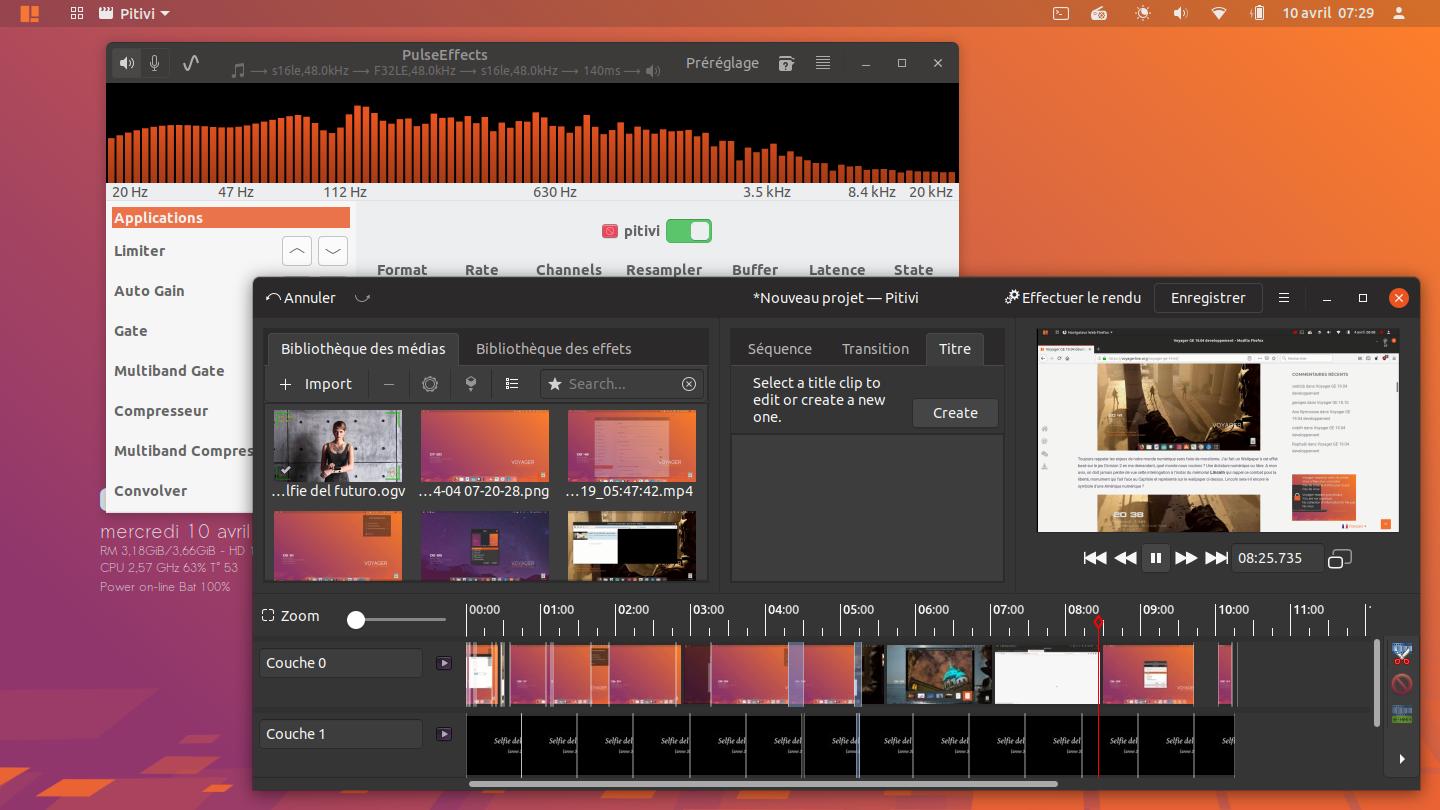
41. Pitivi logiciel de montage vidéo associé à PulseEffects pour l’équalizer.
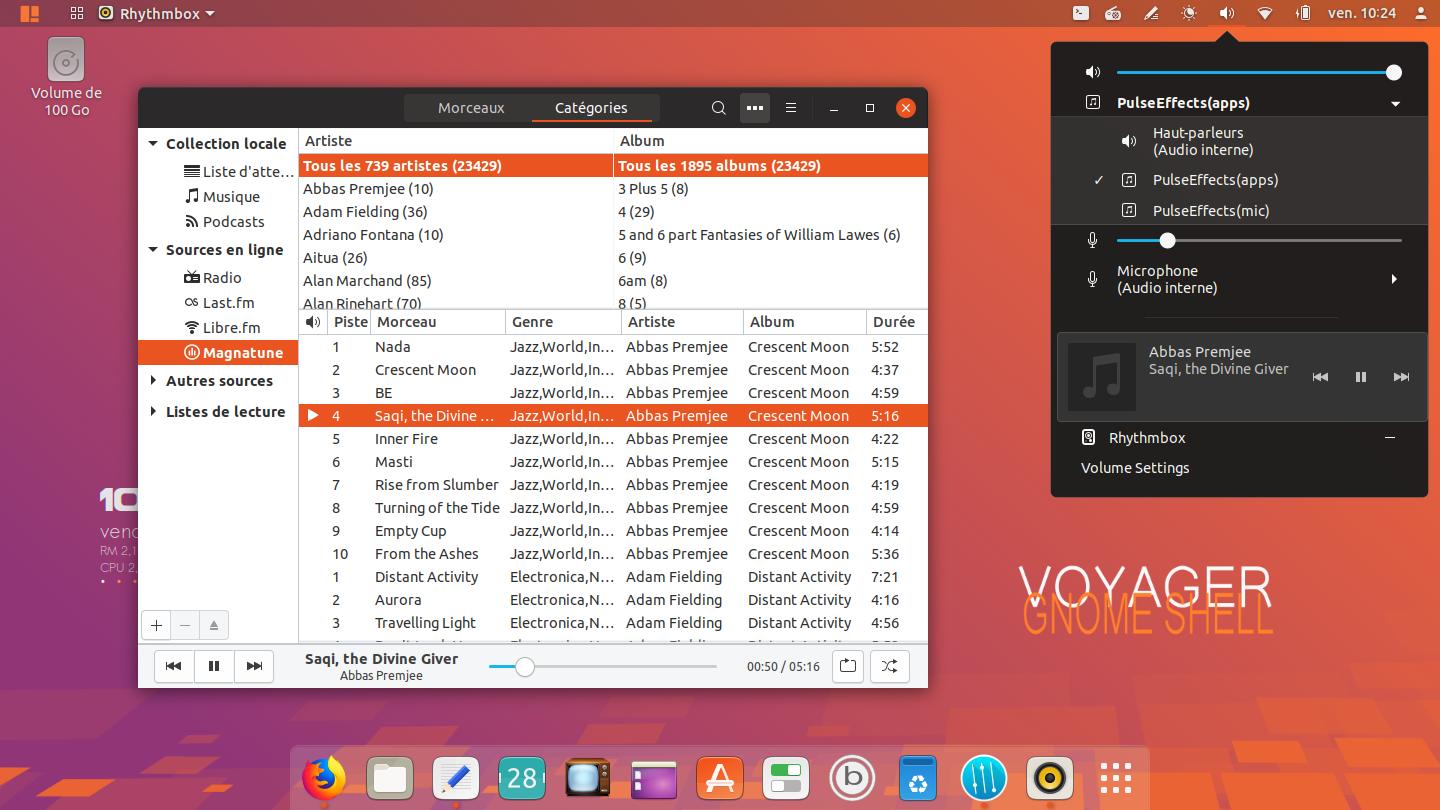
42. Rhythmbox : gestionnaire de musique, lien ici. Une application simple et intuitive de lecture audio et de gestion de bibliothèque musicale, inspirée à l’origine par iTunes® d’Apple® et distribuée sous licence publique générale V2.
Rhythmbox repose sur le puissant moteur multimédia GStreamer.
Rhythmbox possède un grand nombre de fonctionnalités, telles que :
Support d’un très grand nombre de formats audio au travers de GStreamer
Édition des métadonnées (tag)
Lecture et création de CD audio
Support du « fondu enchaîné »
Récupération d’informations sur Internet (paroles, pochettes…)
Support des Web-radio
Listes de lecture (manuelles ou « intelligentes »)
Support des PodCasts
Bonne intégration de Magnatune ou encore Last.fm
Un système de greffons (les fonctionnalités qui vous sont inutiles sont désactivables)
Support de l’iPod et des baladeurs utilisant le protocole MTP
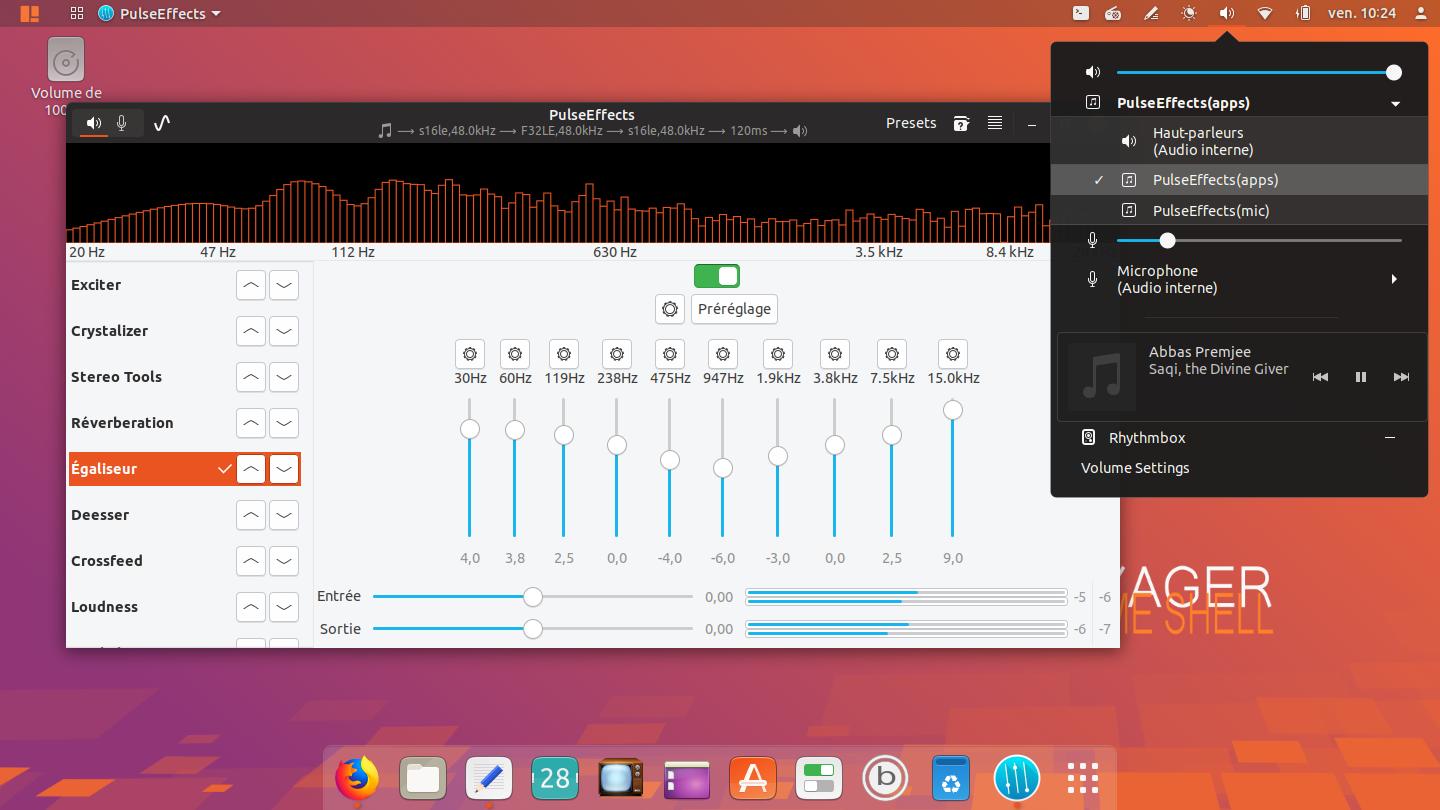
43. PulseEffets nouveau logiciel très prometteur qui fait Equalizeur avec des pré-programmes de spectres audios qui peuvent se coupler en auto à pulse audio. Pour l’actionner allez dans le panel haut, section son et sélectionnez PulseEffets(Appl) lien ici
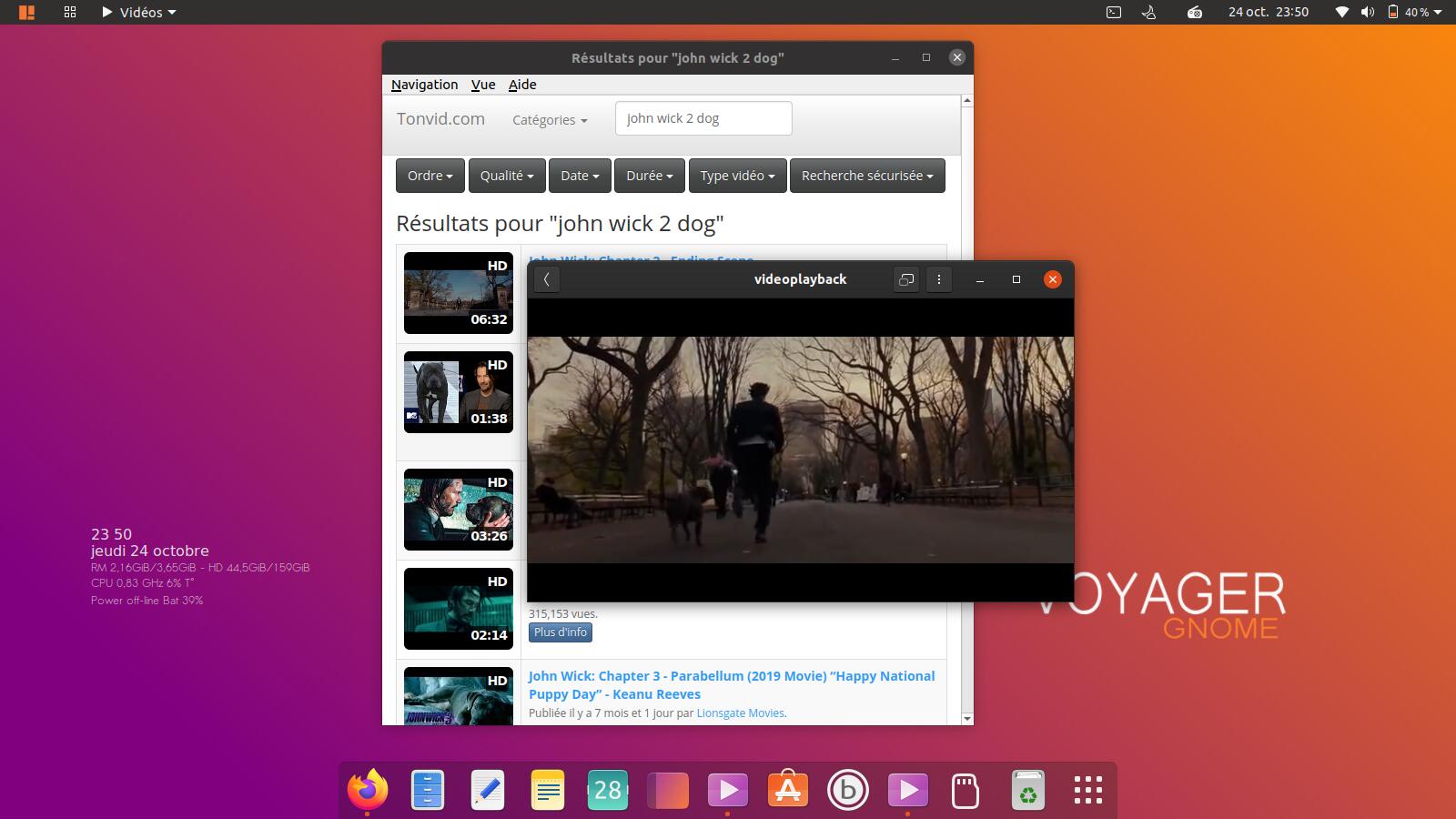
44. Smtube pour Youtube.
44a. Smtube ne marche plus
C’est normal. Faut attendre une mise à jour de smtube car le code lien youtube change souvent. lien ici le site. Sinon pour contourner le système, la seul solution c’est d’installer mpv+youtube-dl
Ouvrir un terminal :
install mpv youtube-dl
(youtube-dl fait parti du pack normalement)
Ensuite faut faire une mise à jour pour avoir le dernier youtube-dl voir ici chapitre 1.2 sinon faite :
sudo wget https://yt-dl.org/latest/youtube-dl -O /usr/local/bin/youtube-dl
sudo chmod a+x /usr/local/bin/youtube-dl
hash -r
Pour mettre à jour par la suite youtube-dl, il suffira d’entrer la commande suivante :
sudo youtube-dl -U
Enfin dans paramétrage smtube aller à vue/paramètres/lecteurs/ remonter la sélection mpv+youtube dl en premier. Faite ok et tester.
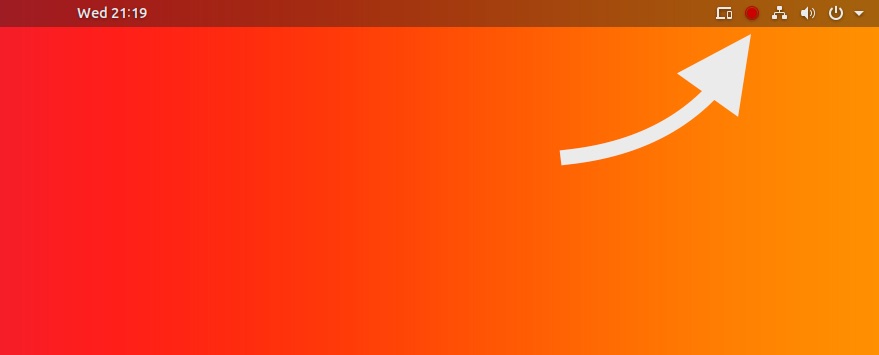
45. Comment utiliser l’enregistreur d’écran secret de GNOME Shell
Pour enregistrer votre écran de bureau Ubuntu (et tout ce qui apparaît et se passe dessus) et l’enregistrer en tant que vidéo, appuyez simplement sur ce raccourci clavier:
Ctrl + Alt + Maj + R
Vous pourrez savoir qu’un enregistrement d’écran est en cours, car un petit point rouge apparaît dans la zone de la barre d’état système:
L’enregistrement s’arrête automatiquement après 30 secondes.
Vous pouvez arrêter l’enregistrement à tout moment en appuyant de nouveau sur le raccourci d’écran:
Ctrl + Alt + Maj + R
Une vidéo de votre screencast est automatiquement enregistrée dans le dossier Vidéos de votre dossier Accueil.
Augmenter la durée des vidéos de screencast
Avec seulement 30 secondes, la durée par défaut de la capture d’écran utilisant cette méthode n’est pas idéale, en particulier si vous prévoyez de faire une longue vidéo ou si vous avez besoin de faire la démonstration d’un flux de travail ou d’une fonctionnalité particulière.
Il est possible d’augmenter manuellement la durée des screencasts en modifiant la chaîne de paramètres suivante à l’aide de l’application Terminal:
gsettings set org.gnome.settings-daemon.plugins.media-keys max-screencast-length 60
Remplacez la valeur 60 par la longueur souhaitée en secondes, par exemple 300 pendant 5 minutes, 600 pendant 10 minutes, etc.
Si vous définissez la valeur sur « 0 », il n’y aura pas de délai.
Rappelez-vous: vous pouvez arrêter l’enregistrement à tout moment, quelle que soit la durée que vous avez définie. Appuyez simplement sur le raccourci clavier que vous utilisez pour démarrer l’enregistrement et arrêter l’enregistrement.
source lien ici
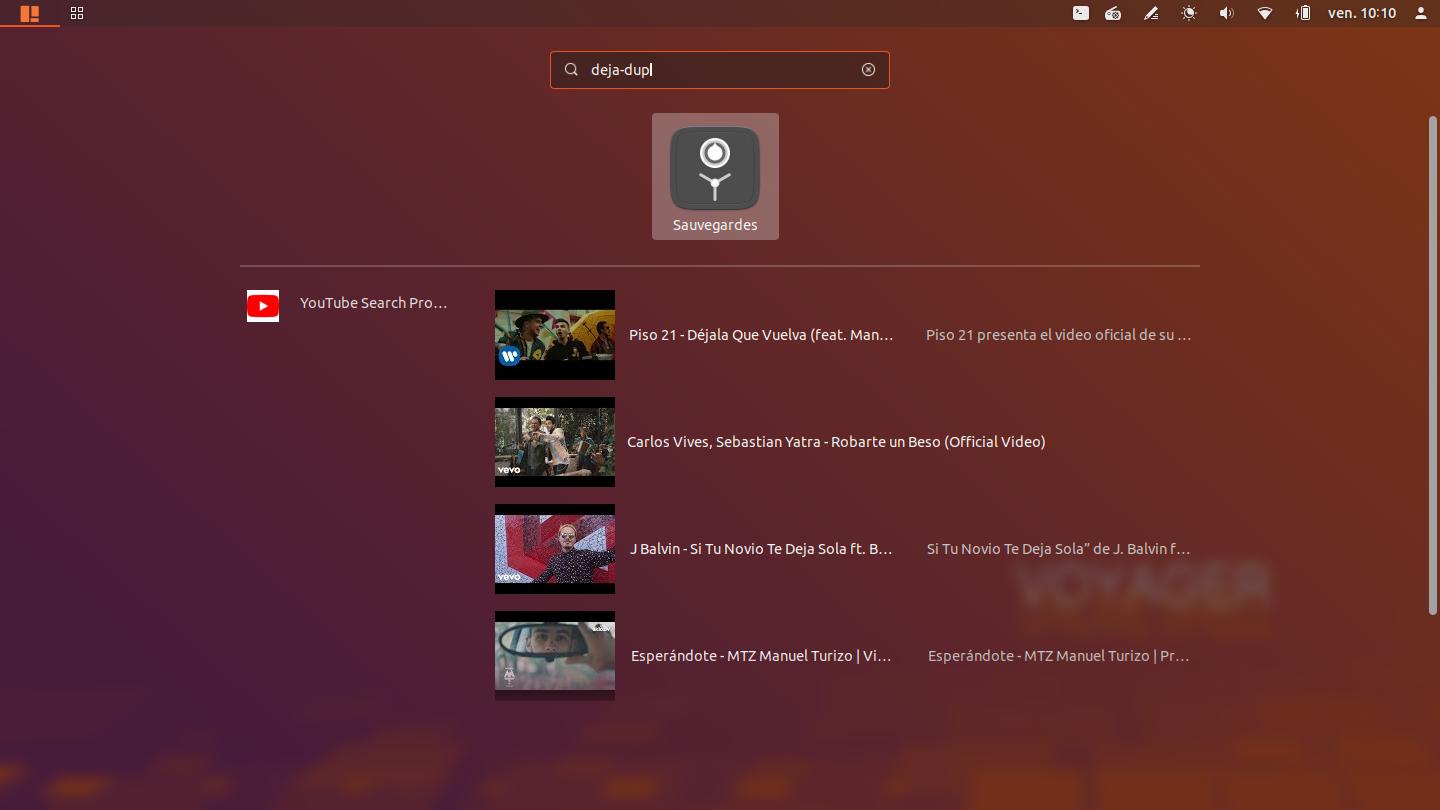
46. Sauvegardez avec Dejà-dup. Utilitaire de sauvegarde très simple. Interface graphique pour l’outil duplicity, Déjà Dup a pour but de cacher les complexités relatives à une bonne façon d’effectuer des copies de sauvegarde (chiffrement, sauvegardes locales ou en réseau, fréquence de la prise des sauvegardes…) pour se concentrer sur l’essentiel : effectuez des sauvegardes de votre système et de vos données personnelles de manière sécuritaire, complète et fiable. Doc ici
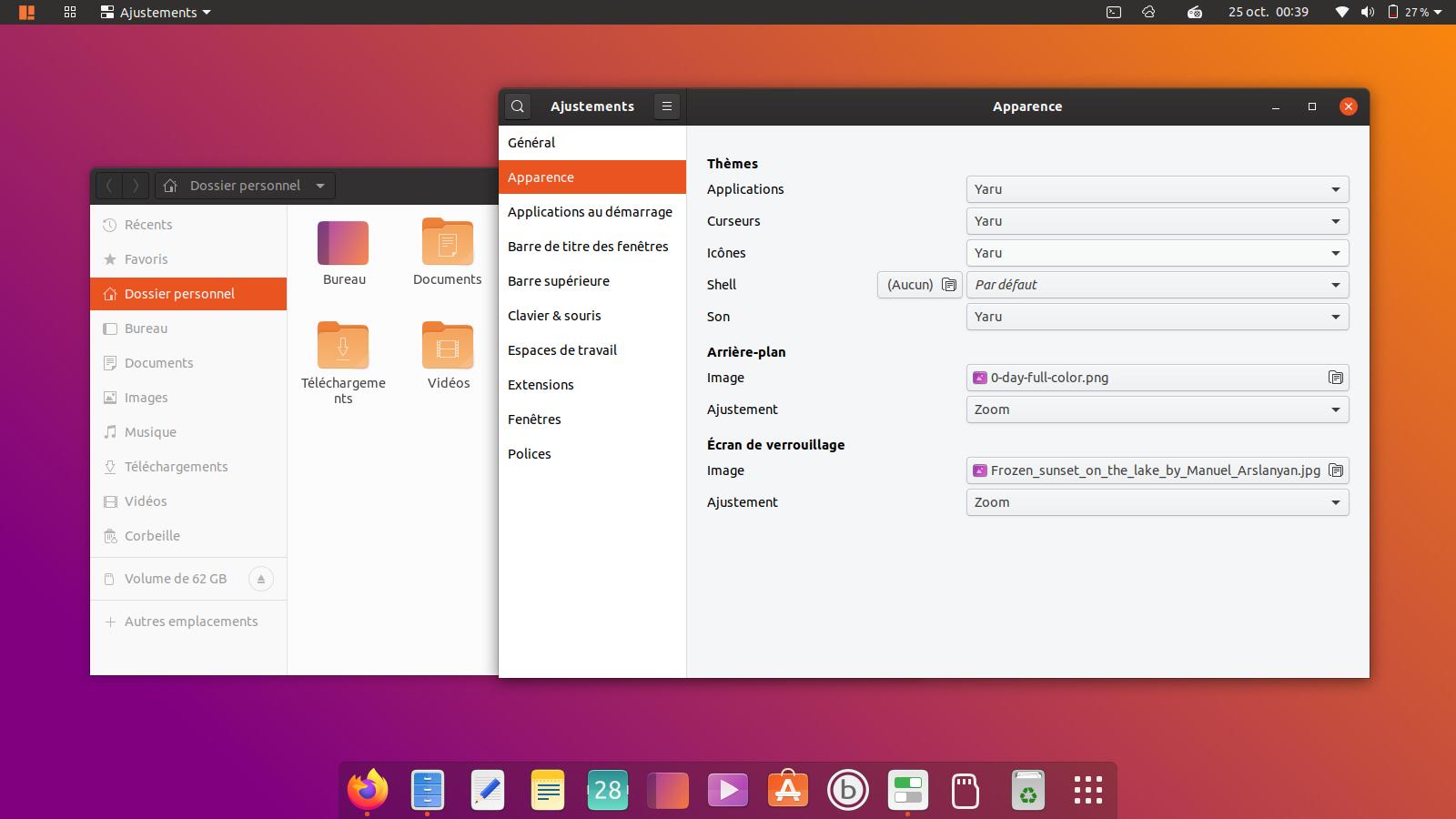
47. Nautilus avec les nouvelles icônes Yaru Ubuntu que j’ai laissé. Pourquoi en changer. Elles sont superbes. Vous pouvez cependant changer la couleurs dans les thèmes à section Ajustement/Apparence
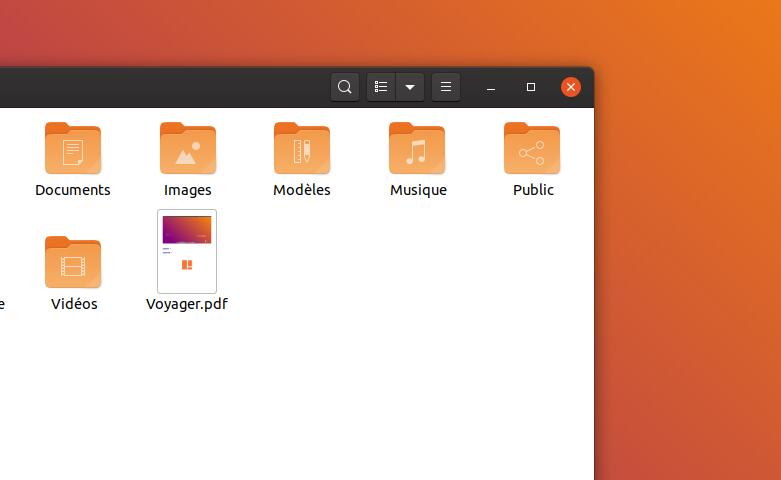
48. Tous les liens du site Voyager GE 19.10 dans le fichier Voyager.pdf
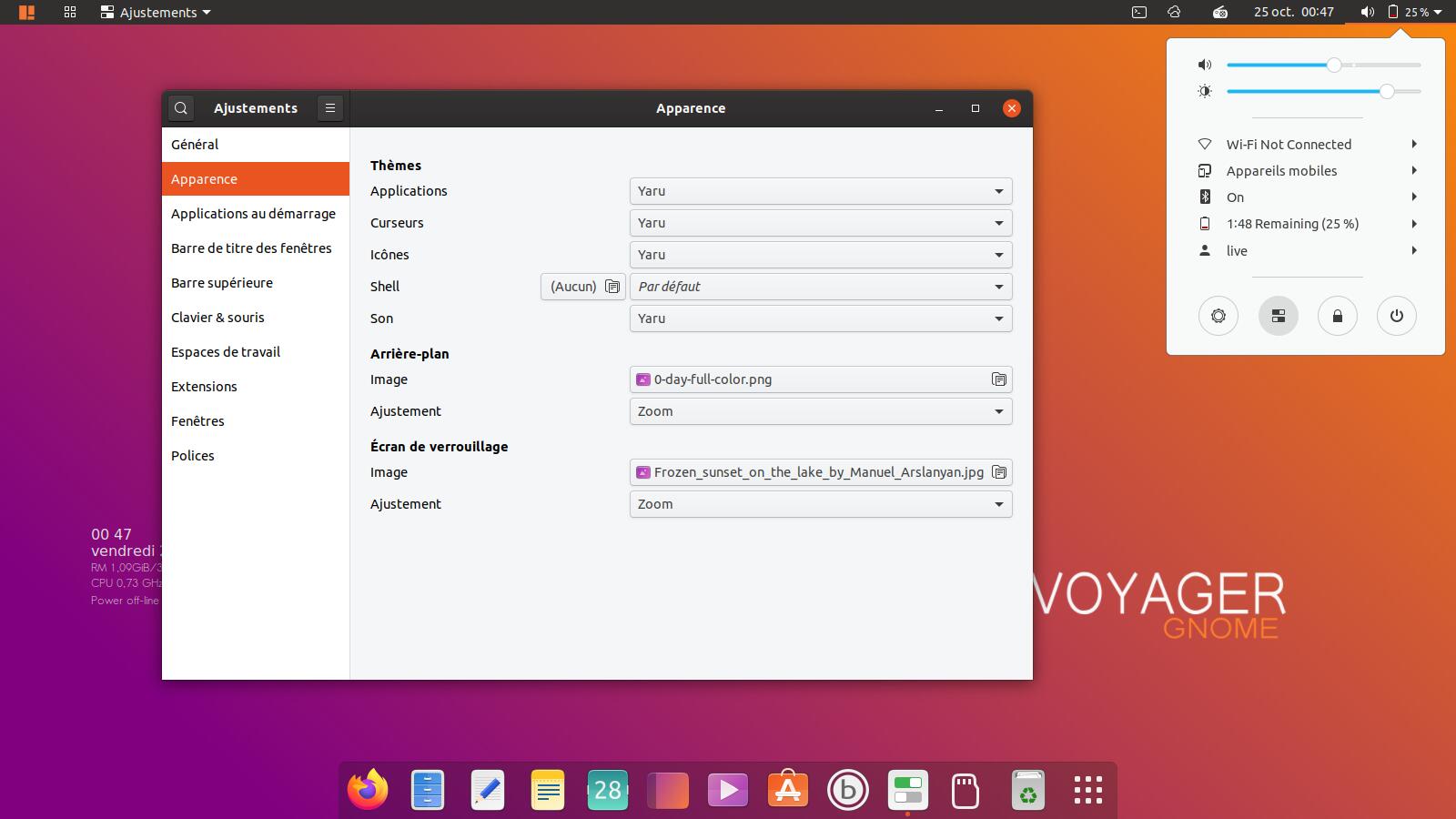
49. Réglages des thèmes icônes, styles, curseurs, shell, images arrière-plan et écran de verrouillage. Icône Ajustement Blanche et sélecteur vert. Aller dans Système/ajustement
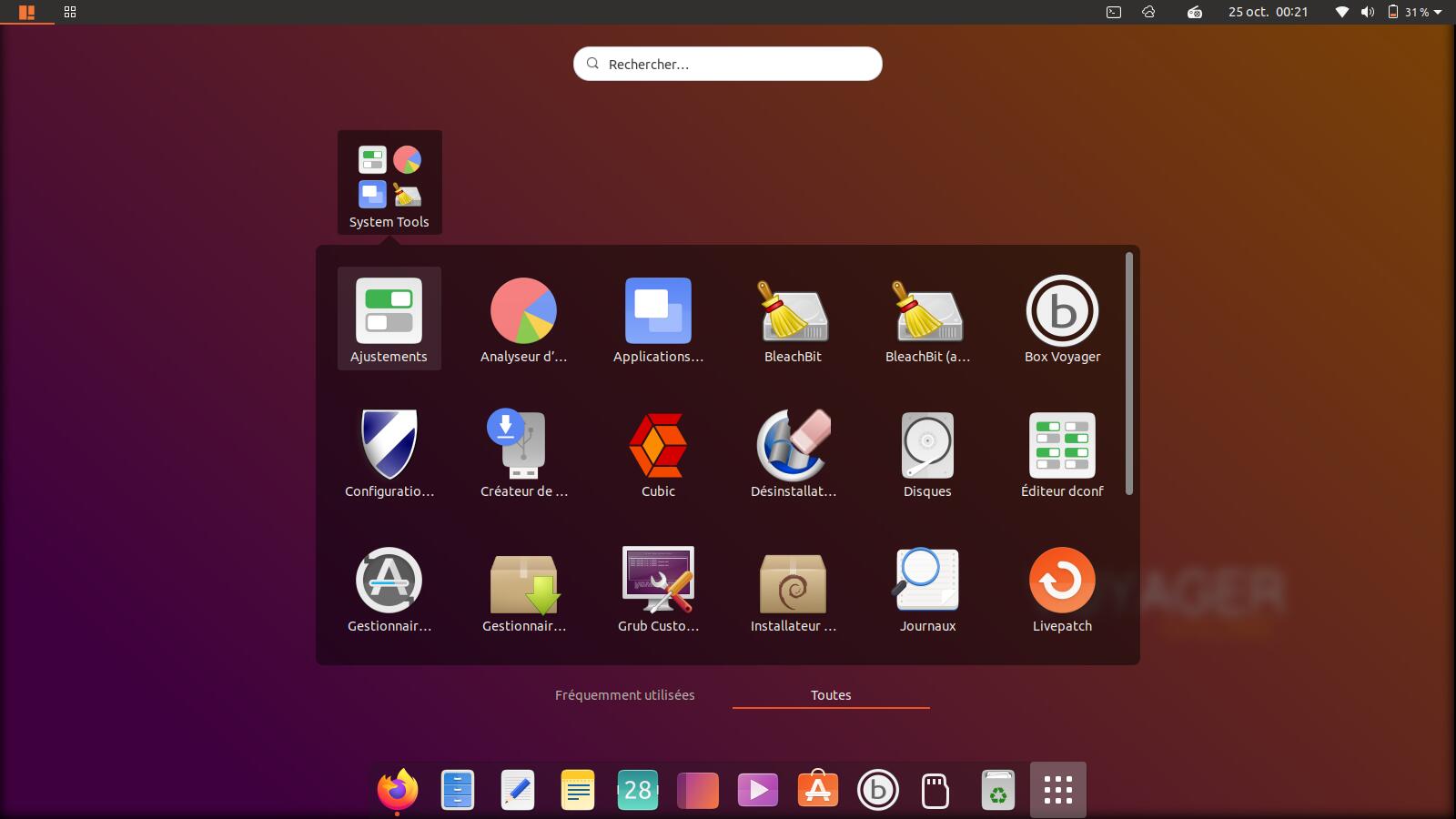
50. Système/ajustement (Première icône blanche /verte)
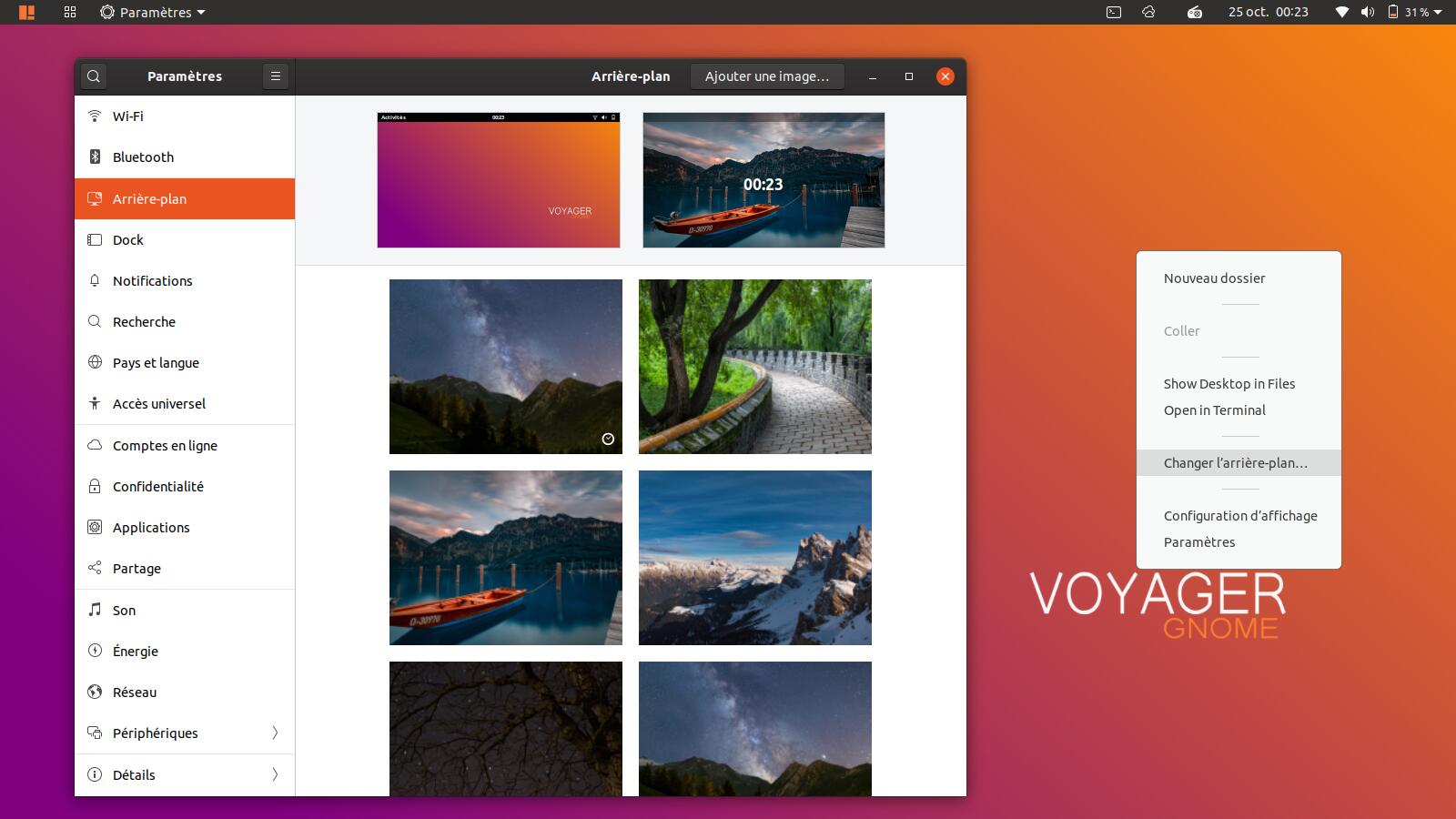
51. Paramétrages extensions arrière-plan avec sélection Walls officiels. Clic droit bureau Changer l’arrière plan
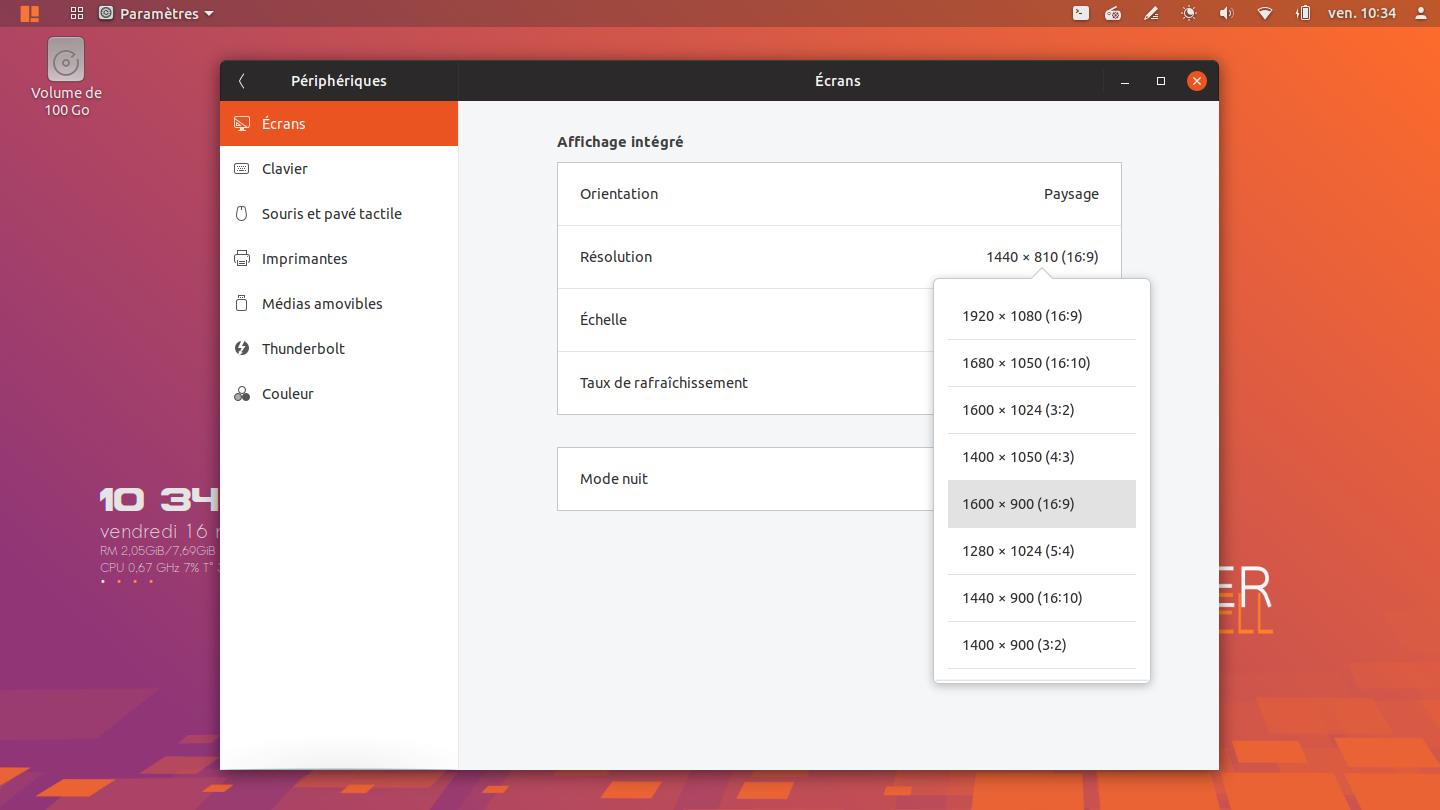
52. Pour changer les dimensions de L’écran, aller dans System Settings/Periphériques/Ecrans
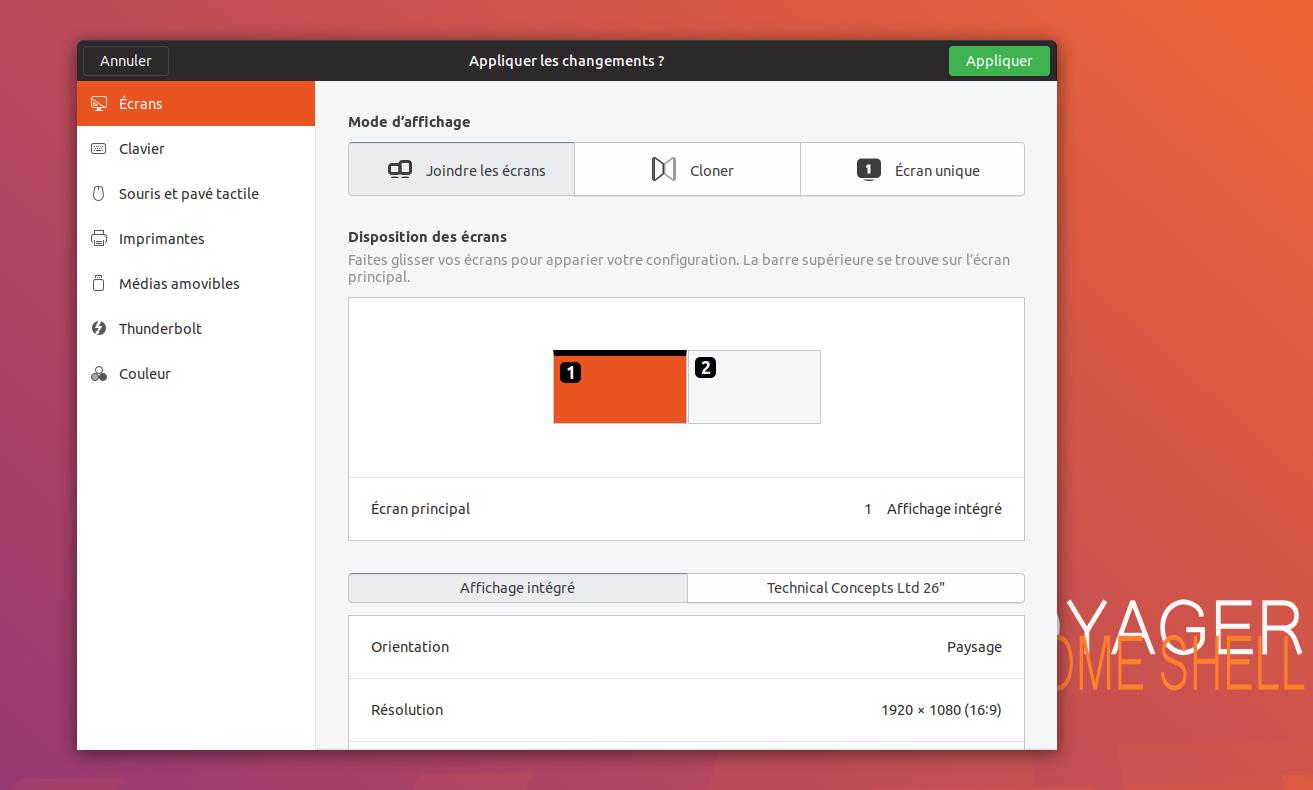
53. TV HDMI. Aller Dans Paramètre système → Périphériques → Écrans et appliquer selon vos besoins en clonant par exemple votre écran pc sur la TV.
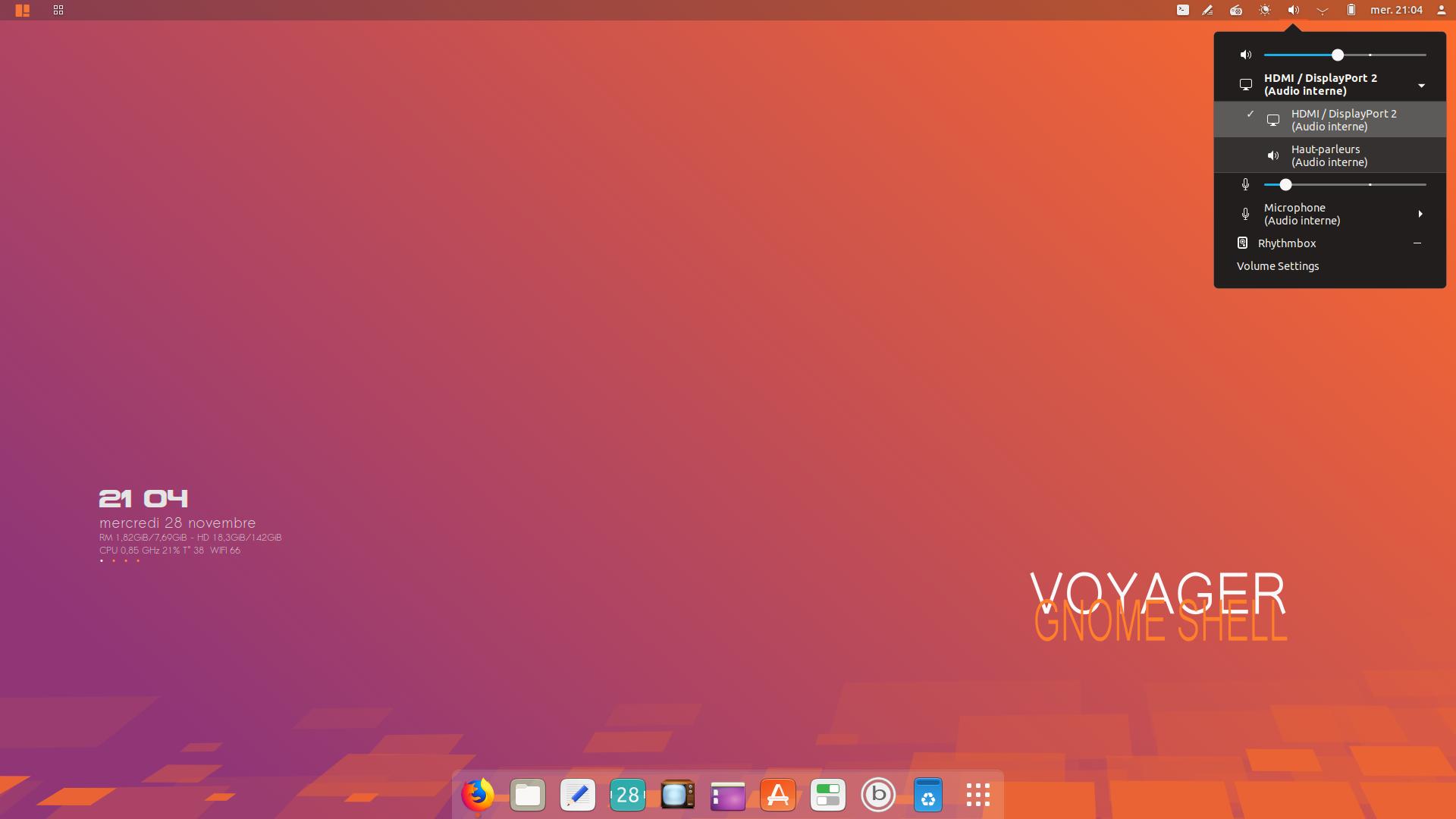
54. Audio HDMI. Aller sur Audio panel icône et sélectionner Haut-Parleurs/Audio HDMI
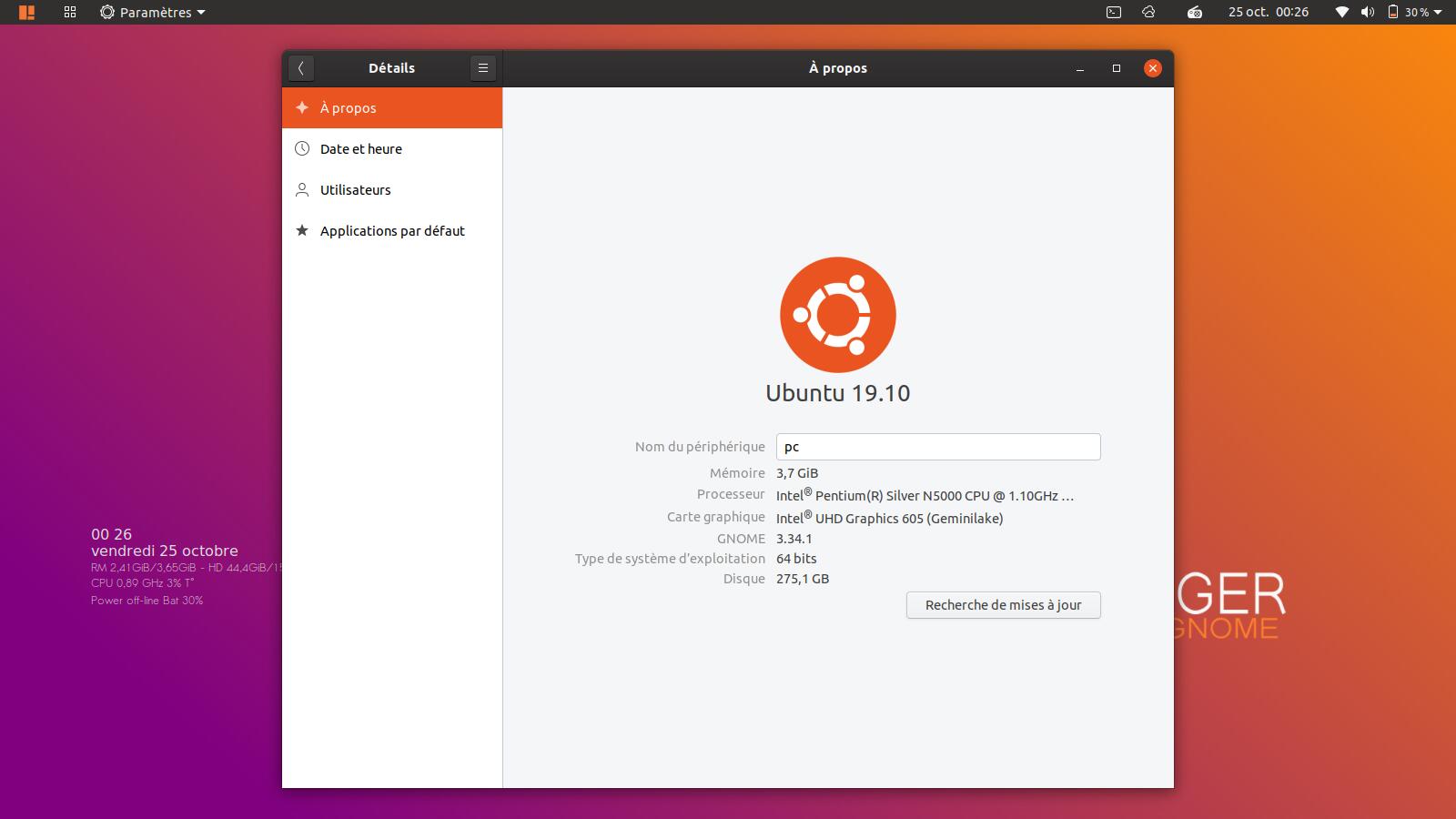
55. Paramétrages Générales par défaut de Gnome Shell
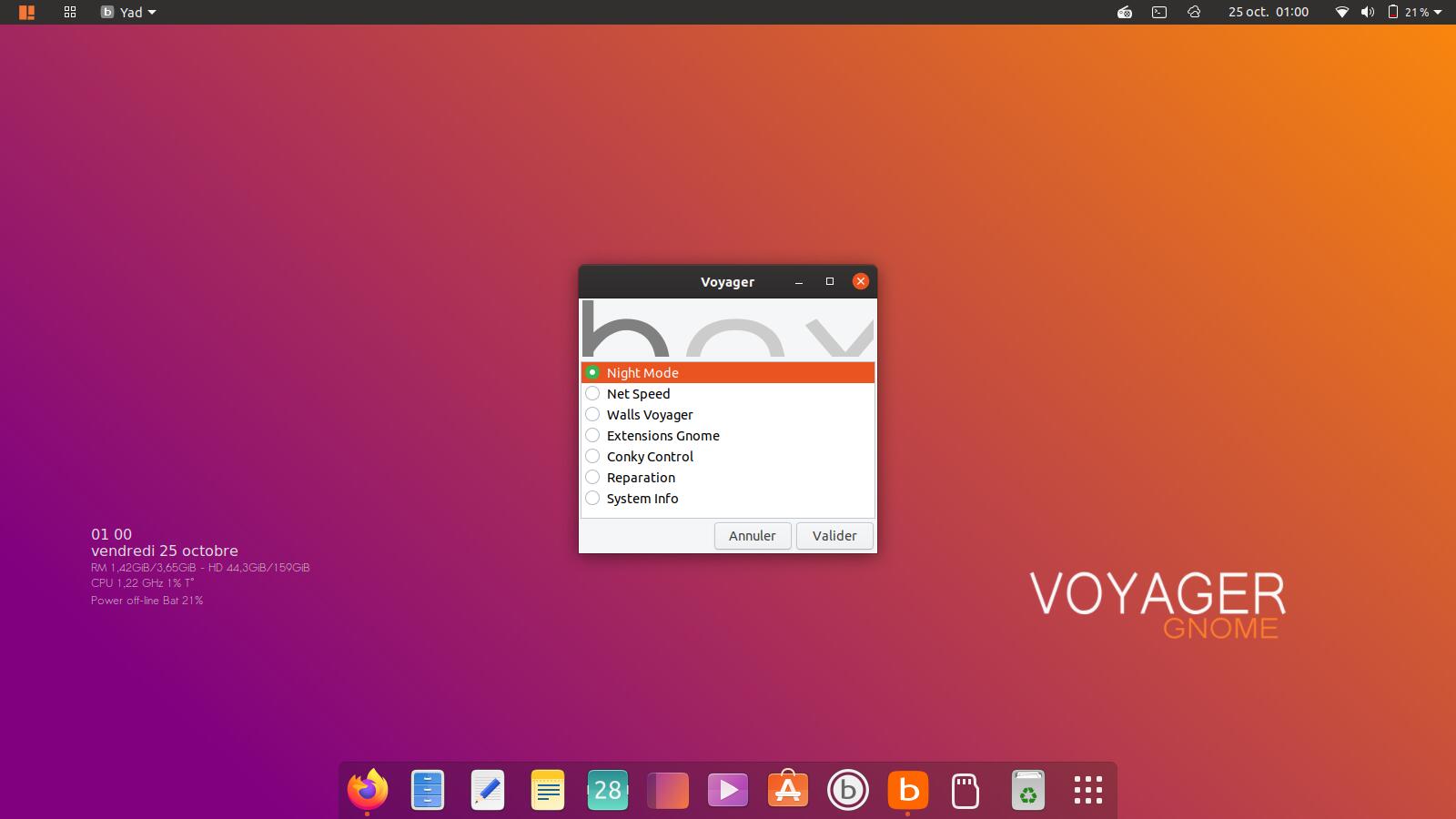
56. Box Voyager avec nouveau look et de nouvelles options détaillées ci-dessous.
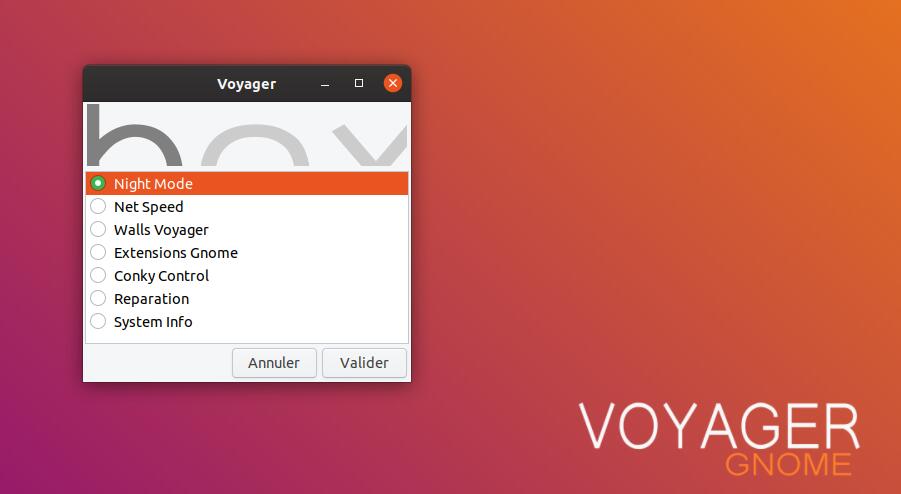
57. Box
Night Mode
Net Speed
Walls Voyager
Extensions Gnome
Conky Control
Reparation
System Info
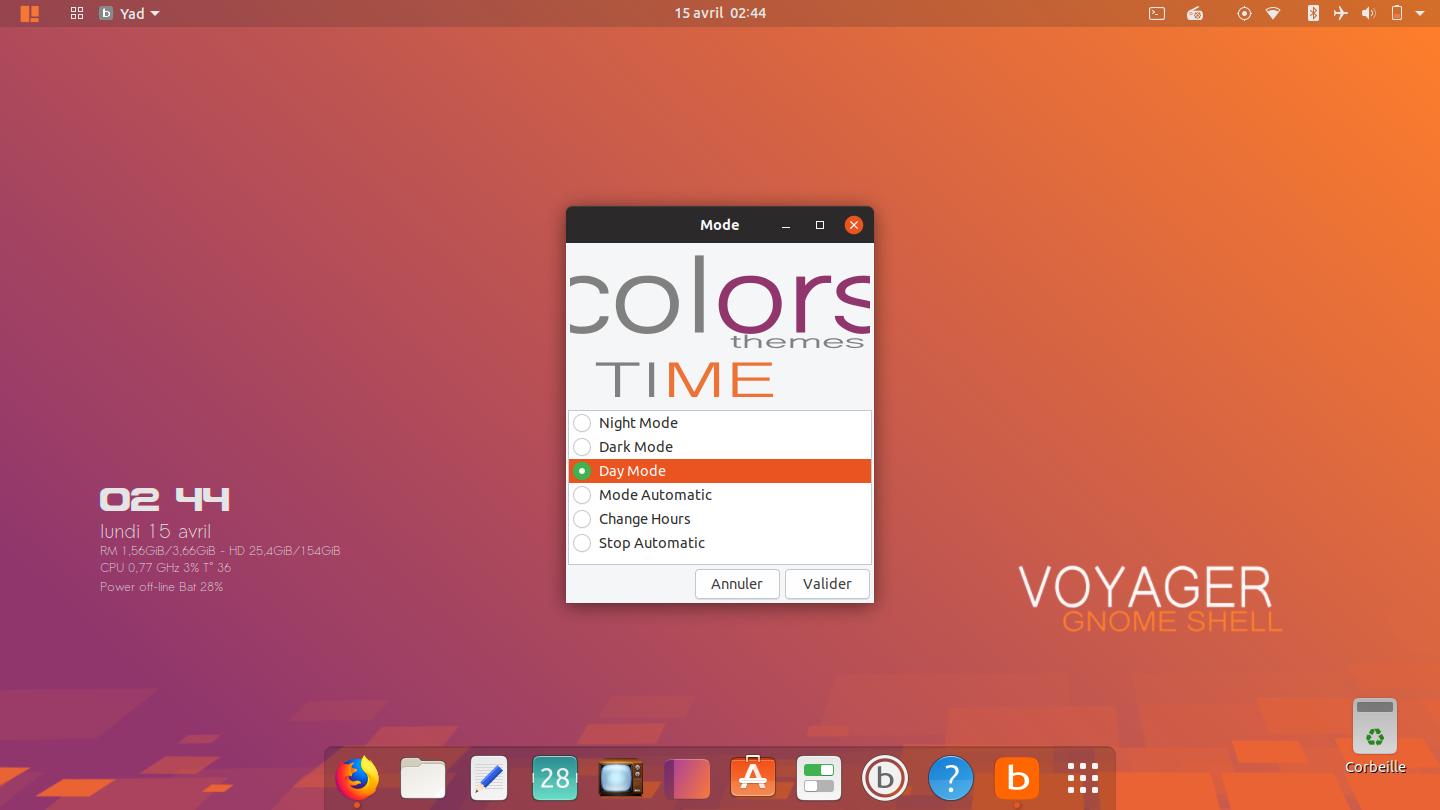
58. Box Voyager. Night Mode. Day Mode Orange par défaut
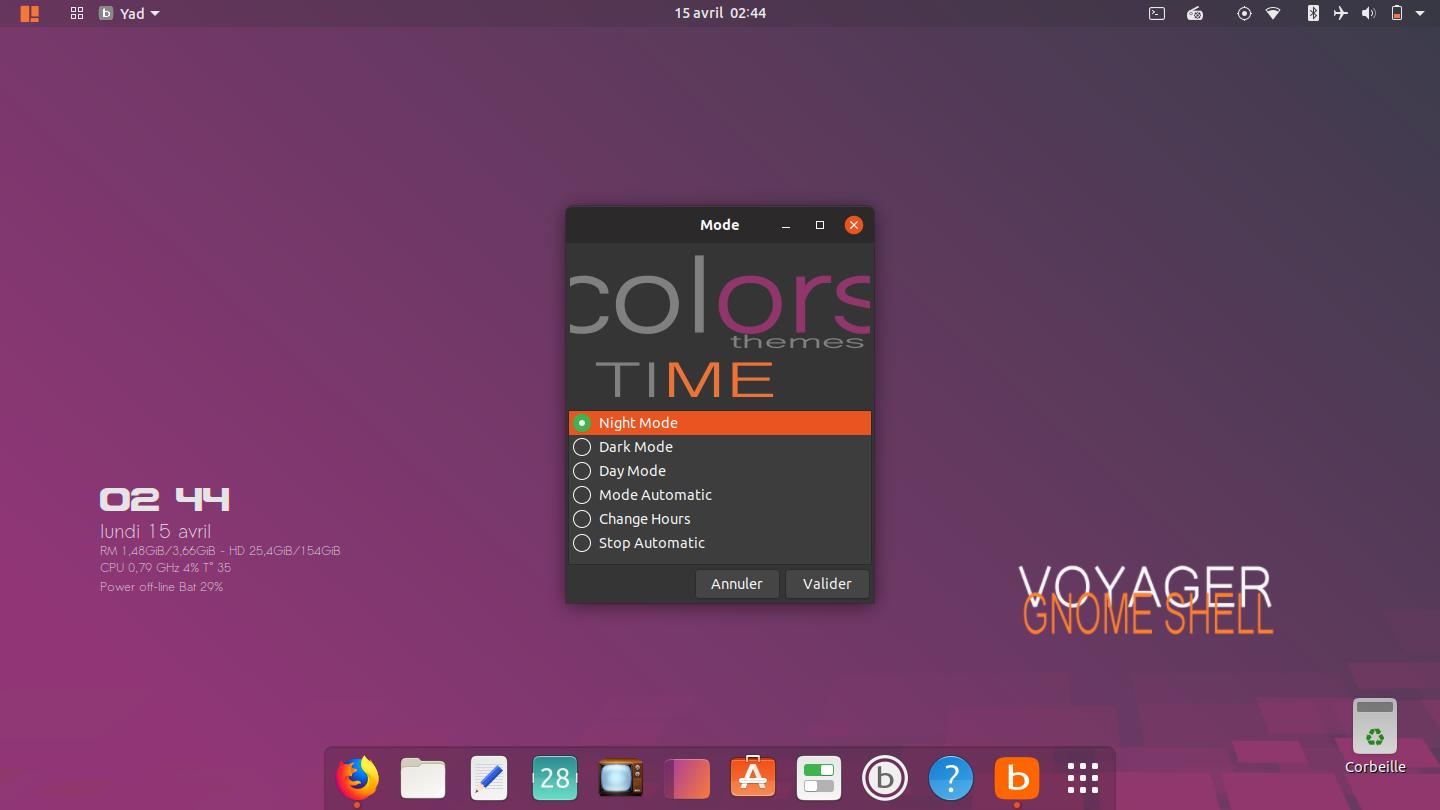
59. Night Mode violet
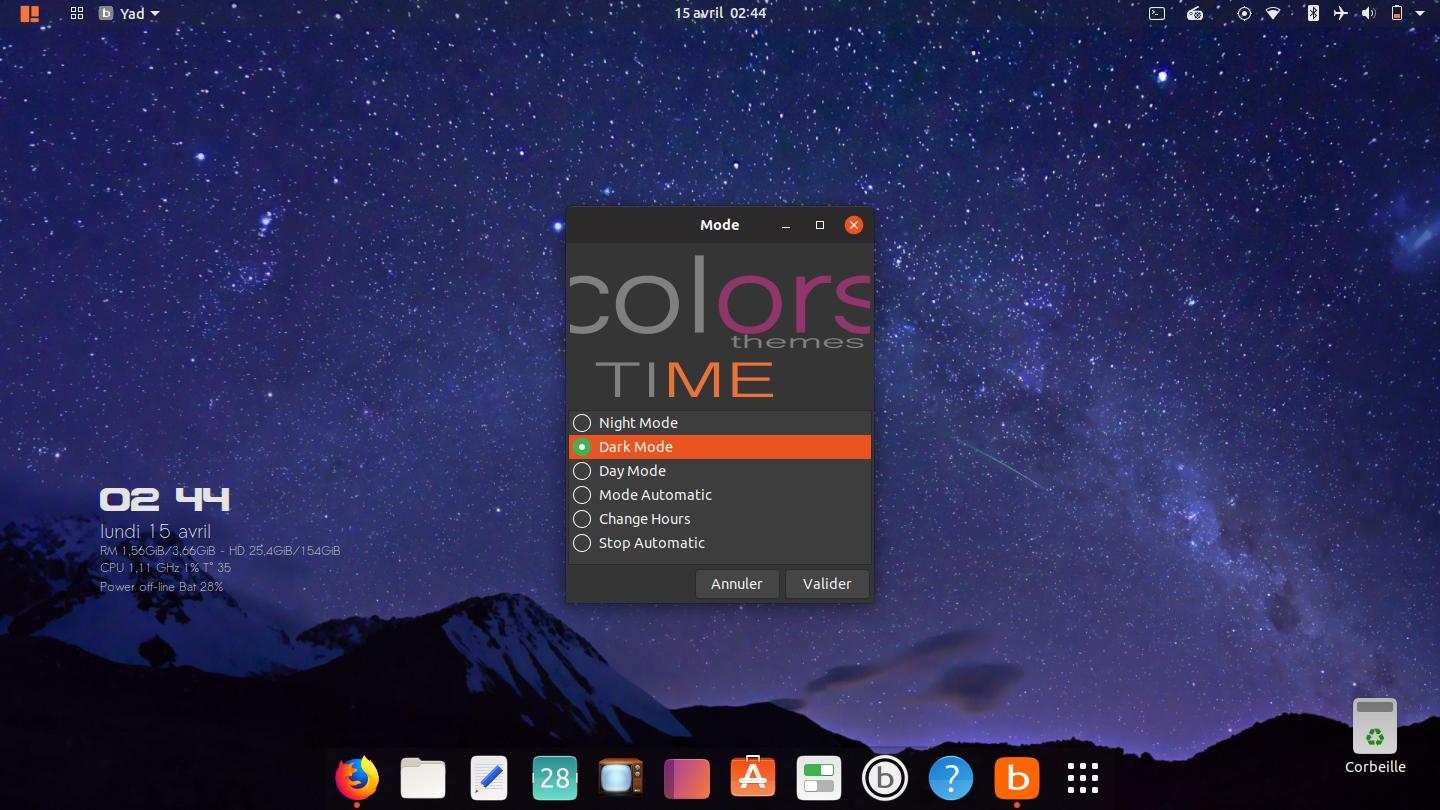
60. Dark mode avec ciel étoilé.
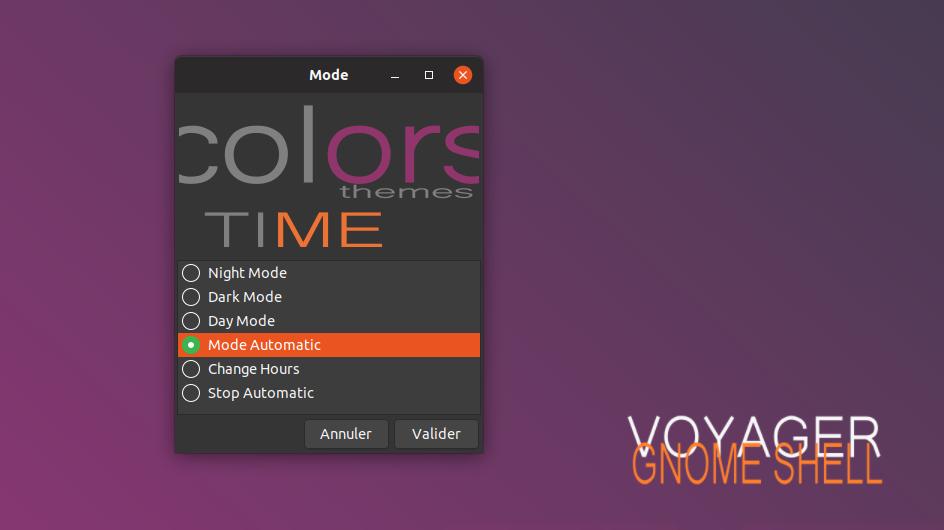
61. Night Mode automatique programmable. Voir ici vidéo le fonctionnement avec crontab.
3 modes rajoutés :
Mode Automatic
Change Hours
Stop Automatic
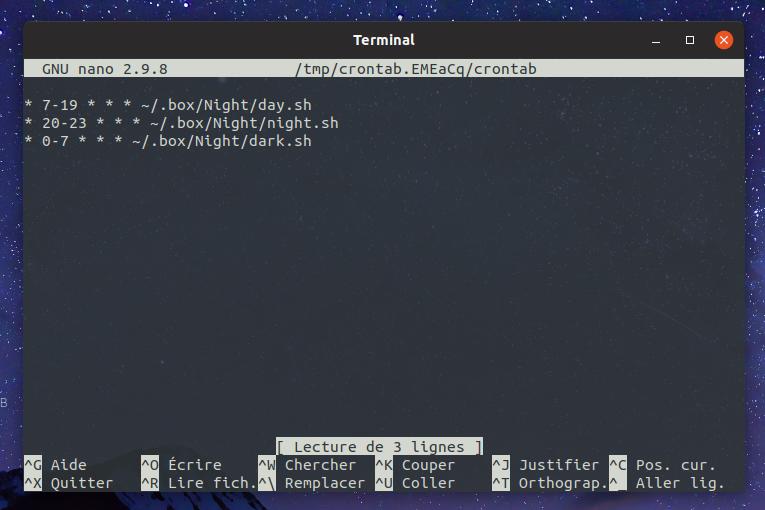
62. Les changements d’heures se font dans nano. Ne changer que les numéros horaires et ne touchez pas au * pour les débutants.
7-19 mode Day (7h du matin à 19h du soir)
20-23 mode Night (20h du soir à 23h)
0-7 mode Dark (Minuit à 7h du matin)
Commandes de base nano doc ici
Pour sauvegarder dans Nano, vous devez employer des raccourcis clavier.
Pour écrire dans un fichier ou le sauvegarder, utilisez Ctrl–o
Pour quitter Nano, Ctrl–x
Pour rechercher dans le fichier, Ctrl–w
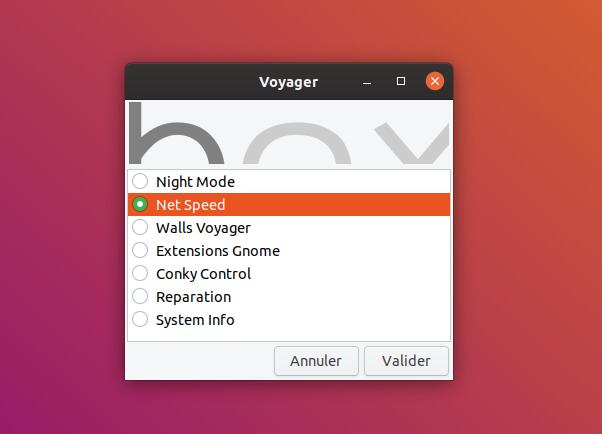
63. Box Voyager. Net speed. Lancer/fermer l’extension Simple Net speed sur le panel du haut à côté de l’icône terminal. Tout est automatique en un clic, sans passer par le panneau extensions. Un second clic pour fermer.

64. Net speed (2 flèches opposées)
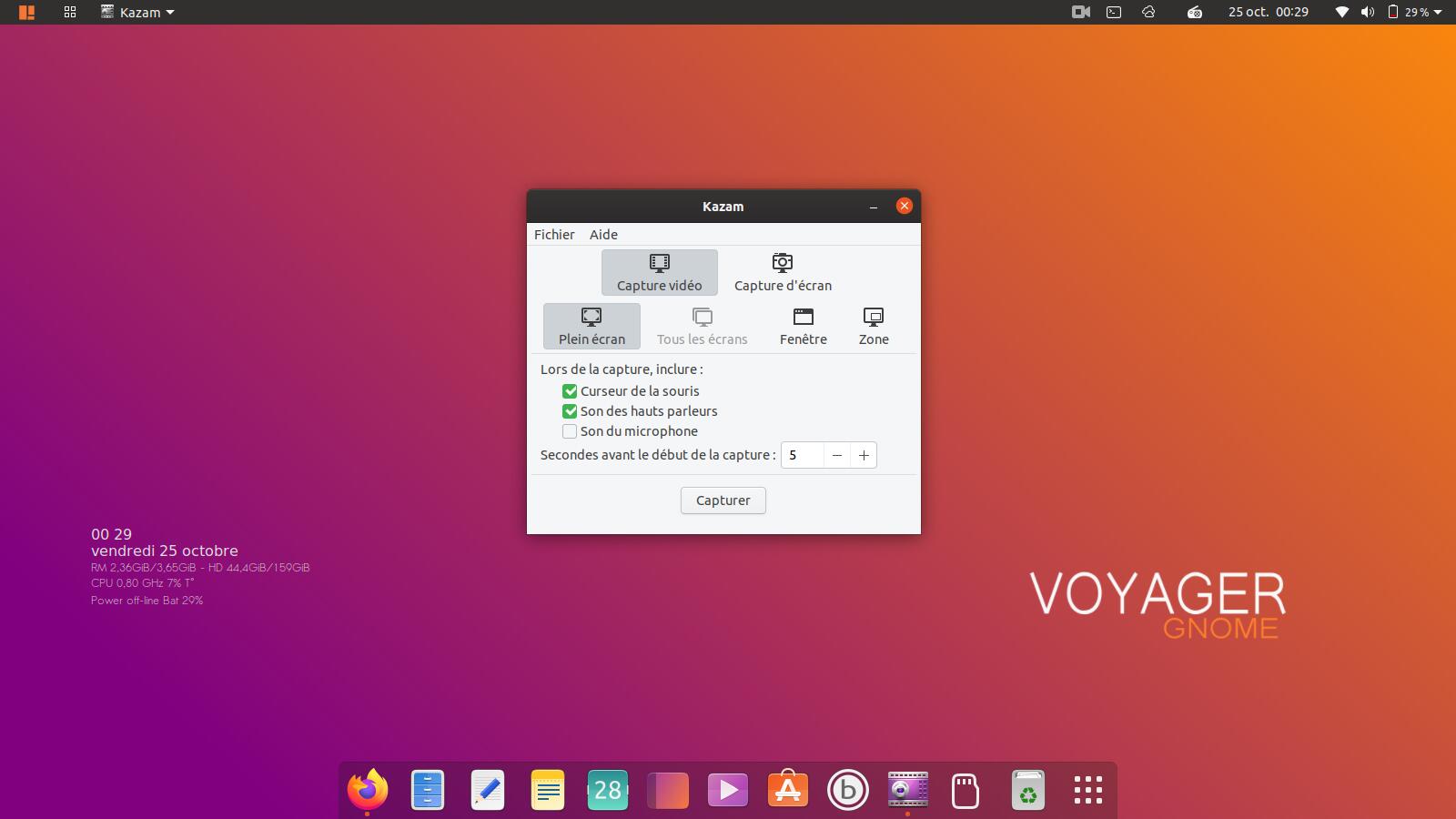
65. ScreenCast dans section Video sélectionner Kazam. Ne fait pas Webcam comme VokoScreen.
66. Box Voyager. Nouvelle option Walls Voyager où est regroupé et séparé tous les wallpapers et Photos spécial Voyager pour plus de cohérence.
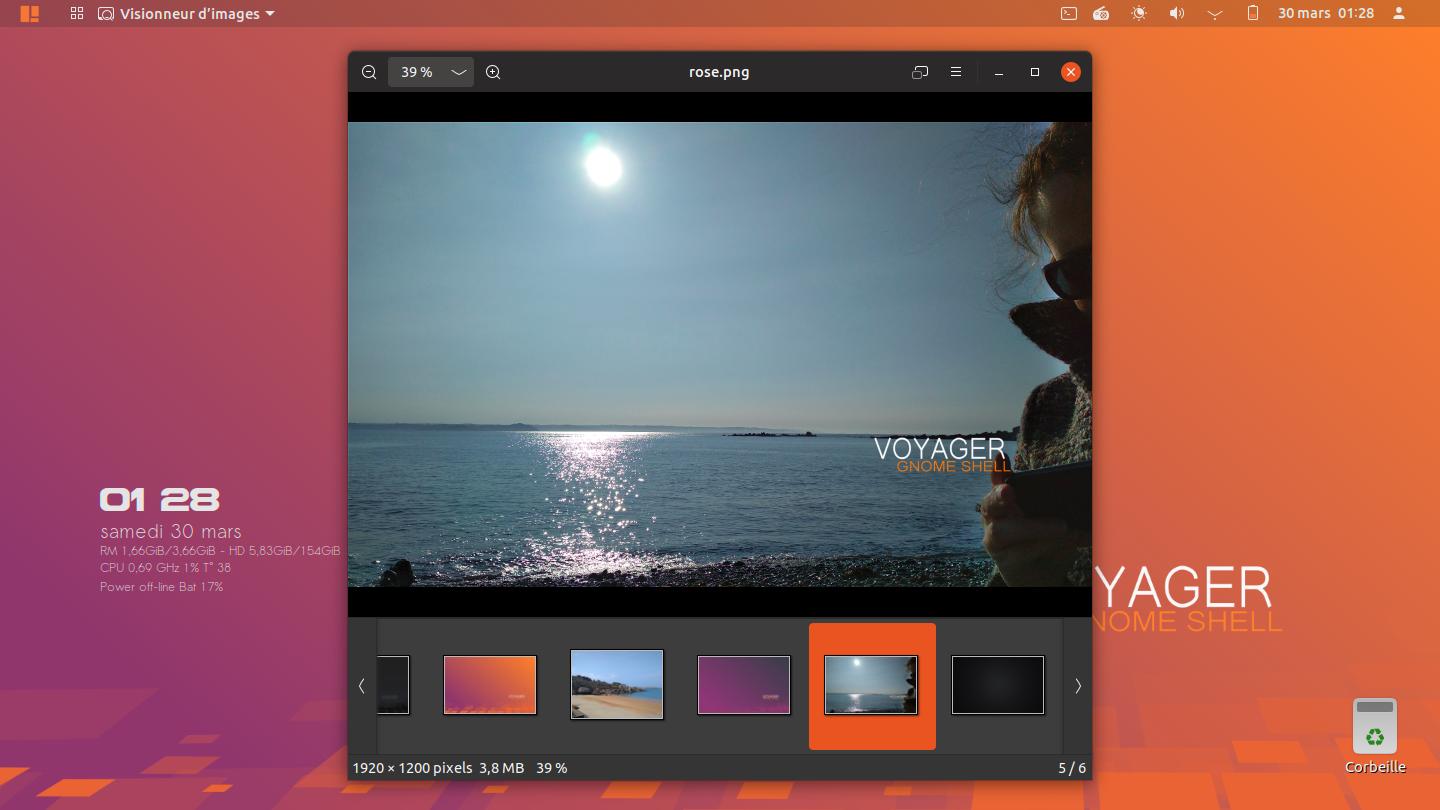
67. Ensuite faite défiler et sélectionner votre Image.
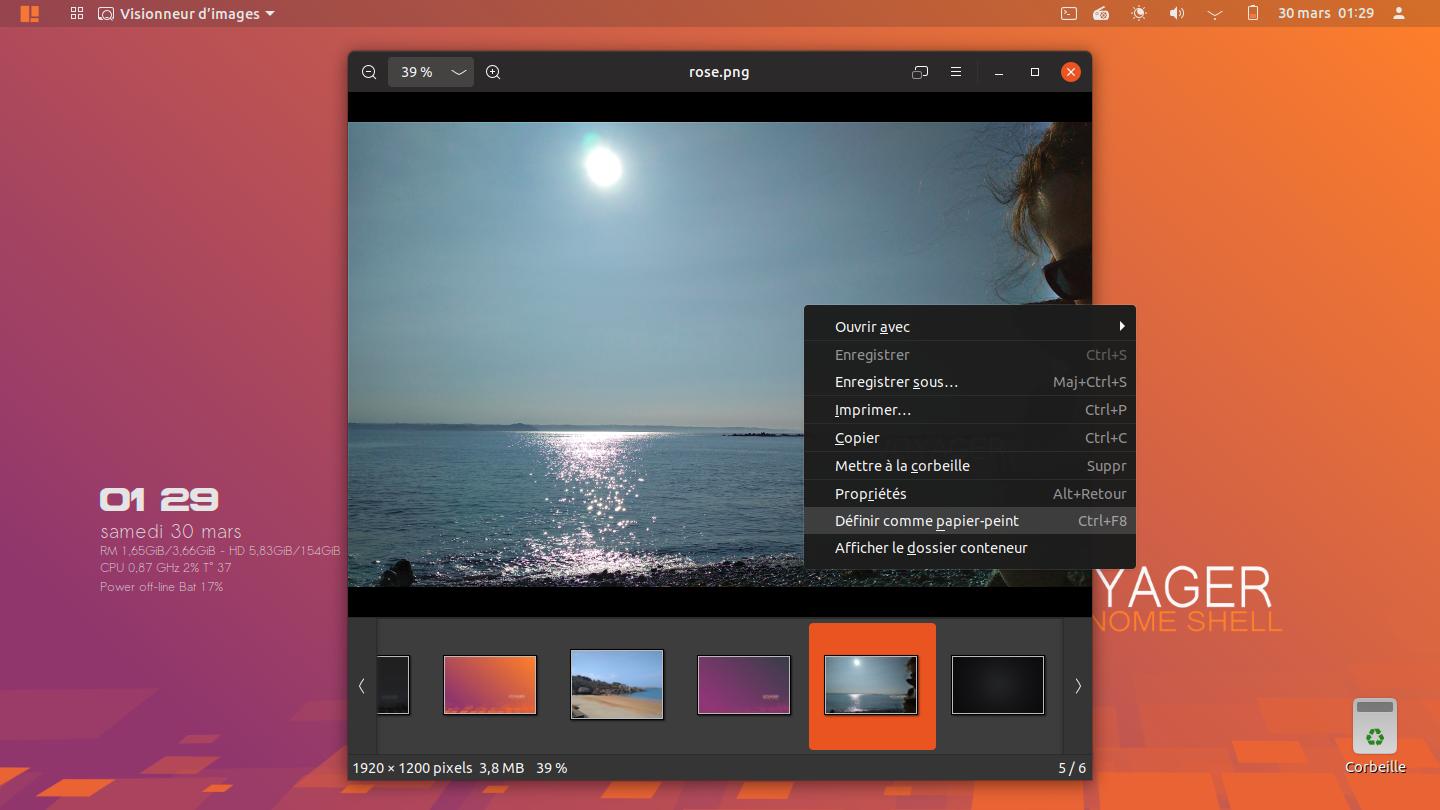
68. Clic droit sur image et choisir Définir comme papier peint.
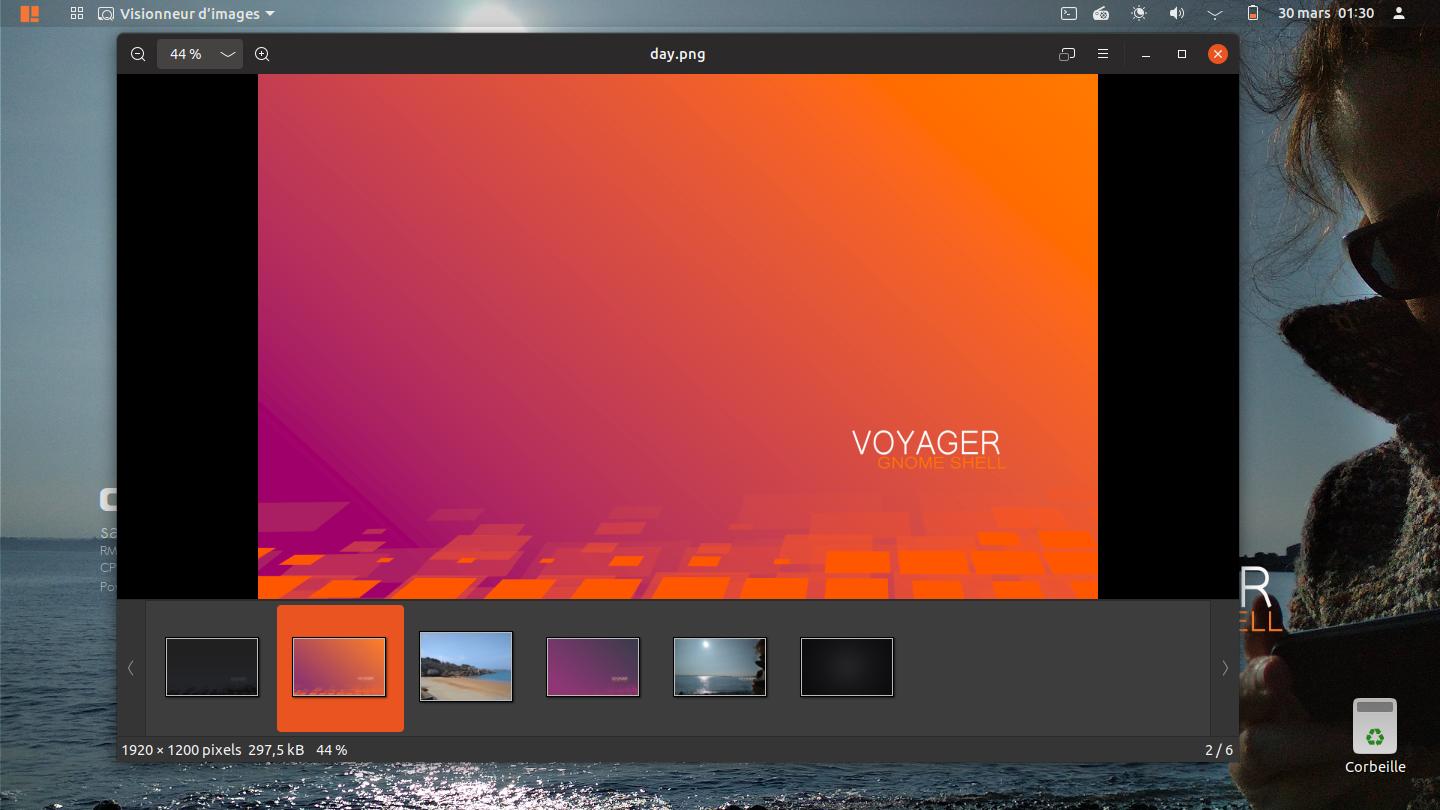
69. Wall par défaut…
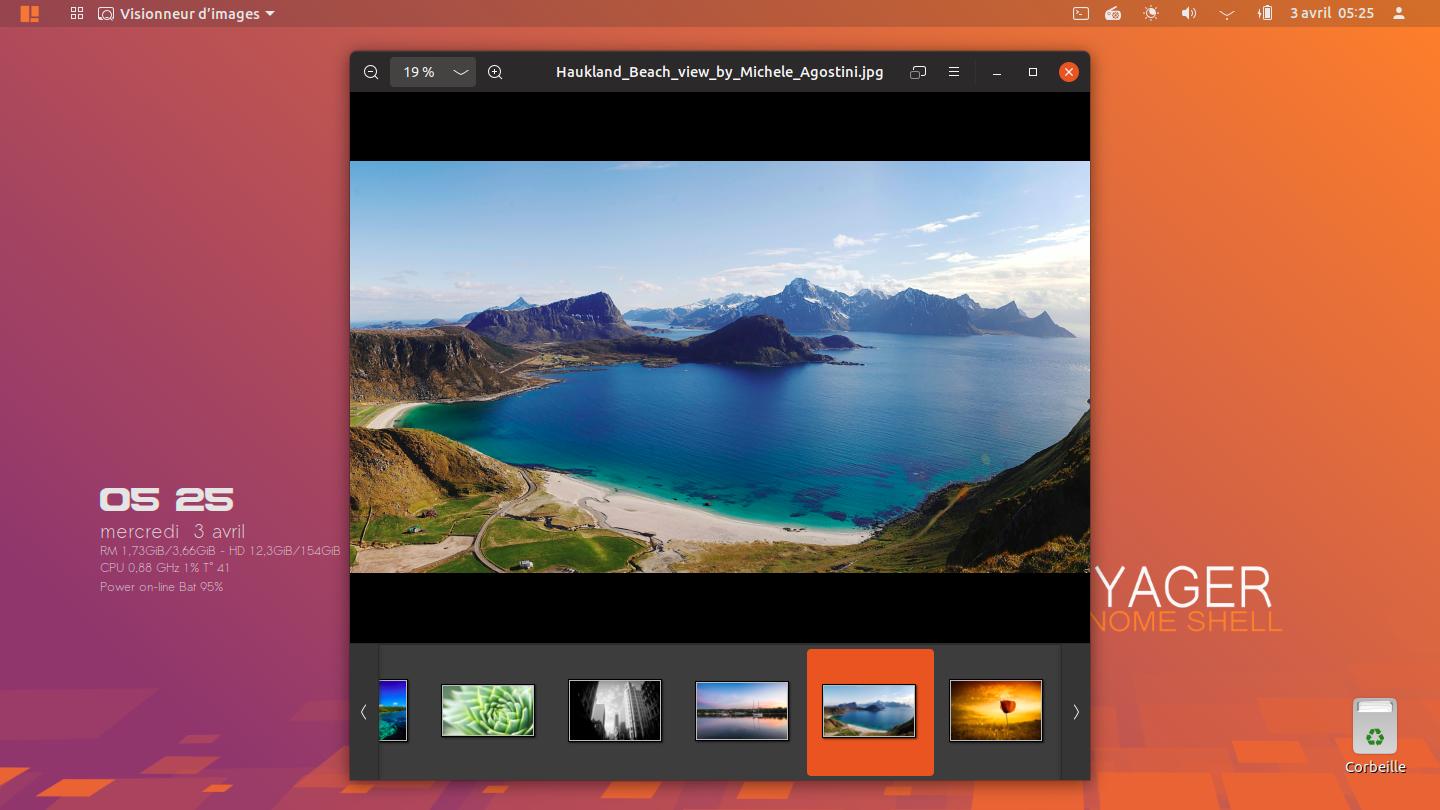
70. Presque tous les wallpapers de Ubuntu Officiel depuis l’origine sont installés.
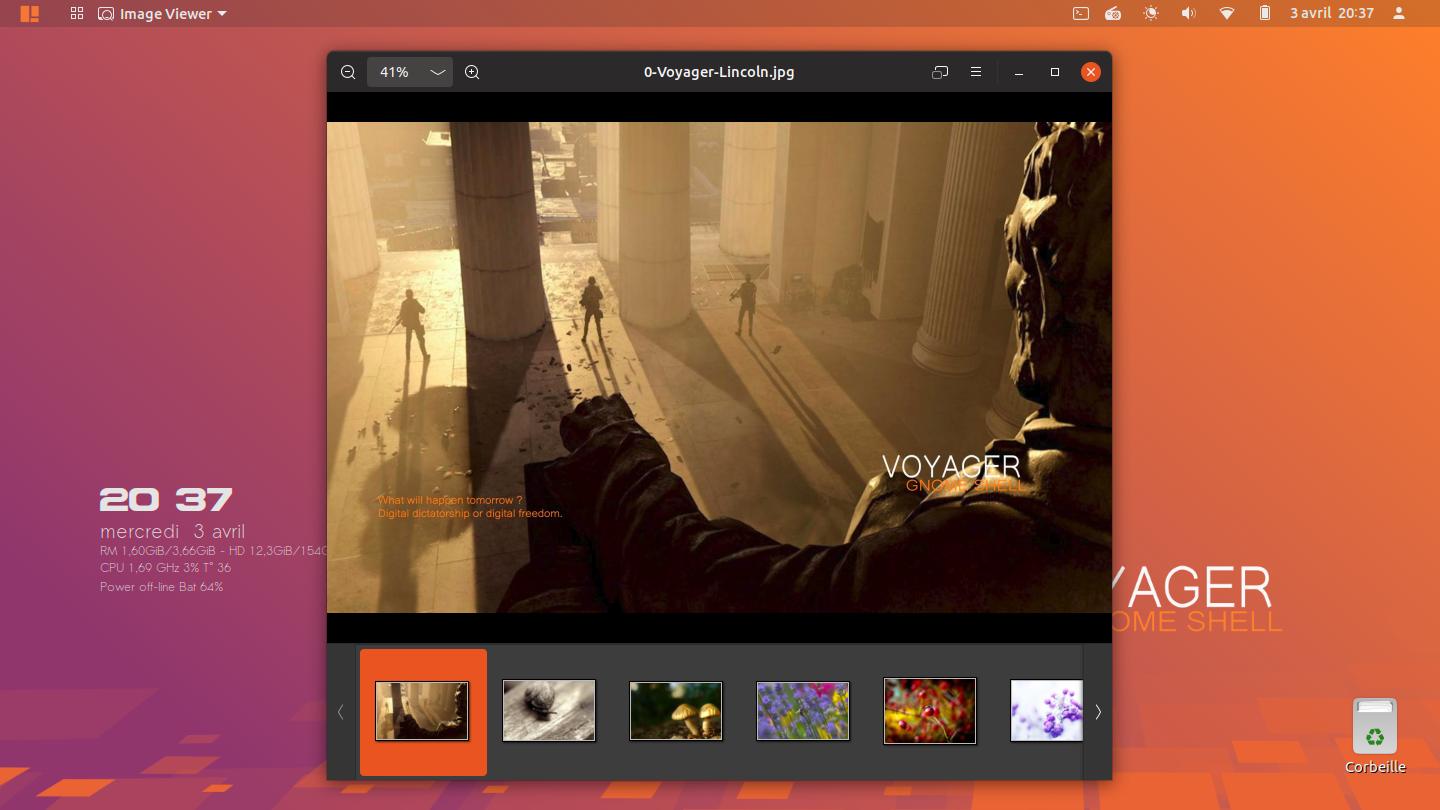
71. Le nouveau Wallpaper Voyager Lincoln basé sur Division 2.
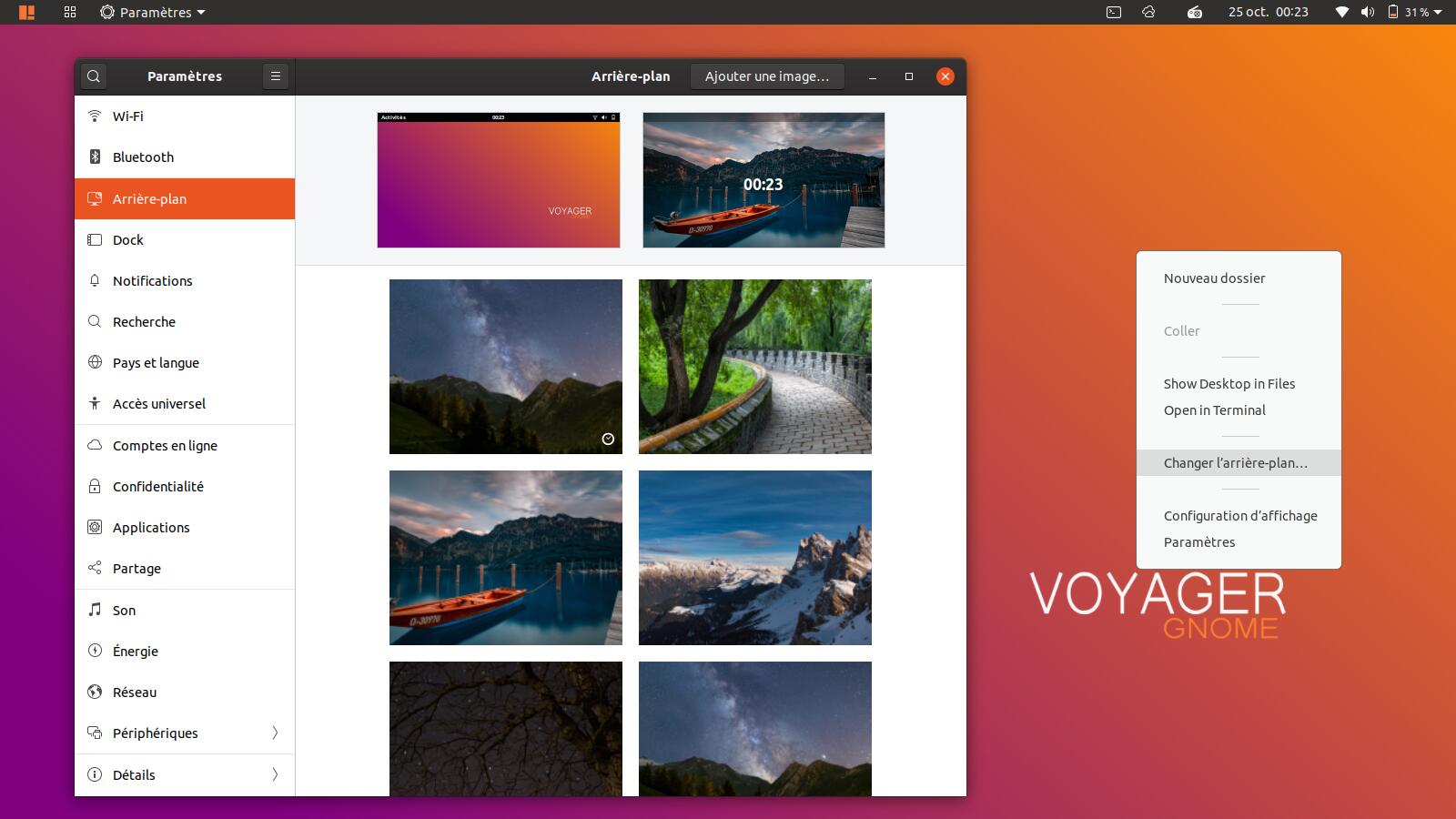
72. Voyager box avec la nouvelle option Walls Voyager décrit plus haut est en plus du système ci-dessus, de Wallpapers par défaut de Gnome Shell Ubuntu qui se trouve dans system settings ou clic droit Bureau/Changer arrière plan
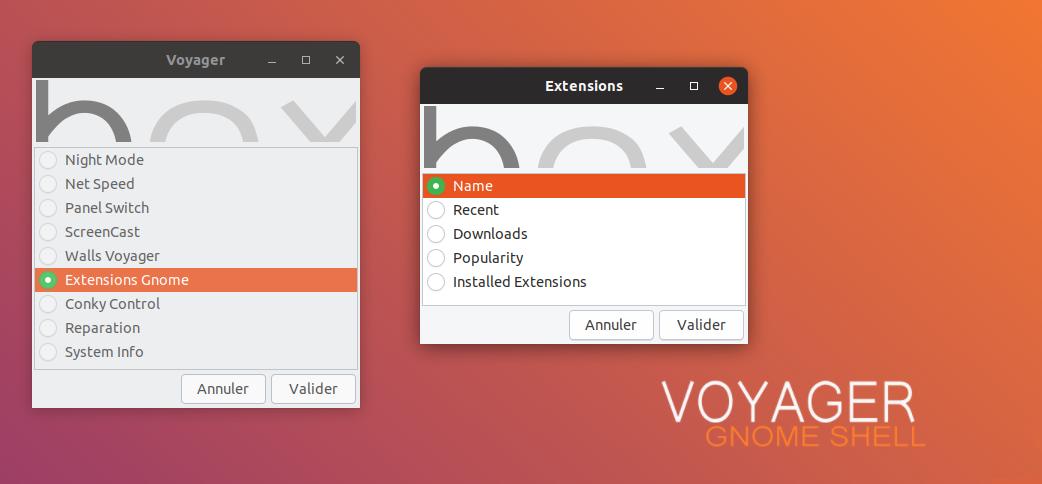
73. Box Voyager. Nouvelle option Extensions Gnome. 4 sélections pour le centre d’extensions de gnome sur internet. Avec comme rubrique Name, Recent, Downloads, Popularity et Installed Extensions. Une facilité qui manquait à gnome pour aller directement sur son centre d’extensions sur internet. Surtout pour les débutants ou ceux qui sont peu familiarisés à gnome et ses possibilités réelles. En un clic, on a ce qu’on cherche.
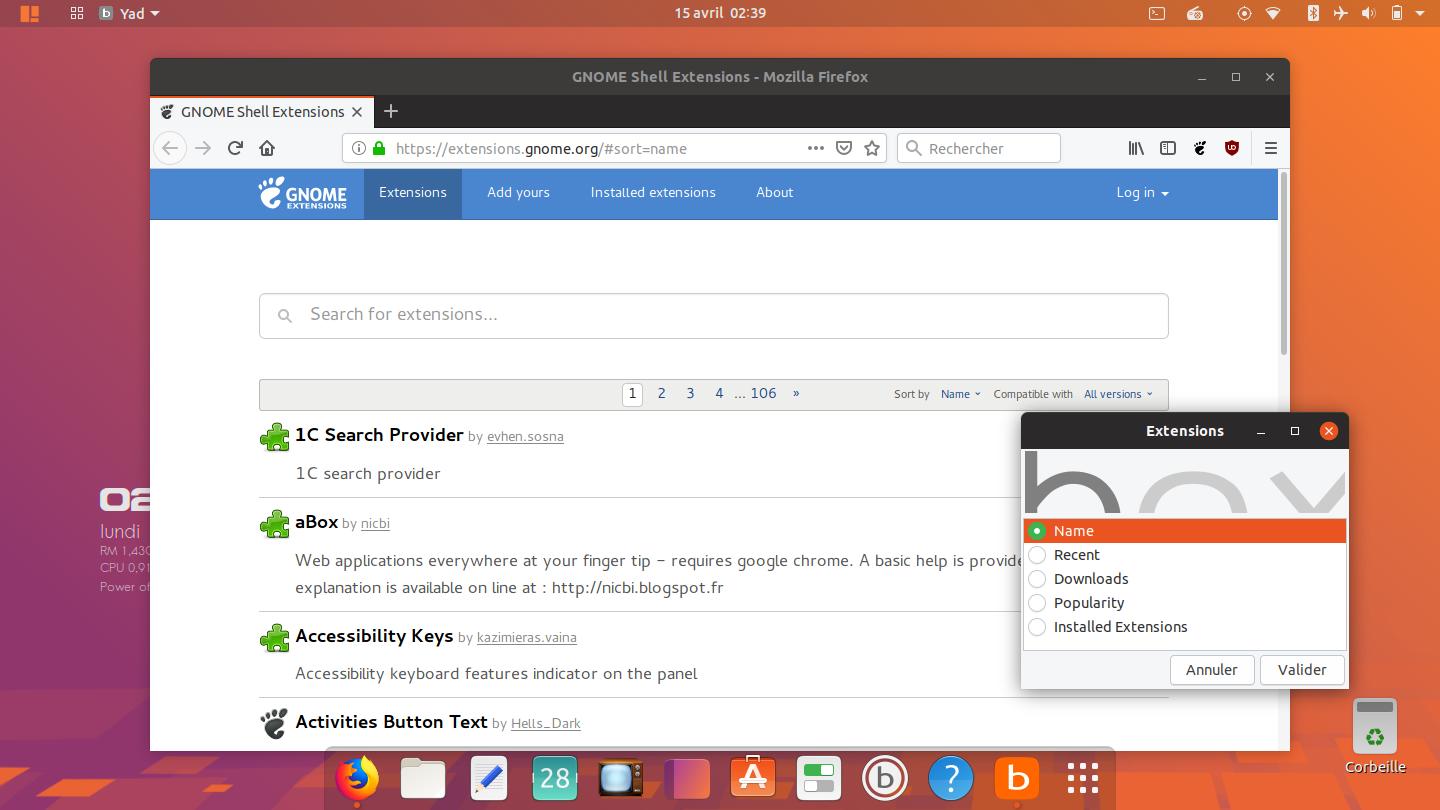
74. Gnome extensions par défaut nommé Name sur internet.
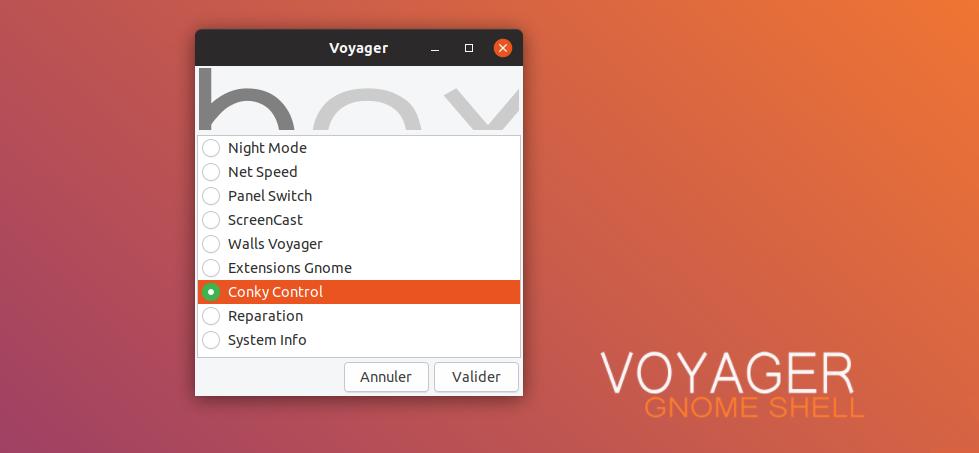
75. Conky Control
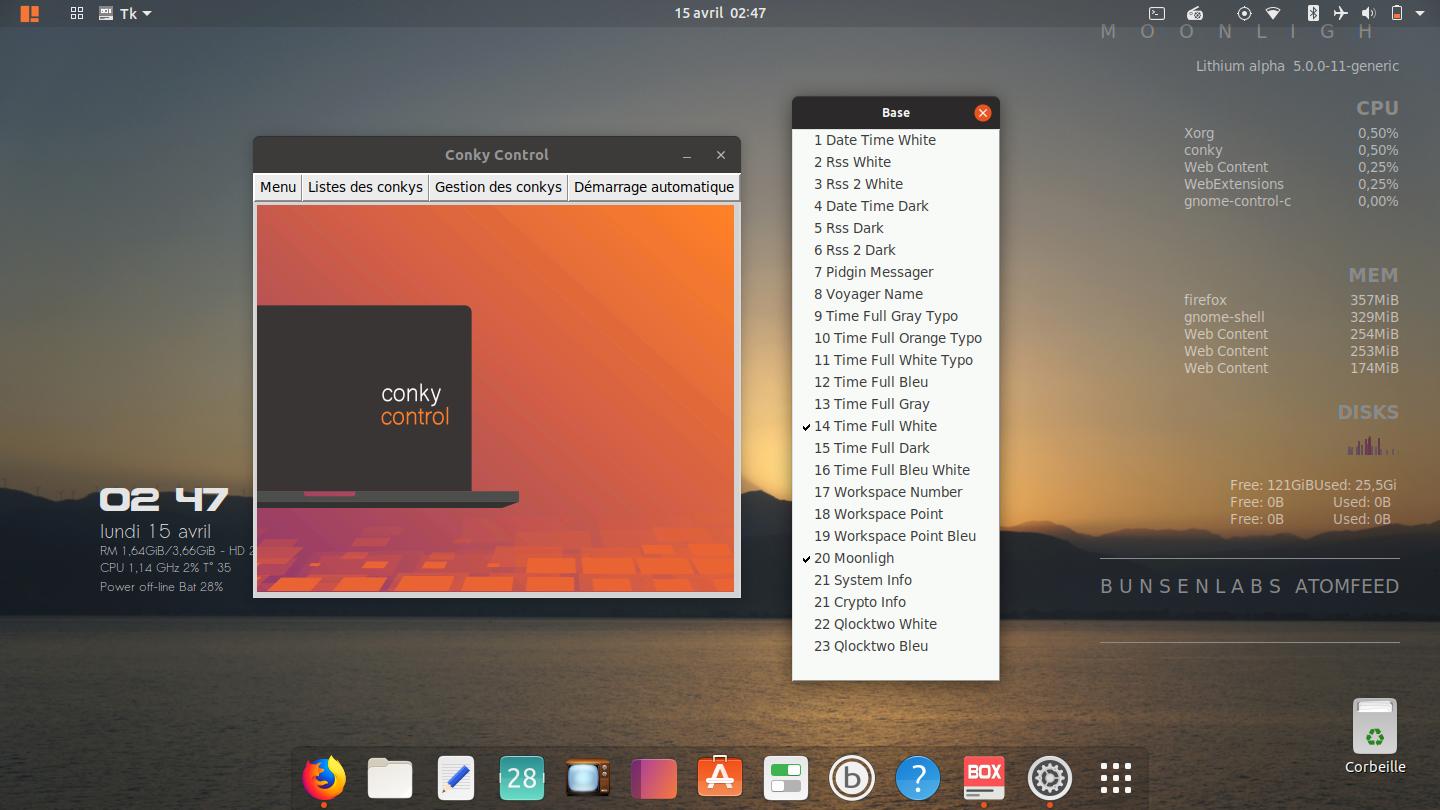
76. Box Voyager. Nouveaux conky et d’autres supprimés. Ici nouveau conky Moonligh
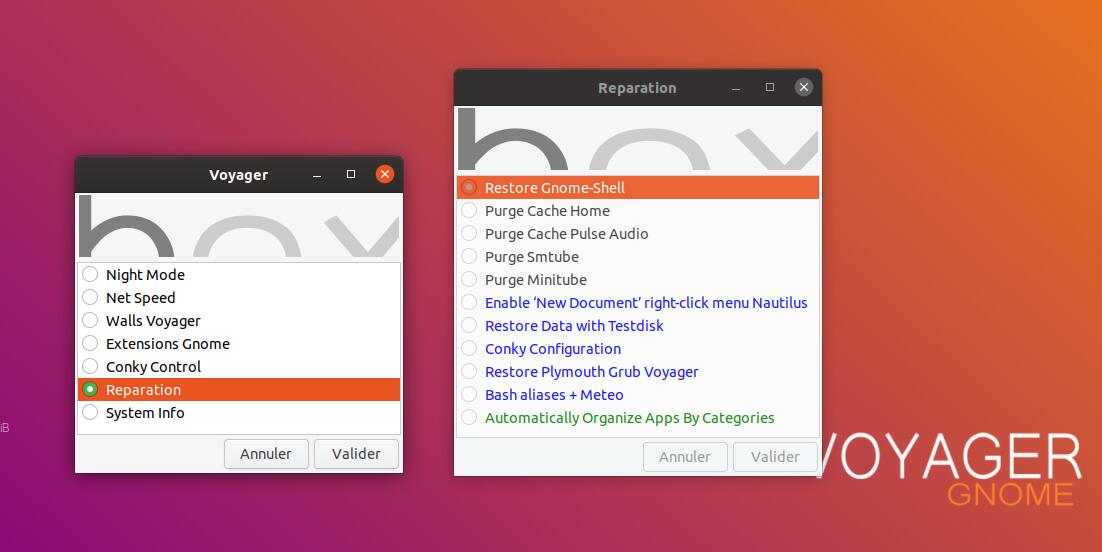
77. Box Voyager. Reparation avec des options de nettoyages et configurations.
Restore Gnome-Shell
Purge Cache Home
Purge Cache Pulse audio
Purge Smtube
Purge Minitube
Enable ‘New Document’ right-night menu Nautilus.
Restore Data with Testdisk
Conky configuration
Restore Plymouth GDM3 Grub Voyager
Bash aliases + Meteo et Lune
Automatically Organize Apps By Categories
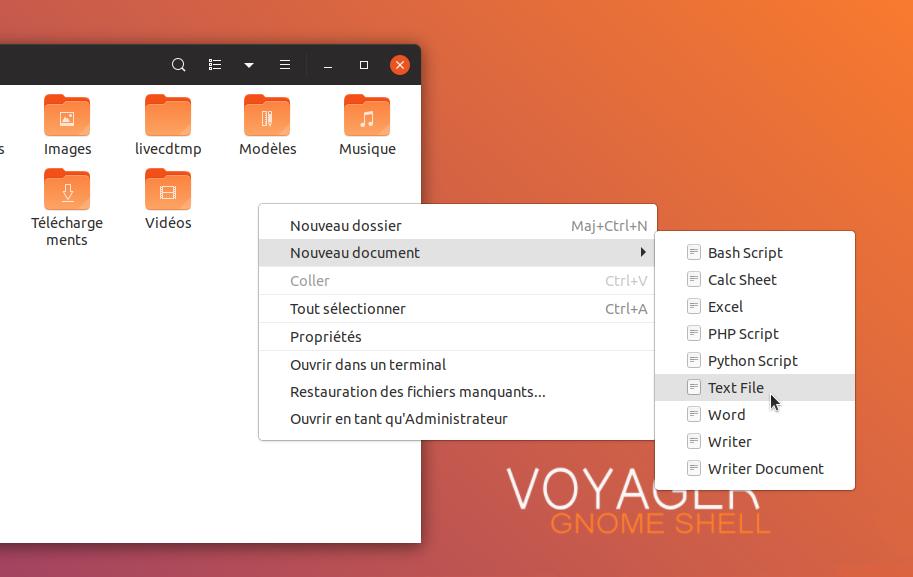
78. Créer une section nouveau document dans le menu contextuel au clic-droit pour avoir txt odt word doc…
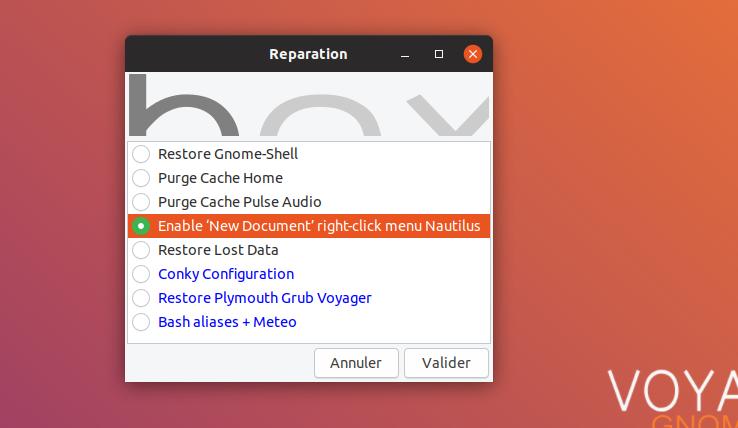
79. Aller dans la box Voyager/Reparation et sélectionner Enable ‘New Document’ right-night menu Nautilus.
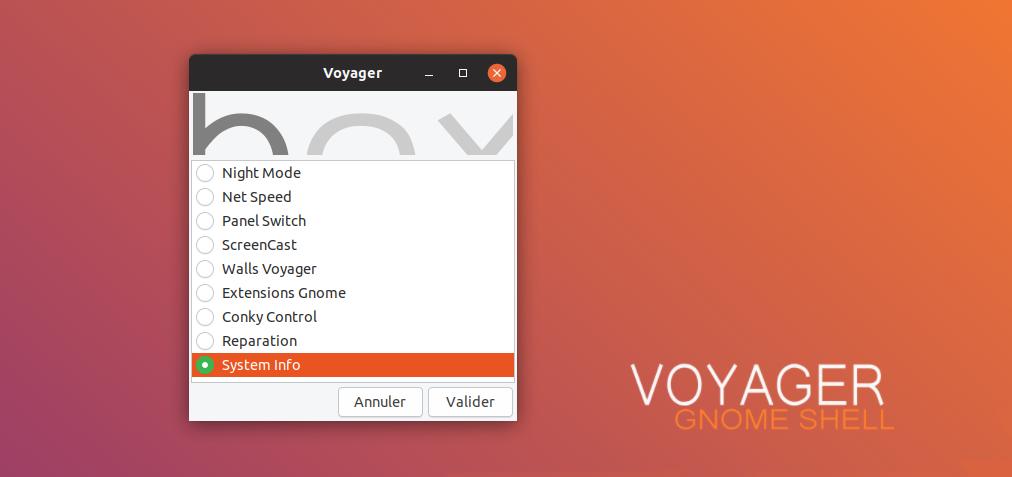
80. Box Voyager. System Info ci-dessous.
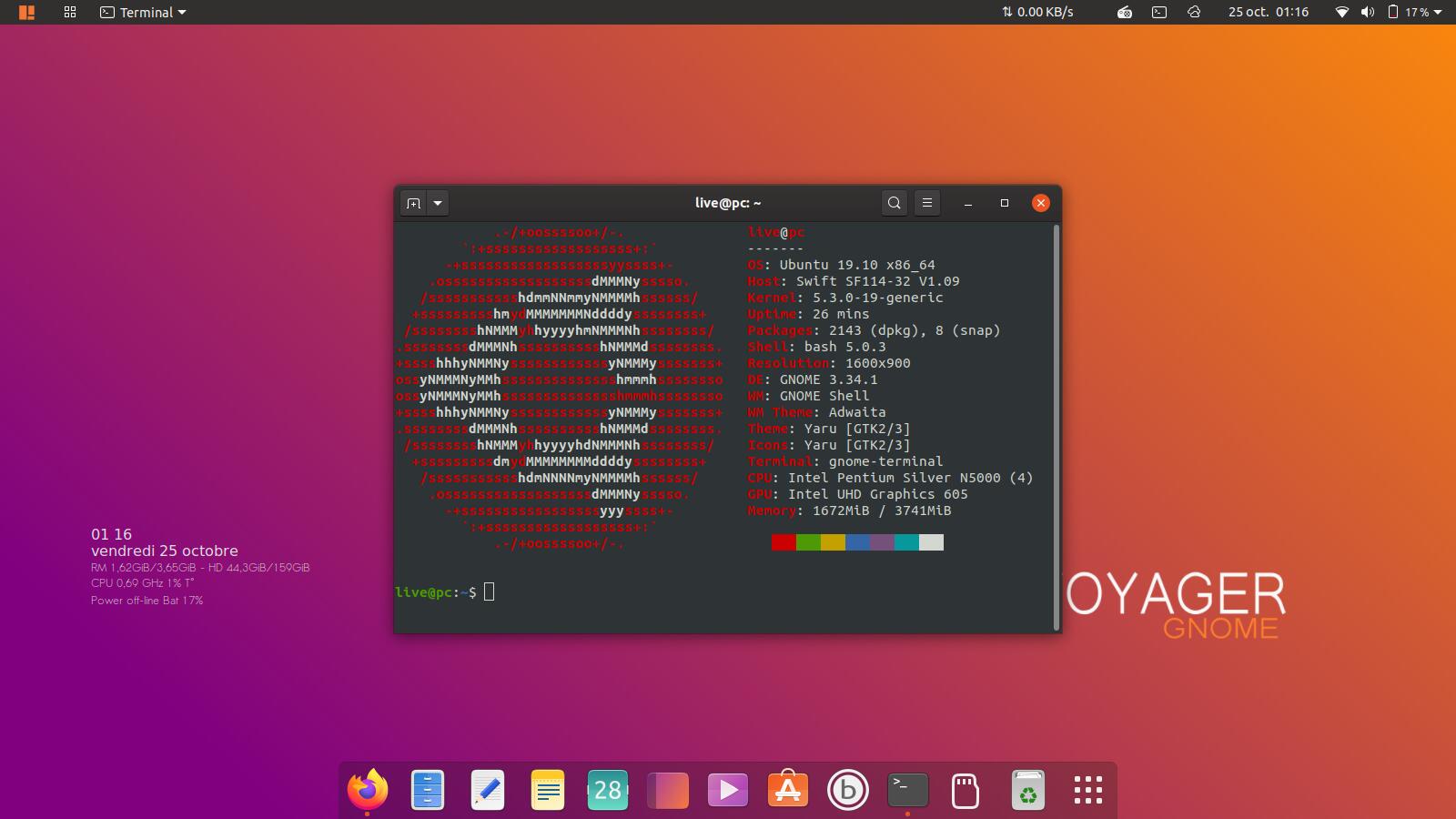
81. Voyager GE 19.10 est basé sur Ubuntu 19.10 encore en développement comme pour Voyager. Nous avons un Kernel 5.3 couplé à Gnome shell 3.34. Thème Icônes Yaru d’excellente facture donc pourquoi en changer et le thème style tout aussi excellent.
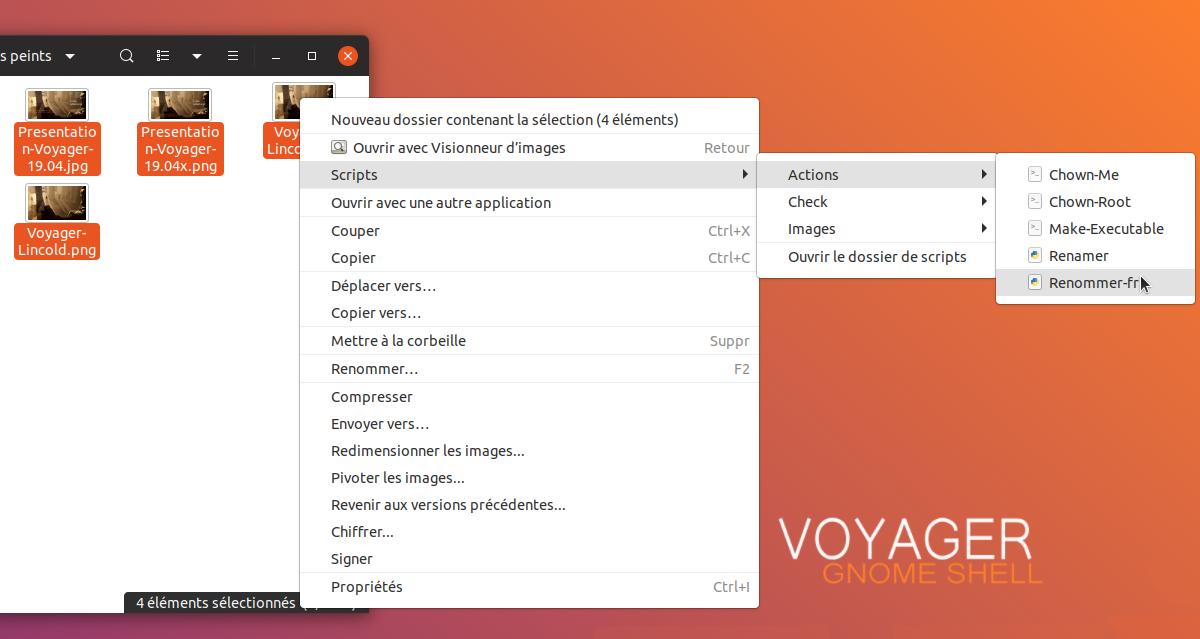
82. Renommer. Nouveau script au clic droit de renommage photos de masse en plus de celui de Gnome-shell, qui reste simple au clic droit. Donc rajouts de 2 scripts pour renommer. Un en Anglais et un traduit en français avec plein d’options. Sélectionner les photos puis clic droit dessus et choisir Actions/renommer. Dans dossier script il y a aussi :
Scripts Nautilus
Action :
Chown-me (droit user)
Chown-Root (droit root)
Make-Executable (droit exécutable)
Renamer (renommer images us)
Renommer-fr (renommer images fr)
Check :
HashCheck.iso (contrôle hachages iso)
Images :
Jpg vs Pdf (image jpg en pdf)
Jpg vs Png (Image jpg en png)
Png vs Jpg (image png en jpg)
Png vs Pdf (image png en pdf)
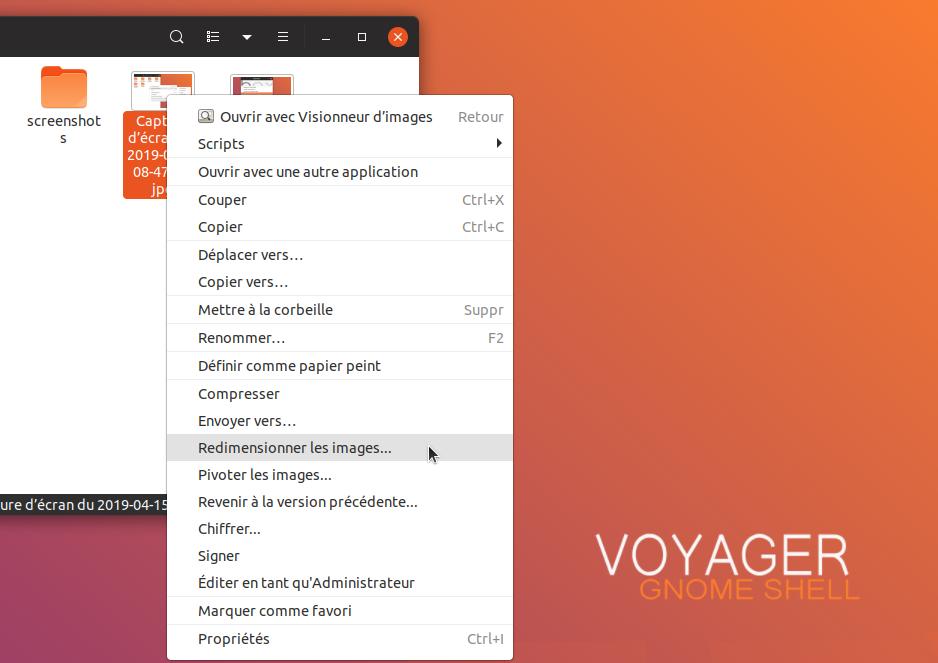
83. Plugin nautilus
nautilus-image-converter (redimensionner image)
seahorse-nautilus (chiffrer..)
nautilus-admin (ouvrir dossier en root ou fichier)
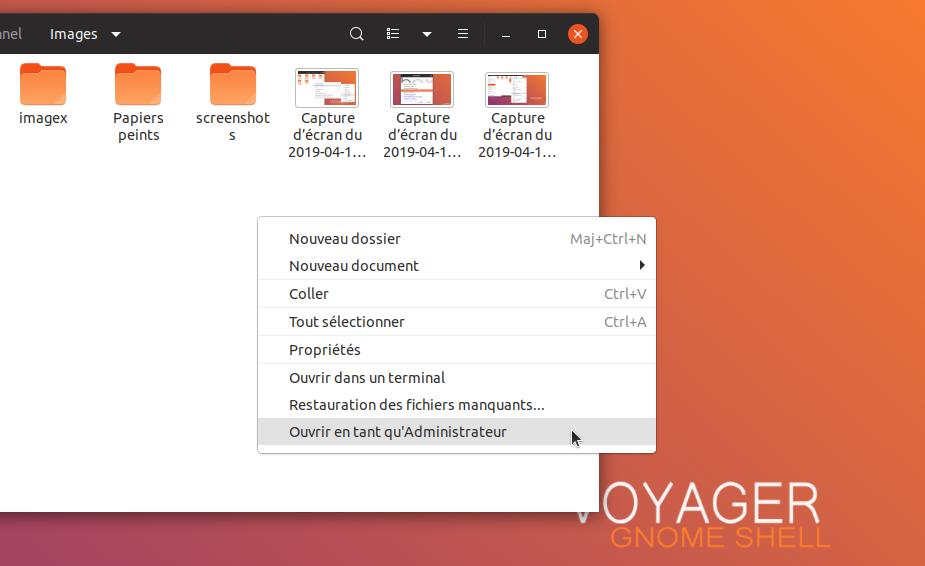
84. Ouvrir en root. Clic droit…Ouvrir en tant qu’Adminitrateur
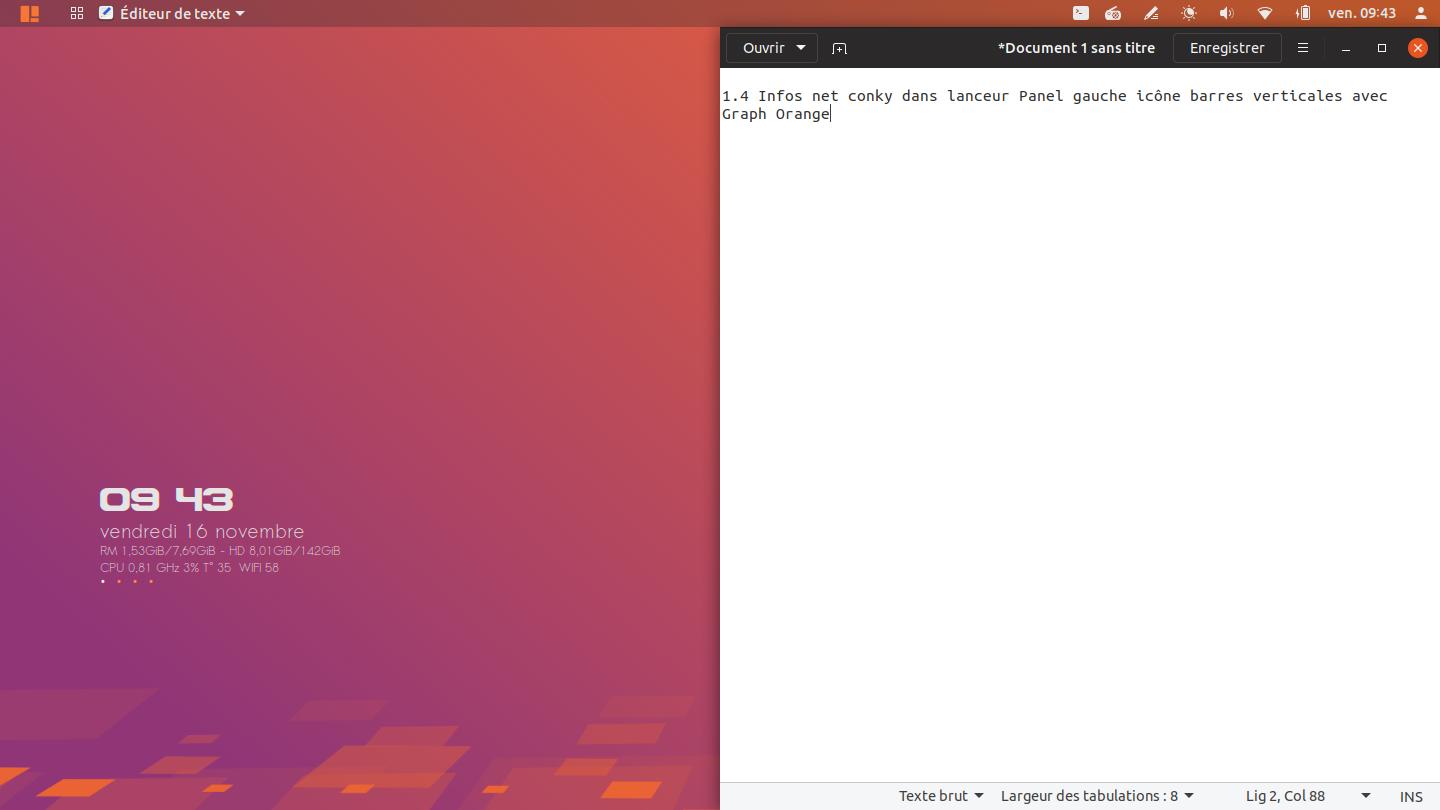
85. Tiling option. Agencement automatique vertical ou horizontal par glissement fenêtres. Très pratique et très bien fait.
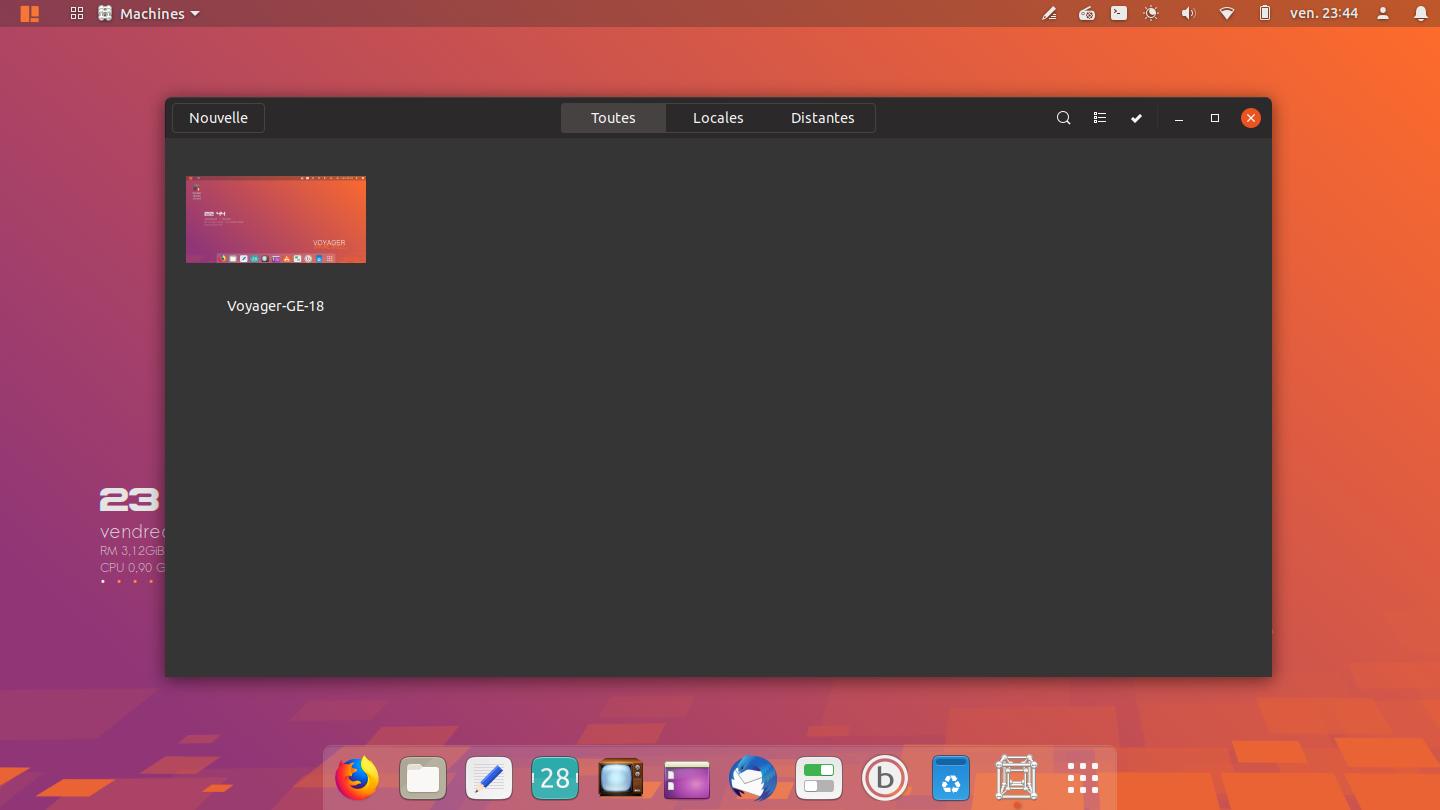
86. GNOME Boxes est un logiciel libre (licence LGPL v2) de l’environnement GNOME permettant d’accéder à des machines virtuelles ou distantes. doc ici
Terminal :
install gnome-boxes
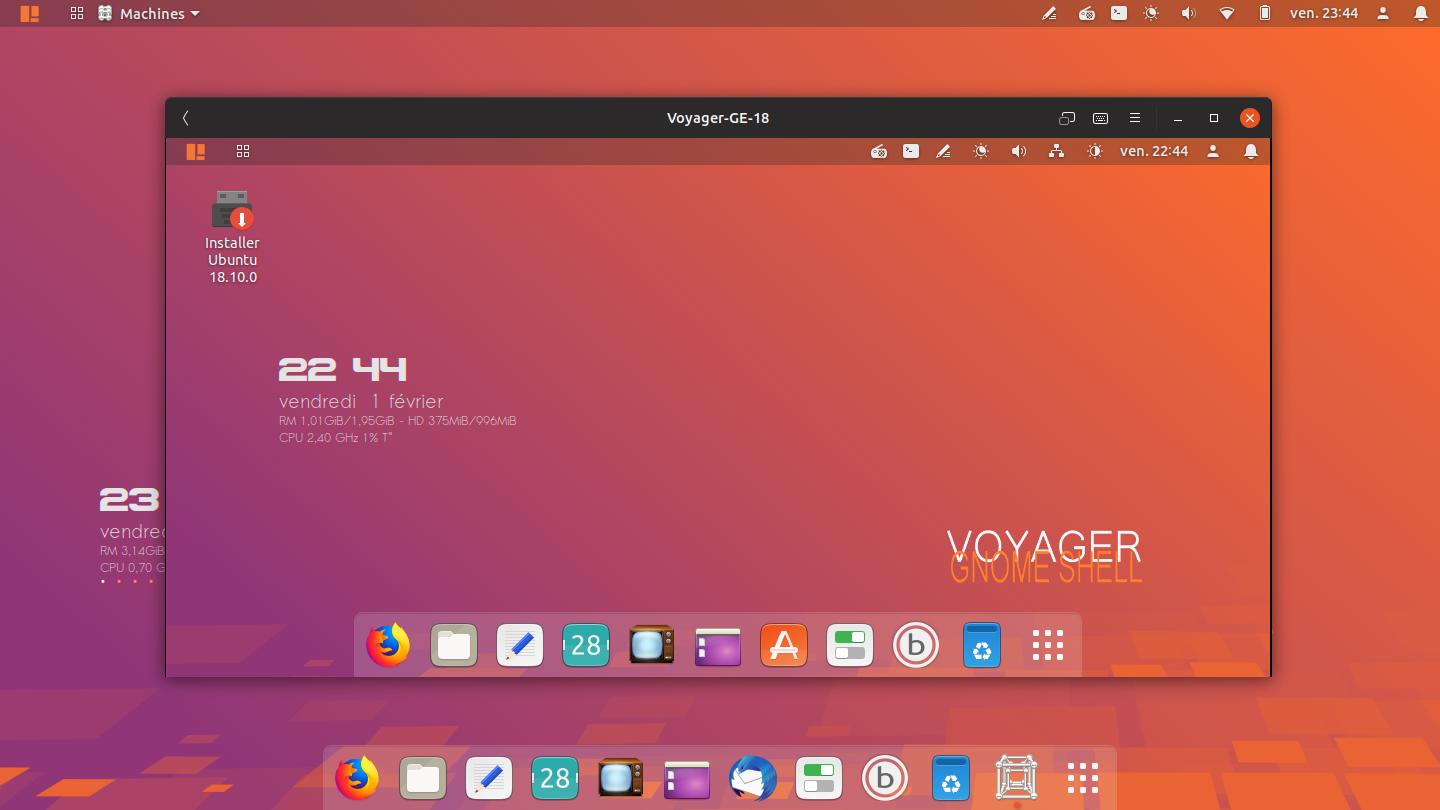
87. GNOME Boxes avec Voyager
*
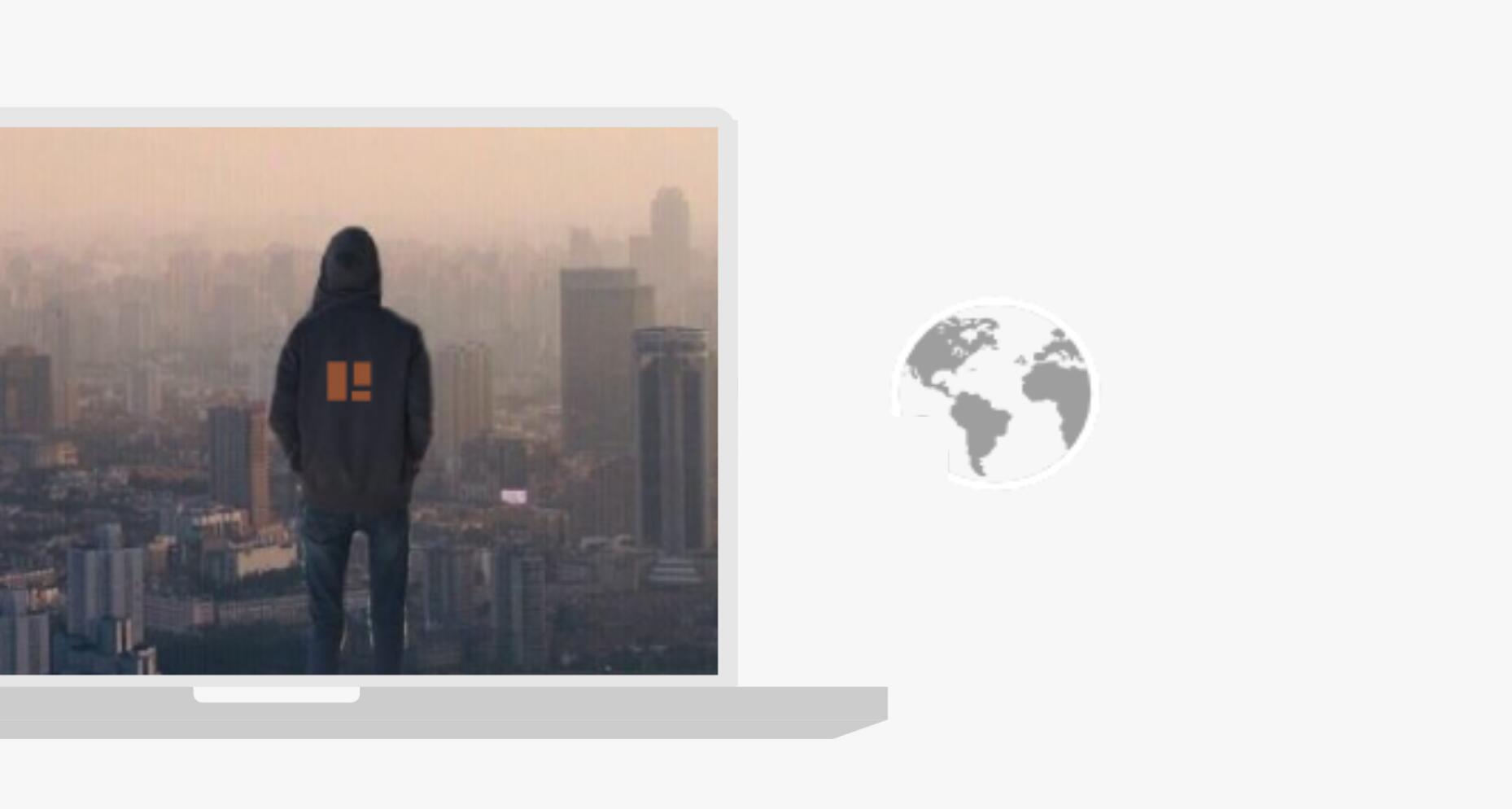 *
*
Vous aimez Voyager … Vous pouvez faire un don du montant de votre choix pour aider à sa création et aux différents frais, serveur… Merci à tous


Been a Voyager distro user since 16.04 and though I miss some of the apps that have been removed, the distro has been a good one. As the distributions have changed they have become heavy and slow. So much so that I have begun looking for a lighter distro.
Voyager 19.10 is like having to relearn the distro all over. I am finding the help page isn’t that helpful for making changes.
I like the background to change, this distro does not seem to offer this. The random back ground does nothing. Workspaces are not as customizable as in the past and I cannot place different backgrounds on different workspaces. I also find you cannot slide a window onto the next workspace… whats with that?
I’ve attempted to run the older VOYAGER release but they are becoming dated and support is stopping, normally this would be no concern but to get software or updates becomes more difficult until it is just not available.
Being new to Voyager 19.10 I find the help app at best, difficult. I follow what it says but the items that I tried to get into didn’t do anything. I prefer the dash on the side to be on the bottom or at least resize it but so far cannot do either options.
Mixing the Apps into one batch is not helpful, making it alphabetical helps but is not the answer. Grouping by Games, Office, Multimedia, etc is much much more efficient.
I am dissapointed in this release as it has lost a lot of the qualities that the older VOYAGER distros offered.
Bonjour,
Tout d’abord merci pour ces versions de Voyager, ça fait 4 ans que je ne m’en passe plus.
Je viens d’installer la version 19.10 sur mon pc et quand je démarre, mon bureau est une espèce d’hybride entre gnome natif et voyager… J’ai le bon fond d’écran et avant la page d’identification j’ai le logo voyager. Sauf qu’une fois loguée, j’ai le dock à gauche et pas du tout le graphisme de voyager. J’ai essayé de passer par la voyager box mais ça ne change rien. Que s’est-il passé dans l’installation et comment puis-je remédier à ça ?
Merci à vous,
Cordialement,
Amandine
Bonjour,
Pas d’inquiétude, les extensions sont assez fragiles à l’installation pour garder les profils voyager. Clic droit sur le dock dit « dash to dock » sur l’icône show application (icône avec plein de carrés) et sélectionner bas (Voir plus haut section 32 et 33). Pour icône voyager chercher ajustement dans system tool et aller dans /extensions/activities configurator puis cliquer sur icône à droite puis sélectionner icône et aller chercher /usr/share/icons/start-here.svg (voir plus haut section 30 et 30a) Si vous y arrivez pas je vous ferais une petit video tuto très simple que je posterais sur le site. Attention comme indiqué plus haut, c’est une version intermédiaire de test (9 mois de mises à jour) qui prépare les LTS en xfce pour XE avec 3 ans de mises à jour et GE pour gnome-shell avec 5 ans de mises à jour, le tout qui arrivent fin avril 2020. A bientôt.
Je viens d’installer Voyager, l’installation se passe bien mais lorsque je clique sur la box voyageur rien ne se passe…
Du coup je n’ai aucun moyen d’accéder aux utilitaires de la box…
Ouvrir un terminal et copier coller ses 5 commandes une après l’autre puis tester:
rm -r ~/.box
sudo chown -R $USER:$USER /etc/skel
sudo cp -R /etc/skel/.box ~/
sudo chown -R $USER:$USER ~/.box
sudo chown -R root:root /etc/skel
Voyager Gnome ( Voyager-GE-19.10-amd64.ISO ) I just downloaded it. The desktop clock has a problem with Am Pm mode. It shows 1938 PM
Otherwise, Gnome is a interesting desktop.
je conseille balenaetcher pour créer une live usb
Hi, very nice job ! … works very well on Asus K72jr ! … the only pb I have is to install it in VirtualBox, starting is very long and takes 100% of process, in each starting modes. Am I the only one to get this pb ??
Regards,
Estamos no aguardo!
Obrigado.