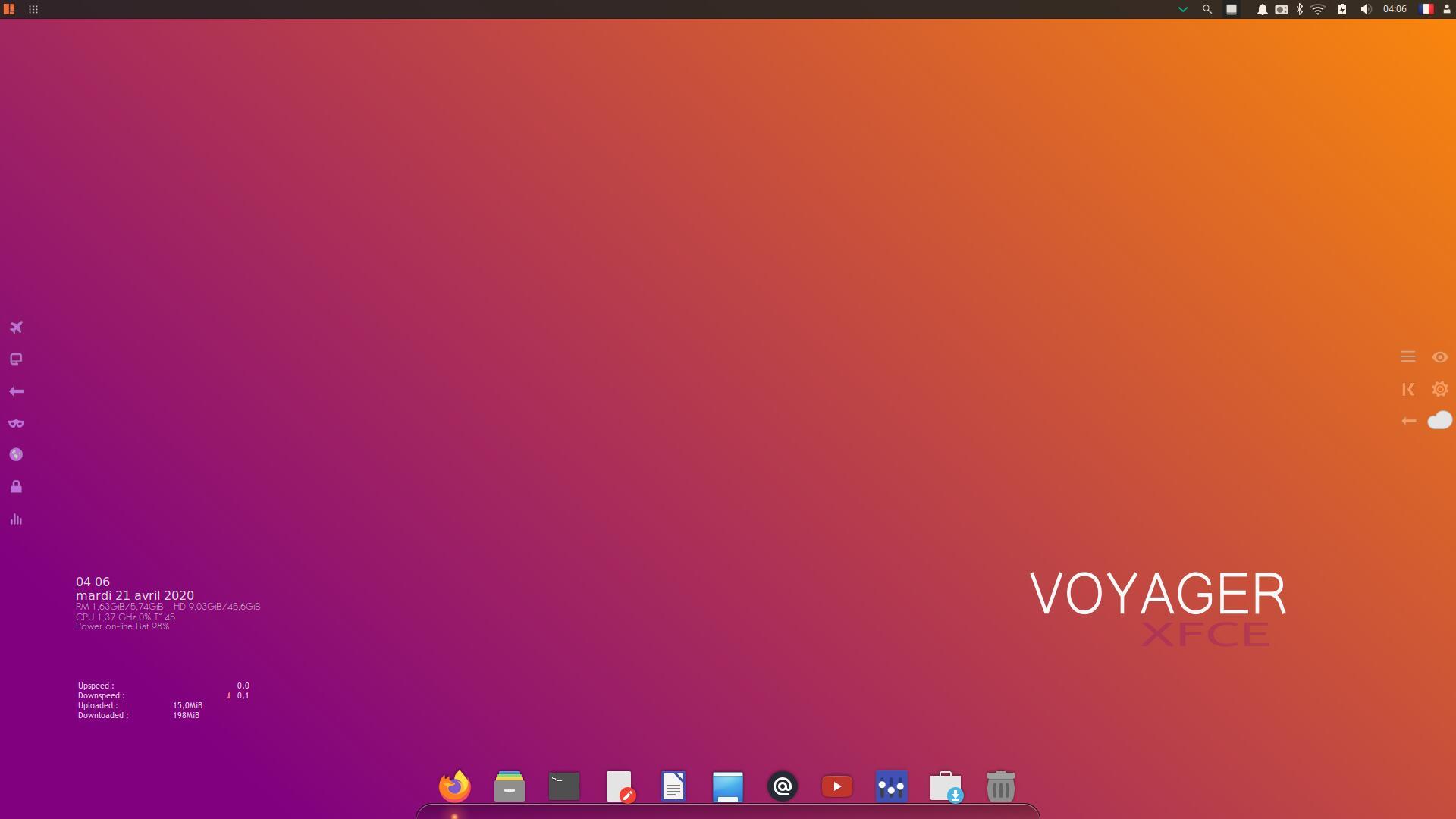
→ Liste Vidéos >
→ Liste Articles >
EOL (fin de vie)
Bonjour à tous.
Je vous présente Voyager 20.04.2 LTS avec un support à long terme de 3 ans, jusqu’en avril 2023. Une variante basée sur (X)Ubuntu 20.04 (Focal Fossa) avec le bureau XFCE en version 4.14 et le kernel 5.8 du noyau Linux avec stack kernel ubuntu ici. L’avantage de xfce est de proposer un système léger, rapide, moderne, fluide et performant. Avec intégré pour la première fois, des options PC Tablet en version minimale pour Xfce dans la Box Voyager . Voyager se décline en 2 versions bureaux, avec XFCE par défaut et Gnome Shell pour une version nommée GE. Aussi, vous pourrez choisir selon vos souhaits et capacités machines. L’idée générale de Voyager, est d’introduire des scripts regroupés dans une Box et divers profils panels qui optimisent le système, avec un choix de logiciels nécessaires. L’ensemble, dans une ergonomie repensée dans une variété de thèmes couleurs et de wallpapers. Attention, Voyager 20.04.2 LTS n’est qu’une variante poussée de (X)Ubuntu dont je tiens à remercier toute l’équipe pour ce travail de base excellent. Et Ubuntu aussi, qui nous permet d’utiliser leur système que je trouve toujours aussi simple et bien pensé. Toute la structure interne est donc laissée par défaut, afin d’éviter tous problèmes de sécurités et de packages et toutes les mises à jour proviennent des dépôts officiels de Ubuntu. C’est aussi une version internationale car toutes les langues et traductions de bases ont été conservées. Des vidéos, des explications approfondies et une présentation images encore en construction sont à votre disposition ci-dessous. A bientôt pour cette nouvelle aventure.
Question : pourquoi ne pas avoir fait sa propre distribution ? Xubuntu et Xfce, un duo gagnant en simplicité, solidité et légèreté pour une base qui permet un gain de temps énorme et une grande liberté pour créer, approfondir et expérimenter des options pour Voyager . C’est un choix, un peu à l’image d’une fusée réutilisable comme SpaceX pour réduire les coûts et Voyager , gagner du temps pour se focaliser à l’essentiel qui est l’expérience utilisateur. Les propulseurs seraient de Ubuntu, le dernier étage de Xubuntu, le second étage de Xfce, et le premier étage avec la coiffe, Voyager .
La distribution Voyager se veut multi-profils et multitâches dans un environnement esthétique et immersif autant que possible et cela, depuis les origines de Voyager , afin que le temps passé sur votre machine soit dès plus agréable. En résumé, l’idée générale est que, pour chaque profil, on aurait à disposition des options types qu’on peut ou pas activer.
La distribution Voyager basé sur (X)Ubuntu 20.04.2 LTS aura pour cycle 2 ans avant la prochaine LTS et 3 ans de supports et mises à jour pour Xubuntu LTS jusqu’en Avril 2023. Pour information, c’est 5 ans de support pour l’officiel Ubuntu avec gnome-shell. Nouveauté depuis quelques temps : Sauf pour les récentes versions tests Gnome-shell, Voyager arrête les cycles courts de 6 mois pour se consacrer que sur les LTS de 2 ans avec correctifs et patchs à disposition pendant ces 2 années ou d’autres versions. LTS Long-term support doc us here Versions maintenues à long terme (LTS) doc fr ici
Comme vous le verrez sur présentation vidéo ci-dessous., j’ai préservé l’essentiel de l’esprit Voyager en Xfce avec des nouveautés et des retraits. Ont été intégrés des options PC Tablet en version minimal sur Xfce dans la Box.
Video Voyager 20.04 LTS Part 1/2
Part 1/2
Video Voyager 20.04 LTS Profils 5 Part 2/2
Part 2/2
 Intégration des options PC Tablet déjà sur la version 19.10 Gnome en test. Cette intégration, se fera en version minimal sur Xfce dans la Box Voyager . Scroll Screen + Zoom sur Firefox, la rotation de l’écran en mode Flip où en mode normal ou left. Avec quelques scripts en duo avec Onboard intégré dans la box et aussi, sur le login de session xfce. Mais attention, sur xfce selon les machines, le système pourrait moins bien marcher que sur gnome mieux adapté et pensé, pour PC Tablet. Cependant, pour une utilisation basique le système marche bien. En résumé je donne l’essentiel en script dans la box et ensuite à vous de tester et de voir les modifications à apporter selon votre machine surtout pour la synchronisation du pointer souris ou touchpad en mode inversé. Car comme je le dis plus haut, Gnome-shell est mieux adapter pour PC Tablet, mais peut être plus lourd pour des machines peu puissantes.
Intégration des options PC Tablet déjà sur la version 19.10 Gnome en test. Cette intégration, se fera en version minimal sur Xfce dans la Box Voyager . Scroll Screen + Zoom sur Firefox, la rotation de l’écran en mode Flip où en mode normal ou left. Avec quelques scripts en duo avec Onboard intégré dans la box et aussi, sur le login de session xfce. Mais attention, sur xfce selon les machines, le système pourrait moins bien marcher que sur gnome mieux adapté et pensé, pour PC Tablet. Cependant, pour une utilisation basique le système marche bien. En résumé je donne l’essentiel en script dans la box et ensuite à vous de tester et de voir les modifications à apporter selon votre machine surtout pour la synchronisation du pointer souris ou touchpad en mode inversé. Car comme je le dis plus haut, Gnome-shell est mieux adapter pour PC Tablet, mais peut être plus lourd pour des machines peu puissantes.
La distribution Voyager n’est pas une distribution avec ses dépôts mais bien une variante de Xubuntu comme rappelé plus haut, elle-même dérivée de Ubuntu avec tous ses dépôts officiels. Le projet Xubuntu est une distribution dérivée de Ubuntu, car tous deux partagent exactement la même base, des logiciels communs, les mêmes dépôts APT, le même nom de code et le même cycle de développement.
Par contre, comme vous le savez, Ubuntu a décidé la fin des versions 32 bits, considérant que moins de 1% des machines étaient encore sous 32 bits, lien ici. Donc, je ne vous promet rien pour la possibilité de faire quand même une version 32 bits pour les vieux pc, car les paquets ne seront plus mises à jours, donc acte.
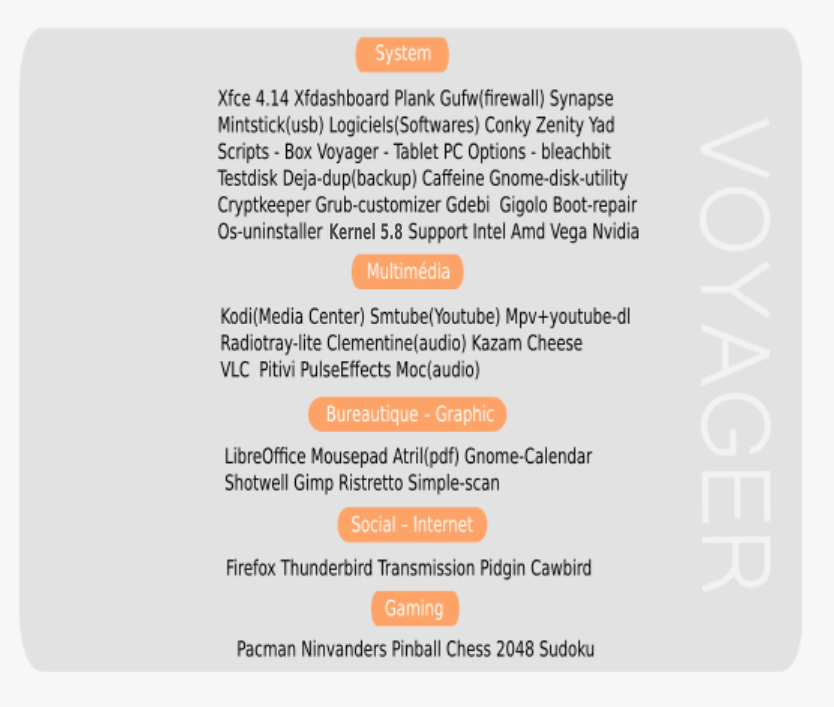
Equipements système recommandés
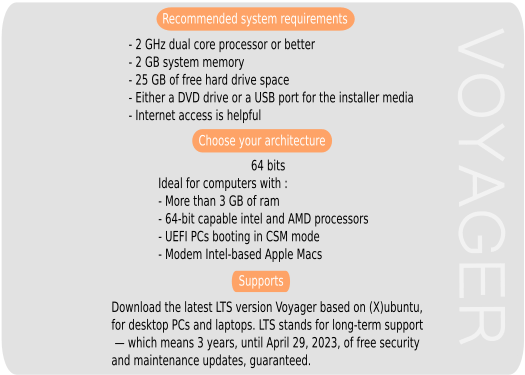
64 BITS – USB/DVD 1.9 Go
Install 10 mn Out Of The Box
3 ans de mises à jour LTS – Fin Avril 2023
Voyager 20.04.1 LTS date 19/08/2020
Voyager 20.04 LTS date 29/04/2020
Alternative downloads
MD5SUM 64 : 73b8f821b9025ea778eea47deac1a632 date 13/03/2021
MD5SUM 64 : 28f8764b8654a46a5c2aa7d14dd39ae1 date 19/08/2020
MD5SUM 64 : 96bef7bfb1fdf686074e5f6bf08e3ad4 date 29/04/2020
Pour la calculer, avec md5sum En ligne de commande Ouvrir terminal (clic droit) dans dossier iso et collez :
md5sum Voyager-20.04.2-LTS-amd64.iso
1. Langues traductions installation
Après installation, si des traductions manque dans votre langue pour Firefox, Thunderbird, Libreoffice, modifier les 2 dernières lettres symboliques de langues. fr pour France par exemple par celle de votre pays, es pour Espagne. Exemple : firefox-locale-fr libreoffice-l10n-fr thunderbird-locale-fr libreoffice-help-fr
Ouvrir un terminal et copier coller cette commande :
install firefox-locale-es libreoffice-l10n-es thunderbird-locale-es libreoffice-help-es
Laissez Voyager s’installer à côté d’un autre OS, mais préférez le faire manuellement, surtout si on a plusieurs partitions occupées pour éviter les risques d’erreurs. Choisir autres dans l’installateur et :
Créer une partition point de montage / en ext4 (formater)un swap (une fois 1/2 votre ram)
→ How to use manual partitioning during installation ? >
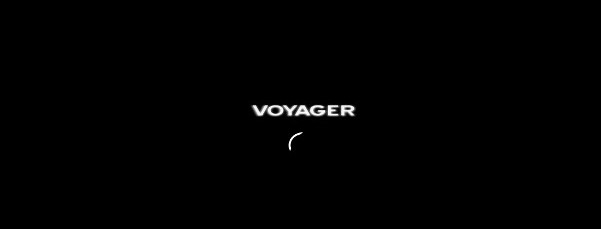
3. Logo plymouth Voyager pour final release
Si en fin de boot vous avez écrit “Check finished: errors in 1 files! You might encounter errors” Pas d’inquiétude, vous pouvez continuer l’installation.
4. Mises à jour d´une version à l´autre
Version 18.04 LTS vers 20.04.2 LTS ?
Pour les mises à jour Voyager d´une version à l´autre en LTS, obligation de refaire une installation neuve car il n´y a pas de dépôt Voyager mais uniquement des dépôts ubuntu/xubuntu et plus des PPA exotiques. Pour les plus expérimentés, vous pouvez tenter une mise à jour par usb/dvd sur l´ancienne version en écrasant les fichiers, mais il en manquera pas mal. Vous pouvez aussi faire une mise à jour d´une LTS à l´autre, en faisant attention, mais il manquera aussi des fichiers. Faire toujours un backup de vos fichiers.
Login : xubuntu
mot de passe : (rien)
Iso Voyager 20.04.2 construite avec Xorriso Hybrid
Compatible EFI
Si en fin de boot vous avez écrit “Check finished: errors in 1 files! You might encounter errors” Pas d’inquiétude, c’est normal, car initrd a été refait avec des fichiers en moins, dans le dossier isolinux. De plus, refaire initrd est devenu trés compliqué maintenant, car il faut calculer l’ algorithmique pour le modifier et le repacker.
UEFI compatible, pour booter le live iso, désactivez le securite boot au bios de votre machine. Accédez à votre « BIOS UEFI ». Vérifier qu’il existe une option où vous pouvez désactiver le « Secure Boot », et que vous n’êtes pas en mode « Legacy » ou « CSM « .
Pour faire une clé usb, prendre mintstick déjà installé sur Voyager ou télécharger ici. Ou Unetbootin ici Si vous êtes sur windows, prendre ce logiciel linuxliveusb ici ou Rufus ici la liste des logiciels USB LIVE ici Sinon, en DVD gravez bien en petite vitesse, dvd non usé…
A été rajouté comme sur debian en EFI live Voyager USB un simple menu, un choix de langues US ou FR ou une autre option d’autres langues. Attention aussi, au logiciel Unetbootin qui refait lui-même son menu. Par contre, avec Grub-pc sans efi vous aurez le menu Voyager avec toutes les langues en boot USB ou DVD.
Si erreur au boot impossible de monter can not mount /dev/loop0 (/cdrom/casper/filesystem.squashfs) avec Unetbootin pour Linux ou Linuxlive usb creator pour windows ou autres…
Il faut remettre à zéro l’amorce de ta clef avant d’y réinstaller une nouvelle iso. Donc depuis un linux quelconque, lancez d’abord dans un terminal :
sudo fdisk -l
Pour identifier à coup sûr la lettre X attribuée par le système à ta clef /dev/sdX, puis lancer
sudo dd if=/dev/zero of=/dev/sdX bs=512 count=4096
En remplaçant X par la lettre trouvée précédemment.En général c’est sdb. Ensuite reformater la clé avec minstick ou usb creator ubuntu sur Voyager par exemple. Tester sur une de mes clés qui avait ce problème tout le temps et tout passe maintenant avec unetbootin et usb creator.
Linux : forcez Unetbootin à formater lui-même la clé. Prenez une clé occupée. Ou reformatez la clé en bas niveau pour effacer les résidus qui bloquent la clé.
Windows prendre Rufus ici
Live usb Voyager avec Mintstick lien ici
Live Usb Voyager avec Unetbootin lien ici
Pas d’USB au Bios – créer un CD/BOOT USB ici
Créez clé USB en ligne de commande
Référence de votre clé avec usb monté
Terminal: sudo fdisk -l
Si sdbX comme référence clé
Terminal :
sudo dd if=Voyager-20.04.2-LTS-amd64.iso of=/dev/sdb(X) && sync
*
Présentation et tuto
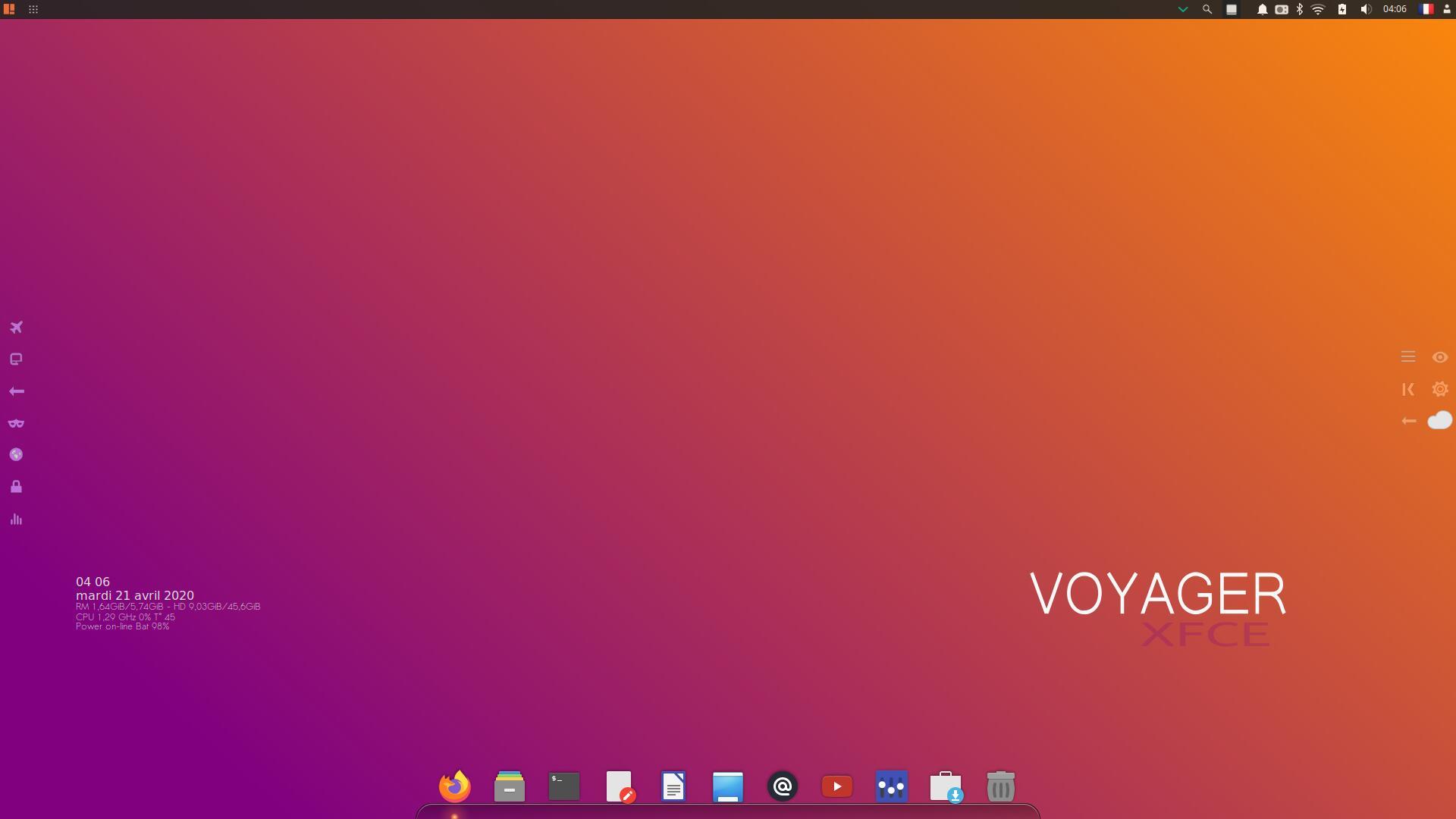
8. Wallpaper par défaut XFCE.
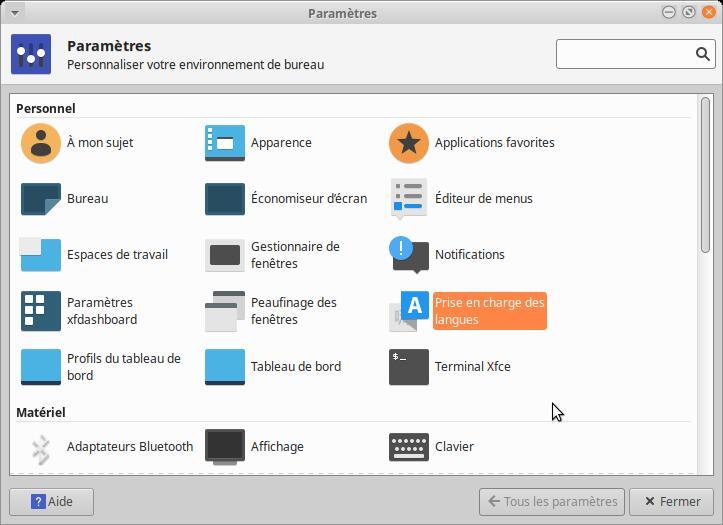
9. Prise en charge des langues. Aller dans Gestionnaire de Paramètres xfce et sélectionner Prise en charge des langues.
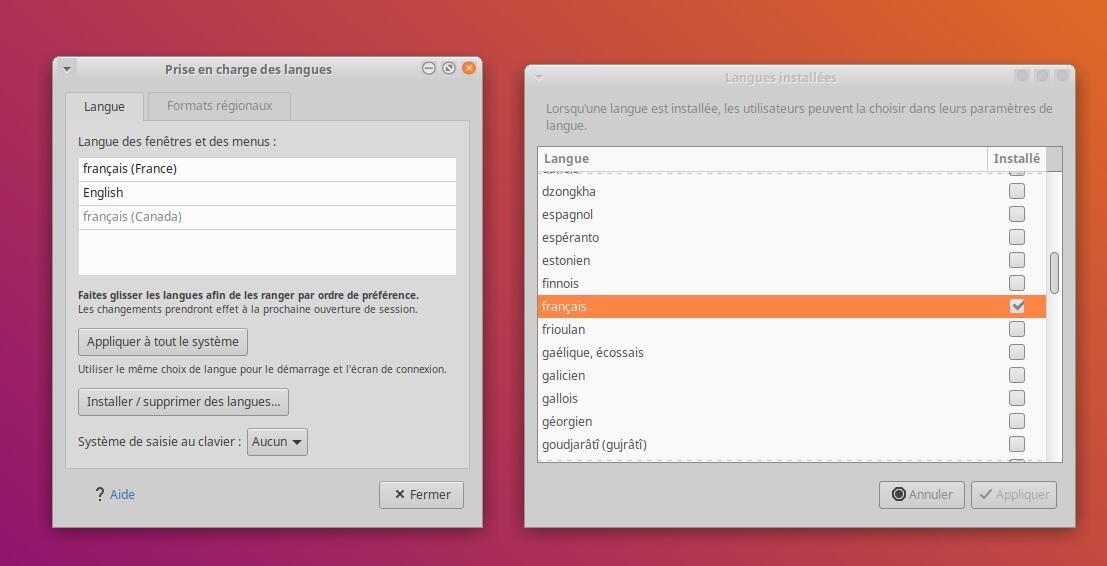
10. Prise en charge des langues. Sélectionner Installer/supprimer des langues. Enlever les langues en trop et appliquer.
Langues traductions installation
4. Après installation si des traductions manque dans votre langue pour Firefox, Thunderbird, Libreoffice, modifier les 2 dernières lettres symboliques de langues. fr pour France par exemple par celle de votre pays es pour Espagne. Exemple : firefox-locale-fr libreoffice-l10n-fr thunderbird-locale-fr libreoffice-help-fr
Ouvrir un terminal :
install firefox-locale-es libreoffice-l10n-es thunderbird-locale-es libreoffice-help-es
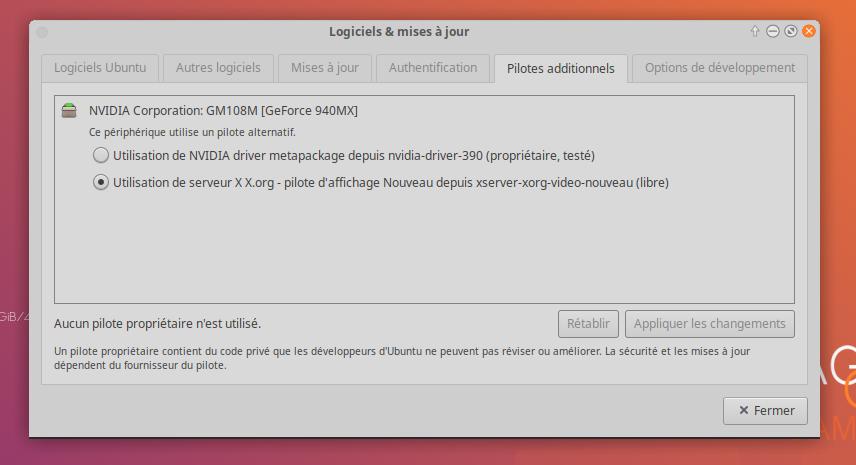
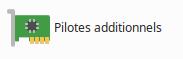
11. Drivers – Pilotes. Allez dans xfce paramétrages à Pilotes additionnels et sélectionnez vos pilotes libres ou propriétaires. Puis validez et redémarrez la machine.
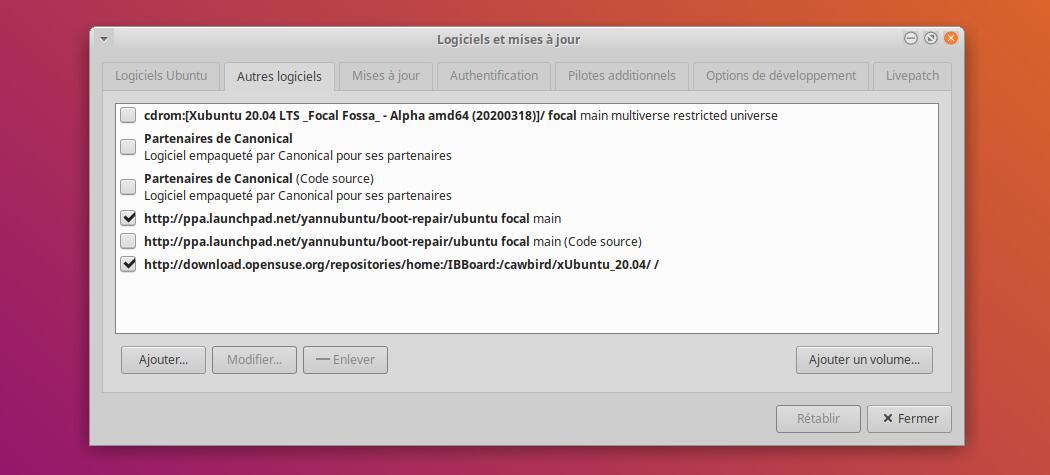

12. Activez ou desactiver les PPA pour les mises à jours de logiciels tiers qui ne font pas partie des dépôts officiels ubuntu ou sont plus récents. Allez dans paramétrages xfce et sélectionner Logiciels & mises à jour. Allez ensuite à autres logiciels et sélectionnez les premières ligne de chaque dépôts comme montré ci-dessus puis validez. Les 2 Gestionnaire de mises à jour sont ici en mode graphique.
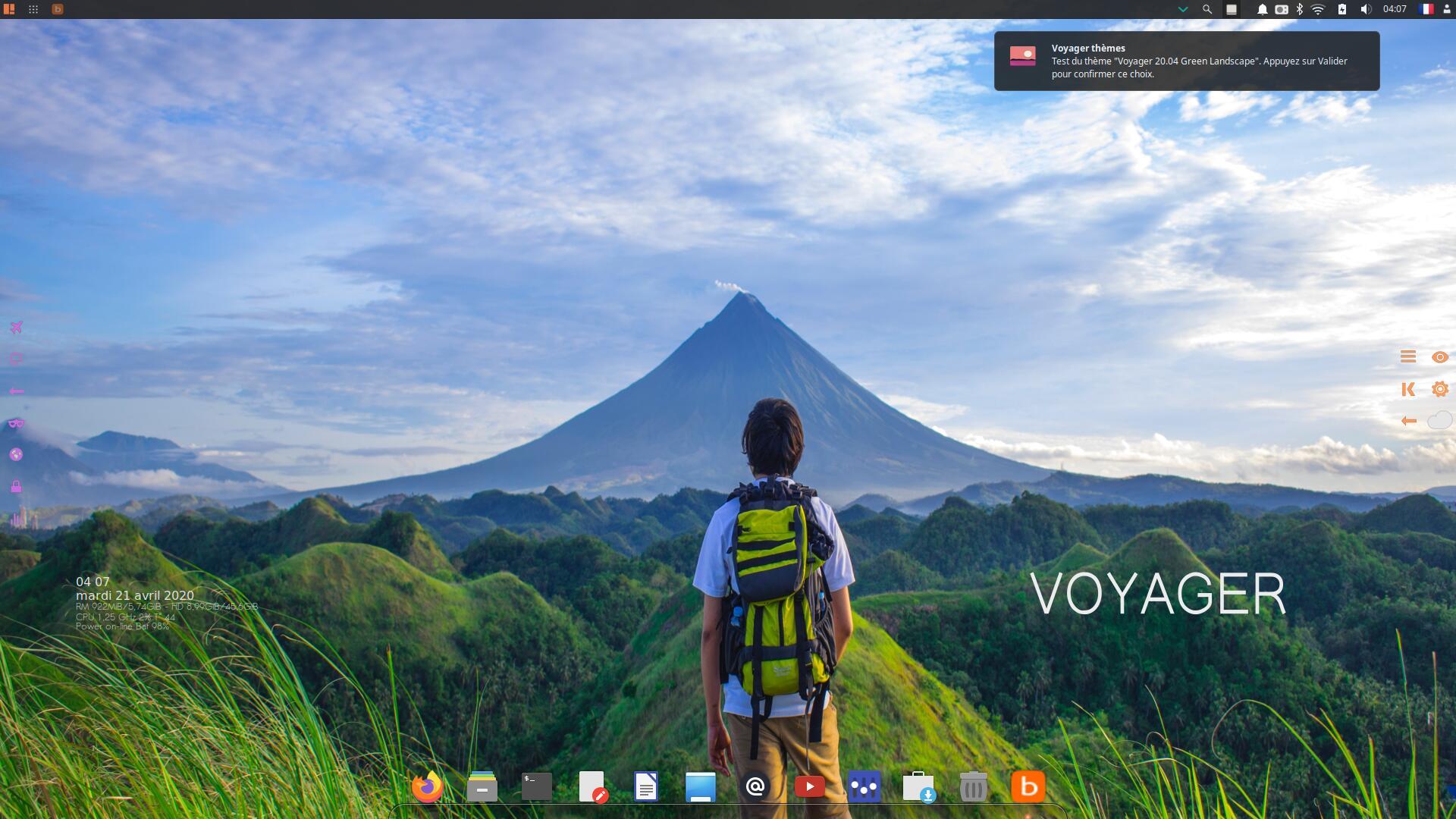
13. Voyager Wall dans la Box Voyager avec nouveaux walls. Ici Green Landscape

14. Nouveau wall. Ici City Man
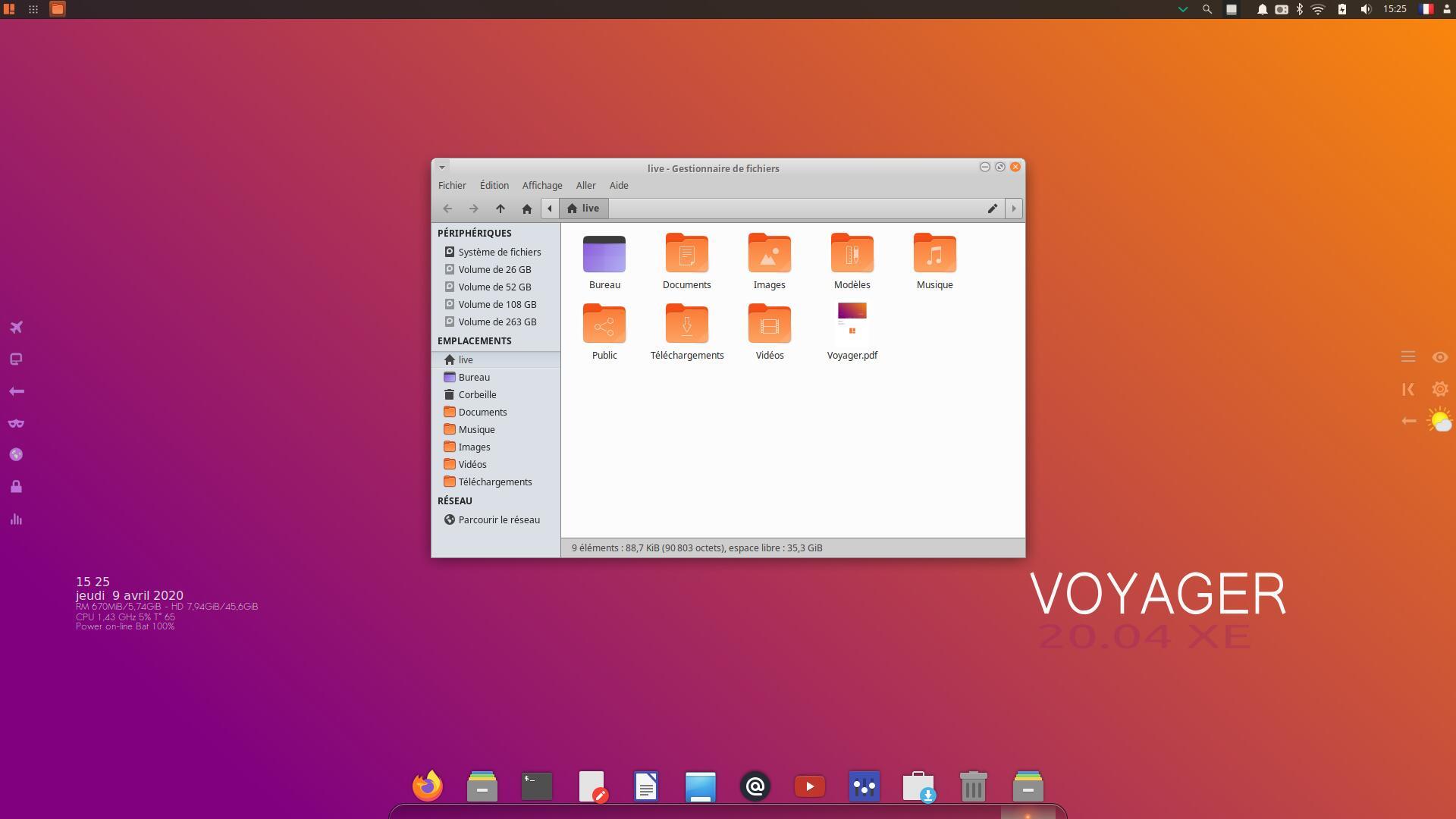
15. Voyager Orange Dark basé sur Greybird. Thème par défaut.
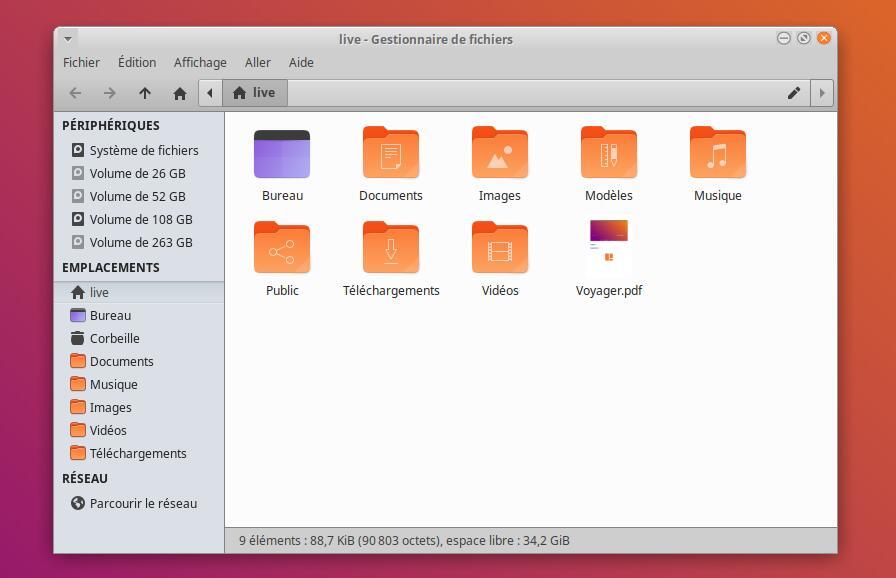
16. Thunar
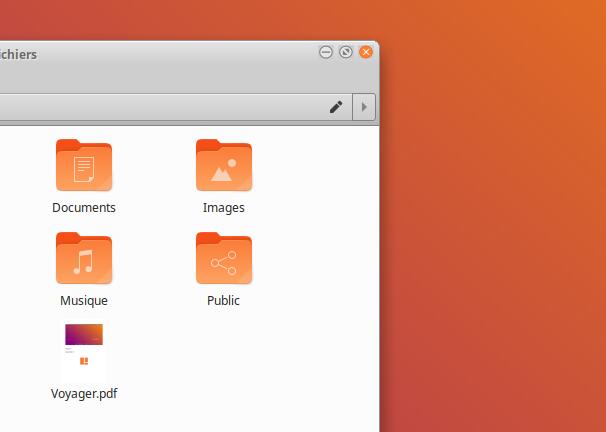
17. Tous les liens du site Voyager dans le fichier Voyager.pdf Avec le nouveau thème de ubuntu Suru en folders orangés en duo avec Papirus. Ici, Thunar avec thèmes icônes et styles améliorés basés sur Greybird et Papirus ou Suru voir Yaru pour les icônes. Si le menu bar de Thunar disparaît faite Ctrl+M
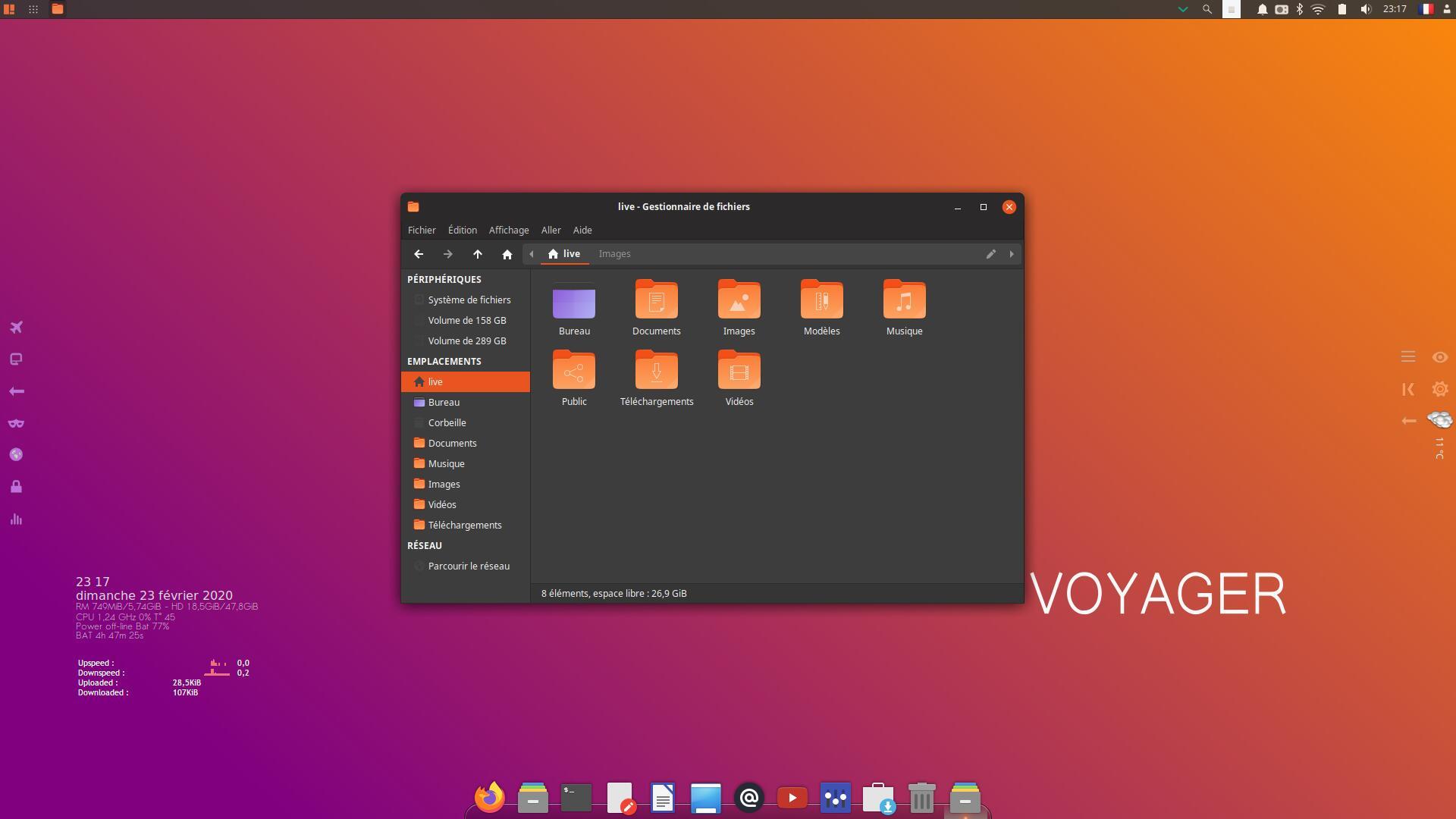
18. Nouveaux Thèmes basés sur Yaru en plus des thèmes Voyager. Ci-dessus Yaru-dark
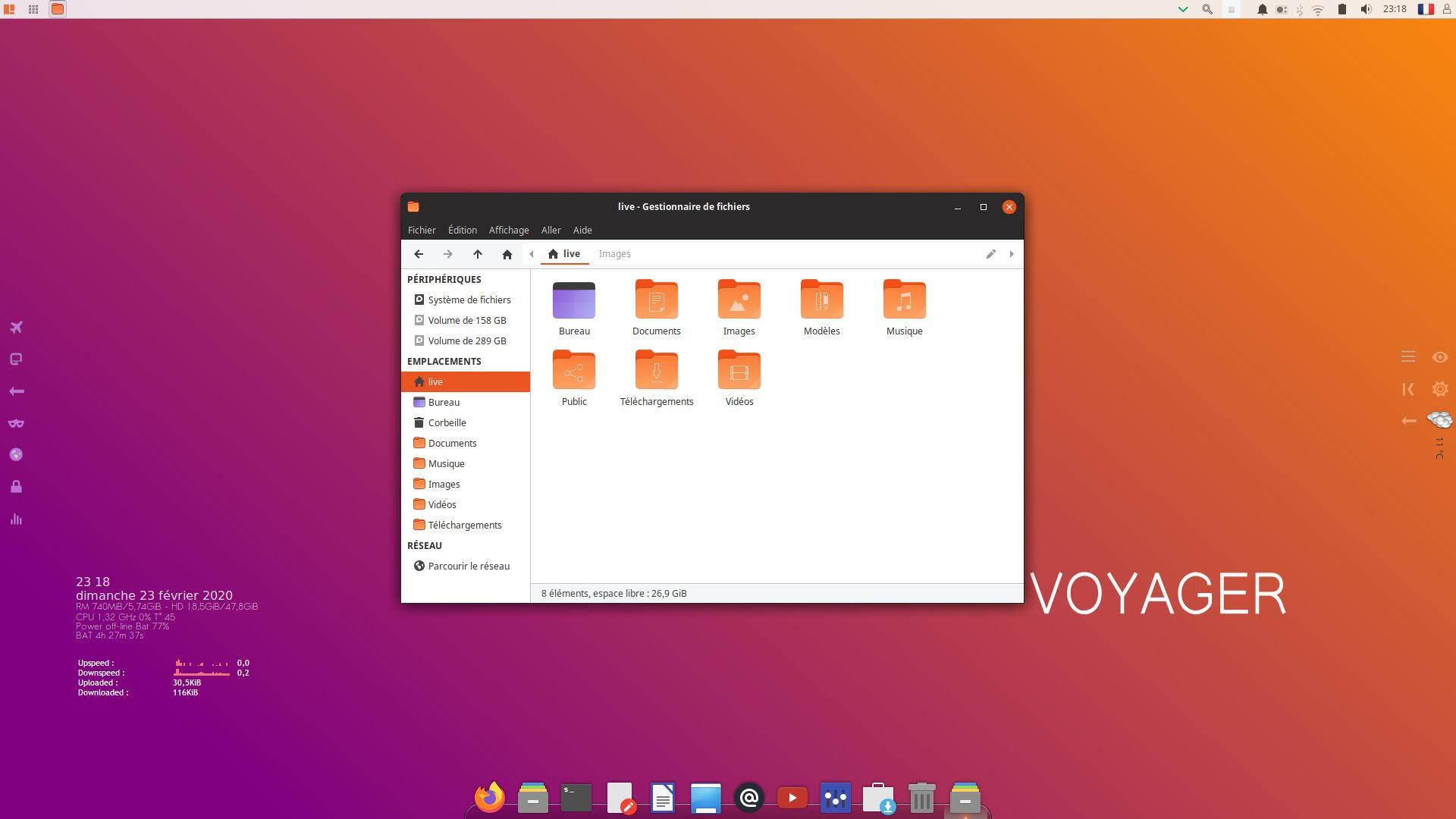
19. Yaru-light
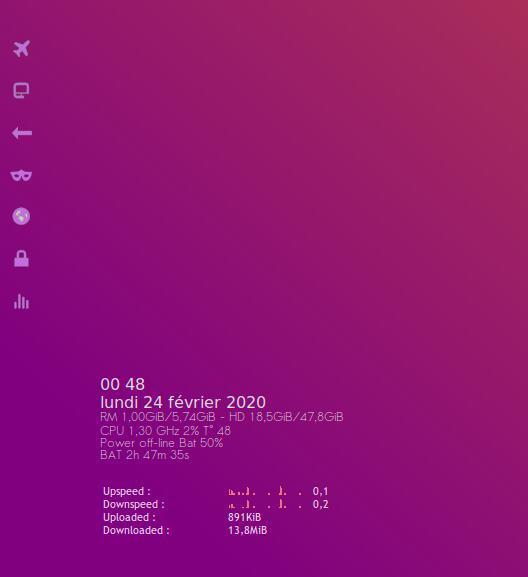
20. Retour de Infos net conky dans lanceur Panel gauche icône barres verticales avec Graph Orange et correction importante du conky. Modification de Date / heure et font universelle pour tous les pays car il y avait de nombreux problèmes en Asie notamment. Rajout de durée Batterie. Panel gauche avec comme d’habitude nouveau profil Firefox. Icône Globe et Private icône Masque, Coffre-fort, Wifi et Touchpad réglages. Couleurs icônes pastels assorties au Wall. Qu’on pourra changer bien sûr dans la Box icons.
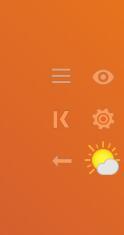
21. Plugin Météo intégré dans le panel 2 à droite avec icônes Calendar Infos Kodi Box Voyager.

22. Panel haut allégé avec Terminal Synapse Notes radio tray lite plus le reste.

23. Menu Whisker + Xfdashboard
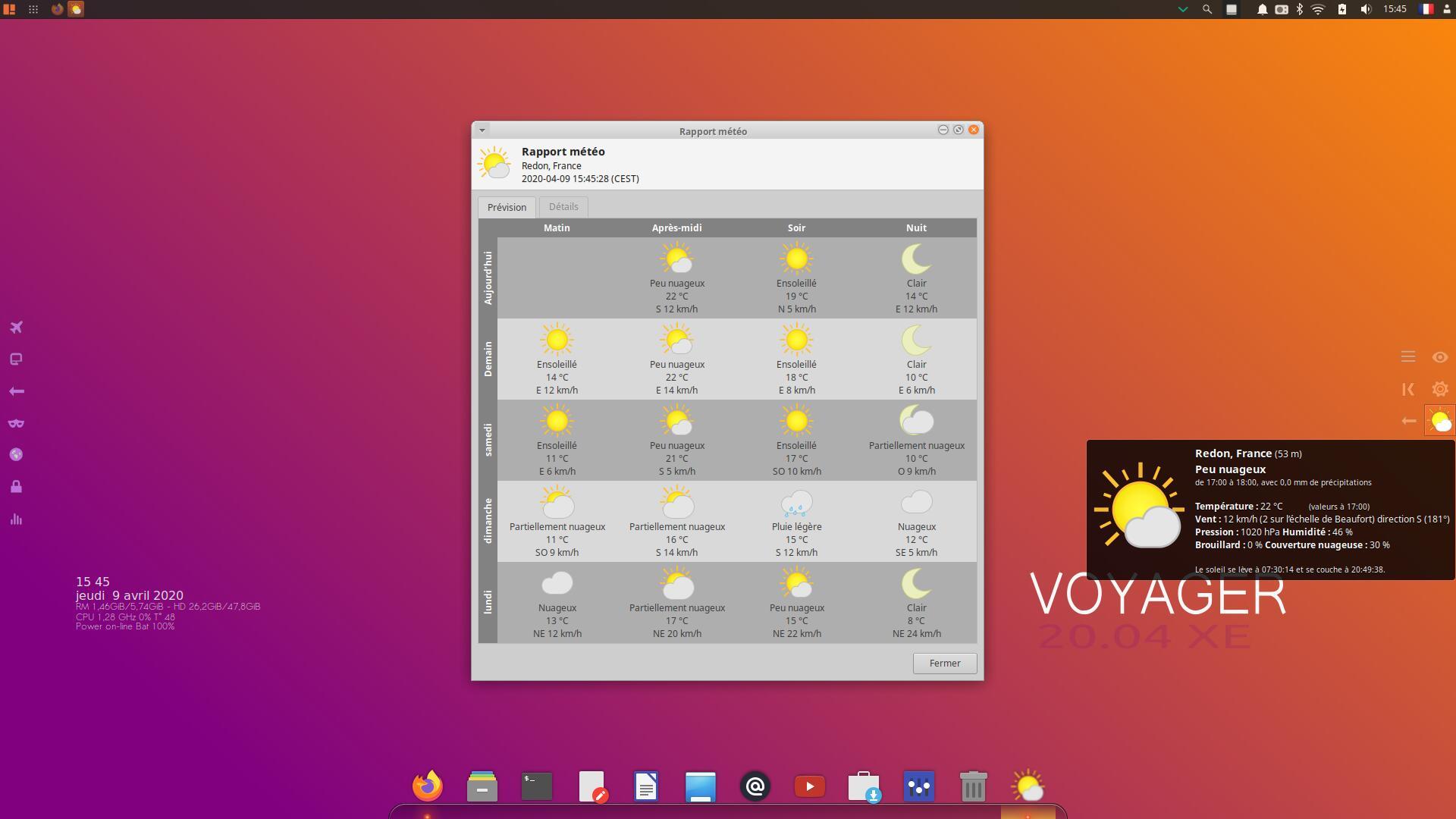
24. Glisser souris et un cadre détaillé se présente. Cliquer sur icône et 5 jours de météos se présenteront.

25. Dock Plank avec Firefox, Thunar, Terminal, Mousepad, Libreoffice, Show Desktop, Thunderbird, Smtube, Xfce Config, Logiciels, Poubelle.
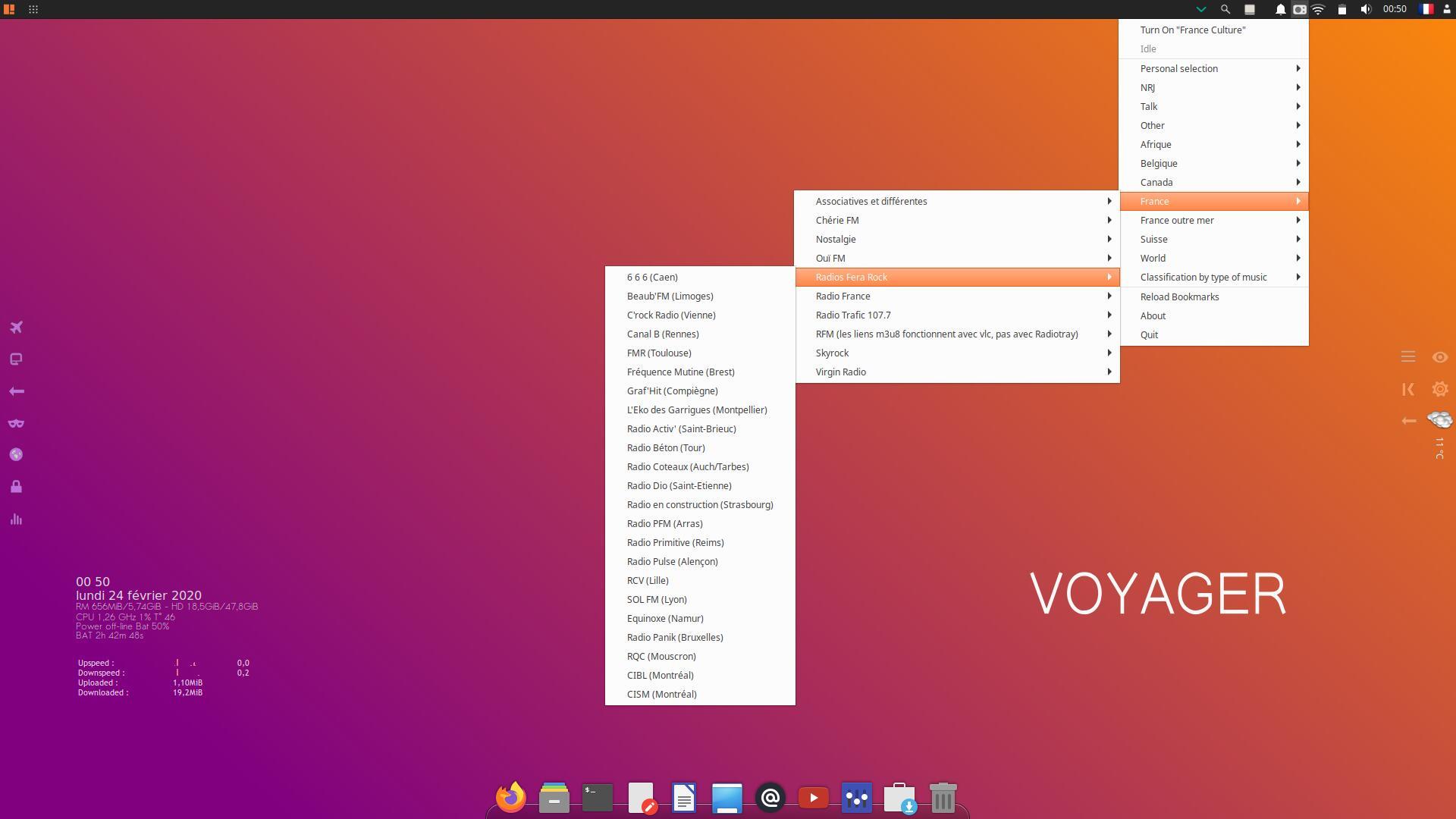
26. Radio tray lite avec de nombreuses stations radio et par pays. L’ancien système n’étant plus mise à jour, j’ai préféré revenir à plus léger et facile. Et pour modifier le fichier liste des radios du bookmarks, ouvrir un terminal etr copier coller cette commande :
mousepad ~/.config/radiotray-lite/bookmarks.xml
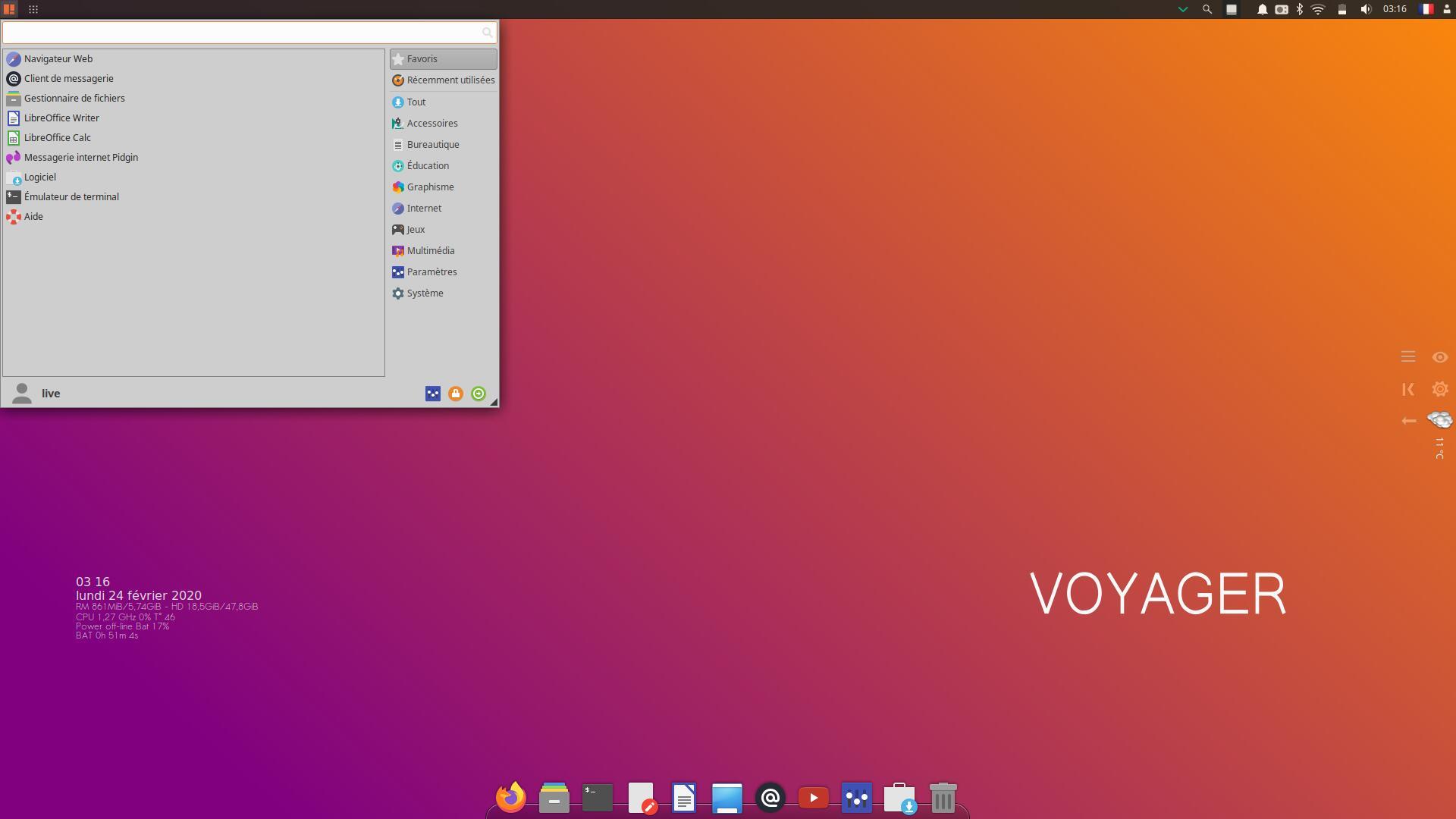
27. Menu Whisker avec thème Grey.
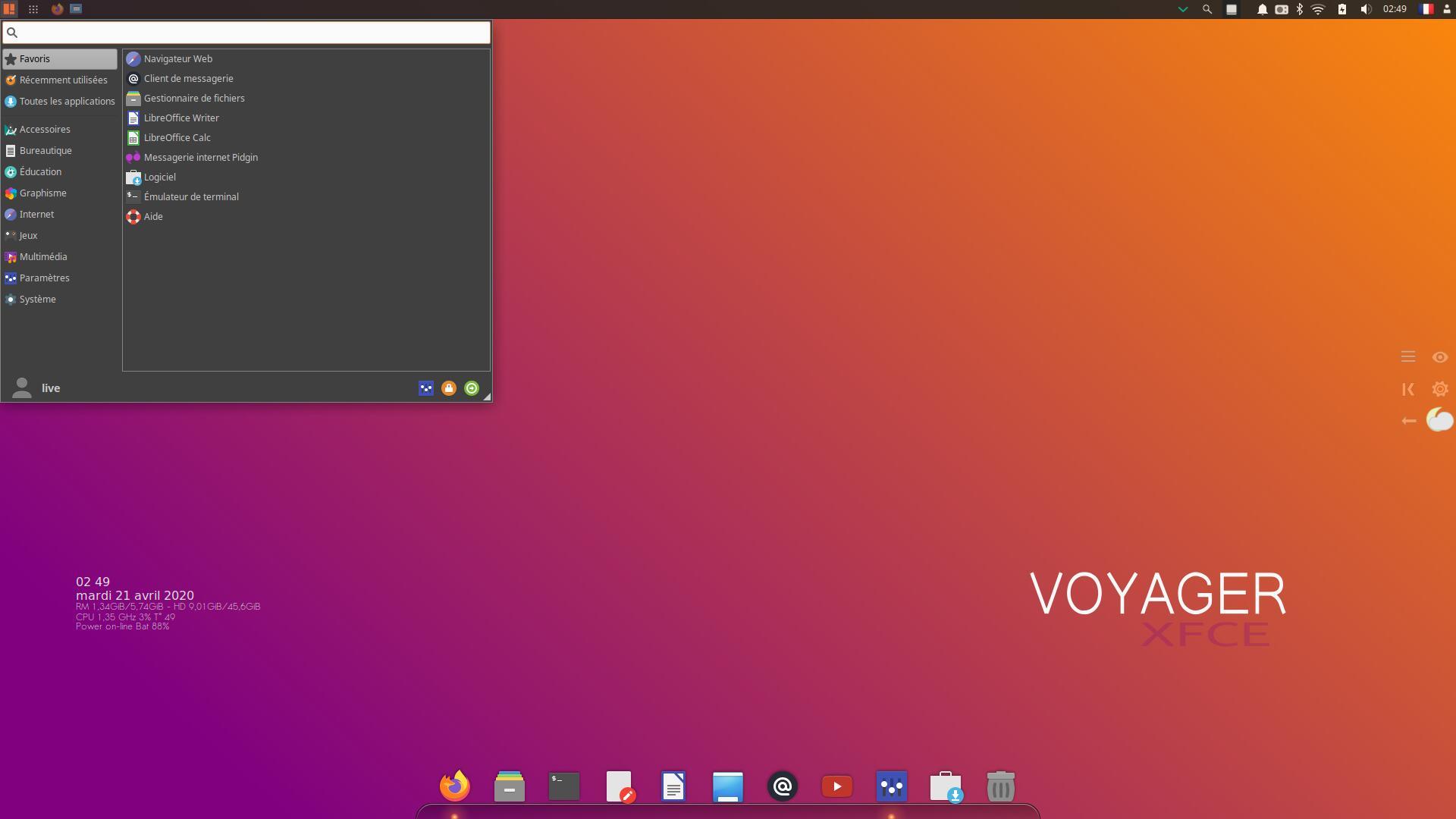
28. Menu Whisker avec 3 thèmes, ici Dark.
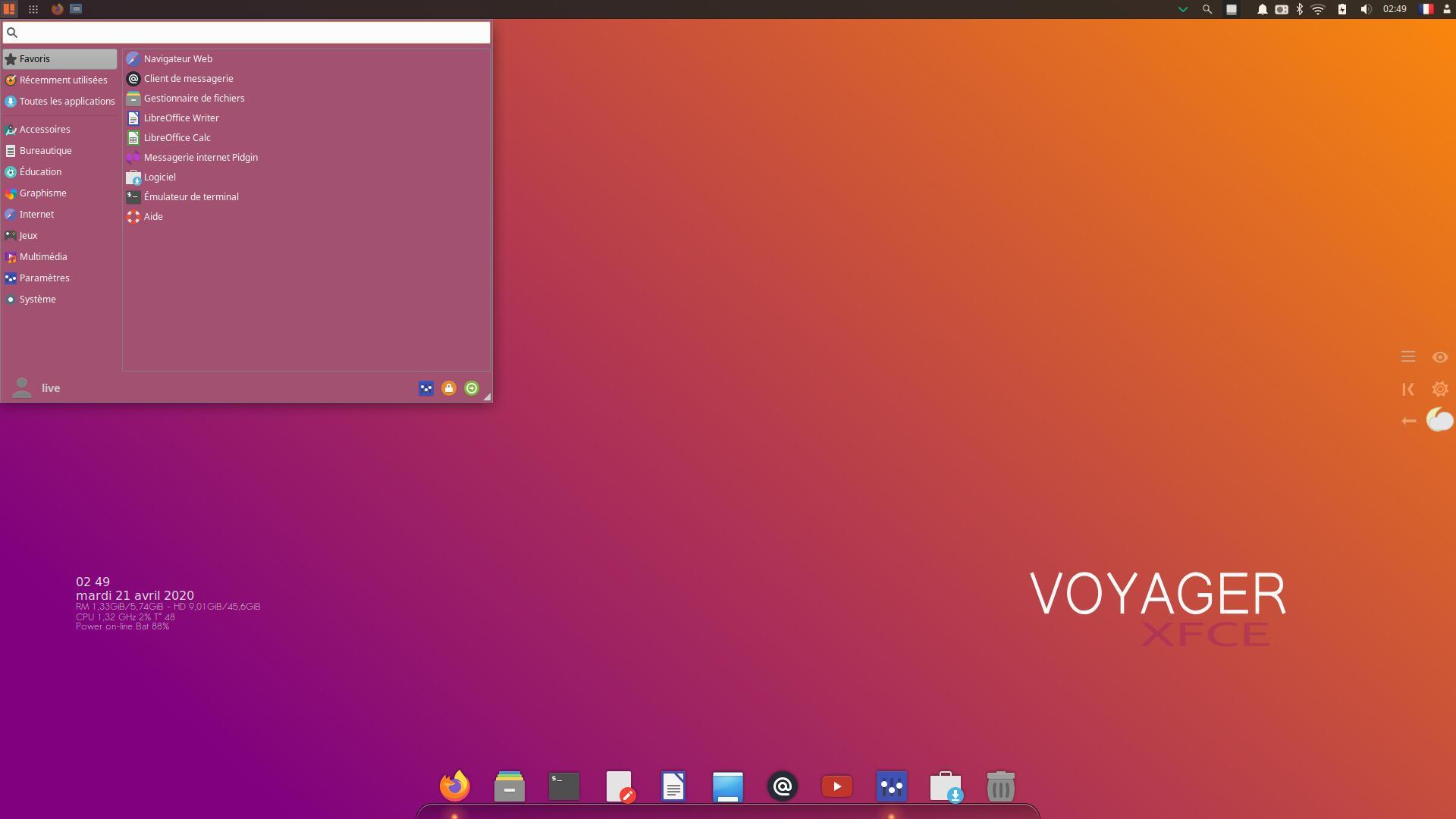
29. Menu Whisker avec 3 thèmes, ici Purple.
![]()
30. Nouveau thème style panel Light
![]()
31. Thème Style panel Dark
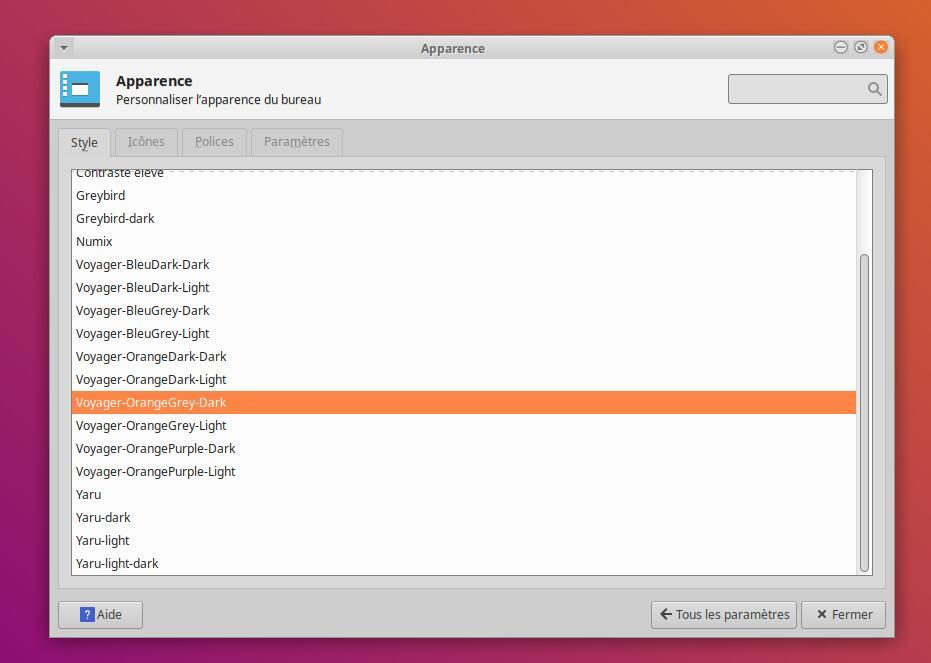
32. Apparence Style option dans paramétrage xfce. Thèmes Style Light ou Dark pour panel.
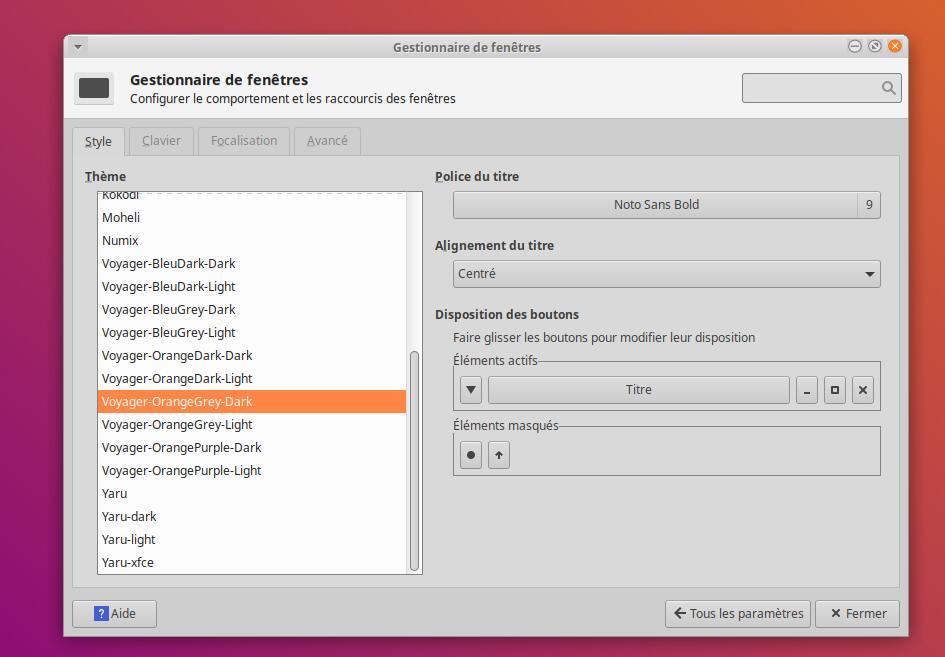
33. Ne pas oublier de régler aussi le gestionnaire de fenêtres dans le Gestionnaire de paramètres. Minimum…
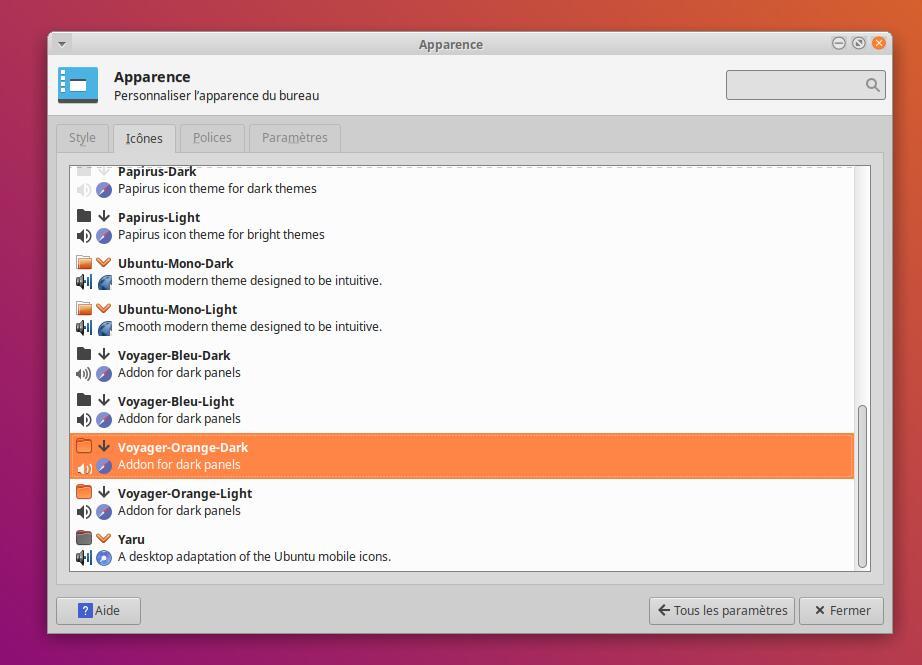
34. Apparence Thème Icônes option dans paramétrage xfce. Thèmes Icônes Voyager Light ou Dark pour panel.
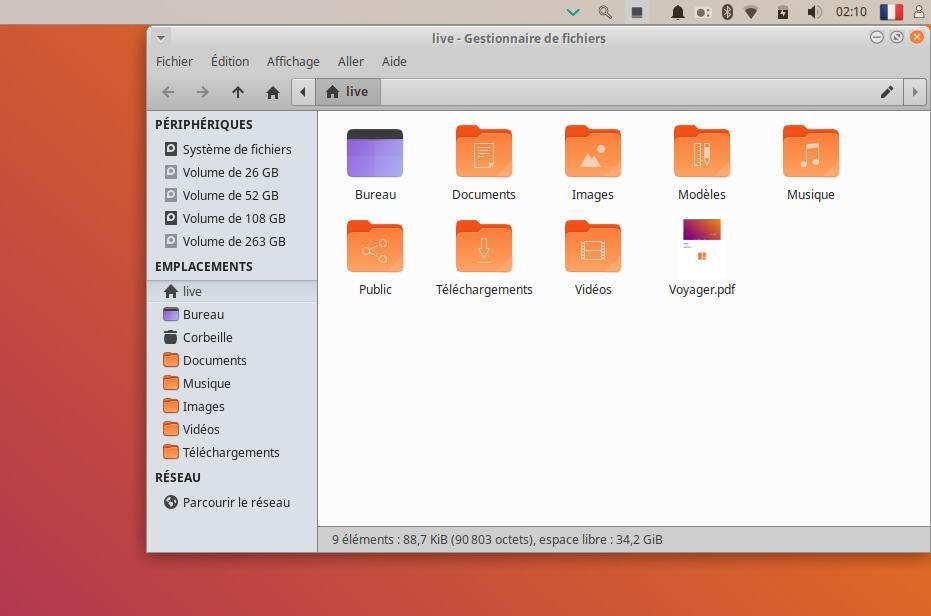
35. Nouveau Theme Style/Icons Light panel
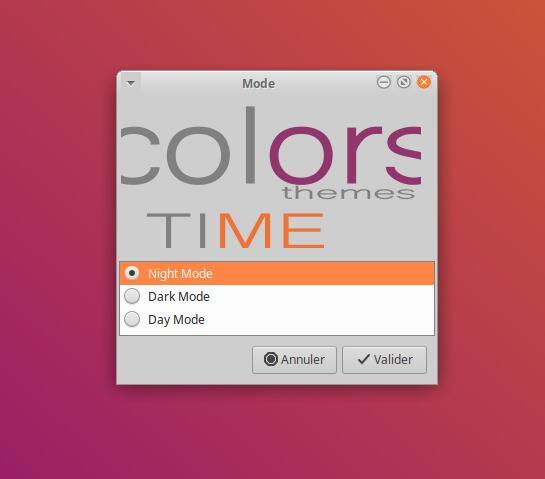
36. Night Mode – Dark Mode – Day Mode. Options dans la Box pour ne pas fatiguer les yeux la nuit. A vous de choisir ce qui vous convient le mieux.
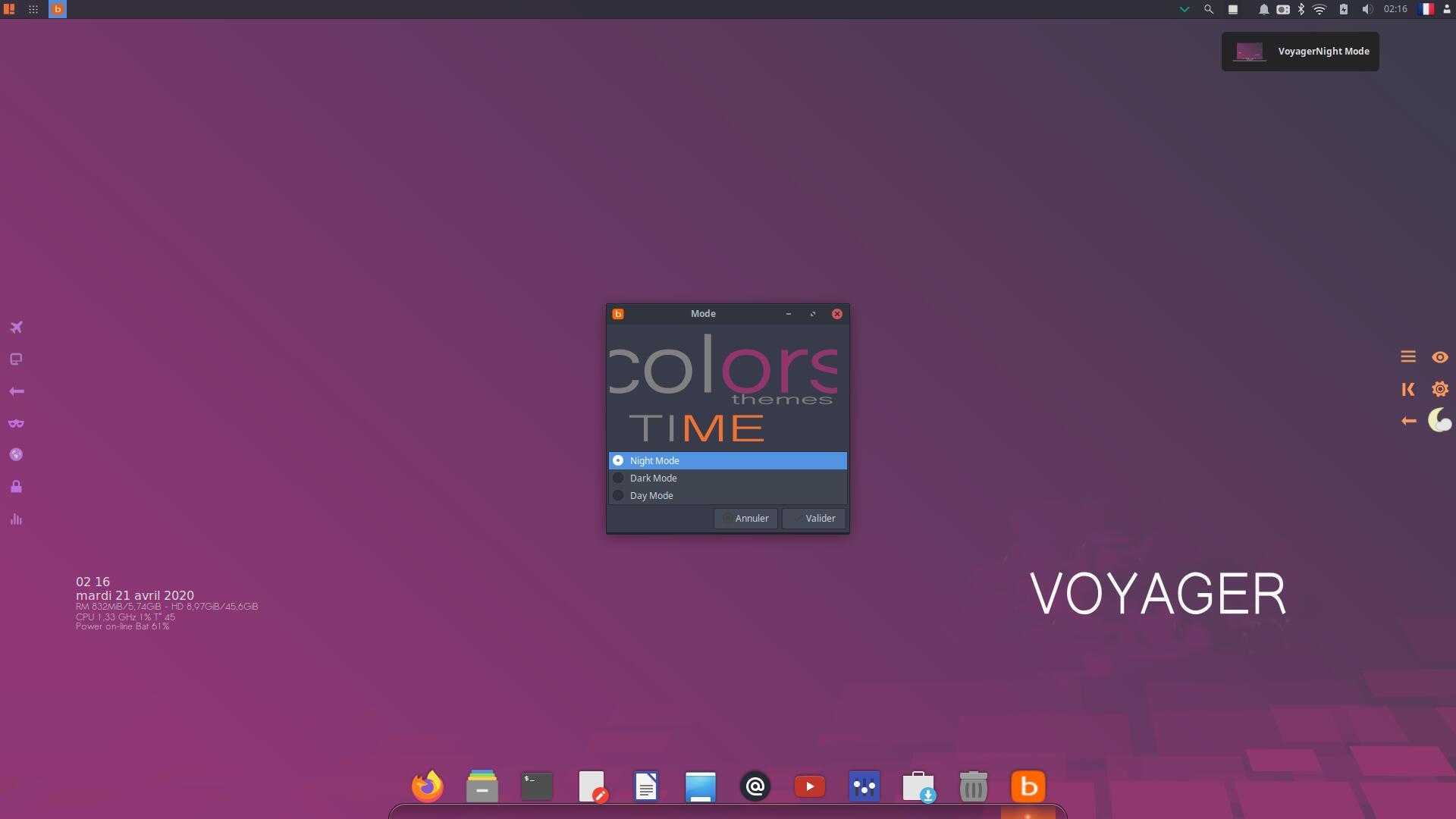
37. Mode Night
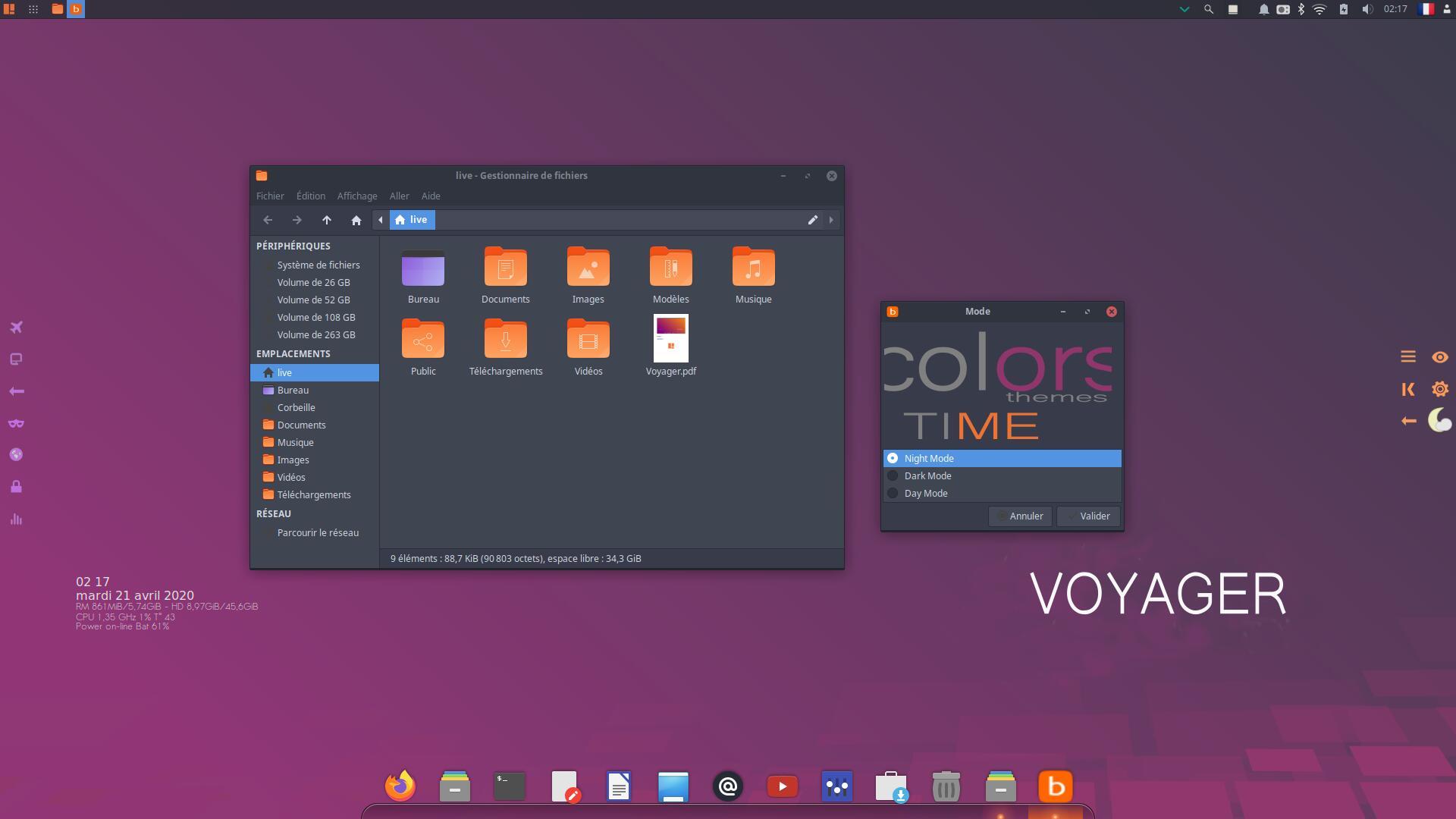
38. Mode Night avec Thunar
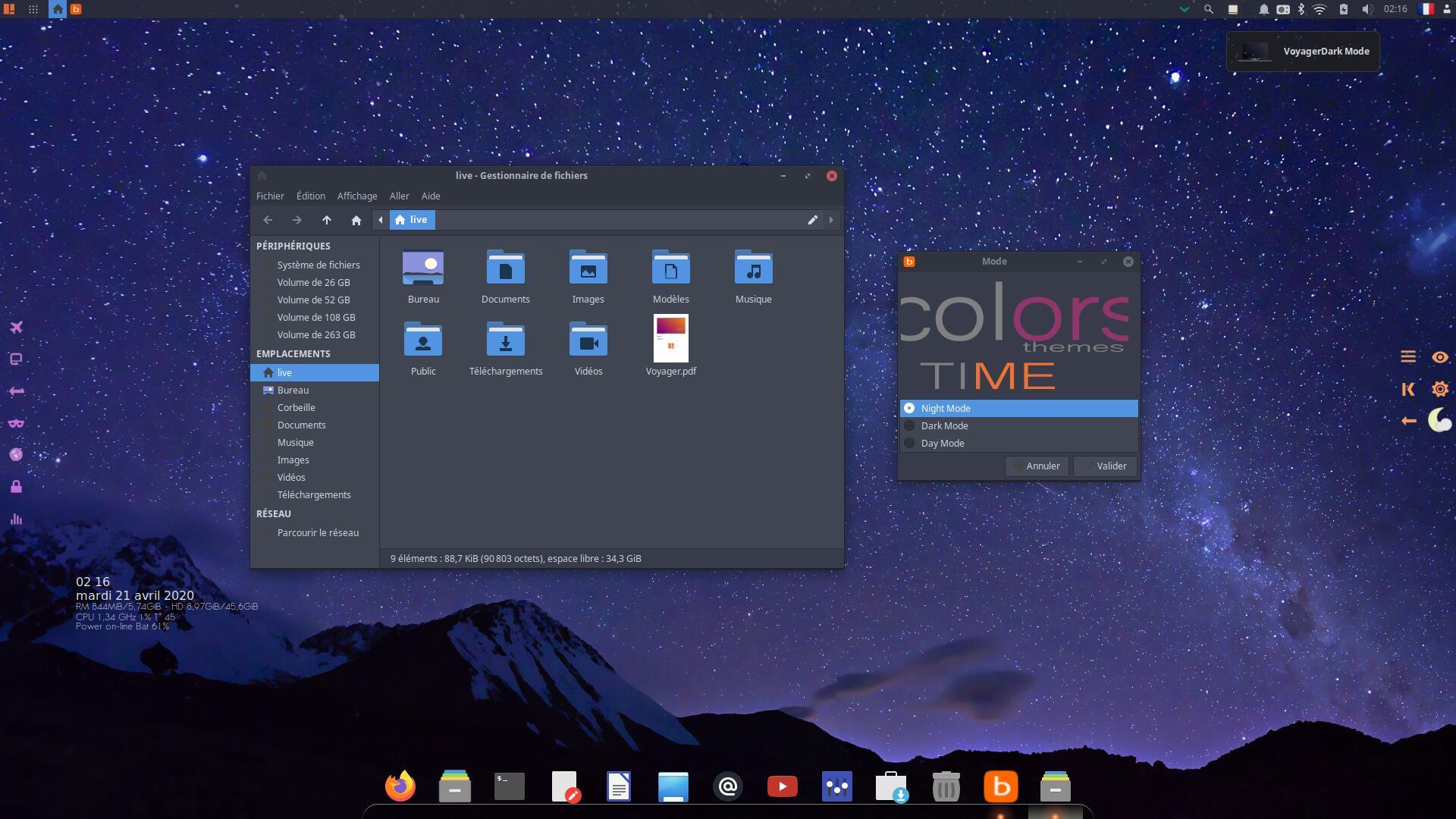
39. Mode Dark
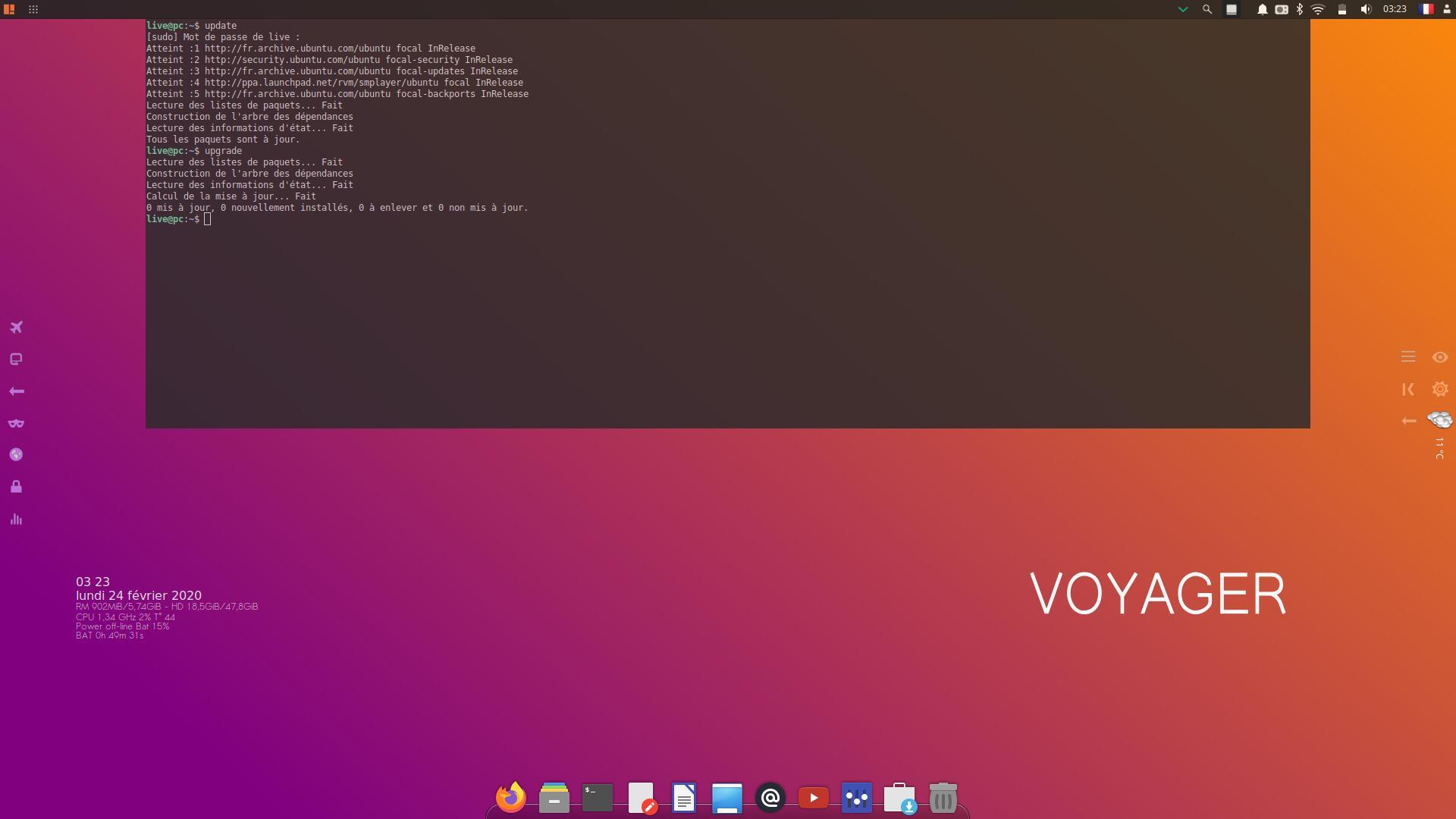
40. Terminal en drop directement sur le panel du haut. Onglet vert.
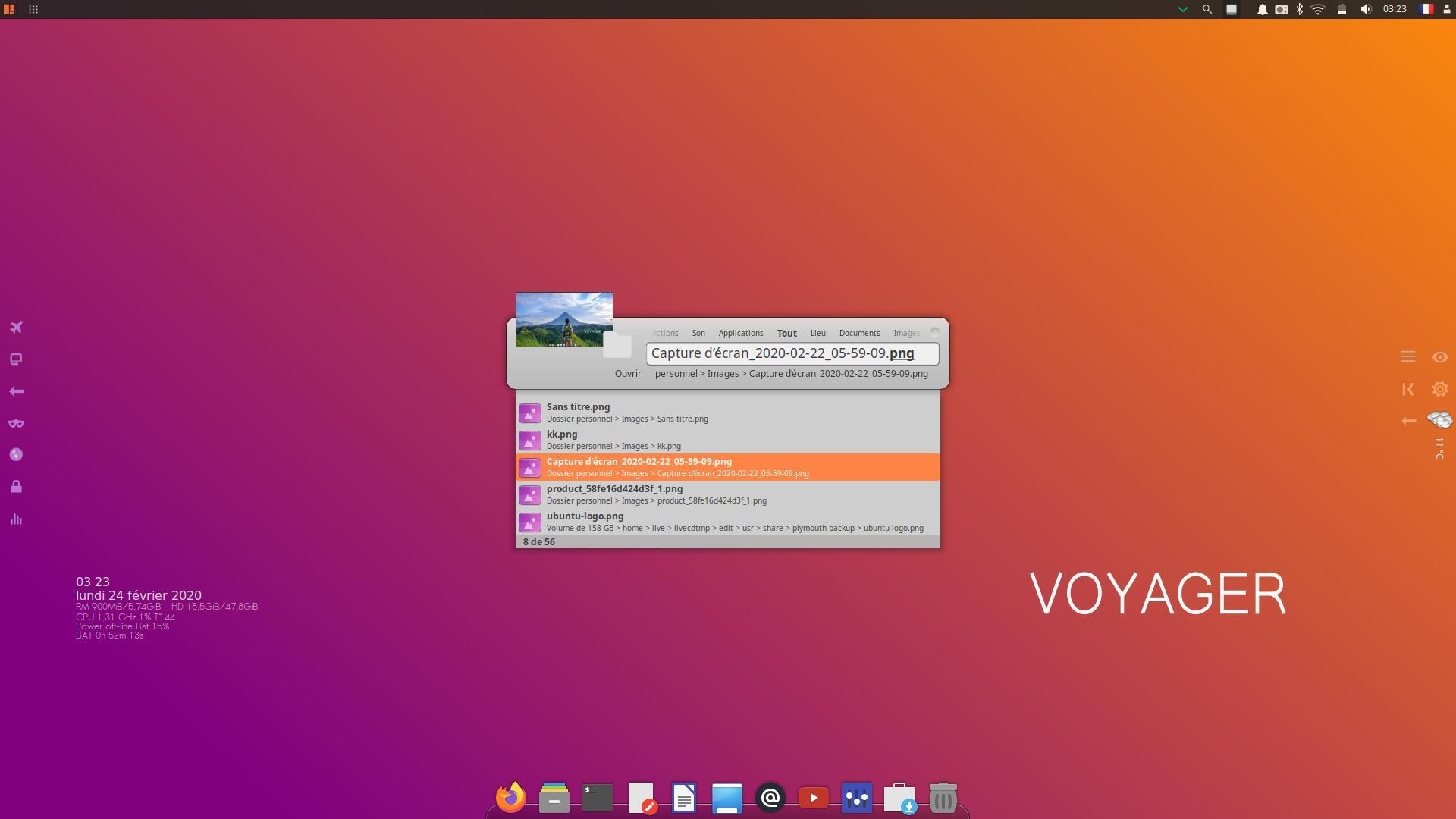
41. Lanceur Synapse par icône panel.
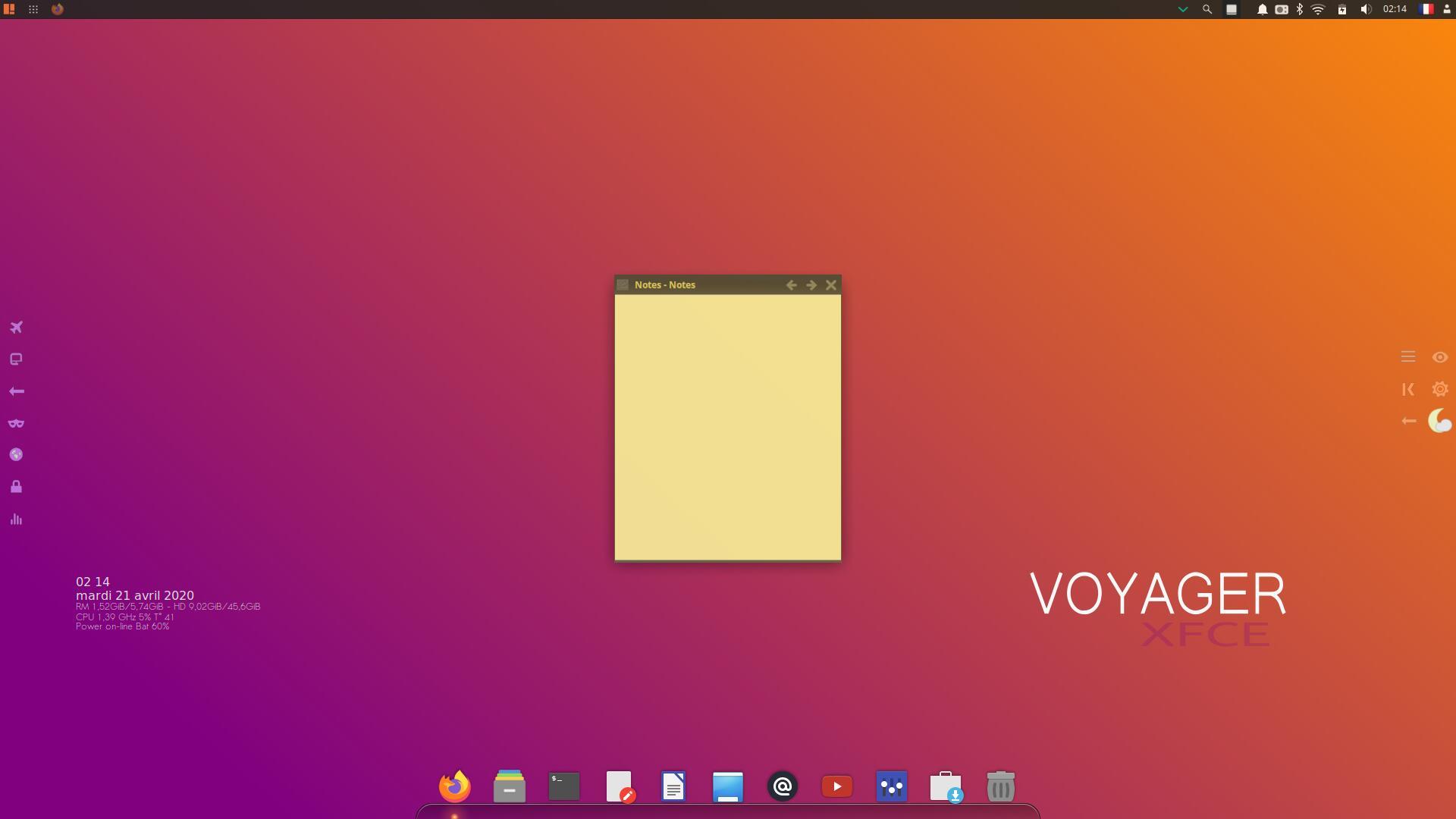
42. Lanceur notes au panel du haut.
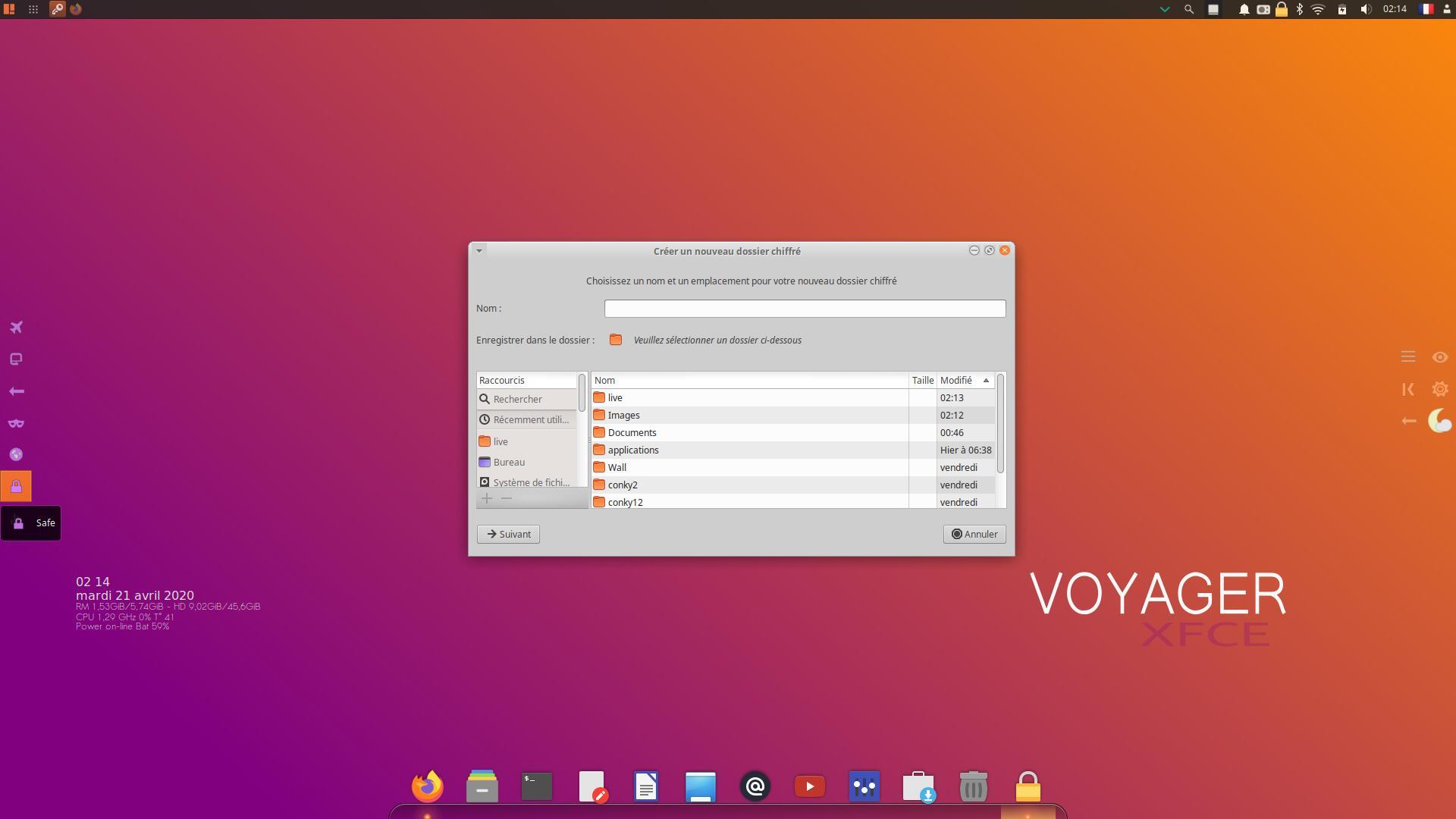
43. Cryptkeeper pour le coffre fort avec son lanceur au panel gauche
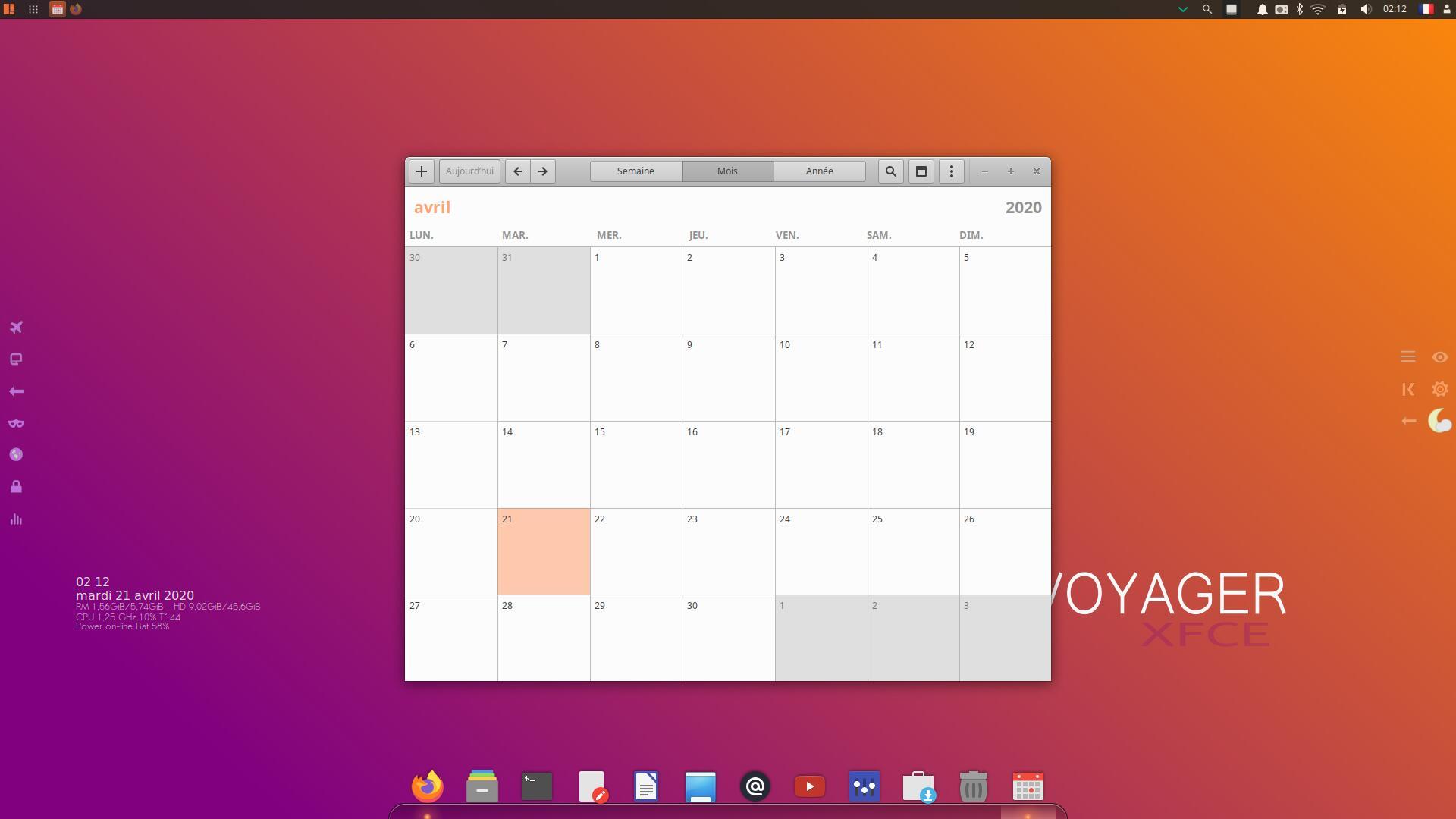
44. Calendar avec lanceur sur panel droit.
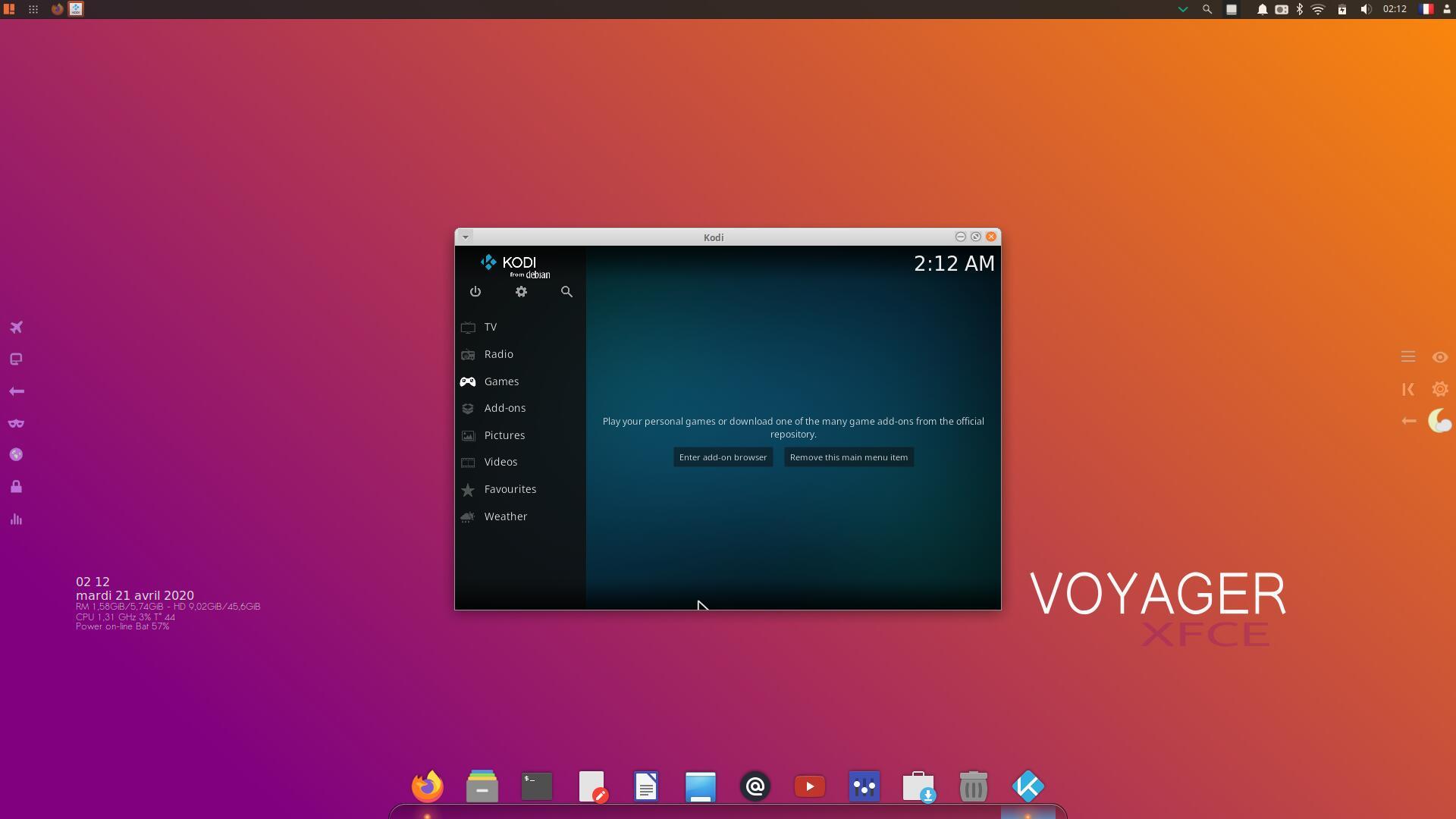
45. Kodi media center avec lanceur sur le panel droit.
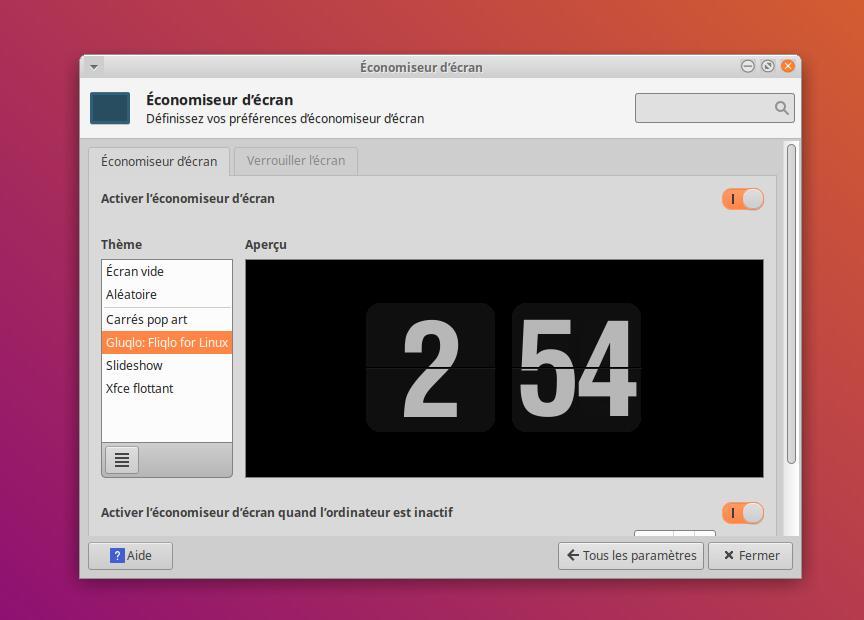
46. Economiseur d’Ecran gluqlo
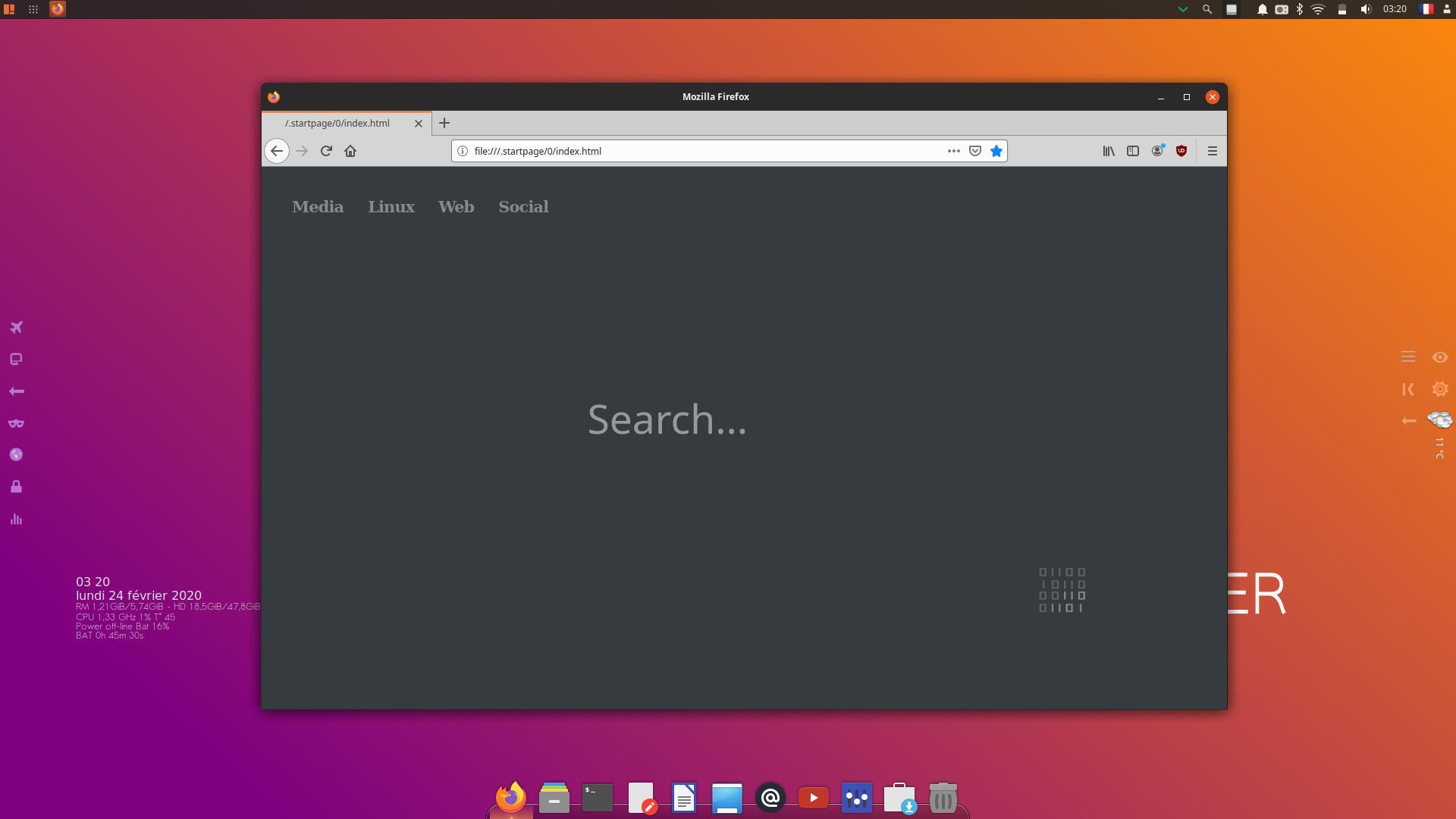
47. Firefox avec tous ses liens, startpages Walls et startpages vidéos. Lanceur icône globe au panel gauche.

48. Firefox Private pour surf plus ou moins anonyme. Le profil est unique. Firefox conservera marques-pages et téléchargements, tout le reste sera supprimé comme pages visitées, recherches, cookies, fichiers temporaires. Un filtre pub et scripts sont activés aussi. Les marques pages ici se retrouvent dans aucun firefox. J’ai fait en sorte que chaque firefox ait son profil unique. Donc bon surf.
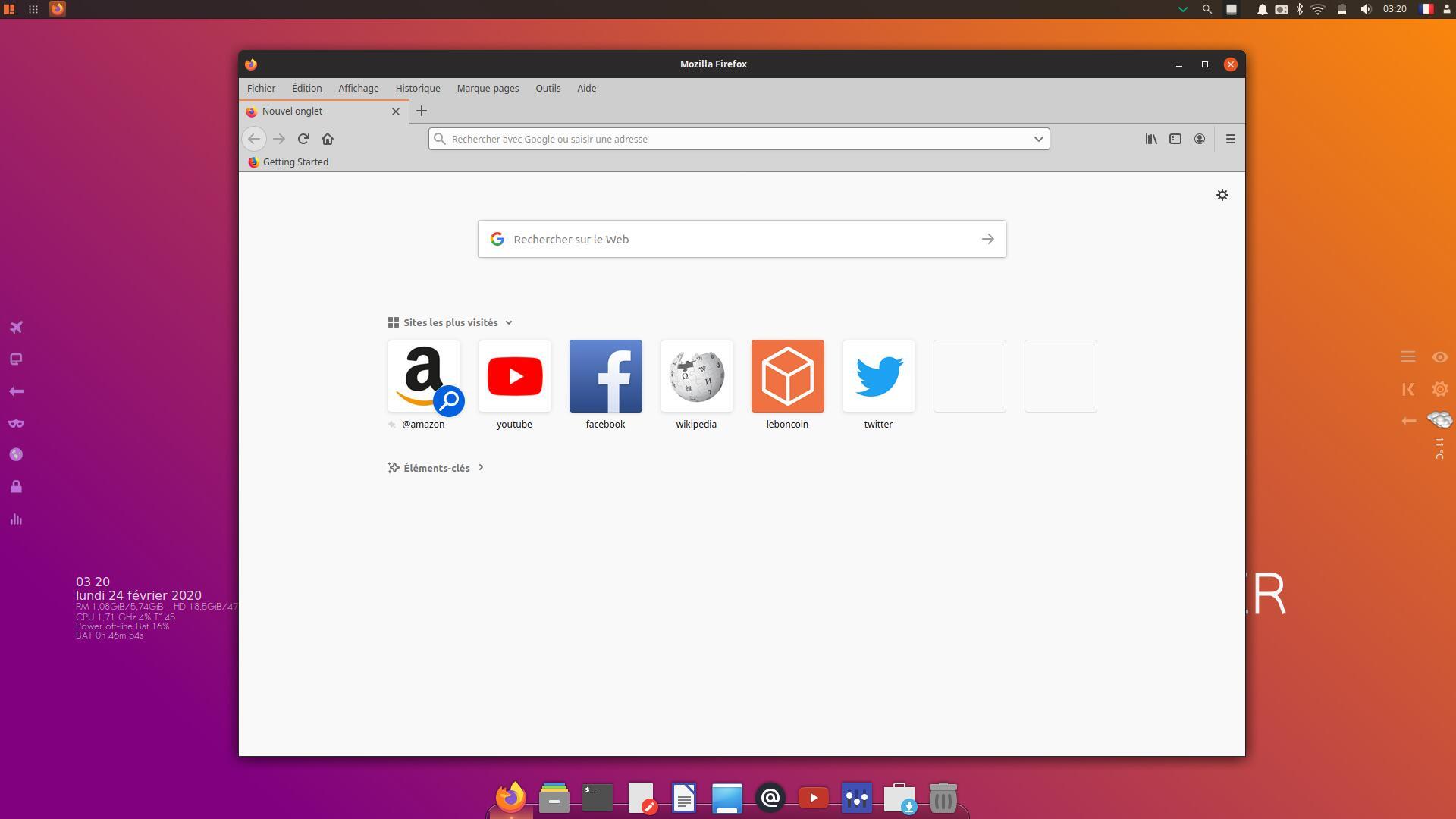
49. Firefox officiel avec lanceur sur le dock Plank pour ceux qui souhaitent un Firefox nu, sans rien, originel pour faire soi-même son profil. C’est surtout pour nos ami(e)s étrangers.
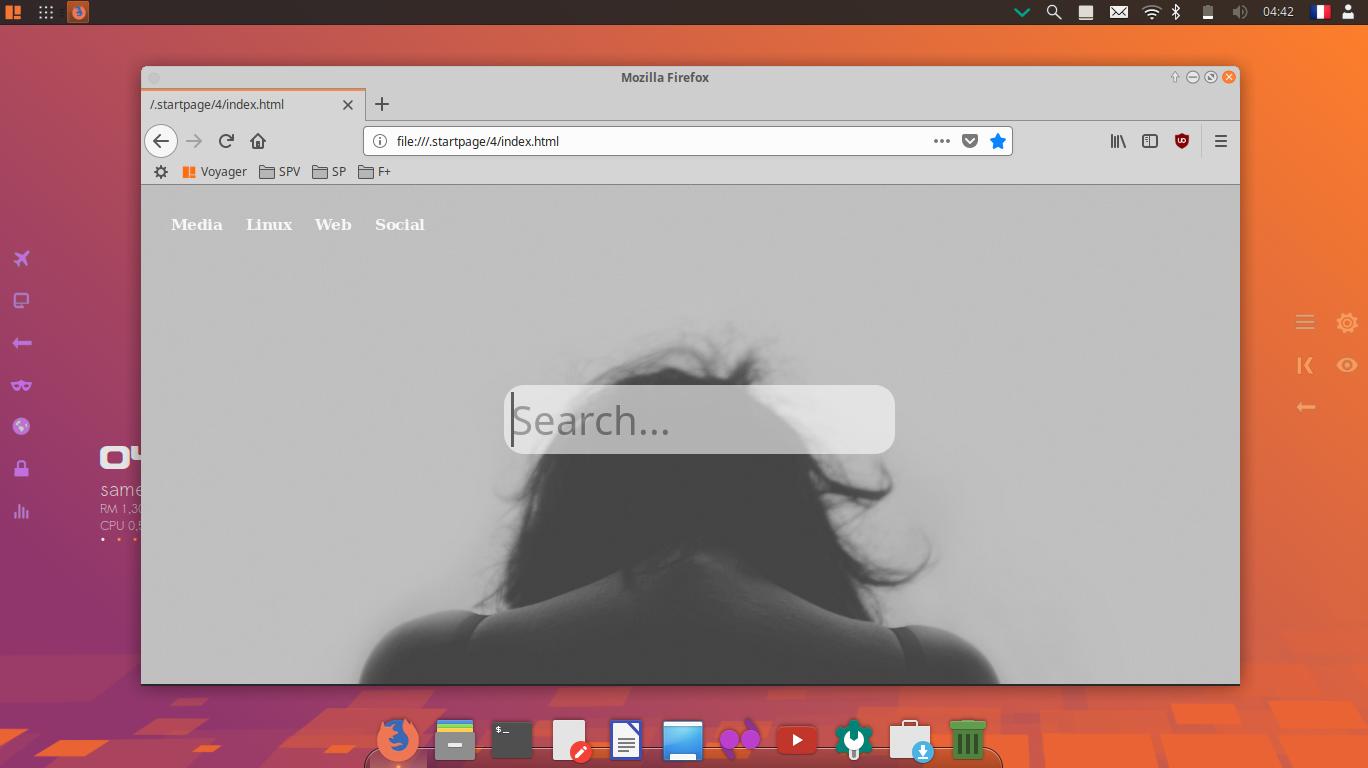
50. 27 Startpages qui se lance du panel gauche par Firefox avec profil type, icône globe.

50a. Options sur le profil Voyager Firefox. Voyager pour aller su le site. SPV Startpages Vidéos de 0 a 6, SP Startpages wallpapers de 0 à 27, F+ pour 4 options plugins proposés.
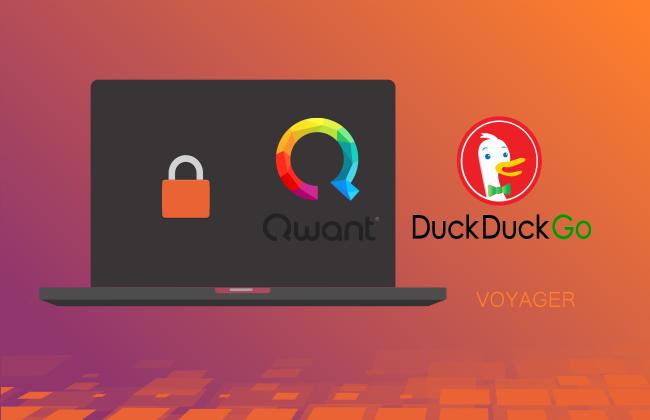
51. Protéger votre vie privée
Dégoogliser vos Startpages Voyager
Protégez votre vie privée avec DuckDuckGo ou Qwant qui garantie de ne pas conserver vos données, en remplacement de Google dans vos recherche sur Firefox et à vous une meilleur liberté. Faut bien commencer un jour. Voilà comment faire.
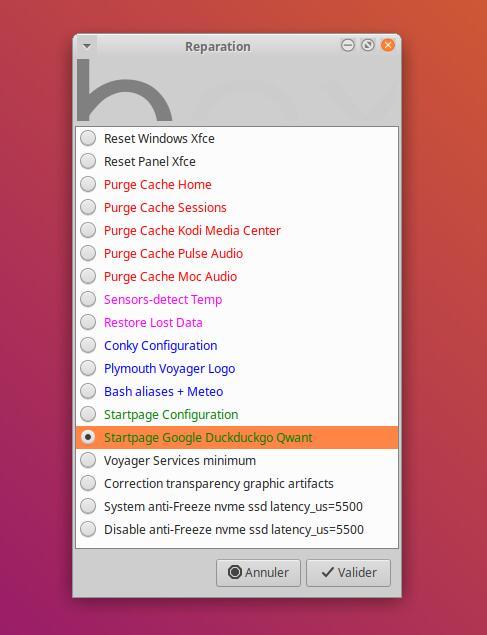
52. Allez dans la Box Voyager/Reparation à la dernière section en vert. Sélectionner Startpage Google DuckDuckGo Qwant
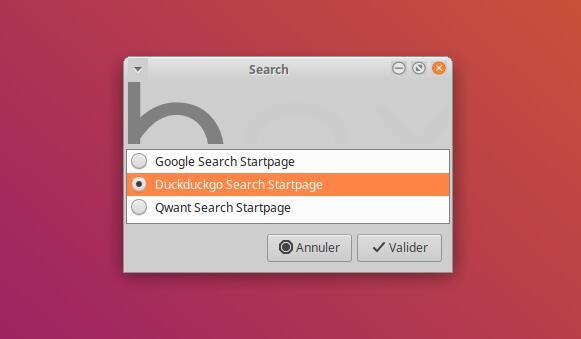
53. Choisissez par exemple DuckDuckGo
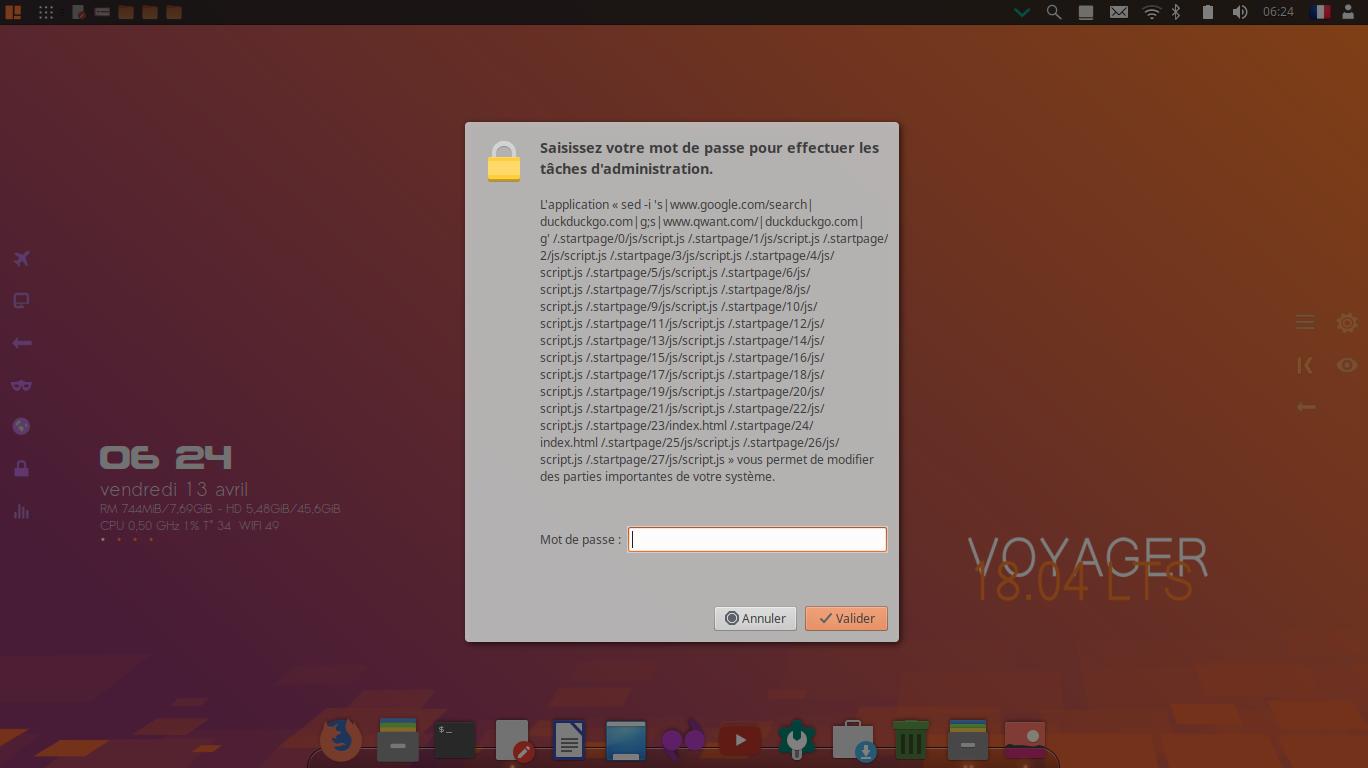
54. Une fenêtre va s’ouvrir, indiquer votre passport.
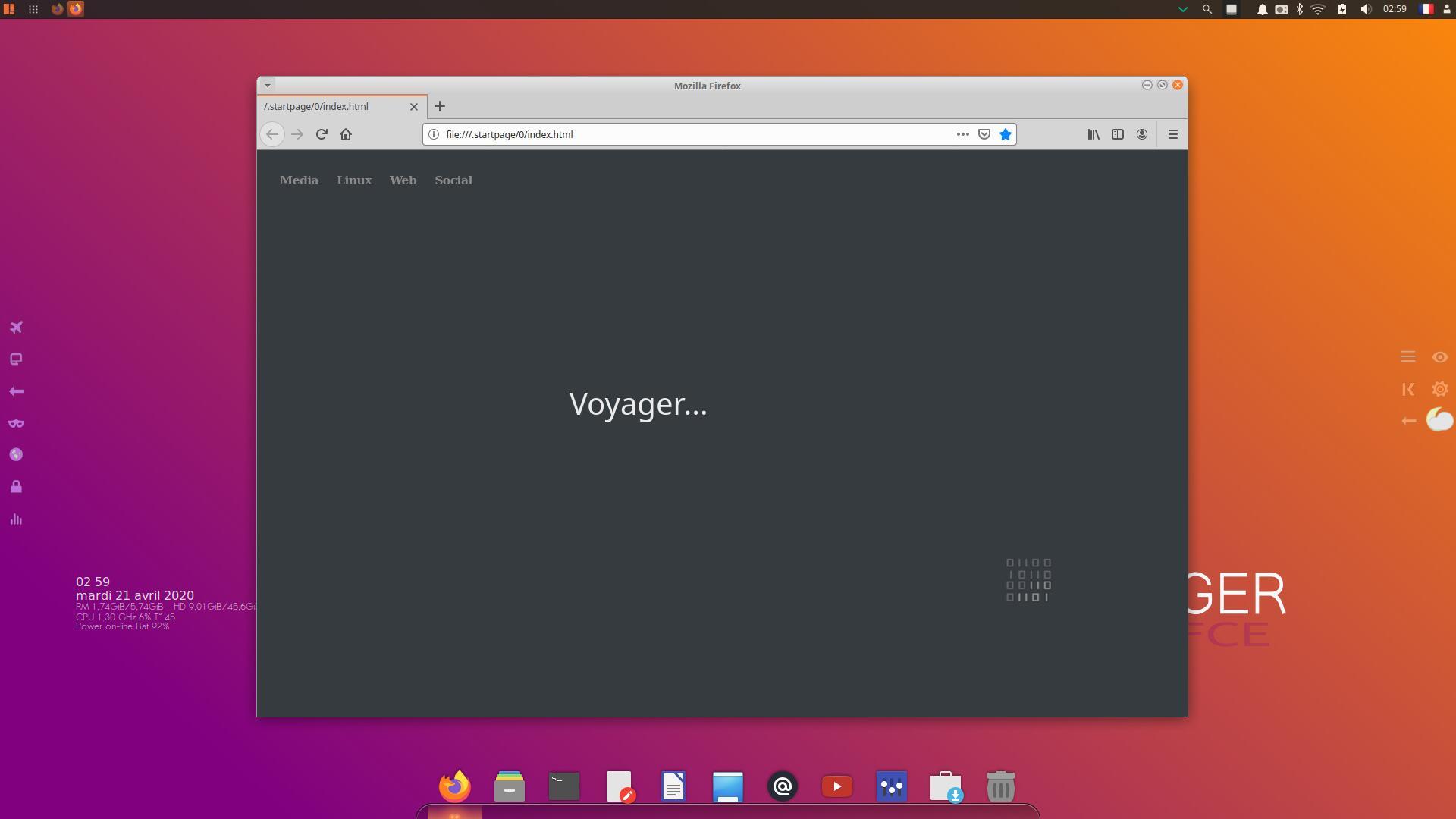
55. Je tape Voyager sur la startpage qui se lance du panel gauche, icône globe.
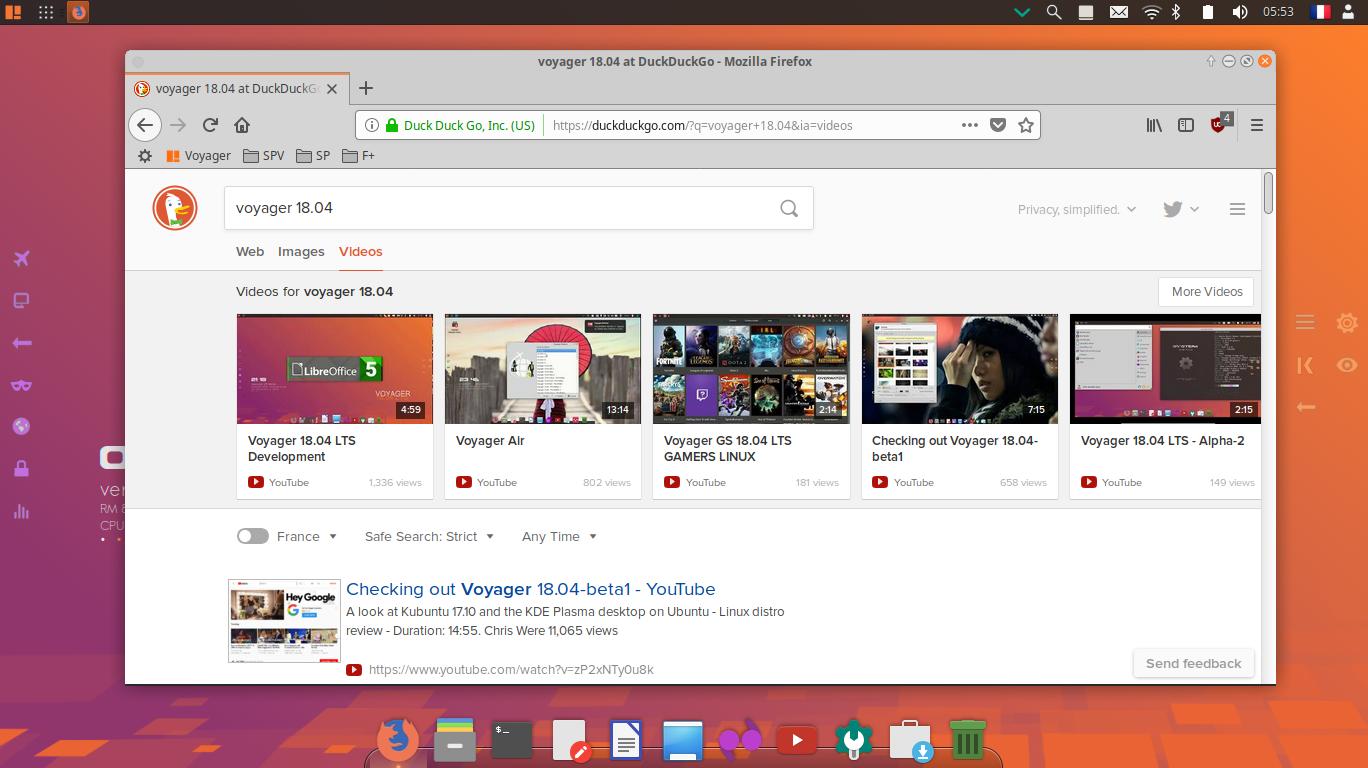
56. Exemple de résultat Startpage pour Voyager live sur DuckDuckGo A vous ensuite de vous faire une idée. Vous pouvez revenir en un clic sur Google en refaisant le même chemin comme indiqué et selectionner Google, si cela ne vous va pas. Vous avez le choix.
Tout comme Qwant ou certains de ses homologues comme Ecosia ou Lilo, DuckDuckGo se fait fort de respecter votre vie privée. Mais en pratique, qu’est-ce que cela signifie ? Contrairement à Google, lorsque vous effectuez une recherche sur DuckDuckGo ou Qwant, aucun cookie de traçage n’est déposé sur votre navigateur. La recherche n’est pas stockée sur le serveur, ni associée à votre profil pour être réutilisée plus tard. En gros, vous êtes anonymes et vous le restez jusqu’au bout.
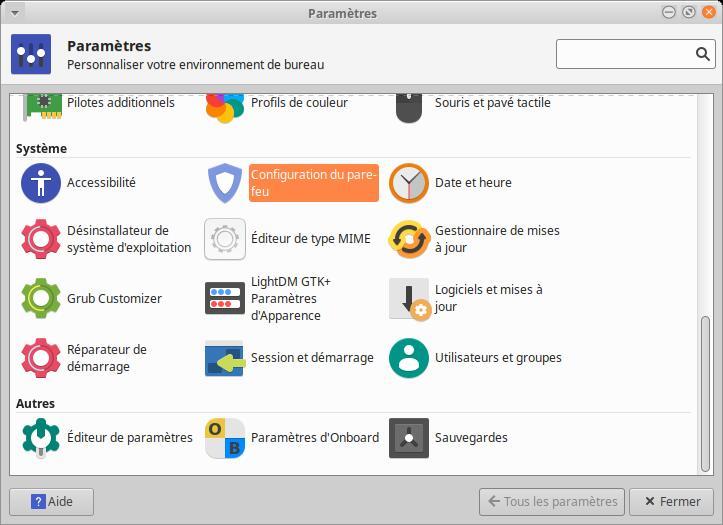
57. Pare-feu. Aller dans Gestionnaire de paramètres xfce et selectionner configuration du Pare-feu.
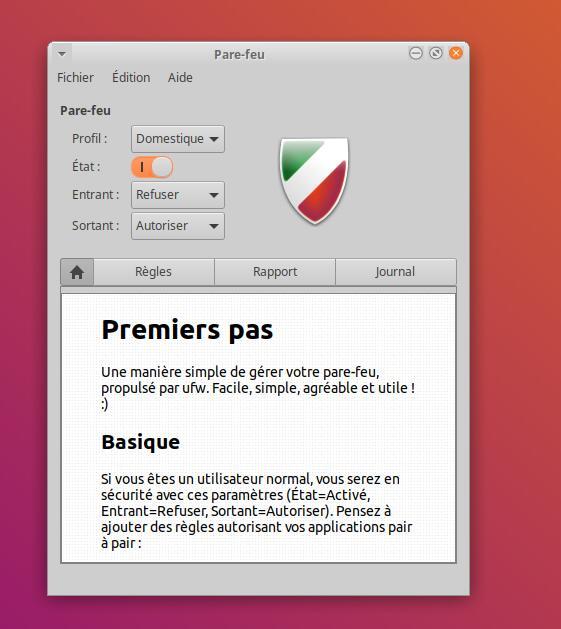
58. Pare-feu. Simple mais efficace. Doc ici
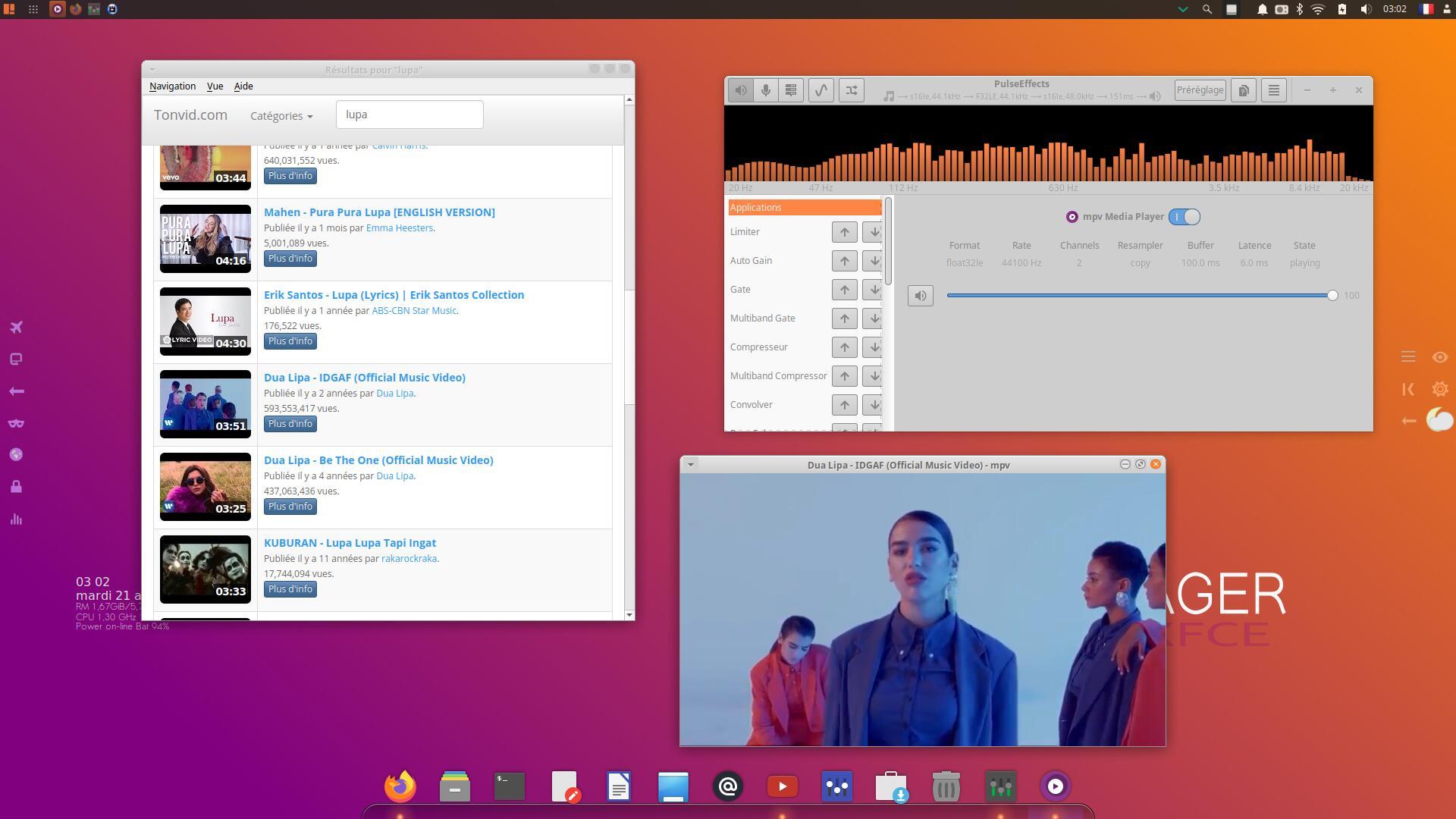
59. Smtube avec mpv + youtube-dl pour youtube a été préféré à VLC pour Voyager car trop de vidéos musiques sont bloquées par youtube. J’ai laissé VLC pour avoir le choix.
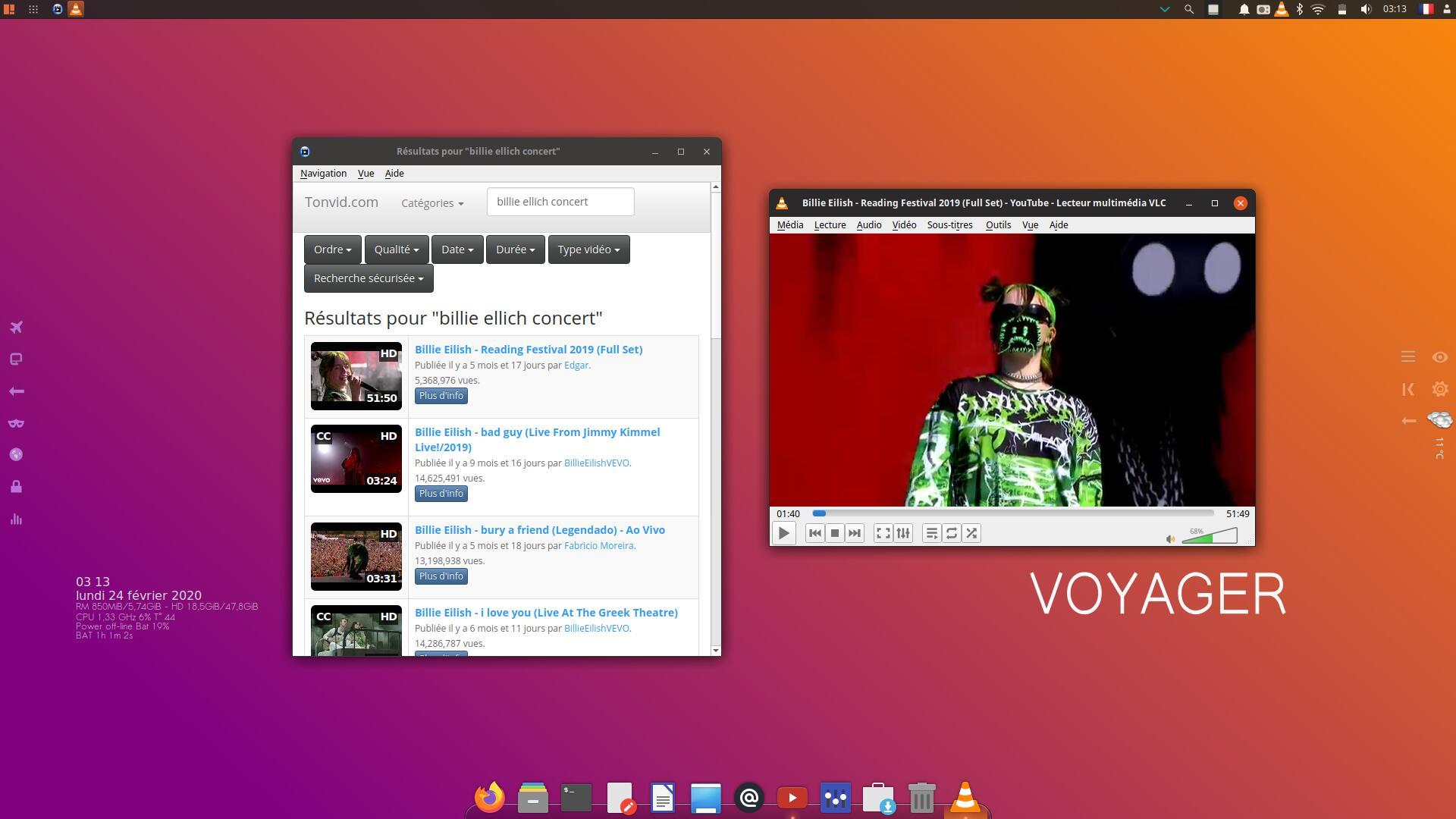
60. Smtube + VLC
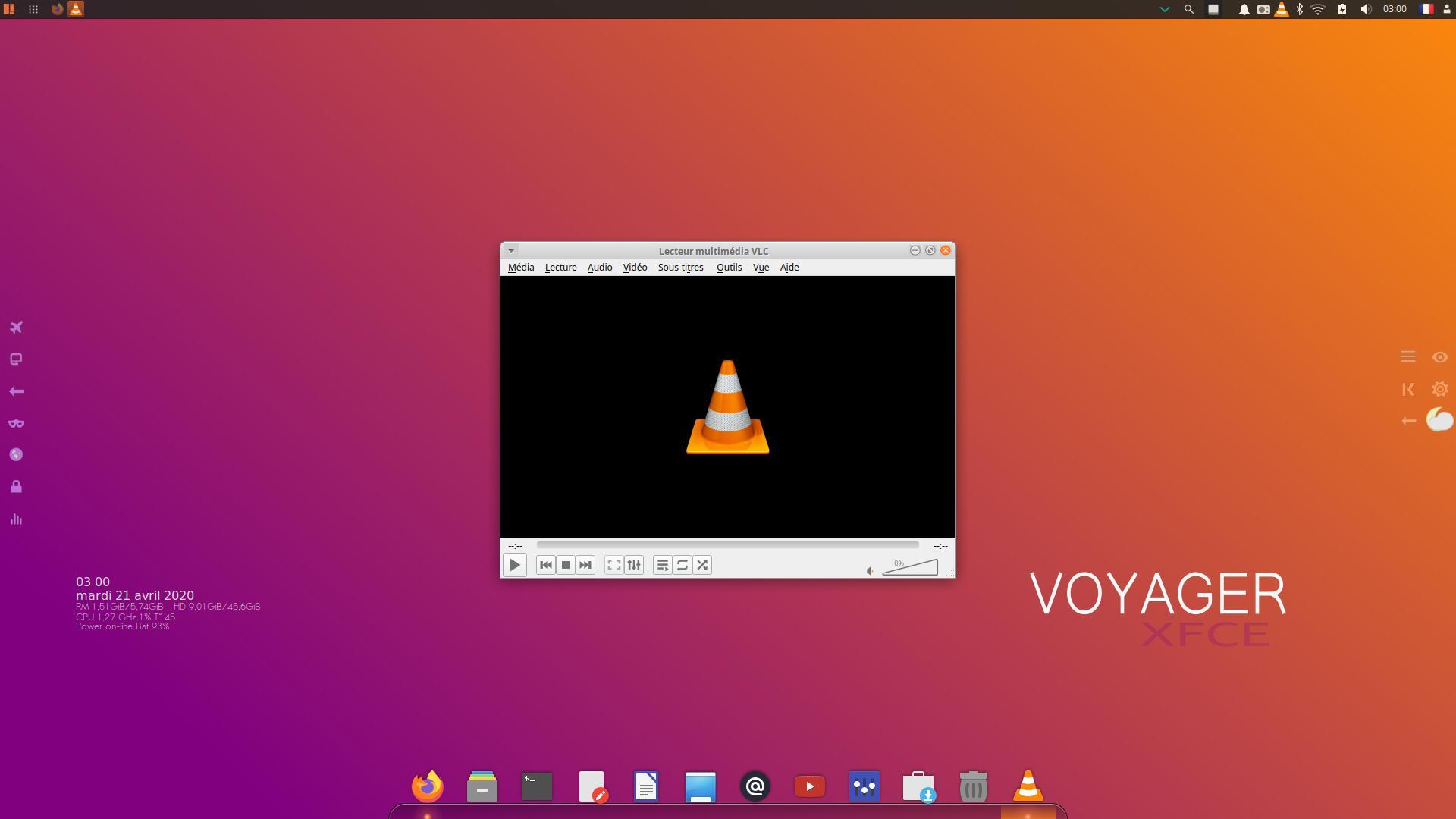
61. VLC player simple et léger et surtout puissant en version 3 pour Voyager.
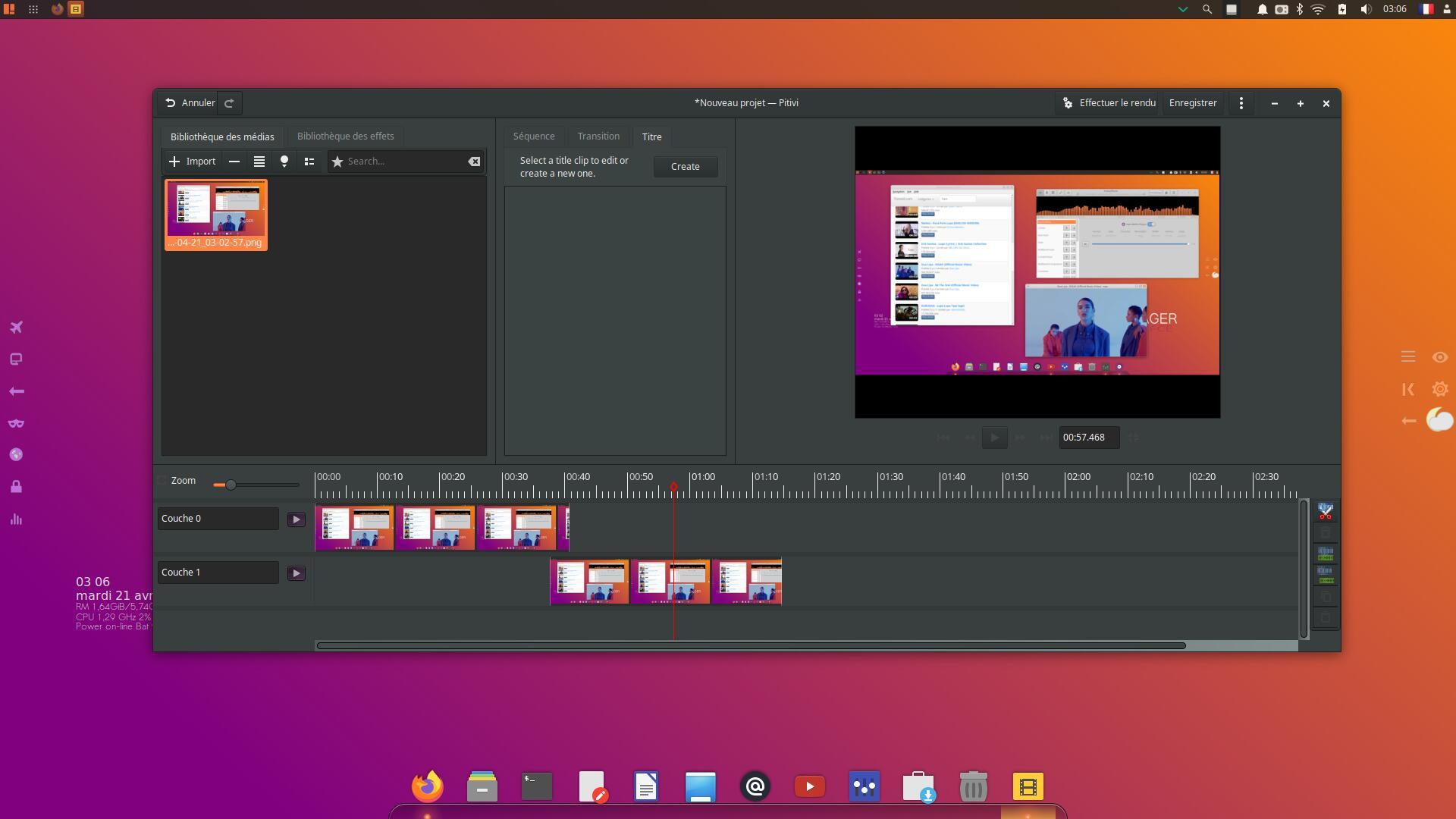
62. Pitivi en version 0.99 pour le montage vidéo. Superbe version. Simple et efficace. Je fais toutes mes vidéos Voyager dessus depuis la version 0.99 qui est redoutable. Le Cut Timeline est meilleur que celui d’Openshot. Ensuite, je retranscode avec handbrake lien ici le mp4/H264 pour le site Voyager pour une meilleur compatibilité avec le player Vidéos de WordPress. Bravo à l’équipe pour ce bijou et d’avoir réduit les bugs et freezes depuis.
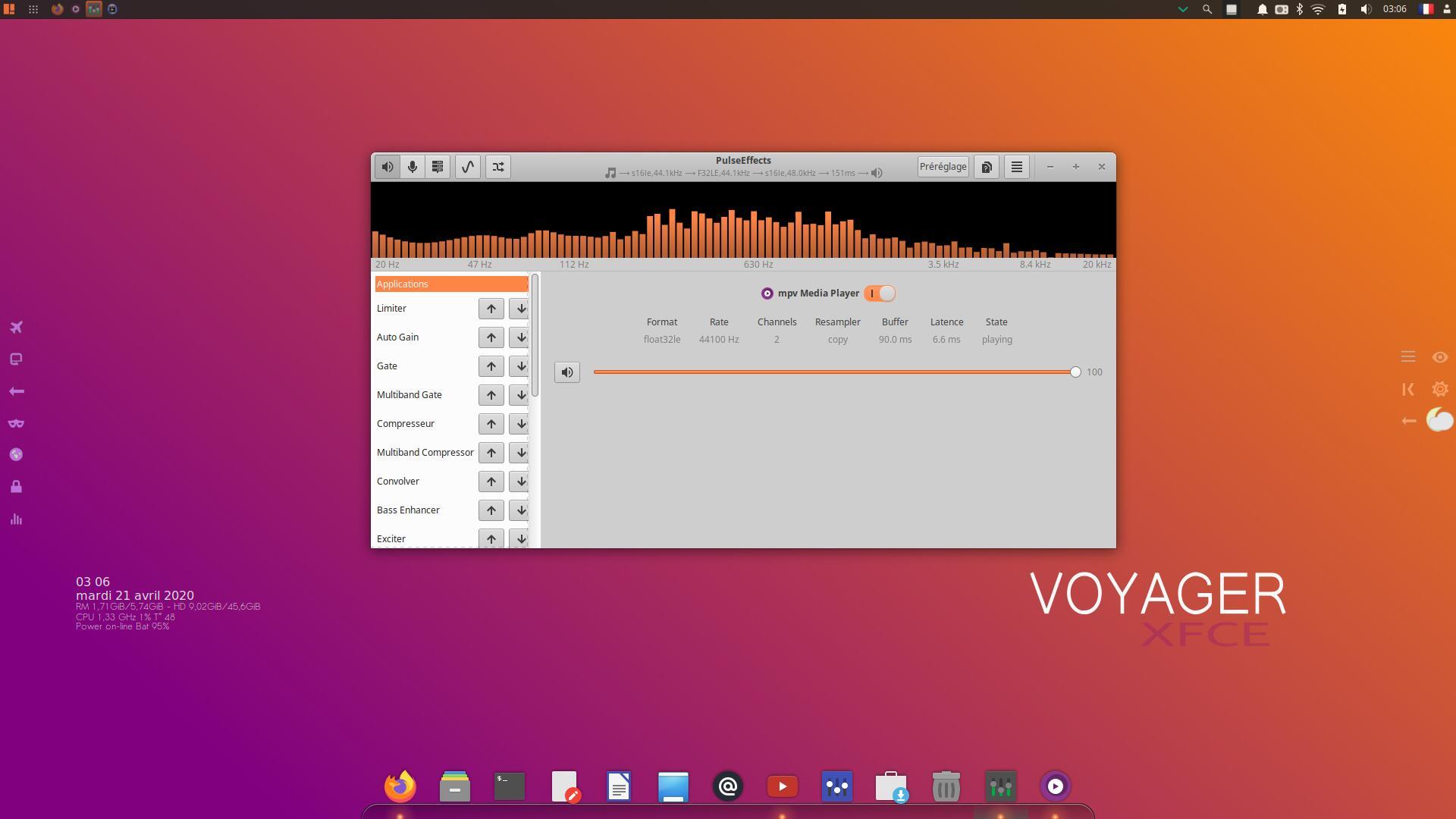
63. PulseEffets nouveau logiciel très prometteur qui fait Equalizeur avec des pré-programmes de spectres audios qui peuvent se coupler en auto à pulse audio.
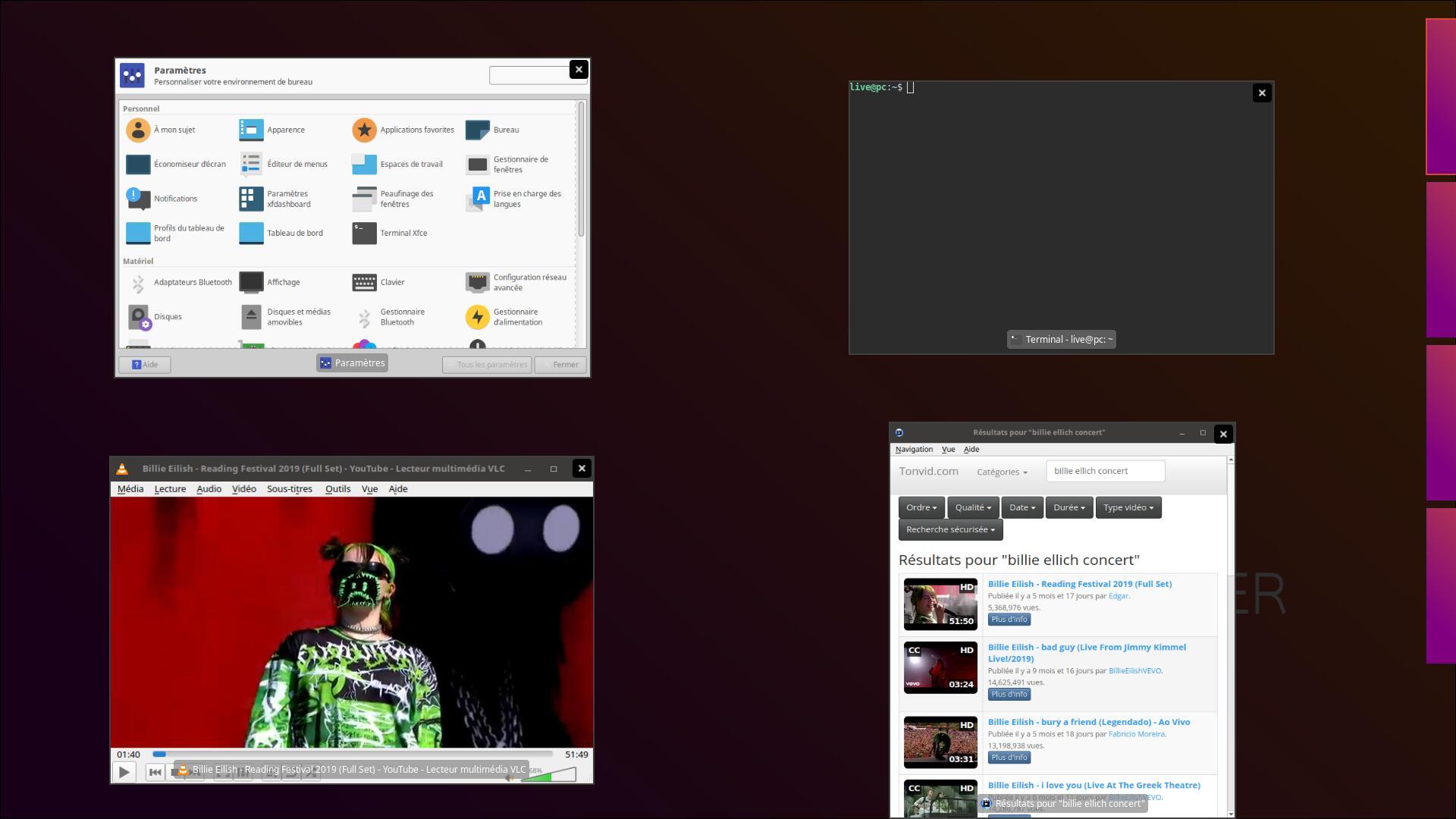
64. Xfdashboard
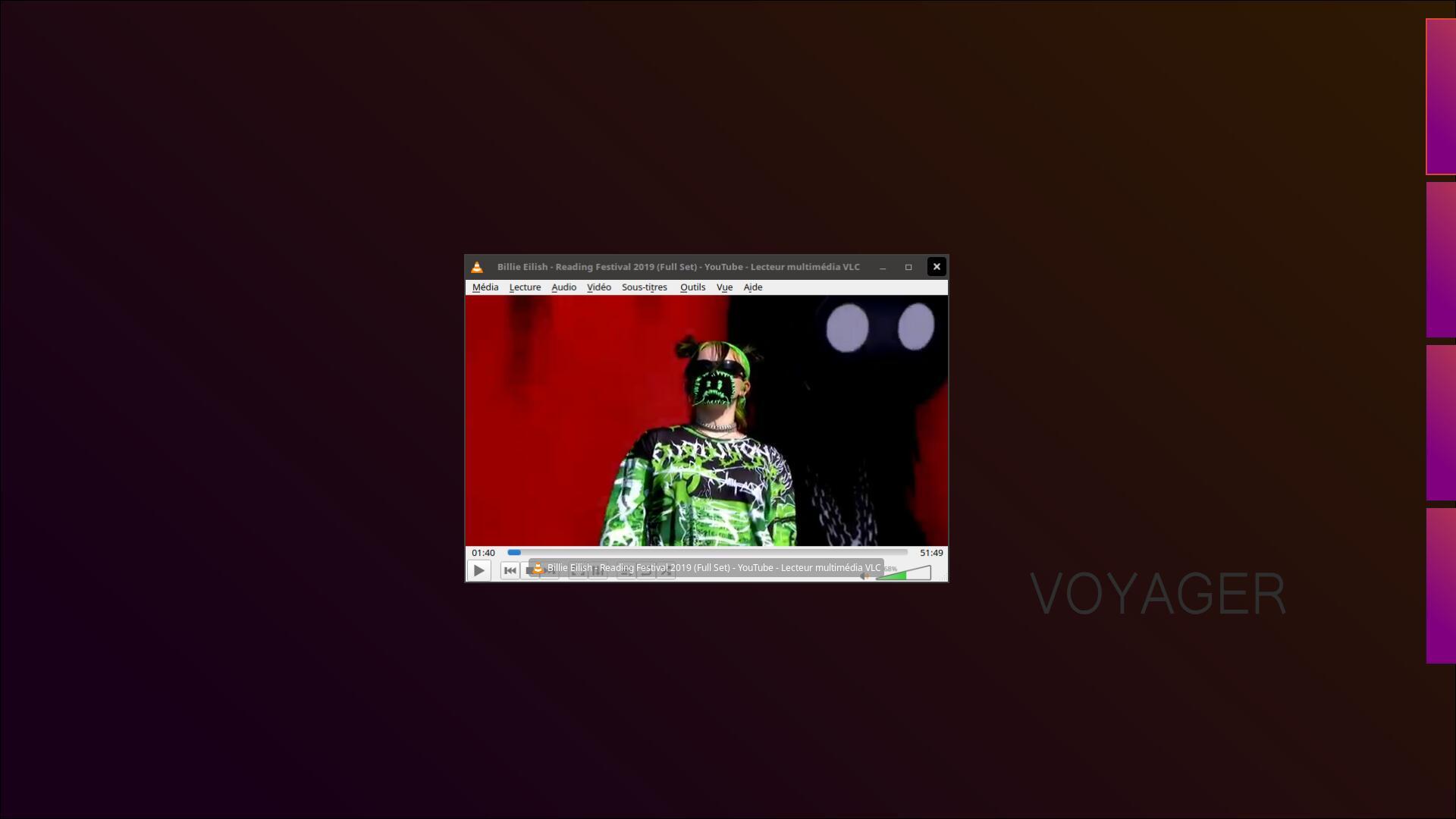
65. Xfdashboard déjà sur les anciennes versions Voyager , est une application assez originale, ayant pour but de mettre à disposition quelques fonctions issues de l’interface Gnome Shell sur d’autres environnements de bureaux et plus particulièrement sur XFCE. Comme vous pouvez le voir sur la capture d’écran ci-dessus une vue globale des fenêtres et applications ouvertes et même les différents espaces de travail dans la partie droite. Vraiment bien fait.
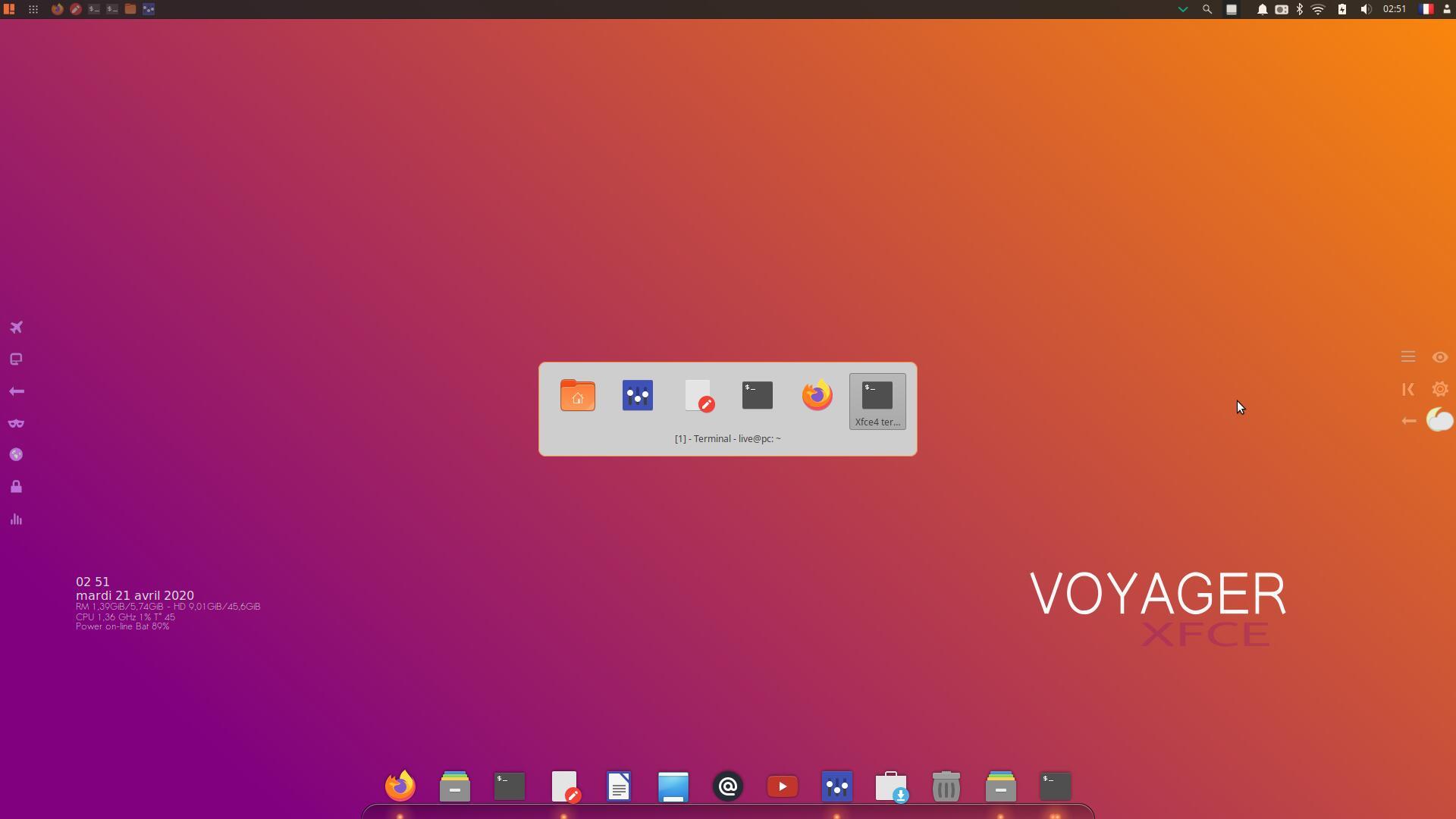
66. Preview fenêtres de tous les bureaux et naviguer dedans avec le raccourcis clavier Alt+Tab. Pas besoin de xfdashboard.
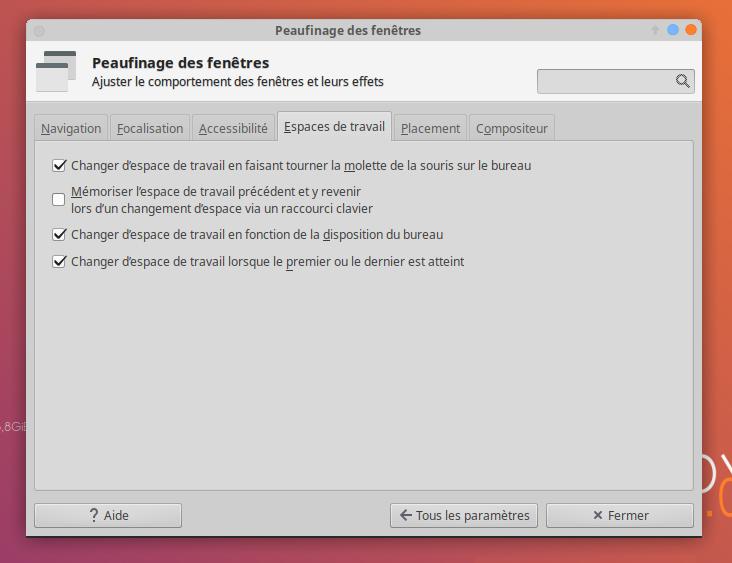
67. Si vous souhaitez allez dans les 4 bureaux avec uniquement la molette souris et ne plus utiliser Xfdashboard. Allez dans paramétrages xfce/Peaufinage des fenêtres/Espaces de travail et sélectionnez la première case “Changer d’espace…avec molette..”. Voir ci-dessus.
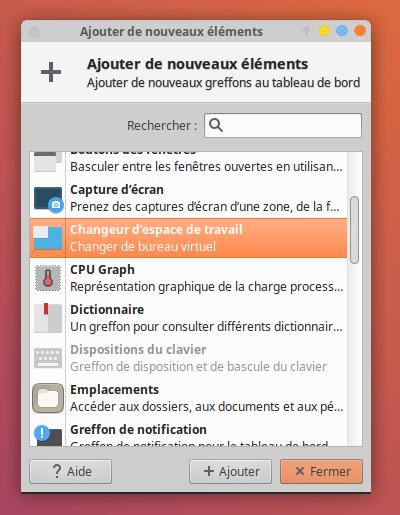
68. Ou en dernier ressort, si vous souhaitez ni xfdasboard, ni molette souris pour aller dans les bureaux, alors installez le plugin xfce sur le panel du haut. Cliquez droit sur panel du haut/ajouter des éléments et sélectionnez changeur d’espaces de travail.
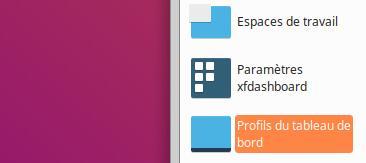
69. Voyager xfce panel Switch
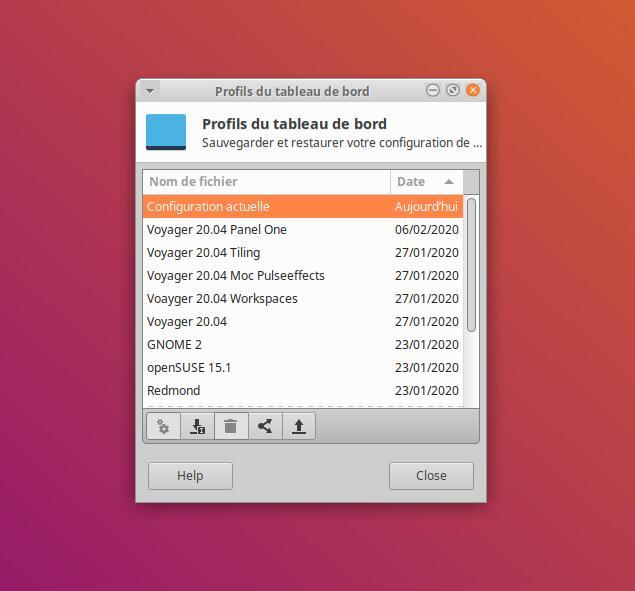
70. Voyager xfce panel Switch (Sélecteur du tableau de bord) avec options Panel au choix Voyager Moc PulseEffects / Workspaces / Tiling / Panel One / 20.04. Vous pourrez tout remettre ou tout défaire. Ca permet de ne pas alourdir le système et de laisser quand même le choix.
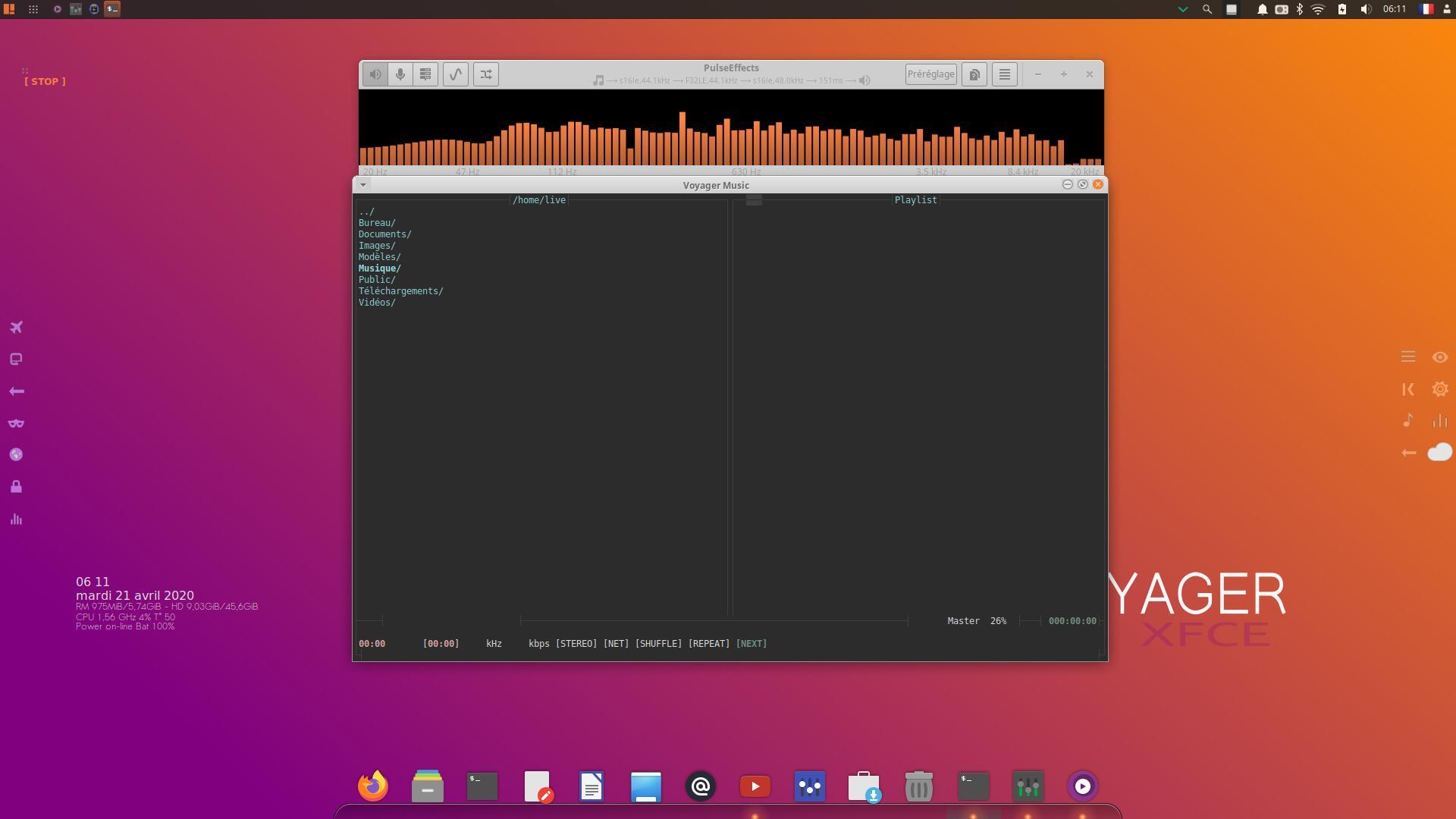
71. Moc Audio en duo avec conky titres albums en option à activer dans dans paramétrage Xfce à l’option Xfce Panel Switch. J’ai beaucoup travaillé ce triptyque audio pour les amoureux de la musique.
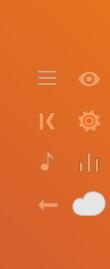
72. Moc PulseEffects panel
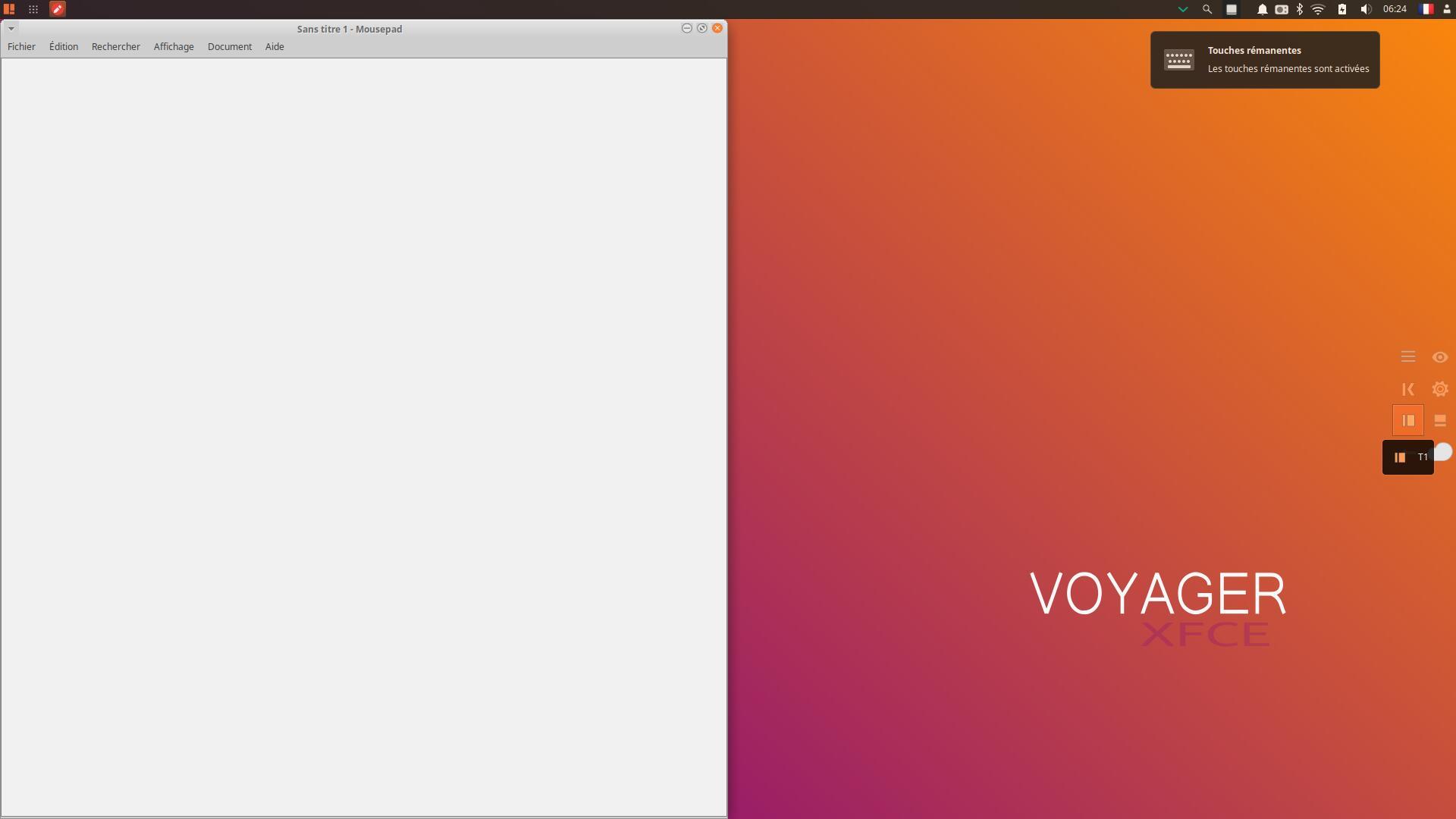
73. Tiling option au panel droit. Agencement automatique vertical ou horizontal par lanceurs. A activer dans xfce panel switch
74. Tiling Panel
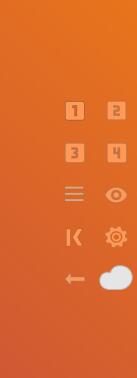
75. Workspaces Panel
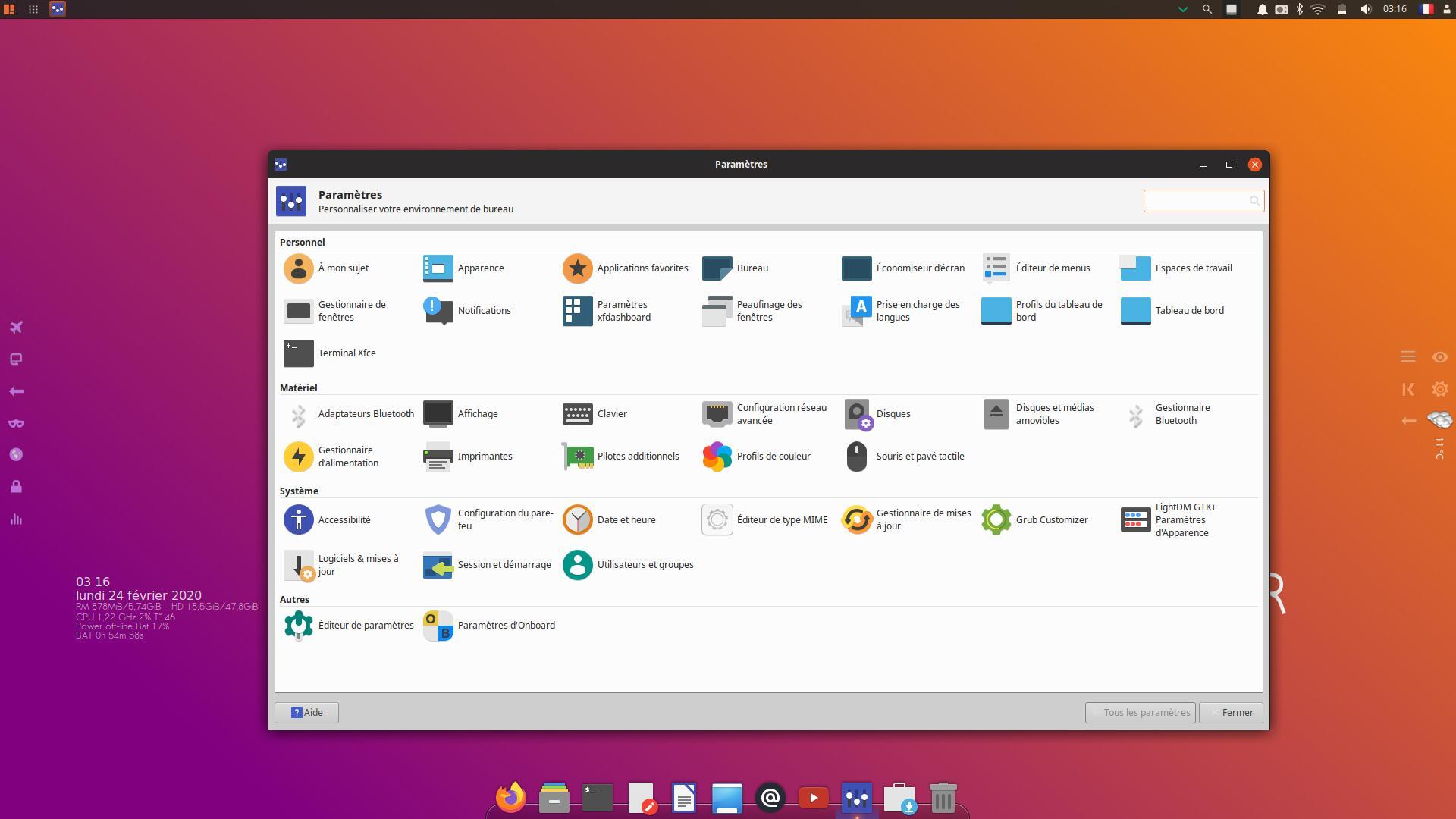
76. Voilà les programmes que je trouve nécessaire. Certains ont été retiré et à vous de les remettre. Mais il y en avait trop. Enfin on y verra plus clair. mais l’essentiel est présent, je pense.
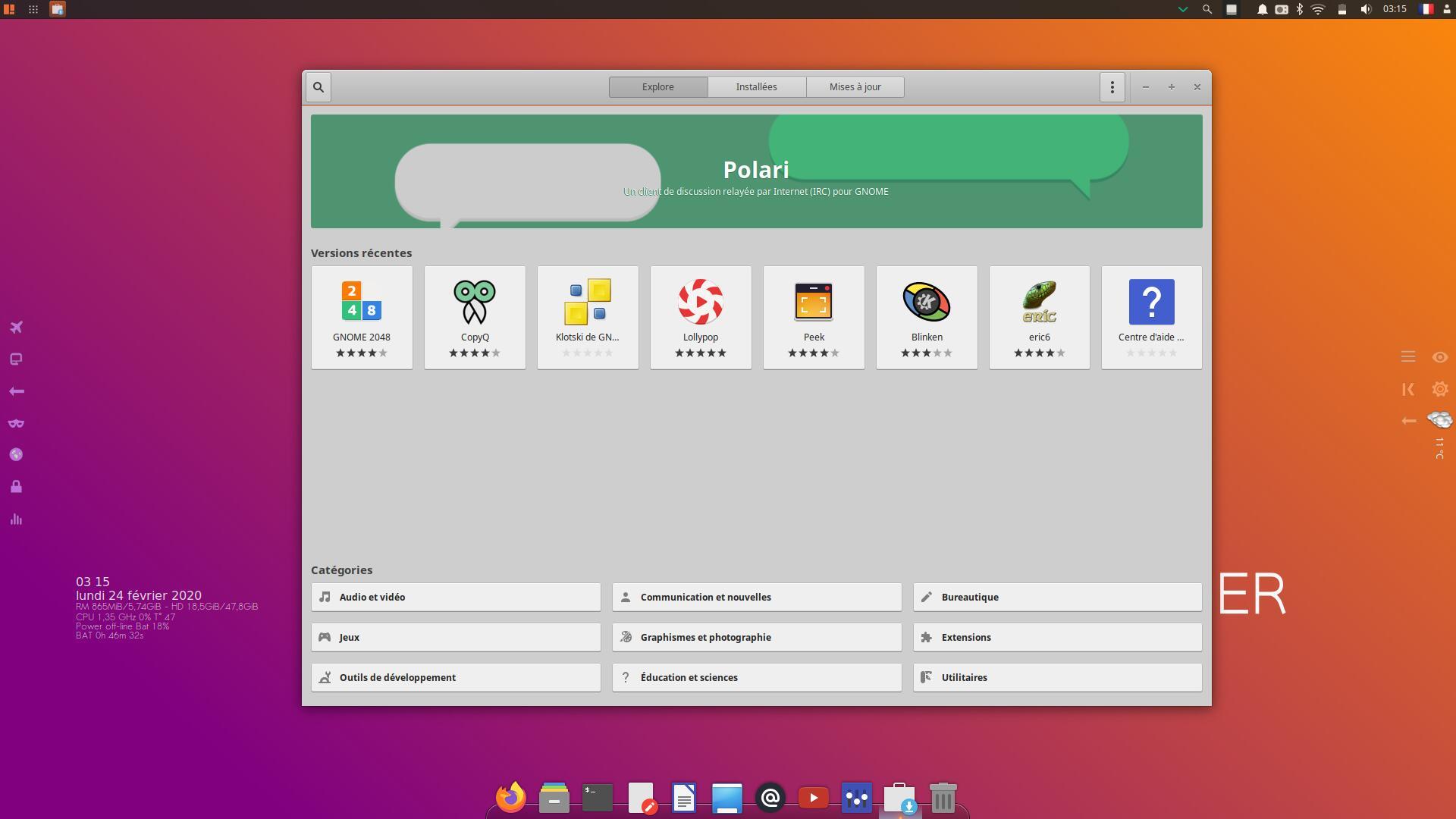
77. Logiciels pour installer les logiciels de son choix ou les supprimer.
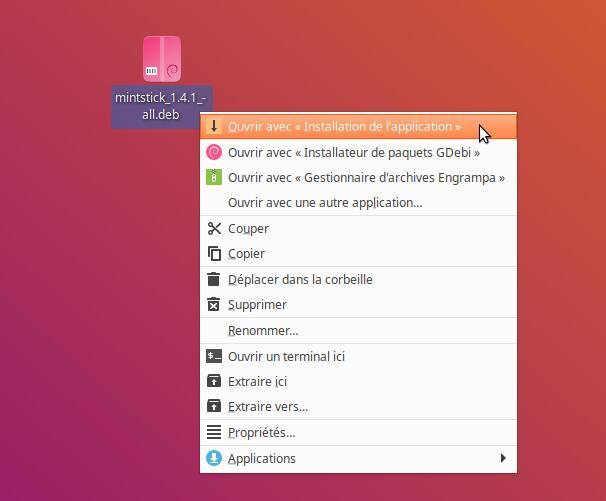
78. Gebi – Dpkg
Si l’installation d’un fichier.deb marche pas par Gdebi au clic droit, séléctionner « installation de l’application » icône jaune, c’est-à-dire par le logiciel par défaut voir section 71 plus haut. Vous pouvez aussi l’installer par Terminal. Clic droit sur l’espace du .deb et chosir ouvrir terminal ici et faire :
dpkg
sudo apt-get install -f
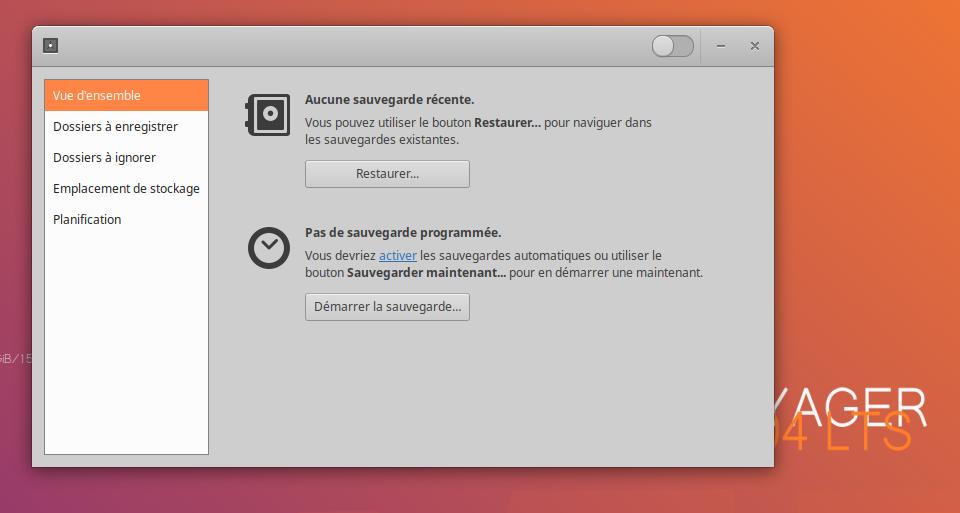
79. Sauvegarder avec Backup dejà-dup
Déjà Dup (dans menu/paramètres) est un utilitaire de sauvegarde très simple. Interface graphique pour l’outil duplicity, Déjà Dup a pour but de cacher les complexités relatives à une bonne façon d’effectuer des copies de sauvegarde (chiffrement, sauvegardes locales ou en réseau, fréquence de la prise des sauvegardes…) pour se concentrer sur l’essentiel : effectuer des sauvegardes de votre système et de vos données personnelles de manière sécuritaire, complète et fiable. Doc ici
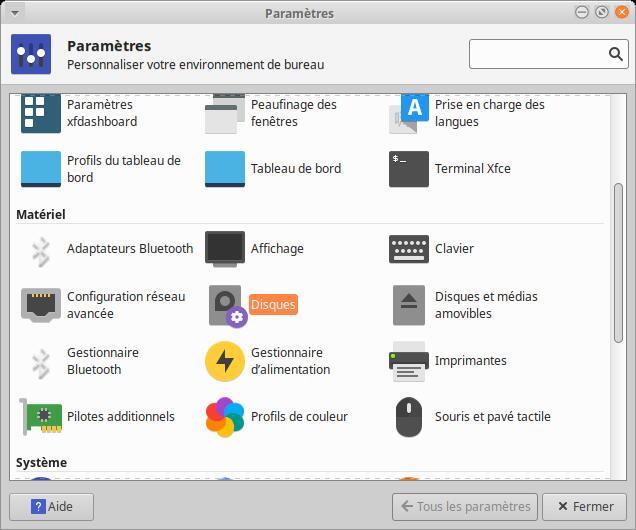
80. Disques : l’utilitaire de disques. Aller dans paramétrages xfce à Disques.
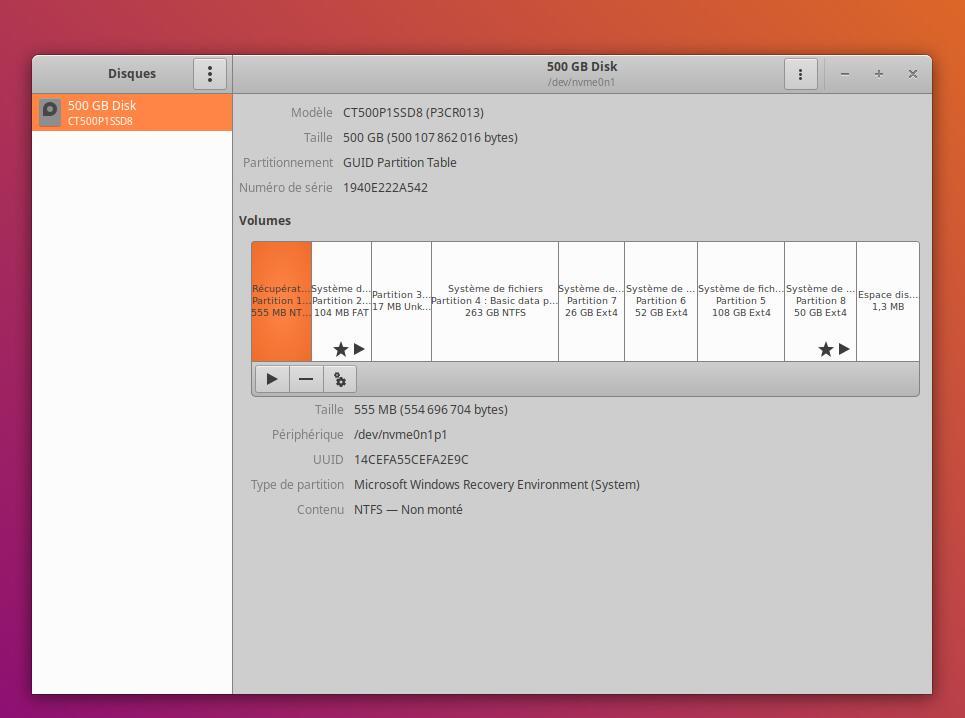
81. Disques : l’utilitaire de disques de gnome. Boite à outils simple et puissant pour tous disques et clés USB. Doc ici
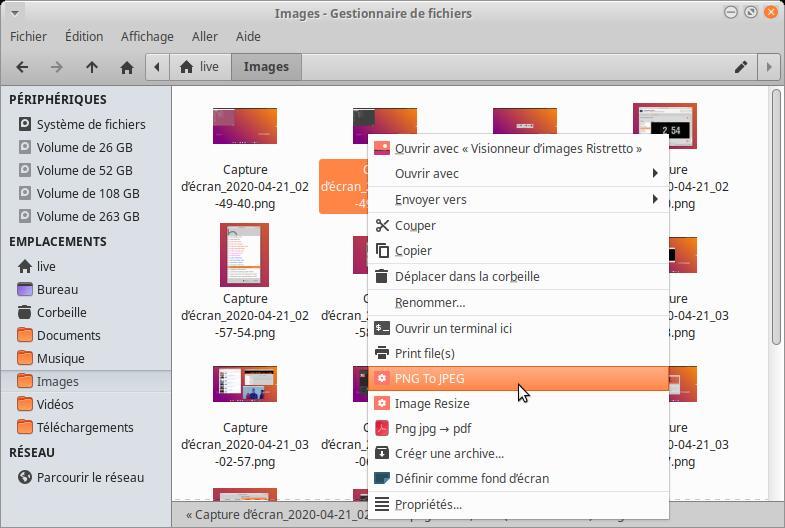
82. Nouveaux scripts conversion PNG vers JPG au clic droit sur image png plus d’autres comme doc vers pdf.
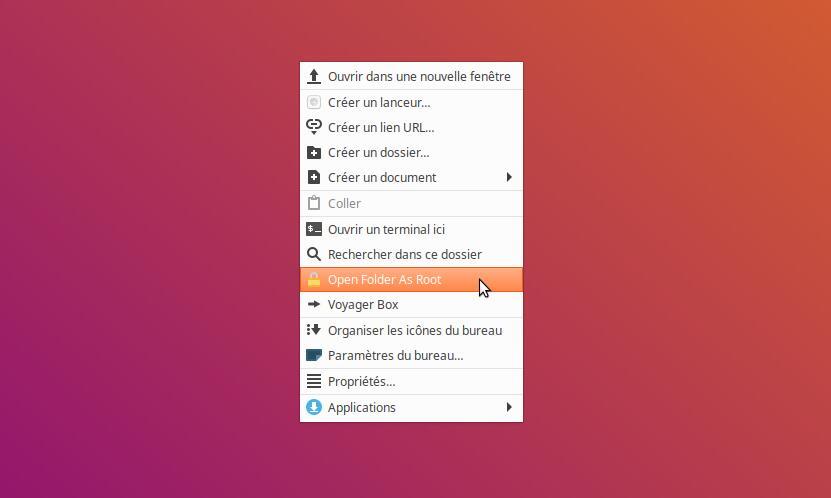
83. Root thunar
Text Root
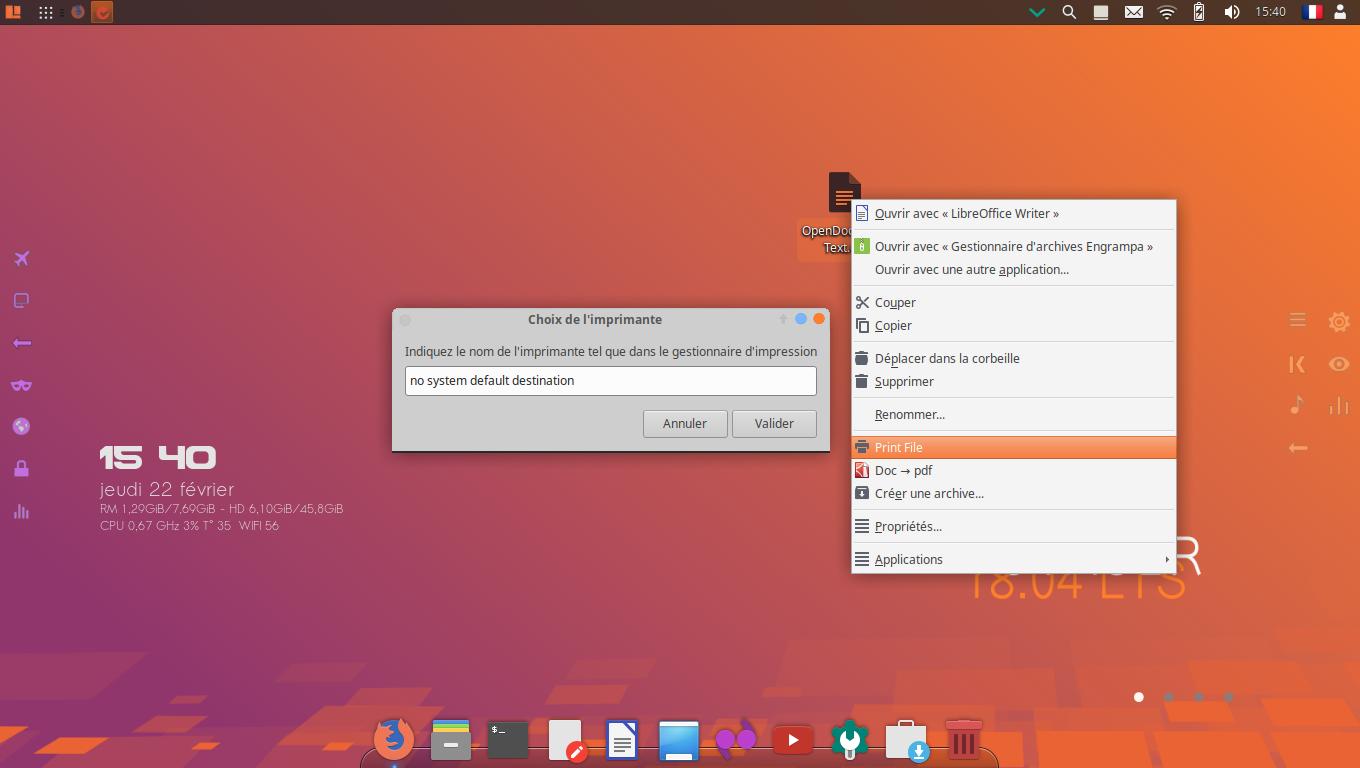
84. Imprimante directe au clic droit sur tous documents. Une fenêtre s’ouvre pour installer imprimante par défaut. Si aucune aller dans xfce paramétrage imprimante puis recommencer. Comme je l’ai dit, j’ai pas mal retravaillé les scripts et actions personnalisées dans thunar.
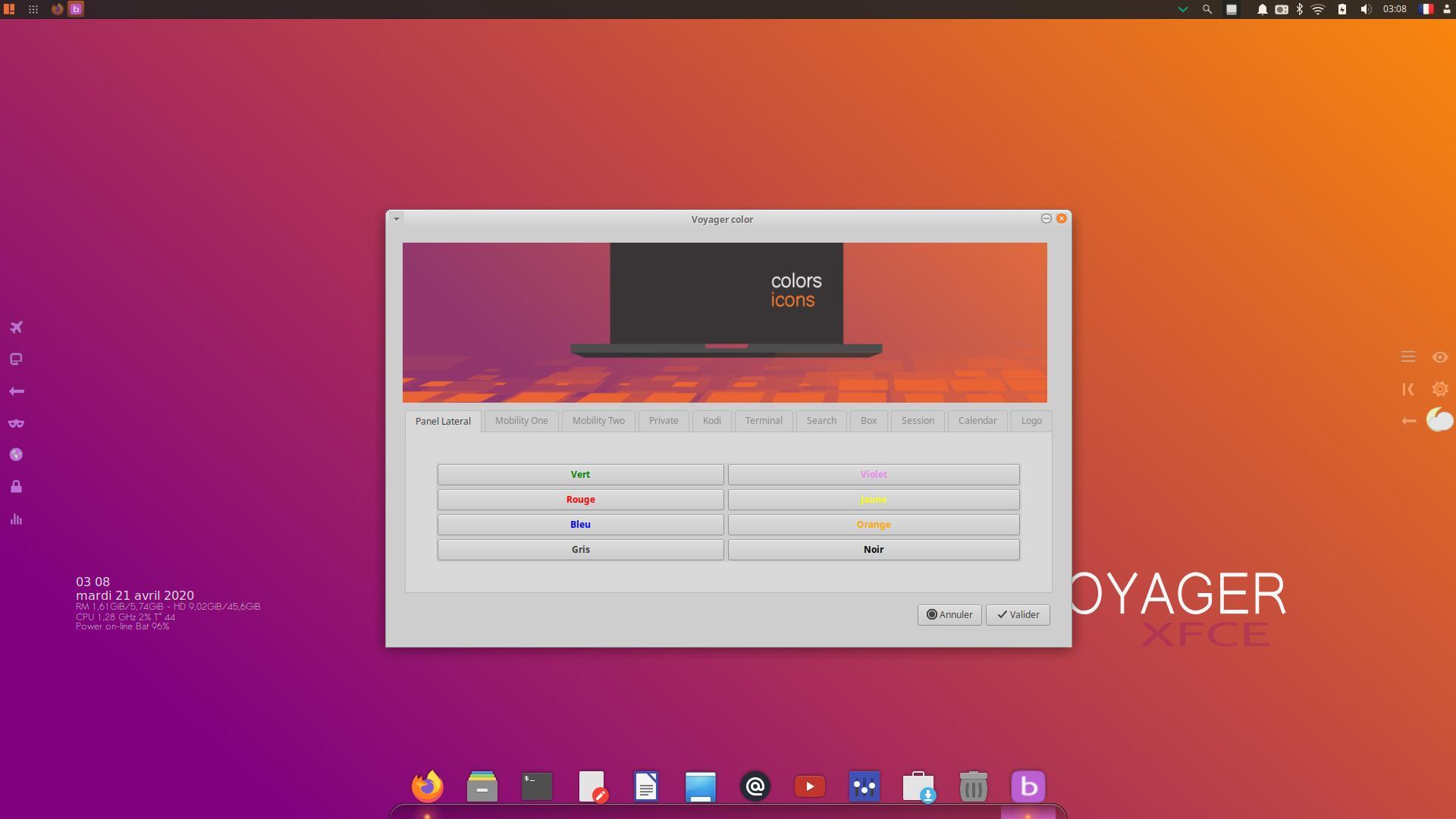
85. Box Colors Icons qui permet de changer la couleur des icones panels. Attention, parfois la fenêtre du script fige. Redémarrer le pc ou la session.
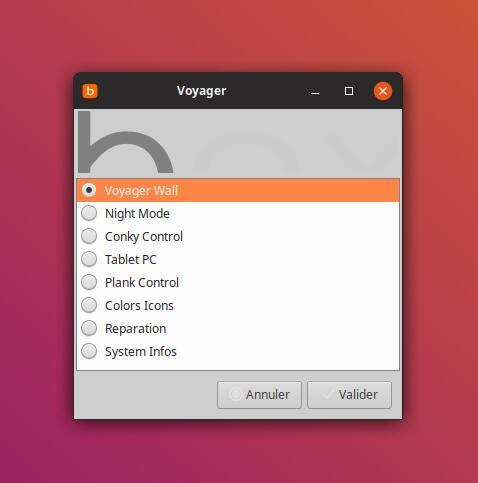
86. Box Voyager avec toutes les options.
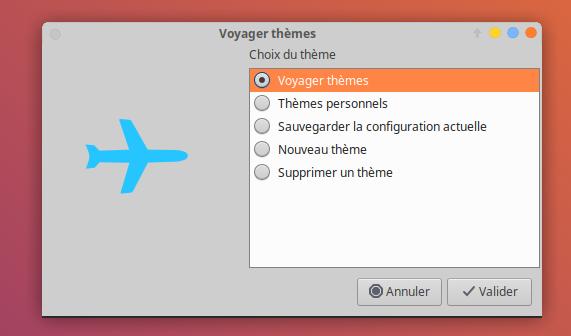
87. Voyager Wall
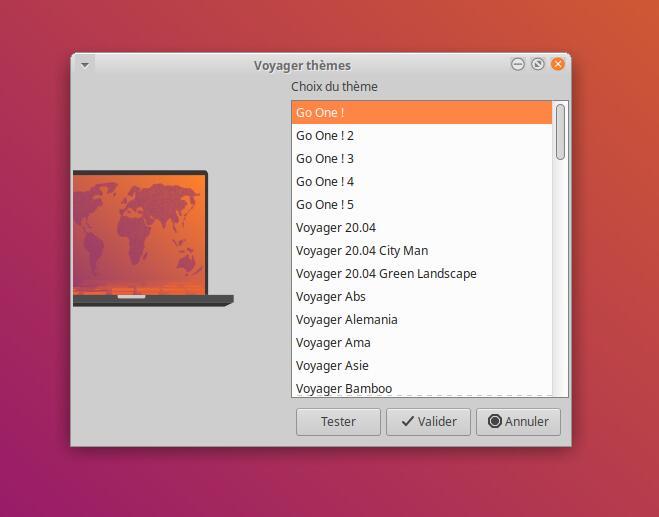
88. Voyager Wall dans la Box Voyager avec nouveaux walls
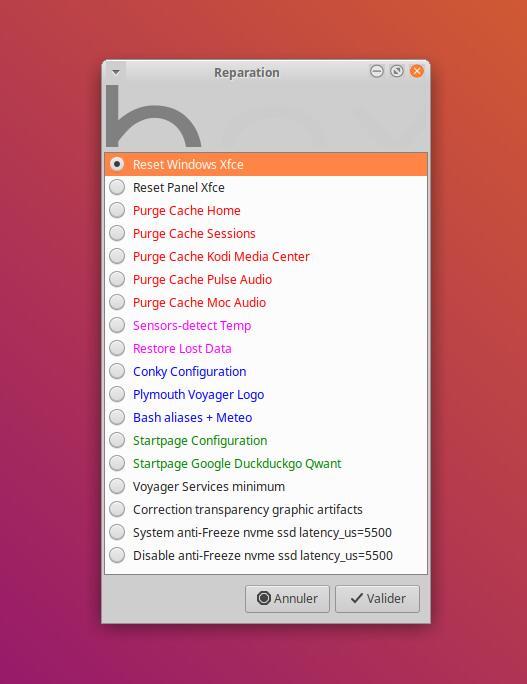
89. Reparation dans la Box Voyager avec plein de nouveautés dont la couleur pour chaque section.
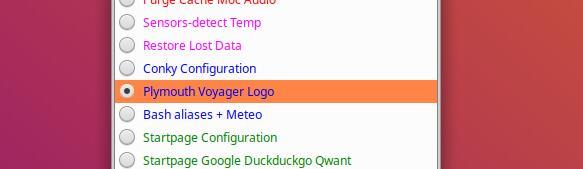
90. Re-installez le logo Voyager dans plymouth à la place de celui de xubuntu si changement, après une mise à jour.
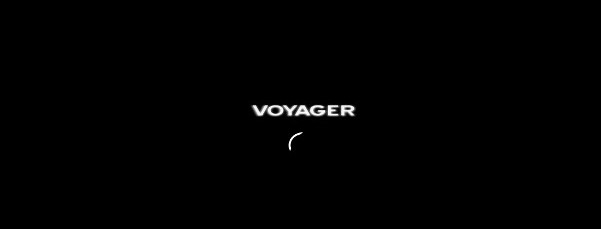
91. logo Voyager dans plymouth
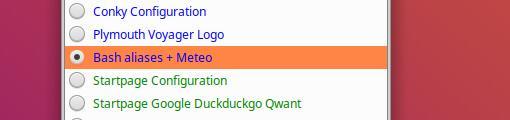
92. Bash aliases et meteo aliase dans terminal. Pour modifier fichier Bash aliases aller dans la Box Voyager/réparation/Bash…
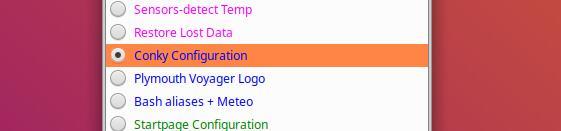
93. Conky Congfiguration. Pour modifier les conky directement dans les dossiers cachés. Aidez-vous des numéros indentifiant chaque conky dans Conky Control qui s’ouvrira en parallèle.
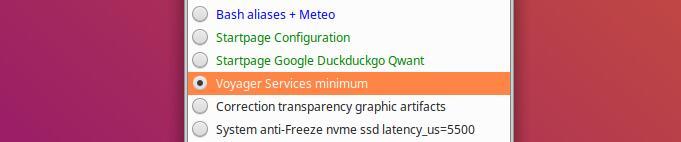
94. Voyager Minimum
Services Minimum
Ram Minimun
Voyager Services minimum si vous avez peu de ram (mémoire vivre), un pc lent etc, sur 64 bits. Désactiver les services inutiles au démarrage session ou les remettre. Aller dans Box Voyager/Reparation/Voyager Services minimum. Options qui peuvent faire gagner 100 mo de ram environ. A vous de tester et de voir vos priorités.
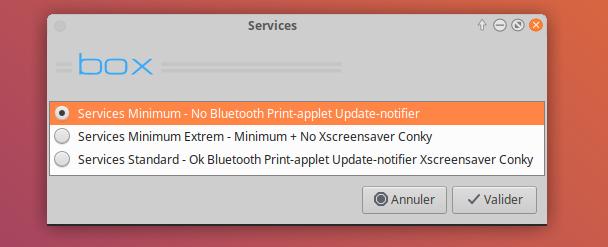
95. 3 services Voyager Minimum (64 bits)
Services Minimun
No Bluetooth Print-applet Update-notifier
Service Minimum extrem
Minimum + No Xscreensaver Conky
Service Standard
retour des Services minimum et extrem
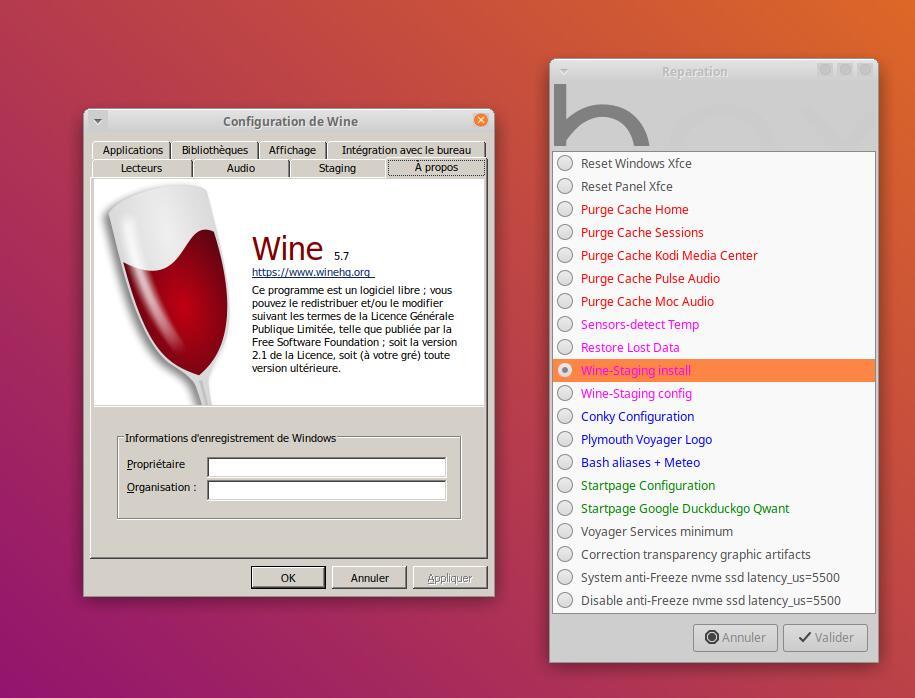
96. Wine-Staging Script install
Petit script d’installation automatique dans la Box à réparation de Wine-Staging version 5.7 puis configurer. Staging est une version expérimentale qui prend en charge plus de paramètres. lien ici Attention, cette option n’est pas intégrée dans la Box à la bêta mais pour la final release, car fait au dernier moment suite à plusieurs demande que j’ai validé.
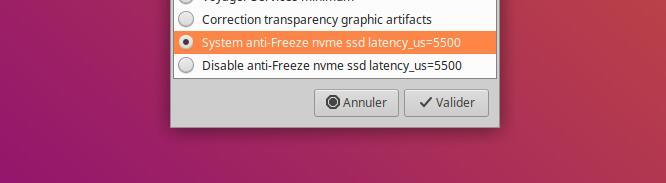
97. Système anti-Freeze pour Ryzen couplé ssd
A été rajouté un système anti-Freeze dans la Box Voyager à la section réparation. Ce système permet de mettre au kernel une option qui empêche au système de figer et d’être dans l’obligation de redémarrer. C’est un problème général lié à certains Nvme SSD couplés à des processeurs AMD Ryzen de dernières générations. Il vous faudra ensuite redémarrer. On pourra désactiver le système aussi. Le système a été testé avec de nombreuses options comme par exemple idle=nomwait, idle=halt, processor.max_cstate=1 ou =5 etc sans effets notables. Vous pouvez changer l’option dans le fichier caché kernel de la Box Voyager .
Reparation
System anti-Freeze nvme ssd latency_us=5500
Disable anti-Freeze nvme ssd latency_us=5500
Changer grub ouvrir terminal :
sudo gedit /etc/default/grub
modifier à la ligne en mettant (idle=nomwalt) par exemple:
GRUB_CMDLINE_LINUX_DEFAULT=”quiet splash idle=nomwait”
Enregistrer et faite sur terminal et reboot :
sudo update-grub
Si nvme_core.default_ps_max_latency_us=5500 ne marche pas changer avec nvme_core.default_ps_max_latency_us=0
idle=nomwait : empêche la “veille” agressive du processeur. Cela a pour but d’empêcher un bug avec les récents CPU AMD et les récents build du noyau Linux. nvme_core.default_ps_max_latency_us=5500 : Désactive l’état le plus bas de sous alimentation (comprendre “économie d’énergie”) pour éviter un bug qui crée des erreurs d’écriture sur certains SSD NVME Samsung récents. Pour enlever ce paramètre il faudrait une mise à jour du firmware du SSD ou un fix dans le noyau Linux qui colle avec ton SSD. Il y a déjà eu un correctif dans la v4.11 mais apparemment ça n’a pas réglé le problème pour tout le monde.
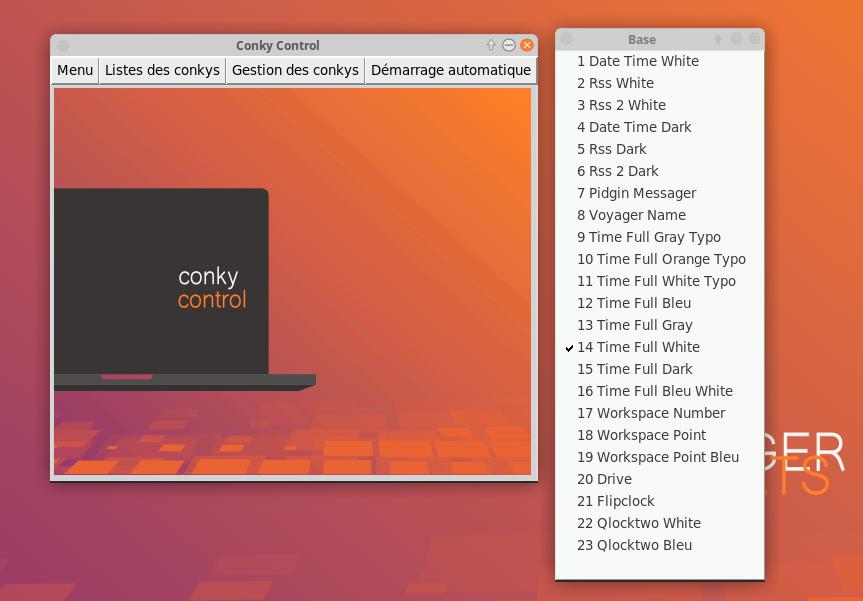
98. Conky control pour la la gestion de conky dont j’ai gardé une partie et pas d’autres. Certains sont cependant à corriger vous même, les créateurs ne faisant plus de mises à jour. Mais le tout marche bien.
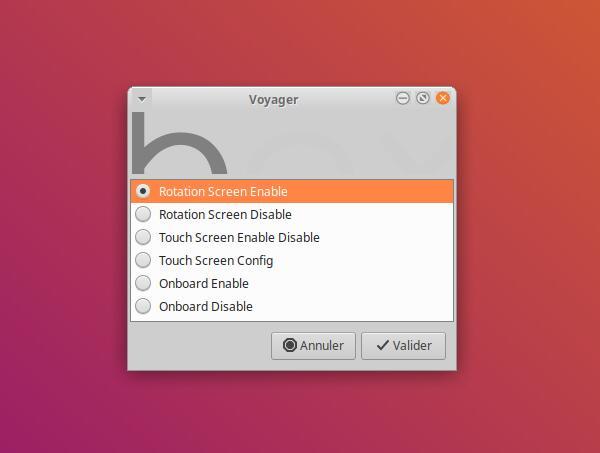
99. Tablet PC
Tout le système de Box avec l’option Tablet PC est fait de scripts encore en développement. Beaucoup de tests a été faire pour améliorer les convertibles Pc tablettes avec l’environnement xfce et gnome Shell. Sachant que c’est pas le meilleur pour xfce j’ai uniquement intégré une version minimale. Mais sachez que cette option Tablet PC, sera intégré par défaut pour toutes les futures Live Voyager en Gnome-shell versions 20.04 LTS
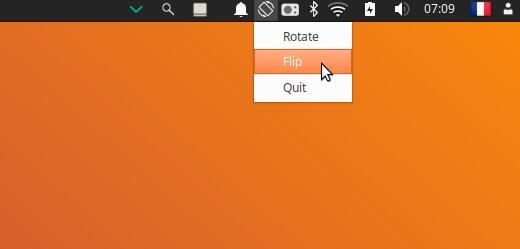
100. Rotation Screen Enable
Rotation Screen Disable
Permet d’activer ou pas l’application par défaut avec icône au panel au démarrage de xfce
Touch Screen Enable Disable
Permet de désactiver ou réactiver l’écran tactile quand on s’en sert plus car ainsi, on économise de la batterie. Le système marche au démarrage aussi.
Touch Screen Config
Permet de configurer le type d’écran tactile avec son id et xinput en terminal. Une fois le numéro trouvé par exemple 9 pour moi, faire de même pour vous.
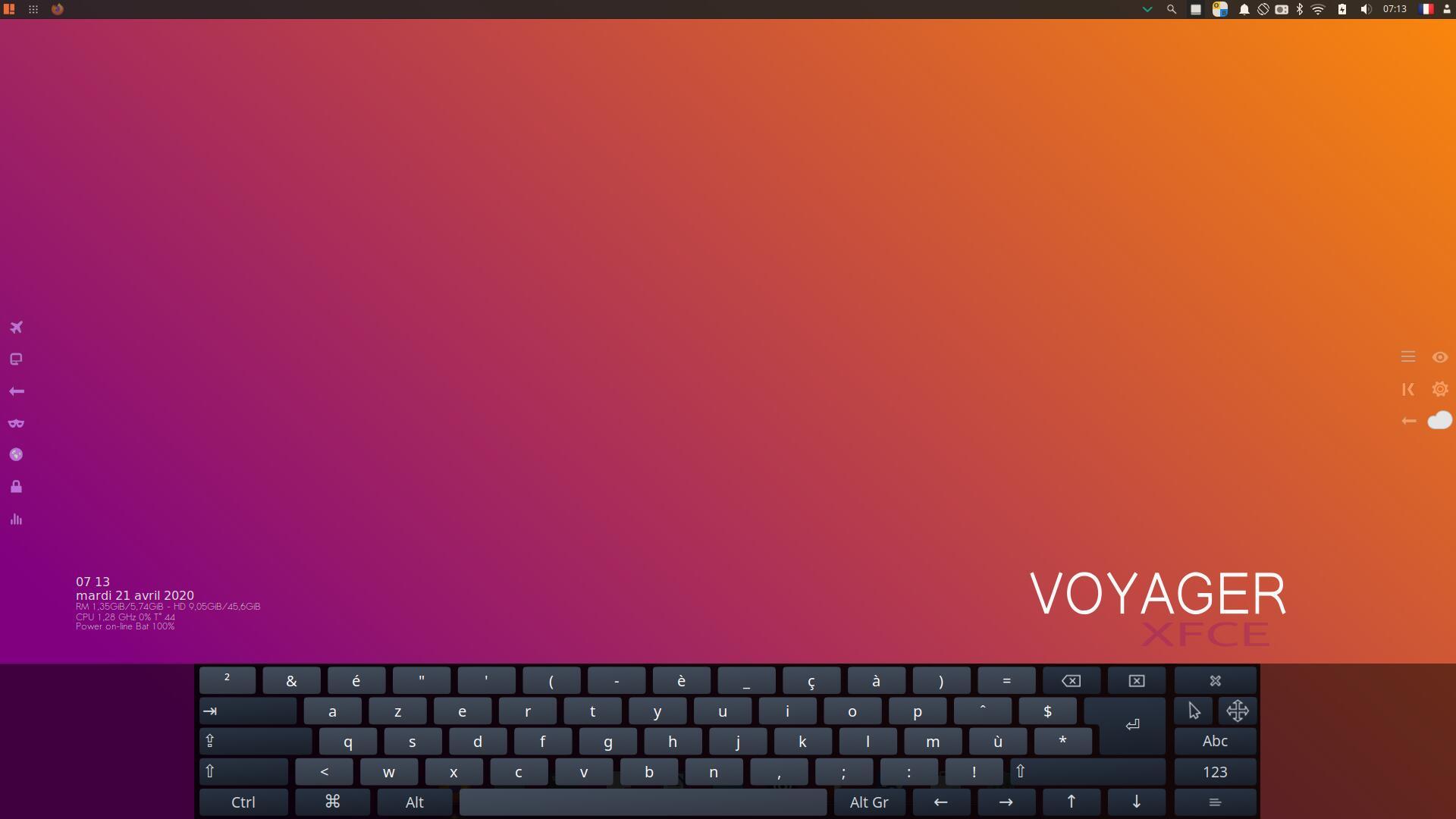
101. Oneboard Enable
Oneboard Disable
Permet d’activer clavier virtuel au panel du haut
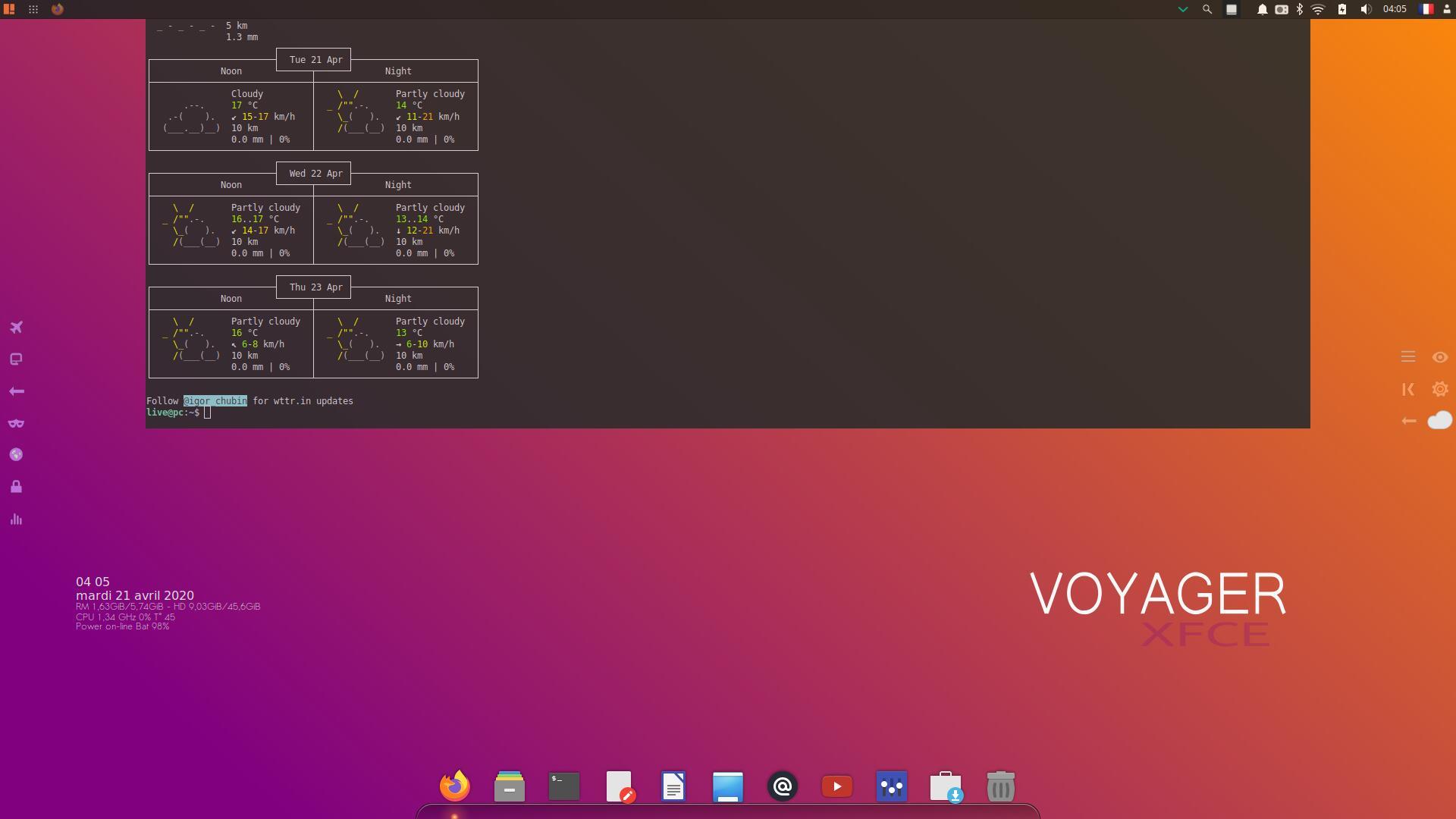
102. Meteo dans terminal suffira de taper meteo comme aliase dans un terminal et pour changer la ville ou lang voir ci-dessus aller dans la Box Voyager/Recupération/bash aliases + meteo et changer Paris et la lang puis enregistrer. Sinon, il y a le plugin meteo xfce au panel du haut. Clic droit sur panel du haut et sélectionner Tableau de bord/ajouter nouveaux éléments…
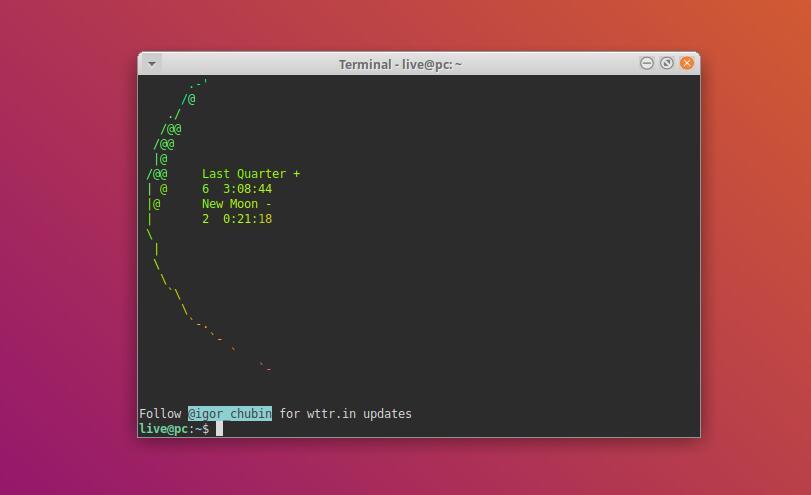
103. La lune aussi avec ses différentes phases. Suffira de taper moon ou lune comme aliases dans un terminal.
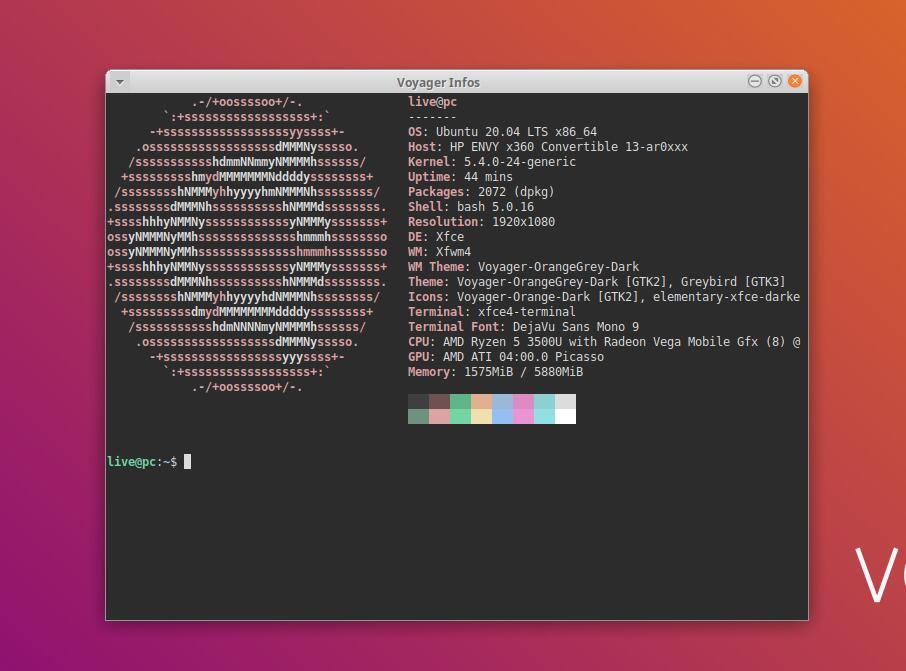
104. Nouveau System Infos en remplacement de i-nex. Comme vous vous pouvez le voir c’est un script qui se lancera comme pour I-nex par l’icône ondulée du panel droit. Script basé sur neofetch agrémenté logo Ubuntu avec en un clic les infos utiles.
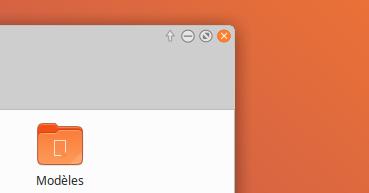
105. Boutons du thème style Voyager.
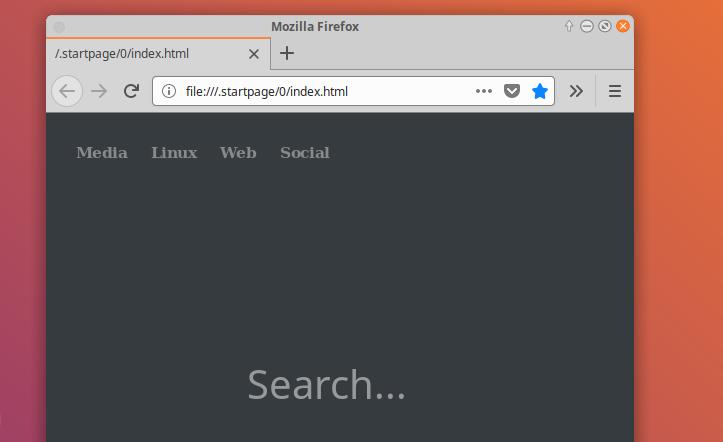
106. Autre exemple des nouveaux boutons du thème style Voyager.


Vous aimez Voyager … Vous pouvez faire un don du montant de votre choix pour aider à sa création et aux différents frais, serveur… Merci à tous
![]()
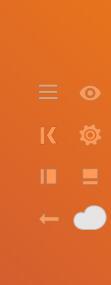

Thanks for the effort, we will wait …
Greetings, When is the expected release?
Bom dia, ancioso para testar a nova distro!
Abraços do Brasil!:flag_br:
Bonjour,
Super et j’ai hâte de pouvoir tester cette nouvelle version.
Quand sera disponible une version d’évaluation ?
Je sais pas encore si je ferais une version bêta. Si j’ai le temps sinon, la release sortira juste après la sortie de la release officielle xubuntu vers fin Avril 2020. Beaucoup de chose ont été faite déjà, je teste toujours et comme d’habitude, merci à tous de suivre cette nouvelle aventure. A bientôt
Bonjour, serait-il possible d’ajouter une dicté vocale comme un équivalent de dragon pour le travail ainsi qu’un equivalent de antidote ? Cordialement. PS: de plus en plus de monde s’interesse à votre projet. Bonne CONTINUATION ! :grin::ok_hand:
Je n’ai pas encore trouver pour la La saisie vocale, mais je reviens vers vous pour poser mon édiffice. Pour ce qui est de l’équivalent d’Antidote, il y a Grammalecte créer depuis 2011-2019 donc leurs extention doivent être pas mal fournis ! https://grammalecte.net/ Vous pourriez peut-être l’integré dans votre prochaine mise à jours de VOYAGER OS compatible avec LibreOffice.Voici un petit aperçu de la compatibilité : « Writer (LibreOffice, OpenOffice), Firefox & Thunderbird, Chrome, etc. » Donc à voir sur le très long terme mais cela me semble bien parti ! :grin::ok_hand:
Hola, estoy probando ubuntu estudio,y parece que ha adelantado bastante en general, parece que toma una forma muy interesante
salu2
Voyager is wonderfull
Merci pour l ‘avenir,de se belle outils pour tous.
Merci de partager ta passion par ton travail et de nous sortir de belles images (iso) depuis un bon bout de temps maintenant.
Je ne jure que par Voyager :–)
:clap::clap:
:heart_eyes::stuck_out_tongue_winking_eye: