Special Edition Gaming
EOL (fin de vie)
Bonjour à tous.
Je vous présente Voyager GS 20.04 LTS spécial Gamers. Une Edition Gaming basée sur Xubuntu 20.04.2 avec un support à long terme LTS de 3 ans, jusqu’en avril 2023. Une personnalisation Gamers Linux, avec le bureau XFCE et la version 5.8 du noyau Linux, suite à plusieurs demandes et aussi, parce que je joue un peu et je trouvais intéressant de proposer une version Gamers minimal. Attention, dans l’absolu Voyager n’est qu’une variante poussée de xubuntu. Toute la structure interne de (X)Ubuntu 20.04 LTS est laissée par défaut afin d’éviter tous problèmes de sécurités et de packages. Toutes les mises à jour proviennent de Ubuntu officiel. Question : pourquoi ne pas avoir fait sa propre distribution ? Xubuntu et Xfce, un duo gagnant en simplicité, solidité et légèreté pour une base qui permet un gain de temps énorme et une grande liberté pour créer, approfondir et expérimenter des options pour Voyager GS. C’est un choix, un peu à l’image d’une fusée réutilisable comme SpaceX pour réduire les coûts et Voyager, gagner du temps pour se focaliser à l’essentiel qui est l’expérience utilisateur. Les propulseurs seraient de Ubuntu, le dernier étage de Xubuntu, le second étage de Xfce, et le premier étage avec la coiffe, Voyager GS.
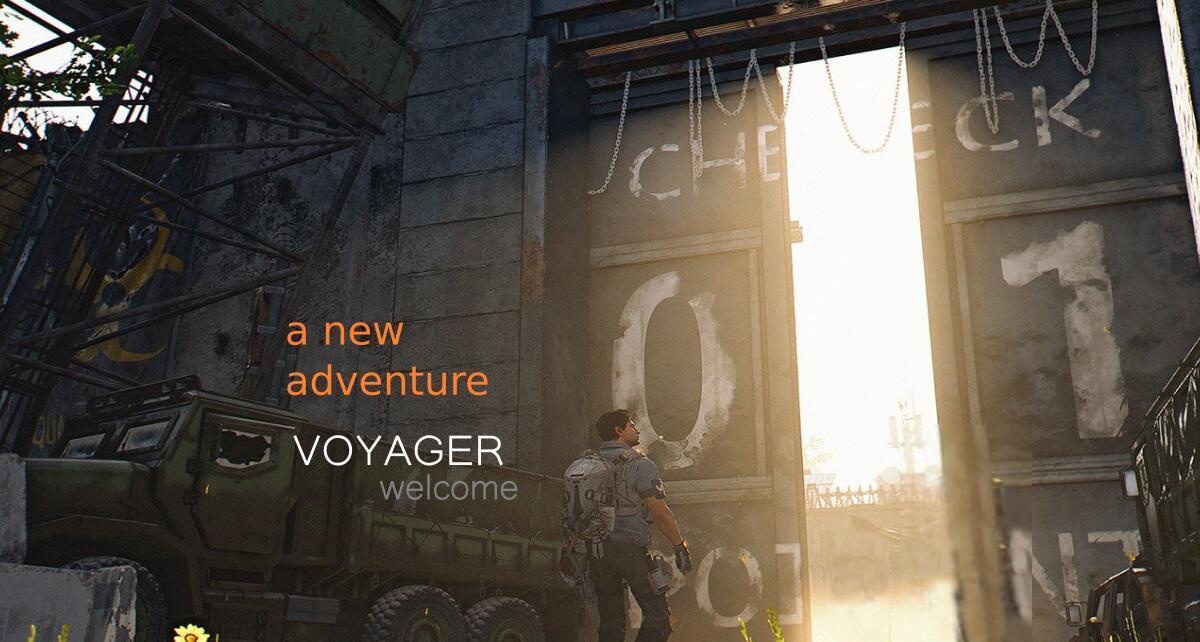
Ont été rajouté pour la GS la plateforme jeux Steam couplé avec login steam pour linux et l’émulateur Wine 6.7 staging optimisé – Winetricks pour l’émulation avec des scripts de configurations. Des liens site de Gaming sont aussi de la partie pour les vidéos Gamers avec Lutris, plateforme libre de jeux linux avec les drivers vulkan + dxvk. Le but étant d’offrir clé en main, la possibilité de démarrer ses jeux en Steam linux, Lutris ou par l’émulateur Wine-Staging avec la dernière mise à jour, aussi facilement que possible.
Présentation Video Voyager GS 20.04 LTS – linux Gaming
Voyager GS 20.04 LTS se veut multi-profils et multitâches dans un environnement esthétique et immersif autant que possible et cela, depuis les origines de Voyager, afin que le temps passé sur votre machine soit dès plus agréable. En résumé, l’idée générale est que, pour chaque profil, on aurait à disposition des options types qu’on peut ou pas activer.
“Alors bien sûr, ce projet GS ne va pas plaire à tout le monde, surtout pour ceux qui recherchent du minimaliste avec quelques lanceurs ou ceux qui souhaitent faire tout par eux-mêmes, ce que je respecte, mais il vaut mieux pour eux changer de distribution afin d’éviter des déceptions inutiles. Sachez que cela ne me gène pas du tout. Mon but étant de faire partager une aventure au coeur du numérique avec autant de passion que de respect pour la charte du libre malheureusement, allègrement piétiné à l’image de l’homme d’aujourd’hui. Mais rien est perdu, la bataille ne fait commencer.”
Bien que Voyager GS s’adresse aux joueurs a cependant été laissé une partie des configurations de Voyager 20.04 LTS pour ceux qui souhaiteraient avoir les 2 plateformes, standard allégé Voyager et Gamers. Aussi, on pourra autant utiliser la GS et faire tout autre chose avec la standard, au besoin. Le but n’étant pas d’avoir plein de jeux ni de multiples configurations jeux mais juste le nécessaire.
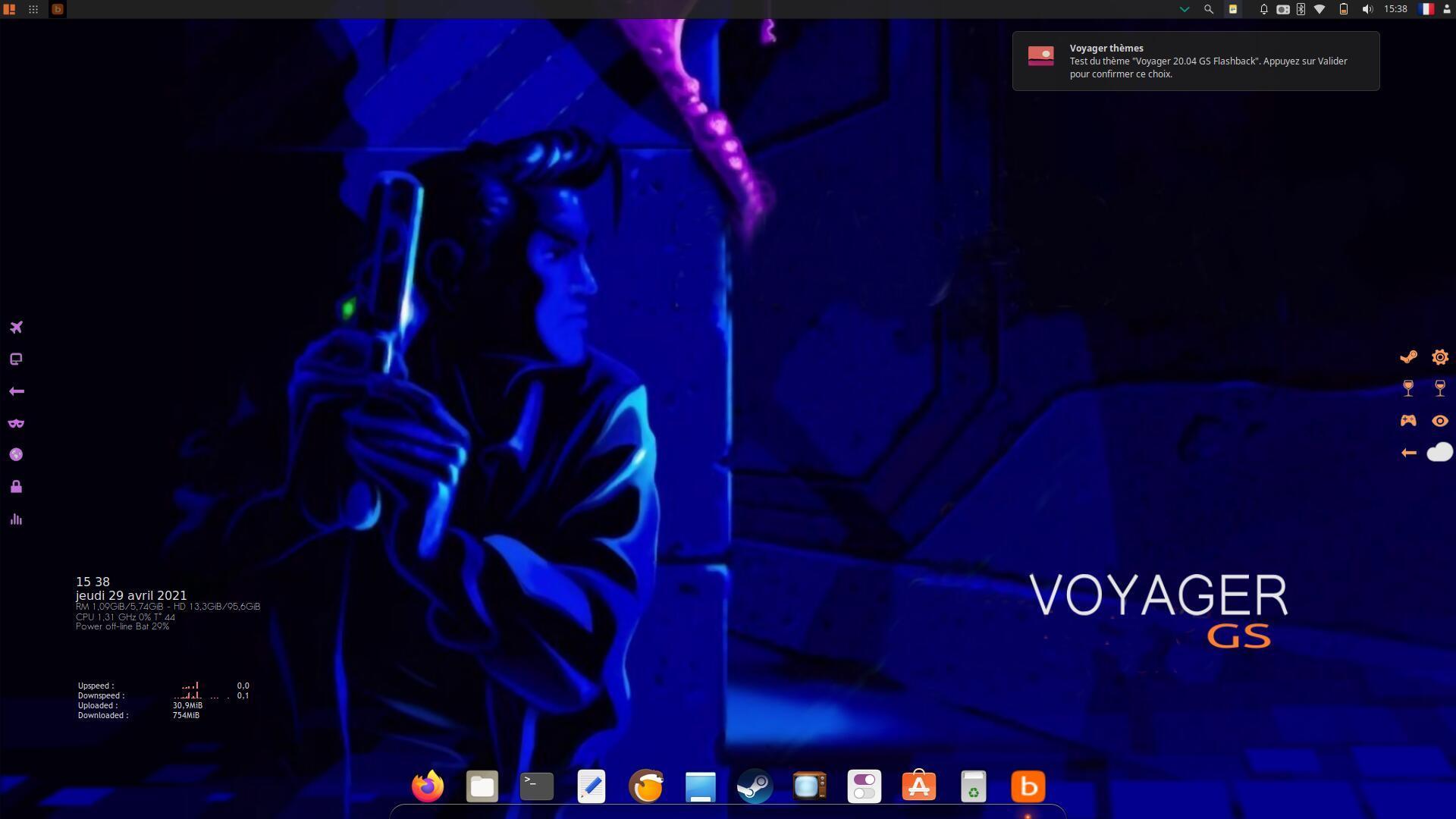
Voyager GS 20.04 LTS basé sur (X)Ubuntu 20.04.2 LTS aura pour cycle 2 ans avant la prochaine LTS et 3 ans de supports et mises à jour pour Xubuntu LTS jusqu’en 2023, pour information c’est 5 ans de support pour l’officiel Ubuntu avec gnome-shell. Nouveauté depuis quelques temps : Voyager arrête les cycles courts de 6 mois pour se consacrer sur la LTS de 2 ans avec correctifs et patchs à disposition pendant ces 2 années ou d’autres versions. LTS Long-term support doc us here Versions maintenues à long terme (LTS) doc fr ici
Voyager GS n’est pas une distribution avec ses dépôts mais bien une variante de Xubuntu comme rappelé plus haut, elle-même dérivée de Ubuntu avec tous ses dépôts officiels. Le projet Xubuntu est une distribution dérivée de Ubuntu, car tous deux partagent exactement la même base, et des logiciels communs (logithèque ou synaptic), les mêmes dépôts APT, le même nom de code et le même cycle de développement.
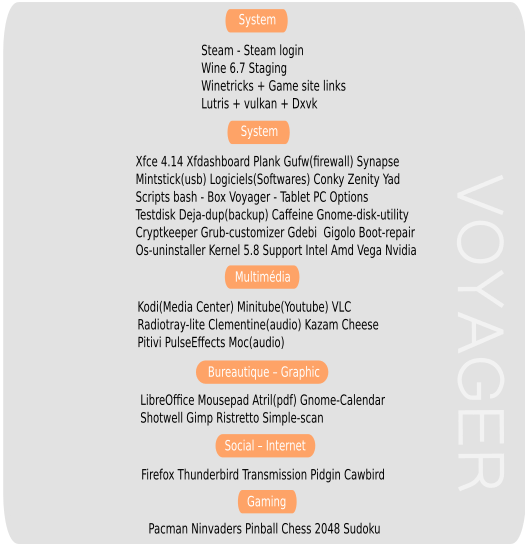
Equipements système recommandés
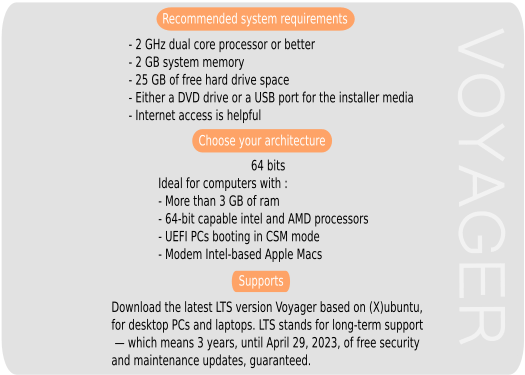
*Voyager GS 20.04.2 LTS
Install 10 mn Out Of The Box
3 ans de mises à jour – Fin Avril 2023
Release 30 avril 2021
*Alternative downloads
MD5 hash 64 : d3b437c8e5e6b7e1fac80123bf6a8f6f
Pour la calculer, avec md5sum En ligne de commande Ouvrir terminal (clic droit) dans dossier iso et collez :
md5sum Voyager-GS-20.04.2-amd64.iso
→ How to use manual partitioning during installation ? >
Login : xubuntu
mot de passe : (rien)
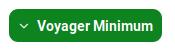
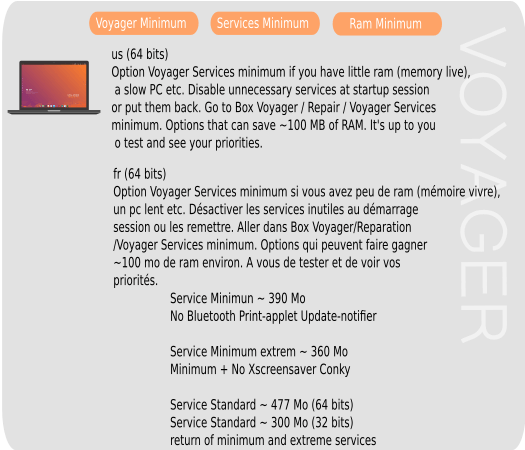
Voyager GS 20.04.2 construite avec Xorriso Hybrid
Compatible EFI
UEFI compatible, pour booter le live iso, désactivez le securite boot au bios de votre machine. Accédez à votre « BIOS UEFI ». Vérifier qu’il existe une option où vous pouvez désactiver le « Secure Boot », et que vous n’êtes pas en mode « Legacy » ou « CSM « .
Pour faire une clé usb, prendre mintstick déjà installé sur voyager ou télécharger ici. Ou Unetbootin ici Si vous êtes sur windows, prendre ce logiciel linuxliveusb ici ou Rufus ici la liste des logiciels USB LIVE ici Sinon, en DVD gravez bien en petite vitesse, dvd non usé…
Attention, en EFI live Voyager USB vous aurez qu’un simple menu en anglais comme avec le logiciel Unetbootin qui refait lui-même son menu. Avec Grub-pc vous aurez le menu Voyager avec toutes les langues en boot USB ou DVD.
Si erreur au boot impossible de monter can not mount /dev/loop0 (/cdrom/casper/filesystem.squashfs) avec Unetbootin pour Linux ou Linuxlive usb creator pour windows ou autres…
Il faut remettre à zéro l’amorce de ta clef avant d’y réinstaller une nouvelle iso. Donc depuis un linux quelconque, lancez d’abord dans un terminal :
sudo fdisk -l
Pour identifier à coup sûr la lettre X attribuée par le système à ta clef /dev/sdX, puis lancer
sudo dd if=/dev/zero of=/dev/sdX bs=512 count=4096
En remplaçant X par la lettre trouvée précédemment.En général c’est sdb. Ensuite reformatez la clé avec minstick ou usb creator ubuntu sur voyager par exemple. Testez sur une de mes clés qui avait ce problème tout le temps et tout passe maintenant avec unetbootin et usb creator.
Linux : forcez Unetbootin à formater lui-même la clé. Prenez une clé occupée. Ou reformatez la clé en bas niveau pour effacer les résidus qui bloquent la clé.
Windows prendre Rufus ici
Live usb Voyager avec Mintstick lien ici
Live Usb Voyager avec Unetbootin lien ici
Pas d’USB au Bios – créer un CD/BOOT USB ici
Créez clé USB en ligne de commande
Référence de votre clé avec usb monté
Terminal: sudo fdisk -l
Si sdbX comme référence clé
Terminal :
sudo dd if=Voyager-GS-18.04.1-amd64.iso of=/dev/sdb(X) && sync
sudo dd if=Voyager-GS-18.04.1-i386.iso of=/dev/sdb(X) && sync
Petite Présentation en images de la Voyager GS 20.04.2 LTS
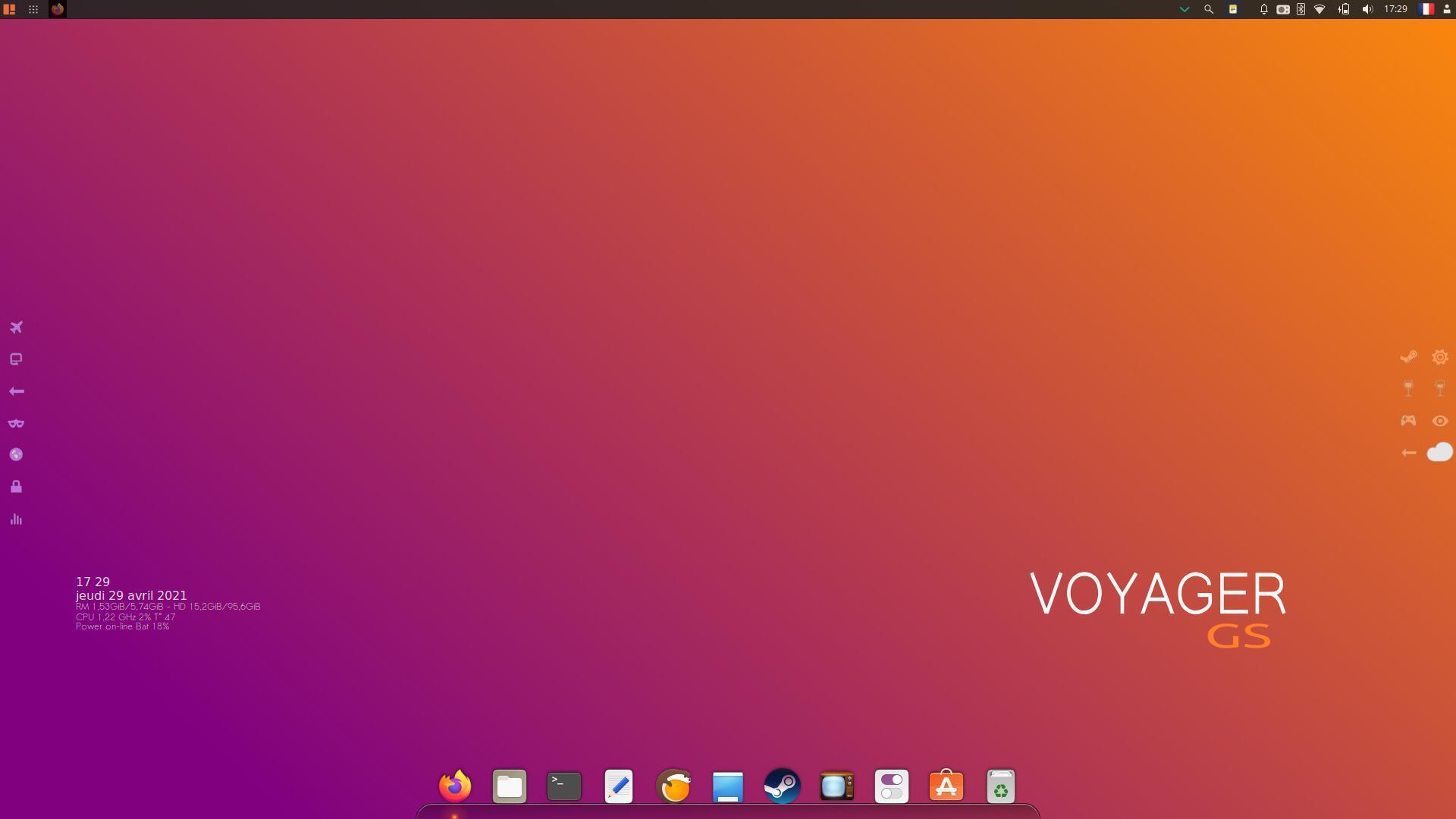
1.0 Wall par défaut pour GS Gamers comme pour la standard Voyager 20.04 LTS avec juste le nom de changé. J’ai voulu l’ensemble simple, coloré, élégant et ergonomique pour que le Gamer ait tous les outils à vue pour plus d’efficacité. L’idée aussi c’est de pouvoir basculer d’une semi Gamer Voyager à une semi Voyager standard avec des outils logiciels appropriés mais minimal.
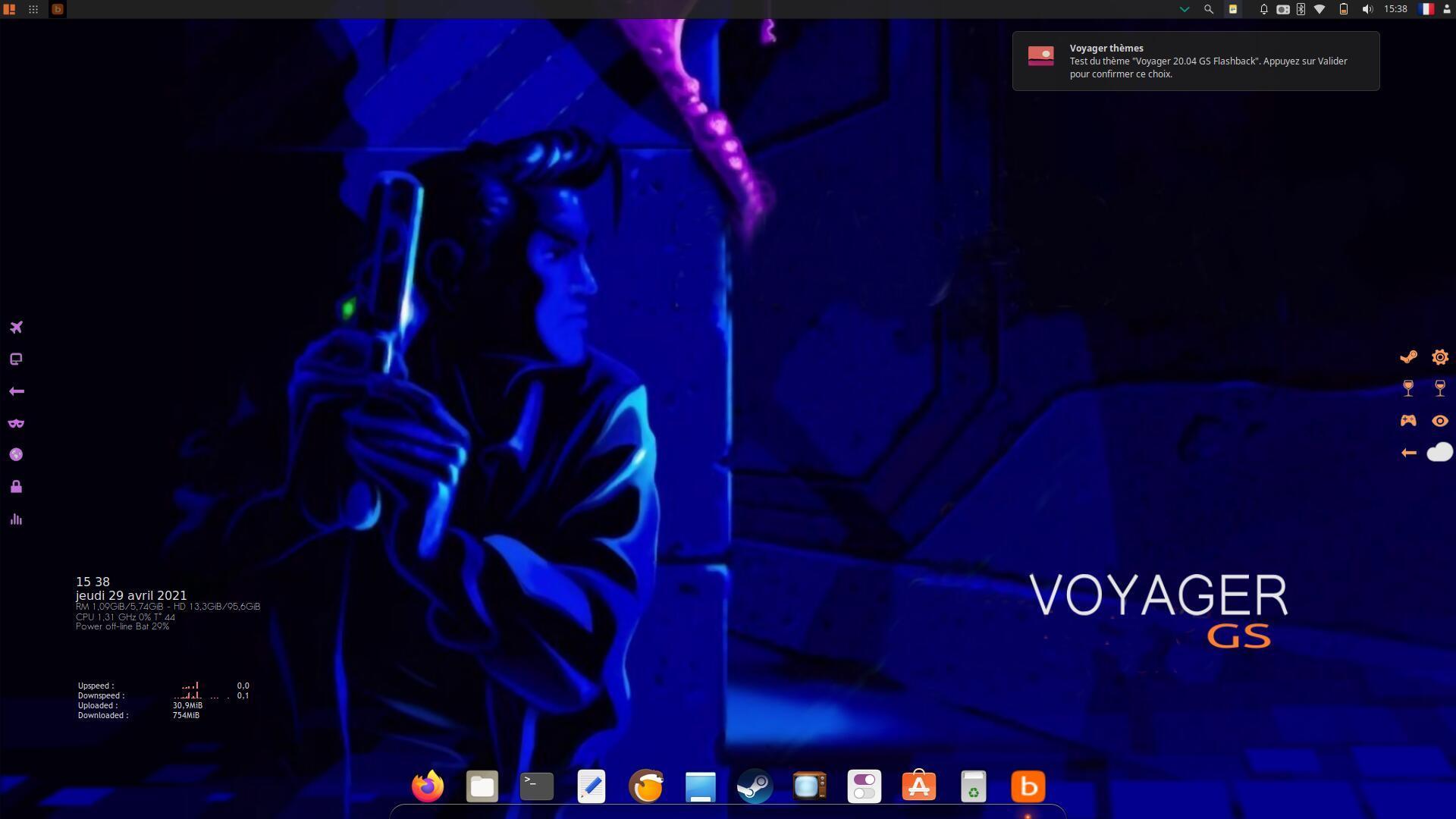
1.1 Nouveau Wallpaper Voyager Gaming basé sur le jeu mythique Flachback. Un bleu nuit puissant qui introduit cette fabuleuse épopée de Gamers.

1.2 Xfdashboard gaming…
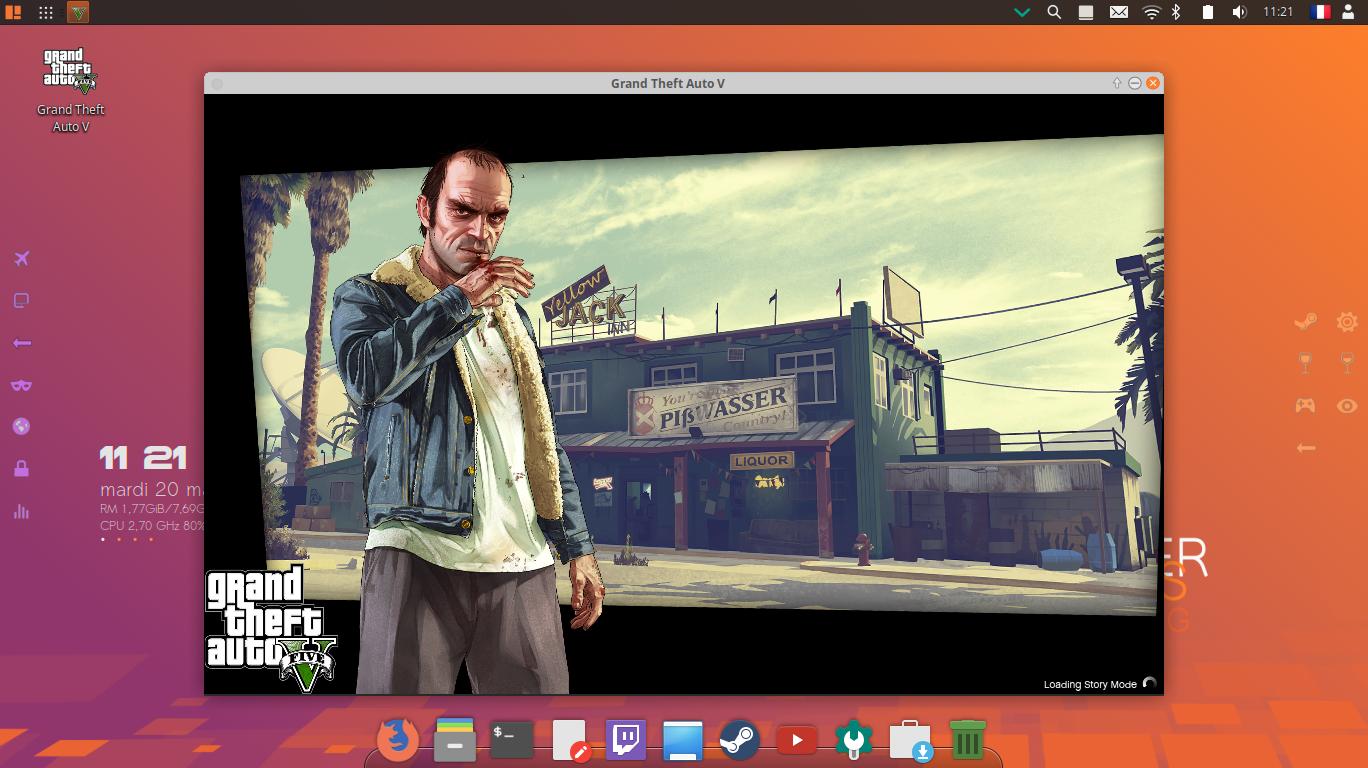
1.3 Wine Staging sur GTA 5
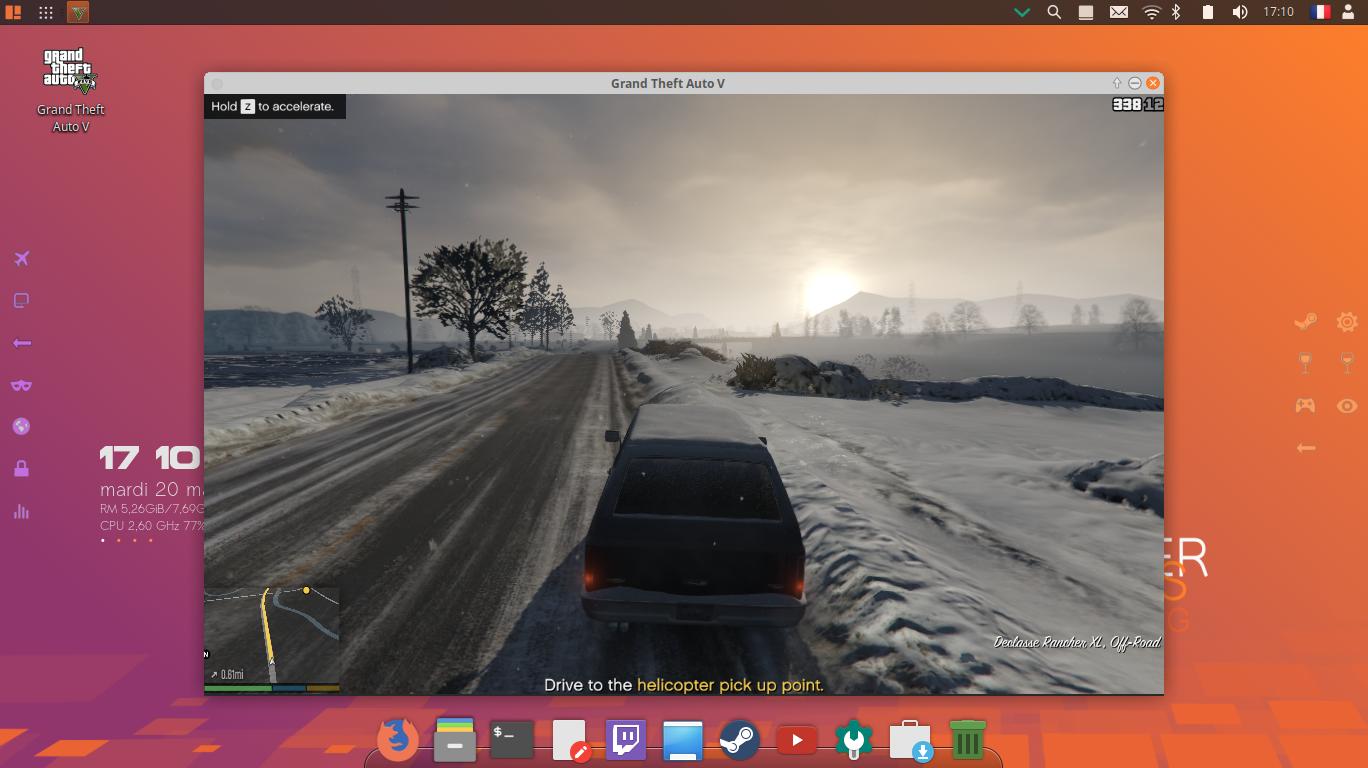
1.4 Wine staging sur GTA 5
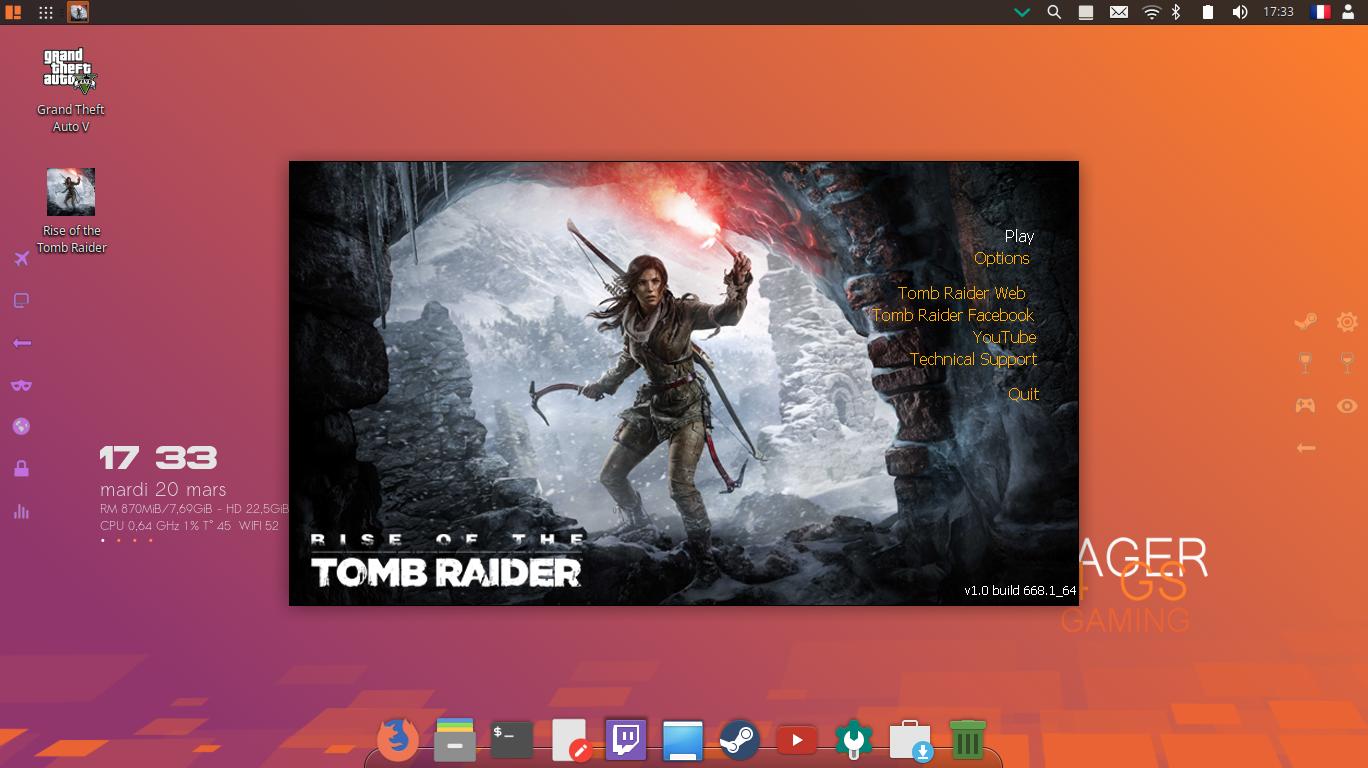
1.5 Wine Staging
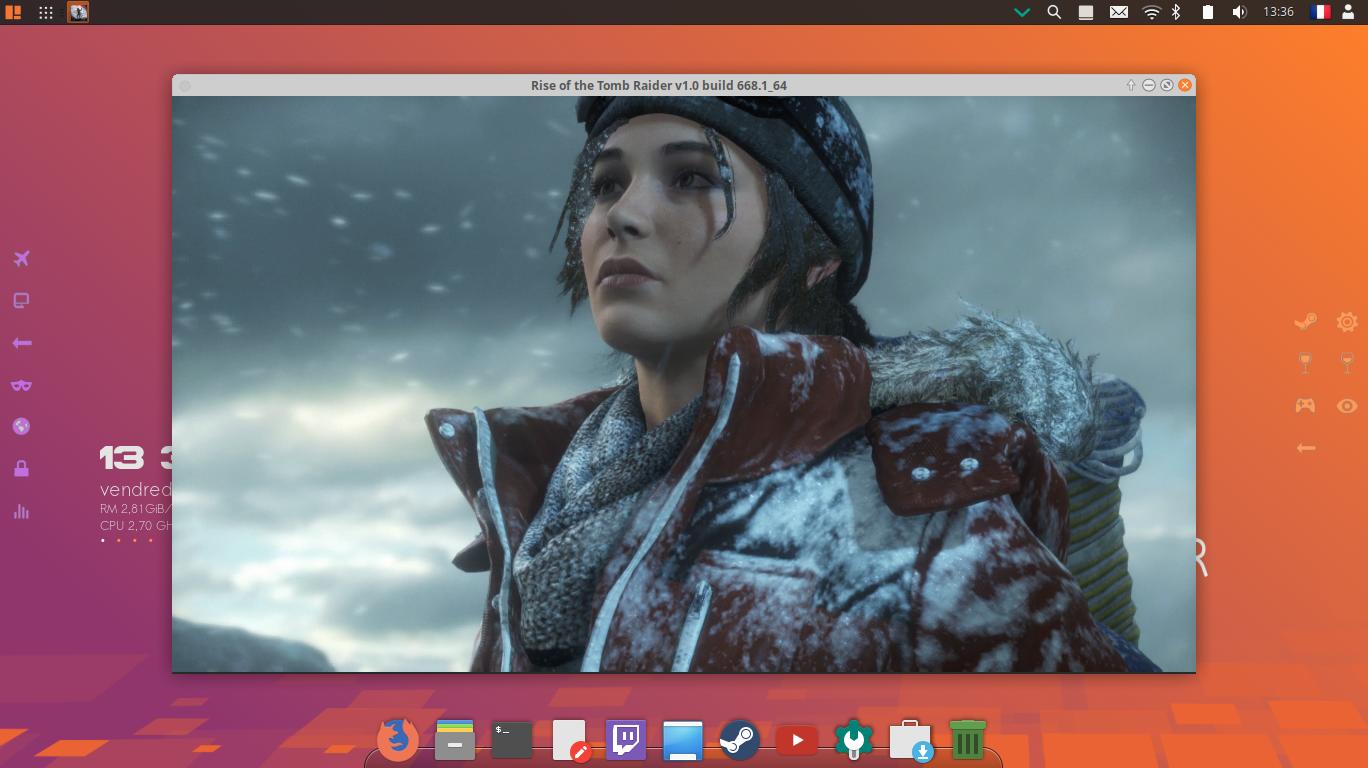
1.6 Rise of the Tomb Raider.
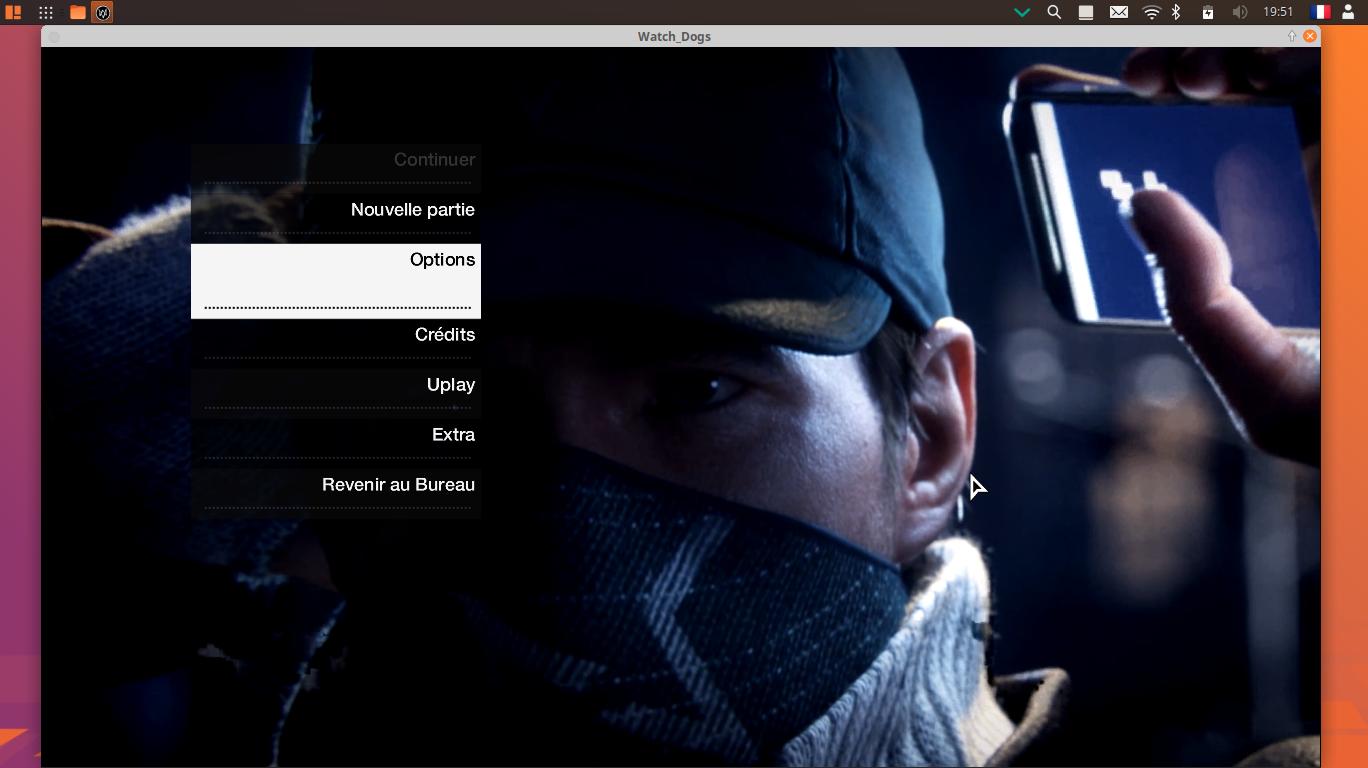
1.6a Watch Dog Wine Staging
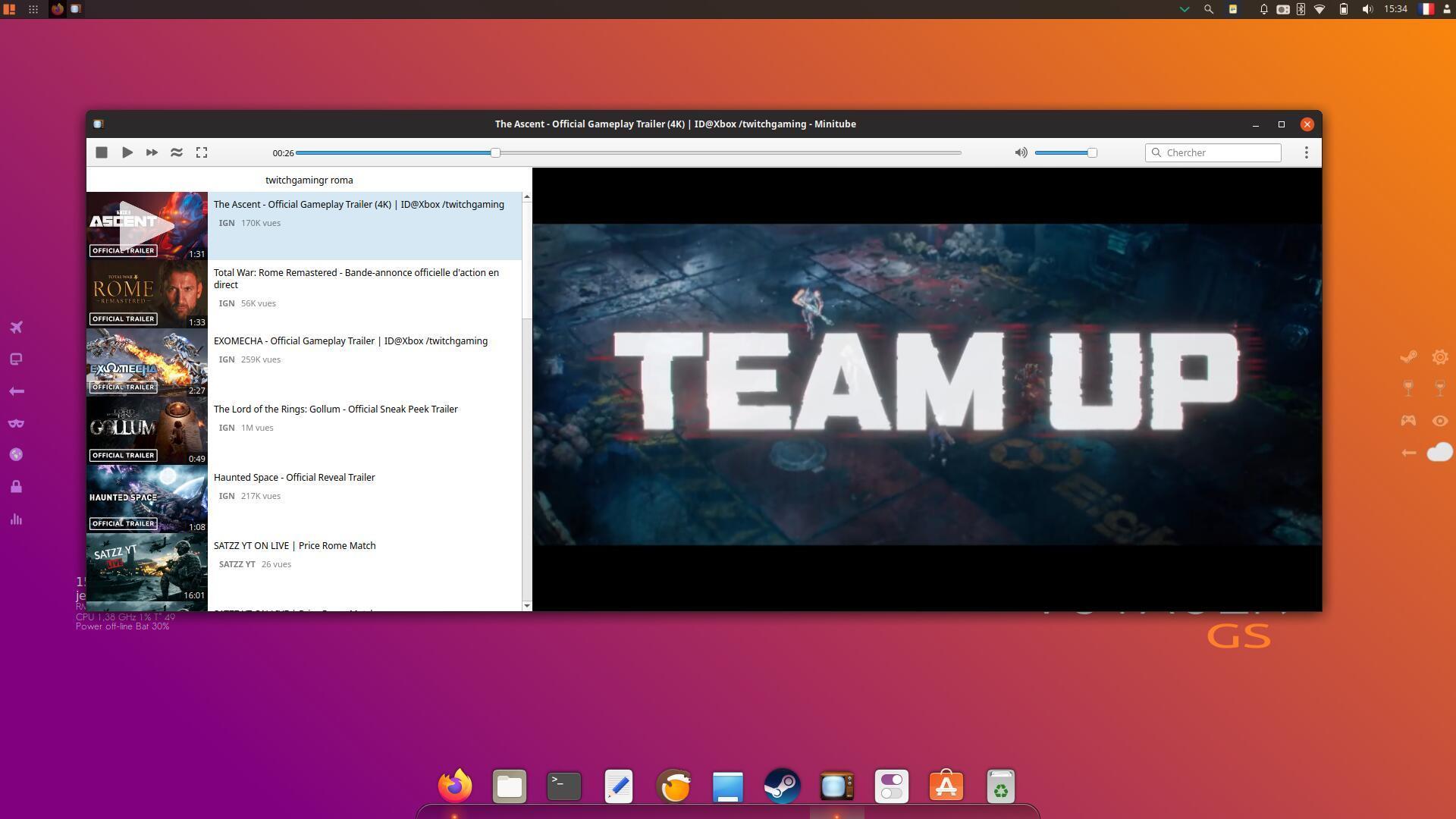
1.6b Minitube player Youtube pour voir du gaming twich par exemple.
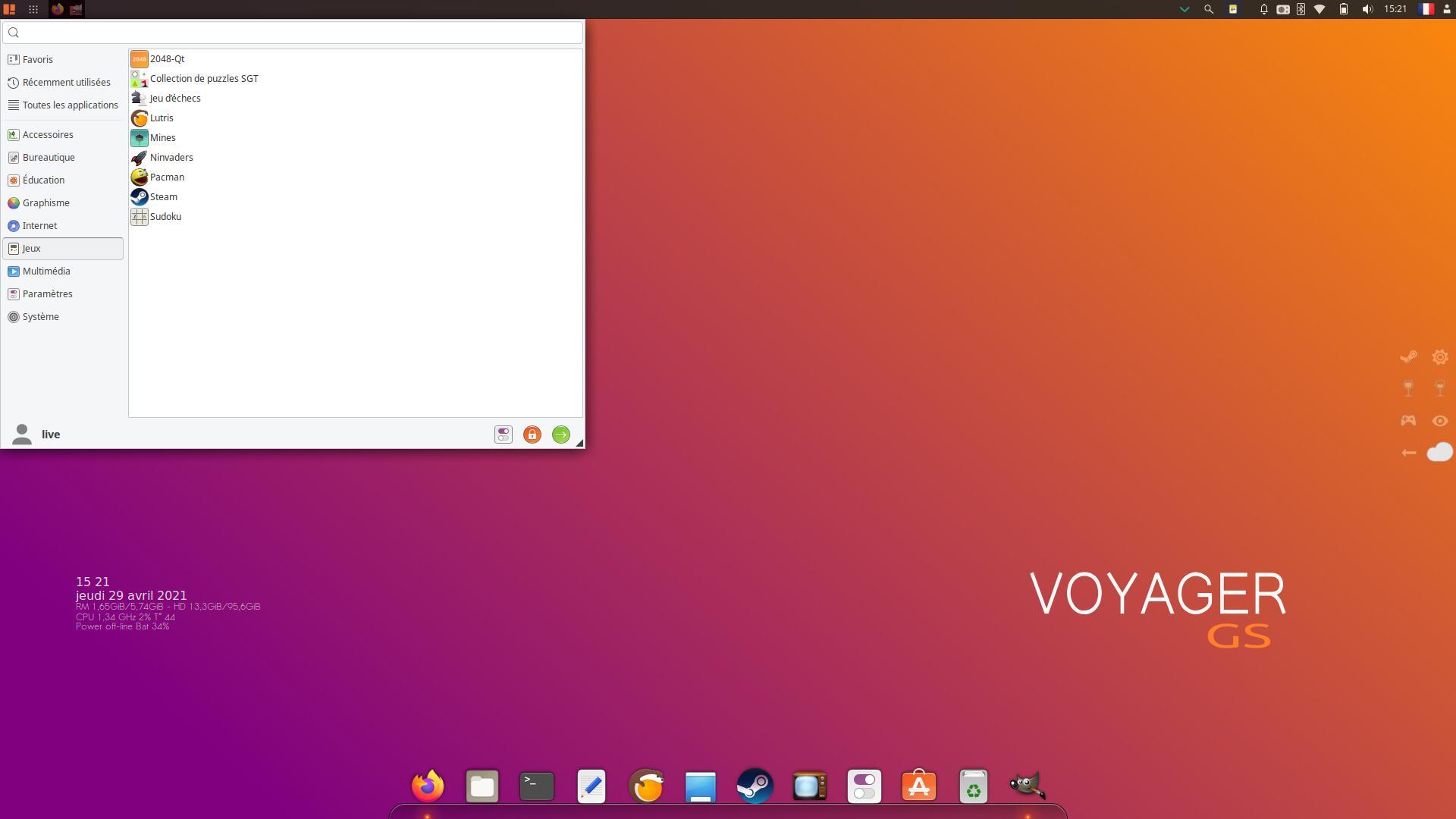
1.7 La rubrique jeux dans le menu Whisker. Wine et Jeux (Games)
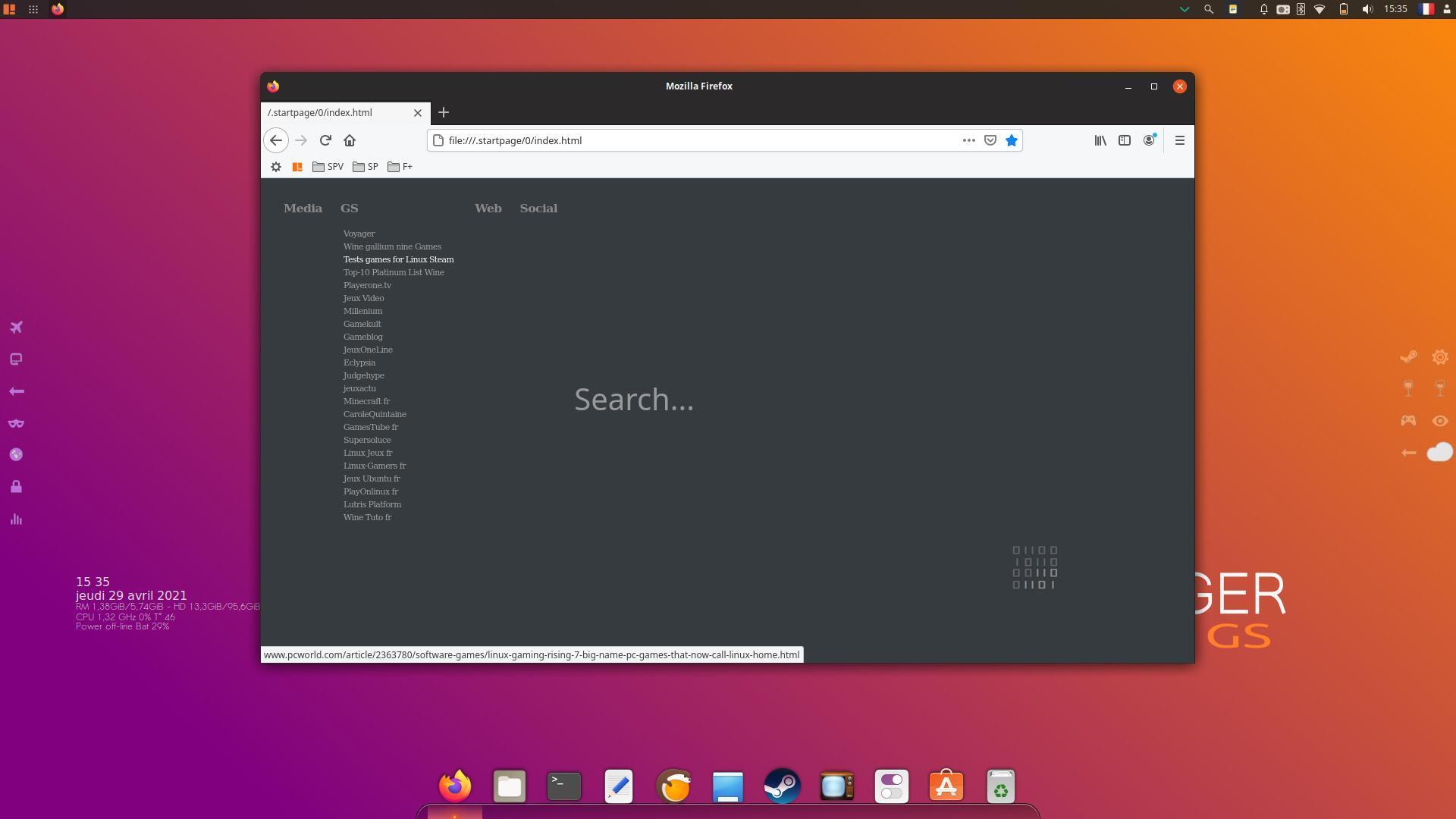
1.8 Sur Firefox Voyager Startpage une rubrique Games avec liste de sites Jeux…
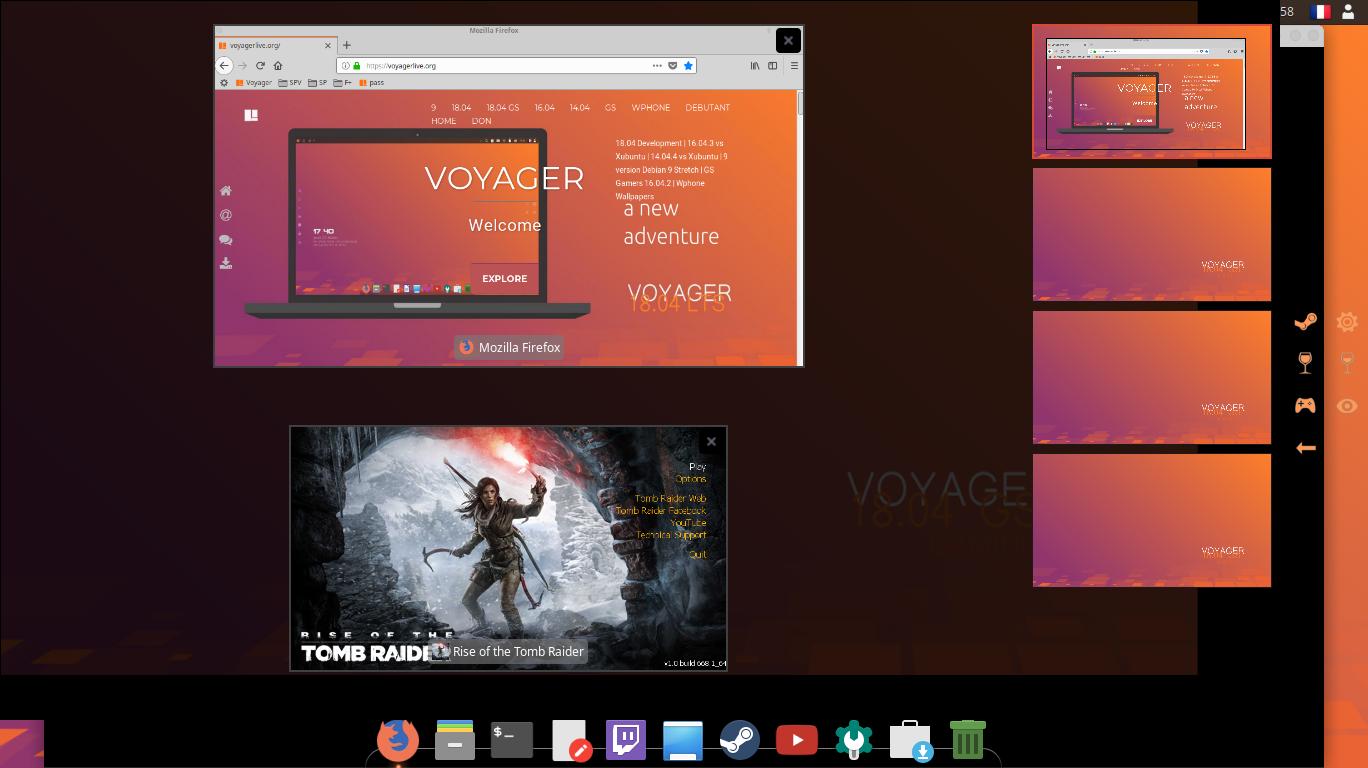
1.9 Bien que Voyager GS s’adresse aux joueurs ont cependant été laissé une partie des configurations allégées de Voyager 20.04.2 LTS pour ceux qui souhaiteraient avoir les 2 plateformes, standard minimal Voyager et Gamers. Ici Xfdashboard et ses 4 bureaux.
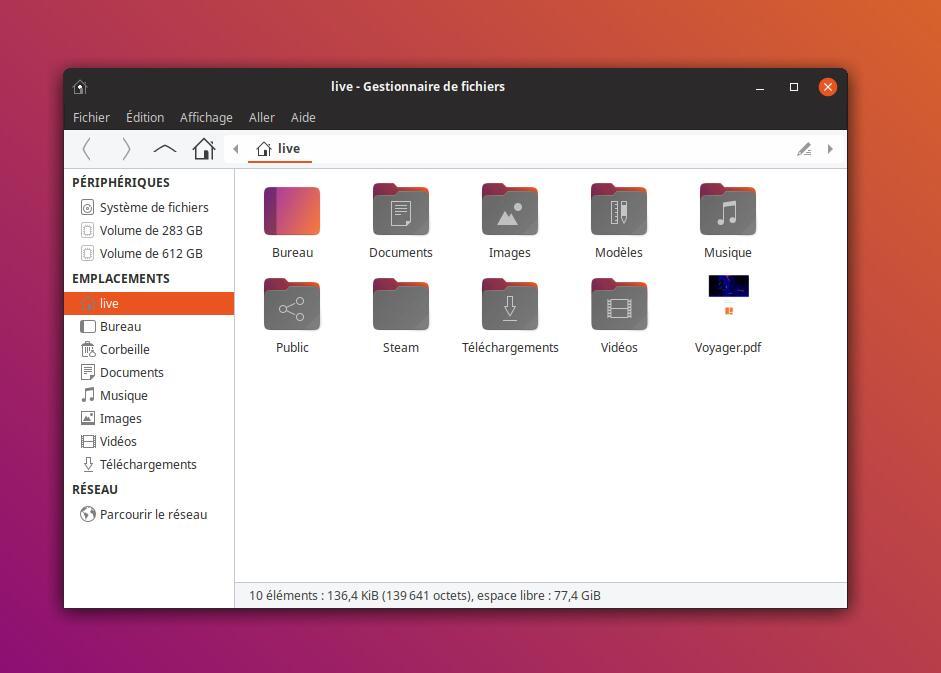
1.9a Thunar et nouveau thème Icônes Orange
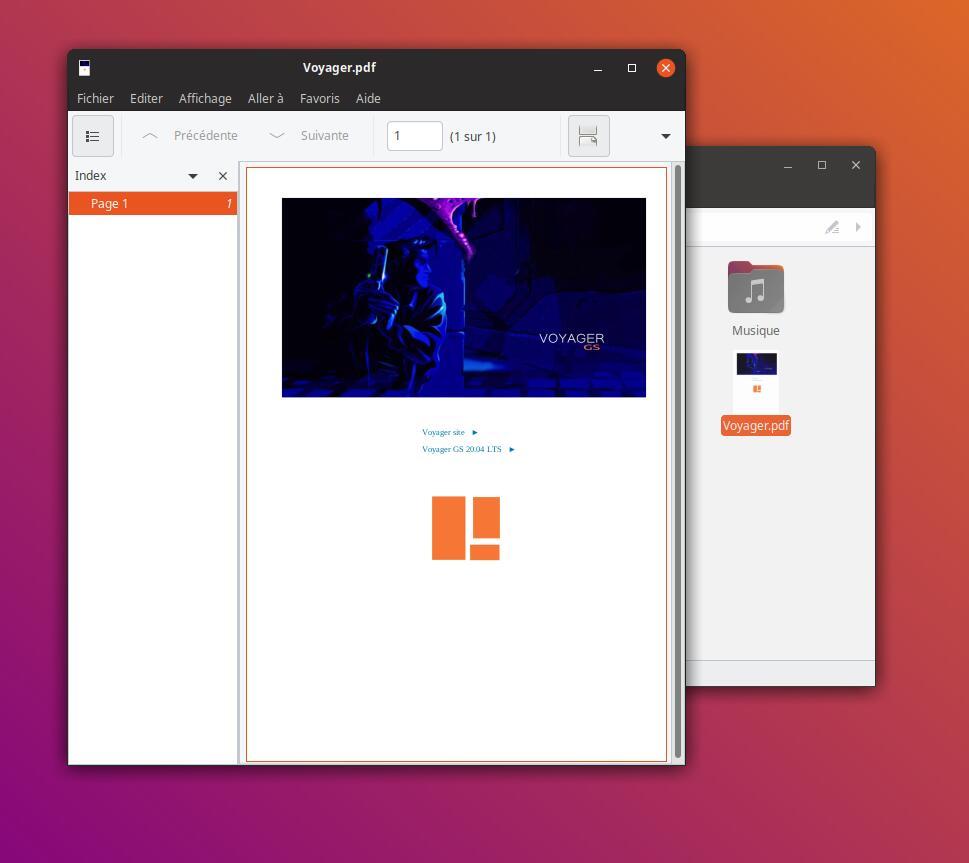
1.9b Lien pour le site de la GS

2.0 Doc Plank avec nouvelles icônes Papirus Steam et Lutris.
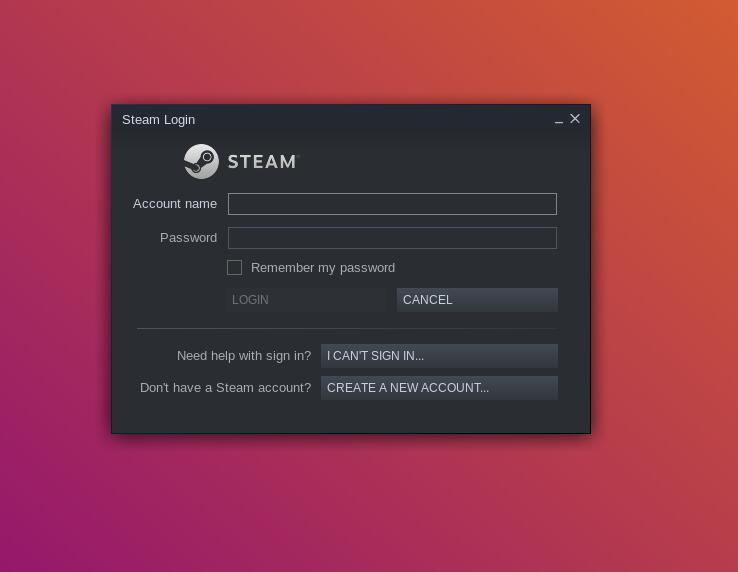
2.1 Steam sur le doc Plank. Doc ici
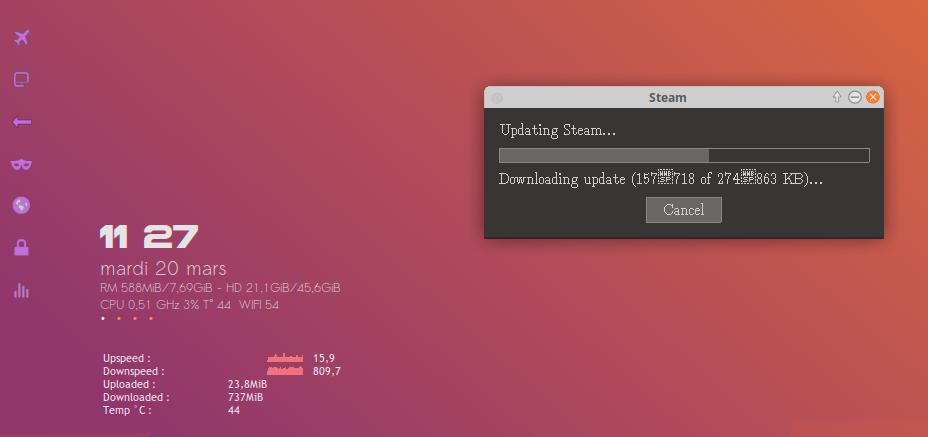
2.2 Une fois lancé, avec internet actif, Steam téléchargera tous les paquets nécessaires. Attention, prévoir une partition conséquente pour Steam et tous les jeux qui s’installeront dans votre Home ou dossier personnel dans les fichiers cachés.
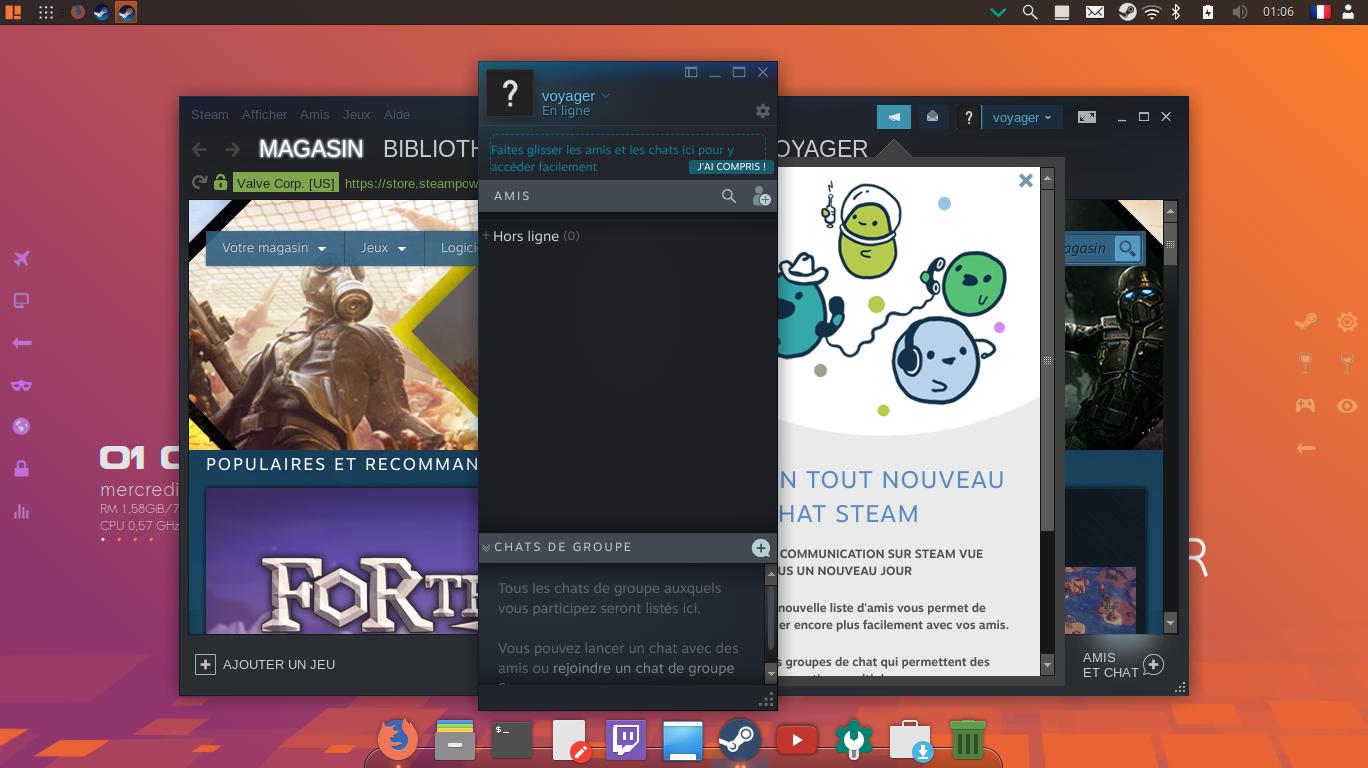
2.2a Ouverture du compte Steam sur Voyager GS
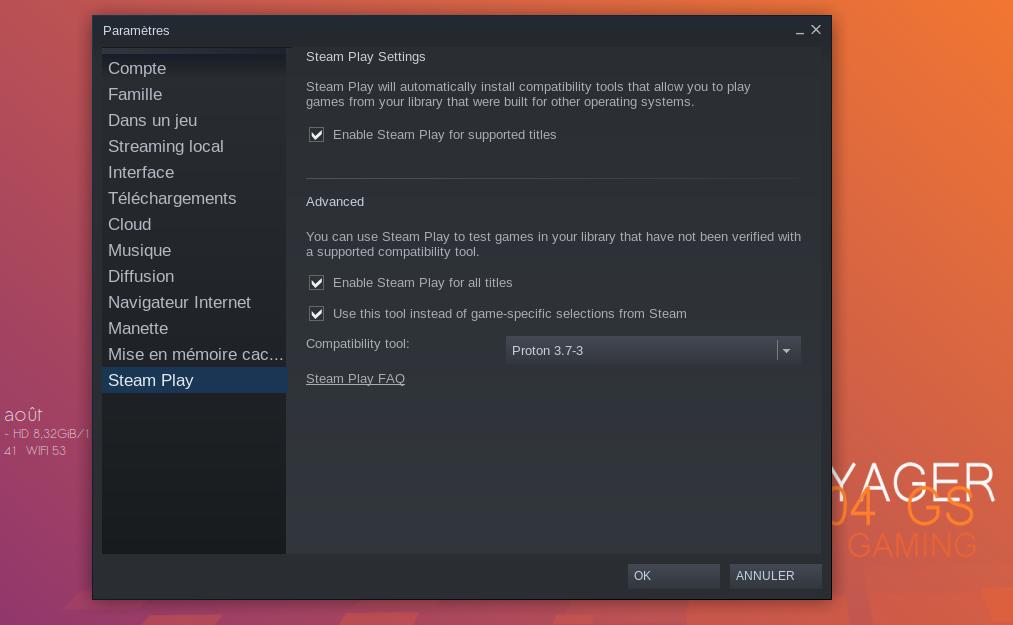
2.2b Steam Play est mis à jour avec près de 1000 jeux Windows parfaitement jouables sur Linux lien ici Nouvelle version du Steam Play avec Proton (Wine) lien ici SteamOS+Linux lien ici
Q : Qu’est-ce que Proton exactement ? En quoi est-il différent de la version Wine normale ? Qui a travaillé sur ce logiciel ?
La distribution Proton est un outil basé sur une version modifiée de Wine. Les améliorations apportées à Wine ont été conçues et financées par Valve et sont issues d’un effort de développement commun avec CodeWeavers. Voici quelques exemples de projets sur lesquels nous travaillons ensemble depuis 2016 :
vkd3d[source.winehq.org], l’implémentation de Direct3D 12 basée sur Vulkan.
Les ponts API natifs d’OpenVR et de Steamworks.
De nombreuses améliorations de performances et de corrections de fonctionnalités pour Direct3D 9 et Direct3D 11.
Une prise en charge entièrement révisée du mode plein écran et des manettes de jeu.
L’ensemble de correctifs « esync »[github.com], pour une amélioration des performances en multi-thread.
Les modifications apportées à Wine sont soumises en amont si elles correspondent aux objectifs et aux exigences du projet Wine plus large. Ceci a permis aux utilisateurs de bénéficier de certaines parties de ce travail depuis plus d’un an maintenant. Le reste est disponible dans notre référentiel de code source pour Proton et ses modules.
De plus, nous avons apporté notre soutien au développement de DXVK[github.com] (l’implémentation de Direct3D 11 construite sur Vulkan). Voilà ce que nous avons apporté :
Le développeur de DXVK fait partie de notre groupe graphique open source depuis février 2018.
Nous avons fourni une aide directe à notre groupe graphique open source afin de résoudre les problèmes des pilotes Mesa qui affectent DXVK. Nous avons aussi fourni des prototypes d’implémentations pour de toutes nouvelles fonctionnalités Vulkan dans le but d’améliorer la fonctionnalité de DXVK.
Nous avons travaillé avec nos partenaires de chez khronos, NVIDIA, Intel et AMD afin de coordonner la prise en charge des pilotes et des fonctionnalités de Vulkan. Source Steam Play avec Proton (Wine) lien ici

2.3 Panel lanceurs Wine et Steam
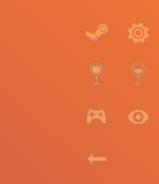
2.4 Icônes Steam Open Full et Wine 6.7icône le verre plein et Winetricks le verre demi-plein. Infos Système icône outils, Manette jeux pour Control Wine, Œil icône pour la Box Voyager. Icônes flèches pour rétraction panel.
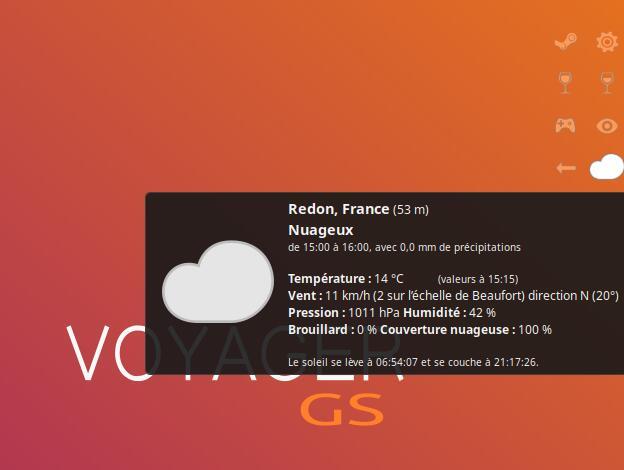
2.4a Metéo Plugin sur panel, actualiser en faisant clic droit.

2.5 Panel gauche avec nouveau profil Firefox. Voyager icône Globe et Private icône Masque. Couleurs icônes pastels assorties au Wall. Qu’on pourra changer bien sûr dans la Box icons. Les points pour l’identification des 4 bureaux sont maintenant intégrés au Conky heure avec infos system.
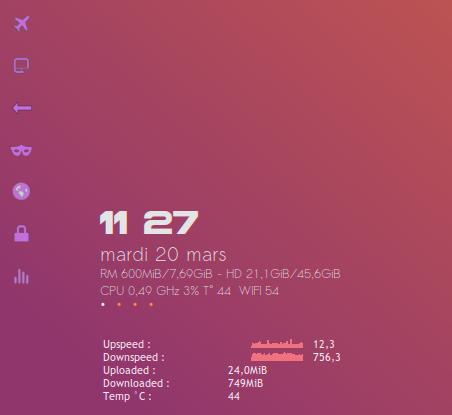
2.6 Infos net conky dans lanceur Panel gauche icône barres verticales avec Graph Orange
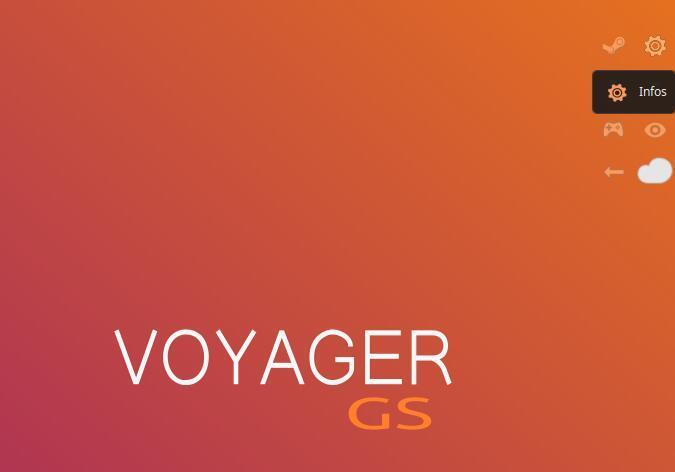
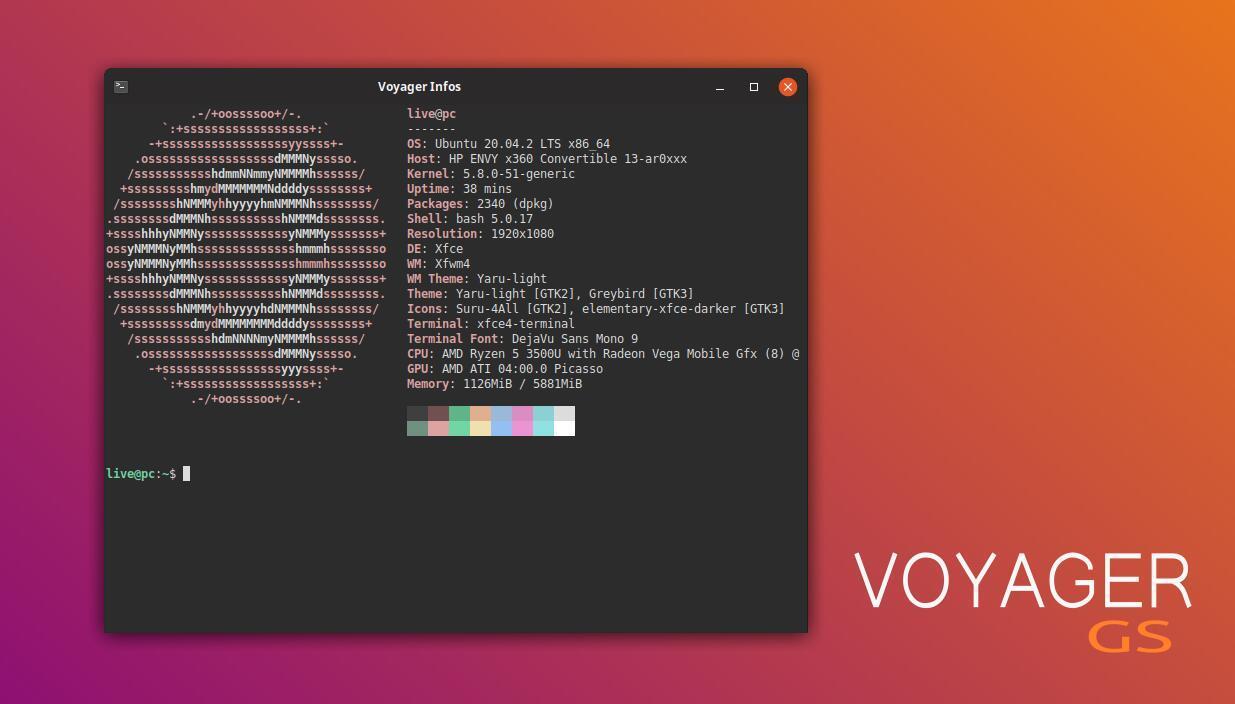
2.7 Infos system basiques mais pratique sur le panel droit, aussi vous pourrez voir le driver vidéo utilisé et bien d’autres infos système aussi.
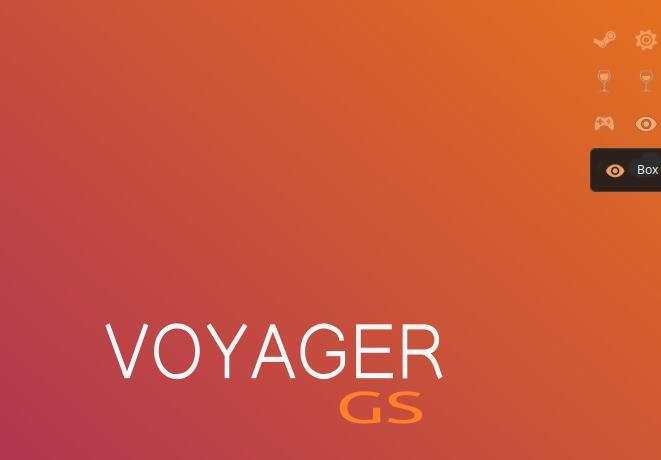
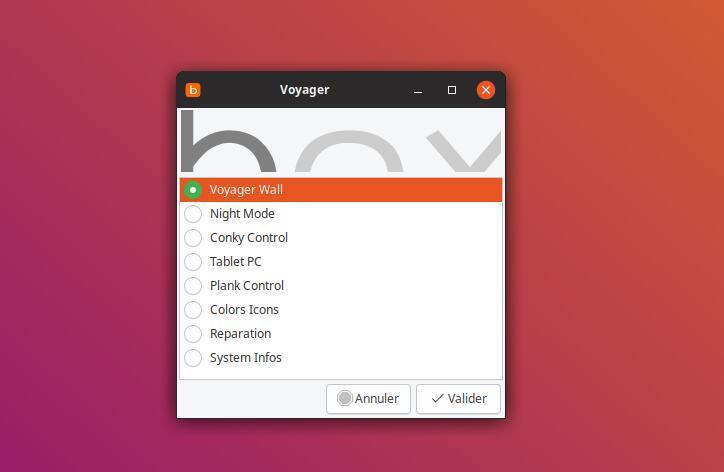
2.8 Box Voyager
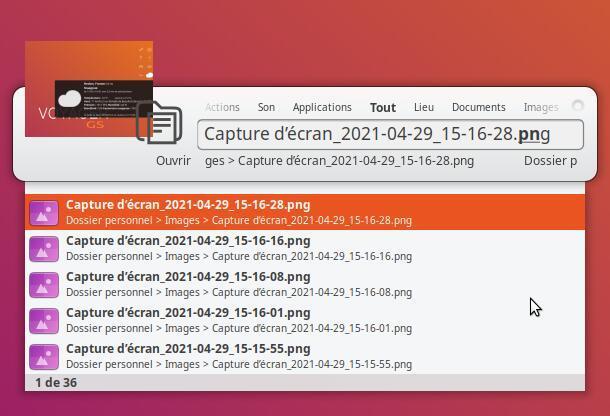
2.9 Synapse comme lanceur. Icône search panel du haut.
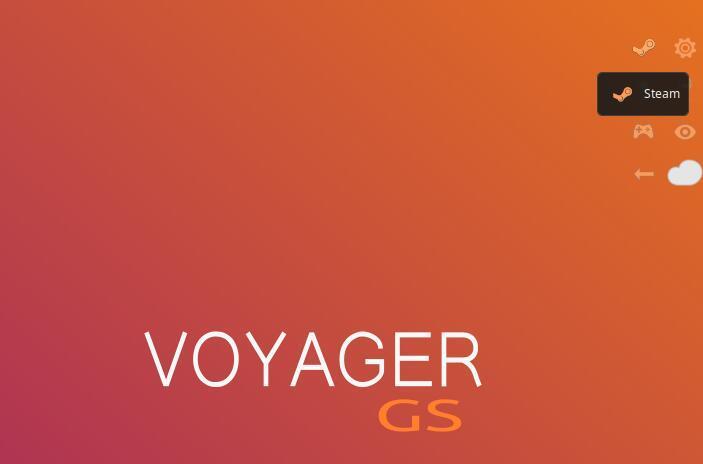
3.0 Steam Open Full au panel droit après votre inscription ou si vous avez déjà un compte.
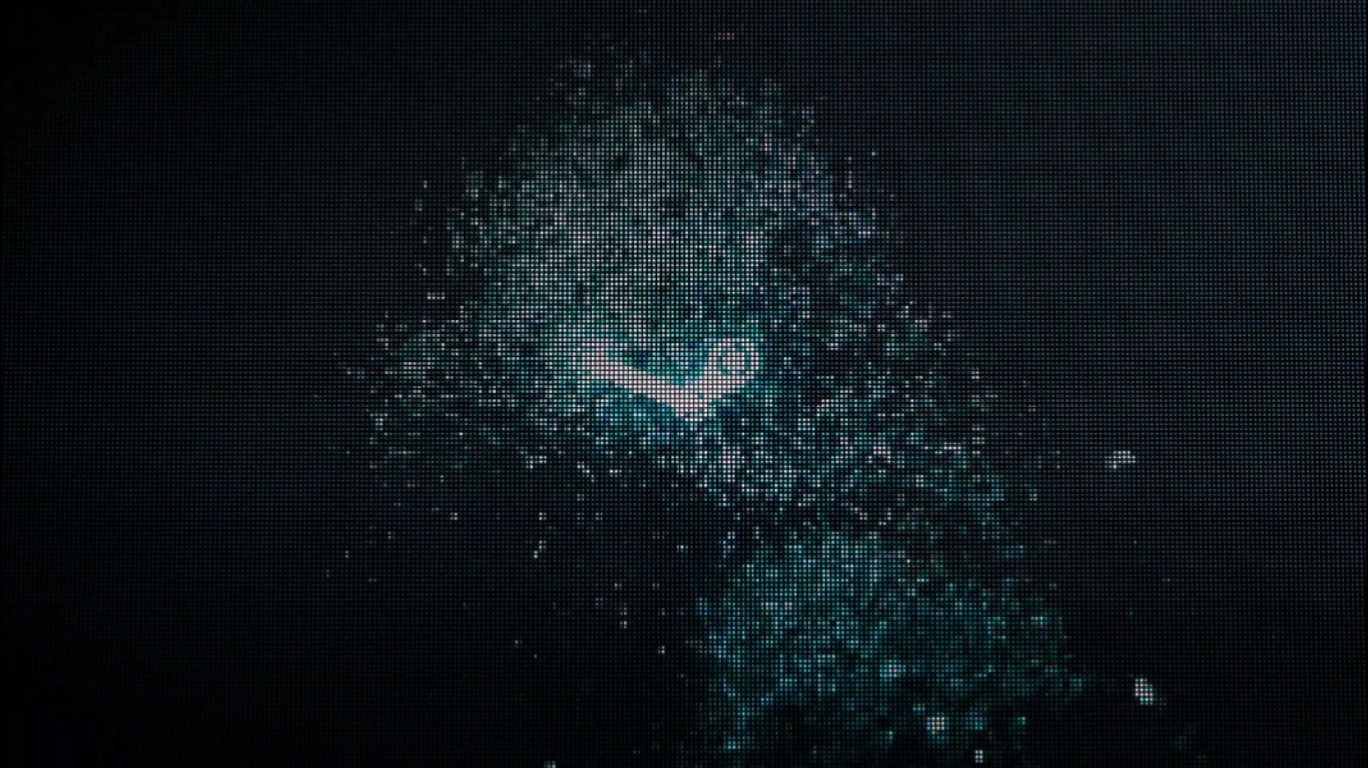
3.1 Le lanceur steam panel permet de lancer la plateforme en full open. Ici le démarrage.
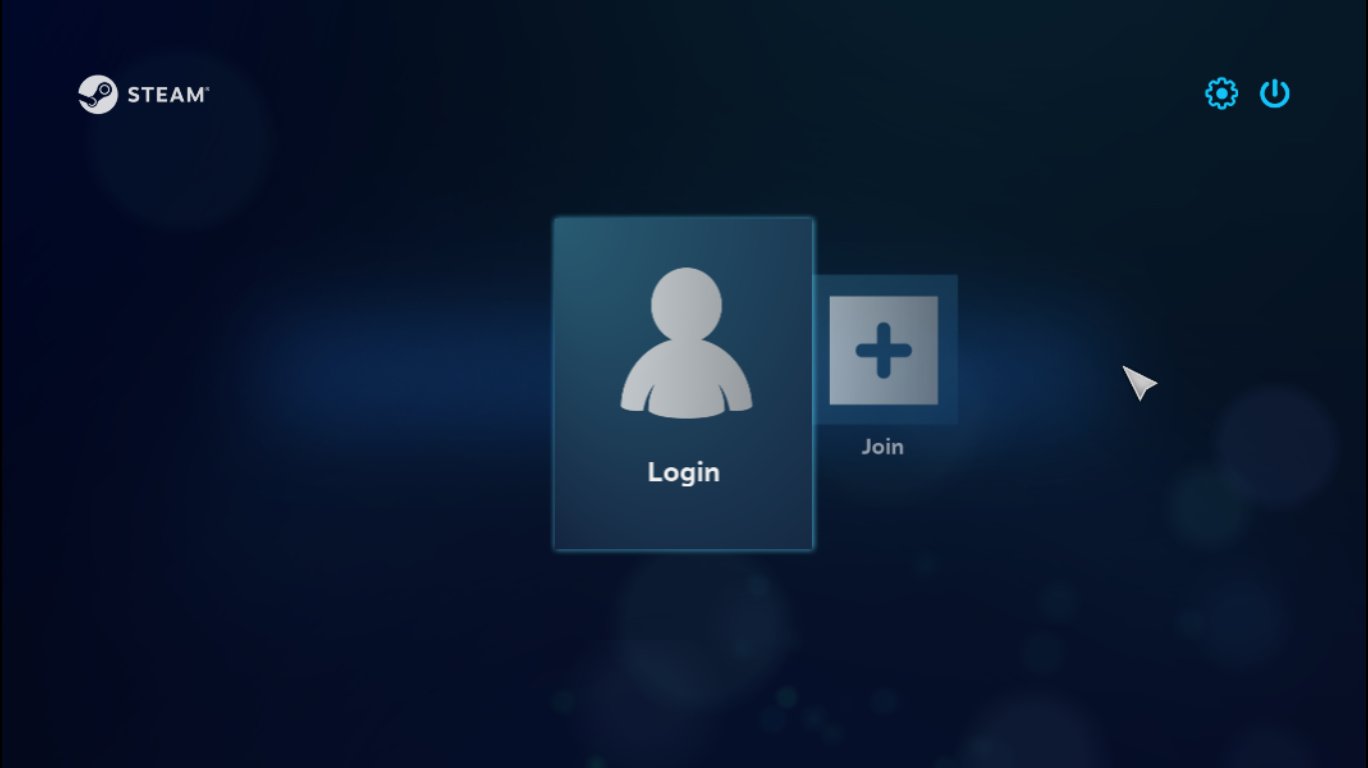
3.2 Ici vous arrivez sur la session Steam en full. Sachez aussi que vous pourrez choisir un démarrage directement de la session voyager en sélectionnant steam au panel du haut. Choisir xubuntu session pour revenir.
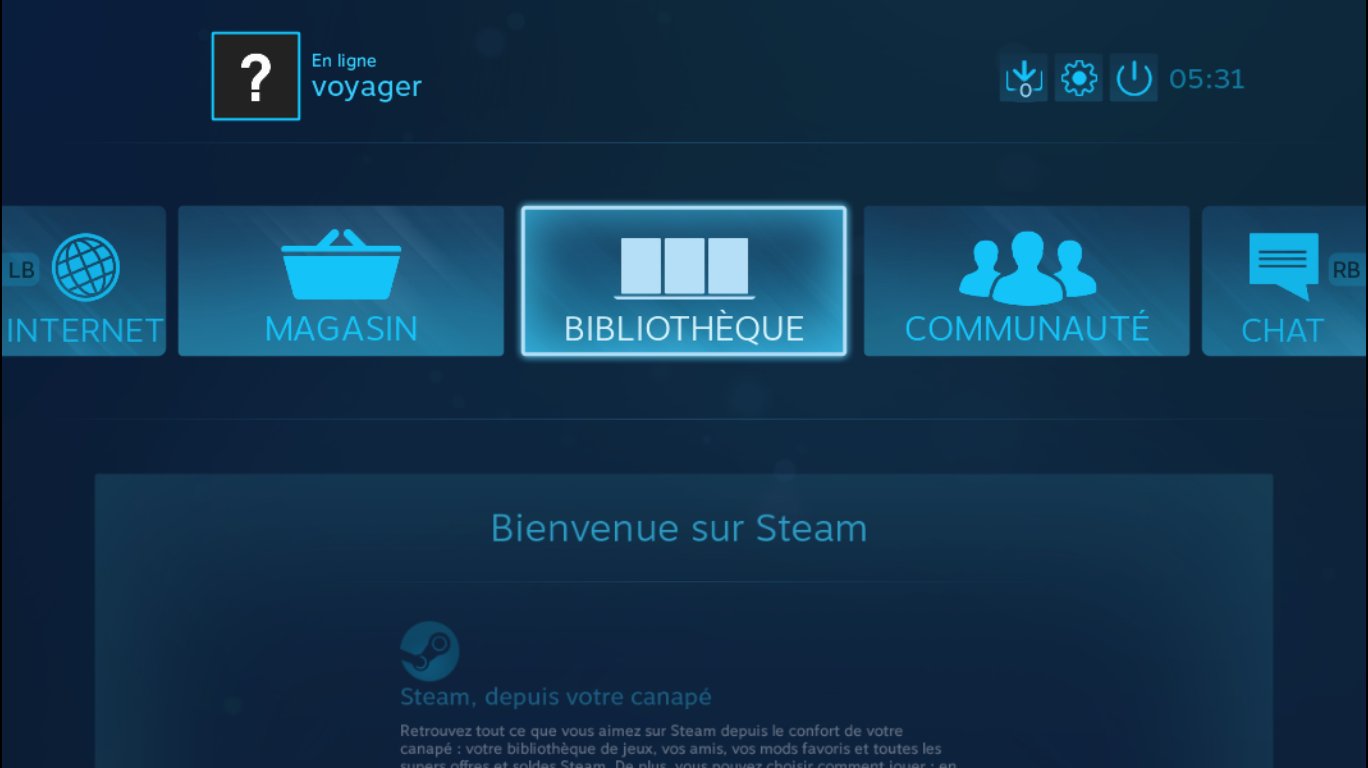
3.3 Steam full open avec les divers catégories
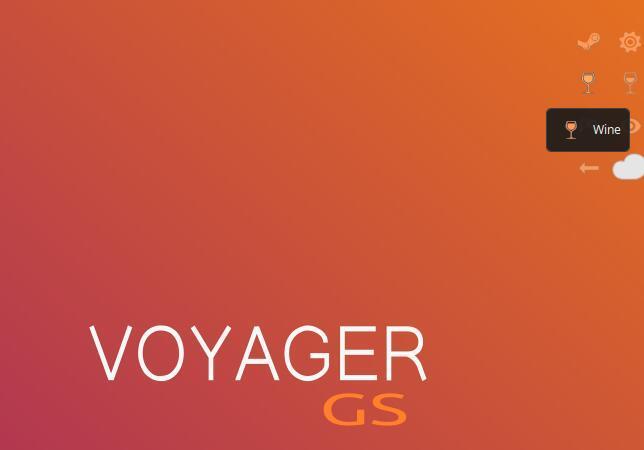
3.4 Wine 6.7 en dernière version, icône verre plein permet d’ouvrir la configuration. Laisser telle quelle au début et régler selon votre jeu. Wine-Staging est en version 6.7 optimisé jeux avec dépôt PPA. Doc PPA ici ou ici pour youtube tests games

3.5 Au lancement de Wine-Staging pour la première fois, laisser les paquets complémentaires s’installer en validant.
Wine Staging (anciennement wine-compholio) est une version spéciale de Wine incluant des correctifs et fonctionnalités qui ne sont pas encore disponibles sur les versions officielles de Wine. Le concept de Wine Staging est de fournir de nouvelles fonctionnalités plus rapidement aux utilisateurs finaux, et de fournir aux développeurs la possibilité de discuter, et d’améliorer leurs patchs avant que ces derniers ne soient envoyés en amont.
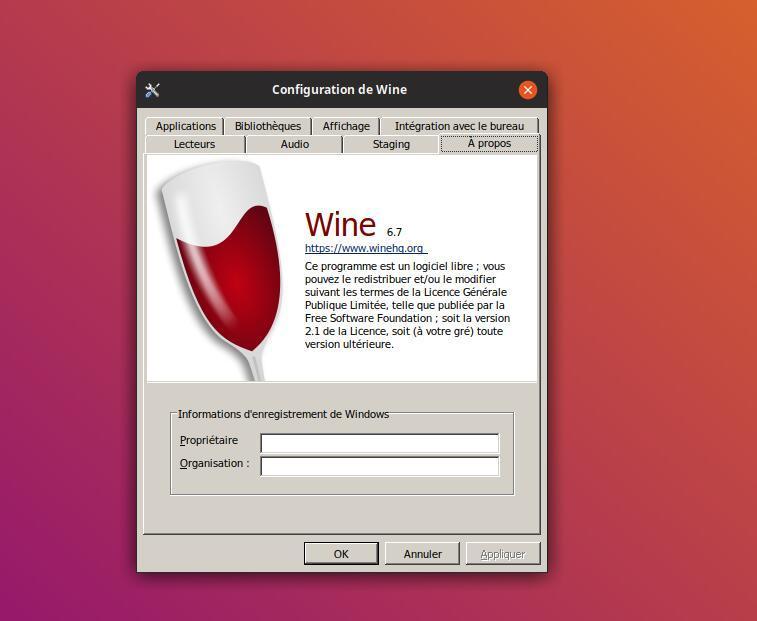
3.6 Wine Staging 6.7
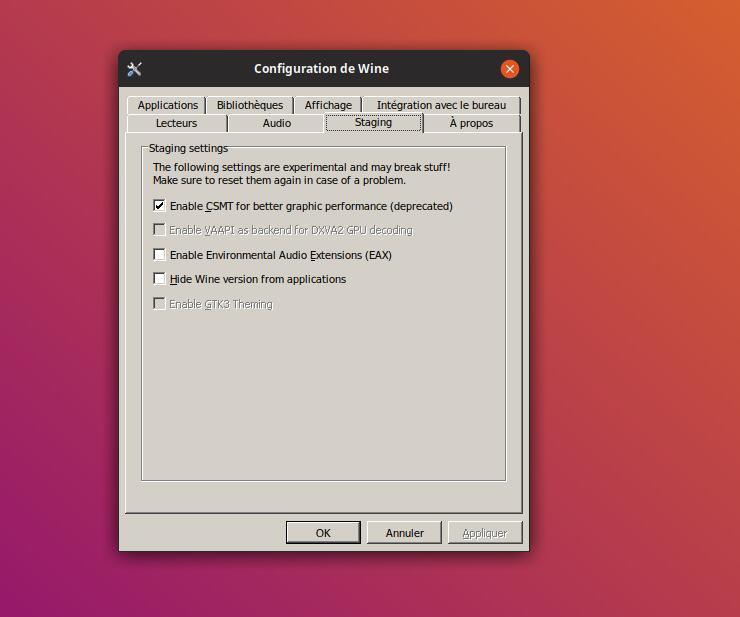
3.7 Wine Staging avec option CSMT
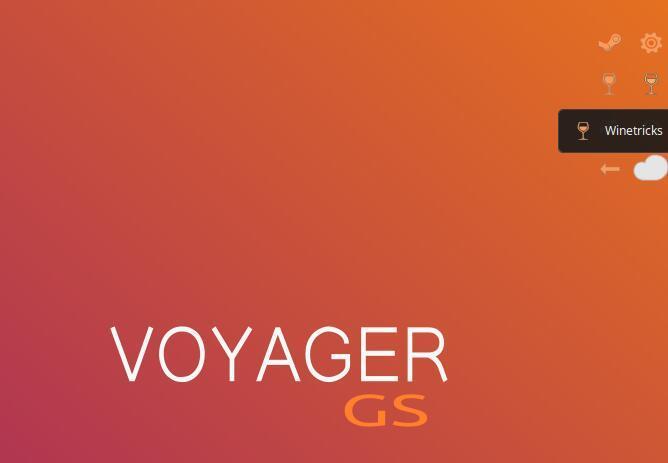
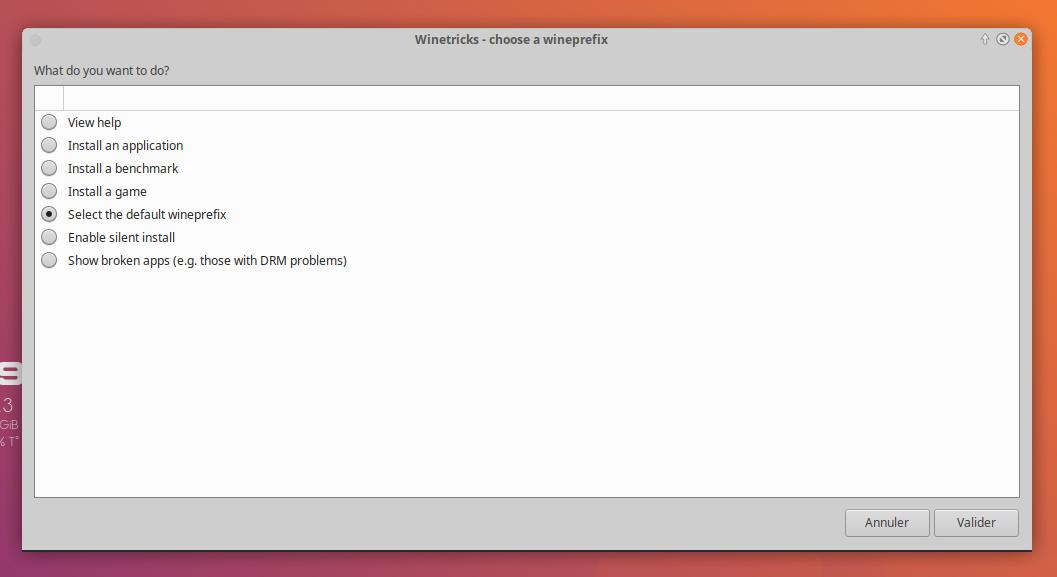
3.8 Winetricks est un script rapide à utiliser cependant avec précaution mais qui marche très bien pour télécharger et installer des bibliothèques d’exécution Windows qui sont parfois requises par certains programmes sous Wine (par ex. .NET 2.0). Il permet également de configurer certaines options de Wine, des programmes ou des jeux. Il peut être utilisé en ligne de commande, ou via une interface graphique conviviale comme ci-dessus. Par exemple, on peut installer dans la rubrique « Install an appl » le package steam pour émuler tous steam. Aussi vous pourrez utiliser vos jeux non linux sur ce steam, sachant cependant que certains jeux ne marcheront pas dans wine. Lien ici
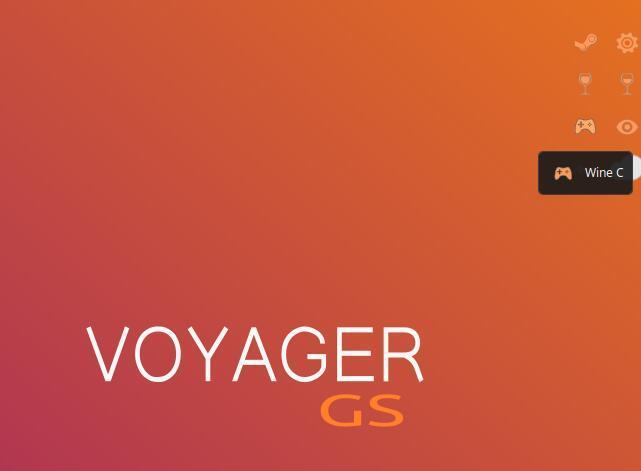
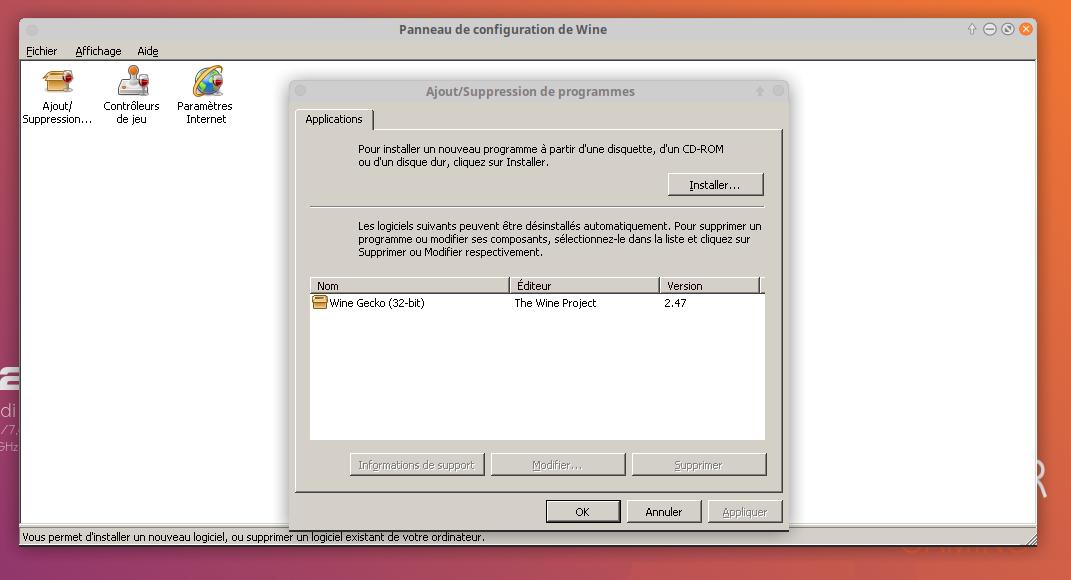
3.9 Configuration Wine supp, install…

4.0 Lutris plateforme jeux gratuits linux
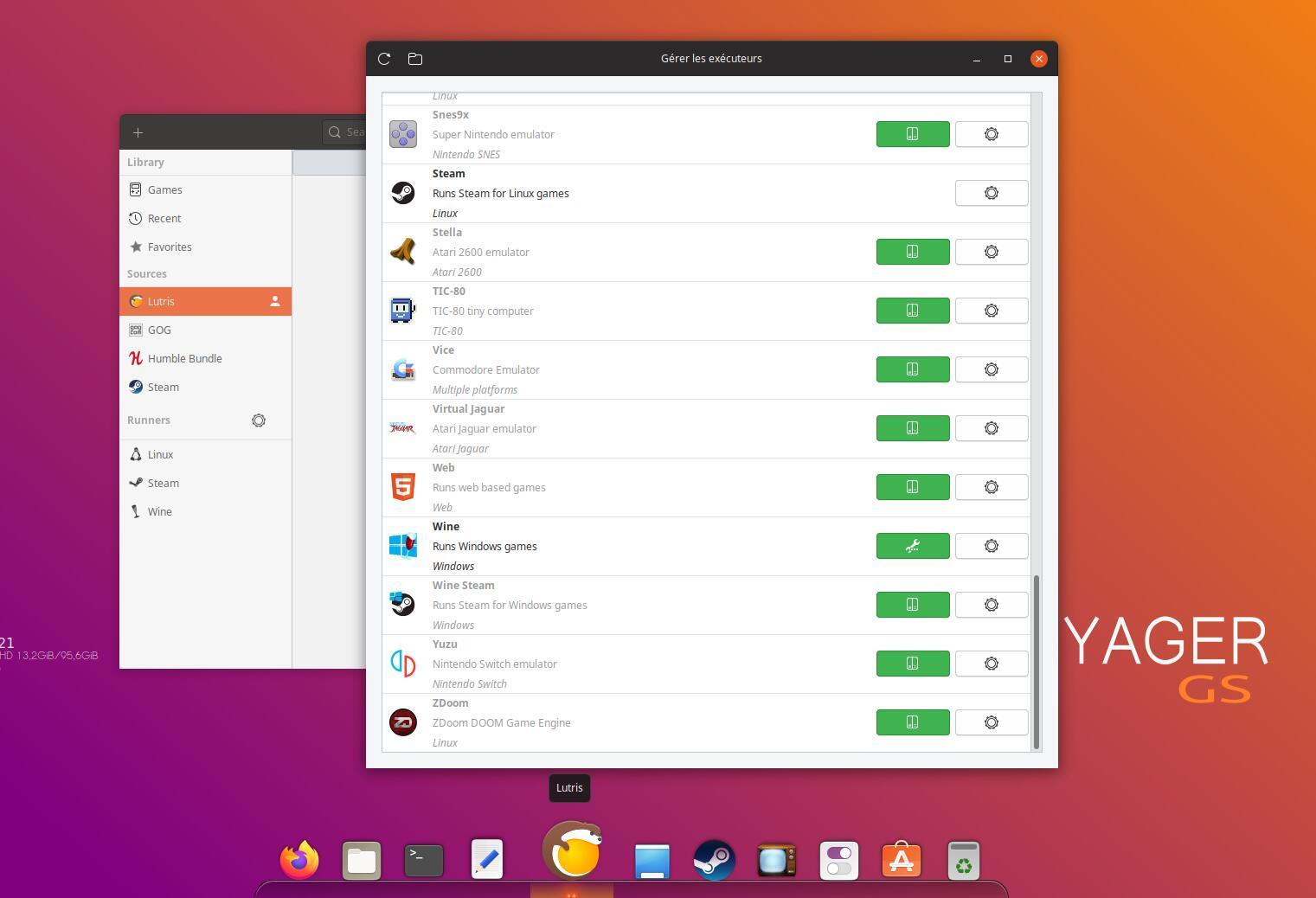
4.1 Lutris doc ici et dernière version pour mises à jour ici
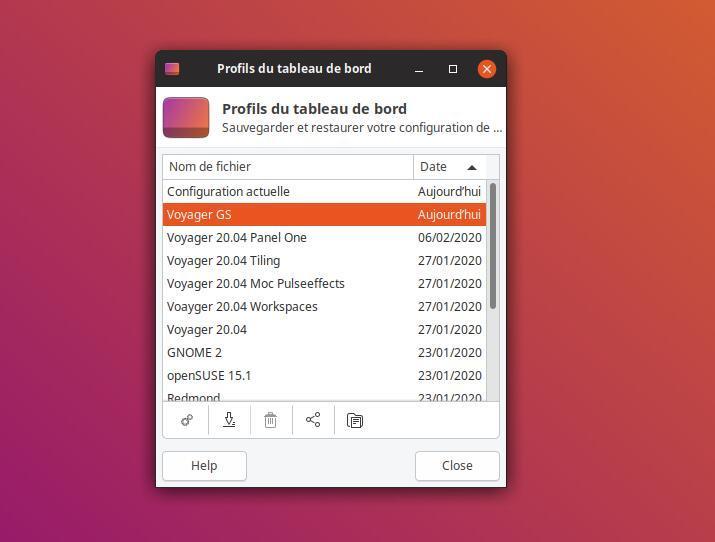
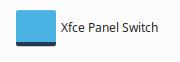
4.2 Panels perdus ou avoir un bureau Voyager Standard ou GS. Aller à Paramétrage xfce et xfce Panel Switch ou (Sélecteur du tableau de bord) Sélectionner Voyager GS pour retrouver tout par défaut ou Voyager GS pour le gamer et appliquez la configuration.
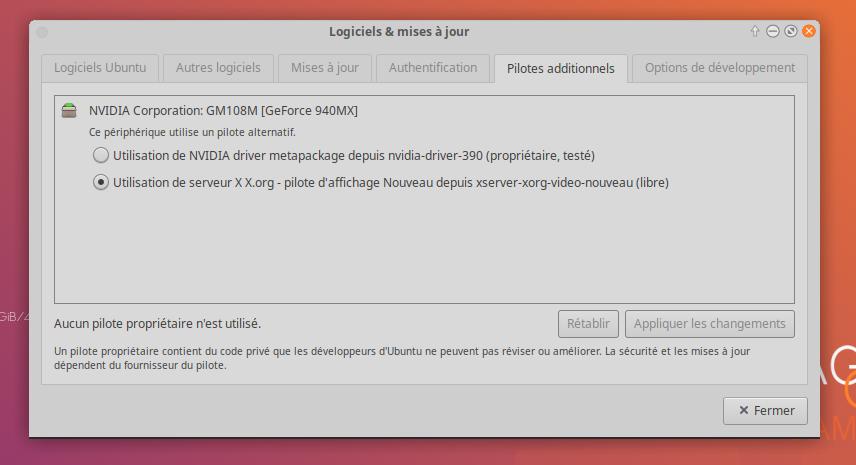
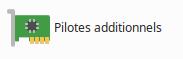 4.3 Drivers – Pilotes. Allez dans xfce paramétrages à Pilotes additionnels et sélectionnez vos pilotes libres ou propriétaires. Puis validez et redémarrez la machine.
4.3 Drivers – Pilotes. Allez dans xfce paramétrages à Pilotes additionnels et sélectionnez vos pilotes libres ou propriétaires. Puis validez et redémarrez la machine.
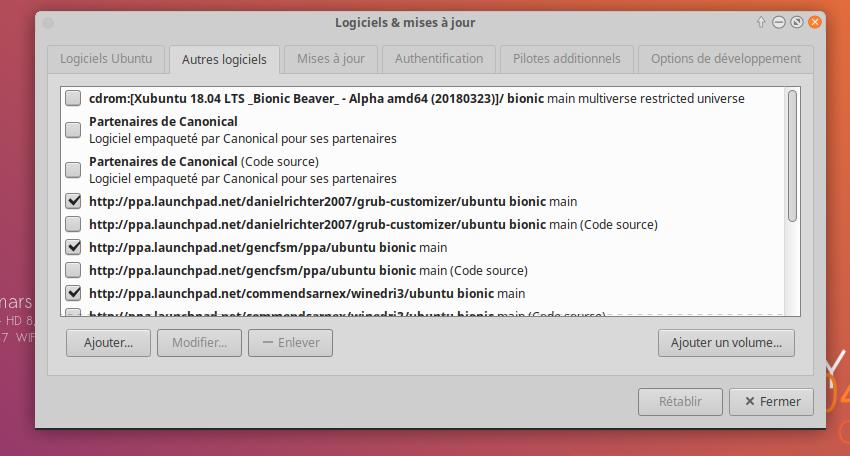

4.4 Activez les PPA pour les mises à jours de logiciels tiers qui ne font pas partie des dépôts officiels ubuntu ou sont plus récents. Allez dans paramétrages xfce et sélectionner Logiciels & mises à jour. Allez ensuite à autres logiciels et sélectionnez les premières ligne de chaque dépôts comme montré ci-dessus puis validez. Les 2 Gestionnaire de mises à jour sont ici en mode graphique.
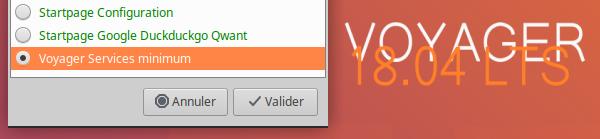
Voyager Minimum
Services Minimum
Ram Minimun
4.5 Voyager Services minimum si vous avez peu de ram (mémoire vivre), un pc lent etc, sur 64 bits. Désactiver les services inutiles au démarrage session ou les remettre. Aller dans Box Voyager/Reparation/Voyager Services minimum. Options qui peuvent faire gagner 100 mo de ram environ. A vous de tester et de voir vos priorités.
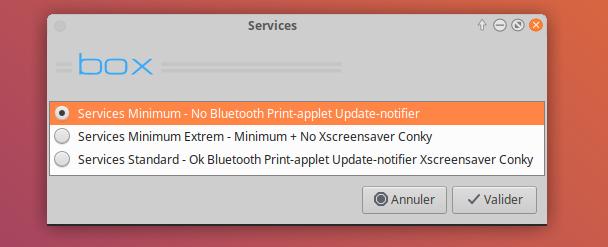
4.6 – 3 services Voyager Minimum (64 bits)
Services Minimun – 390 Mo
No Bluetooth Print-applet Update-notifier
Service Minimum extrem – 360 Mo
Minimum + No Xscreensaver Conky
Service Standard – 477 Mo
retour des Services minimum et extrem
*
Basé sur Voyager 20.04.2 LTS standard , allez sur son tuto ci-dessus pour bien comprendre ce qui relève en partie de la Voyager GS où a été conservé une partie minimale de la standard Voyager 20.04.2.

 *
*Vous aimez Voyager… Vous pouvez faire un don du montant de votre choix pour aider à sa création et aux différents frais, serveur… Merci à tous

Just downloaded it ! Amazing !!By the way, how do deal with the brightness adjustment pls ? Where is the slider ? thank you
Go to the top panel and click on the battery / power icon.
Is there a way to get » Thunar et nouveau thème Icônes Orange » like in the GS 18.04 ( like in the screenshot that is located near the screenshot number 2.0 ) ( https://voyagerlive.org/voyager-gs-18-04/)…Here on a GS 20.04 we have Thunar 1..8.14, did it change something about the icons ?..thanks
Oh yes, thank you, my bad !!! sorry
sounds great…!!!!!